Как узнать какие обновления нужны для windows 7
Требования
Статья применима для Windows 7
Информация
Если у Вас настроено автоматическое обновление Windows , то система постоянно скачивать и устанавливает новые пакеты обновлений. Список установленных обновлений можно легко посмотреть, а при необходимости конкретный пакет обновлений можно удалить.
Как посмотреть список установленных обновлений в Windows 7
1. Нажимаем кнопку «Пуск» и выбираем пункт меню «Выполнить . «;

 |
Если у Вас в меню «Пуск» отсутствует пункт «Выполнить. «, то выполните действия указанные в статье Включение и отключение команды «Выполнить» в меню «Пуск» в Windows 7 |
2. В поле «Открыть» пишем команду appwiz.cpl и нажимаем кнопку «ОК»;

3. В левой части открывшегося окна щелкаем по ссылке «Просмотр установленных обновлений«;

4. В открывшемся окне будут отображены установленные обновления для всех программных продуктов выпускаемые Microsoft и которые находятся на Вашем компьютере;
Удаление определенного пакета обновления Windows 7.
1. В представленном списке обновлений находим то, которое необходимо удалить;
2. Щелкаем по нему правой кнопкой мыши и в открывшемся контекстом меню выбрать пункт «Удалить«;
Источник
Как узнать какие обновления нужны для windows 7
Как узнать какие обновления операционной системы Windows установлены на Ваш компьютер или сервер? Можно открыть Панель управления затем Установка/удаление программ, либо элемент Update History в Windows 7/2008 и просмотреть список установленных обновлений, однако с помощью графического интерфейса нельзя ни выгрузить этот список, ни осуществить поиск по нему.
В этом случае будет полезна командная строка. С помощью команды wmic qfe list можно вывести подробный список всех обновлений, которые установлены на данной системе Windows.
Для открытия командной строки нажимаем комбинацию клавиш R , в появившееся окно вписываем cmd и уже в появившейся командной строке пишем команду
wmic qfe list
жмем клавишу Enter , должно получится так:

В результатах выполнения этой команды можно видеть, что установлено, каким пользователем и когда, кроме того, выводится ссылка на статью в базе знания Microsoft (KB). Для того, чтобы получить список установленных обновлений в текстовом виде, можно просто перенаправить вывод этой команды в текстовый файл, а затем открыть его в любимом текстовом редакторе:
wmic qfe list > updatelist.txt && updatelist.txt
Текстовый файл с именем updatelist.txt создастся в каталоге C:WindowsSystem32.
Если нужно узнать установлено ли конкретное обновление Windows на данной системе (например, KB2536275), можно воспользоваться командой find, перенаправив вывод в нее:
wmic qfe list | find » KB2536275″

Из указанного выше примера видно, что обновление KB2536275 установлено.
Еще один способ просмотра установленных обновлений в Windows – использование утилиты “systeminfo”. Данная команда в отличии от предыдущей выведет лишь список номеров KB (в дополнении к системной информации). В данном случае также можно перенаправить вывод этой команды в текстовый файл:
systeminfo > sysinfo.txt && sysinfo.txt
Однако будьте внимательными, все эти команды отображают лишь установленные обновления и hotfix * для самой ОС Windows, информации об обновлениях любых других продуктов Microsoft (таких как, UAG, Office, TMG, SQL или Exchange) здесь отсутствует. Для просмотра, установленных обновлений на эти продукты, необходимо в меню пуск набрать: Просмотр установленных обновлений, после чего откроется стандартное окно, доступное из панели управления.

Для поиска конкретного обновления можно в окне поиска, в правом верхнем углу набрать KB и номер апдейта, однако поиск выполняется не очень корректно, поэтому иногда проще найти нужное обновление простым просмотром списка.
Также при установке обновлений не стоит забывать, что они требуют перезагрузки системы.
* hotfix — это патчи, исправляющие баги в программных продуктах, которые уже появились на рынке.
Источник
Как проверить наличие в системе Windows последних обновлений
Компьютер обновлен, если установлены последние обновления Windows и других программ.
Чтобы проверить наличие обновлений для Windows, выполните следующие действия.
- Откройте службу Windows Update (Центр обновления Windows).
- В левой области выберите Проверка обновлений и подождите, пока система Windows выполнит поиск последних обновлений для компьютера.
- Если обновление найдено, выберите Обновление .
Возможно, будут показаны важные и необязательные обновления. Если кнопка Обновление не отображается, но имеются необязательные обновления, щелкните Доступные необязательные обновления, выберите нужные обновления и нажмите кнопку OK .
Важные обновления помогают улучшить безопасность Windows и компьютера (установка необходима). Необязательные обновления часто являются новыми версиями драйверов оборудования или обновления программ, не критичные для работы. Можно установить необязательные драйверы, если они обеспечивают дополнительные функции (например, поддержка языков), или если возникают проблемы с версией оборудования или программы.
Чтобы проверить наличие обновлений для других программ и устройств, не отображающихся в Windows Update, посетите сайты их издателя или производителя.
- Чтобы узнать, как одновременно получить обновления для Windows и других программ компании Microsoft, включая обновления программ Microsoft Office (Word, Outlook, Excel, PowerPoint и других), а также новые программы Майкрософт, выполните следующие действия. В левой панели Windows Update выберите Изменить параметры. В разделе Microsoft Update установите флажок Получать обновления Майкрософт и проверять наличие необязательных приложений при обновлении Windows . Если компьютер уже обновляется с помощью службы Microsoft Update, которая работает с автоматическим обновлением Windows, служба Windows Update автоматически откроется и отобразит состояние обновления.
- Некоторые программы, вроде антивирусного или шпионского мониторингового программного обеспечения содержат ссылки, выбрав которые можно проверить наличие обновлений в окне программы, или имеют службы подписки, извещающие о наличии доступных обновлений. Прежде всего следует следить за обновлениями программ, связанных с безопасностью, а затем – за обновлениями других, часто используемых программ и устройств.
Источник
Если вы задались этим вопросом, значит посещаете “Центр обновлений” в системе Windows. Попробую ответить как можно проще.
Компания Майкрософт для улучшения работы своей операционной системе разделила все свои обновления на две группы: обязательные и рекомендуемые.
Обязательные, как правило, “закрывают” серозные проблемы в системах безопасности как самой операционной системы так и других продуктов компании Microsoft. Считается что они положительно влияют на поддержание стабильности, организацию работы системы а также предотвращают доступ “плохих” программ к вашему настольному компьютеру.
Рекомендуемые (необязательные) помогают стабилизировать работу отдельных дополнительных программ или процессов которые не влияют на работоспособность системы в целом или на ее безопасность.
Поэтому, если у вас нет глубоких знаний по программированию и/или системному администрированию, советую всегда устанавливать обязательные обновления.
Если у вас есть понимание на уровне среднего и выше, то с описанием обновлений можно самостоятельно ознакомится на сайте Майкрософта ( перейдя по ссылке из краткого описания обновления или же на специальном сайте компании где нужно задать в поик номер обновления) и уже самостоятельно решать что устанавливать а что нет.
Хотя если вам объем диска С позволяет и у вас нет времени разбираться – устанавливайте все. Потом, можно будет удалить те которые вам не нужны. Я, например, всегда прочитываю информацию о необязательных обновлениях.
Проблемы с отсутствием патчей безопасности в Windows решаются очень просто — нужно зайти в центр обновления, загрузить и установить последний пакета апдейта, а еще можно посетить Каталог Центра обновления Microsoft, скачать там нужный пакет и установить его вручную. Однако сегодня речь пойдет немного о другом: как определить, какие обновления безопасности необходимо установить на компьютер, на котором отсутствует интернет-подключение?
Не установить, а именно определить и уже потом принимать дальнейшие решения.
Для этого Microsoft предлагает воспользоваться агентом Центра обновления Windows (WUA), как раз позволяющим проверять наличие на ПК обновлений безопасности без подключения к серверам компании.
Впрочем, доступ к интернету вам всё же понадобиться, пусть даже на мобильном гаджете.
А если конкретнее, вам нужно будет зайти на страницу docs.microsoft.com/ru-ru/windows/win32/wua_sdk/using-wua-to-scan-for-updates-offline и скачать с нее файл Wsusscn2.cab.

А также скопировать приведенный же на ней код VBS-скрипта, который будет обрабатывать пакет.

Скопированный код нужно вставить в обычный текстовый файл и сохранить его с произвольным именем, но в формате VBS.
Сам файл Wsusscn2.cab не включает обновлений безопасности, он содержит только сведения об этих обновлениях, информация о новых версиях драйверов в нём также отсутствует.
Скачанный файл можно поместить в любое расположение, но тогда нужно изменить путь к нему в файле скрипта,

по умолчанию в нём Wsusscn2.cab запускается из корня системного тома.

Откройте командную строку от имени администратора и выполните в ней команду cscript полный-путь-к-файлу скрипта (не забудьте поменять в нём путь к архиву CAB).

Можно также попробовать запустить скрипт в командной строке через контекстное меню и дождаться ответа.
Через не слишком продолжительное время скрипт начнет выдавать результат — выводить сообщения с названиями компонентов безопасности, которые необходимо установить на данном компьютере.
![]() Загрузка…
Загрузка…
Содержание
- Старая проблема: Windows 10 предлагает только одно необязательное обновление за раз
- Где в Win 10 находится установка НЕОБЯЗАТЕЛЬНЫХ обновлений?
- Windows 10: Стоит ли устанавливать необязательные обновления драйверов?
- Как откатить драйвер в Windows 10
- Старые или стандартные драйверы
- Как установить необязательные обновления для Windows 10?
- Где посмотреть список необязательных обновлений?
- Что собой представляют необязательные обновления для Windows 10?
- Нужно ли устанавливать необязательные обновления на Windows 10?
- В каких же случаях стоит загружать такие обновления?
- Windows 10: Стоит ли устанавливать «необязательное исправление»?
- Не устанавливается автоматически
- Что такое «Предварительный просмотр накопительного обновления»?
- Обновления «C» и «D»
- Предварительные обновления делают вас тестировщиком
- Стоит ли устанавливать предварительные обновления?
- Как установить «необязательное исправление»
Старая проблема: Windows 10 предлагает только одно необязательное обновление за раз
Microsoft на регулярной основе выпускает обновления, которые считаются необязательными, то есть они не будут устанавливаться автоматически Центром обновления Windows.
Необязательные обновления включают новые обновления функций для Windows 10, предварительный просмотр накопительных обновлений Windows 10, пакеты функций по запросу (Windows Feature Experience Pack) и некоторые внеочередные обновления, исправляющие конкретную ошибку в операционной системе.
Однако, уже больше года Windows 10 предлагает только одно необязательное обновление при обращении к странице «Необязательные обновления», даже если для вашей версии Windows 10 доступно несколько опциональных обновлений.
Например, недавно выпущенное обновление функций Windows 10, версия 21H1 имеет приоритет в Центре обновления Windows и предлагается независимо от других доступных необязательных обновлений.
На прошлой неделе Microsoft выпустила внеочередное обновление KB5004476, устраняющая ошибку Xbox Game Pass, которая блокировала установку и запуск игр.
В этом случае описываемая проблема оказалась особенно раздражающей. Обновление было применимо в том числе к Windows 10, версия 20H2, но Центр обновления Windows отказался предлагать его в тестовую систему Windows 10, до тех пор пока не было установлено обновление Windows 10, версия 21H1.
Microsoft представила «Новую процедуру получения необязательных обновлений» для Windows 10 в 2019 году. Предполагалось, что новая система позволит решить данную проблему, и пользователи смогут выбирать обновления, которые они хотят установить.
Тем не менее, эта функция явно не работает, что подтверждает поведение тестовой системы. Пока обновление Windows 10, версия 21H1 не было установлено, необязательное обновление KB5004476 просто не отображалось на соответствующем экране «Необязательные обновления» в приложении Параметры > Обновление и безопасность > Центр обновления Windows > Посмотреть необязательные обновления.
После установки обновления функций Windows 10, версия 21H1, KB5004476 сразу же было предложено в Центре обновлений Windows.
Аналогичное поведение наблюдается на нескольких тестовых устройствах Windows 10.
Конечно, некоторые необязательные обновления можно скачать и установить вручную из Каталога Центра обновлений Microsoft. Однако, многие пользователи даже не знают о такой возможности. Проблему также можно исправить, если указать целевую версию Windows 10, в которой вы хотите, чтобы система была включена.
Неясно, по какой причине Microsoft не предлагает все необязательные обновления на странице «Необязательные обновления». При текущем положении вещей, пользователи вынуждены устанавливать обновления функций в обязательном порядке, прежде чем они смогут получить доступ к обновлениям, которые им нужны
Источник
Где в Win 10 находится установка НЕОБЯЗАТЕЛЬНЫХ обновлений?
### Не рекомендуемые обновления ###
*** Windows 10 migration ***
-KB3021917 09.02.15 Обновление для Windows 7 (для перехода на Windows 10)
-KB3035583 07.07.15 Обновление для Windows 7 (для перехода на Windows 10)
-KB2990214 06.04.15 Windows Update Client for Windows 7 (для перехода на Windows 10) (заменен на KB3075851)
-KB3050265 02.06.15 Windows Update Client for Windows 7 (для перехода на Windows 10) (заменен на KB3075851)
-KB3065987 13.07.15 Windows Update Client for Windows 7 (для перехода на Windows 10) (заменен на KB3075851)
-KB3075851 03.08.15 Windows Update Client for Windows 7 (для перехода на Windows 10) (возможно заменен на KB3083324)
-KB2952664-v13 03.08.15 Обновление для Windows 7 (для перехода на Windows 10)
-KB3083324 31.08.15 Windows Update Client for Windows 7 (для перехода на Windows 10)
*** Spy&Telemetry ***
-KB971033 22.02.11 Windows Activation Technologies (обновления технологии проверки подлинности ОС)
-KB2882822 07.10.13 Обновление для Windows 7 (Diagnostics Tracking Service) (заменен на KB3068708)
-KB3022345 05.05.15 Обновление для Windows 7 (Diagnostics Tracking Service) (заменен на KB3068708)
-KB3068708 02.06.15 Обновление для Windows 7 (Diagnostics Tracking Service) (заменяет KB2882822 и KB3022345)
-KB3080149 17.08.15 Обновление для Windows 7 (Diagnostics Tracking Service) (для KB3068708)
-KB3075249 17.08.15 Обновление для Windows 7 (Update that adds telemetry points)
Источник
Windows 10: Стоит ли устанавливать необязательные обновления драйверов?
Microsoft перенесла интерфейс обновления драйверов в Windows 10 из Диспетчера устройств в секцию Необязательные обновления в приложении Параметры > Обновление и безопасность > Центр обновления Windows. Компания еще в 2019 году предупреждала о данном изменении.
Администраторы Windows, которые выполняют поиск необязательных обновлений могут увидеть один или несколько предложений драйверов на данной странице.
В некоторых случаях список может быть достаточно длинным, но стоит ли устанавливать данные обновления или лучше держаться от них подальше? Попытаемся разобраться.
Еще один вопрос связан с датой выпуска драйверов. У некоторых обновлений дата выхода датируется 1970 годом, а у некоторых и вовсе не указана.
Microsoft объясняет смысл необязательных обновлений драйверов прямо на странице:
Если у вас возникла конкретная проблема, один из этих драйверов может помочь. В противном случае обновление драйверов будет выполняться автоматически.
Необязательные драйверы не нужно устанавливать на устройства, на которых не наблюдаются проблемы, связанные с устройствами или компонентами, для которых они предлагаются. Например, если Wi-Fi работает стабильно, то вам не нужно устанавливать необязательный драйвер для сетевой карты.
Если же проблемы возникли, то предложенные драйверы могут их решить, ведь они предоставляют альтернативу для текущих драйверов.
Как откатить драйвер в Windows 10
В любой момент администраторы Windows могут снова удалить альтернативные драйверы после их установки, например с помощью функции отката драйвера в Диспетчере устройств:
Старые или стандартные драйверы
Драйверы, предлагаемые в рамках необязательных обновлений, являются более старыми или драйверами по умолчанию. Именно по этому их дата выпуска намеренно изменена (чтобы они не устанавливались через Центр обновления Windows или администратором вручную).
Microsoft будет поставлять обновленные драйверы через Центр обновления Windows, если производители выпустят новые версии драйверов, прошедшие сертификацию.
Данный процесс выполняется автоматически в фоновом режиме. Драйверы, которые устанавливаются автоматически через Центр обновления Windows, доставляются на устройства поэтапно.
Таким образом, драйверы в необязательных обновлениях предоставляют возможность исправить потенциальные проблемы. В качестве альтернативы администраторы могут также найти драйвер на веб-сайте производителя. Там могут быть предложены более старые драйверы, бета-драйверы или новые драйверы, которые также могут решить проблему.
Источник
Как установить необязательные обновления для Windows 10?

Windows 10 автоматически устанавливает важные для своего функционирования обновления. Однако кроме них существуют еще и необязательные пакеты апдейтов, которые предусматривают установку программного обеспечения для подключенного оборудования и прочих компонентов системной сборки. Нужно ли устанавливать необязательные обновления для Windows 10 и как это сделать?
Где посмотреть список необязательных обновлений?
Для того, чтобы посмотреть необязательные обновления для Windows 10, достаточно выполнить несколько несложных действий, а именно:
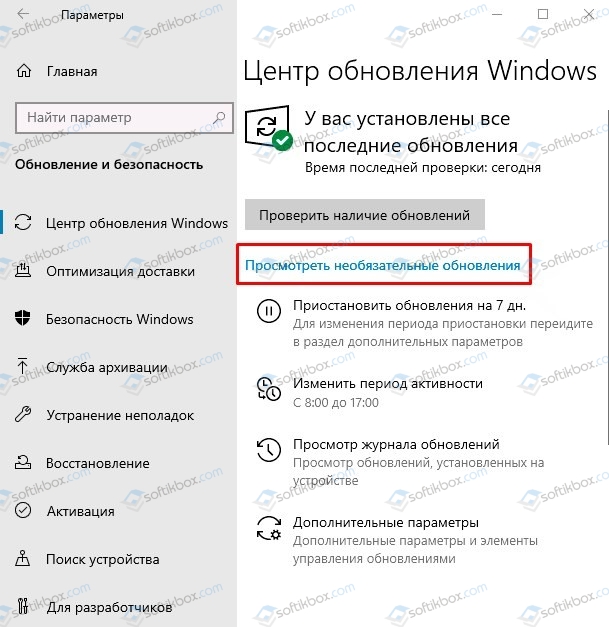
ВАЖНО! Если ссылка для просмотра необязательных обновлений недоступна, то это значит, что таких пакетов либо нет, либо обновления и сама службы Windows Update отключена.
Что собой представляют необязательные обновления для Windows 10?
К необязательным обновлениям для Windows 10 относятся:
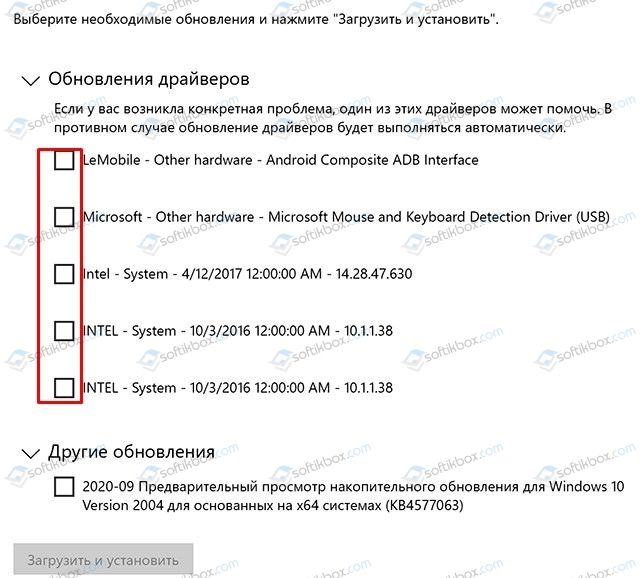
Чтобы установить такие обновления, достаточно отметить нужные компоненты и нажать на кнопку «Загрузить».
Нужно ли устанавливать необязательные обновления на Windows 10?
При нехватке места на жестком диске, установка необязательных обновлений вызывает массу вопросов. Главный из них – нужны ли необязательные обновления для Windows 10?
В каких же случаях стоит загружать такие обновления?
Нужно отметить, что с сентября 2020 г. обновления до сборки выше также будут отправляться в необязательные, а поэтому их нужно будет устанавливать вручную.
Источник
Windows 10: Стоит ли устанавливать «необязательное исправление»?
Не устанавливается автоматически
Данные обновления являются необязательными в Windows 10. Они исправляют проблемы стабильности и другие виды ошибок в Windows. Некоторые обновления этого типа включают опциональные драйверы для аппаратных компонентов устройства. Пользователь самостоятельно принимает решение — нужно ли устанавливать данные обновления или стоит их проигнорировать.
Что такое «Предварительный просмотр накопительного обновления»?
Одним из самых распространенных видов «необязательных исправлений» является «Предварительный просмотр накопительного обновления».
Microsoft выпускает накопительные обновления раз в месяц во «Вторник Патчей» (Patch Tuesday), второй вторник месяца. Данные виды обновлений включают большое количество исправлений в одном крупном пакете. Вместо того, чтобы постоянно выпускать мелкие обновления в течение месяца, Microsoft объединяет их в одно большое обновление.
Данный пакеты называются «накопительными», потому что они включает все исправления за предыдущие месяцы. Например, если вы не включали компьютер несколько месяцев, то вам достаточно будет установить накопительное обновление за последний месяц, чтобы получить все исправления, выпущенные в предыдущие месяцы. Это экономит время и исключает большое количество прерываний из-за перезагрузок.
Не все исправления резервируются для накопительного обновления. Например, важные обновления безопасности выпускаются незамедлительно, без дополнительного ожидания.
Ближе к концу месяца в Центре обновления Windows становится доступным «Предварительный просмотр накопительного обновления» (Microsoft обычно пропускает выпуск предварительных накопительных обновлений в конце декабря). Подобные обновления включает в себя все исправления, которые будут в обязательном порядке выпущены во «Вторник патчей».
Например, 30 ноября 2020 года компания Microsoft выпустила Обновление KB4586853 Preview для Windows 10, версия 20H2 и 2004. Если вы не установили данное обновление вручную, то ваш компьютер получит финальную версию накопительного обновления в следующий «Вторник Патчей», 8 декабря 2020 года.
Обновления «C» и «D»
Если вы знакомы с терминологией обновлений Windows, вы можете знать «Предварительный просмотр накопительного обновления» под другим именем. Microsoft называет эти обновления «C» и «D» в зависимости от того, выпускаются ли они на третьей или четвертой неделе каждого месяца.
Финальная версия накопительного обновления, выпущенная в следующем месяце, известна как «B» обновление, потому что она выходит во вторую неделю месяца.
Предварительные обновления делают вас тестировщиком
Слова «Предварительный просмотр» в названии обновления означают, что вы добровольно помогаете Microsoft протестировать обновление за счет его установки. Microsoft рассчитывает на то, что большое количество пользователей заметят обновление и решат его установить. Сама компания даже применяет термин «искатели» («seekers») в отношении пользователей, которые регулярно проверяют доступность обновлений в Центре обновления Windows и выбирают установку обновлений вручную.
Когда «искатели» устанавливают подобные обновления, Microsoft может проанализировать, вызывают ли они проблемы на различных ПК с Windows 10. Если будут обнаружены серьезные ошибки, то компания может приостановить доставку обновления и направить усилия на исправление проблем до того, как обновление станет доступно во «Вторник Патчей».
По своей сути обновления типа «Предварительный просмотр накопительного обновления» похожи на программу предварительной оценки Windows. Пользователи, которые хотят протестировать новые версии программного обеспечения, могут получить их раньше, в то время как остальные могут подождать.
Стоит ли устанавливать предварительные обновления?
Если у вас возникла проблема с компьютером, то установка необязательного обновления — это один из способов решить эту проблему на несколько недель раньше. Обычно обновления этого типа довольно надежны и намного более стабильны, чем ранние сборки Windows 10, предназначенные участников программы тестирования Windows Insider.
Если все работает хорошо изначально, и вы не хотите помочь Microsoft в тестировании, то устанавливать необязательные обновления качества не нужно. Если вы подождете несколько недель, ваш компьютер получит все тот же набор исправлений после дополнительного тестирования.
Как установить «необязательное исправление»
Чтобы проверить доступность необязательных обновлений качества, перейдите в приложение Параметры > Обновление и безопасность> Центр обновления Windows и нажмите кнопку «Проверить наличие обновлений». После этого Windows установит все обязательные обновления (включая обновления безопасности и обязательные накопительные обновления) автоматически.
Если доступно необязательное обновление качества, то вы увидите сообщение об этом под кнопкой «Проверить наличие обновлений» в разделе Доступно необязательное исправление. Нажмите «Загрузить и установить» для установки обновления на компьютер.
Вы также можете нажать на ссылку «Просмотреть необязательные обновления», чтобы увидеть все необязательные обновления, которые вы можете установить. Обычно этот список включает опциональные обновления драйверов, которые могут помочь, если у вас возникла проблема на вашем компьютере. Однако эта ссылка появится только в том случае, если для вашего ПК действительно доступны необязательные обновления.
Если у вас возникла проблема с обновлением, вы можете перейти в приложение Параметры > Обновление и безопасность> Центр обновления Windows> Просмотр журнала обновлений> Удалить обновления, чтобы удалить обновление с вашего устройства Windows 10.
Источник
Завершающим этапом установки операционной системы является инсталляция драйверов. Для пользователей новых версий Windows это не является чем-то сложным. Система самостоятельно найдет в Сети нужные файлы и установит их. Но тем, кто выбрал более старые модификации должны делать все вручную. То же в ряде случаев касается владельцев ноутбуков.
Разберемся, как определить какие драйвера необходимо установить.
Как понять, на какие комплектующие драйвера не установлены?
В случаях с большинством компонентов, пользователе сможет сам определить, что именно необходимо установить. Например, при неправильной работе видеокарты ухудшается качество изображения из снижения разрешение экрана и т.д. Подобных “сигналов” достаточно, чтобы обновить программное обеспечение.
Если компьютер не подает внятных “знаков”, но в целом его работа вызывает недовольство, найти причину можно самостоятельно. Обнаружить недостающие драйвера проще всего через диспетчер устройств. Зайти в него в разных версиях ОС Windows можно следующим образом:
-
для Windows 7 – нажать комбинацию Win+R, а затем набрать на клавиатуре devmgmt.msc;
-
для Windows 8.1 и Windows 10 – набрать комбинацию клавиш Win+X и выбрать необходимый пункт из открывшегося списка.
Оборудование с недостающими драйверами будет обозначено желтыми треугольниками с восклицательными знаками.
В некоторых случаях операционная система дает оборудованию неопределенные имена, как например “Неизвестное устройство” или “Базовый видеоадаптер”. Это значит, что были установлены универсальные драйвера. Они сгодятся только временно пользования. Для корректной работы устройства лучше установить те компоненты, которые отвечают конкретной модели компьютера.
Как найти драйверы, которые нужно обновить?
В большинстве случаев необходимые файлы будут находиться в папке System32 driver. Извлекать или редактировать их пользователи не могут, так как это нарушило бы работу системы.
Действовать снова необходимо вручную. Для разных версий ОС пользователю нужно выполнить определенные шаги.
Для Windows 7:
-
Развернуть меню “Пуск”.
-
Правой кнопкой мыши щелкнуть по “Компьютеру” и выбрать пункт “Свойства”.
-
Перейти в “Диспетчер устройств”.

Для Windows 10:
-
Правой кнопкой мыши кликнуть по “Этому компьютеру”.
-
Перейти в
“Управление”, а затем в “Диспетчер устройств”, выбрав его в развернувшемся меню.

Дальнейшие действия будут одинаковыми для пользователей обеих версий OS Windows. Программы, которые необходимо обновить все также будут отмечены предупредительным знаком. Необходимо выбрать такой файл, дважды кликнуть по нему левой кнопкой мыши и в открывшемся окошке выбрать “Драйвер”, а затем “Обновить”.
Программы, в использовании которых, пользователь больше не нуждается, можно удалить. А неисправные файлы, обновить которые не удалось желательно переустановить.
Источник: https://www.itcontent.net/pk/gde-nayti-drayvera-na-kompyutere/
Оцените статью:
- 0
- 1
- 2
- 3
- 4
- 5
Голосов 0
