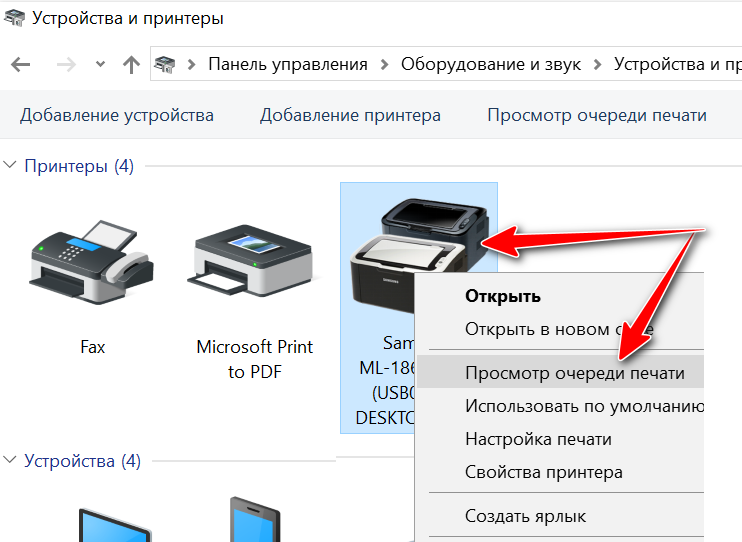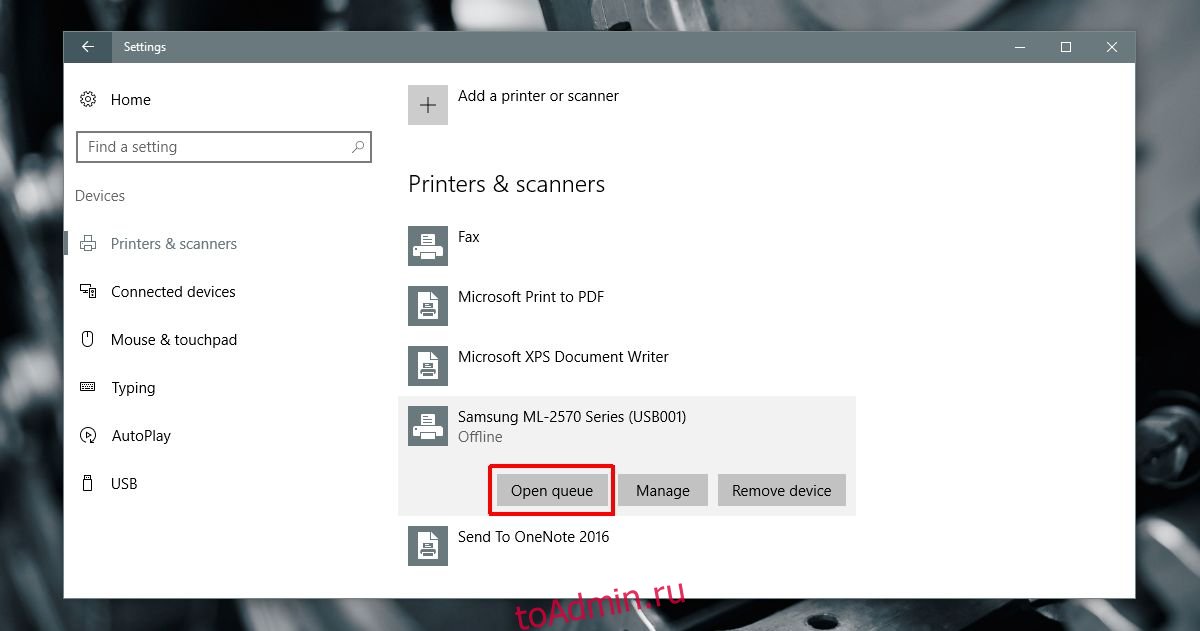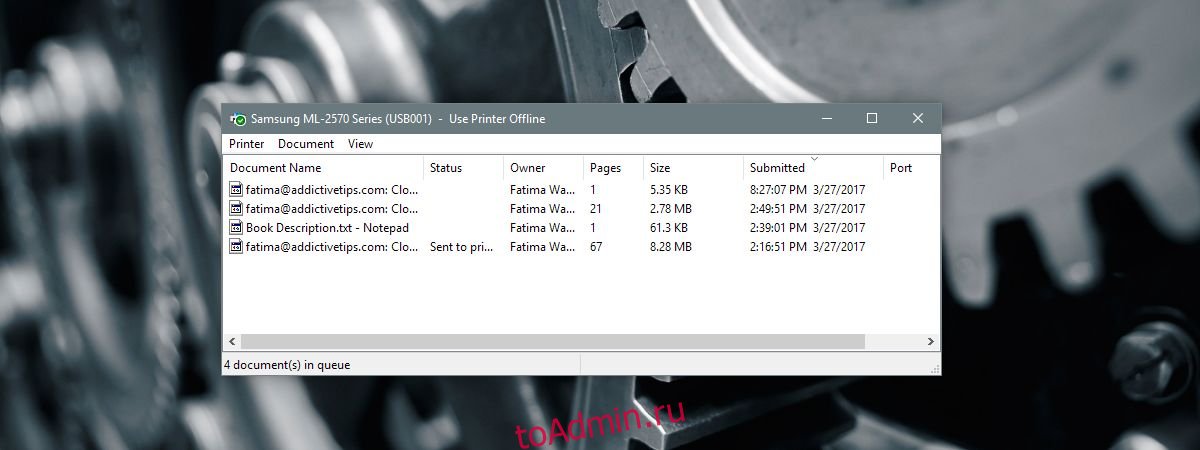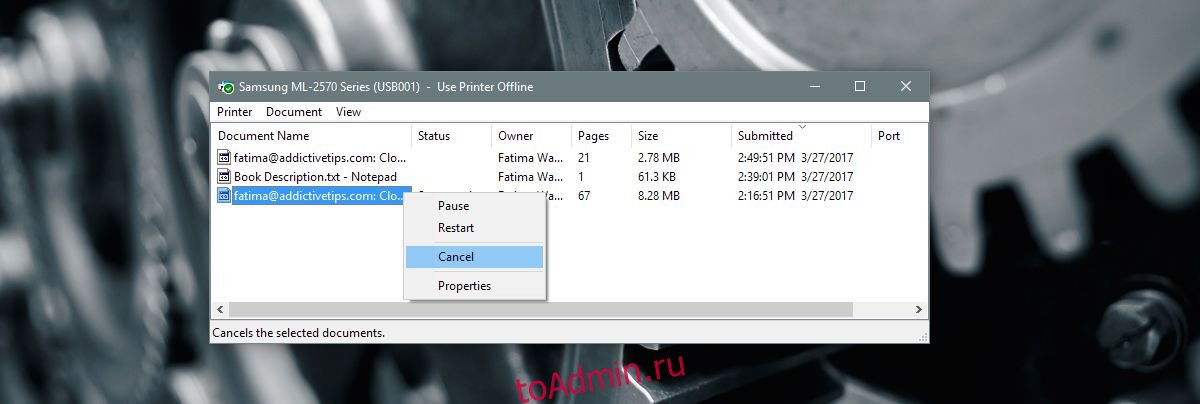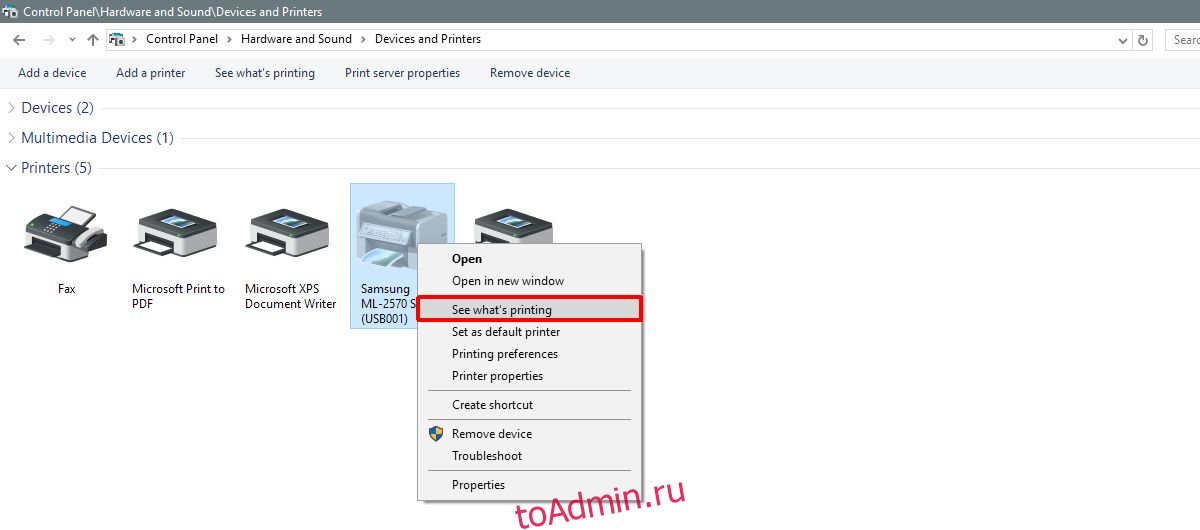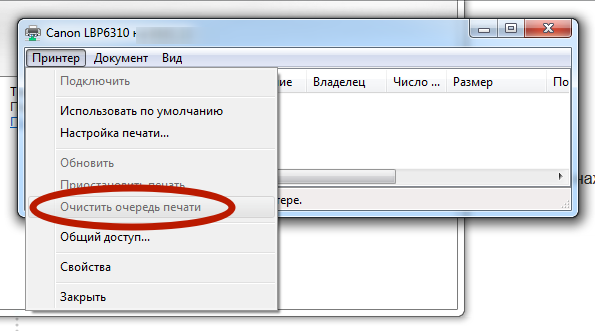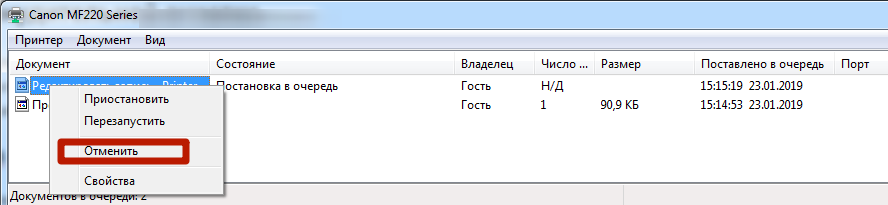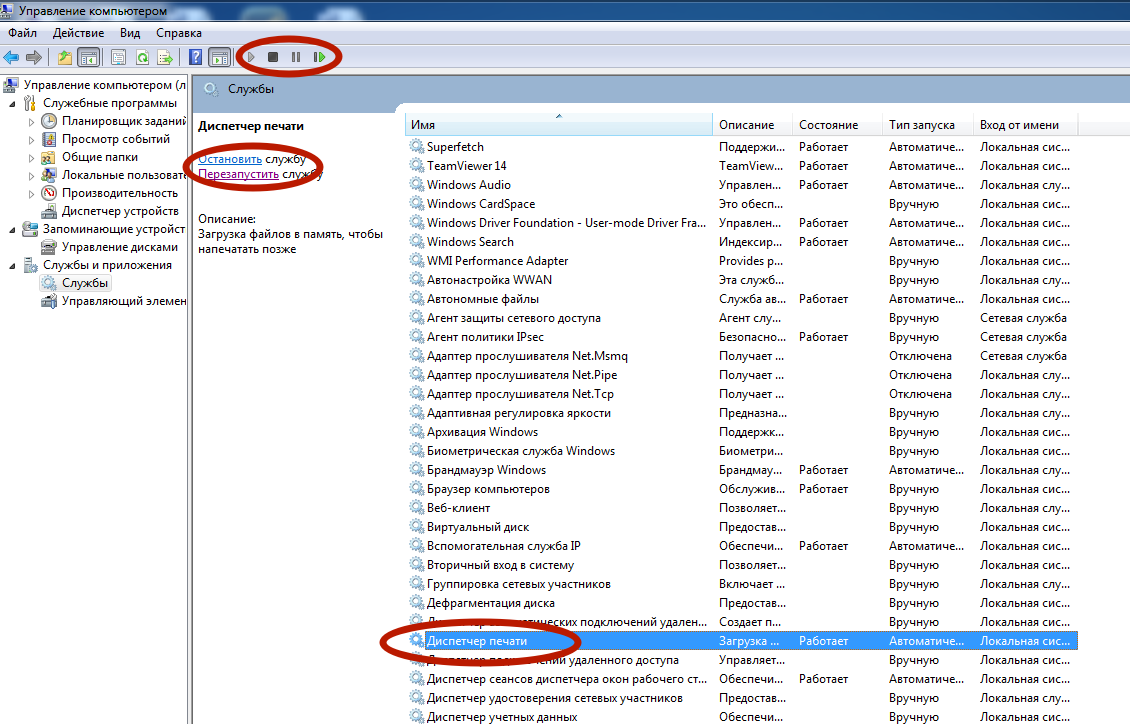Войдите с помощью учетной записи Майкрософт
Войдите или создайте учетную запись.
Здравствуйте,
Выберите другую учетную запись.
У вас несколько учетных записей
Выберите учетную запись, с помощью которой нужно войти.
Просмотр списка элементов, ожидающих печати, в Windows 11:
-
Выберите принтер в списке, выберите Открыть очередь печати, чтобы просмотреть список печатаемых материалов и порядок файлов в очереди на печать.
Просмотр списка элементов, ожидающих печати, в Windows 10:
-
Выберите принтер в списке, выберите Открыть очередь, чтобы просмотреть список печатаемых материалов и порядок файлов в очереди на печать.
Статьи по теме
-
Узнайте, как установить принтер в Windows.
-
Узнайте, как добавить принтер в Windows.
-
Узнайте, как скачать драйверы принтера в Windows.
-
Узнайте, как установить драйверы принтера в Windows.
-
Узнайте, как настроить принтер по умолчанию в Windows.
-
Узнайте, как изменить состояние принтера с “Автономный” на “Подключен” в Windows.
-
Если у вас возникли проблемы с изменением состояния принтера “Автономный”, см. статью Устранение неполадок с автономным принтером.
-
Если у вас возникли проблемы с подключением к принтеру в Windows, см. статью Устранение неполадок с подключением принтера и печатью в Windows.
Нужна дополнительная помощь?
Нужны дополнительные параметры?
Изучите преимущества подписки, просмотрите учебные курсы, узнайте, как защитить свое устройство и т. д.
В сообществах можно задавать вопросы и отвечать на них, отправлять отзывы и консультироваться с экспертами разных профилей.
Спасибо за ваш отзыв!
×
Иногда пользователи отправляют на печать слишком много документов, из-за чего в списке задач принтера создается большая очередь. Обычно такое происходит при использовании одного принтера многими людьми (например, в большом офисе) или из-за многократного отправления документов на печать неопытным пользователем. В таких ситуациях на принтере формируется очередь печати, что потенциально приводит к некоторым проблемам – повторной печати одних и тех же документов, невозможности распечатать какую-либо документацию в срочном порядке, зависанию печати и т.д. Чтобы решить эти и многие другие проблемы, необходимо внести изменения в работу принтера, а именно очистить очередь печати принтера любым доступным способом.
Сегодня мы подробно рассмотрим этот вопрос. Сначала расскажем, как посмотреть очередь печати принтера в Windows 10. Затем представим подробное описание методов, позволяющих отменить очередь печати в принтере. В конце подготовленной статьи подскажем, что делать, если очистить очередь печати стандартными способами не получается.
Содержание
- Как посмотреть очередь печати принтера?
- Как очистить очередь печати в Windows 10?
- Как удалить очередь печати на принтере через свойства принтера?
- Как убрать очередь печати на принтере через службу Диспетчер печати?
- Что делать, если не удается очистить очередь печати в Windows 10?
Как посмотреть очередь печати принтера?
В ряде случаев пользователи принтеров не уверены, что очередь печати заполнена ненужными документами, поэтому не спешат очищать список задач. В таких ситуациях стоит изначально глянуть, какие документы находятся в очереди печати, и только затем принимать решение о целесообразности ее очистки. Чтобы посмотреть очередь печати принтера в Windows 10, последовательно выполните нижеперечисленные действия:
- убедитесь в подключении принтера к ПК, после чего нажмите на компьютере Пуск;
- последовательно выберите пункты меню Параметры, Устройства, Принтеры и сканеры;
- найдите требуемый принтер в списке подключенных устройств и нажмите «Открыть очередь».
Если открывшийся список забит ненужными документами, то можно удалить очередь печати на принтере и отправить документы на печать заново. Если в списке только необходимые файлы, то и менять ничего не нужно. Если присутствуют лишние материалы (но большая часть задач требует выполнения), то достаточно отменить неактуальные задачи (опция «Отменить» в контекстном меню конкретной задачи). Если ненужных материалов слишком много (или есть сомнения в целесообразности распечатки конкретных файлов), то есть смысл целиком отменить очередь печати, а затем вручную запустить процесс распечатки нужных документов заново.
Названия пунктов меню могут отличаться от указанных из-за особенностей конкретных (особенно неофициально модифицированных) версий Windows. Если Вы не найдете точных совпадений, то выбирайте схожие по названиям пункты. С высокой вероятностью это поможет добиться нужного результата.
Как очистить очередь печати в Windows 10?
Процесс очистки очереди печати не отличается сложностью. Более того, возможно выполнение этой задачи разными способами. Далее мы рассмотрим самые легкие методы достижения цели, не требующие от пользователей какой-либо подготовки или высокого уровня владения ПК и оргтехникой.
Как удалить очередь печати на принтере через свойства принтера?
Это самый быстрый вариант. Для очистки надо зайти в Свойства принтера и выбрать функцию «Очистить очередь печати». Сделать это можно двумя методами. Первый мы уже описывали в прилагаемой выше инструкции «Как посмотреть очередь печати принтера». Второй выглядит следующим образом:
- зайдите в Панель управления (если не найдете соответствующего ярлыка, то просто введите упомянутое словосочетание в поисковую строку Windows рядом с кнопкой Пуск), а затем перейдите в меню Просмотр устройств и принтеров;
- найдите в списке нужный принтер, перейдите в его контекстное меню (нажмите на название ПКМ), выберите Просмотр очереди печати;
- в строке управления (находится в верхней части открывшегося окна) нажмите на Принтер (крайняя левая кнопка) и выберите опцию «Очистить очередь печати».
Если в трее есть значок используемого принтера, то решение можно упростить. Достаточно будет зайти в свойства принтера нажатием на соответствующий значок, а затем удалить очередь печати на принтере уже известным вам способом.
Как убрать очередь печати на принтере через службу Диспетчер печати?
Если первый способ не дал результата, то стоит попробовать убрать очередь на печать с помощью отключения и последующего запуска службы Диспетчер печати. Перечень требуемых действий выглядит таким образом:
- включите Панель управления и зайдите в раздел Администрирование;
- в перечне доступных опций нажмите на строку Службы;
- в новом окне найдите строку Диспетчер печати, нажмите на нее ПКМ и выберите «Остановить».
Далее понадобится найти папку C:WindowsSystem32spoolPRINTERS (сделать это можно через Компьютер или любой файловый менеджер на выбор пользователя) и вручную удалить все данные из этой папки. Затем останется лишь вернуться к предыдущему окну и снова активировать работу Диспетчера печати (для этого достаточно нажать на соответствующую строку ПКМ и выбрать опцию «Запустить»). Альтернативный вариант применения этого способа представлен на видео в конце статьи.

Обратите внимание, что применение этого способа сбросит очередь печати на всех подключенных принтерах, поэтому сначала завершите печать на тех устройствах, где нет проблем с очередью, и только затем применяйте представленный метод.
Что делать, если не удается очистить очередь печати в Windows 10?
Если два вышеперечисленных метода не помогли, то проблема, скорее всего, заключается в некорректно работающем программном обеспечении. В этом случае мы рекомендуем сначала обновить драйвера для принтера. Если не поможет – выберите проблемный принтер в Диспетчере устройств и запустите встроенное средство диагностики неполадок. С высокой долей вероятности это действие позволит решить текущую проблему и предотвратит возникновение ошибок при печати в будущем. При отсутствии результата обратитесь за консультацией к производителю принтера.
Ваше Имя:
Ваш вопрос:
Внимание: HTML не поддерживается! Используйте обычный текст.
Оценка:
Плохо
Хорошо
Введите код, указанный на картинке:

Просмотр очереди на печать
Для начала стоит разобраться, что такое очередь на печать и где её можно посмотреть на компьютере с ОС Windows. Как понятно из названия, данная опция позволяет посмотреть список запущенных и отправленных на распечатку документов, а также регулировать последовательность распечатки. Для того чтобы найти соответствующее меню и произвести регулирование, необходимо выполнить следующие действия:
- Включите компьютер и принтер в сеть, убедитесь в наличии программного обеспечения и драйверов при подсоединении.
- Зайдите в основное меню системы нажатием клавиши пуск или соответствующей кнопки на клавиатуре.
- После этого можно воспользоваться поисковой строкой и ввести название необходимого раздела «Принтеры и сканеры» либо проследовать по пути к устройству. Для второго варианта потребуется войти в «Панель управления», после этого в «Устройства и принтеры».
- Из предложенных вариантов выберите вкладку «Принтер», найдите название своей модели техники.
- Выберите необходимый пункт из данной категории, нажмите на него. Из предложенного списка действий кликните по функции «Просмотр очереди на печать».
В некоторых операционных системах путь к указанному действию может несколько отличаться от описанного выше (может по-другому называться или находиться в другом разделе меню и параметров). Стоит учитывать особенности принтера при его эксплуатации. Заранее уточните информацию у консультантов или на официальной странице компании.
ВАЖНО! Иногда проблемы может не быть. В некоторых моделях процесс загрузки и подготовки файла к печати занимает некоторое время. Подождите несколько секунд, прежде чем приступать к поиску и решению проблем.
Как очистить очередь печати
Если очередь была заполнена неправильно, или вам необходимо быстро завершить работу и отменить очередь, следует воспользоваться следующим алгоритмом:
- Выполните все описанные выше действия по порядку.
- Дальше выберите значение «Очистить очередь на печать».
- Если данное действие не помогло исправить ситуацию, нужно зайти в настройки администрирования и остановить диспетчер печати. Для этого через панель управления зайдите в систему и безопасность, а затем в администрирование.
- В данном пункте выберите «Службы». Из появившегося списка кликните правой кнопкой мыши по диспетчеру и выберите действие «Остановить».
- После этого перезагрузите компьютер, заново включите принтер, попробуйте напечатать документ. Все должно работать исправно.
Обычно предложенный способ подходит под все типы операционных систем. Если проблема не решается, возможно, придётся обратиться в сервисный центр или вызвать мастера.
ВАЖНО! Сохраняйте гарантийный талон, не производите ремонт и разборку устройства самостоятельно.
Причины отказа печати или задержки
В некоторых случаях причину отказа, можно определить и устранить самостоятельно. Проверьте оборудование по следующим пунктам:
- Отсутствие подключения к источнику питания, или неправильное подсоединение к компьютеру.
- В настройках на выведение печати поставлен другой принтер.
- Проблемы с замятием бумаги, отсутствием красок для печати.
- Сбой в программном обеспечении или перегрузка системы при долгой работе.
- Отсутствует драйвер, или установлена его старая версия.
Всё это вы можете исправить самостоятельно, при более серьёзных неисправностях стоит обратиться к специалисту.
В Windows 7 при печати документа в области уведомлений появляется маленький значок принтера. Этот значок позволяет получить доступ к очереди принтера. Из очереди печати вы можете приостановить или отменить задание на печать. Это изменилось в Windows 10. Когда вы подключаете принтер и печатаете документ, в области уведомлений не появляется значок. Таким образом, похоже, нет никакого способа просмотреть или очистить очередь принтера в Windows 10. Это все еще возможно, если вы знаете, где искать. Вы можете просматривать и очищать очередь принтера, и вам не нужно для этого подключать принтер к вашей системе. Вот как.
Мы говорим о Windows 10. В Windows 10 вы можете управлять общими настройками из двух мест; приложение «Настройки» и панель управления. Мы собираемся подробно описать, как вы можете просматривать и очищать очередь принтера от обоих.
Очередь принтера — приложение настроек
Откройте приложение «Настройки». Перейдите в группу настроек «Устройства» и выберите вкладку «Принтеры и сканеры». Здесь вы можете добавить новый принтер и увидеть список всех принтеров, которые в настоящее время добавлены в вашу систему.
Выберите принтер из списка. Если в вашу систему добавлено несколько принтеров, и вы пытаетесь очистить очередь печати для определенного принтера, вам необходимо запомнить, какой именно. Очередь печати для каждого принтера хранится отдельно и не зря.
Щелкните принтер, для которого хотите просмотреть или очистить очередь печати. Он раскроется, и на нем появятся три кнопки; Открыть очередь, управлять и удалить устройство. Нажмите кнопку «Открыть очередь».
В новом окне откроется список всех документов, находящихся в очереди на печать. Вы можете видеть, какие документы были отправлены на принтер, а какие ожидают отправки.
Щелкните правой кнопкой мыши документ, печать которого вы хотите отменить, и выберите «Отмена», чтобы отменить печать документа.
Очередь принтера — Панель управления
Откройте панель управления. Откройте «Оборудование и звук»> «Устройства и принтеры». В разделе «Принтеры» щелкните правой кнопкой мыши принтер, очередь для которого требуется просмотреть. В контекстном меню выберите «Посмотреть, что печатается».
Вы увидите то же окно очереди печати, что и приложение «Настройки». Щелкните документ правой кнопкой мыши и выберите «Отмена» в контекстном меню, чтобы отменить печать документа.
Очистка задания на печать из кеша принтера
Часто, когда вы отменяете задание печати со своего рабочего стола, ваш принтер все равно продолжает его печатать. Это происходит с заданиями на печать, которые были отправлены на принтер. В идеале принтер не должен печатать документ, но технология принтера все еще довольно старая и неуклюжая.
Если вы отменили задание печати со своего рабочего стола, но принтер не прекращает печать, отключите принтер от системы. Выключите принтер и подождите десять минут. Включите его снова, и задание на печать должно быть удалено. Дайте принтеру правильно запуститься, прежде чем снова подключать его к системе.
Что вы думаете об этой статье?
Содержание
- Инструкция как отменить печать или убрать документы в очереди
- Возможные причины проблем
- Диспетчер задач принтера
- Способы принудительной очистки
- Службы Windows
- Очистка временной папки
- Командная строка
- Bat файл
- Специальные утилиты
- Очередь печати принтера
- Очередь печати принтера
- Отображение очереди печати
- Приостановка и возобновление очереди печати
- Приостановка, перезапуск и возобновление документа
- Отмена документа
- Как очистить очередь печати
- Первый способ
- Второй способ
- Третий способ
- Четвертый способ
- Пятый способ
- Шестой способ
- Последний способ
- Скрипт для автоматической очистки очереди печати
- Как очистить очередь печати на принтере HP
- Очистка очереди печати принтера HP
- Способ 1: Очистка очереди с помощью «Панели управления»
- Способ 2: Взаимодействие с системным процессом
- Способ 3: Удаление временной папки
- Способ 4: Командная строка
- Способ 5: BAT-файл
- Как очистить очередь печати принтера
Инструкция как отменить печать или убрать документы в очереди
Проблем с печатающими устройствами бывает много и разных. Исправить их порой достаточно просто. Но иногда неопытному пользователю приходится изрядно напрячься, чтобы аппарат снова стал работать. Многие ищут в сети «как очистить очередь печати принтера» — это правильное первое действие, когда печать попросту остановилась без причин и ошибок.
Как правило, проблема с невозможностью убрать документы из списка задач возникает на моделях фирмы HP, Canon. В статье Вы сможете найти сразу несколько способов, как удалить очередь на печать на принтере принудительно, когда стандартными действиями она не очищается. Инструкции актуальны для семейства всех версий операционных систем Windows 7,8,10.
Возможные причины проблем
Перед тем как начать устранять какую-либо проблему или ошибку необходимо точно знать о ее наличии. Зависание документов в очереди возможно по нескольким причинам и не всегда требуется именно очистка или сброс всех заданий. Причинами могут быть:
При печати документов и картинок большого размера, бывают ситуации, когда документ может долго загружаться на печать или подвиснуть. Это не является проблемой и никаких действий со стороны пользователя не требуется. Нужно просто немного подождать. Бить тревогу стоит, только когда размеры, указанные на рисунке ниже, сравнялись и печать не началась.
Диспетчер задач принтера
Самый простой и стандартный способ почистить очередь документов на печать на компьютере или ноутбуке сделать все через диспетчер задач принтера. Но сначала необходимо добраться до него. Сделать это можно так:
Когда в списке много устройств, то найти будет сложновато. Следует искать по названию модели, которое должно быть обозначено на самом корпусе аппарата. Нужный нам вариант будет обозначен зеленой галочкой. Еще одним признаком правильного выбора является наличие заданий в очереди.
Способы принудительной очистки
Не всегда мероприятия по удалению документов из очереди проходят так гладко и просто. Зачастую приходится прибегать к самым разным и изощренным вариантам, чтобы удалить очередь печати на принтере. В этом разделе речь пойдет о принудительных способах добиться успеха. Используйте их, если стандартный через диспетчер не помог.
Службы Windows
В операционных системах Windows есть разные службы, которые выполняют большое количество задач. Есть среди них и служба диспетчера очереди печати. Роль этой оснастки предельно проста и достаточно важна — контролировать печать на Вашем компьютере. Проблемы зависания печати могут быть связаны именно с ней. Точно проверить такой факт неопытный пользователь не сможет.
Все что можно сделать в нашем случае — это попробовать перезапустить данную службу. Чтобы это сделать, следуйте такой инструкции:
Очистка временной папки
Мало кто знает, что при постановке на печать система создает временные файлы, в которые записывает всю нужную для выполнения операции информацию. В случае отсутствия таких файлов и информации соответственно список файлов на печать будет пустой, что и требуется нам.
Найти нужную папку можно по адресу C:/Windows/System32/spool/Printers. Если система Виндовс установлена не на диск C, то в пути имя диска нужно изменить на актуальную букву. Удалять нужно только файлы в папке, а не саму директорию Printers. После удаления следует перезагрузить компьютер или ноутбук.
Специалисты рекомендуют перед удалением файлов из папки останавливать службу печати, а после перезагрузки снова ее включать. Как это сделать описано в предыдущем разделе.
Командная строка
Если Вы имеете опыт работы с командами системы DOS и хоть немного что-то в этом понимаете, то можно воспользоваться способом вода команд для очистки очереди.
Запускать режим командной строки нужно от имени администратора.
Дальнейшими действиями будут вод и выполнение таких команд:
Bat файл
Если проблема с очисткой очереди принтера носит системных характер, то способы выше могут помочь только на некоторое время и неприятности вернуться обратно. В таком случаи попробуйте переустановить драйвера к Вашей модели печатающего устройства. В некоторых случаях нужно переустанавливать и всю операционную систему.
del %systemroot%system32spoolprinters*.shd /F /S /Q
del %systemroot%system32spoolprinters*.spl /F /S /Q
И сохраните. Сделайте ярлык на данный файл на панели быстрого запуска для удобства использования. При запуске такого файла будут автоматически выполняться команды, описанные в разделе «Командная строка» этой статьи.
Специальные утилиты
Можно скачать специальные программы, которые автоматически могут решить проблему с очисткой очереди. Но в этом нет надобности и целесообразности. Любая из таких утилит использует в своей основе один из перечисленных принудительных методов, выполнить который намного быстрее и безопасней вручную.
Источник
Очередь печати принтера
Очередь печати принтера. Печатая документ из приложения, возможно, вы не раз видели, что оно сообщает о завершении операции ещё до того, как принтер закончит печатать.
Очередь печати принтера
Если документ достаточно длинный, вы можете запустить из одного или нескольких приложений печать ещё ряда документов, пока принтер работает с первым. Это возможно, потому что Windows сохраняет распечатанные документы в очереди печати до тех пор, пока не сможет их распечатать. Если на вашем компьютере или в сети установлено несколько принтеров, у каждого из них своя очередь печати. Очередь поддерживается на главном ПК, то есть ПК, к которому подключён принтер.
Если у вас есть подключенный к сети принтер, он сам поддерживает очередь печати. Windows автоматически использует очереди печати, поэтому вам даже не нужно знать, что они существуют. Однако, если вам известны некоторые трюки, вы можете контролировать их несколькими полезными способами.
Отображение очереди печати
Вы можете отобразить информацию о любых документах, которые в данный момент находятся в очереди принтера, выполнив следующие действия:
Приостановка и возобновление очереди печати
Когда вы приостанавливаете очередь печати, Windows прекращает печать из неё документов. Если документ печатается, когда вы приостанавливаете очередь, Windows пытается завершить печать документа, а затем останавливается. Когда вы возобновляете очередь печати, Windows снова начинает печатать документы из очереди.
Следуйте этим рекомендациям, чтобы приостановить и возобновить очередь печати:
Подсказка. Зачем вам приостанавливать очередь печати? Допустим, вы хотите распечатать страницу для последующего использования, но не хотите беспокоить включение принтера для печати только одной страницы. Поставьте очередь принтера на паузу. В следующий раз, когда вы включите принтер, возобновите очередь, и страница будет распечатана.
Иногда Windows трудно закончить документ — например, вы можете иметь дело с переполнением буфера печати — и каждый раз, когда вы очищаете принтер, он может попытаться перепечатать переполненные страницы.
Если это с вами произойдёт, приостановите очередь печати и выключите принтер. Как только принтер снова подключается к сети, Windows достаточно умна, чтобы продолжить с того места, где он остановился.
Кроме того, в зависимости от того, как настроена ваша сеть, вы можете или не можете приостановить или возобновить очередь печати на, подключённом к компьютеру другого пользователя или к сети, принтере.
Приостановка, перезапуск и возобновление документа
Если вы уже следовали инструкциям, вот ещё несколько причин, по которым вы можете приостановить документ.
Вот как приостанавливать, перезапускать и возобновлять работу:
Чтобы приостановить документ, щёлкните его правой кнопкой мыши в очереди печати или нажмите и удерживайте нажатой клавишу, а затем выберите пункт «Приостановить». В окне отображается статус документа как Приостановленный. Чтобы возобновить или перезапустить приостановленный документ, щёлкните его правой кнопкой мыши или нажмите и удерживайте, а затем выберите пункт «Возобновить».
Отмена документа
При отмене документа Windows удаляет его из очереди печати без печати.
Подсказка. Вот обычная ситуация, когда может пригодиться отмена документа. Вы начинаете печатать длинный документ, и как только выходит первая страница, вы понимаете, что забыли установить заголовок. Что делать? Отмените документ, измените заголовок и снова его распечатайте.
Чтобы отменить документ, выберите этот документ. В окне очереди печати выберите «Документ», «Отмена». Коснитесь и удерживайте, либо щёлкните в окне очереди печати документ правой кнопкой мыши и выберите «Отмена». Вы также можете выбрать документ и нажать «Удалить». Когда документ исчез, его нет. Для очереди печати нет корзины.
Источник
Как очистить очередь печати
Первый способ
Самый элементарный способ очистить очередь печати — нажатие соответствующей кнопки (команды) в меню «Отмена» на вашем принтере. Чаще всего данная команда приписывается одной с внешних кнопок принтера (красный, черный крестик). Для активации команды «очистка очереди печати» необходимо удерживать данную кнопку нажатой около 5-10 секунд.
Второй способ
Некоторые модели принтеров автоматически очищают очередь после отключения от компьютера. Потому отключите принтер, выждите некоторое время (20-30 секунд), снова подключите устройство к компьютеру. Аналогичный эффект достигается перезагрузкой принтера (отключением питания).
Третий способ
Четвертый способ
Пятый способ
Шестой способ
Если во время очистки очереди печати, процесс «Удаления» зависает после попытки удалить файлы со списка ожидания «На печать». Пользователю компьютера необходимо:
Последний способ
Данный метод очистки очереди печати используйте только в крайнем случае, если вышеперечисленные способы не помогли. Но сначала убедитесь, что у вас есть драйвера (диск) к вашему принтеру либо у вас должен быть доступ к интернету. Для переустановки драйверов принтера.
Скрипт для автоматической очистки очереди печати
Если есть необходимость автоматизировать процесс очистки очереди печати, то это можно сделать посредством специально скрипта (командной программы). Она создаться таким образом:
Таким образом создается небольшая программка, посредством которой можно быстро очистить очередь печати, при необходимости.
Источник
Как очистить очередь печати на принтере HP
Для офисов характерно наличие большого количества принтеров, ведь объем печатаемой документации за один день невероятно огромен. Однако даже один принтер может быть подключен к нескольким компьютерам, что гарантирует постоянную очередь на печать. Но, что делать, если такой список нужно срочно очистить?
Очистка очереди печати принтера HP
Техника компании HP имеет достаточно широкое распространение благодаря своей надежности и большому количеству возможных функций. Именно поэтому многих пользователей интересует, как очистить очередь из файлов, подготовленных к печати, на таких устройствах. На самом деле, не так важна модель принтера, поэтому все разобранные варианты подойдут для любого подобной техники.
Способ 1: Очистка очереди с помощью «Панели управления»
Достаточно простой метод очистки очереди документов, подготовленных к печати. Не требует много знаний компьютерной техники и достаточно быстр в использовании.
Такой вариант очистки очереди на печать достаточно прост, как и говорилось ранее.
Способ 2: Взаимодействие с системным процессом
С первого взгляда может показаться, что такой способ будет отличаться от предыдущего сложностью и требует знаний в компьютерной технике. Однако это далеко не так. Рассматриваемый вариант может стать самым востребованным лично для вас.
Сразу стоит отметить, что полная остановка процесса, которая доступна пользователю после нажатия на соседствующую кнопку, может привести к тому, что в дальнейшем процедура печати может быть недоступна.
На этом описание данного способа окончено. Можно сказать лишь то, что это достаточно эффективный и быстрый метод, который особенно полезен, если стандартный вариант по какой-то причине недоступен.
Способ 3: Удаление временной папки
Не редкость и такие моменты, когда самые простые способы не работают и приходится пользоваться ручным удалением временных папок, отвечающих за печать. Чаще всего, такое происходит из-за того, что документы блокируются драйвером устройства или операционной системы. Именно поэтому очередь не очищается.
На этом рассмотрение такого способа окончено. Пользоваться им не очень удобно, так как не легко запомнить длинный путь к папке, да и в офисах редко есть доступ к подобным каталогам, что сразу же исключает большинство потенциальных приверженцев такого метода.
Способ 4: Командная строка
Самый трудоемкий и достаточно сложный способ, который может помочь вам очистить очередь на печать. Однако случаются и такие ситуации, когда без него просто не обойтись.
del %systemroot%system32spoolprinters*.shd /F /S /Q
del %systemroot%system32spoolprinters*.spl /F /S /Q
Стоит отметить, что этот способ возможен только если временные файлы, создающие очередь из документов, располагаются именно в папке, с которой мы работаем. Она указана в том виде, в котором существует по умолчанию, если действия в командной строке не совершаются, то путь к папке отличается от стандартного.
Такой вариант возможен только при выполнении определенных условий. К тому же не является самым простым. Однако может пригодиться.
Способ 5: BAT-файл
На самом деле, такой метод не многим отличается от предыдущего, так как он связан с выполнением тех же самых команд и требует соблюдения вышеуказанного условия. Но если это вас не пугает и все папки располагаются в каталогах по умолчанию, то можно приступить к действиям.
del %systemroot%system32spoolprinters*.shd /F /S /Q
del %systemroot%system32spoolprinters*.spl /F /S /Q
Обратите внимание, если путь у папки все же отличается, то и BAT-файл нужно отредактировать. Сделать это можно в любое время через тот же текстовый редактор.
Таким образом, нами рассмотрено 5 эффективных методов по удалению очереди печати на принтере HP. Стоит лишь отметить, что если система не «зависла» и все работает в штатном режиме, то начинать выполнение процедуры удаления нужно с первого способа, так как он наиболее безопасен.
Помимо этой статьи, на сайте еще 12325 инструкций.
Добавьте сайт Lumpics.ru в закладки (CTRL+D) и мы точно еще пригодимся вам.
Отблагодарите автора, поделитесь статьей в социальных сетях.
Источник
Как очистить очередь печати принтера
Представим себе такую ситуацию: Вы «отправляете» на принтер печать какого-нибудь документа, а он не хочет печататься. Знакомо? В этой статье будут рассмотрены все возможные причины, а так же методы исправления для того, чтобы документ всё же распечатался и все были довольны.
Итак, для начала рассмотрим возможные причины такого поведения принтера и компьютера в целом.
2) Посмотрите есть ли бумага в принтере. Да, бывает и такое.
3) Может быть такое, что у Вас несколько принтеров или же были изменены настройки и документ отправляется на другой принтер. Чтобы убедиться в правильности настроек, посмотрите куда отправляется документ. Обычно во всех программах для распечатки есть выбор того, куда будет отправляться на распечатку документ. Например вот так выглядит в Блокноте:
В ряде других причин компьютер или принтер Вам могут сообщить и проблеме напрямую. Например издать звук или вывести сообщение о замятии бумаги, повреждении картриджа, окончании чернил и т.п. Зачастую они так же покажут как можно решить эту проблему.
Рассмотрим же наконец что нужно делать с очисткой очереди печати по способам, начиная от простого.
2) В окне кликаем правой кнопкой по документу и выбираем Отменить
Здесь находим наш принтер и либо кликаем по нему ПКМ и выбираем пункт Очистить очередь печати:
Не вышло? Тогда возьмемся посерьезнее за удаление очереди печати.
4) Кликаем ПКМ по значку Моего компьютера (в меню Пуск или на Рабочем столе) и выбираем пункт Управление:
Всё. Теперь очередь печати уж точно будет очищена.
Вот сам файл:
ohistka_ocheredi_pechati.zip 336 b cкачиваний: 1047
Для тех, кому интересно что там внутри, показываю содержимое:
Если Вам это интересно, то значит Вы сами сможете создать такой файл правильно =)
На официальном сайте Microsoft так же есть статья которая решает проблему с не возможностью очистки очереди печати. В ней написано практически то же самое, что и здесь.
На это у меня всё. Надеюсь теперь Вы сможете отменить/убрать/очистить очередь печати в Windows XP, 7 и 8.
Источник