Кеш браузера — это копии страниц, картинок, видеороликов и другого контента, просмотренного с помощью браузера. Он помогает сократить количество запросов к сайтам: если страница, которую вы хотите просмотреть, уже есть в кеше, браузер мгновенно загрузит ее с вашего жесткого диска.
Кеш нужно периодически чистить, чтобы освободить память на жестком диске или если страницы отображаются некорректно, например в старом дизайне.
Выберите тип устройства, операционную систему или браузер:
- Яндекс Браузер
- Microsoft Edge
- Google Chrome
- Mozilla Firefox
- Opera
- Safari
- Android
- iOS
На компьютере
На мобильном устройстве
- Что такое кеш
- Как очистить кеш
- Где находится кеш Браузера
Кеш (cache) браузера — это папка с копиями некоторых данных со страниц, которые вы посещали. Обычно в кеше сохраняются те элементы страницы, которые вряд ли успели измениться за промежуток времени между двумя запросами, — музыка, видео, изображения, стили, скрипты. Когда вы снова откроете ту же самую страницу, браузер не будет запрашивать данные из интернета, а получит их из кеша. Страница откроется быстрее, а нагрузка на сеть снизится.
- Пример использования кеша
-
Когда вы запускаете онлайн-видео, оно загружается быстрее, чем воспроизводится. Загруженные ролики сохраняются в кеше на компьютере. Поэтому после полной загрузки вы досмотрите видео даже без подключения к интернету.
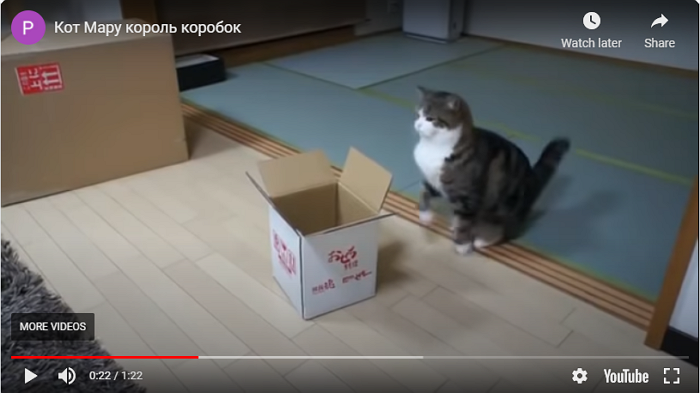
- Почему кеш — это риск для приватности
-
-
Если компьютером пользуется несколько человек — любой из них имеет доступ к папке с кешем. Рекомендуем работать на таких компьютерах в режиме Инкогнито.
-
Если на компьютере присутствует вредоносное ПО, то оно может получить доступ к кешу Браузера.
-
Внимание. Удалять данные в браузере после посещения сайта неэффективно, так как они могут попасть к злоумышленникам во время визита. Чтобы сохранить личные данные в тайне, открывайте сомнительные сайты в режиме Инкогнито.
Чтобы очистить кеш:
-
Нажмите либо сочетание клавиш Ctrl + Shift + Del (в Windows и Linux) или Shift + ⌘ + Backspace (в macOS).
-
В списке Очистка истории выберите период для удаления кеша.
-
Включите опцию Файлы, сохранённые в кеше.
-
Отключите остальные опции (если хотите очистить только кеш Браузера).
-
Нажмите Очистить.
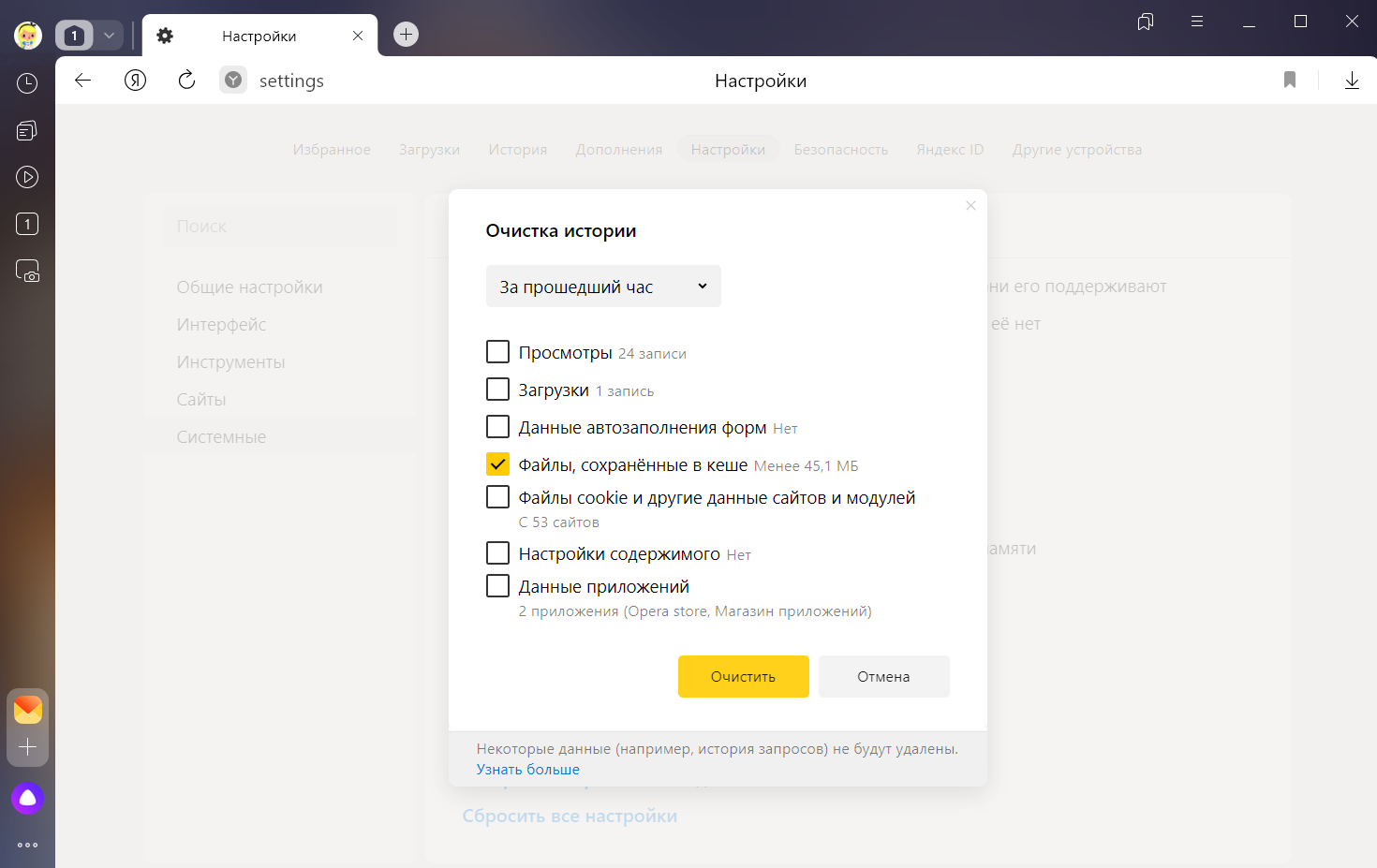
Чтобы просмотреть или скопировать кеш Яндекс Браузера (например, для технической поддержки), откройте папки:
| Операционная система | Адрес кеша |
|---|---|
| Windows 7, Windows 8, Windows 10, Windows 11 | C:ПользователиИмя вашей учетной записиAppDataLocalYandexYandexBrowserUser DataDefaultCache
Примечание. Папка AppData скрытая. Чтобы ее увидеть, включите отображение скрытых папок. |
| macOS | ~/Library/Application Support/Yandex/YandexBrowser/Default/GPUCache |
| Linux | ~/.cache/yandex-browser/Default/Cache |
Примечание. Поддержка операционных систем Microsoft Windows XP и Vista прекращена с апреля 2017 года.
Кеш хранится только на одном устройстве, при синхронизации устройств он не переносится.
Кэш: что это и зачем его чистить
«Что значить очистить кэш?», «За что отвечает кэш?» и «Как очистить кэш?» являются одними из самых часто задаваемых вопросов среди пользователей ПК.
В этой статье вы узнаете все о кэше, временных файлах и как избавиться от них со своего компьютера.
Что такое кэш
Кэш – это хранилище временных данных, в котором сохраняются файлы для более быстрого доступа к ним в дальнейшем. Он хранит данные программ, серверов и веб-браузеров, благодаря чему пользователю не нужно заново загружать информацию каждый раз, когда он открывает сайт или приложение, тем самым ускоряя загрузку страницы.
В кэшированные файлы обычно включаются мультимедиа, то есть графические и текстовые ресурсы, которые автоматически сохраняются на устройстве при первом открытии программы или посещении веб-сайта.
Для чего нужно чистить кэш
Даже несмотря на то, что кэш в большинстве случаев приносит много пользы, существуют определённые причины, по которым его нужно чистить.
- Переполненный кэш может пагубно влиять на скорость и производительность работы программ или браузера.
- Избыток кэшированных файлов приводит к ошибкам в системе, программах и веб-браузере.
- Очистка кэша повышает защиту вашей конфиденциальности. Используя ваше устройство, посторонний человек может следить за вами с помощью кэшированных файлов. Особенно полезно очищать временные данные после пользования устройствами общего доступа.
Многие люди не очищают кэш до тех пор, пока не возникают проблемы. Но поскольку риски сбоев вполне реальны, стоит выработать привычку делать это регулярно. 2-4 недели является оптимальным временным диапазоном для удаления кэша.
Что удалится, если очистить кэш?
Лишь временные компоненты, на которые вы, как правило, даже не обращаете внимания. Это не затронет ваши личные файлы.
У разных устройств могут быть разные способы очистки кэша. Однако нет никакой разницы между ответами на вопросы «Как очистить кэш на ноутбуке?» или «Как очистить кэш на ПК?». Самое главное – это понимать с какой системой вы работаете.
Ниже приведены инструкции, которые будут полезны вам в зависимости от типа кэшированных данных, требующих очистки.
Важно: создайте резервную копию на случай, если вы случайно удалите что-то важное для себя. Так, по крайней мере, будет возможность вернуть систему и данные к их изначальному состоянию.
Способ 1. Очистить кэш вручную
- Откройте меню Пуск.
- Наберите слово «хранилище» и когда в списке появится пункт Параметры хранилища, выберите его.
- В открывшемся окне нажмите на Временные файлы.
- В конце выберите Удалить файлы.
Способ 2. Очистить кэш через утилиту очистки диска
Очистка диска – это встроенная функция Windows 10. Вы также можете использовать этот инструмент для очистки различных типов системного кэша и других ненужных файлов. Это широко используемый метод удаления кэша для пользователей Windows.
- Откройте вкладку Этот компьютер, а затем кликните правой кнопкой мыши на диск, где установлена система. Чаще всего, это диск С.
- В появившемся меню выберите Свойства.
- Новое окно предложит вам опцию Очистка диска. Нажмите на неё.
- Установите галочки рядом с пунктом Временные файлы и другими пунктами, которые вы хотите очистить.
- Убедитесь, что не отметили ничего лишнего и нажмите ОК.
После этого терпеливо дождитесь окончания процесса очистки. Это не просто эффективный способ удалить различные кэши, но также и возможность освободить немного места на диске.
Способ 3. Очистить кэш Windows Store
При загрузке приложений Microsoft Store создаёт временные файлы, поэтому иногда вы можете столкнуться с определенными проблемами при его использовании.
Если это происходит, то вполне вероятно, что кэшированные файлы повреждены и нуждаются в очистке.
- Откройте командное окно Выполнить. Для того чтобы очистить кэш понадобятся клавиши Windows+R.
- В нем введите wsreset.exe и нажмите ОК.
- Далее на черном окне не будет никакого текста, поэтому может показаться, что ничего не происходит. Однако на самом деле в этот момент очищается кэш. Как только это закончится, Windows Store автоматически запустится, а окно командная строка само закроется.
Способ 4. Очистить DNS-кэш
Если у вас возникают определенные проблемы во время работы в интернете, очистка кэша DNS – это отличное решение. Такие ошибки, как «404 (страница не найдена)» или «Не удается найти DNS-адрес сервера», можно исправить, очистив этот вид кэша.
- Нажмите Пуск, а затем в поиске введите cmd.
- Щелкните правой кнопкой мыши по программе «Командная строка» и выберите Запуск от имени администратора в контекстном меню.
- В появившемся окне введите команду ipconfig /flushdns.
- Через время командная строка сообщит вам, что кэш был успешно очищен.
Способ 5. С помощью программ
В интернете можно найти множество программ, которые очистят кэш вашего компьютера всего за несколько минут. К таким относится и программа CCleaner, которая проста в использовании и имеет бесплатную версию.
- Скачайте и установите программу CCleaner.
- В разделе Стандартная чистка найдите вкладку Windows. В ней можно выбрать тот мусор, от которого вы хотите очистить свой компьютер.

- Подтвердите выбор, нажав Очистка.
Как очистить кэш на MacOS
Способ 1. Удалить программный и системный кэш
Где найти и очистить кэш на компьютерах Apple? Всё просто:
- Откройте Finder.
- Нажмите Перейти, а затем Перейти к папке…

- Введите в поиске ~Library/Caches/ и перейдите к этой папке.

- Откройте каждую папку из предложенных и выберите, что удалить. Вы можете отсортировать по дате изменения или добавления, чтобы увидеть, что было добавлено в последнее время.
- Перетащите удаленные файлы в корзину и очистите ее.
Способ 2. Как очистить сразу весь кэш с помощью специальных программ
Среди них вы найдете несколько отличных решений для удаления файлов кэша с вашего Mac. CleanMyMacX, MacCleaner Pro 2 или CCleaner. В нашей инструкции мы в качестве примера взяли первую программу.
- Установите CleanMyMac X.
- В меню слева выберите Служебный мусор.
- Нажмите на кнопку Старт. Приложение начнет анализ вашей системы.

- После завершения сканирования вы увидите сообщение о том, сколько места можно освободить. Сюда входят пользовательский кэш, пользовательские журналы, системные журналы и кэш. Можете нажать на Подробнее, чтобы просмотреть дополнительную информацию. Здесь вы получите более подробную информацию о различных файлах кэша, которые программа предлагает удалить. Таким образом, вы можете отменить выбор того, что хотите оставить на компьютере.
- Завершите процесс, щёлкнув на кнопку Очистить. Подождите пока CleanMyMac X очистит вашу систему.

Временные файлы: кэш и cookie
Файлы cookie – это временные файлы любого браузера, которые сохраняются на устройстве. Куки содержат такую информацию, как ваши данные аутентификации, предпочтения и многое другое. Подробнее о них вы можете почитать в другой нашей статье: «Что такое cookies и как они делают нашу жизнь в интернете удобной».
Кэш же хранит текстовые и графические данные веб-страниц, которые вы посещаете. Благодаря кэшу и файлам куки сайты открываются быстрее, когда вы снова посещаете ту же страницу.
Как очистить кэш и куки в браузерах
Со временем кэш и файлы cookie могут накапливаться и замедлять работу вашего браузера. Поэтому рекомендуется время от времени очищать их, чтобы обеспечить бесперебойную работу браузера.
Инструкции ниже расскажут вам, где очистить кэш браузера.
Google Chrome
- Откройте Google Chrome. В правом верхнем углу экрана найдите значок с тремя точками и щелкните на него.

- Далее выберите Дополнительные инструменты, а затем – Очистить данные просмотров.

- Появившееся окно предложит вам выбрать временной диапазон, который вы хотите очистить. Варианты варьируются от последнего часа до всего времени использования браузера.
- Проставьте галочки рядом с пунктами «файлы cookie и другие данные сайтов» и «изображения и другие файлы, сохраненные в кэше».

- Нажмите Удалить данные.
Больше о разных способах можно узнать в статье «Как очистить кэш в браузере Google Chrome».
Safari
- В верхней части экрана найдите вкладку История.
- Через появившееся меню перейдите к пункту Очистить историю.

- В строке «Очистить» выберите всю историю, а затем нажмите Очистить историю.

Больше о разных способах можно узнать в статье «Как очистить кэш в браузере Safari».
Яндекс.Браузер
- Щёлкните на три горизонтальные линии в правой верхней части экрана.
- В раскрывшемся меню выберите Дополнительно.

- Перед вами откроется новый список. Выберите Очистить историю.

- Перед вами откроется новая вкладка. Здесь предложено выбрать соответствующий временной диапазон и данные, которые вы хотите очистить. Установите галочки напротив соответствующих пунктов: «просмотры», «файлы, сохранённые в кеше» и «файлы cookie и другие данные сайтов и модулей».

- Подтвердите выбор, нажав Очистить.
Больше о разных способах можно узнать в статье «Как очистить кэш в Яндекс.Браузере».
Microsoft Edge
- Щелкните на значок с тремя горизонтальными точками в правом верхнем углу окна браузера.
- Выберите опцию Журнал.

- Перед вами раскроется окно, где можно увидеть последние посещенные веб-сайты. Найдите ещё один значок с тремя горизонтальными точками и нажмите на него.
- В появившемся меню выберите Очистить данные браузера.

- Microsoft Edge откроет перед вами новую вкладку. В Диапазоне времени выберите подходящую для вас опцию: например, «За последние 4 недели» и «Все время».
- Здесь вы сможете выбрать несколько пунктов для удаления. Убедитесь, что проставили галочки напротив того, что хотите очистить. Оптимально будет остановиться на пунктах Файлы cookie и другие данные сайтов и Кэшированные изображения и файлы.
- Подтвердите свой выбор, нажав Удалить сейчас.
Больше о разных способах можно узнать в статье «Как очистить кэш в браузере Microsoft Edge».
Заключение
В этой статье были представлены понятия кэша и куки, а также пошаговые руководства по очистке разных видов кэша на Windows и MacOS.
Подведём краткие итоги: кэшированные данные – это информация, которая сохраняется на вашем компьютере при посещении веб-сайтов или открытии разных программ. Кэш позволяет разработчикам улучшить ваш опыт работы с ними и ускорить их загрузку.
Однако иногда кэш может вмешиваться в корректную работу приложений или браузера, и в таком случае очистка кэша – это прекрасное решение проблемы.
 Туториал: как очистить кэш на компьютере и в браузерах
Туториал: как очистить кэш на компьютере и в браузерах
Как быстро очистить кэш на компьютере. Пошаговая инструкция
. Увеличиваем скорость работы браузера в несколько кликов
Обновлено 18 октября 2022, 14:59

Очистка кэша устранит проблемы с загрузкой сайтов, обновит страницы до последней версии и ускорит работу браузера. Это полезная функция, о которой пользователи часто забывают.
РБК Life составил пошаговую инструкцию, как быстро очистить кэш на любом устройстве.
Что такое кэш
Кэш (cache) — это аппаратное или программное обеспечение для временного хранения информации. Он сокращает время доступа к данным, уменьшает задержку ожидания и повышает производительность.
Чаще всего кэшированные данные использует процессор, операционная система устройства, приложения и браузеры. В кэше браузера хранится информация о файлах, загруженных из интернета. Эти данные при повторном обращении на страницу позволят быстрее ее загрузить. К примеру, вы посмотрели видео на YouTube — информация осталась во временном хранилище. Через время вы вновь включаете ролик — за счет кэша он загрузится быстрее [1].

Кэш — это полезная функция, но иногда устаревших и неактуальных данных становится слишком много. Бывает, что кэш мешает увидеть новую версию веб-сайта, если с прошлого вашего посещения разработчики внесли какие-то изменения. Тогда необходимо очистить хранилище вручную.
Большинство браузеров одновременно с кэшем предлагают удалить историю просмотра веб-страниц и файлы cookie. Учтите, что в cookie также содержатся логины и пароли от страниц. При очистке этих файлов придется заново входить в социальные сети, почты и другие ресурсы. Тем не менее раз в несколько месяцев стоит удалять всю историю браузера. Это поможет устранить неполадки в работе и повысит производительность [2].
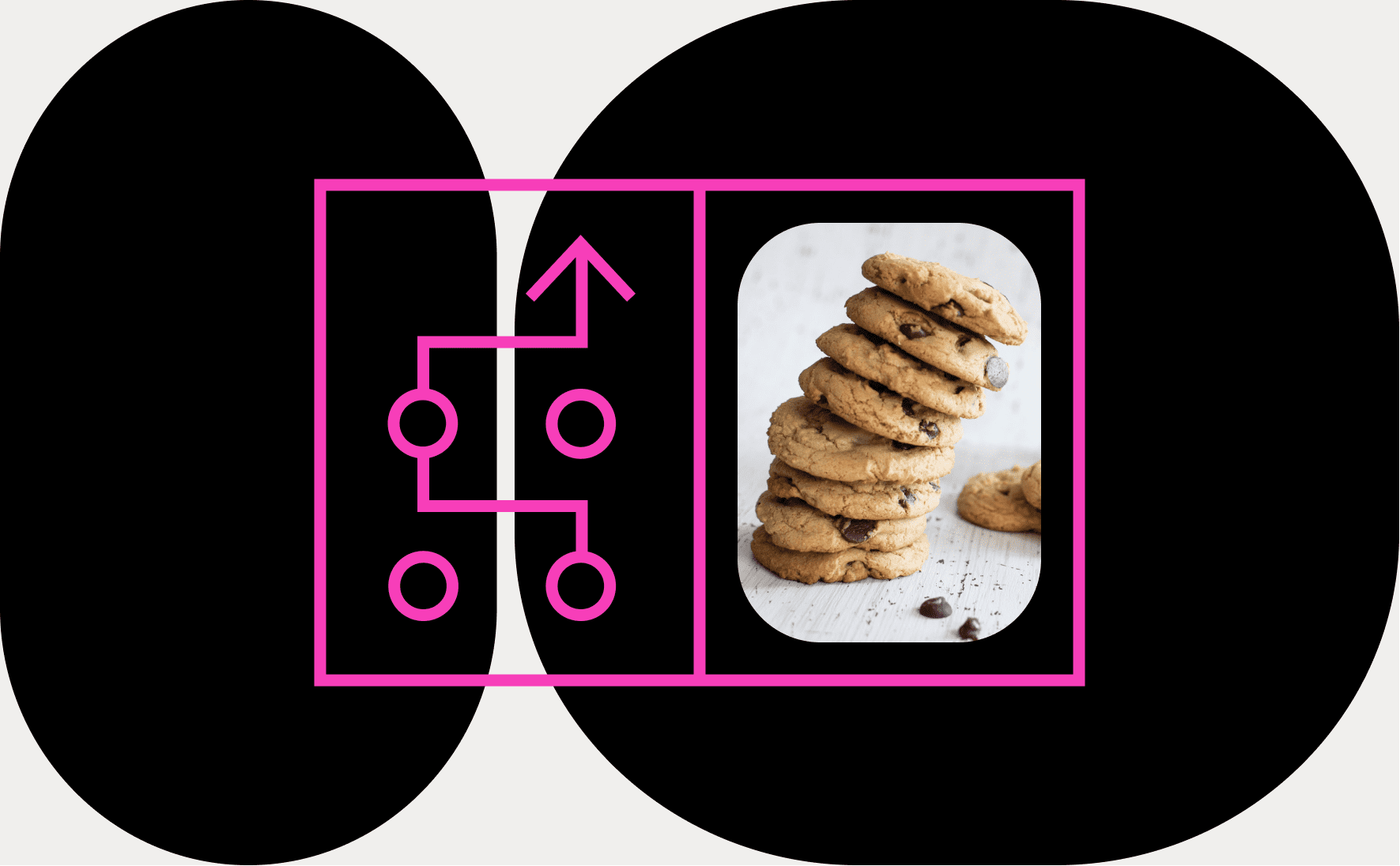
В большинстве браузеров быстро очистить кэш можно с помощью горячих клавиш:
⌘ + Shift + Del (Mac);
Ctrl + Shift + Del (Windows).
В открывшемся окне поставьте галочку напротив данных кэша и подтвердите действие.
Как очистить кэш в Google Chrome
Шаг 1. В браузере нажмите на три точки в правом верхнем углу. Выберите «Дополнительные инструменты», во всплывающем окне перейдите в «Удаление данных о просмотренных страницах».
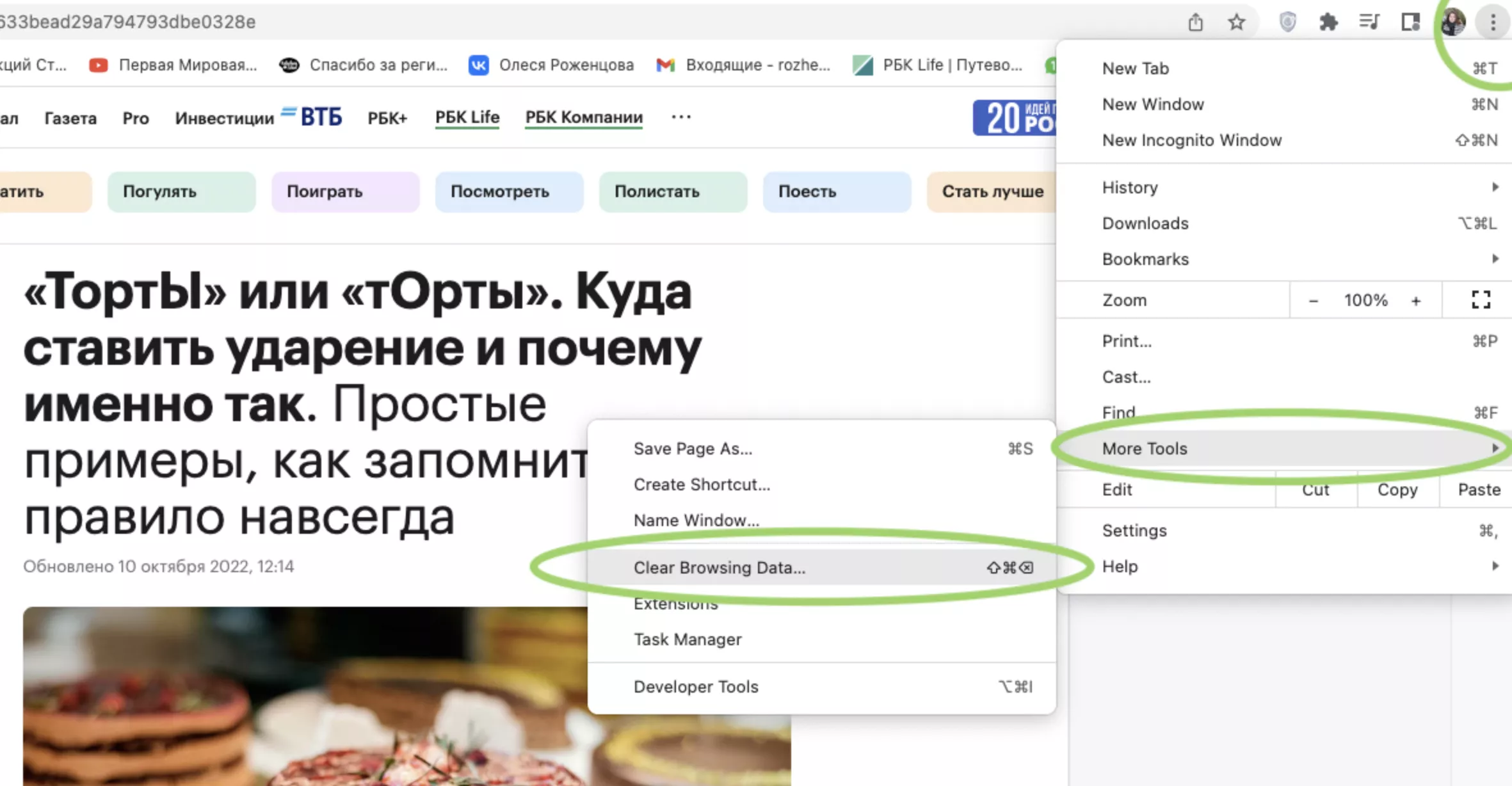
Шаг 2. Появится всплывающее окно. Поставьте галочку напротив «Изображения и другие файлы, сохраненные в кэше». Если вы добавите галочку напротив «Файлы cookie и другие данные сайтов», разлогинитесь во всех сервисах. Решайте сами, нужно вам чистить эти данные или нет.
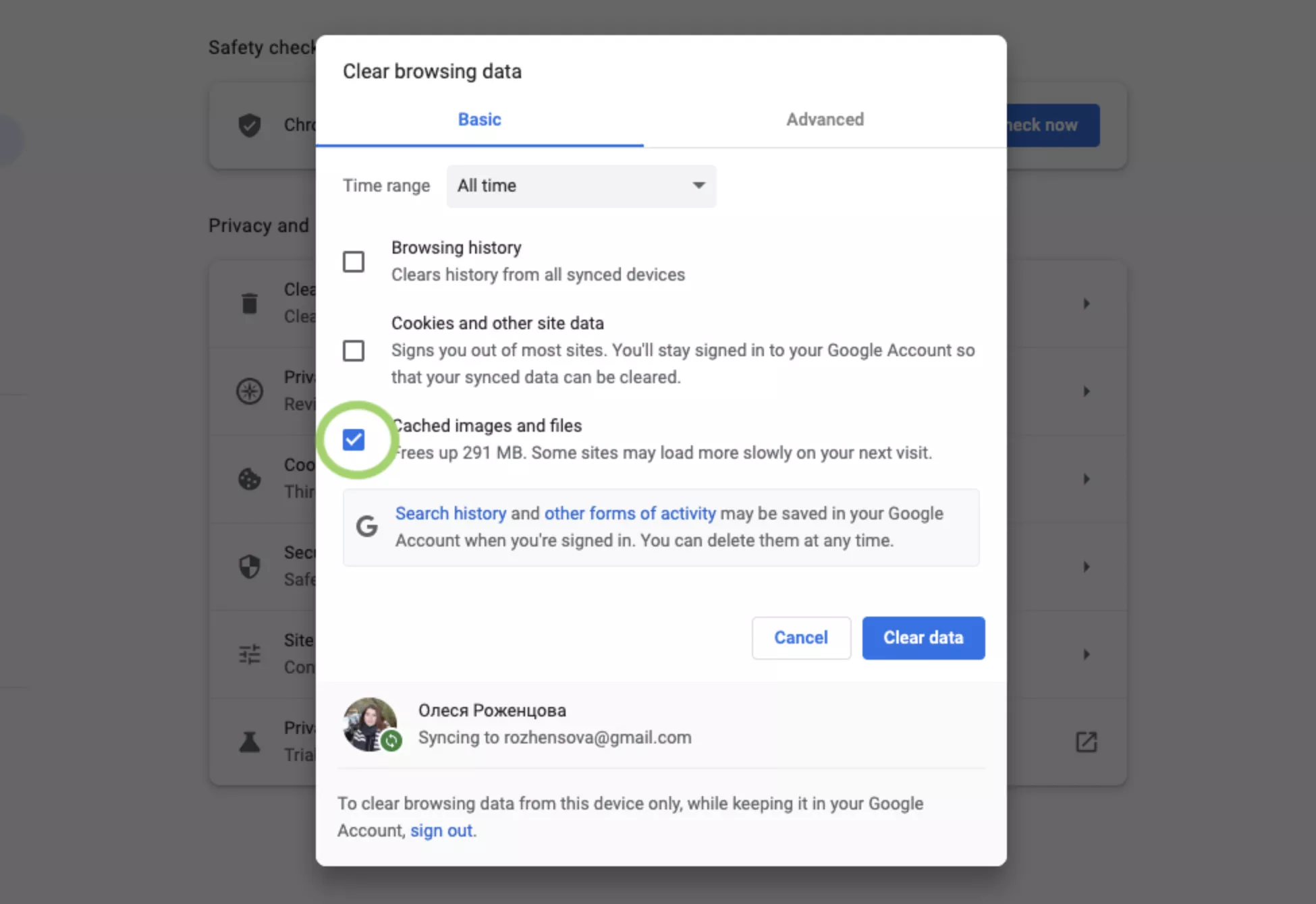
Шаг 3. Установите, за какой период нужно удалить данные: последний час, 24 часа, семь дней, четыре недели или все время.
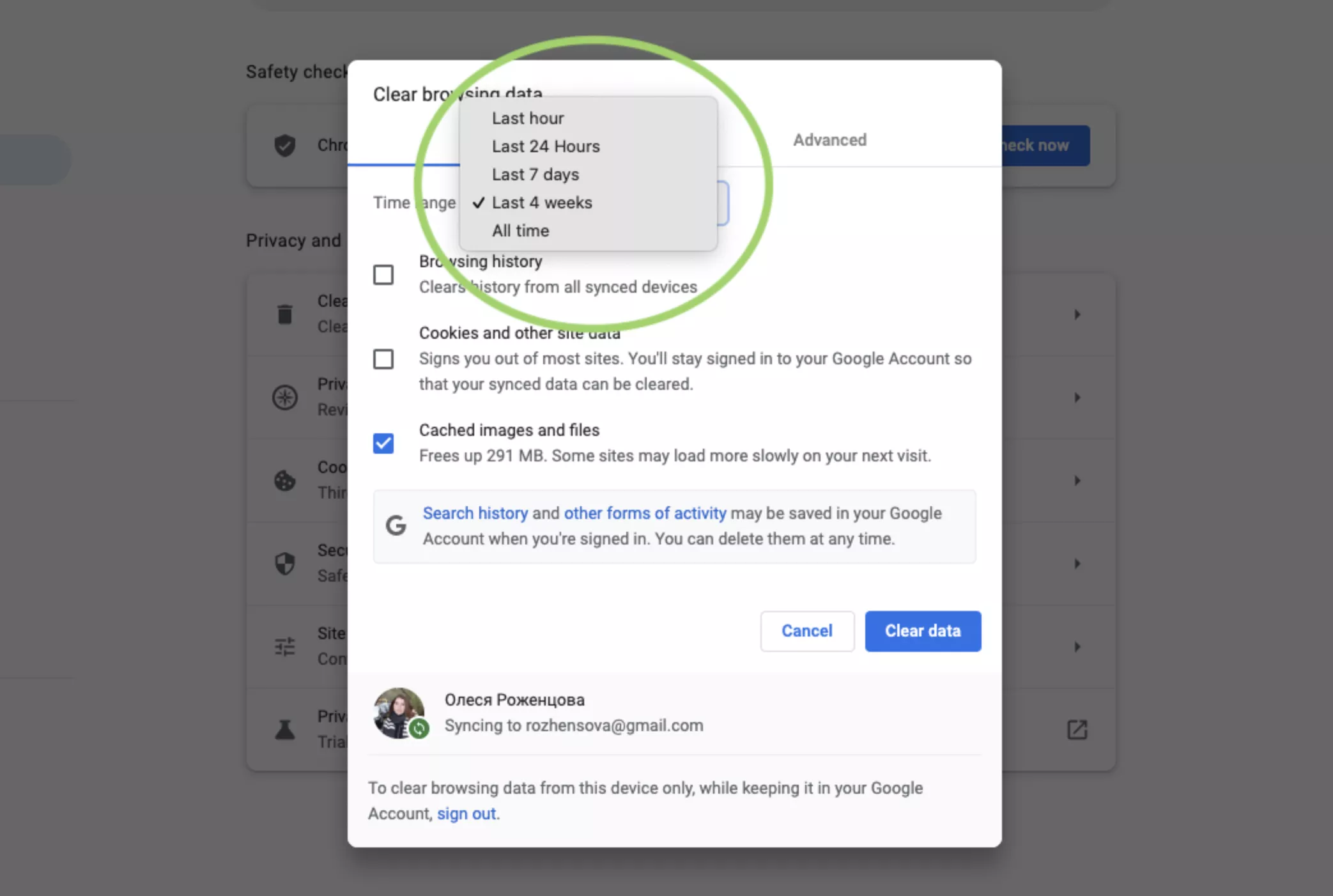
Шаг 4. Подтвердите действие: нажмите «Удалить данные» [3].
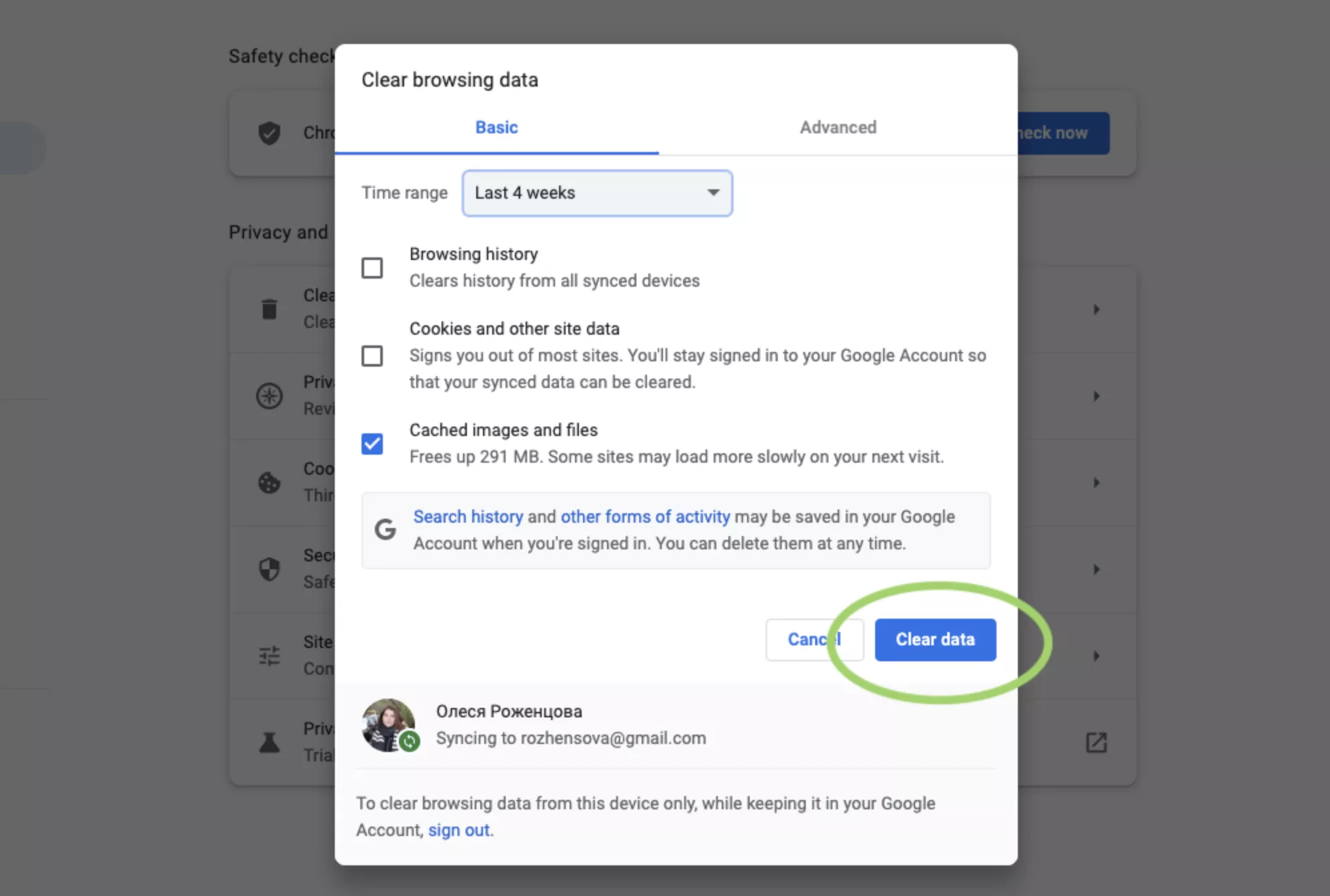

Как очистить кэш в «Яндекс.Браузере»
Шаг 1. Перейдите в меню «Яндекс.Браузера». Наведите курсор мышки на строчку «История» и в появившемся окне вновь нажмите «История».
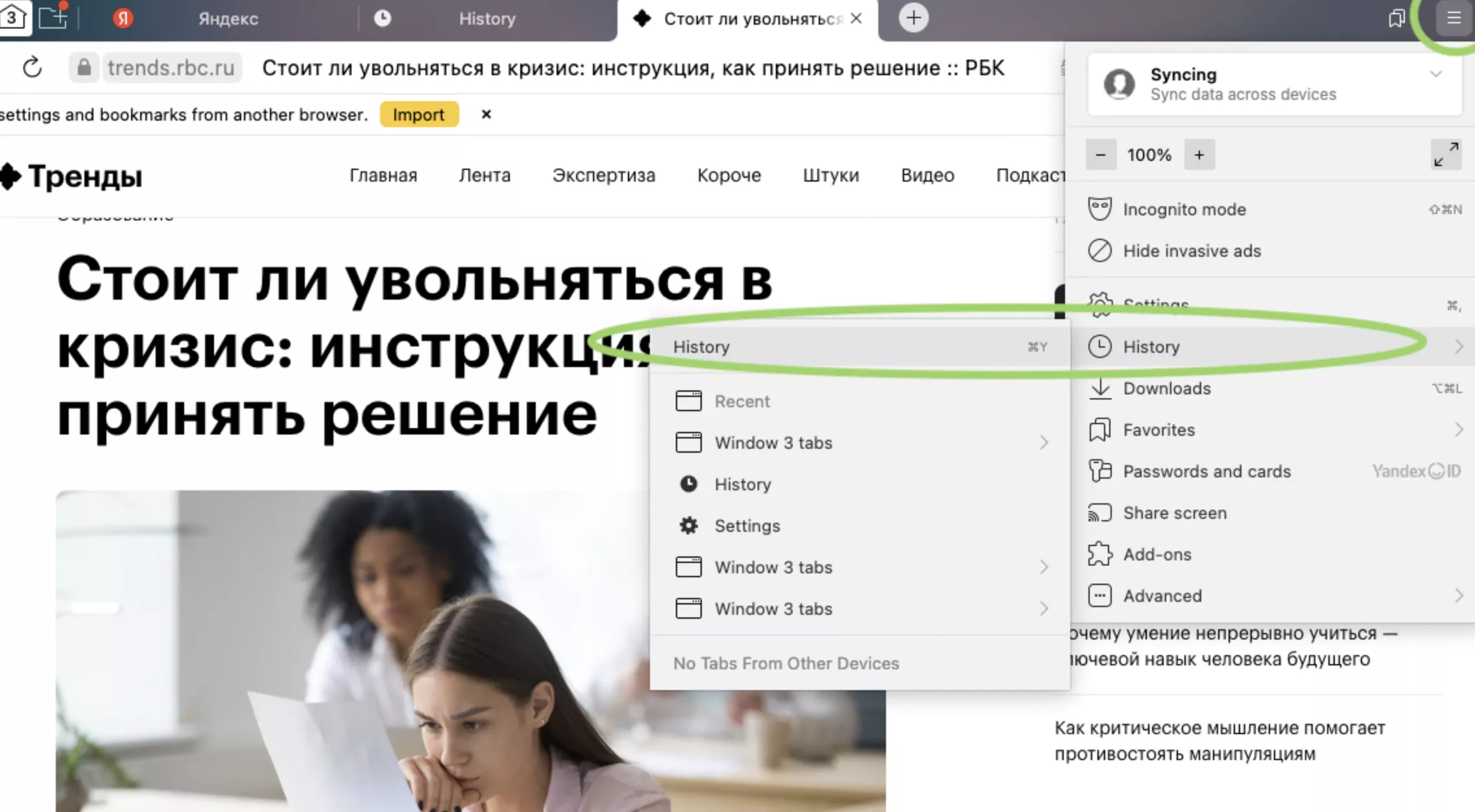
Скриншот «Яндекс.Браузера»
Шаг 2. В левом нижнем углу нажмите «Очистка истории».
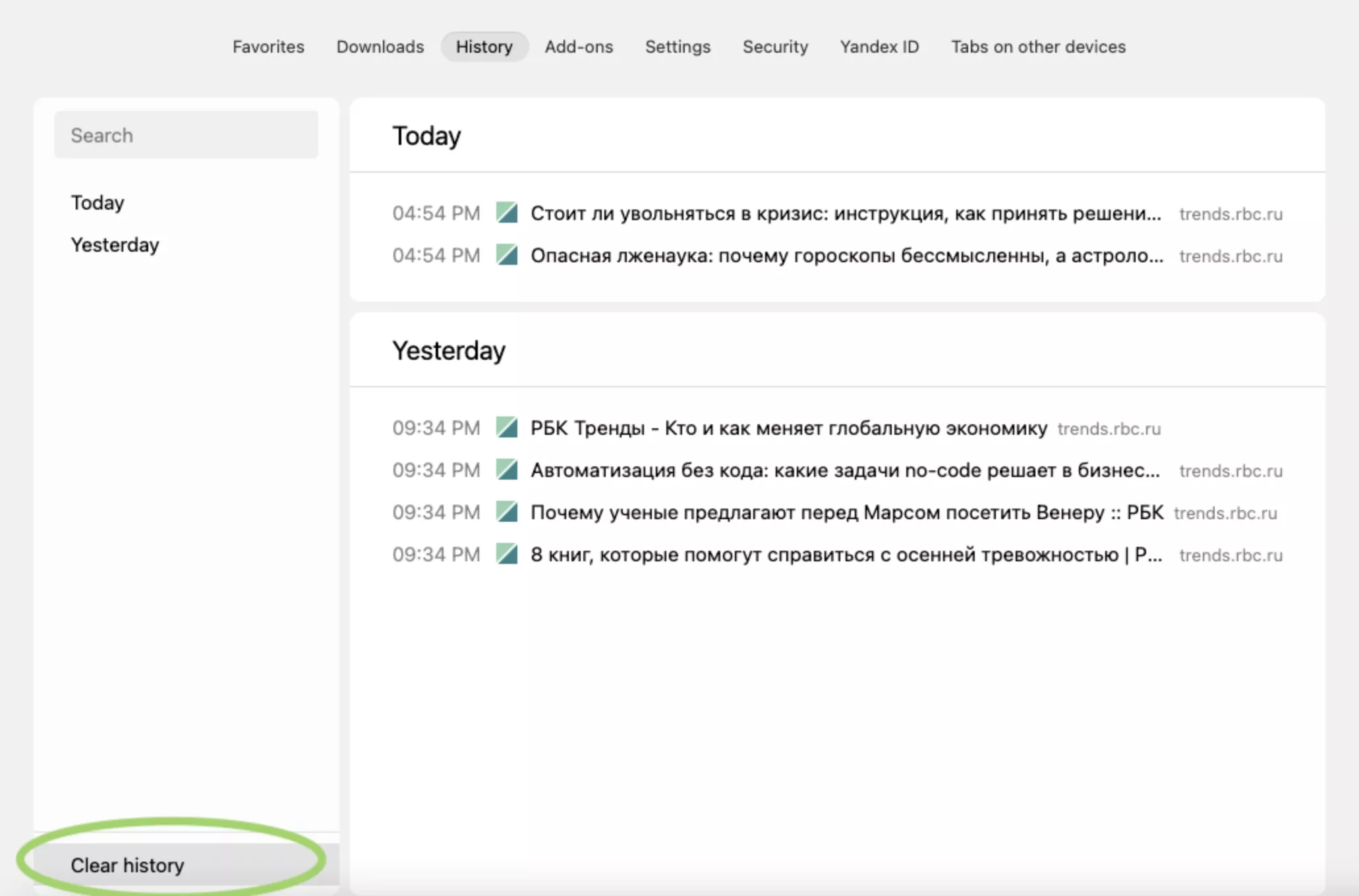
Скриншот «Яндекс.Браузера»
Шаг 3. Поставьте галочку напротив «Файлы, сохраненные в кэше».
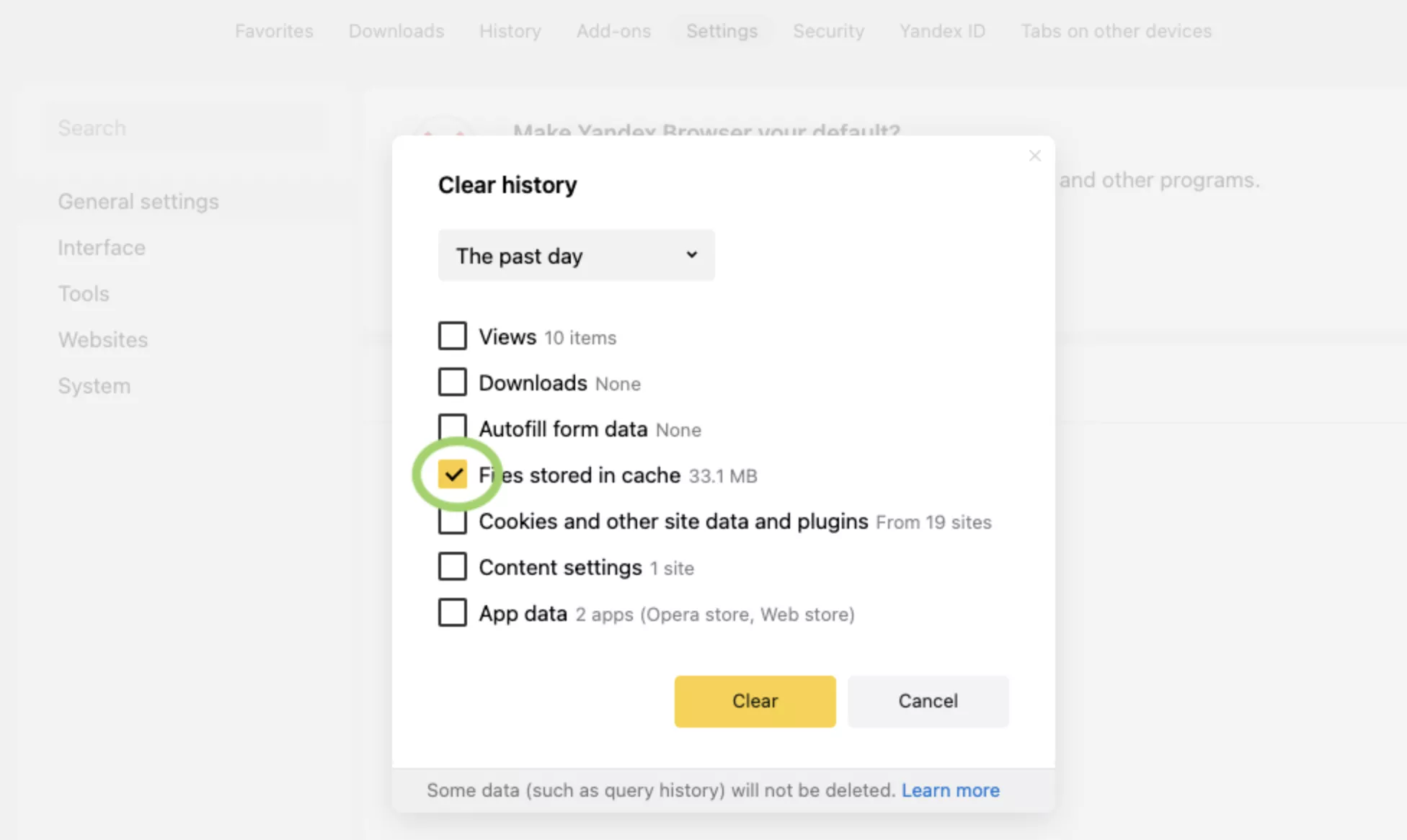
Скриншот «Яндекс.Браузера»
Шаг 4. Установите время, за которое удалятся данные.
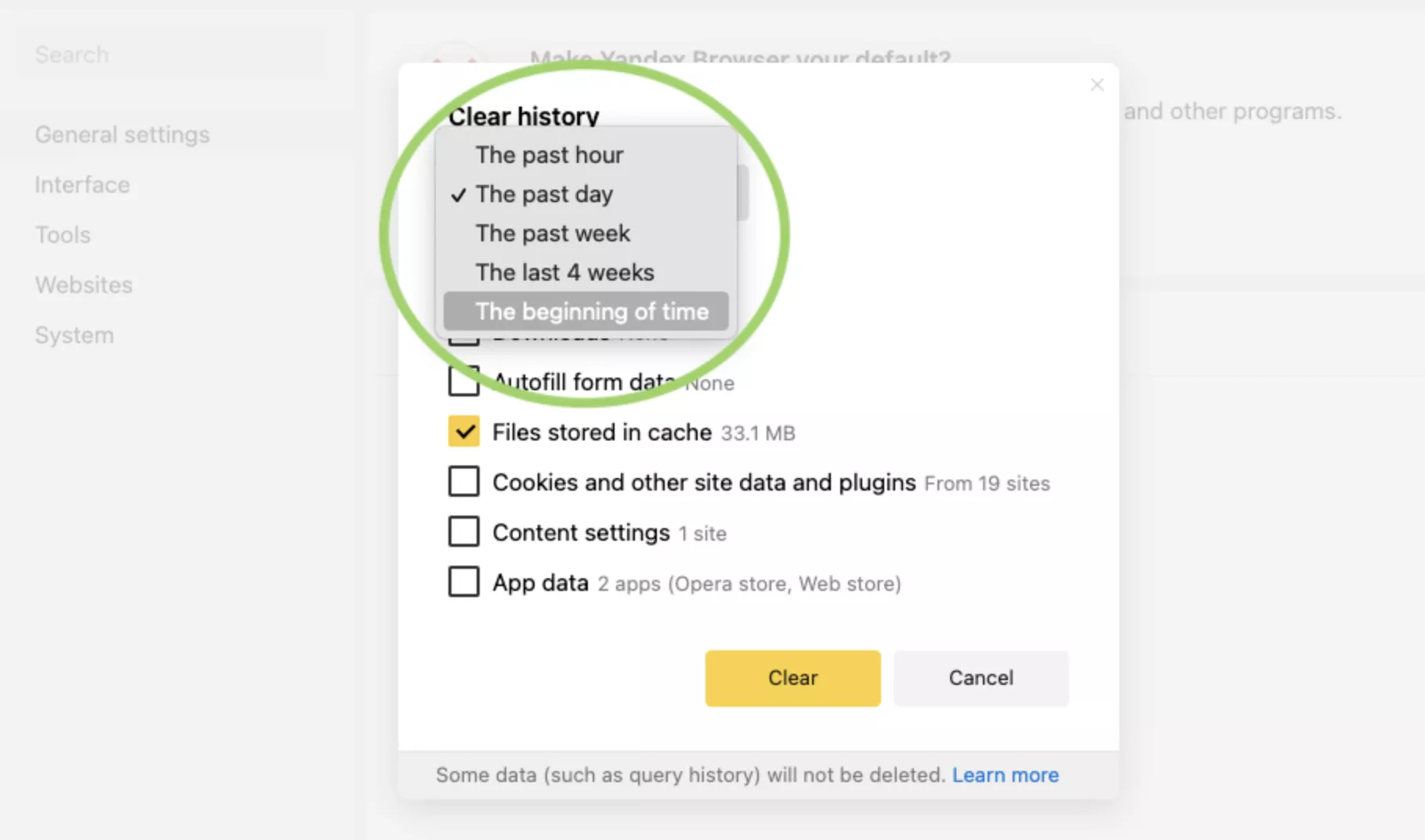
Скриншот «Яндекс.Браузера»
Шаг 5. Нажмите «Очистить» [4].
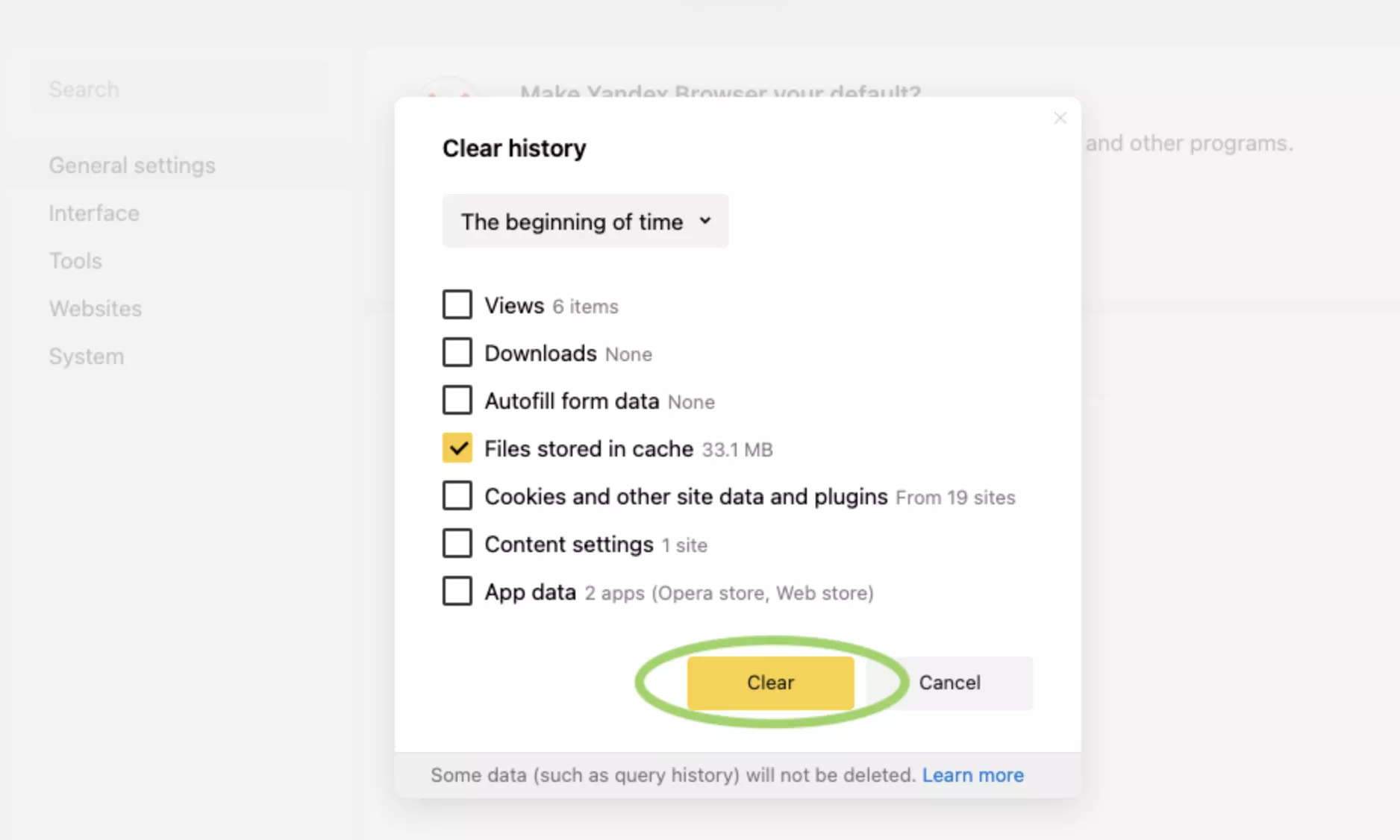
Скриншот «Яндекс.Браузера»
Как очистить кэш в Safari
Внимание: этот способ удаляет историю браузера, файлы cookie и кэш одновременно.
Шаг 1. Выберите в верхнем меню «История». Нажмите «Очистить историю».
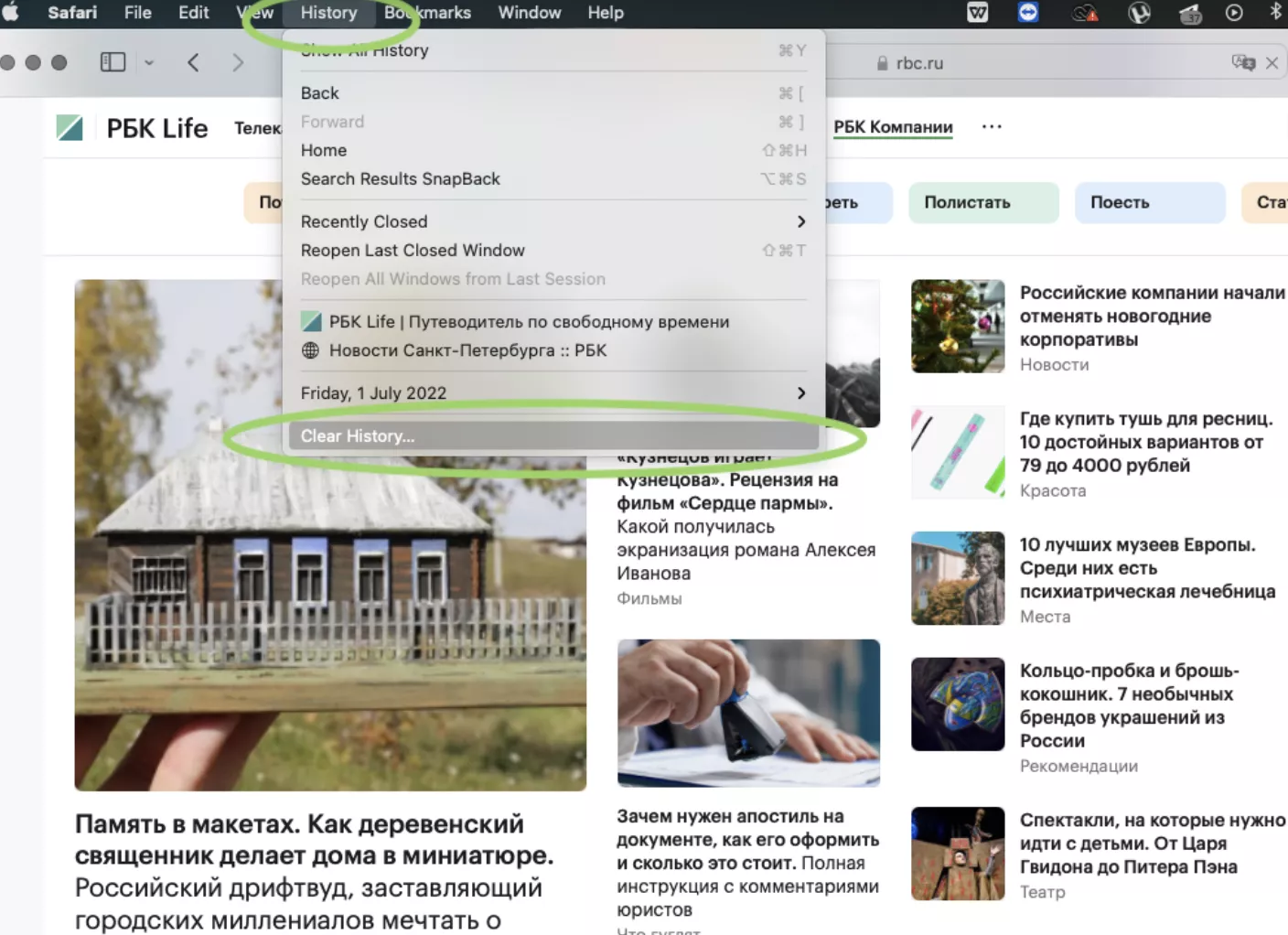
Шаг 2. Выберите, за какое время хотите удалить данные. Подтвердите действие.
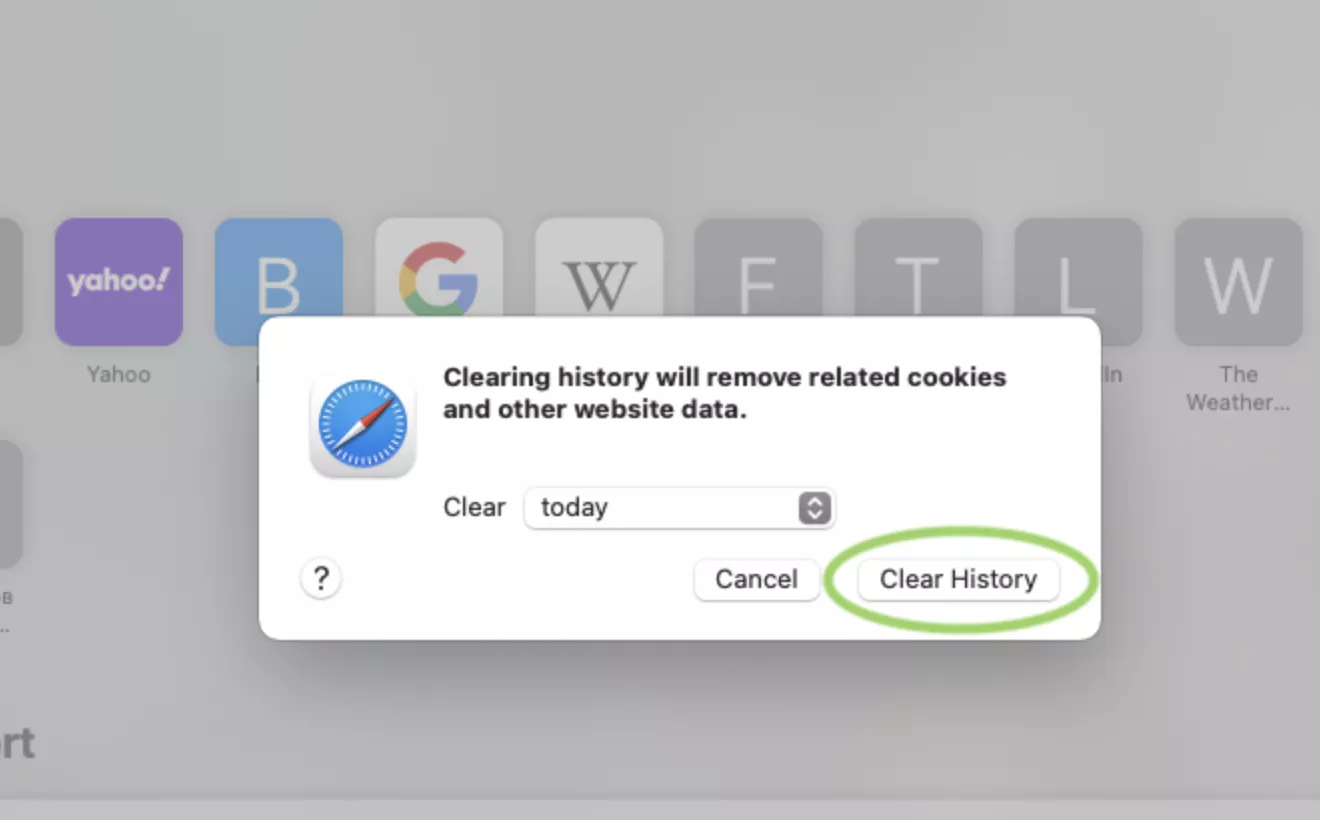
Если вам нужно очистить только кэш, без истории просмотра и файлов cookie, сначала придется настроить браузер. Воспользуйтесь следующей пошаговой инструкцией.
Шаг 1. В браузере кликните по Safari, выберите «Настройки».
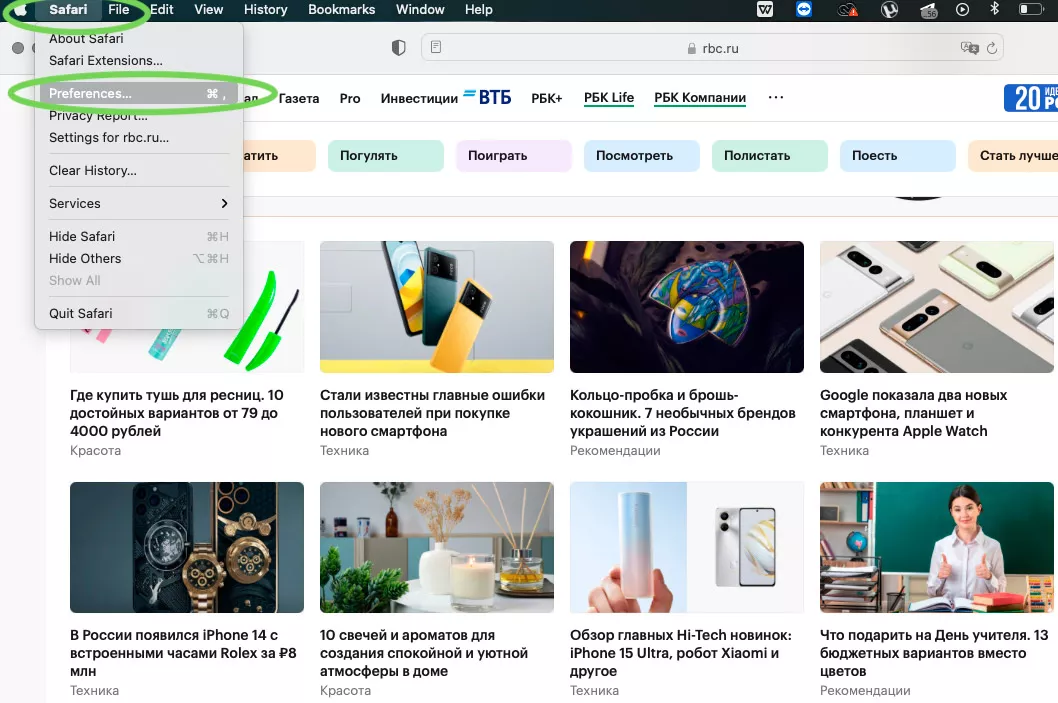
Шаг 2. Нажмите на блок «Дополнения», внизу окошка поставьте галочку напротив «Показывать меню «Разработка» в строке меню».
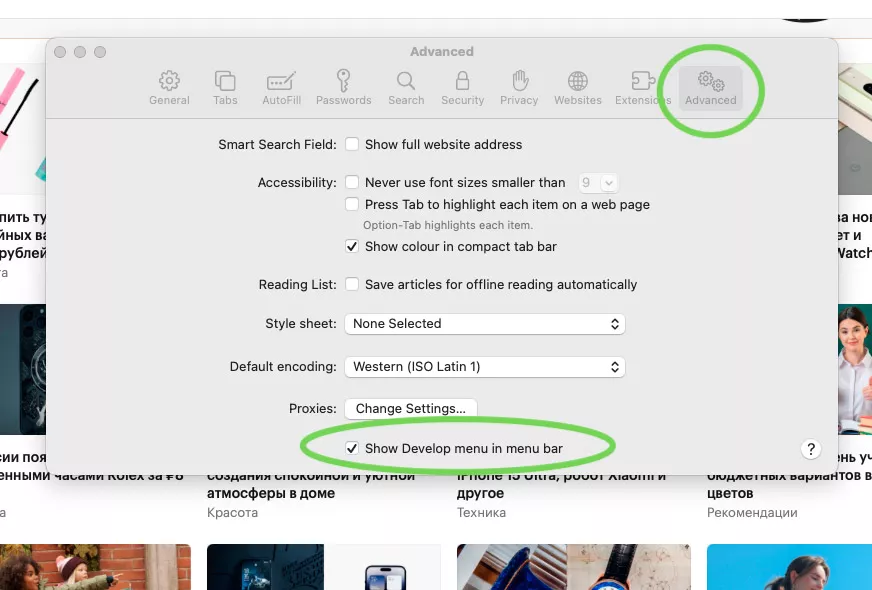
Шаг 3. В меню браузера появится блок «Разработка». Перейдите в него и нажмите строку «Очистить кэши».
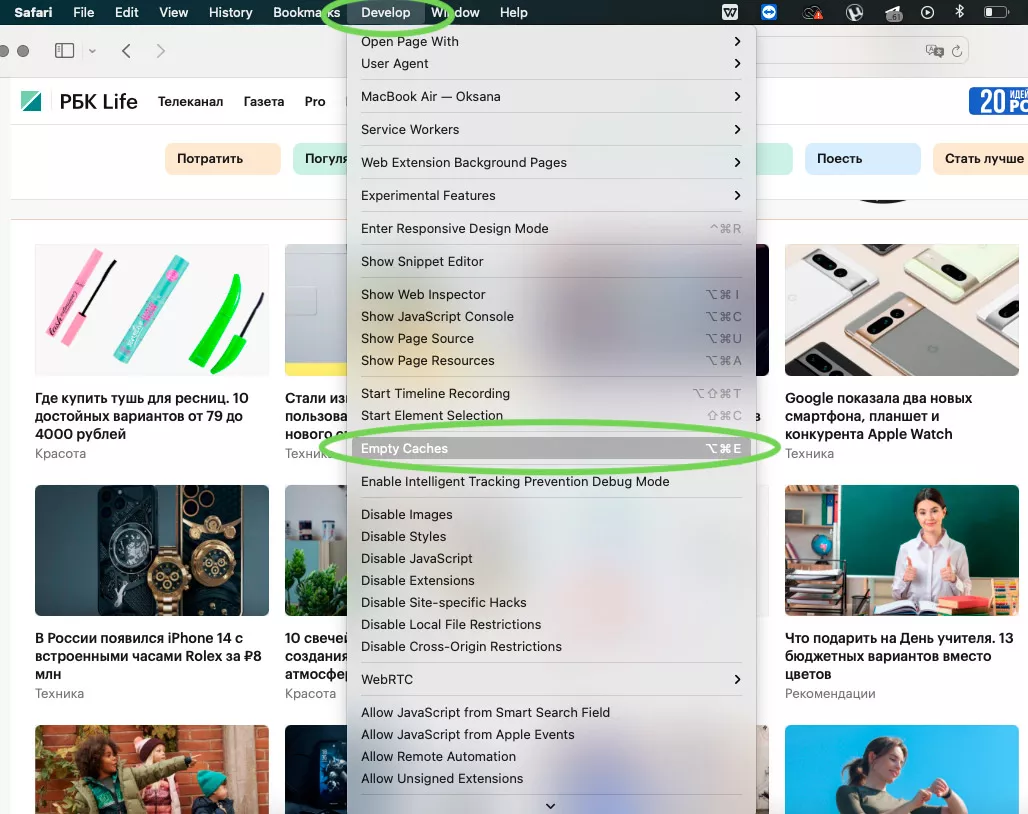

Как очистить кэш в Microsoft Edge
Шаг 1. В правом верхнем углу браузера нажмите «Настройки».
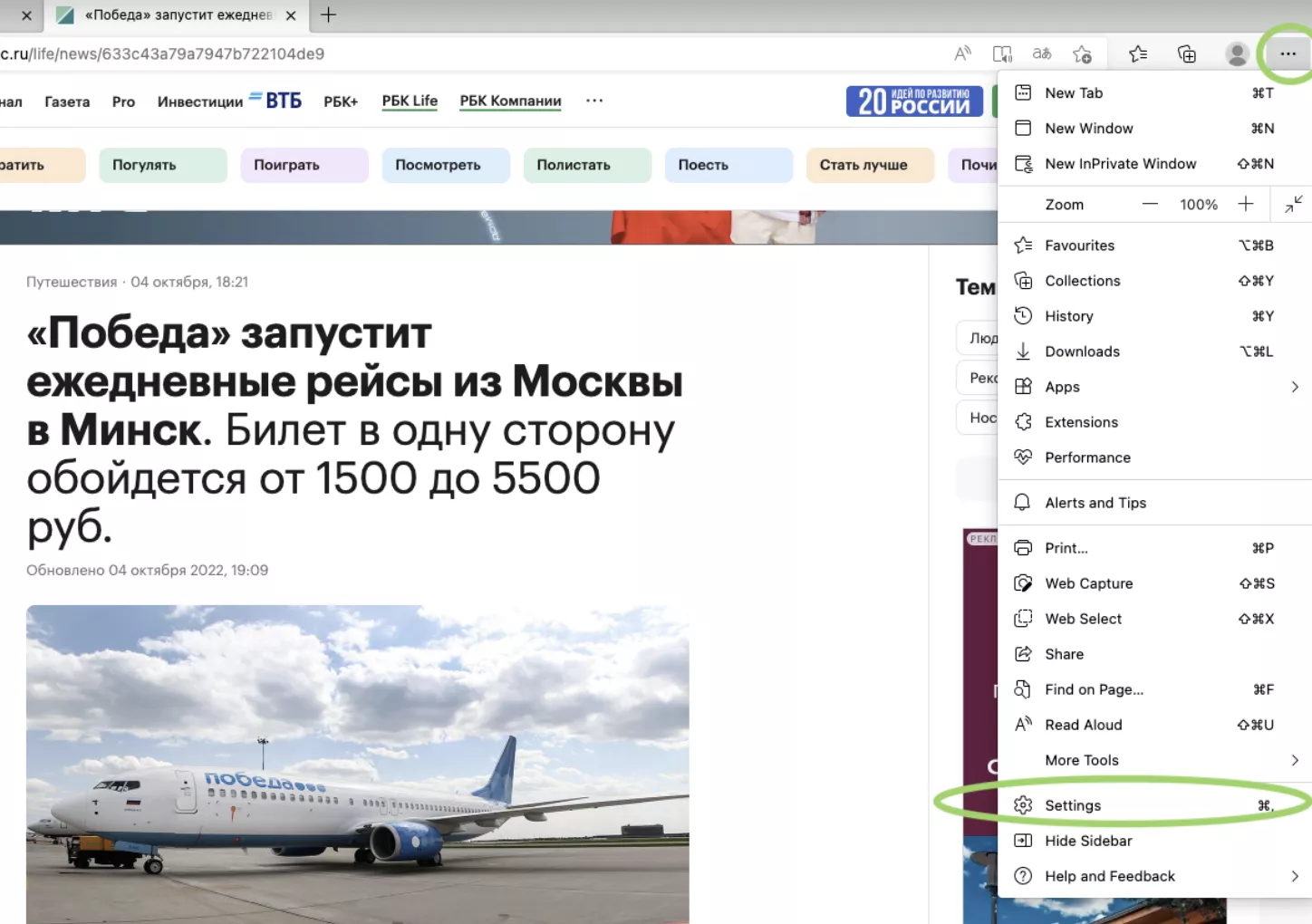
Шаг 2. Выберите в панели слева «Конфиденциальность, поиск и службы». Нажмите на «Очистить данные браузера».
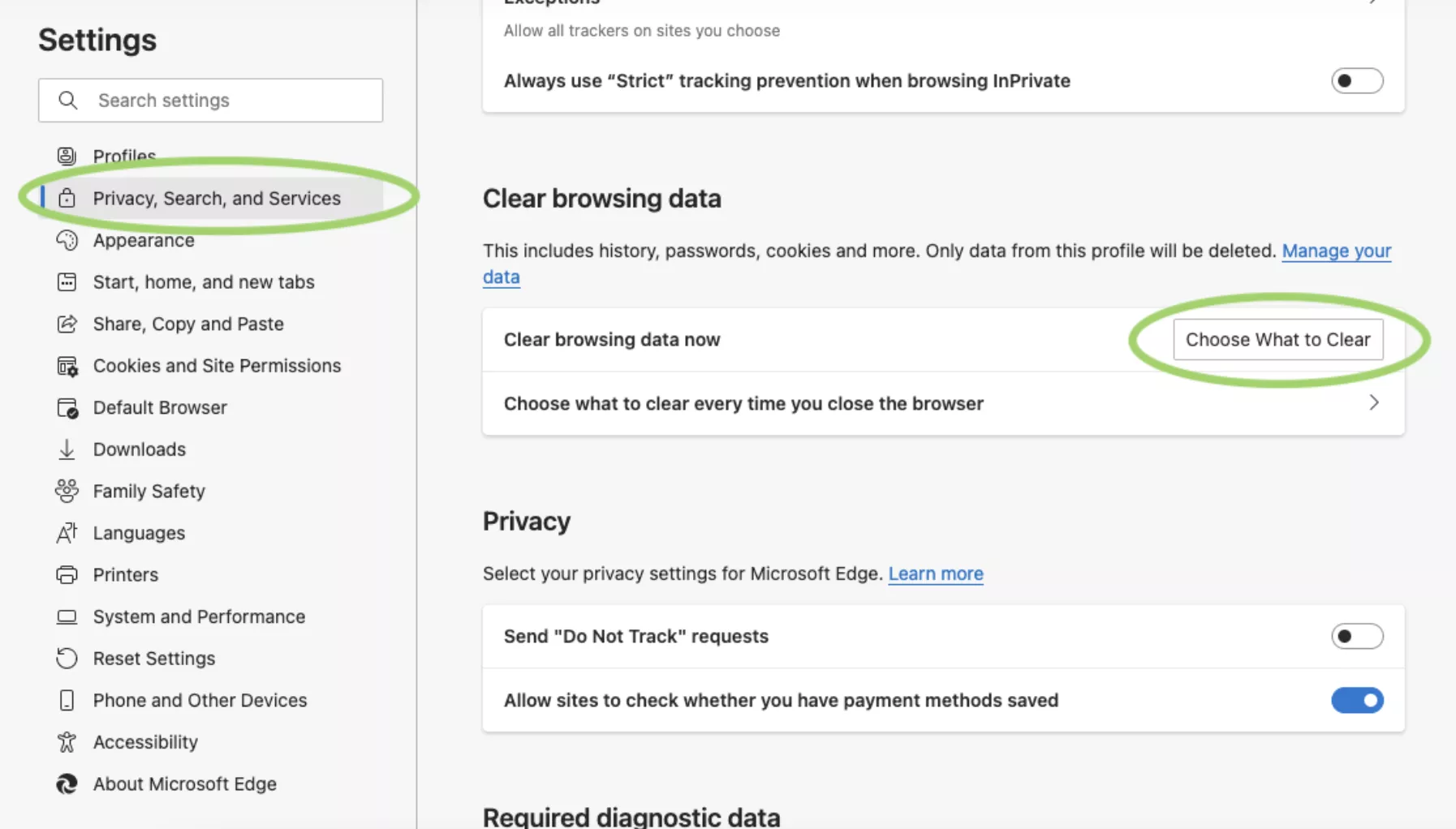
Шаг 3. Поставьте галочку напротив данных кэша, выберите время, за которое нужно удалить файлы.
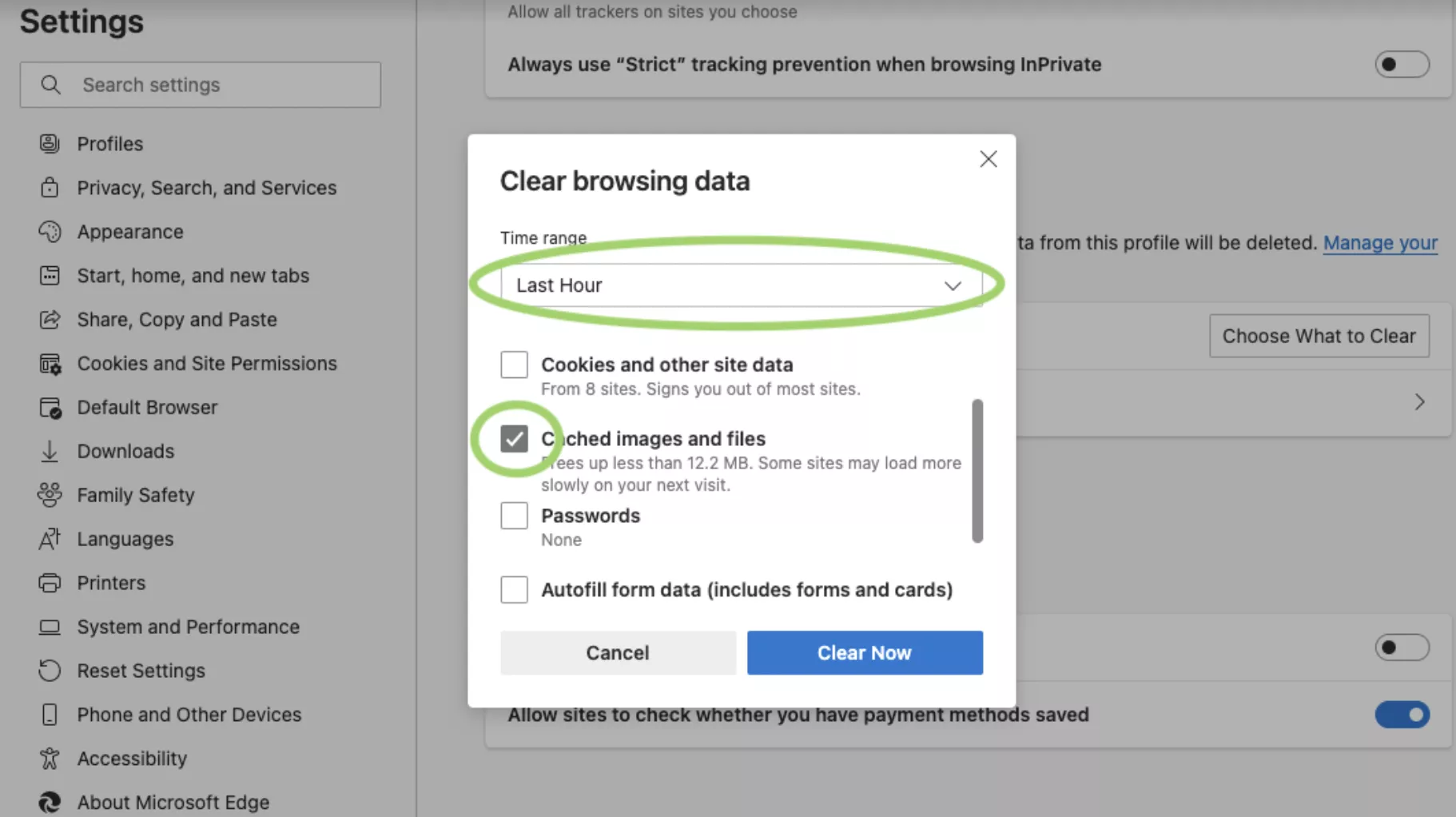
Шаг 4. Подтвердите действие: нажмите «Удалить сейчас».
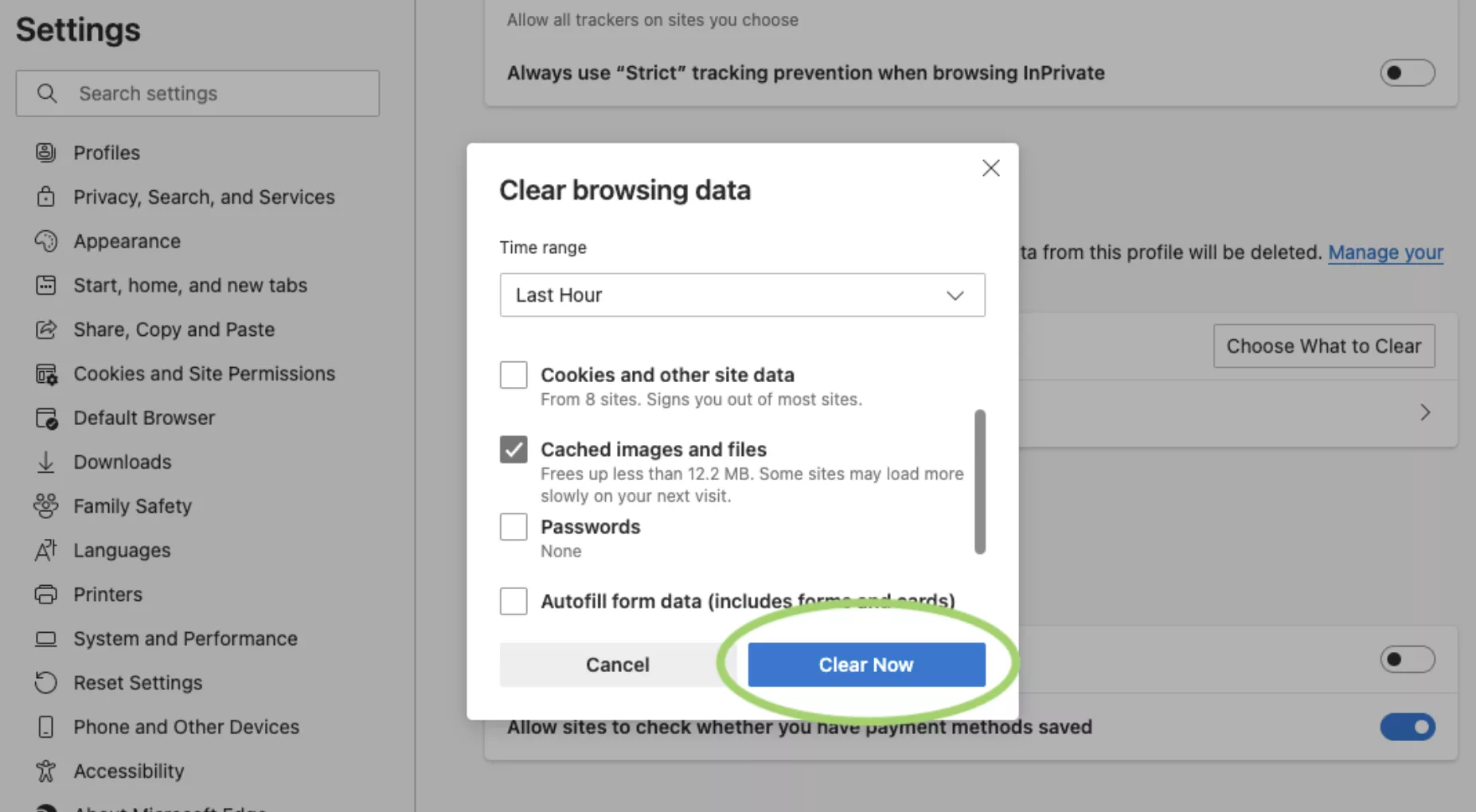
Как очистить кэш в Mozilla Firefox
Шаг 1. В левом верхнем углу браузера нажмите кнопку «Меню». Выберите «Журнал».
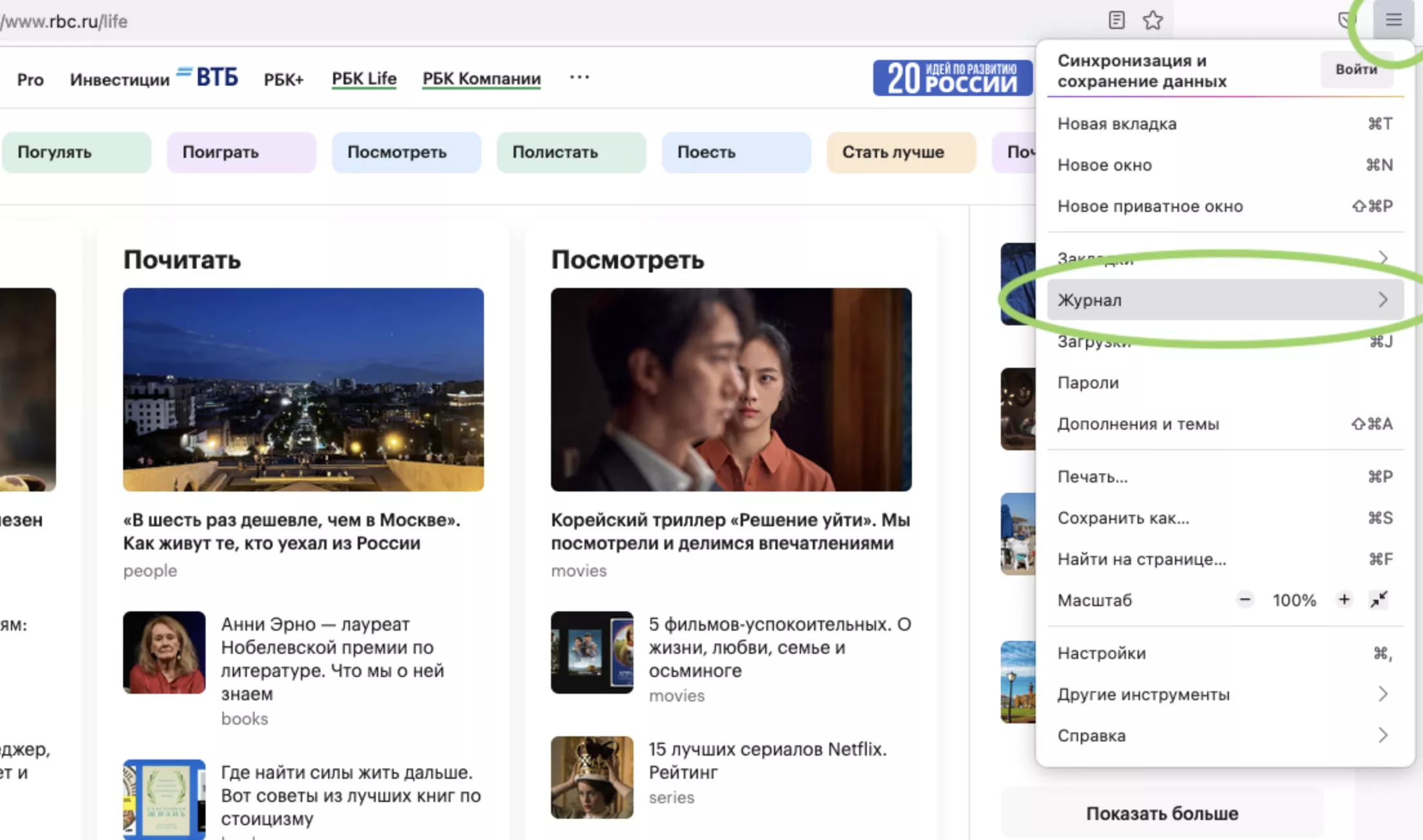
Шаг 2. В появившемся окне нажмите «Удалить историю».
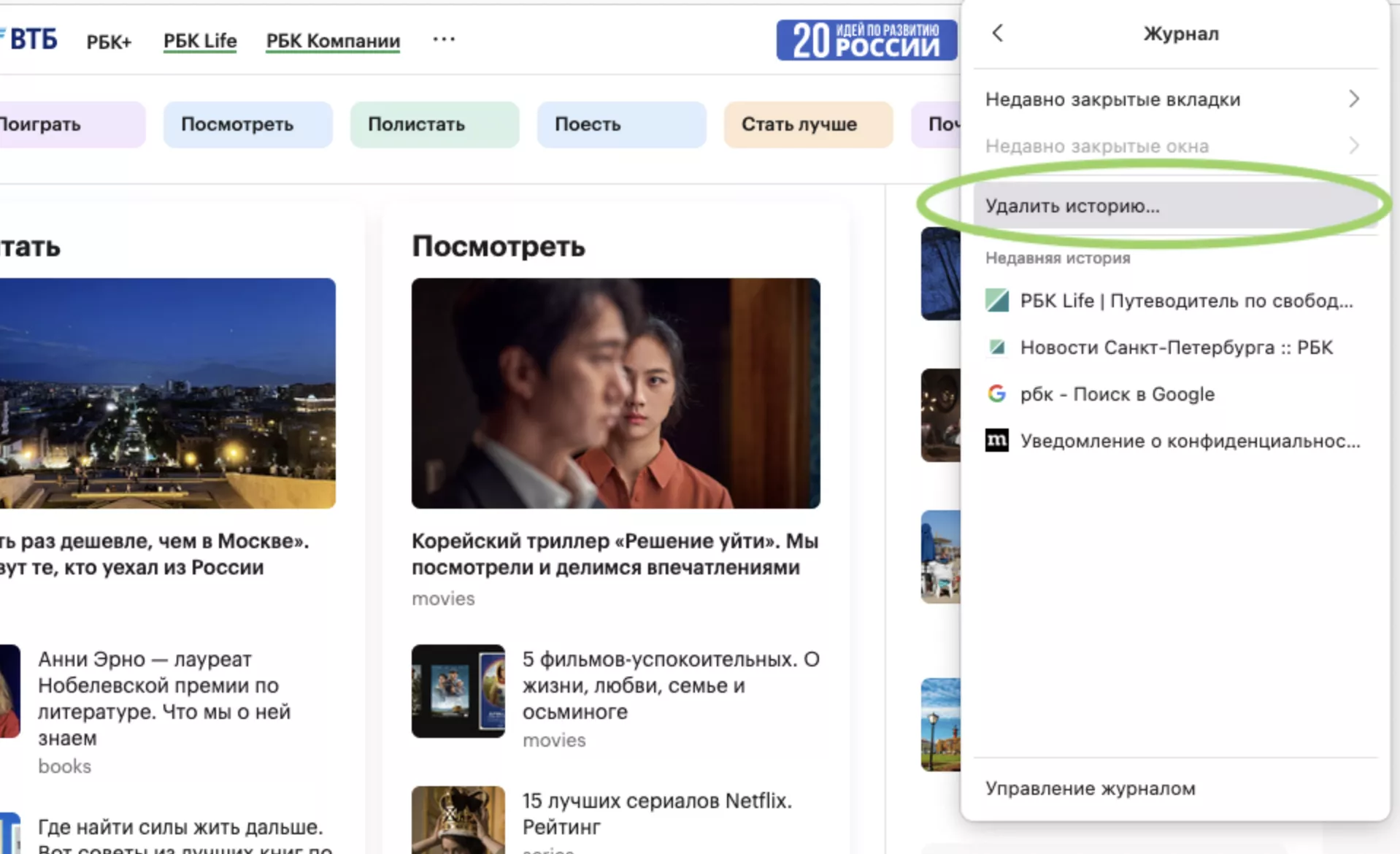
Шаг 3. Выберите «Кэш» и нажмите «Ок» [5].
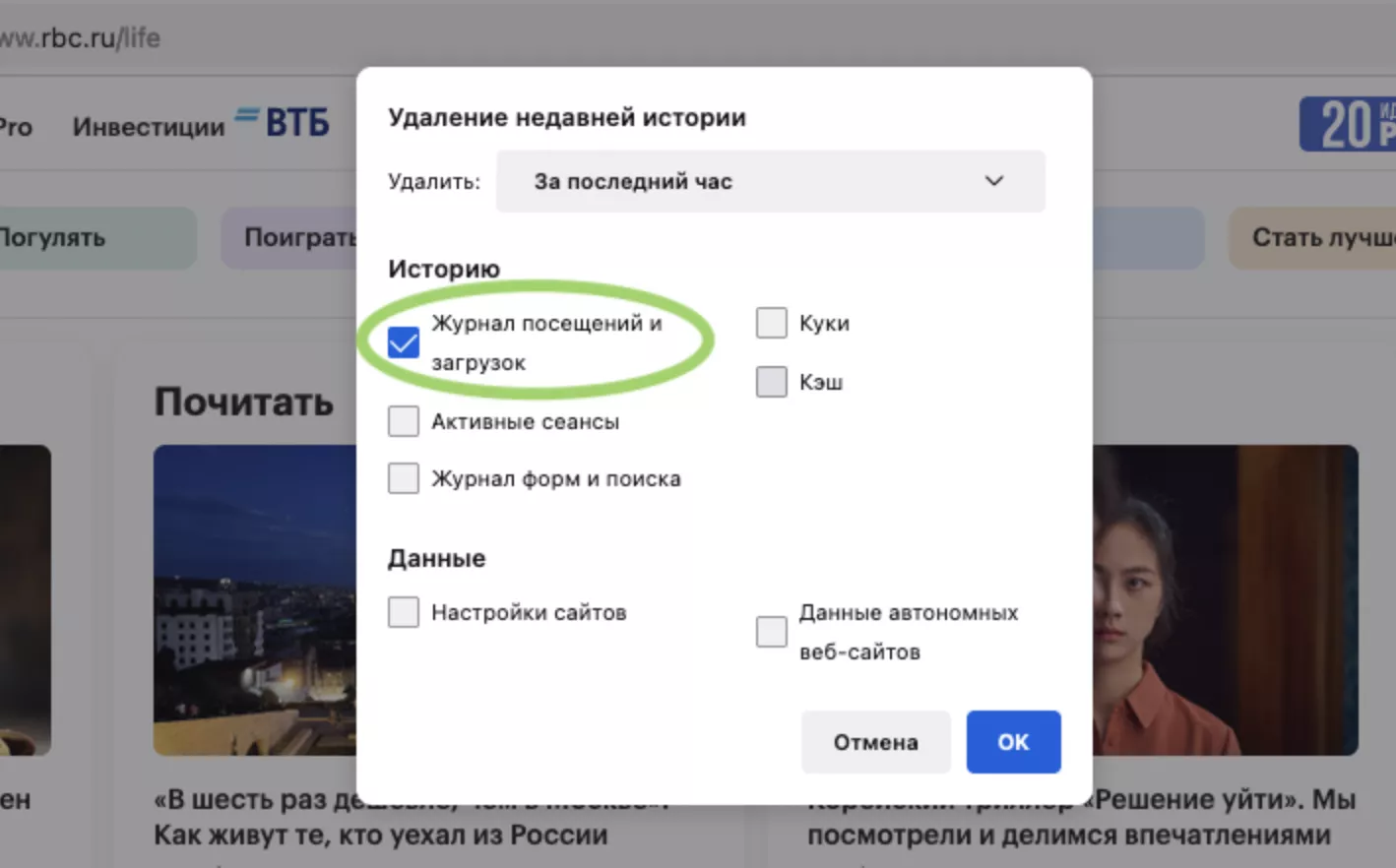

Как очистить кэш в Opera
Шаг 1. Нажмите кнопку меню в правом верхнем углу браузера.
Шаг 2. Внизу списка перейдите в «Очистить историю посещений».
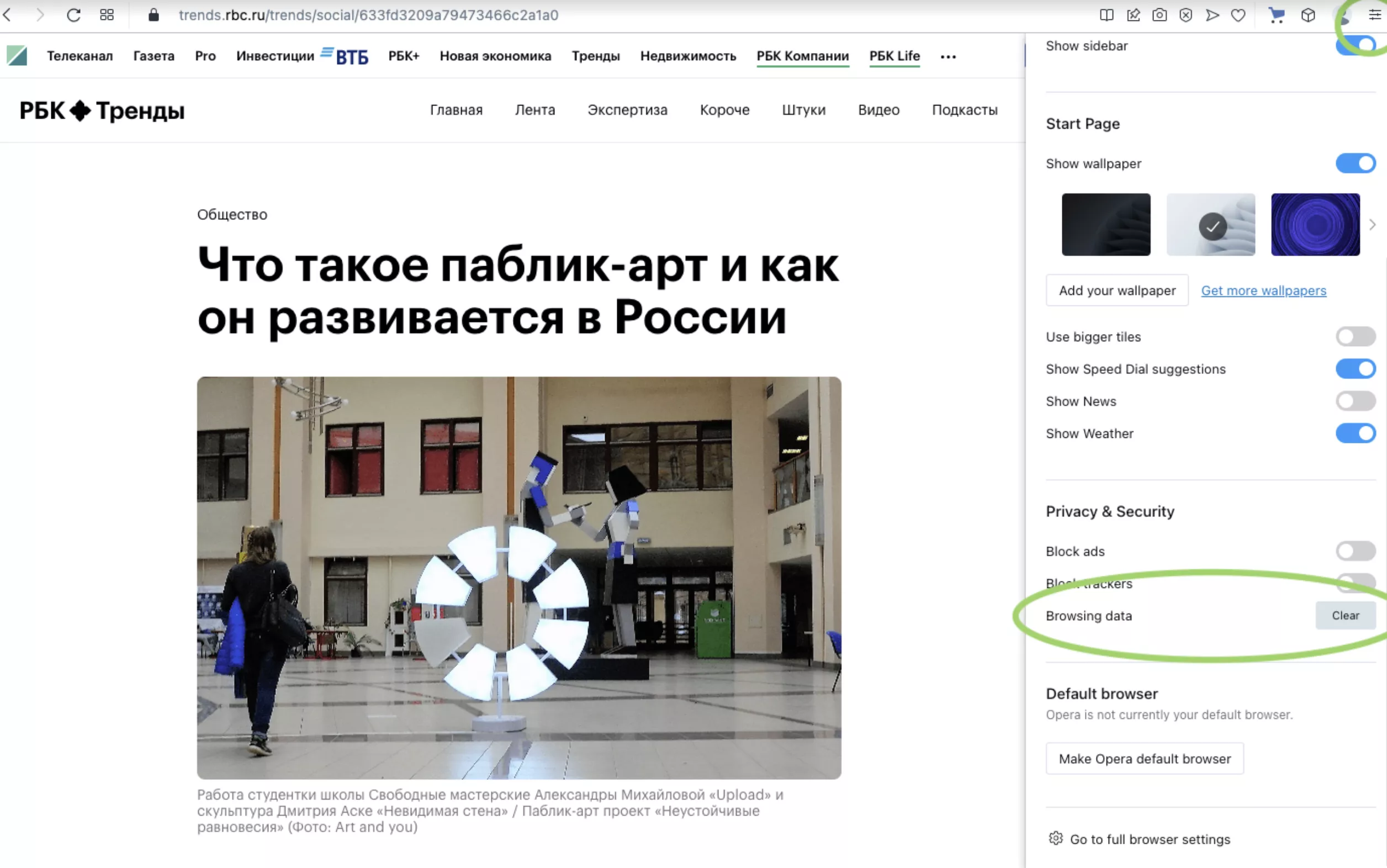
Шаг 3. Откроется окно с настройками. Поставьте галочку напротив «Кэш», задайте время и нажмите «Очистить».
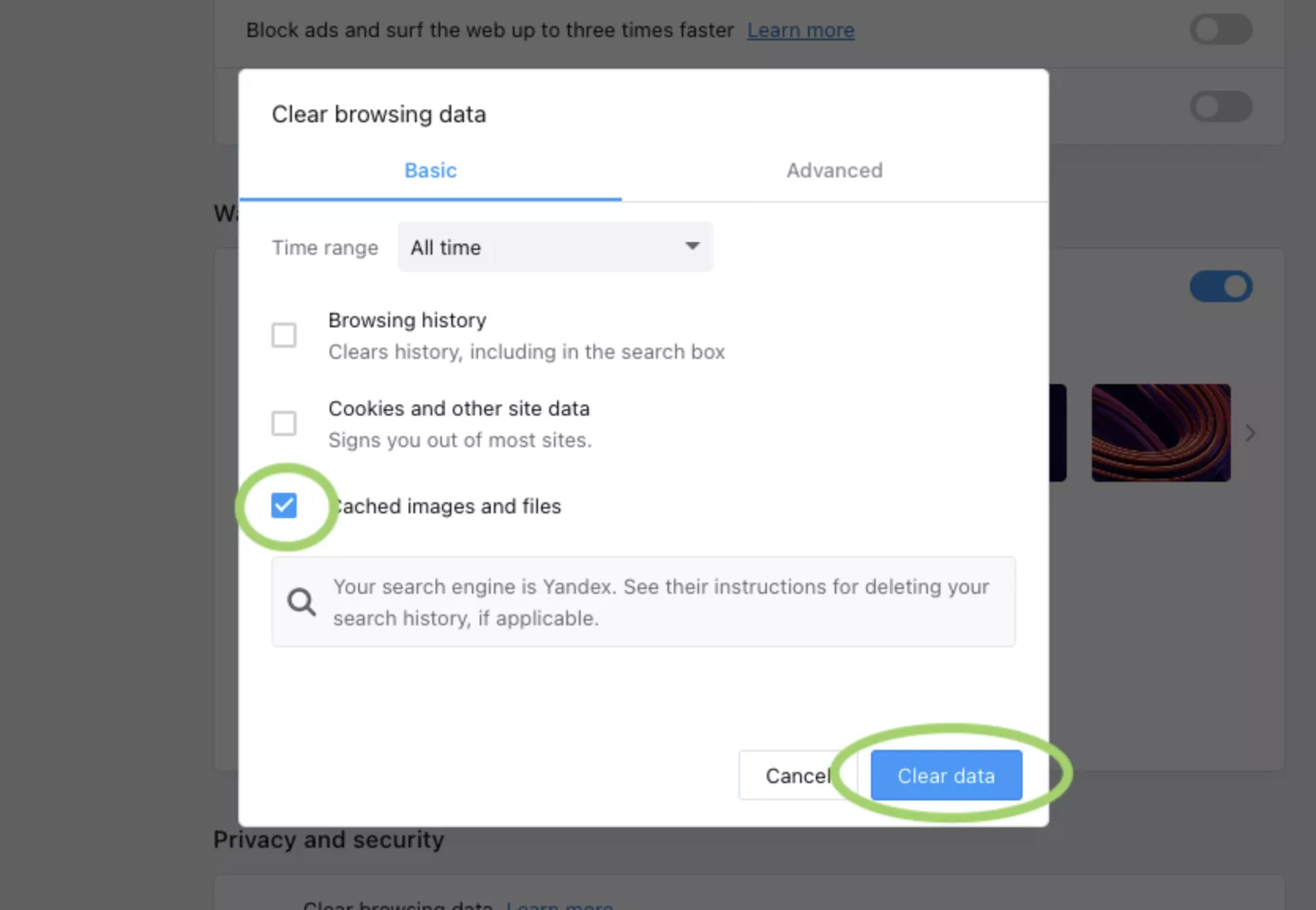
Как очистить кэш браузера
Читайте статью, если хотите узнать, что такое кэш, зачем он нужен и как быстро очистить кэш интернет-браузера.
Что такое кэш
Чтобы понять, что такое кэш, нужно разобраться, как работают интернет-браузеры.
Дело в том, что любой сайт — это набор файлов. Файлы каждого сайта хранятся на одном из серверов в интернете. Чтобы попасть на сайт, сначала нужно найти его файлы в интернет-пространстве. Поэтому когда пользователь вводит запрос в поисковую строку, браузер сразу начинает искать сервер, на котором размещен сайт. Затем он обращается к этому серверу и запрашивает у него файлы сайта. Сервер дает ответ, и в браузере открывается искомая страница.
Этот процесс не виден пользователю, поскольку браузер выполняет его в автоматическом режиме. Со стороны пользователя процесс не выглядит сложным, однако на техническом уровне тратятся время и ресурсы системы.
Чтобы тратить меньше ресурсов, придумали систему кэширования. Кэш — это буферная зона на системном диске, в которой хранятся временные файлы браузера. Кэш позволяет хранить данные (скрипты, картинки, видео и другое) интернет-ресурсов и страниц сайтов, которые недавно посещал пользователь.
Если пользователь захочет зайти на один из ресурсов повторно, браузер возьмет файлы сайта из кэша — папки на системном диске компьютера. Это позволит значимо сократить время повторной загрузки страницы и сэкономить резервы интернет-системы.
Кэш легко перепутать с cookie-файлами и историей посещений браузера. Однако эти элементы слабо связаны друг с другом, поскольку имеют принципиальные различия. История браузера — это перечень всех интернет-ресурсов, на которые в определенный временной период заходил пользователь. Cookie — это небольшие отрывки данных, которые браузер запоминает, а затем использует при аутентификации (например, логин и пароль), воспроизведении настроек и подсчете статистики. В кэш попадает вся техническая информация (html-код, стили CSS, медиафайлы) страниц сайтов, на которые недавно заходил пользователь.
Для чего нужно чистить кэш
Можно сказать, что кэш — это кратковременная память браузера. Следовательно, в ней может хранится ограниченное количество данных и информации. Если в кэше набирается слишком много информации, система начинает функционировать хуже. В этом случае кэш затрудняет работу — страницы грузятся медленнее, браузер и вся система подвисает, что создает проблемы для пользователя.
Также «залежавшийся» кэш нередко играет злую шутку с пользователем. Самый яркий пример — страницы с ошибками. Если при первом переходе на сайт вы столкнулись с ошибкой, браузер запомнит его именно в таком виде. Даже если работа ресурса позднее будет восстановлена, при повторном переходе вы увидите всё ту же ошибку из кэша. Всё это наводит на мысль о том, что кэш необходимо регулярно чистить.
Система кэширования встроена во все современные интернет-браузеры. В инструкциях ниже мы покажем универсальные способы, с помощью которых можно очистить кэш в таких популярных браузерах, как Google Chrome, Mozilla Firefox, Opera, Яндекс.Браузер, Internet Explorer (Edge) и Safari.
С помощью наших инструкций вы сможете как очистить кэш браузера на ноутбуке, так и на стационарном компьютере и других устройствах. Чтобы удалить кэш с мобильного устройства на Android , используйте статью Как очистить кэш браузера на телефоне.
Очистка кэша в Google Chrome
Мы описали наиболее универсальный способ очистить кэш браузера Google. Если вы хотите узнать другие способы очистки, читайте статью Как очистить кэш в браузере Google Chrome.
-
1.
В браузере нажмите на кнопку с тремя точками. Затем кликните Настройки:
-
2.
Пролистайте страницу до раздела «Конфиденциальность и безопасность» и нажмите Очистить историю:
-
3.
Отметьте чекбокс «Изображения и другие файлы, сохраненные в кеше». Затем выберите нужный временной диапазон в выпадающем списке:
-
4.
Очистка кэша в Яндекс.Браузер
Мы описали наиболее универсальный способ очистить кэш в браузере Яндекс. Если вы хотите узнать другие способы очистки, читайте статью Как очистить кэш в Яндекс.Браузере.
-
1.
Нажмите в правом верхнем углу на кнопку с тремя горизонтальными полосками.
- 2.
-
3.
В левом меню выберите блок «Системные» и прокрутите страницу до конца. Нажмите Очистить историю:
Обратите внимание! Для вызова настроек куки и кэша можно использовать горячие клавиши. Введите сочетание клавиш Ctrl + Shift + Del и перед вами откроется окно настроек.
-
4.
В выпадающем списке отметьте временной промежуток и поставьте галочку напротив пункта «Файлы, сохраненные в кеше» и нажмите Очистить:
Очистка кэша в Mozilla Firefox
Мы описали наиболее универсальный способ очистить кэш в браузере Mozilla. Если вы хотите узнать другие способы очистки, читайте статью Как очистить кэш браузера Mozilla Firefox.
-
1.
Кликните в правом углу экрана на три горизонтальные линии и нажмите Настройки:
-
2.
В левом меню выберите «Приватность и Защита». Прокрутите страницу до блока «Куки и данные сайтов» и нажмите Удалить данные:
-
3.
Установите галочки в чекбоксах Кэш веб-содержимого и Куки и данные сайтов (если нужно). Нажмите Удалить:
Очистка кэша в Opera
Мы описали наиболее универсальный способ очистки кэша браузера Opera. Если у вас Windows и вы хотите узнать другие способы, читайте статью Как очистить кэш в браузере Оpеrа на Windows.
-
1.
В браузере нажмите на кнопку с тремя перечеркнутыми полосками. Затем кликните Открыть все настройки браузера:
Также на этом шаге вы можете кликнуть правой кнопкой мыши на стартовой странице и нажать Настройки:
-
2.
Пролистайте страницу до раздела «Конфиденциальность и безопасность» и нажмите Очистить историю посещений:
-
3.
Отметьте чекбокс «Изображения и другие файлы, сохраненные в кеше». Затем в выпадающем списке выберите нужный временной диапазон:
- 4.
Очистка кэша в Microsoft Edge
Мы описали наиболее универсальный способ очистки кэша в браузера Edge. Если вы хотите узнать другие способы очистки, читайте статью Как очистить кэш в браузере Microsoft Edge.
-
1.
В правом верхнем углу браузера нажмите на три точки. Выберите Журнал:
Также можно использовать горячие клавиши Ctrl+Shift+Delete. В этом случае сразу переходите к шагу 3.
-
2.
Нажмите на Удалить данные о просмотре веб-страниц:
Как почистить кэш на хостинге
-
3.
Выберите временной диапазон. Отметьте чекбоксы Журнал браузера и Файлы cookie и другие данные сайтов (если нужно).
- 4.
Очистка кэша в Internet Explorer
Мы описали наиболее универсальный способ очистки кэша в браузера Internet Explorer 11. Если вы хотите узнать другие способы очистки, читайте статью Как очистить кэш в браузере Internet Explorer.
-
1.
Откройте браузер, нажмите значок настроек в верхнем правом углу и выберите в открывшемся списке Свойства браузера:
-
2.
Во вкладке «Общие» нажмите Удалить:
-
3.
Поставьте чекбоксы напротив пунктов «Временные файлы Интернета и веб-сайтов» и «Файлы cookie и данные веб-сайтов», затем нажмите Удалить:
Очистка кэша в Safari
Чтобы очистить кэш в Safari:
-
1.
В панели управления браузера нажмите Safari. Затем кликните Настройки (Preferences).
-
2.
Поставьте галочку напротив пункта «Показывать меню Разработка в строке меню» (Show Develop menu in menu bar). В панели появится вкладка Разработка (Develop).
-
3.
Нажмите Разработка (Develop) и кликните Очистить кэш (Empty Caches).
Изменения на сайте отображаются не сразу
Что делать, если изменения на сайте отображаются не сразу:
-
1.
Очистите кэш браузера. Возможно, ваш браузер закэшировал старую страницу сайта и показывает неактуальную версию. Для очистки используйте одну из инструкций выше.
-
2.
Очистите кэш CMS, если вы его используете.
-
3.
Добавьте директивы php.ini. Некоторые сборки PHP идут с кэширующем модулем:
- «5.3-with-xcache» — XCache;
- «5.4-bx-optimized2» — XCache;
- «5.4-with-xcache» — XCache;
- «5.5-bx-optimized» — OPcache;
- «5.5» — OPcache;
- «5.6-bx-optimized» — OPcache.
- «5.6» — OPcache;
- «7.0» — OPcache.
Если вы используете одну из этих сборок и хотите, чтобы изменения на сайте отображались сразу, то добавьте директивы в «php.ini». Подробнее читайте в статье Как редактировать php.ini.
Для версий php «5.5», «5.6», «7.0»:
Для версий php «5.3» и «5.4»:
Теперь вы понимаете, что такое кэширование, что значит очистить кэш браузера на компьютере и как это делается в популярных интернет-браузерах.
