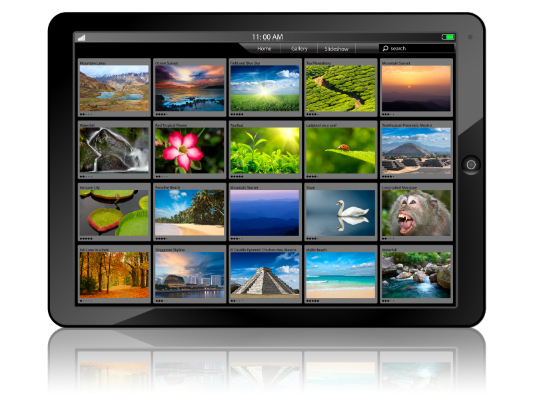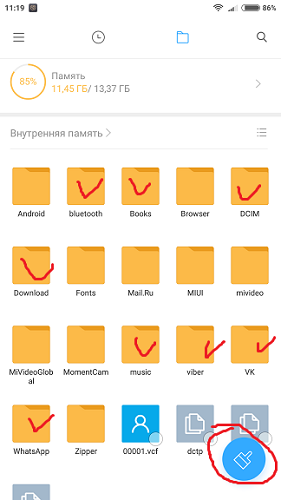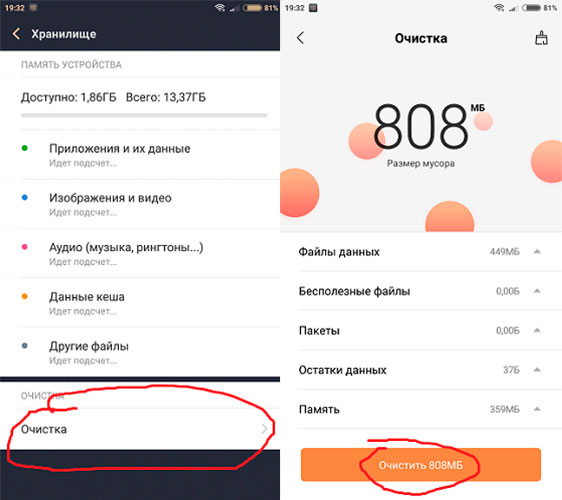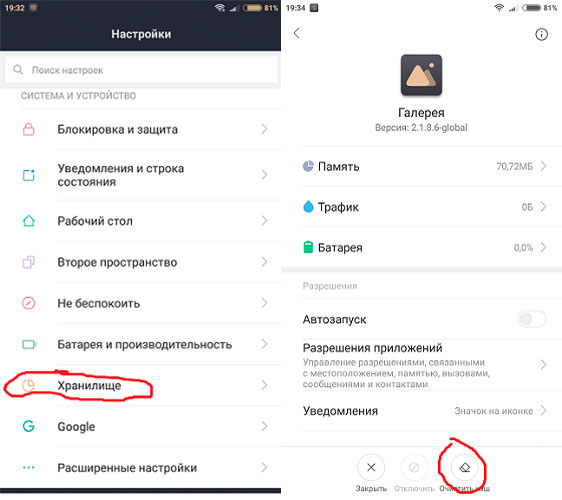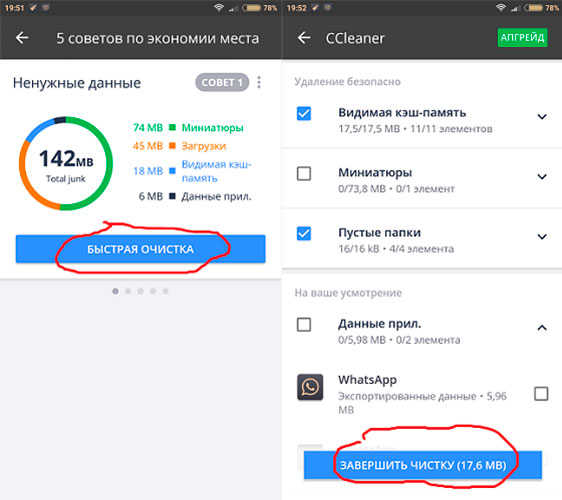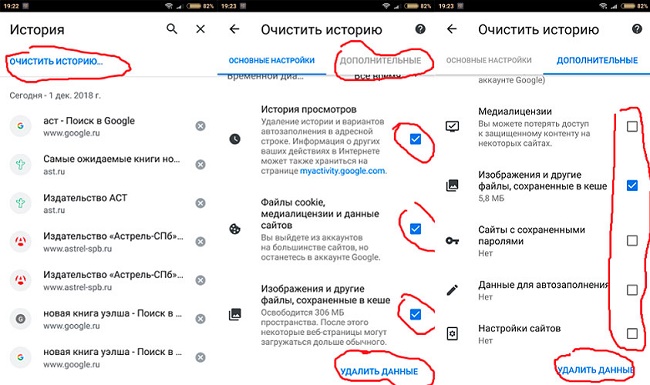Любой гаджет со временем начинает зависать. Обычно это связано с тем, что на устройстве заканчивается свободное место. Поэтому системные утилиты тормозят, глючат, а новые приложения не устанавливаются. Рассмотрим, как решить эту проблему в домашних условиях, почистив память планшета.
Актуально для устройств Apple / Эпл на iOS и iPadOS и популярных марок на Android: Acer / Асер, Asus / Асус, Digma / Дигма, Explay / Эксплей, Huawei Mediapad / Хуавей Медиапэд (также Хайвей), IRBIS / Ирбис, Lenovo / Леново, Oysters / Ойстерс, Prestigio / Престижио, Samsung Galaxy Tab / Самсунг Галакси Таб.
Содержание
- Для начала
- Виды памяти
- Почему планшет тормозит и зависает
- Загрузиться в безопасном режиме (Android)
- Как очистить память
- Вручную
- Удалить или перенести файлы
- Кэш приложений
- «Мусор» в браузере
- Удалить сообщения
- Удалить приложения
- С помощью программ
- CCleaner
- Clean Master / Clean Master Lite
- SD Maid
- GO Speed
- App Cache Cleaner
- All-In-One Toolbox
- Avast Cleanup
- Если есть подозрения на вирус
- Kaspersky Internet Security
- ESET Mobile Security
- Security Master (ранее CM Security)
- 360 Security / 360 Security Lite
- Avira
- Dr. Web
- Что еще помогает от тормозов
- Обновление ПО или перепрошивка
- Заблокировать запуск фоновых приложений
- Андроид
- iOS
- Чистка списка автозапуска ненужных служб
- Отключение автоматических обновлений
- Андроид
- iOS / iPadOS
- Деактивация GPS
- Отключение анимации и живых обоев
- Удаление лишних ярлычков и виджетов
- Разгон процессора
- Применение сторонних драйверов
- Заключение
- Видео
Для начала
Чтобы избавить девайс от зависания, необходимо найти причину появления «тормозов». Проблемы могут быть и в «железе» девайса, и во внутренней памяти, которую необходимо время от времени чистить, чтобы гаджет работал исправно.
Виды памяти
Обычному пользователю достаточно понимать, что есть два вида памяти:
- оперативная — она используется только для временного хранения данных,
- внутренняя, постоянная (энергонезависимая) — своеобразный «жесткий диск», где хранятся все файлы и программы.
Чтобы избежать зависания, нужно постоянно следить за их уровнем заполненности.
Почему планшет тормозит и зависает
Прежде всего проверьте «оперативку» — она забивается, когда слишком много приложений работают в фоновом режиме одновременно. Также подозрения падают на вирусы и трояны. Кроме того, не забудьте проверить свой антивирус: возможно, он ошибочно блокирует безопасные утилиты и не дает нормально работать.
Куда реже, но все же встречаются проблемы со стороны «железа» — то есть неполадки внутри самого устройства. Чтобы устранить их, придется идти в сервисный центр.
Загрузиться в безопасном режиме (Android)
Для самостоятельной диагностики на Андроиде переведите планшет в безопасный режим. В этом режиме девайс работает так, как это заложено заводскими установками: без «фоновых» программ из Google Play, фирменных лаунчеров производителя и других приложений. Подключение к вай-фаю и мобильному трафику будет недоступно.
Чтобы включить безопасный режим:
- Нажмите кнопку выключения и в появившемся меню долго удерживайте кнопку «Перезагрузка» (на некоторых устройствах — «Выключение» или «Отключить питание»).
- Подтвердите действие, и безопасный режим будет активирован.
Теперь пользуйтесь устройством как обычно, чтобы выявить неполадки. Если картина резко изменилась, дело в заполненности «оперативки» или внутреннего хранилища. Если «тормоза» продолжаются, дело либо в прошивке, либо в неисправности «железа». В первом случае устранить проблему можно в домашних условиях, во втором — только в ремонте, или пробуйте перепрошить на свой страх и риск.
Замена безопасному режиму на iOS: Сброс параметров через режим DFU
Как очистить память
Чтобы освободить место на планшете и повысить производительность, можно использовать несколько способов. В целом их можно разделить на ручные и автоматические. При чистке вручную, вы сами ищете проблему, в автоматическом режиме — запускаете нужный «чистильщик».
Вручную
Ручная очистка, хоть и муторная, но в ряде случаев оказывается намного эффективней автоматической. Рекомендуем попробовать все варианты, а не только один.
Удалить или перенести файлы
Самая простая идея — уничтожьте ненужные и «тяжёлые» фото, видео, музыку, архивы и так далее. Если файлы все-таки очень нужны, перенесите их на SD-карту. Если нет слота для такой «флешки» или она уже забита — перенесите данные на компьютер или телефон при помощи USB-кабеля.
В некоторых программах (например, файл-менеджеры на Android) есть корзины для временно удалённых файлов. Проверьте, чтобы они были пусты.
Кэш приложений
Каждая программа, которую вы используете, запоминает логины, пароли, тексты сообщений и т. д. Это занимает очень много места.
Чтобы почистить планшет на Android, зайдите в меню «Настройки» → «Приложения» → «Показать все». Появится полный список, который можно отсортировать по размеру через меню в «трёх точках». Затем заходите в свойства каждого, выбирайте пункт «Хранилище» и очищайте кэш.
На айпаде размер приложения и его данных можно посмотреть в меню «Настройки» → «Основные» → «Использование хранилища и iCloud» → «Хранилище: управлять». Программы сразу отсортируются по объему на диске, но удалить их можно только целиком.
Подробно: 5 способов удалить приложение с iPad с любой iOS
«Мусор» в браузере
В кэше браузера сохраняются «куки», логины, пароли, запросы к поисковикам и копии страниц, которые вы загружали. Чтобы их стереть, зайдите в меню браузера и найдите кнопку «Очистить историю»:
- Google Chrome: «три точки» → «История» → «Очистить историю…»,
- Яндекс.Браузер: «три точки» → «Настройки» → блок «Конфиденциальность» → «Очистить данные»,
- Mozilla Firefox: «три точки» → «Параметры» → «Удалить мои данные»,
- Opera: кнопка Opera → «Настройки» → блок «Конфиденциальность» → «Очистить историю посещений…».
- Opera Mini: кнопка Opera → иконка «Настройки» → блок «Общие» → «Очистить историю посещений…»,
- Microsoft Edge: кнопка «Избранное и история» справа → иконка корзины → «Очистить журнал».
Все браузеры предложат выбрать, с какими именно данными расстаться: историей просмотров, куками, загруженными файлами или всем сразу.
Удалить сообщения
Рекомендуем почистить старые смс-сообщения, MMS и переписки в WhatsApp, Viber и Telegram. «Зажмите» один диалог, выберите другие, которые хотите стереть вместе с ним, и нажмите «Удалить» или иконку корзины.
Мессенджеры, как правило, автоматически сохраняют любые пересланные фото, видео и гифки. Папки с ними нужно вручную удалять из галереи (названия «WhatsApp / Viber Images» или аналогичные) — и, если нужно, запретить автозагрузку:
- WhatsApp: «Настройки» → «Данные и хранилище» → блок «Автозагрузка». В пункте «Хранилище» можно стереть медиа из конкретных переписок.
- Viber: «Еще» → «Настройки» → «Данные и мультимедиа» → галочки «Автозагрузка в сети GSM» и «по Wi-Fi». Стереть всё скачанное: пункт «Управление памятью» → «Данные на устройстве» → кнопка «Очистить».
- Telegram: «Настройки» → «Данные и память» → блок «Автозагрузка медиа». Очистить кэш: пункт «Использование памяти» → «Очистить кэш» и «Локальная база данных».
Удалить приложения
С постоянной нехваткой места на устройстве сталкиваются чаще всего любители игр. Изучите, что из скачанного вам больше не нужно или крайне редко используется. Попробуйте стереть или скрыть системные программы Google и производителя планшета.
С помощью программ
На рынке много приложений-«чистильщиков». Их способ работы очень похож — утилита ищет лишние данные и предлагает удалить все файлы или только часть. Обычно они выпускаются в бесплатном и платном варианте — без рекламы и с большим числом возможностей. Надо ли ими воспользоваться — решать вам. Все программы полностью или частично переведены на русский язык.
ВАЖНО! Не пользуйтесь сайтами и утилитами, которые предлагают «онлайн-очистку» — как правило, их выпускают мошенники, гарантированно подхватите вирус.
CCleaner
CCleaner очищает «оперативку», удаляет временные и технические файлы, которые потребляют до 80% заряда. Предлагается несколько способов очистки: простая и глубокая. Отличаются они только временем работы.
Платная версия: без рекламы, с планировщиком очистки.
Как очищать: нажмите «Анализировать», дождитесь конца проверки и выберите, что именно удалить.
Clean Master / Clean Master Lite
Этот чистильщик оптимизирует оперативную память, очищает кэш, скрывает выскакивающие рекламные и «мусорные» уведомления. Лайт-версия предназначена для устройств с памятью до гигабайта.
Платная версия: без рекламы, с планировщиком очистки, антивирусом и «подключением к VPN».
Как очищать: нажмите «Очистить» (при первом запуске попросит несколько разрешений), дождитесь конца проверки и сотрите нужные файлы
SD Maid
Утилита чистит «хвосты» уже удаленных программ — файлы, которые они использовали, но не стерли сами.
Платная версия: с планировщиком очистки, чисткой кэша установленных программ и дубликатов файлов.
Как очищать: нажмите «Сканирование» (при первом запуске попросит несколько разрешений), дождитесь конца проверки, удалите то, что требуется.
GO Speed
Кроме чистки кэша и мусора позволяет отключать ненужные системные утилиты. Судя по отзывам в Google Play, плохо работает с Android 6.0 и новее.
Платная версия: отсутствует.
Как очищать: «Ненужные файлы» → дождаться конца анализа.
App Cache Cleaner
Простой и быстрый. Одним касанием вы можете очистить весь кэш и ненужные приложения. Отзывы о программе смешанные: у одних пользователей она не удаляет данные, другие пользуются без особых проблем.
Платная версия: отсутствует.
Как очищать: пункт «Быстрая очистка».
All-In-One Toolbox
Все вышеперечисленные функции, но в лаконичном, очень простеньком дизайне. Подойдет для тех, кому сложно разобраться в интерфейсах других «чистильщиков».
Платная версия: без рекламы, с новыми темами оформления и поддержкой трёх устройств.
Как очищать: «Очистка» → дождаться конца анализа → выбрать нужное.
Avast Cleanup
Чистильщик, известный по названию своего старшего брата-антивируса «Аваст». Даже в демо-режиме сочетает базовые функции: очищает оперативную память и оптимизирует внутреннюю.
Платная версия: без рекламы, с планировщиком очистки.
Как очищать: нажмите «Быстрая очистка» (при первом запуске — «Начать», потребуется несколько разрешений). Дождитесь конца анализа, нажмите «Быстрая очистка» и выберите нужные файлы.
Если есть подозрения на вирус
Отдельно при появлении «тормозов» нужно проверить гаджет антивирусом на появление троянов и т. п. Все антивирусы в нашем «рейтинге» схожи по функциям и фактически отличаются только ценой.
НАПОМИНАЕМ! Не пользуйтесь сайтами и утилитами, которые предлагают «онлайн-проверку на вирусы».
Kaspersky Internet Security
«Касперский» является одной из самых надежных и простых в использовании. В бесплатной версии сканирует память, помогает найти планшет в случае кражи и блокирует опасные ссылки. Платная версия позволяет сканировать технику в фоновом режиме, установить пароль для конкретных программ и защитить от мошенничества на сайтах банков и интернет-магазинов (фишинг).
ESET Mobile Security
Бесплатно сканирует устройство на вредоносные программы и защищает от фишинговых сайтов. Платная версия позволяет поставить антивирус на пяти андроид-устройствах, искать пропавшие девайсы, планировать проверку и сканировать программы сразу после скачивания. Все эти функции можно попробовать в течение 30 дней после скачивания, затем доступ нужно покупать.
Security Master (ранее CM Security)
Создана разработчиками «чистильщика» Clean Master. Кроме стандартных функций позволяет включить вход в приложения только по паролю, очистку файлов, скрытие уведомлений. Платная версия включает планировщик сканирования и защиту от кражи (например, фотографирует злоумышленников, использующих планшет).
360 Security / 360 Security Lite
Сканирует потенциально опасные данные, позволяет блокировать системные утилиты. Лайт-версия предназначена для устройств с памятью меньше 1 ГБ.
Avira
«Авира» называет себя лучшим бесплатным антивирусником. В бесплатном варианте автоматически вычисляет вредоносное ПО и защищает от последствий кражи, в платном — позволяет блокировать микрофон и веб-камеру.
Dr. Web
«Доктор Веб» — хороший, надежный антивирус для планшета. Он очень бережно относится к ОЗУ и энергопотреблению устройств. В лайт-версии сканирует файлы (в том числе в фоновом режиме), может разблокировать планшет, захваченный «троянами», вирусами и баннерами. Платная версия добавляет фильтр звонков, смс, нежелательных страниц, родительский контроль и противокражную защиту.
Что еще помогает от тормозов
Для ускорения работы можно запустить несколько системных и операционных функций. Делать это придется вручную.
Обновление ПО или перепрошивка
Этот вариант окажется очень трудным для неподготовленного пользователя: обновление ПО или перепрошивка требует строгого соблюдения инструкции. С пошаговым алгоритмом действий рекомендуется ознакомиться на сайте производителя гаджета.
От кастомных прошивок лучше отказаться — их совместимость с очень большим количеством моделей устройств стоит под вопросом, особенно у китайских марок. Самостоятельно установить ПО или перепрошивку можно при помощи уведомления, SD-карты или USB-шнура, подключенного к компьютеру. В случае затруднений лучше доверить такой сложный процесс ремонтнику.
Заблокировать запуск фоновых приложений
Андроид
На Android для начала необходимо включить режим разработчика:
- Android 4.0 и ниже: «Настройки» — «Параметры разработчика»
- Android 5.0 и выше: «Настройки» — «О телефоне» — несколько раз нажать надпись «Номер сборки». После семи нажатий в меню появится пункт «Параметры разработчика».
В открытом разделе выберите пункт «Статистика процессов» или «Работающие приложения» — в нем отобразятся все запущенные процессы. Выбирайте нужные и нажимайте «Остановить».
iOS
Чтобы полностью заблокировать фоновые программы на iPad, зайдите в «Настройки» → «Основные» → «Обновление контента». Можно задать параметры для всех приложений — обновлять только при наличии Wi-Fi или не обновлять вовсе, — или отключить конкретные.
Чистка списка автозапуска ненужных служб
На Android: перейдите в настройки → «Приложения» → вкладка «Все». Поочередно нажимайте на каждую ненужную программу и жмите «Остановить».
Отключение автоматических обновлений
Андроид
Открыть Google Play → «Настройки» → «Автообновление» (или «Мои приложения» → «Отключить автообновление»).
iOS / iPadOS
«Настройки» → «iTunes Store и App Store» → блок «Автоматические загрузки» → отключить пункты «Обновления» и «Приложения».
Деактивация GPS
Обычно поиск геопозиции работает постоянно. Свайпните по экрану в меню быстрых настроек. Найдите иконку GPS и кликните по ней один раз — вы запретите передавать данные о своем местоположении. Включается передача геоданных так же — одним тапом.
Отключение анимации и живых обоев
Замените живые обои на обычную jpg-картинку, чтобы графический интерфейс не замедлял загрузку.
Удаление лишних ярлычков и виджетов
Ярлыки и анимированные виджеты на рабочем столе Android тратят много заряда и времени на загрузку. Отключите ненужные, сократите количество элементов на дисплее до минимума или перенесите их на боковые экраны.
Разгон процессора
При наличии root-прав на Андроиде (или джейлбрейка на iPad) и должном количестве навыков вы можете заняться разгоном процессора до больших мощностей. Без специальных знаний в этой области рекомендуется оставить эту затею для профессионалов, потому что есть большой риск привести устройство в нерабочее состояние, и придется восстанавливать кирпич
Применение сторонних драйверов
Если вы уже «взломали» свой планшет рутом или джейлбрейком, вы можете устанавливать практически любые сторонние драйверы. Подойдут те, которые оптимизируют графическую систему планшета.
Заключение
Почистить планшет, если он медленно работает, можно вручную — самому вычислив и удалив ненужные файлы, — а также с помощью стандартных настроек и специальных программ. Опытные пользователи могут попробовать взломать ОС и попытаться разогнать гаджет вручную.
Видео
Из-за файлового мусора и обычного недостатка памяти, планшетный компьютер может начать работать медленно и даже зависать. Чтобы девайс начал работать быстрее и перестал тормозить, нужно знать как почистить планшет от ненужных файлов и от мусора.
Сам процесс того, как почистить планшет чтобы не тормозил, довольно простой и включает в себя несколько способов, но так же важно понимать, из-за чего происходит подобное засорение и как часто нужно очищать планшет. Об этом и дополнительных деталях рассказано далее.
Какие приложения засоряют планшет
Первое что приходит в голову для того как почистить память в планшете — это освобождение места. Фактически любое приложение, даже системное, засоряет устройство, ведь оно занимает постоянную память, а при фоновой работе и оперативную память.
Поэтому прежде чем понять как очистить планшет, надо определить, проблема во внутренней или оперативной памяти.
Постоянная память служит для хранения данных. В число данных входят приложения, фотографии, видео, аудио, игры и прочее. Остаток внутренней памяти не сказывается на скорости работы планшетника. Достаточно чтобы свободного места было как минимум 1 Гб, а занято оставшиеся 127 Гб или 15 Гб, не имеет значения.
Но говоря о том, как очистить внутреннюю память, я рекомендую посмотреть список установленных приложений и игр, удалив ненужное. Больше всего девайс засоряют мессенджеры, так как все сообщения, голосовые сообщения, видео и прочее, сохраняются в память устройства. За год активного общения там может накопиться до десятка гигабайт.
Теперь про оперативную память. Как ни парадоксально, но для ОЗУ есть приложения, которые действительно засоряют аппарат. Это программы, работающие в фоновом режиме и потребляющие мощность планшетного компьютера.
Работа на фоне занимает место в оперативной памяти, из-за чего появляются тормоза и зависания, а мощность уходит на постоянную синхронизацию и поиск новых уведомлений, сообщений, звонков и подобного. К категории таких приложений относятся социальные сети, мессенджеры и навигаторы.
Как почистить планшет от мусора
Есть несколько способов для того как очистить память аппарата, вне зависимости от ее типа (внутреннее хранилище или оперативная память).
Стандартные способы
Стандартные способы для софтовой чистки.
Проверить установленные игры и приложения
Если среди них есть ненужный и долгое время не запускавшийся софт, лучше его удалить.
Закрыть приложения
Нажать на кнопку вызова всех открытых приложений и закрыть их все.
Остановить работу программ в фоновом режиме
Для этого:
- Открыть Настройки.
- Перейти в раздел “Приложения” (“Все приложения”).
- Открыть вкладку “Запущенные приложения” (если ее нет, то просто открыть полный список).
- Тапнуть по названию программного обеспечения и нажать на надпись “Остановить работу”. Переместить ползунок “Автозапуск” в неактивное положение.
На Андроиде с начинкой от сторонней компании наподобие MIUI или EMUI, после нажатия на название программы нужно будет открыть вкладку “Контроль активности” и выбрать “Жесткое ограничение”.
Выключить автоматическое обновление ПО
Для этого надо:
- Открыть Play Market.
- Затем провести пальцем слева направо, открыв боковое меню.
- В нем открыть “Настройки“.
- В пункте “Автообновление” выбрать “Никогда”.
Важно! После этого все программы на устройстве перестанут обновляться автоматически, поэтому стоит раз в неделю мониторить обновления используемых приложений.
Удаление мусора и мультимедиа
Это самый эффективный способ полностью очистить девайс, в том числе и удалив свои данные. Сначала нужно сохранить то, что будет удалено. Есть отличные облачные решения, в том числе и бесплатные, например, Google Фото для мультимедиа и Google Диск для прочих файлов.
Требуется выгрузить все файлы туда, а затем удалить выгруженное из памяти телефона. Но это еще не все.
Теперь следует:
- Открыть файловый менеджер (проводник).
- В нем открыть внутреннюю память.
- Выбрать папку с названием мессенджера. Например, папку “Telegram”.
- Отобразится 4 папки с голосовыми сообщениями, изображениями, видео и документами. Поочередно открыть каждую из них, выделить всё содержимое и удалить.
Не стоит беспокоиться о потери важных файлов, так как до этого все необходимое было сохранено в облаке и больше не занимает места на планшетнике.
Программы для чистки планшета
Для удобного очищения автоматически, а не вручную, разработаны программы для чистки. Они удаляют все временные файлы, зачищают кэш-память и освобождают ОЗУ.
Принцип работы такого программного обеспечения один и тот же, но можно выделить лучшие варианты.
3 приложения для чистки:
- CCleaner.
Простое и удобное средство. Есть возможность глубокого и поверхностного удаления. Платная версия позволяет выставлять автоматический график для чистки и убирает отображение рекламы. - Clean Master.
Помимо очищения, ПО блокирует рекламные уведомления и баннеры. Есть платная версия с антивирусом и прокси-сервером. - App Cache Cleaner. Очень простой вариант для освобождения места.
Рекомендуется поочередно попробовать каждое из приложений, выбрав понравившееся.
Как удалить историю и кэш
История браузера мизерно влияет на занимаемую память, но для полного очищения ее тоже нужно удалять.
Как очистить историю на планшете:
- в Google Chrome перейти в меню, нажать на пункт “История” и тапнуть на надпись “Очистить историю”;
- в Mozilla Firefox открыть меню, перейти в “Параметры” и выбрать надпись “Удалить мои данные”;
- в Яндекс.Браузер выбрать символ с тремя точками, перейти в “Настройки”, открыть вкладку “Конфиденциальность” и выбрать “Очистить данные”.
Также в браузерах и большинстве приложений есть кэш. В кэш памяти хранятся временные файлы, которые нужны для быстрой загрузки чего-либо.
Например, это данные для авторизации в социальной сети и изображения часто посещаемых групп. Кэш приложений очищается либо с помощью программы, либо вручную.
Инструкция как очистить кэш вручную:
- Перейти в Настройки.
- Открыть раздел “Все приложения” (“Приложения”).
- Выбрать программу, кэш которой нужно удалить.
- Нажать на надпись “Очистить” или “Очистить кэш”.
Рекомендуется удалять кэш социальных сетей, мессенджеров и браузеров.
Как часто чистить планшет
Необязательно чистить мобильное устройство систематично, ведь “замусоренность” зависит от эксплуатации. При активном использовании и постоянной установке новых программ, очищать аппарат нужно раз в 3-4 дня. Удобнее всего это делать через программу для чистки.
В редких случаях вся информация, описанная выше, не приводит к нужному результату и гаджет продолжает тормозить. Остается прибегнуть к радикальному методу — возвращению к заводским параметрам. Это действие удалит все пользовательские данные.
Для сброса всех настроек нужно выключить девайс, удерживать клавишу питания и увеличения звука, выбрать “wipe data/factory reset”. Устройство перезагрузится и в плане данных будет полностью пустым, лишь с предустановленным ПО.
По функционалу и мощности, современные мобильные устройства, во многом схожи с домашними компьютерами. Что касается мобильных качеств и удобств, то по многим показателям можно сравнить с нетбуками и ноутбуками.
Лидеры производства компактных гаджетов, такие как Samsung, Xiaomi, Lenovo и пр., в своей статистике указывают, что продажи планшетов с каждым годом растут. Большая часть моделей работает на ОС Android, которая несмотря на свое активное развитие, все же имеет ряд недостатков.
Повседневное использование планшета приводит к тому, что после десятка скачанных и удаленных приложений и файлов, в памяти устройства остаются ненужные программы. В результате, устройство начинает виснуть, тормозить и пр. Чтобы не стать жертвой таких проблем, мы приведем несколько действенных способов, которые помогут очистить планшет от лишнего ПО и он снова будет работать как новенький.
Ручной способ очистки устройства
Данный вариант рассчитан на опытных пользователей, которые знают где и как удалить ненужный файл. Чтобы начать процесс очистки, необходимо выполнить следующий ряд действий:
- Выбираем раздел «Настройки»;
- Ищем вкладку «Приложения;
- В открывшемся списке ищем «лишнюю программу» и нажимаем на нее;
- На появившейся странице жмем кнопку «Удалить».
После удаления ненужного приложения, рекомендуется внимательно изучить список установленных приложений и программ. Возможно, некоторые из них были установлены ошибочно или вы ими давно не пользуетесь. От такого ПО рекомендуется избавиться, чтобы не «засорять» память.
После удаления приложения, необходимо выполнить следующие действия:
- Очистить память;
- Почистить кэш планшета.
Данные действия обязательны к исполнению. Ведь причина всех «глюков» и тормозов заключается в том, что все приложения оставляют свои сохранения и прочие файлы в оперативной памяти.
После того как вы почистите планшет, перезагрузите планшет.
Применяем чистящие программы
Данный вариант деинсталляции приложений планшетов от лишних файлов можно смело именовать универсальным. При помощи «приложений-чистильщиков» можно очистить планшет, качественно, быстро и безопасно. Рассмотрим несколько программ, которые пользуются особенным спросом среди пользователей:
- Clean Master Lite;
- Ccleaner для андроид.
Если говорить про Ccleaner, то данный «чистильщик» адаптирован для работы на мощных устройствах – все дело в мощном функционале программы, который позволяет работать с множеством инструментов.
Вышеприведенные программы очень просты в использовании и сразу после запуска начнут автоматическую проверку вашего планшета. После проверки, они предложат перечень файлов, которые рекомендуется удалить с вашего устройства.
Также, программы очистят ваш планшет от лишнего программного мусора, который скапливается в процессе эксплуатации. Получается, что ускорить работу своего планшета и почистить его проще простого – достаточно скачать программу, с помощью которой можно удалить лишние файлы.
Возвращаемся к заводским установкам
Данный вариант чистки планшетов – радикальный. Он используется только в том случае, если ни один из вышеперечисленных способов не помогает и устройство продолжает ужасно зависать. После сброса всех данных, планшет будет как новенький – не сохранится ничего, ни контактов, ни сохранений. Данный вариант актуален еще и в том случае, если вы поставили на свое устройство код графического типа и забыли его.
Чтобы понять, как производится сброс всех настроек и приложений, рассмотрим на примере устройства Lenovo Tab 2 весь порядок действий:
- Включаем устройство;
- Одновременно зажимаем клавиши «Громкость + и –» и кнопки питания;
- При появлении логотипа производителя, отпускаем клавиши;
- Необходимо дождаться появления эмблемки «Андроид», на котором будет нарисована дверь, открытая наверх. После появления лого, еще раз нажимаем клавишу «Power»;
- Применяя клавиши «+» и «-», жмем в меню на строчку с надписью «wipe data/factory reset». Выбрав строку, жмем «+»;
- Применяя для навигации «+» и «-», жмем на раздел «Yes – Delete all user data» клавишей «+»;
- После окончания манипуляций, появится желтая надпись «Data wipe complete» и вы вернетесь в начальный список разделов. Остается нажать на строку «reboot system now» и все. Сброс всех установок выполнен.
После завершения всех манипуляций, планшет самостоятельно произведет перезагрузку и вы увидите гаджет, полностью очищенный от ваших файлов и программ. Теперь можно начинать все сначала, пользуясь планшетом по своему усмотрению.
Как почистить кэш на планшете
Большинство людей, которые пользуются мобильной техникой или компьютерами, могли слышать слово «кэш» и о том, что его следует чистить. Однако чаще всего они не имеют понятия, что скрыто за этим словом, и для чего он нужен. В материале ниже расскажем, что такое кэш, и как его почистить на планшете.
Для чего нужно чистить кэш
Любое приложение в планшете занимает какое-то место. Для своей работы девайс использует свободное хранилище и с целью увеличения производительности создает файлы, которые оптимизируют работу. Простой пример – кэш галереи с изображениями имеет превью версии всех фотографий или картинок. Когда пользователь открывает галерею, то видит маленькие изображения и после этого открывает нужный ему файл. Если бы галерея не имела кэша, то каждая фотография была бы представлена просто файлом, и пришлось бы искать нужное наугад. Да и открытие одной картинки занимало бы некоторое время. Вполне логичен вопрос – зачем чистить кэш на планшете, если он полезен?
Дело в том, что со временем данные кэша разрастаются и занимают очень много места. Для каждого отдельного приложения объем необходимых данных небольшой, но все файлы вместе имеют внушительный размер, который со временем может разрастить до нескольких гигабайт. Каждый владелец Андроида сталкивался с ситуацией, когда через несколько месяцев пользования свободного места в памяти остается все меньше, хотя ничего не было установлено. Если это случилось, то самое время почистить планшет.
Важно! Чистка кэша само по себе действие полезное, но в процессе могут быть удалены несохраненные данные работающего софта. По этой причине, перед тем как приступать к очистке планшета, все рабочие программы следует остановить.
Какие существуют виды кэш памяти
На планшете Андроид выделяют три типа кэш памяти:
- dalvik;
- системный;
- приложений.
Dalvik кэш – это файлы, которые создаются специальной одноименной системой. В некотором смысле эти данные являются инструкциями, которые позволяют быстрее запустить приложения. Они спрятаны на защищенном разделе памяти, и получить к ним доступ пользователь не может. Их не нужно чистить, так как в противном случае может быть нарушена работа всей системы.
Системный кэш – здесь хранятся данные, которые создаются непосредственно приложениями, то есть отличие в том, что dalvik кэш нужен, чтобы приложения могли работать в принципе, а системный кэш ускоряет их работу. Важно понимать, что системный кэш – это файлы приложений, которые установлены в аппарате по умолчанию, то есть те, которые владелец планшетного ПК удалить не может.
Кэш приложений – это информация, необходимая для быстрой работы приложений, установленных пользователем. Именно эти файлы обычно тормозят систему и захламляют память. Фактически очистить память на планшете – это значит почистить кэш приложений.
Как почистить память
Очистить кэш можно встроенными средствами системы или с помощью сторонних систем. Также можно провести чистку вручную, но это будет не совсем очищение кэша, скорее, пользователь сможет очистить внутреннюю память планшета и историю просмотров в браузерах, они тоже влияют на быстродействие аппарата и количество свободного места. А вот встроенный софт или сторонние приложения выполняют чистку более качественно и работают непосредственно с кэшем.
Очистка вручную
Для того чтобы почистить память вручную, можно воспользоваться файловым менеджером или подключить девайс к ПК, чтобы он определился, как внешняя память. Независимо от способа, задача пользователя следующая – удалить всю ненужную музыку, фото, видео и прочие файлы, например, скачанные документы или книги.
Важно! Нужно внимательно пройтись по папкам мессенджеров, так как в них хранятся данные о голосовых сообщениях, пересланных видео, фото и музыке. Удобнее всего это делать с ПК, последовательно заглядывая в каждую папку и удаляя то, что не нужно. Если есть сомнения относительно назначения файла, то его лучше оставить нетронутым, чтобы не нарушить работоспособность девайса.
Встроенные средства
Любой производитель на операционной системе Андроид устанавливает на девайсе собственный софт для очистки кэша системы, а также отдельных приложений.
- Чтобы почистить весь кэш, пользователю необходимо войти в настройки системы и найти пункт «память».
- Открыв его, система подсчитает, сколько свободного места осталось на девайсе.
- Здесь же есть пункт «очистка», кликнув по нему, система обнаружит все ненужные файлы и предложит их удалить. По умолчанию, система выбирает те данные, которые созданы приложениями. Но здесь же будут отображаться пользовательские файлы, можно их просмотреть и отметить галочкой ненужные, после чего кликнуть по кнопке «удалить».
Чтобы почистить кэш отдельного приложения, следует перейти в меню настроек «приложения» и, поочередно открывая те, которые следует почистить, нажать на кнопку «очистить кэш». В зависимости от бренда названия пунктов меню могут отличаться, на это влияет фирменная прошивка производителя, но названия будут в целом похожие, поэтому разобраться несложно.
Важно! Очистка кэша приложений возможна только для того софта, который был установлен непосредственно пользователем.
Приложения для чистки софта
Для тех пользователей, которые не хотят чистить девайс вручную или не могут воспользоваться встроенными приложениями, создан целый ряд сторонних программ, которые выполняют аналогичные функции. Среди них популярными являются CCleaner, Clean Master или Power Clean. Это далеко не единственные утилиты, но наиболее распространенные и, судя по отзывам, эффективные. Каждое из этих приложений позволяет осуществить быструю очистку кэша приложений (аналог встроенной очистки) или более детальное удаление, здесь потребуются определенные знания пользователя, чтобы не удалить лишнее. Кроме того, функционал таких программ не ограничивается только лишь чисткой кэша.
Совет! Использование приложений для чистки может помочь и в том случае, если планшет перезагружается сам по себе.
Чистим браузер
Чтобы очистить историю посещений, достаточно зайти в браузер и открыть его настройки. Здесь следует обратиться к пункту «история» и нажать «очистить».
Важно! Очистить историю на планшете можно за определенный период или полностью, кроме того, в дополнительных подменю очистки истории можно выбрать, что еще удалить: сохраненные пароли, изображения, просмотренные недавно видео.
Чтобы девайс стал работать быстрее, следует избавиться от всех данных, а не только удалить информацию о недавно открытых файлах. После выполнения этих действий браузер будет совершенно чистым, то есть для входа на любой сайт придется заново вводить логин и пароль, а также это очистит историю поиска. По мере пользования девайсом в памяти сохраняются запросы владельца, и при следующем наборе текста в строке поиска аппарат сам подсказывает похожие слова. После очистки никаких подсказок некоторое время не будет, пока кэш опять не будет наполнен.
Буфер обмена
Буфер обмена – это место, где хранятся данные, скопированные пользователем или вырезанные для перемещения. В современных устройствах он очищается автоматически, на более старых планшетах Самсунг и LG с версией ОС Android 4.0 в настройках к нему был доступ, что позволяло почистить буфер принудительно.
Популярные планшеты в 2019 году
Планшет Samsung Galaxy Tab A 10.5 SM-T595 32Gb на Яндекс Маркете
Планшет Apple iPad (2018) 32Gb Wi-Fi + Cellular на Яндекс Маркете
Планшет Huawei MediaPad M5 Lite 10 32Gb LTE на Яндекс Маркете
Планшет Apple iPad Pro 10.5 512Gb Wi-Fi на Яндекс Маркете
Планшет Microsoft Surface Pro 5 i5 4Gb 128Gb на Яндекс Маркете
Одна из распространенных проблем, с которыми сталкиваются владельцы старых или бюджетных смартфонов и планшетов — это нехватка внутренней памяти. Подобное затруднение приводит к необходимости каждый раз выкраивать свободное пространство для новых приложений, а также делает невозможным установку обновлений имеющегося софта, что ведет к дестабилизации системы. Рассмотрим основные способы очистки памяти на Android-устройствах.
Посмотреть статистику загруженности внутренней памяти и SD-карты можно в разделе «Память» («Хранилище», «Накопители») настроек устройства, либо открыв приложение «Проводник», после чего уже переходить к очистке и оптимизации.
Очистка кэша
Большинство установленных на смартфоне или планшете приложений имеют собственную папку, где хранятся временные файлы (кэш), необходимые, как правило, для ускорения загрузки и экономии интернет-трафика. Ничего особо важного, типа данных для авторизации, в кэше обычно не хранится, поэтому можно смело его очищать. Для этого нужно открыть «Настройки» — «Память» — «Данные кэша» и в открывшемся окне нажать «Да». Очистка кэша может занять несколько минут.
Кэш некоторых приложений нельзя очистить таким образом, придется сделать это в персональном режиме. В браузере Google Chrome следует открыть «Настройки» — «Дополнительно» — «Личные данные» — «Очистить историю». Поставить здесь галочку возле «Изображения и другие файлы, сохраненные в кэше», выбрать период, например, «Все время» и нажать «Удалить данные».
Из приложений одним из самых прожорливых до постоянной памяти является Telegram. Если он установлен и имеется много подписок, стоит озаботиться оптимизаций его настроек. Открыть «Настройки» — «Данные и память» — «Использование памяти».
Установить «Хранить медиа» 3 дня. Затем произвести очистку кэша, нажав «Очистить кэш Telegram». В открывшемся окне можно выбрать, что конкретно нужно удалить, таким образом, чтобы не получилось конфликта с экономией трафика.
Перенос приложений на SD-карту
При наличии SD-карты и свободного места на ней, часть приложений можно перенести туда, если прошивка и версия Android это позволяют. Перенос доступен, как правило, для сторонних программ, установленных самим пользователем. Чтобы проверить доступность данной процедуры для конкретного приложения нужно открыть раздел «Приложения» в настройках устройства, выбрать в списке приложений нужное и нажать на него.
Если в открывшемся окне будет присутствовать кнопка «Перенести на: MicroSD» или аналогичная, значит перенос доступен и можно его осуществить нажав сюда. После переноса здесь появится кнопка «Перенести на: Память устройства», с помощью которой можно будет перенести приложение обратно на ПЗУ девайса.
В Android 5 и последних версиях операционной системы данная функция недоступна, однако здесь и в других версиях Android можно воспользоваться опцией выбора SD-карты в качестве основной (внутренней) памяти, после чего новые приложения и их обновления будут полностью или частично устанавливаться туда. Там же будут кэшироваться данные. При этом карта памяти отформатируется, соответственно, ее содержимое будет удалено. Для использования на другом устройстве ее снова придется отформатировать. Карту памяти для этого лучше использовать быструю, UHS-I или выше.
Для смены основной памяти открываем «Настройки» — «Хранилище» («Память», «Носители») — «SD-карта» — «Меню» — «Настройки хранилища».
Далее «Внутренняя память» — «SD-карта: форматировать».
Для того, чтобы перенести данные на отформатированную карту памяти, нажимаем на «SD-карта», далее «Меню» — «Перенести данные» — «Перенести контент».
Для превращения установленной в качестве внутренней памяти SD-карты в прежней формат, с возможностью использования на другом устройстве, вновь заходим в настройки «Хранилища», жмем «SD-карта» — «Меню» — «Портативный носитель» — «Форматировать». Соответственно, все ее содержимое будет ликвидировано.
Перенос файлов в облачное хранилище
Различные файлы (фото, видео, аудио и прочее) можно сохранять в облачных сервисах. Таких, как Google Диск, Яндекс.Диск, Облако Mail.ru, Dropbox. Для сохранения фото удобен сервис Google Фото. У всех этих сервисов имеются специальные приложения. На устройствах под OC Android приложения Google Диск и Google Фото, как правило, уже предустановлены. После установки соответствующий программы, в файловых менеджерах добавляется возможность отправить в облако выделенный файл или несколько сразу — посредством кнопки Отправить/Поделиться.
После отправки в облако файлы можно удалить. В дальнейшем файлы доступны через приложение с любого устройства. Бесплатно сервисы предоставляют от нескольких Гб свободного места. Дополнительное пространство в облаке можно докупить за относительно небольшую плату.
Очистка с помощью сторонних приложений
Очистку памяти можно осуществить также с помощью одного из специальных приложений — например, CCleaner, KeepClean, AVG Cleaner. Перечисленные утилиты бесплатны в базовой версии и достаточно просты в использовании.
В программе CCleaner нужно открыть «Быструю очистку». После анализа хранилища отобразится все, что в принципе можно удалить для освобождения свободного места в ПЗУ. В разделе «Удаление безопасно» представлен в основном кэш приложений, который можно смело зачищать, в разделе «На ваше усмотрение» — различные файлы и данные. Выбираем подлежащее удалению и жмем «Завершить очистку». В платной Pro-версии CCleaner доступна автоматическая очистка по расписанию.