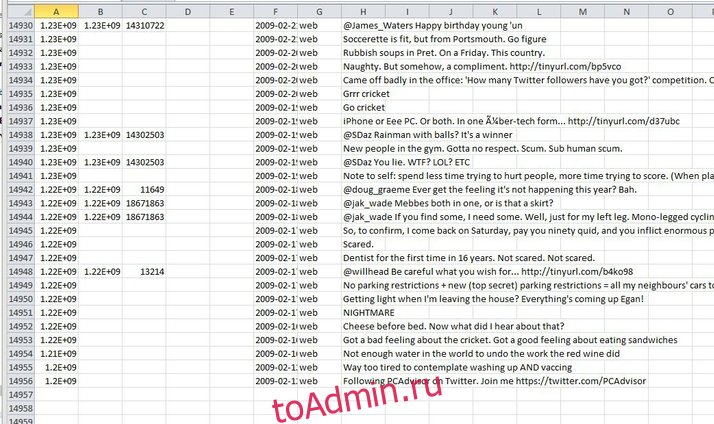Интересно ли вам, что вы говорили о конкретном предмете в тот день, или хотите ли вы очистить Чтобы улучшить историю Твиттера (удалив все, кхм , неловкие твиты, которые вы могли отправить), есть несколько способов найти ваши старые твиты . Вы даже можете легко найти первый отправленный вами твит . Вот как.
Содержание
- Простой (или не очень простой) способ найти ваши старые твиты
- Использование поиска в Твиттере, чтобы найти ваши старые твиты
- Как найти старые твиты с диапазоном дат
- Как найти свой первый твит
- Использование расширенного поиска Twitter
- Как искать собственные твиты в Twitter
Простой (или не очень простой) способ найти ваши старые твиты
Самый простой, но наиболее трудоемкий способ найти ваши старые твиты – это перейдите в свой профиль и прокрутите назад к своим старым твитам на временной шкале. Однако, если вы активно пользуетесь Twitter, это может занять много времени. Например, здесь, в ShareThis, мы написали более 5 500 твитов. Это много прокрутки!

Другой сбой с этим Метод заключается в том, что Twitter позволяет вам прокручиваться назад только к прошлым 3200 твитам, поэтому, если вы похожи на нас и твитнули более 3200 раз, вы не сможете вручную прокрутить назад к самому началу вашей временной шкалы. Итак, если вы ищете свой первый твит, метод прокрутки не сработает.
Теперь, если вы действительно хотите быть внимательным, вы можете запросить ваш полный архив из Twitter . Перейдите в настройки, затем прокрутите вниз до «Содержимое» и нажмите кнопку с надписью «Запросить архив». Twitter отправит вам ссылку по электронной почте, когда ваш архив будет готов к загрузке. В ваш архив будут включены все отправленные вами твиты, включая ретвиты, начиная с самого начала.

Использование поиска в Твиттере, чтобы найти ваши старые твиты
Что делать, если у вас нет времени ждать или у вас нет желания просмотреть каждый твит, который вы когда-либо отправляли ? Другой вариант – ввести from: username в строку поиска , которая отобразит все твиты, когда-либо отправленные с этого имени пользователя. (Это полезный трюк, если вы также ищете чьи-то старые твиты .)
Этот метод отображает список ваших предыдущих твитов, но это не самый полезный способ сделать это, если вы ищете твиты за определенное время или по определенной теме. Добавление дополнительных параметров поиска может помочь вам сузить результаты.
Как найти старые твиты с диапазоном дат
Если вы хотите найти свои старые твиты за определенный диапазон дат , прокрутка временной шкалы – не самый эффективный метод. Хорошая новость заключается в том, что вы не ограничены использованием своего имени пользователя в строке поиска Twitter – вы также можете добавить другие параметры поиска, включая диапазон дат.
Вот простой трюк для отображения всех твитов, отправленных пользователем в течение определенного диапазона дат:
- Перейдите в панель поиска Twitter.
- Введите следующее: from: имя пользователя с: ГГГГ-ММ-ДД до: ГГГГ-ММ-ДД
- Нажмите введите (или щелкните значок увеличительного стекла в строке поиска).
Например, мы ввели следующее: from: sharethis Since: 2017-01- 01 до: 30 марта 2018

Вуаля! Теперь у вас есть полный список всех твитов, отправленных с вашего имени пользователя (или любого имени пользователя) в период между указанными вами датами.
Одна вещь, о которой нужно помнить: вид по умолчанию – «Сверху», то есть вы видят ваши самые популярные твиты за этот период. Нажмите «Последние» на панели навигации, чтобы просмотреть те же твиты в обратном хронологическом порядке .
Как найти свой первый твит
Легко найти свой первый твит – или любой первый твит пользователя – используя тот же метод, который описан выше. В этом случае вам нужно знать, когда пользователь присоединился к Twitter. Не помнишь, когда присоединился? К счастью, это легко найти на странице вашего профиля:
На скриншоте выше вы можете видеть, что ShareThis присоединился к Twitter в марте 2008 года. Чтобы найти первый твит ShareThis :
- Перейдите в панель поиска Twitter.
- Введите следующие параметры поиска: from: sharethis с: 2008-03-01 до: 2008-03-31
- Нажмите Enter или щелкните значок увеличительного стекла в строке поиска.
- Щелкните «Последние» на верхней панели навигации.
- Прокрутите до внизу, чтобы найти ваш самый первый твит.
Вот и все! Наши первые твиты с давних времен:
Использование расширенного поиска Twitter
В Twitter также есть инструмент расширенного поиска, который упрощает поиск по диапазону дат и поиск старых твитов из вашего профиля или другого пользователя по определенной теме, твиты с тегами с определенным местоположением и даже твиты по теме от нескольких пользователей с помощью одного поиска.
Чтобы использовать этот инструмент:
- Перейдите на https://twitter.com/search-advanced
- Для поиска по теме введите ключевые слова, используя доступные поля. Вы можете искать твиты, содержащие близкое соответствие слову или фразе, твиты, содержащие только точное совпадение с указанной фразой, или твиты, содержащие указанные хэштеги.
- Чтобы найти твиты от указанных пользователей , используйте поля «Люди», чтобы найти твиты из определенных учетных записей, твиты для определенных учетных записей или твиты, в которых упоминаются определенные учетные записи. (Это удобный инструмент, если вы хотите узнать, что другие пользователи Twitter говорят о вашем бренде, например. )
- Чтобы найти твиты, помеченные определенным местоположением , например твиты, связанные с основными последними новостями, используйте поле «Рядом с этим местом» в разделе «Места».
- Если вы используете Расширенный поиск для поиска твитов, отправленных в определенные даты , используйте поля «Даты», чтобы ввести дату начала и окончания периода, который вы хотите выполнить поиск.
Если вы хотите найти свой первый твит с помощью расширенного поиска , найдите дату, когда вы присоединились к Twitter, и введите эту дату в поля «От» и «Кому». Это, конечно, предполагает, что вы действительно начали твитнуть в день, когда присоединились. Если это не так, вы можете прийти с пустыми руками, если немного не расширите диапазон дат.
Прелесть инструмента расширенного поиска заключается в том, что вы можете использовать как минимум или сколько угодно полей , чтобы легко найти твиты по теме, отправленные в определенный день или в течение определенной недели. Это также отличный инструмент для анализа конкуренции. Если вы проводите исследование для публикации в блоге, оцениваете мнения о выпуске продукта или проводите социальное слушание, например, ищете реакцию на отраслевую конференцию (наряду с множеством других возможных вариантов использования), Расширенный поиск Twitter – ваш новый лучший друг.
Неважно, отправили ли вы несколько десятков твитов или тысячи, рост вашей аудитории в Twitter – один из лучших способов привлечь больше внимания к вашему контенту. Установите кнопку подписки в Twitter сегодня, чтобы начать расширять свою аудиторию в Twitter – установка займет всего несколько секунд, так что вы можете начать наращивать число подписчиков уже сегодня!
Получить кнопку подписки в Twitter
Как искать собственные твиты в Twitter

Изображение: Mashable композит.
Если вы когда-нибудь хотели оглянуться на свой предыдущий Twitter истории и найти старый твит, вы знаете, что найти сообщения прошлых недель или лет гораздо легче сказать, чем сделать.
Это потому, что до недавнего времени Twitter не предоставлял простой способ поиска старых сообщений . Конечно, вы можете вручную загрузить весь свой архив, но кто хочет таким образом просеять тысячи твитов.
Благодаря недавнему обновлению поиска Twitter, поиск ваших собственных твитов в Twitter теперь стал быстрым и простым .
См. также: Twitter: чего ожидать в 2015 году
Вы можете использовать обновленный расширенный поиск Twitter для поиска по любому история твитов пользователя при условии, что аккаунт настроен для публичного просмотра. Начните с ввода дескриптора Twitter (или дескрипторов), который вы хотите найти, в поле «из этих учетных записей». Обратите внимание, что вам не нужно включать знак @ перед именем пользователя..
Изображение: Twitter
Оттуда , остальные поля будут зависеть от того, что вы ищете и насколько конкретными вы хотите быть. Если бы я хотел найти каждый твит, который я когда-либо отправлял о зарядных устройствах в Сан-Диего, например, я бы ввел «зарядные устройства» в поле «все эти слова».
Но вы также можете уточнить свои запросы, добавив диапазон дат, хэштеги, @ упоминания и другую информацию в поля поиска. Добавьте даты, чтобы увидеть твиты, которые вы отправили за определенный период времени. (Совет: если вы не можете вспомнить конкретную дату, когда вы присоединились к Twitter, в вашем основном профиле отображается месяц и год, в котором вы присоединились.)
Вы также можете искать по местоположению твита (если вы включили информация о местоположении в прошлом), ретвиты и даже определенные типы твитов. Поиск будет определять положительные или отрицательные твиты, например, по запросу “:)” или “:(“.
Изображение: Twitter
Конечно, поиск в Twitter все еще несколько ограничен, хотя компания заявляет, что планирует расширить эту функцию, чтобы в будущем она стала более полной. Вы Например, не может выполнять поиск в ваших личных сообщениях или избранном, хотя существуют обходные пути и за пределами Twitter. Snapbird, который требует от пользователей входа в систему со своими учетными данными Twitter, позволяет вам искать в ваших личных сообщениях или твитах, избранных вами или другими.
Загрузить PDF
Загрузить PDF
В Twitter можно искать твиты определенного пользователя. Также можно искать ключевое слово в определенном аккаунте.
-

1
Перейдите в Twitter. Авторизуйтесь с помощью имени пользователя/адреса электронной почты и пароля.
-

2
-

3
Введите имя пользователя. Введите имя искомого пользователя (например, wikihow) в строке «От этих пользователей».
-

4
Прокрутите вверх и нажмите «Поиск».
-

5
Готово. Отобразятся твиты искомого пользователя.
Реклама
-

1
Перейдите в Twitter. Авторизуйтесь с помощью имени пользователя/адреса электронной почты и пароля.
-

2
Введите From:имя_пользователя (например,From:wikiHow) в строке поиска Twitter.
-

3
Готово. Чтобы найти твит конкретного пользователя с определенным словом, введите это слово после «From:имя_пользователя» (например, «From:wikiHow Жизнь»).
Реклама
Об этой статье
Эту страницу просматривали 23 252 раза.
Была ли эта статья полезной?
12 апреля 2021 г.
Если ваша работа связана с социальными сетями, то вы знаете, как много времени может занять просмотр сотен сообщений в Твиттере, чтобы найти те, которые имеют отношение к вашей компании. В дополнение к своей базовой функции поиска Twitter предлагает функцию расширенного поиска, которая позволяет сузить область поиска до точных слов или фраз. В этой статье мы объясняем базовую функцию поиска в Твиттере, опцию расширенного поиска и то, как искать что-то конкретное, например, хэштег из определенной учетной записи.
Как использовать базовую функцию поиска Twitter
Если вы хотите найти твит, вы можете использовать простую функцию поиска Twitter, но имейте в виду, что вы получите гораздо более широкие результаты, чем могли бы. Используйте эти шаги для поиска твитов:
1. Откройте Твиттер
После входа в систему найдите строку поиска, обозначенную увеличительным стеклом и фразой «Поиск в Twitter».
2. Введите ключевые слова в строку поиска.
Вы можете искать что угодно: от отзывов клиентов до упоминаний о продуктах и вдохновляющих мотивационных цитат понедельника.
3. Нажмите клавишу ввода
Вы найдете страницу результатов с широким спектром твитов, посвященных вашей конкретной теме. Однако вы можете решить, что эти результаты слишком общие, и расширенный поиск будет более эффективным.
Как использовать расширенный поиск в Twitter
Теперь, когда вы знаете, как искать твит, вы можете сделать еще один шаг и уточнить поиск, чтобы получить более точные результаты. Чтобы воспользоваться расширенным поиском в Твиттере, выполните следующие действия:
1. Введите критерии поиска в строке поиска Twitter.
Чтобы перейти к функции расширенного поиска, сначала используйте функцию основного поиска. Например, вы можете ввести в поле поиска «мотивационные цитаты».
2. Нажмите клавишу ввода
На странице результатов вы можете еще больше сузить область поиска. Например, если вам нравятся мотивационные цитаты на определенную тему, например «Понедельник», вы можете отфильтровать результаты, чтобы включить только мотивационные цитаты, относящиеся к понедельникам.
3. Нажмите на три синие точки рядом со строкой поиска, чтобы продолжить расширенный поиск.
Рядом со строкой поиска найдите опцию «Расширенный поиск». Нажмите на три синие точки, после чего появится кнопка «Расширенный поиск». Это откроет окно, которое позволит вам еще больше сузить область поиска.
4. Заполните соответствующие поля
Когда откроется окно расширенного поиска, заполните соответствующие поля, чтобы уточнить поиск. Это окно позволяет вам искать несколько вещей, таких как точная фраза, определенное слово или определенный хэштег.
Слова
-
Все эти слова
-
Эта точная фраза
-
Любое из этих слов
-
Ни одно из этих слов
-
Эти хэштеги
Язык
(Выберите ваш язык)
учетные записи
-
С этих аккаунтов
-
На эти счета
-
Упоминание этих аккаунтов
Фильтры
Обручение
-
Минимум ответов (пример: твиты с не менее чем 280 ответами)
-
Минимум лайков (пример: твиты, набравшие не менее 280 лайков)
-
Минимум ретвитов (пример: твиты с не менее чем 280 ретвитами)
Даты
-
Поиск в диапазоне от месяца, дня, года до месяца, дня, года
Используя приведенный выше пример поиска «мотивационные цитаты», вы можете ввести эти слова в поле с пометкой «все эти слова», чтобы сузить результаты поиска. Вы также можете уточнить свой поиск, включив в него твиты с хэштегом «MondayMotivation».
5. Нажмите кнопку «Поиск»
Заполнив выбранные поля, нажмите «Поиск» в правом верхнем углу всплывающего окна расширенного поиска. Это приведет вас на страницу результатов с вашими конкретными ключевыми словами и параметрами поиска.
Как искать твиты, опубликованные с определенной учетной записи
Вы также можете использовать функцию расширенного поиска в Твиттере, чтобы найти твит из определенной учетной записи. Используйте эти шаги для поиска твитов из определенной учетной записи Twitter:
1. Введите поисковый запрос в основную строку поиска.
Чтобы найти твит из определенной учетной записи, введите критерии поиска в поле основного поиска Twitter. Например, вы можете ввести в строку поиска «Мотивация на понедельник».
2. Нажмите клавишу ввода
Ваш экран будет заполнен широкими результатами для ваших критериев поиска.
3. Нажмите на три синие точки рядом со строкой поиска, чтобы перейти к расширенному поиску.
Вы можете уточнить свой поиск, выбрав различные поисковые фильтры в окне расширенного поиска.
4. Заполните соответствующие поля
Например, вы можете ввести «MondayMotivation» в поле «Эти хэштеги» и ввести «@Indeed» в поле «Из этих аккаунтов».
5. Нажмите кнопку «Поиск»
Откроется страница результатов поиска с твитами из вашего целевого поиска. В этом случае вы увидите твиты #MondayMotivation от @Indeed.
Download Article
Download Article
Are you trying to find a particular tweet from someone on Twitter but don’t want to scroll through their entire profile? Searching for tweets by a specific Twitter user is easy, and you can even search by date and keyword. To learn how to search through someone’s tweets in the Twitter mobile app or on Twitter.com, read on!
Things You Should Know
- Go to “Advanced Search” on Twitter and enter the Twitter handle you want to search into the “From these accounts” field. Add any other parameters you’d like and click “Search”.
- On mobile, the “Advanced Search” function is found in the menu, indicated by the button with the 3 dots.
- Use search operators in advanced search. Search from:wikiHow. Replace wikiHow with your Twitter user of choice.
-

1
Go to https://www.twitter.com in a web browser. If you’re not already signed in, enter your login details into the blanks, and then click or tap Log in.
-

2
Type anything into the search bar and press ↵ Enter or ⏎ Return. This can really be anything, including the word anything. You’ll need to do this to open up the screen that displays search results.
Advertisement
-

3
Click Advanced search. You’ll see this in the rightmost column under the “Search filters” header. This opens the advanced search form.
-

4
Enter the person’s Twitter name into the “From these accounts” field. It’s the first field under the “Accounts” header on the form, and you may have to scroll down to find it.
- For example, if you wanted to search @wikiHow’s tweets, you’d type wikiHow here.
-

5
Choose other parameters for your search. The other fields in the advanced search form can help you find exactly which tweets you’re looking for.
- The “Words” section lets you choose to see tweets that include (or don’t include) certain words and phrases. This section is great when you need to find tweets referencing certain subjects—for example, if you wanted to search all of @wikihow’s tweets for mentions of pizza, you could type pizza into the “All of these words” field. Or, for broader results about Italian food, you could type pizza pasta marinara into the “Any of these words” field. And if you didn’t want any of those results to include the word “lasagna,” you could add lasagna to the “None of these words” field.
- The “Filters” section lets you choose whether to include replies in your search results, as well as tweets with links.
- The “Engagements” section lets you choose whether to see tweets with certain amounts of likes, replies, and retweets.
- Use the “Dates” section to view tweets from a specific date range.
-

6
Click the Search button. It’s at the top-right corner of the search form.
- Click the Latest tab at the top of the page to view the results in chronological order. The most recent tweet matching your search criteria will appear first in the list.
Advertisement
-

1
Go to https://www.twitter.com in a web browser. Even if you’re using the Twitter app on a phone or tablet, you’ll need a web browser to use Twitter’s Advanced Search tool.
- If you’re not already signed in to your account, you’ll want to do so now.
-

2
Tap the magnifying glass icon. It’s the second icon at the bottom of the page. This opens the Search form.
-

3
Type anything into the search bar and press ↵ Enter or Search. This can really be anything, including the word anything. A list of results will appear.
-

4
Tap the three-dot icon. It’s at the top-right corner of the page. A menu will expand.
-

5
Tap Advanced search on the menu. This opens the Advanced version of the Search form.
-

6
Type the person’s Twitter name into the “From these accounts” field. You’ll need to scroll down a little bit to find this field, which is the first one below the “Accounts” header.
- For example, if you wanted to search @wikiHow’s tweets, you’d type wikiHow here.
-

7
Choose other parameters for your search. The other fields in the advanced search form can help you find exactly which tweets you’re looking for.
- The “Words” section lets you choose to see tweets that include (or don’t include) certain words and phrases. This section is useful if you’re looking for tweets referencing certain topics—for example, if you wanted to see all of @wikihow’s tweets about COVID-19, you could type covid-19 into the “All of these words” field. Or, for more results, you could type covid-19 coronavirus into the “Any of these words” field. And if you didn’t want any of those results to include the word “Beyoncé,” you could add beyonce to the “None of these words” field.
- The “Filters” section lets you choose whether to include replies in your search results, as well as tweets with links.
- The “Engagements” section lets you choose whether to see tweets with certain amounts of likes, replies, and retweets.
- Use the “Dates” section to view tweets from a specific date range.
-

8
Scroll up and tap the Search button. It’s the blue button at the top-right corner of the page. This displays the top tweets from the selected account.
- Tap the Latest tab at the top of the page to view the results in chronological order. The most recent tweet matching your search criteria will appear first in the list.
Advertisement
-

1
Log into your Twitter account. Launch the Twitter app or visit https://twitter.com in your web browser. If you’re not already signed in to your account, you should do so now.
- Search operators are special codes that refine your search results. If you’re searching for tweets from a particular Twitter user, you can use these codes to specify which types of results you’d like to receive.
-

2
Tap the magnifying glass to open the Search bar (mobile only). This step is not necessary if you’re using Twitter in a web browser on your computer.
-

3
Type from:wikiHow into the search bar. Replace wikiHow with the handle of the Twitter user whose tweets you want to search.
-

4
Enter additional search operators. If you just want to see all tweets from that user and not specify other parameters, you can skip this step. But if you do want to refine your results, here are some options:
- from:wikiHow hello This displays all tweets from the user “wikiHow” that contains the word “hello.”
-
from:wikiHow how to do anything Since there are no quotes around the words, this will search for all tweets from user “wikiHow” that contain all of those words in a single tweet.[1]
- You can enter as many words as you want, and even use hashtags.
- from:wikiHow "how to do anything" Now that you’ve added quotes, this searches for all tweets by the user “wikiHow” containing the exact phrase “how to do anything.”
- from:wikiHow how -to do anything The minus sign before the word “to” means that this searches for all tweets containing the words “how,” “do,” and “anything” that do not include the word “to.”
- from:wikiHow 🙂 The smiley face will return all tweets from the user that indicate a positive attitude. Replace the smiley with a sad face 🙁 to see just the tweets that Twitter thinks indicate a negative attitude.
- For a full list of search operators, visit https://developer.twitter.com/en/docs/twitter-api/v1/rules-and-filtering/search-operators.
-

5
Press ↵ Enter or ⏎ Return. If you’re using a phone or tablet, you may need to tap Search instead. This displays all tweets from the selected user that match the criteria you entered.
- Click the Latest tab at the top of the page to view the results in chronological order. The most recent tweet matching your search criteria will appear first in the list.
Advertisement
Ask a Question
200 characters left
Include your email address to get a message when this question is answered.
Submit
Advertisement
Thanks for submitting a tip for review!
wikiHow Video: How to Search Tweets from a Specific User
About This Article
Article SummaryX
1. Log in to https://www.twitter.com (even if you’re using a phone or tablet).
2. Tap the search icon.
3. Type anything into the search bar and press Enter or Search.
4. Tap the three dots at the top-right.
5. Tap Advanced search.
6. Type the person’s username into “From these accounts.”
7. Enter other search parameters.
8. Tap Search.
For more information, including how to search for a specific word from a particular Twitter user, scroll down!
Did this summary help you?
Thanks to all authors for creating a page that has been read 822,681 times.
Is this article up to date?
Twitter празднует свою восьмую годовщину, позволяя всем желающим просматривать свои первые публикации в Twitter. Вы можете узнать, что кто-либо опубликовал в Твиттере первым. Хотите знать, как ваши герои начали работать в Твиттере? Вот как это узнать. Мы также покажем вам, как вы можете читать свои старые твиты по месяцам или искать в своем архиве твиты с определенными словами, фразами, хэштегами или @usernames.
Мы также расскажем вам, почему вы должны знать, что вы давно публиковали в Твиттере. (Прочитайте все наши руководства в Twitter, Facebook и YouTube.)
Как найти свой первый твит
Это легко. Используя веб-браузер, с помощью которого вы вошли в свою учетную запись Twitter, просто перейдите по этой ссылке:
https://discover.twitter.com/first-tweet#
Вы увидите свой первый твит (в моем случае довольно скучный — если достойный — призыв подписаться на @pcadvisor). Для получения более интересных обновлений проверьте @mattjegan.
Как найти чей-то первый твит
Перейдите по той же ссылке и введите имя пользователя. Вот первый твит PC Advisor:
Мы знаем, как жить.
Как получить доступ к старым твитам
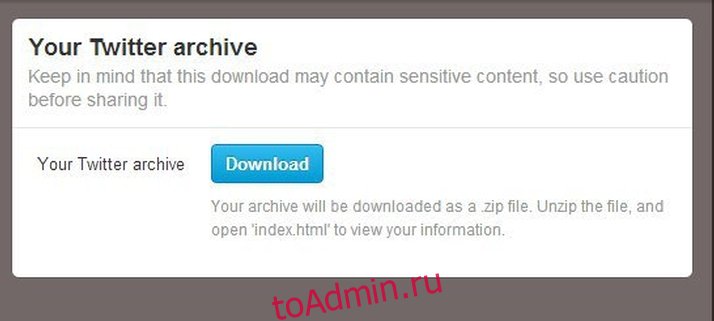
Теперь давайте перейдем к тому, как получить доступ к старым твитам и как сделать резервную копию и архивировать ваши публикации в Твиттере.
Я зависим от Твиттера. Я люблю это. Это отличный способ быть в курсе того, что происходит, хотя и через фильтр людей и вещей, которые вам нравятся (следите за всеобщими выборами через Твиттер, и вы убедитесь, что ваша сторона победит: вы не склонны следить за теми, кто вам нравится). с кем вы не согласны). Твиттер также является отличным способом общения в режиме реального времени со всем миром. Как следствие, он может ощущаться преходящим, эфемерным. Но на самом деле это не так: то, что кажется разговором, на самом деле публикуется. Когда вы публикуете в Твиттере, вы делаете небольшой пост в блоге, а это означает, что в Великобритании вы несете юридическую ответственность за то, что вы сказали, в течение года после того дня, когда вы удалили этот пост. И это если никто другой не перетвитит или не опубликует их повторно — вы несете ответственность за свои слова, где бы они ни появлялись. Поэтому то, что вы публикуете, имеет значение.
Но Твиттер отличается от других блогов тем, что только ваши последние 3000 или около того твитов остаются активными в любой момент времени. Остальное заархивировано, поэтому, если вы опубликовали что-то, что может привести к тому, что вы попадете в юридическую горячую воду, вы можете либо удалить это, либо опубликовать еще 3000 раз (удалить, тупица).
Почему вам может понадобиться доступ к старым твитам
Недавно ко мне обратился мой знакомый юрист. Он спросил: «Можно ли как-нибудь найти старые твиты? Я видел некоторые веб-сайты, которые говорят, что могут искать их, но функция поиска не дает мне того, что я знаю.
«Я знаю пользователя, которого хочу найти, и диапазон дат — он начинается с июня 2011 года».
В этом сценарии он не может получить доступ к этим твитам — хорошие новости для болтливого твитера, который троллит клиента моего друга. Но если бы вы были на другой стороне этого сценария, может быть важно найти и сохранить свои старые твиты, чтобы вы могли доказать, что вы сделали и чего не сказали. Это также весело: мой лучший материал отправляется в Твиттер. Я приложил много усилий для первых 12 000 твитов, которые я опубликовал, и я хочу иметь возможность просмотреть их за бокалом вина или за семью.
Итак, вот как вы можете прочитать все эти старые посты в Твиттере.
Как получить доступ к своим старым твитам
Вы можете загрузить свой архив Twitter. Твиттер услужливо объясняет все это размещение в блоге. Я еще более полезно объясню все это для вас (только помните, что вы сначала услышали это здесь). Нажмите на изображения, чтобы увеличить их.
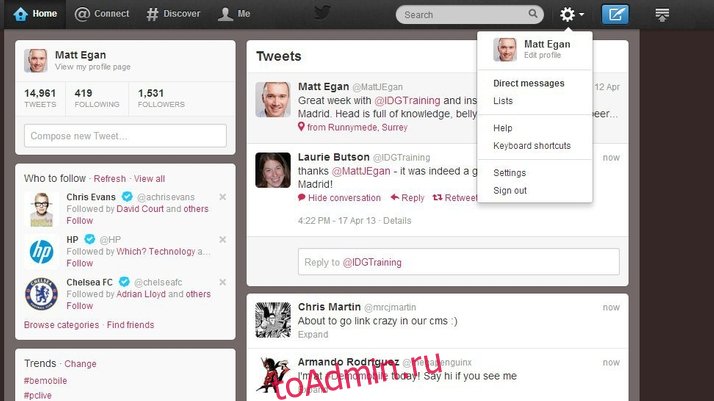
Доступ к старым твитам шаг 1. Войдите в Twitter. Нажмите шестеренку в правом верхнем углу и перейдите в «Настройки» в раскрывающемся списке (как показано на рисунке выше).
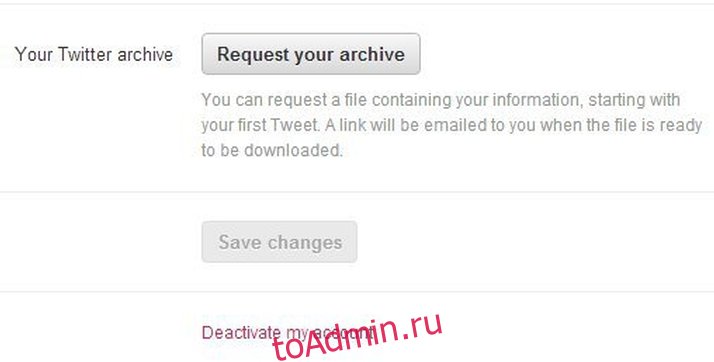
Получите доступ к старым твитам, шаг 2. Внизу вы найдете возможность запросить свой архив Твиттера. Нажмите кнопку… и все, в общем-то.
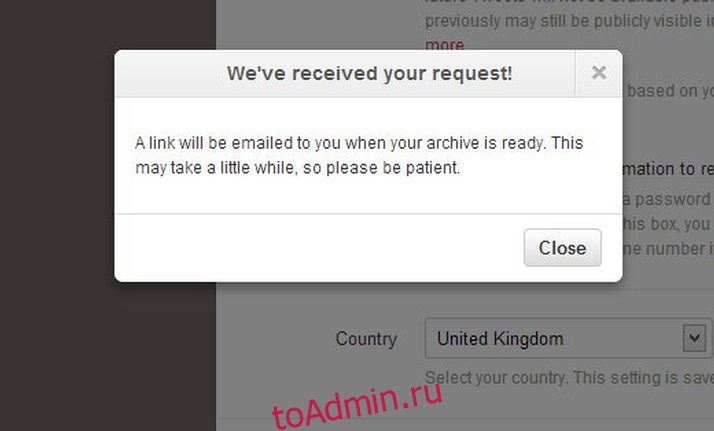
Получите доступ к старым твитам, шаг 3. Вы получите сообщение о том, что ожидаете письмо по электронной почте. В нашем случае письмо пришло за считанные минуты.
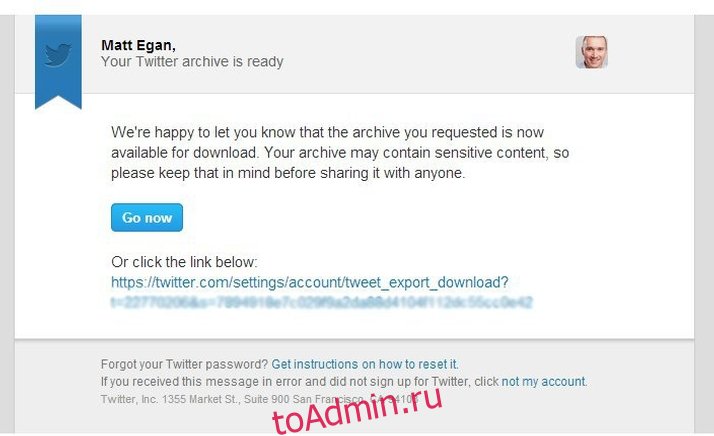
Доступ к старым твитам, шаг 4. В этом электронном письме есть ссылка, щелкните ссылку, и вы перейдете на страницу с кнопкой загрузки. Нажмите на нее, и вы загрузите свои старые твиты в виде zip-файла.
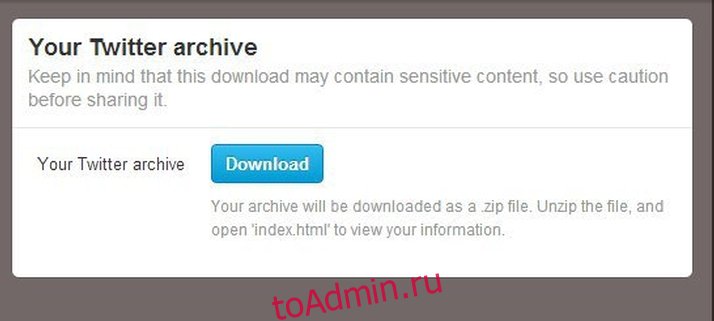
Теперь вы можете просматривать свои твиты по месяцам или выполнять поиск в своем архиве, чтобы найти твиты с определенными словами, фразами, хэштегами или @usernames. Вы даже можете взаимодействовать со своими старыми твитами так же, как и с текущими, через интерфейс HTML или просматривать их в электронной таблице в виде файла CSV.