Чистим диск, забившийся одинаковыми изображениями, документами и музыкой.

Наверняка у любого из нас на диске со временем скапливаются файлы-дубликаты. Файлы в «Загрузках», которые вы скачали несколько раз, одинаковые фотографии и музыкальные композиции, лежащие в таких недрах, что до них просто не доходят руки. Избавиться от всего этого можно и вручную, но куда быстрее за вас сработают специальные утилиты, ищущие одинаковые файлы.
CCleaner
Очень популярный «чистильщик», который, наверное, установлен у каждого. Да, он может не только искать системный мусор и очищать историю и cookies браузеров, но и убирать дубликаты файлов.
Платформы: Windows, Mac.
Цена: бесплатно, 24,95 доллара за расширенную версию.
Загрузить CCleaner →
dupeGuru
Программа ищет файлы как с одинаковыми или похожими названиями, так и с идентичным содержимым. Хорошо работает с музыкой и может отыскивать одинаковые музыкальные файлы, даже если у них разные теги. Кроме того, dupeGuru умеет сравнивать изображения, чтобы найти не только одинаковые, но и просто похожие фотографии.
Разрабатывается для Mac и Linux. Версия для Windows больше не поддерживается разработчиком, но её можно загрузить с официального сайта — она полностью работоспособна.
Платформы: Windows, Mac, Linux.
Цена: бесплатно.
Загрузить dupeGuru →
SearchMyFiles
Продвинутое приложение для поиска файлов, которое, помимо прочего, может удалять дубликаты. SearchMyFiles обладает гибкими фильтрами, так что вы можете настроить поисковую выдачу так, как вам угодно.
Платформы: Windows.
Цена: бесплатно.
Загрузить SearchMyFiles →
Gemini 2
Популярное приложение для Mac, которое ищет одинаковые или похожие файлы и показывает, в чём разница между ними. Копии в «Фото», в фонотеке iTunes — мимо Gemini 2 не пройдёт ничего. Разработчиками заявлен умный механизм поиска дубликатов, который запоминает, какие файлы вы оставляете, а что решаете удалить.
Платформы: Mac.
Цена: 19,95 доллара.
Загрузить Gemini 2→
AllDup
Хотя AllDup бесплатна, она умеет немало. Ищет, удаляет, копирует и перемещает дубликаты файлов, в том числе одинаковые аудиозаписи с разными тегами. Присутствует гибкая настройка поиска. С помощью встроенного просмотрщика можно изучить файлы и выбрать, что именно удалять.
Платформы: Windows.
Цена: бесплатно.
Загрузить AllDup →
Duplicate File Finder
Duplicate File Finder быстро и эффективно отыскивает файлы-копии. Предоставляет интересную возможность поиска дубликатов не только на жёстком диске, но и в локальной сети. Может работать с изображениями и музыкой, сравнивая как теги, так и содержимое. Функция предпросмотра поможет разобраться, что действительно удалить, а что оставить. К сожалению, в бесплатной версии довольно много опций недоступно.
Платформы: Windows.
Цена: бесплатно, 29,95 доллара за расширенную версию.
Загрузить Duplicate File Finder →
Total Commander
Универсальный файловый менеджер, который может сделать с вашими файлами что угодно. В том числе и найти файлы-дубликаты. Включить опцию поиска копий можно на вкладке с параметрами поиска, там же, где указываются другие атрибуты искомых файлов.
Платформы: Windows.
Цена: 43,9 доллара.
Загрузить Total Commander →
DupeGuru выглядит наиболее привлекательным вариантом. Он бесплатен, при этом предлагает все необходимые функции для избавления вашего диска от скопившегося барахла. Огорчает лишь тот факт, что разработка версии для Windows остановлена. Пользователям Windows, не желающим платить за коммерческие альтернативы, больше подойдёт AllDup. А CCleaner и Total Commander — это более универсальные и распространённые решения, которые, наверное, уже установлены у каждого.
Рано или поздно каждый владелец компьютера сталкивается с нехваткой дискового пространства, особенно если он занимается фотографией, скачивает фото или видео файлы из интернета, хранит и обрабатывает собственные архивы.
Мы не всегда обращаем внимание на файлы, которые остаются не удалённые в загрузках, что-то мы можем сортировать по архивам, забывая удалять папку предыдущего хранения, и так понемногу заполняем свой диск дубликатами или вообще не нужными, потерявшими со временем свою актуальность фотографиями.
Есть целый ряд программ, позволяющих решить проблему поиска дубликатов фотографий. Можно было бы составить определённый рейтинг и позволить вам самостоятельно изучать вопрос, разбираться в общих файлах и рекомендациях, тратить время, но в конечном итоге так и не определиться, какую лучше выбрать программу. Как она работает и что при этом необходимо сделать. Поэтому мы решили зайти, с другой стороны, рассмотреть единственный вариант, но более подробно, в нашем случае это программа Tonfotos, которая поможет пошагово решить нашу проблему.
Установка
Скачать программу с официального сайта можно бесплатно. Процесс установки не вызывает особых трудностей. Единственный момент, на который стоит обратить внимание в процессе установки, для дальнейшего бесплатного использования необходимо отметить галочками все три пункта лицензионного соглашения, затем нажать кнопку «Использовать бесплатно».
Далее программа предложит выбрать тему, с которой вы будете работать. Это может быть тёмный или светлый варианты, необязательно задумываться об этом при установке, в дальнейшем вы сможете поменять цвет.
Для начала работы с базой фото и видео материалов необходимо настроить место, где находятся файлы вашего архива.
Три стандартные папки, имеющиеся на каждом компьютере, расположены в левой части диалогового окна. Что бы выбрать иную папку с архивом, нажмите кнопку «Добавить» в разделе «Добавить место». В открывшемся окне на жёстком диске выберете папки, которые хотите проверить.
Для индексации архива программе потребуется некоторое время в зависимости от количества фотографий. Процесс проверки изображений можно видеть в нижнем левом углу.
После завершения сканирования появится надпись «Готово».
Начало работы
После индексации архива можно приступать к работе по поиску и удалению дубликатов фотографий на жёстком диске компьютера.
Для этого в главном меню, вверху слева выберите пункт «Файл». В выпадающем меню выберите строчку «удалить дубликаты».
Появится достаточно большое окно с различной информацией, с которой в дальнейшем и предстоит работать.
В разделе таблицы «Расположены в» находятся папки: Pictures, Downloads — это стандартные папки, которые есть на каждом компьютере, мы видели их при установке, и можем использовать для проверки. Ещё добавилась папка с нашим архивом, в примере это папка Foto, её мы выбирали сами.
Во втором разделе таблицы «Идентичны» находятся те файлы, которые дублируют фото или видео из первого раздела. Программа показывает количество файлов и их общий размер, который можно освободить после удаления дубликатов.
В крайнем правом разделе находятся функциональные кнопки, позволяющие осуществлять определённые действия с дубликатами.
В случае если программа обнаруживает полностью идентичный файл, она сама предлагает удалить его, для этого нужно выбрать кнопку «Удалить всё». Можно просмотреть файл перед удалением, для этого необходимо выбрать кнопку «К файлу». Вы увидите, где находится и какой файл программа предлагает удалить.
Предложенный для удаления файл, как и выбранный для удаления в любой другой папке, обводится синей рамкой.
Далее, для удаления файла кликните по нему правой кнопкой мыши, в выпадающем меню перейдите на строку «удалить» и подтвердите удаление.
Если при поиске дубликатов фотографий или видео программа обнаружит более одного дубля, вы увидите в информационном меню кнопку «В альбом».
Кликнув по этой кнопке, вы перейдёте в раздел, где будут находиться два или более дубликатов, удалить их можно по одному, или выделив оба удерживая на клавиатуре кнопку Ctrl, и затем удалить, кликнув правой кнопкой мыши.
Если вы ошиблись и выбрали строку «Удалить» случайно, всегда можно отказаться от удаления, нажав кнопку «Отмена».
 Доброго времени суток.
Доброго времени суток.
Я думаю, что те пользователи, у кого много фотографий, картинок, обоев ни раз сталкивались с тем, что на диске хранятся десятки одинаковых файлов (а еще есть сотни похожих…). А место они могут занимать очень порядочно!
Если самостоятельно искать похожие картинки и удалять их — то не хватит никакого времени и сил (особенно, если коллекция внушительна). По этой причине, решил я испытать одну утилиту на своей небольшой коллекции обоев (около 80 ГБ, около 62000 картинок и фото) и показать результаты (думаю, многим пользователям это было бы интересно). И так…
Поиск похожих изображений в папке
Примечание! Эта процедура несколько отличается от поиска одинаковых файлов (дубликатов). Программе потребуется значительно больше времени чтобы просканировать каждую картинку и сравнить ее с другими для поиска сходных файлов. Но начать эту статью я хочу именно с этого способа. Чуть ниже в статье рассмотрю поиск полных копий картинок (это делается намного быстрее).
На рис. 1 показана подопытная папка. Самая обычная, на самом обычном жестком диске, в нее скачивалось и загружалось сотни картинок, как собственных, так и с других сайтов. Естественно, со временем эта папка сильно разрослась и ее необходимо было «проредить»…
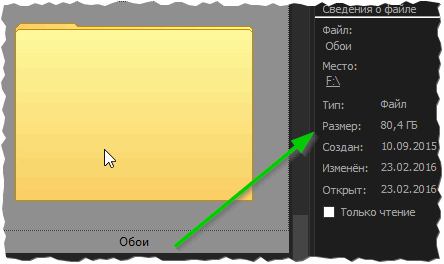
Рис. 1. Папка для оптимизации.
Image Comparer (утилита для сканирования)
Официальный сайт: http://www.imagecomparer.com/rus/

Небольшая утилита для поиска похожих картинок на компьютере. Помогает сэкономить уйму времени для тех пользователей, которые работают с картинками (фотографов, дизайнеров, любителей коллекционировать обои и т.д.). Поддерживает русский язык, работает во всех популярных ОС Windows: 7, 8, 10 (32/64 bits). Программа платная, но есть целый месяц для тестирования, чтобы убедиться в ее способностях :).
После запуска утилиты перед вами откроется мастер сравнения, который пошагово вас проведет среди всех настроек, которые требуется задать для начала сканирования ваших картинок.
1) В первом шаге просто нажимаете далее (см. рис. 2).
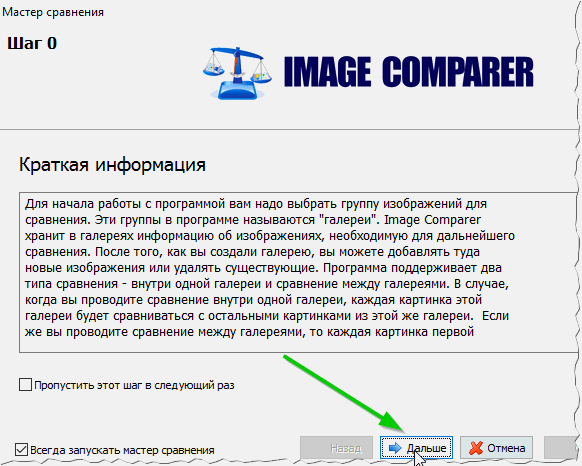
Рис. 2. Мастер по поиску картинок.
2) У меня на компьютере картинки сохранены в одной папке на одном диске (поэтому две галереи создавать не было смысла…) — значит логичный выбор «Внутри одной группы изображений (галереи)» (думаю, у многих пользователей дела обстоят примерно так же, поэтому можно сразу остановит ьсвой выбор на первом пункте, см. рис. 3).
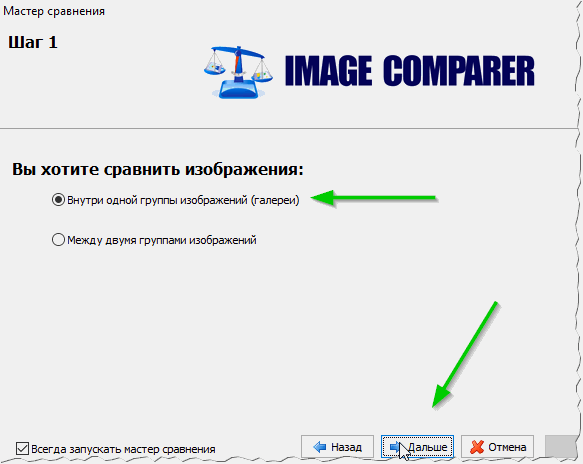
Рис. 3. Выбор галереи.
3) В этом шаге требуется просто указать папку (папки) с вашими картинками, которые вы будете сканировать и искать среди них похожие картинки.
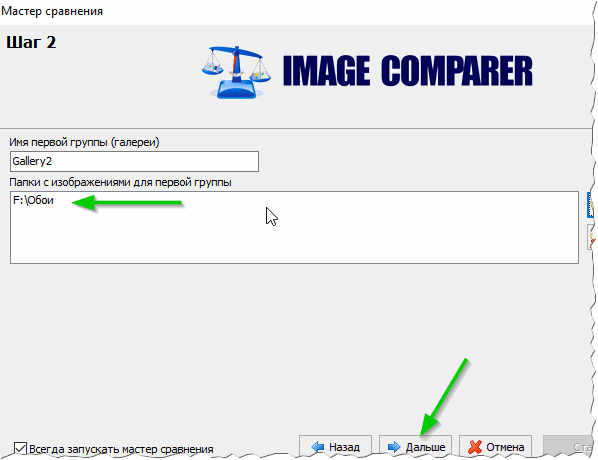
Рис. 4. Выбор папки на диске.
4) В этом шаге нужно указать, как будет производиться поиск: похожие изображения или только точные копии. Рекомендую выбрать первый вариант, так у вас найдется больше копий картинок, которые вам вряд ли нужны…
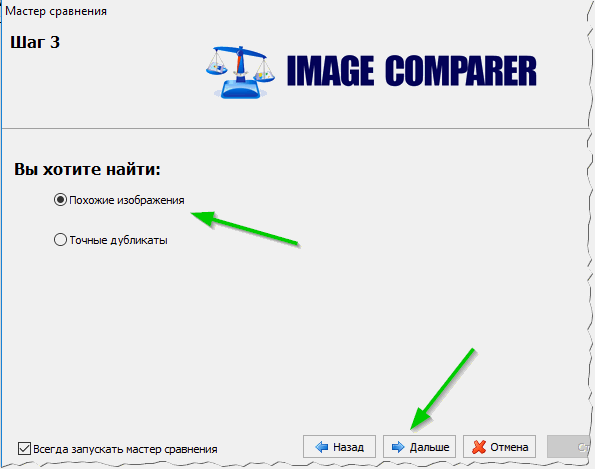
Рис. 5. Выбор типа сканирования.
5) Последний шаг — указать папку, где будет сохранен результат поиска и анализа. Например, я выбрал рабочий стол (см. рис. 6)…
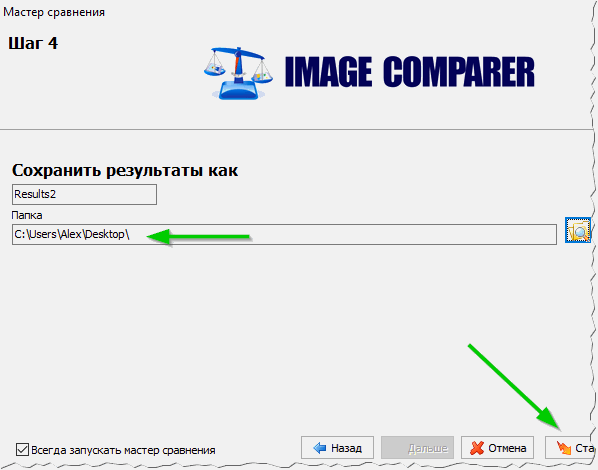
Рис. 6. Выбор места для сохранения результатов.
6) Далее начинается процесс добавления изображений в галерею и их анализ. Процесс занимает длительное время (в зависимости от количества ваших картинок в папке). Например, в моем случае потребовалось чуть более часа времени…

Рис. 7. Процесс поиска.
7) Собственно, после сканирования — вы увидите окно (как на рис. 8), в котором будут показаны картинки с точными дублями и картинки очень похожие друг на друга (например, одно и то же фото с разными разрешениями или сохраненными в разный формат, рис. 7).
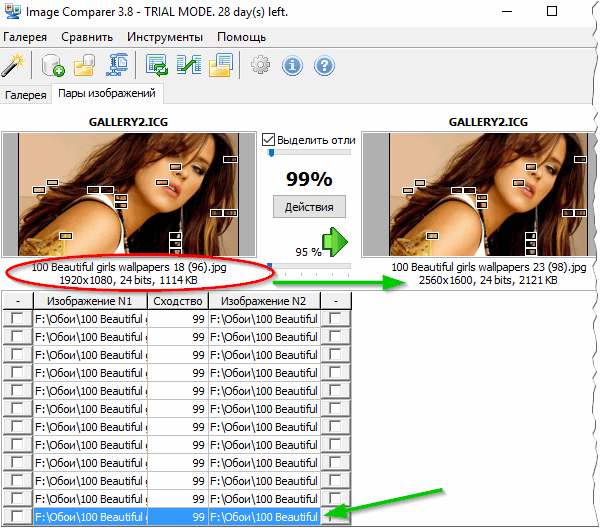
Рис. 8. Результаты…
Плюсы использования утилиты:
- Освобождение места на жестком диске (причем, иногда, значительно. Например, я удалил порядка 5-6 ГБ лишнего фото!);
- Легкий мастер, который по шагам проведет через все настройки (это большой плюс);
- Программа не загружает процессор и диск, а поэтому при сканировании можно ее просто свернуть и заниматься своими делами.
Минусы:
- Относительно длительное время на сканирование и формирование галереи;
- Не всегда похожие картинки являются похожими (т.е. алгоритм иногда ошибается, и при степени сравнения в 90%, к примеру, часто выдает мало-похожие картинки. Собственно, без ручной «модерации» не обойтись).
Поиск одинаковых картинок на диске (поиск полных дубликатов)
Этот вариант очищения диска более быстр, но он достаточно «груб»: удалить таким способом получиться только точные дубликаты картинок, но если они разного разрешения, немного отличается размер файлов или формат — то данный способ вряд ли поможет. В целом, для регулярной быстрой «прополки» диска — этот способ подойдет лучше, а после него, логично, можно поискать похожие картинки, как было описано выше.
Glary Utilites
Статья с обзором: https://pcpro100.info/luchshie-programmyi-dlya-ochistki-kompyutera-ot-musora/
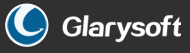
Это отличный комплекс утилит для оптимизации работы ОС Windows, чистки диска, для точечной настройки некоторых параметров. В общем, набор крайне полезен и рекомендую иметь его на каждом ПК.
В этом комплексе есть одна небольшая утилита по поиску дубликатов файлов. Вот ее то и хочу использовать…
1) После запуска Glary Utilites откройте раздел «Модули» и в подразделе «Очистка» выберите «Поиск дубликатов файлов«, как на рис. 9.
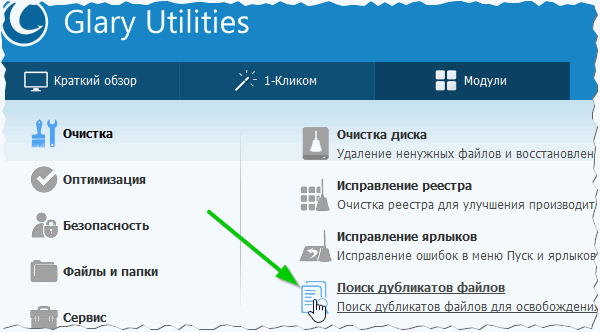
Рис. 9. Glary Utilites.
2) Далее перед вами должно появиться окно, в котором нужно выбрать диски (или папки) для сканирования. Так как программа сканирует диск очень быстро — можете выбирать для поиска не один, а сразу все диски!
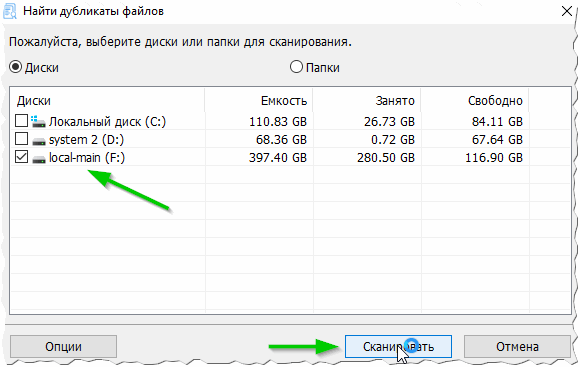
Рис. 10. Выбор диска для сканирования.
3) Собственно, диск на 500 ГБ сканируется утилитой примерно за 1-2 мин. (а то и быстрее!). После сканирования утилита представит вам результаты (как на рис. 11), в которых можно легко и быстро удалить копии файлов, которые вам не нужны на диске.
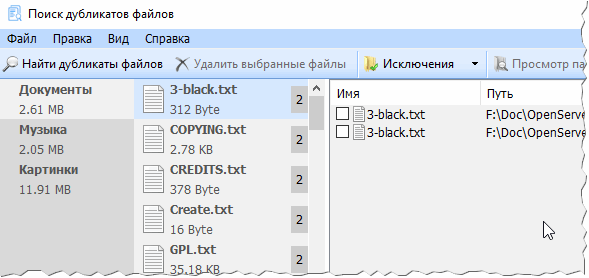
Рис. 11. Результаты.
По этой теме у меня сегодня все. Всем удачных поисков 🙂
- Распечатать
Оцените статью:
- 5
- 4
- 3
- 2
- 1
(3 голоса, среднее: 5 из 5)
Поделитесь с друзьями!
Поиск одинаковых фотографий на компьютере

Так уж сложилось, что у многих пользователей ПК жёсткий диск засоряется ненужными файлами. Среди них немало дубликатов фотографий, занимающих определённый объём памяти.
Учитывая, что на компьютере могут храниться тысячи снимков, поиск и удаление копий вручную – занятие не из приятных. Чтобы облегчить себе задачу, можно воспользоваться специальными программами, которые быстро найдут все дубликаты фотографий.
Способы поиска одинаковых фото на диске
Сегодня имеется большой выбор программ для поиска дубликатов файлов любого формата. В плане работы с изображениями хорошо себя зарекомендовали следующие варианты:
- Image Comparer;
- Similar Images Finder;
- Duplicate Cleaner;
- CCleaner.
Такие программы при поиске учитывают не только название файла, но и ряд других параметров, включая разрешение, дату съёмки, объём занимаемой памяти и пр.
Способ 1: Image Comparer
Это один из наиболее функциональных инструментов для поиска идентичных и похожих изображений. Image Comparer находит дубли, даже если они имеют разные форматы.
Загрузить Image Comparer с официального сайта
В использовании программа предельно проста:
- В главном окне нажмите кнопку «Создать галерею» и выберите папку, где хранятся все Ваши фотографии. Нажмите «ОК».
- Теперь определите место для сохранения галереи, присвоив ей название. Нажмите «Сохранить».
- Перечень всех добавленных изображений Вы увидите в левой колонке. Далее нужно нажать кнопку «Сравнить внутри открытой галереи» или F2 на клавиатуре.
- Теперь нужно указать место для сохранения файла с результатами.
- После процедуры поиска, появится вкладка «Пары изображений». По умолчанию первыми выводятся фото со сходством 100%. Для перехода к следующей паре можно использовать колёсико мыши. Попутно отмечайте ненужные фотографии.
- В конце откройте меню «Действия» и нажмите «Удалить все отмеченные изображения».


Обратите внимание, что галерея не является архивом всех изображений, а включает только базу данных со ссылками на них. Создание галереи позволит ускорить процедуру поиска дублей.



В случае сравнения картинок с меньшей схожестью, можно поставить галочку напротив «Выделить отличия» и на каждой из них будут отмечаться отличительные детали.

Обратите внимание на зелёную стрелочку. Она указывает на предположительно лучшую по качеству фотографию.
Способ 2: Similar Images Finder
Простая и функциональная программа со всем необходимым для поиска дубликатов фотографий.
Загрузить Similar Images Finder с официального сайта
Инструкция по использованию такая:
- Нажмите кнопку «Add Folder» и отметьте одну или несколько папок с фото. Убедитесь, что напротив «Scan subfolders» стоит галочка.
- В списке «Method» можно выбрать принцип отбора. Оптимальный вариант – «Visual Compare», когда программа анализирует содержимое фотографий. Запустить поиск можно нажатием кнопки «Start Scan».
- По завершению сканирования в рабочей области программы Вы увидите перечень предположительных оригиналов и дубликатов. Последние будут автоматически помечены галочкой. В информации об изображениях будет указанно их разрешение, дата создания, объём занимаемой памяти и процент схожести. Если нажать на одну из фотографий, внизу отобразится оригинал и отмеченный дубль.
- Внимательно просмотрите пары фотографий, при необходимости снимите/поставьте галочку. Для удаления выбранных файлов откройте контекстное меню и нажмите «Delete».


Внимание! Скорость поиска копий в любой из программ зависит от количества и веса изображений.


Способ 3: Duplicate Cleaner
Без проблем можно избавиться от ненужных дублей и с помощью этой программы. Она отличается приятным интерфейсом и широкими возможностями настройки поиска.
Загрузить Duplicate Cleaner с официального сайта
Найти одинаковые фото с помощью Duplicate Cleaner можно, следуя простой инструкции:
- Перейдите во вкладку «Критерии поиска» и откройте «Режим изображения».
- В блоке «Найти картинки» можно задать степень сходства. Выбрав пункт «Custom», Вы можете указать это значение в процентах. Также доступен выбор дополнительных тегов и параметров для сравнения.
- В блоке «Дополнительные параметры» можно конкретизировать критерии отбора одинаковых фотографий.
- Блок «Фильтры поиска» позволяет включить или исключить определённые разрешения файлов, поставить ограничения на их размер и сузить поиск среди фото, созданных в определённый период.
- При необходимости проставьте галочки в «Дополнительных параметрах поиска».
- Откройте вкладку «Сканировать путь», выделите папку с фото и нажмите кнопку, указывающую направо, чтобы эта папка оказалась в поле поиска. Осталось нажать кнопку «Сканировать».
- По окончании проверки появится отчёт о том, сколько файлов было проверено и сколько дубликатов найдено. Его можно закрыть, нажав соответствующую кнопку.
- В основном окне программы будет попарный список одинаковых файлов. Для удобства включите режим «Предварительный просмотр».
- Теперь можно просматривать каждую пару фотографий и сразу отмечать лишнюю.
- Когда всё что нужно будет отмечено, нажмите «Удаление файлов».









Способ 4: CCleaner
Основное назначение этой программы – очистка и оптимизация диска, но её возможности включают и поиск дубликатов.
Загрузить CCleaner с официального сайта
Для поиска лишних фотографий потребуется сделать следующее:
- Перейдите в раздел «Сервис» и выберите пункт «Поиск дублей».
- Расставьте галочки, где считаете нужным, в блоках «Критерий поиска» и «Пропускать файлы». Учитывая, что речь идёт о картинках, то желательно отметить пункт «Содержимое».
- Чтобы сузить поиск, снимите галочки с обозначения локальных дисков и нажмите «Добавить».
- Нажав «Обзор», укажите папку с фотографиями, ниже можете прописать форматы искомых файлов и, если присутствуют подпапки, обозначьте это в «Параметрах». Нажмите «ОК».
- Нажмите кнопку «Найти».
- В отчёте одинаковые файлы будут расположены вместе. Можно проставить галочки вручную или открыть контекстное меню и нажать «Выделить все».
- Так будут отмечены все копии.

Осталось нажать «Удалить выбранные» и подтвердить действие.







Программы для поиска и удаления дубликатов могут значительно сэкономить Ваше время при необходимости очистить компьютер от лишних фотографий.
Отблагодари меня, поделись ссылкой с друзьями в социальных сетях:
Читайте также
Оставить комментарий ВКонтакте
В этом материале речь пойдёт об инструментах выявления дублирующихся фото. В частности, сегодня в нашем обзоре побывают сразу шесть программ для поиска дубликатов фотографий на компьютере под управлением Windows. Мы сравним и выберем среди них лучшие и самые быстрые.
Поиск одинаковых фотографий: программы и их сравнение
Причин востребованности программ для поиска одинаковых фото на компьютере может быть несколько, например:
- Ваша коллекция могла разрастись настолько, что дубликаты уже занимают немало места;
- Вам нужен инструмент, который найдёт одинаковые или похожие фотографии, избавив вас от необходимости просматривать эти изображения самостоятельно.
В нашей подборке нашлось место для шести интересных программ, четыре из которых распространяются бесплатно. Ниже по тексту мы:
- Расскажем о каждой из этих программ для поиска и поможем вам быстрее сориентироваться в их интерфейсе;
- Проведём сравнение всех программ, в котором посмотрим, как они справляются с поиском одинаковых изображений при их лёгком видоизменении;
- Проверим насколько программы хорошо могут справиться с большим набором фото весом в несколько гигабайт.
Найти дубликаты фотографий с помощью Image Comparer
Первая программа в нашем обзоре, ищущая дубликаты фото, называется Image Comparer. Её сильные стороны: неплохая функциональность и переведённый на русский язык интерфейс, включая подробную справочную информацию.
Теперь о недостатках. Первый – программа не бесплатная. Впрочем, стоимость лицензии составляет гуманные 350 рублей (хотя на сайте почему-то указана цифра 500). Вдобавок первые 30 дней вы можете использовать Image Comparer бесплатно.
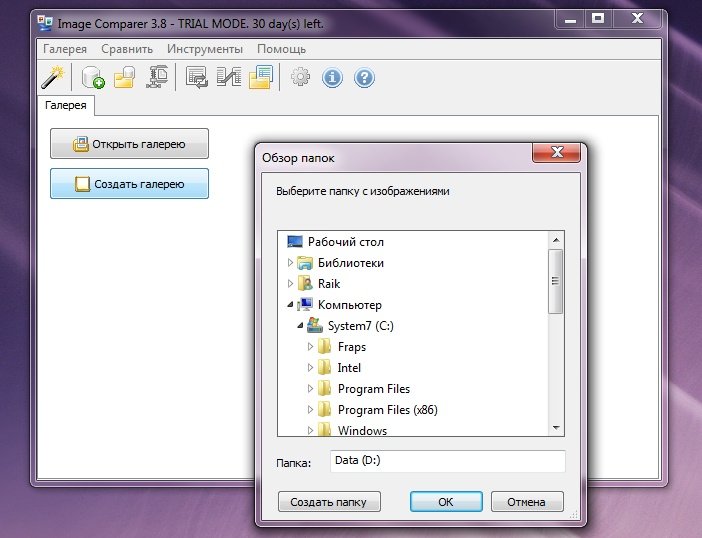
Второй негативный момент заключается в лёгкой запутанности, которая может смутить неопытного пользователя. Например, для того чтобы провести поиск в рамках одной папки (в которую могут быть вложены и другие) вам нужно нажать на кнопку «создать галерею» и выбрать нужный каталог, в котором будет проводиться сканирование.
Далее вам тут же предложат дать имя и сохранить файл создаваемой галереи в любое удобное место (этот файл нужен будет самой программе). Как только это будет сделано, перед вами в виде списка или миниатюр откроется перечень всех изображений в указанной папке и её подпапках:
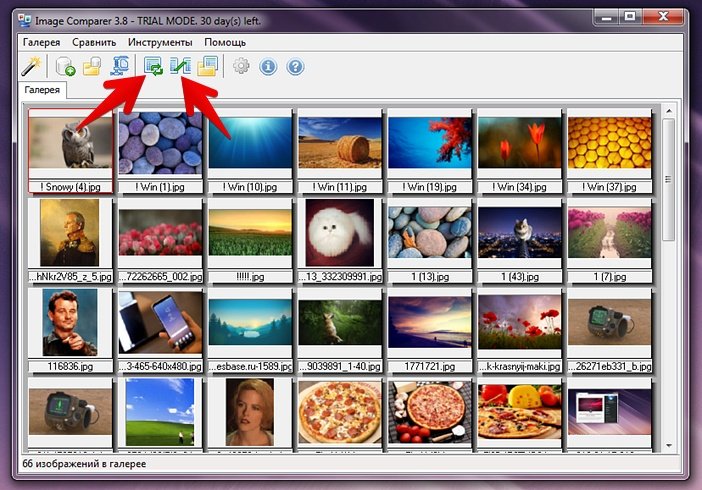
Кнопки, отмеченные стрелками, запускают поиск дубликатов. Первая кнопка – поиск в рамках одной галереи (выбранной вами папки), вторая кнопка чуть правее – в рамках нескольких галерей. Мы пошли по первому варианту.
Следом программа предложила создать ещё один служебный файл, в котором будут сохраняться результаты для дальнейшего удобного к ним доступа. Собственно, создание файла для галереи и вот этого файла с результатами поиска как раз и может немного запутать неопытного юзера. Впрочем, далее всё уже просто. Перед вами появятся найденные дубликаты:
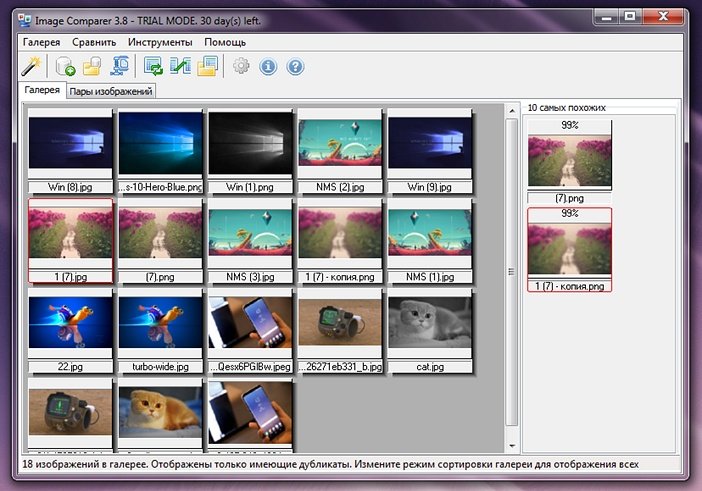
Их можно просматривать в виде миниатюр или же, щёлкнув по вкладке «пары изображений», перейти к виду, где фотографии будут уже сравниваться между собой:
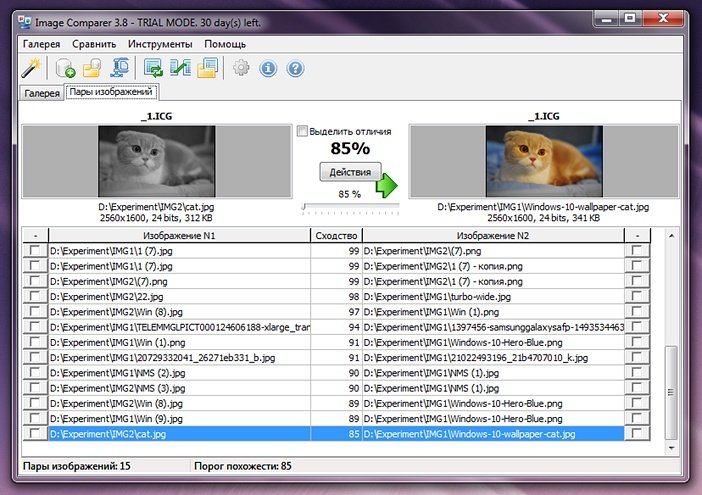
Ползунок по центру позволяет регулировать порог схожести изображений. Установите 100% и перед вами останется только список идеально похожих друг на друга одинаковых картинок. Более низкие значения отобразят лишь схожие фотографии.
В настройках можно увидеть огромный список форматов от базовых JPG и PNG до более экзотических, с которыми работает программа. Форматы можно добавлять и исключить из поиска. Также можно настроить учёт отражённых и перевёрнутых картинок.
- Программа Image Comparer. Официальный сайт;
- Язык: русский;
- Распространение: платно, 30 дней бесплатного использования.
Нахождение одинаковых фотографий в три клика с VisiPics
Следующая программа – VisiPics. В отличие от рассмотренной выше Image Comparer, VisiPics является бесплатным приложением, также специализирующемся на дубликатах фото. Увы, локализации на русский здесь нет, но расстраиваться по этому поводу точно не стоит: всё очень просто и предельно понятно.
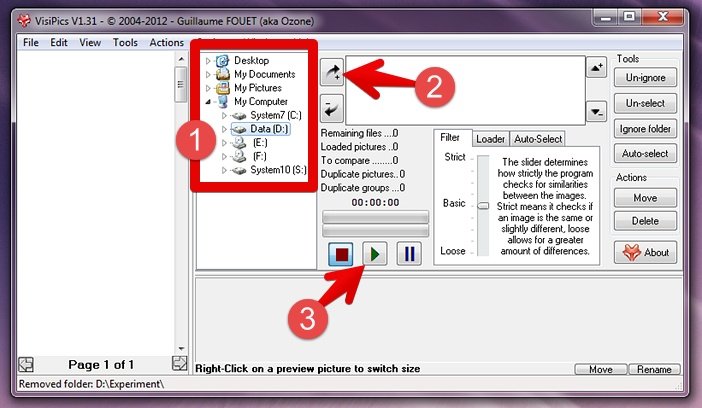
С помощью боковой панельки навигации (мы обвели её в рамку) выберите нужный каталог. Далее нажмите стрелочку со значком «+», чтобы добавить эту папку в список, по которому будет вестись поиск. При желании таким же образом вы можете выбрать ещё несколько папок. Наконец, третьим шагом нажмите кнопку Play, чтобы запустить процесс нахождения дубликатов.
Справа от неё располагается специальный ползунок, где вы можете настраивать уровень «внимательности» программы. В случае установленного по умолчанию базового уровня VisiPics обнаружила для нас лишь две группы дубликатов, одна из которых состояла из трёх изображений, а другая из двух:
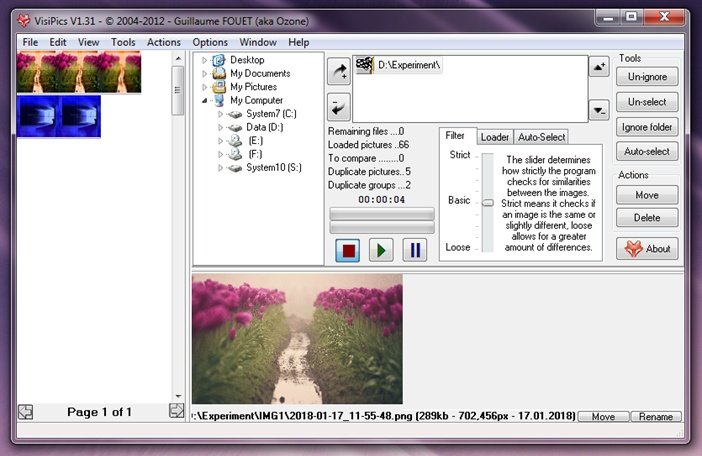
Это те изображения, которые программа считает практически идентичными дубликатами. Однако если вы понизите ползунок до уровня Loose, то находиться будут и просто похожие друг на друга изображения. В нашем случае при установке Loose вместо Basic приложение нашло ещё четыре (в итоговом тесте ниже – 5) группы дубликатов, а одну из двух уже найденных дополнило ещё одной картинкой:
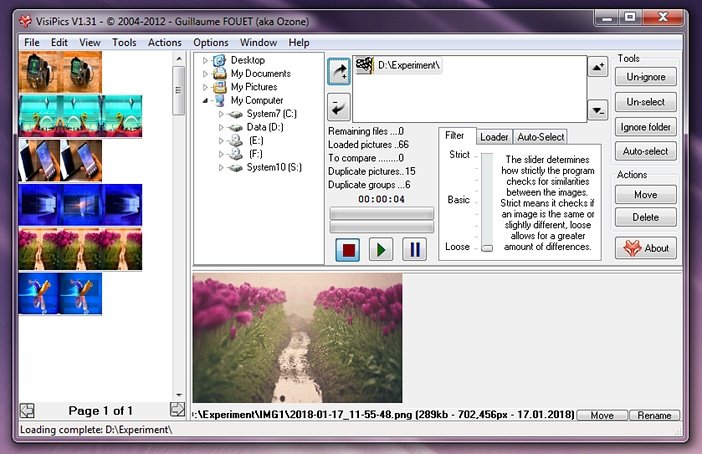
Дополнительных опций у программы относительно немного. Здесь можно настроить поиск в подпапках (по умолчанию он включён), отображение скрытых папок, учёт фотографий, повёрнутых на 90 градусов. На вкладке loader можно попросить VisiPics игнорировать мелкие файлы или, наоборот, картинки в слишком большом разрешении. Последнее важно для скорости.
- Программа VisiPics. Официальный сайт;
- Язык: английский;
- Распространение: бесплатно.
Программа для поиска дубликатов Awesome Duplicate Photo Finder
Если вы ищете именно предельно простую программу для качественного поиска дублирующихся фото и изображений, в которой было бы элементарно легко разобраться, то обратите внимание на Awesome Duplicate Photo Finder. Интерфейс здесь на английском, но он настолько прост, что разберётся в нём каждый.
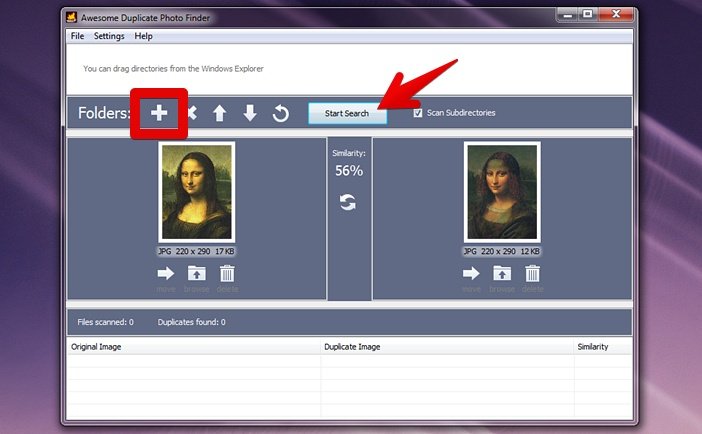
С помощью кнопки «+» укажите нужный для поиска каталог или несколько каталогов, после чего нажмите Start Search и по ним начнётся поиск. Опция Scan Subdirectories по умолчанию включена и отвечает за поиск в подпапках. Со своими задачами программа справляется, находя как весьма похожие:
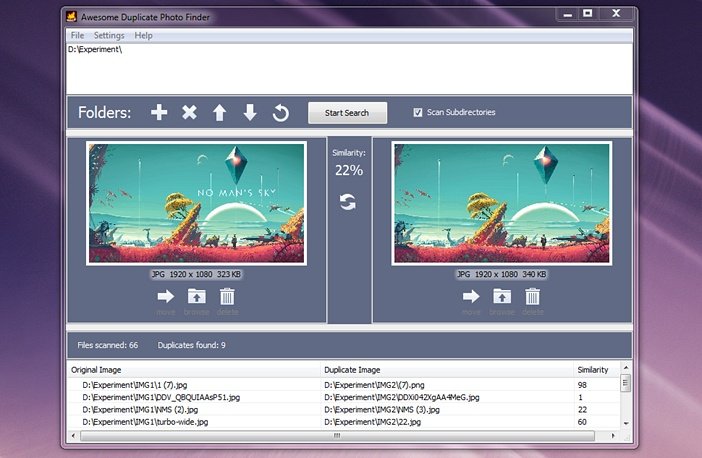
Так и чуть более отличающиеся между собой картинки:
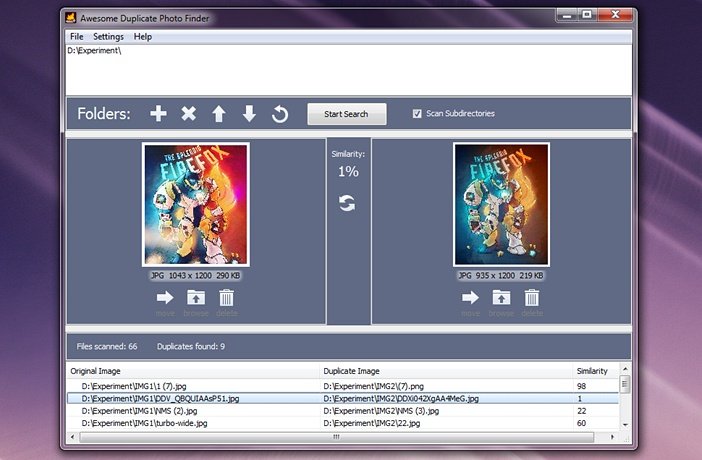
В настройках программы вы можете задать соответствие в 100%, если вам нужны исключительно абсолютно одинаковые фотографии.
Самих настроек, как видите, немного. Пожалуй, самое печальное, что работает программа всего с пятью основными форматами: BMP, JPG, PNG, GIF и TIFF. Причём последний по умолчанию не учитывается.
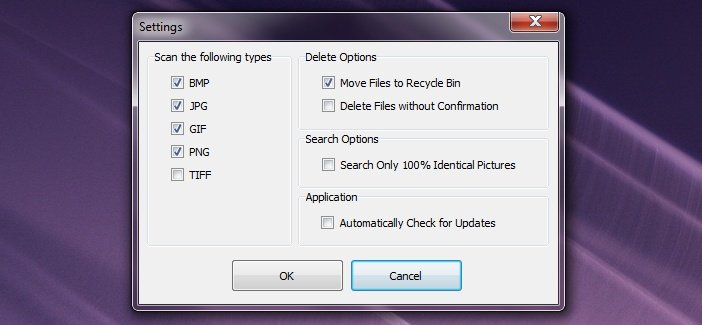
Также есть опции для обеспечения удаления дубликатов напрямую в корзину и отключения всплывающего подтверждения. Ещё программа умеет обновляться автоматически.
- Программа Awesome Duplicate Photo Finder. Официальный сайт;
- Язык: английский;
- Распространение: бесплатно.
Ищем похожие изображения с Similar Images Finder
Приложение Similar Images Finder встречает нас недобрым сообщением на английском о том, что за него нужно заплатить $34. Тем не менее на протяжении 30 дней программа готова поработать бесплатно. Следом появляется окно, предлагающее выбрать каталоги для поиска дубликатов:
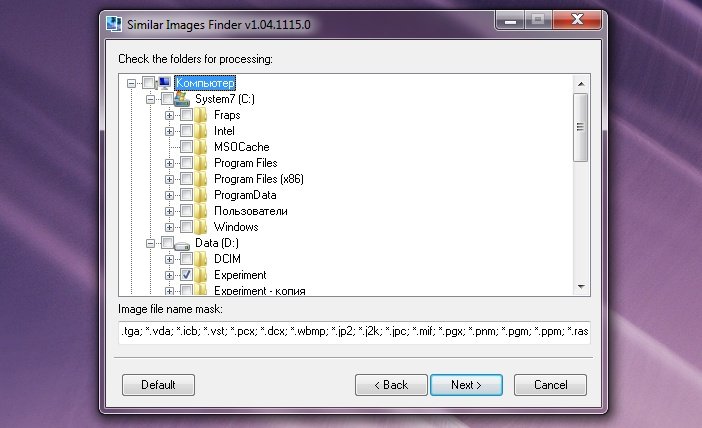
Из него же мы узнаём, что Similar Images Finder поддерживает 29 форматов изображений, причём пользователь может выбирать конкретные форматы для поиска или исключать лишние. В списке, помимо прочего, можно наблюдать ico и wbmp.
При нажатии Next вы запустите поиск дубликатов, а когда он будет закончен, нажмите Next ещё раз, чтоб увидеть дополнительные настройки. Регулируя их, вы сможете более тщательно настроить то, что отобразится в списке результатов. Наконец, нажав Next в третий раз, вы увидите уже и сам результат:
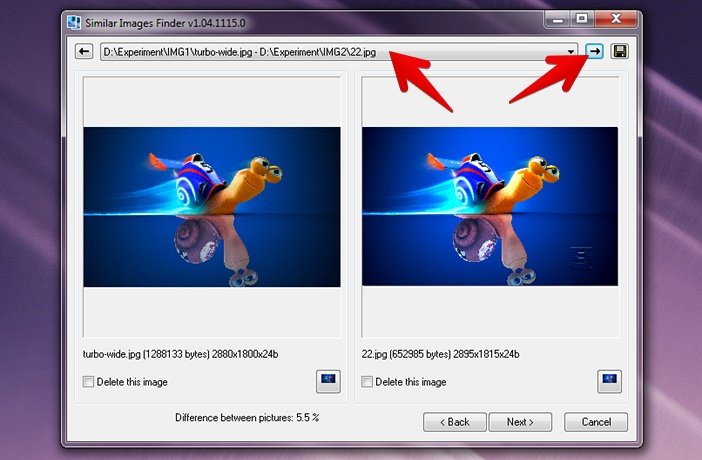
Перейти к следующей найденной картинке можно нажатием миниатюрной стрелочки в верхнем правом углу. Весь список найденных дубликатов открывается кликом по большой кнопке вверху с адресами текущих файлов.
В свою очередь, нажатие кнопки Next внизу приведёт к завершающему этапу работы. Там программа выведет список того, что, по её мнению, точно является дубликатами и предложит их удалить. На скриншоте выше Similar Images Finder справилась с изображением, куда был добавлен водяной знак, а также изменён контраст гистограммы.
Различая между картинками программа посчитала на уровне 5,5%. При этом в другом примере, где на вторую картинку нами был добавлен сильный эффект размытия, отличия, по версии приложения, почему-то составили всего 1,2%:
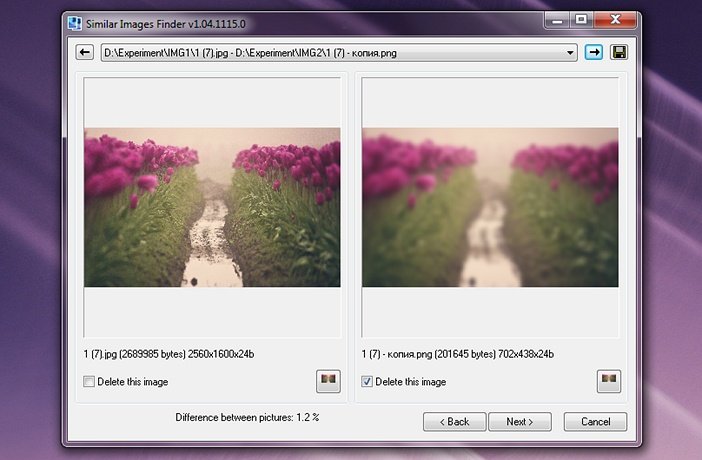
Увы, программа, находя реальные дубликаты, по умолчанию показывает и многие совсем непохожие друг на друга изображения, как будто в них есть что-то общее:
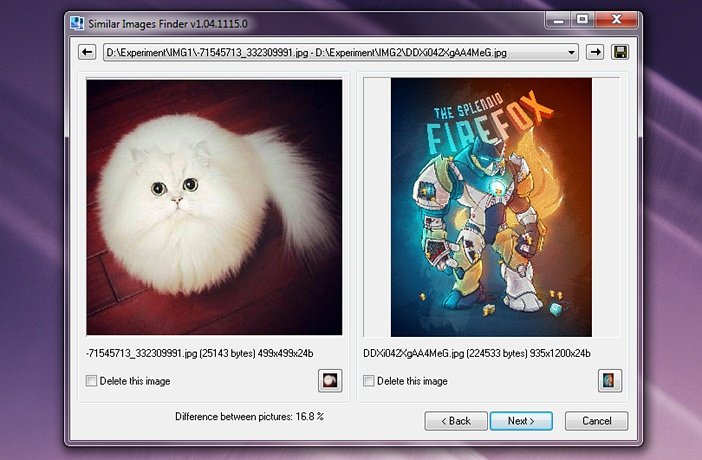
- Программа Similar Images Finder. Официальный сайт;
- Язык: английский;
- Распространение: платно, 30 дней бесплатного использования.
Универсальный поиск дубликатов с Duplicate Remover Free
Duplicate Remover Free – единственная в нашем обзоре программа, которая сосредоточена всё же не конкретно на дубликатах фотографий, а на поиске дубликатов в целом.
Как показывает практика, такие универсальные решения не очень хорошо проявляют себя в задачах, связанных с какой-то более узкой областью.
Однако одной такой программе мы сегодня даём шанс. Как подсказывает слово Free – распространяется она бесплатно. Вторым достоинством приложения является русский язык, а третьим – относительная современность на фоне других программ в этой подборке, многие из которых, к огромному сожалению, не обновлялись уже долгие годы.
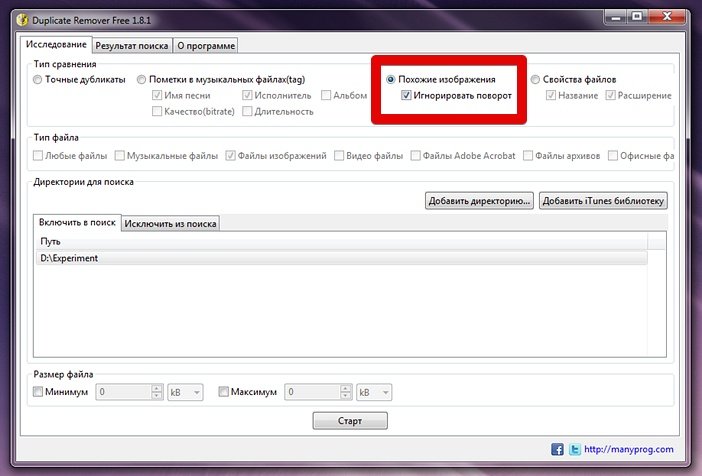
Вам следует кликнуть по кнопке «добавить директорию» и выбрать нужные папки. По умолчанию программа в заданном каталоге не нашла для нас вообще ничего, однако, когда вверху вместо «точные дубликаты» мы выбрали пункт «похожие изображения», тут же были найдены четыре группы дубликатов, одна из которых состояла сразу из трёх файлов:
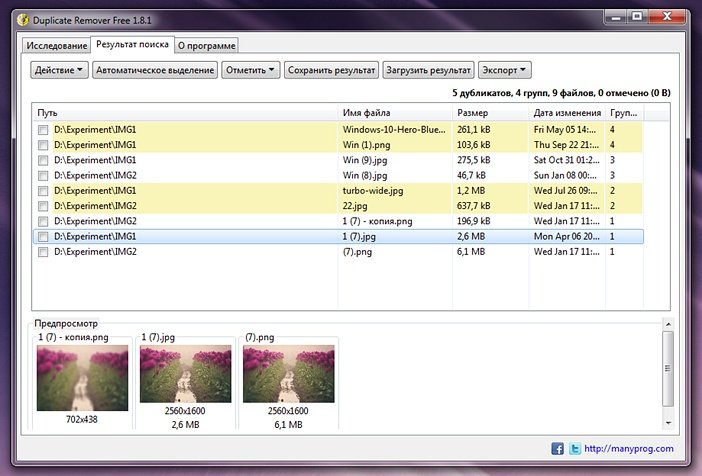
Дополнительных возможностей у приложения совсем немного. В частности, вы можете исключать из поиска файлы до и после определённого размера.
- Программа Duplicate Remover Free. Официальный сайт;
- Язык: русский;
- Распространение: бесплатно.
Поиск совпадающих фото по различным алгоритмам с AntiDupl
Заключительный участник нашего обзора – программа AntiDupl может приглянуться вам сразу по нескольким причинам. Во-первых, она бесплатная. Во-вторых, у неё русский интерфейс. Последнее, впрочем, не очевидно. Для того чтобы включить русский, откройте меню View и в разделе Language выберете соответствующий пункт:
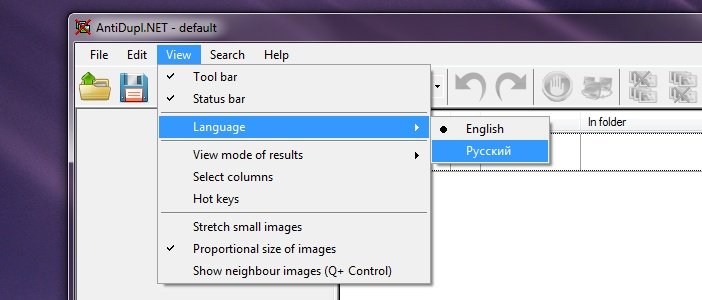
В отличие от других, эта программа не инсталлируется, а находится в самораспаковывающемся архиве, который извлекает её вместе с необходимыми файлами в отдельную папку.
Чтобы подготовить поиск дубликатов кликните по кнопке с подписью Open и в появившемся окне добавьте нужные каталоги:
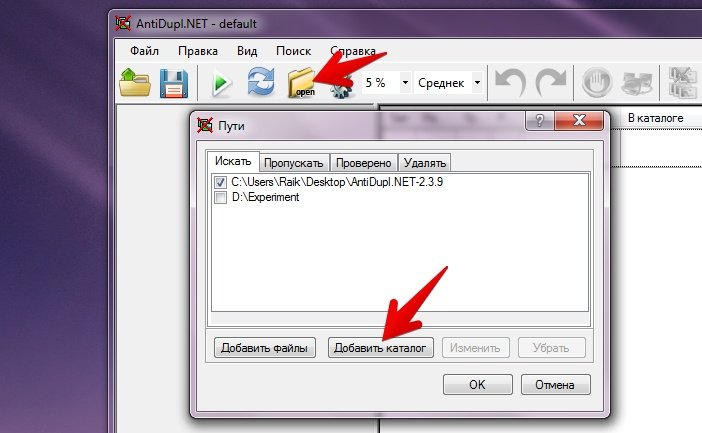
Следом можно нажимать Ок, а потом активировать на панели инструментов зелёную кнопку «начать поиск». Используя базовый алгоритм, программа нашла для нас несколько групп дубликатов:
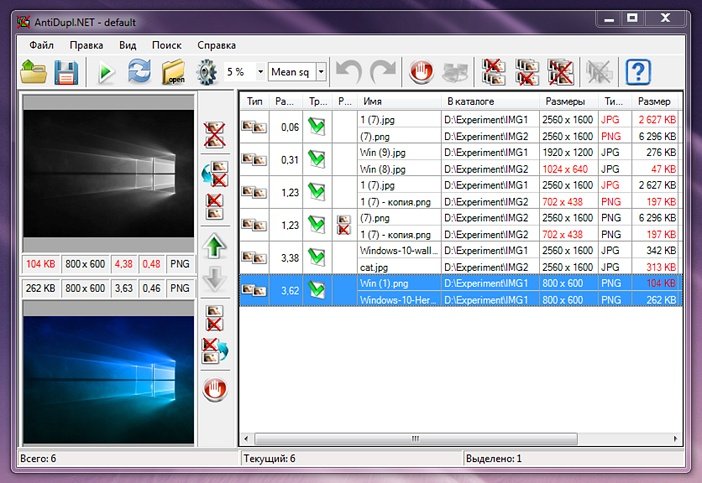
Переключив вверху алгоритм на более вольный SSIM, мы получили уже на две группы дубликатов больше, а после увеличения «свободы» поиска с 20 до 35% программа выдала нам ещё более подробный список:
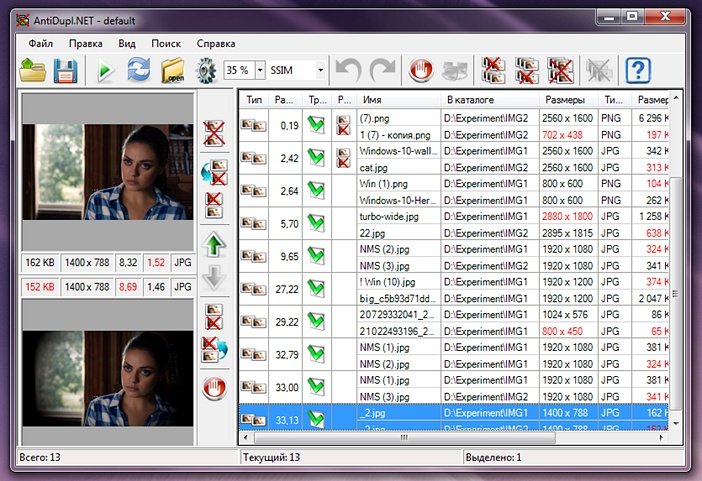
При этом во всех случаях действительно нашлись как минимум заметно похожие друг на друга изображения. Так что не брезгуйте экспериментировать с настройками.
Дополнительных опций у программы немало:

На вкладке «поиск» можно узнать, что AntiDupl поддерживает 13 форматов, среди которых помимо традиционных JPG/PNG, есть ICON, PSD и EXIF. Разумеется, форматы можно выбирать. Ещё в опциях есть проверка на дефекты, блочность и размытость, причём в последних двух случаях можно задавать порог. Есть возможность искать в скрытых и системных каталогах.
- Программа AntiDupl. Официальный сайт;
- Язык: русский;
- Распространение: бесплатно.
Какая программа лучше ищет одинаковые и похожие фотографии?
При поиске дубликатов часть пользователей интересует именно 100% соответствие, чтобы избавиться от дублей в своей коллекции. Однако нередко возникает и задача найти просто похожие картинки.
И вот здесь огромное пространство для возможных отличий. Этот могут быть разные форматы, разрешения, обрезанные версии одного и того же изображения, добавление рамок и водяных знаков, изменённые цвета и подписи на картинках.
Мы постарались учесть большинство из этих факторов и после всех проб создали в итоге небольшой набор с более чем шестью десятками картинок. В них мы создали девять групп дубликатов. Скажем честно, на истину в последней инстанции наш опыт точно не претендует, но попробовать было интересно. Результаты следующие:
- Duplicate Remover Free: нашёл лишь 3 группы дубликатов;
- Similar Images Finder: нашёл 4 группы, но неудобный интерфейс, множество ложных результатов и при этом платность приложения сильно испортили общее впечатление;
- AntiDupl по умолчанию нашёл 3 типа дубликатов, установка алгоритма SSIM увеличила результат поиска до 5 групп;
- VisiPics при базовом уровне поиска нашёл лишь 2 группы дубликатов, однако установка ползунка на уровень Loose позволила найти уже 7 групп;
- Awesome Duplicate Photo Finder нашёл 7 групп дубликатов;
- Image Comparer также сумел обнаружить 7 групп.
При этом Image Comparer сумел найти изображения, которые пропустили Awesome Duplicate Photo Finder и VisiPics, а те, в свою очередь, восполнили пробелы Image Comparer.
Самые быстрые программы для поиска дубликатов фото
В то же время, качество программы ещё зависит и от её скорости. 60+ картинок – это, конечно же, не то, с чем могут работать пользователи. Поэтому мы провели ещё один тест. На этот раз на скорость. Для этого мы взяли подборку из 4450 самых разных изображений, общий вес которой превысил 2.1 ГБ.
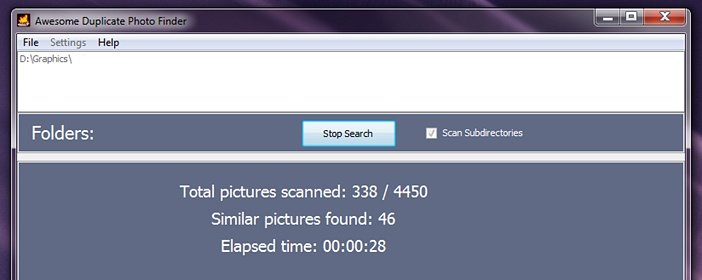
Две программы из этого обзора, увы, в тесте не заняли никакого места. Как выяснилось, Similar Images Finder, за который просят 34 доллара, в бесплатной версии готов зараз обработать не более 200 изображений.
В свою очередь, универсальный поисковик дубликатов Duplicate Remover Free, столкнувшись с каталогом серьёзного размера, более пяти минут интенсивно работал, а потом основательно завис. Остальные программы показали следующее время:
- AntiDupl: 0:39;
- Image Comparer: 1:02 (35 секунд на создание галереи и 27 на поиск);
- VisiPics: 2:37;
- Awesome Duplicate Photo Finder: 3:17.
В итоге в тесте на скорость в лидеры явно выбились Image Comparer и AntiDupl. На обработку нашего архива у них ушло около или же, в случае AntiDupl, меньше минуты.
Заключение
Подведём итоги. Если вам нужно найти не одинаковые, а именно похожие фотографии, отличающиеся, например, подписью или водяным знаком, то лучше остальных с этой задачей справятся Image Comparer, Awesome Duplicate Photo Finder и VisiPics в режиме работы Loose.
В плане скорости обработки многочисленной коллекции изображений безусловные лидеры – AntiDupl и Image Comparer.
Наконец, в плане удобства интерфейса нам понравились Image Comparer и VisiPics, с ходу позволяющие визуально оценить все группы дубликатов. В свою очередь, за наглядность сравнения характеристик отдельных дубликатов мы также отметим AntiDupl.
- Об авторе
- Недавние публикации
Игорь Андреев – автор статей для ITRew.ru и Our-Firefox.ru. Увлечен современными технологиями, рассказываю о них в своих текстах)
Follow me – twitter.com
