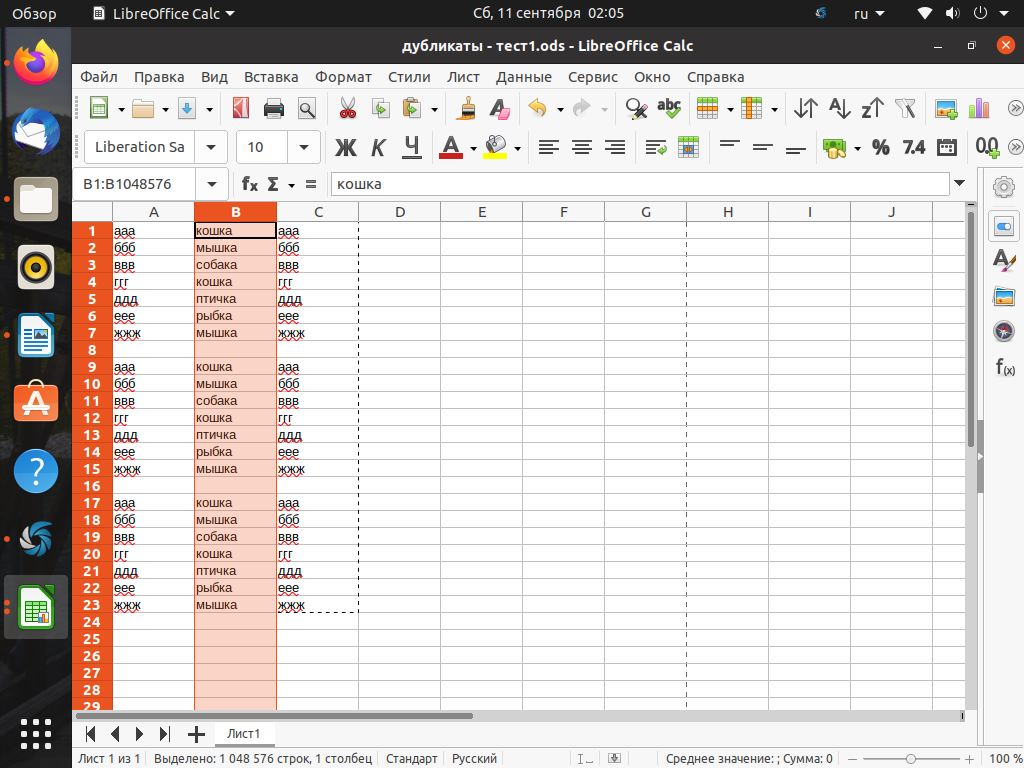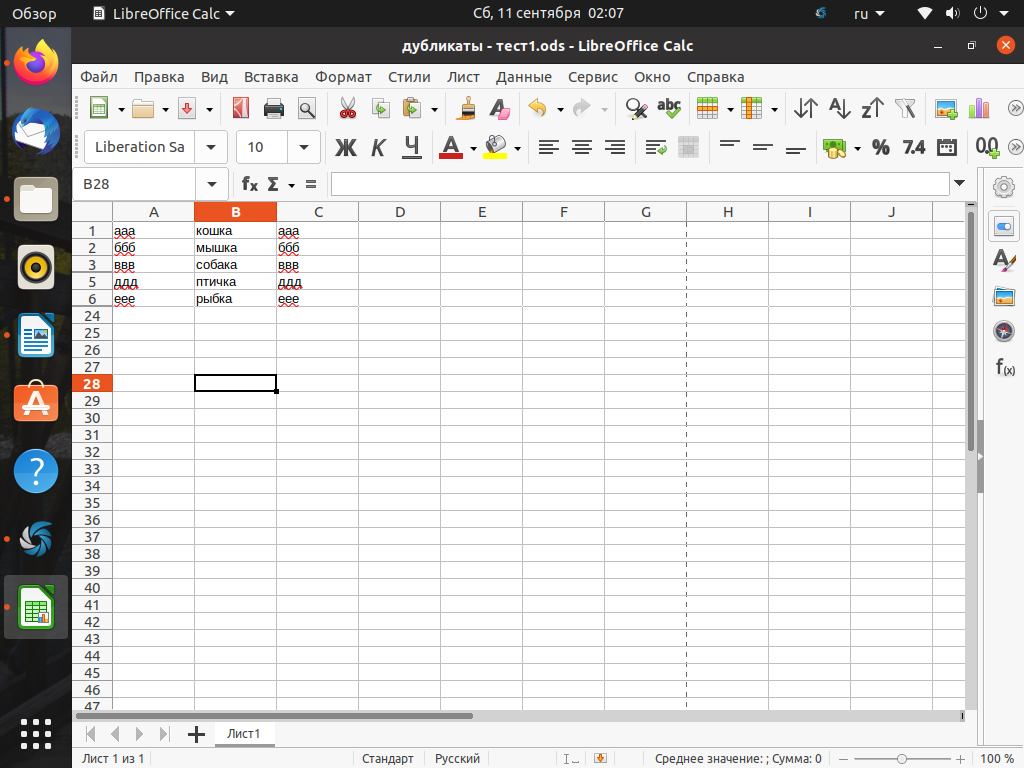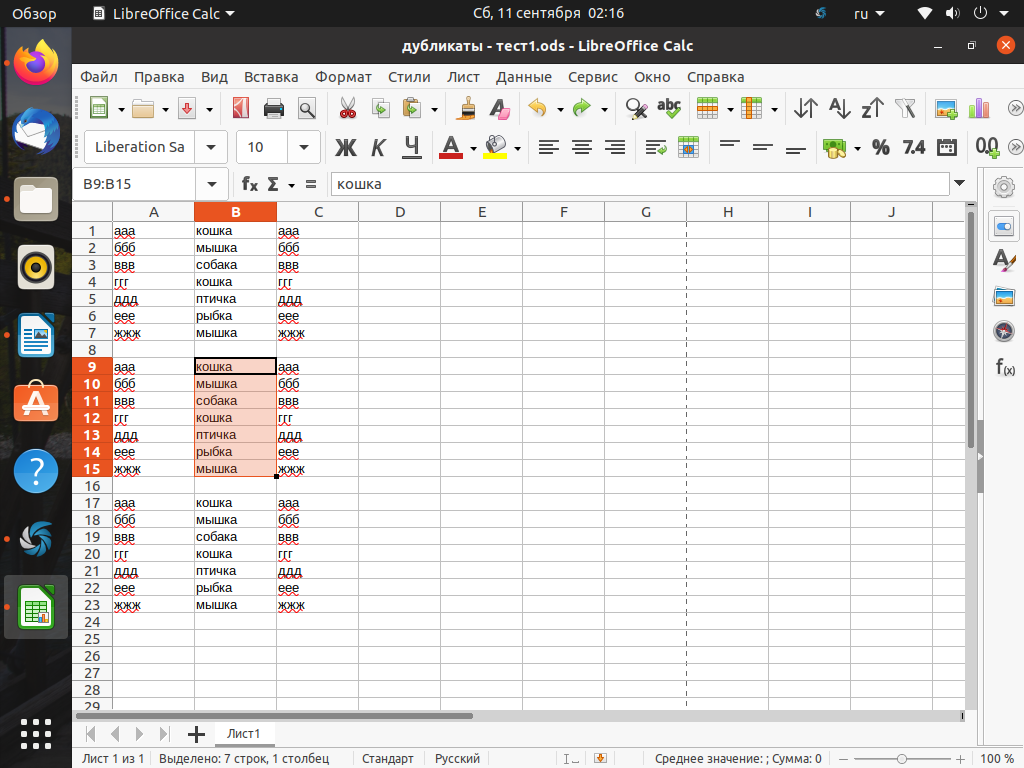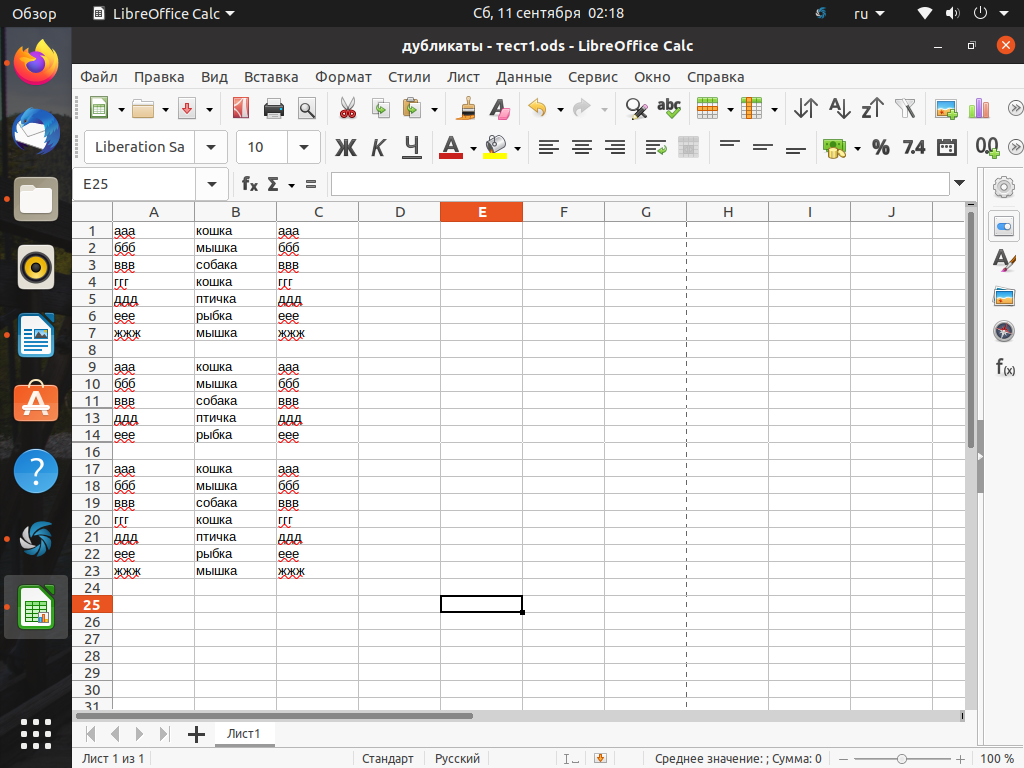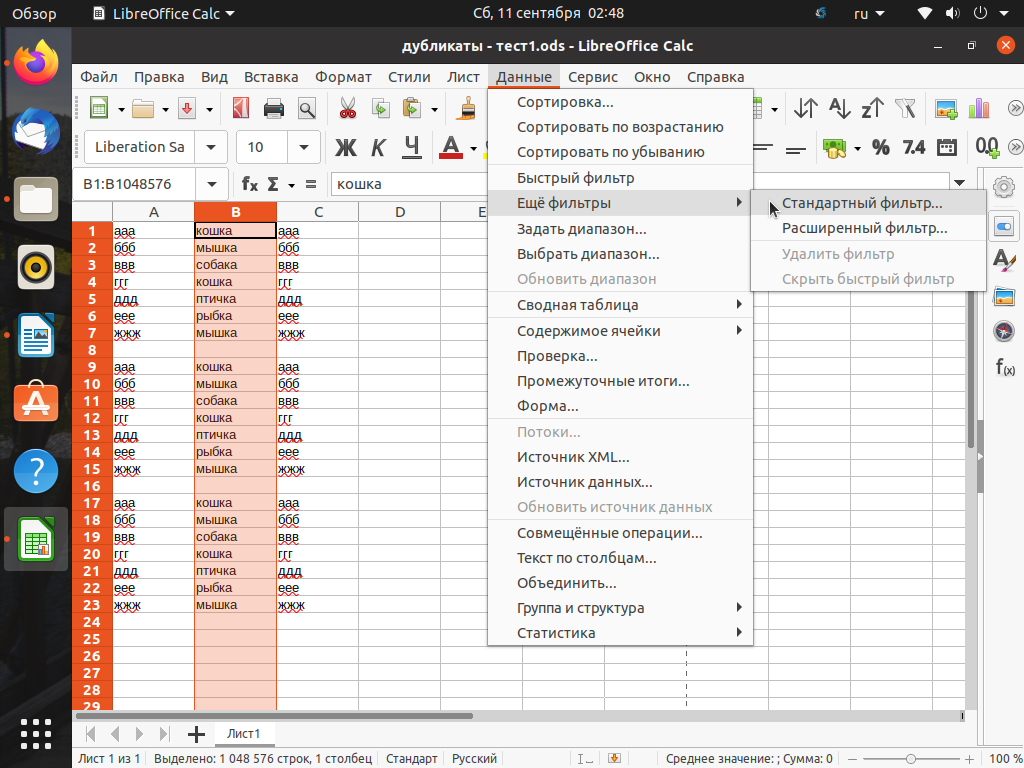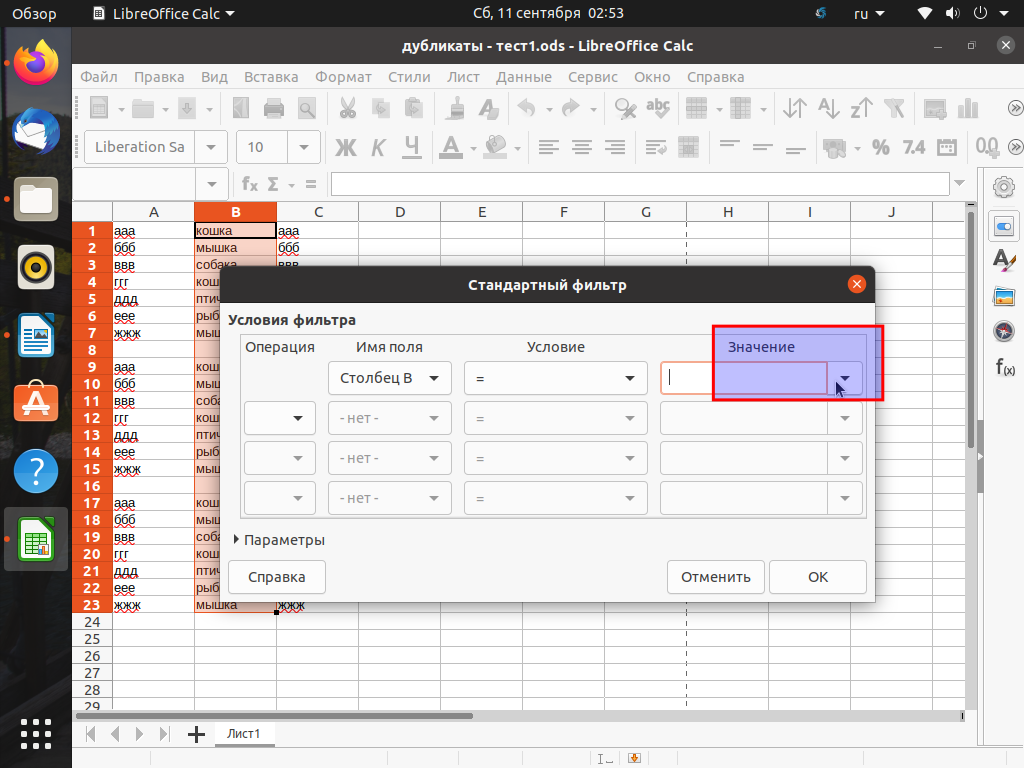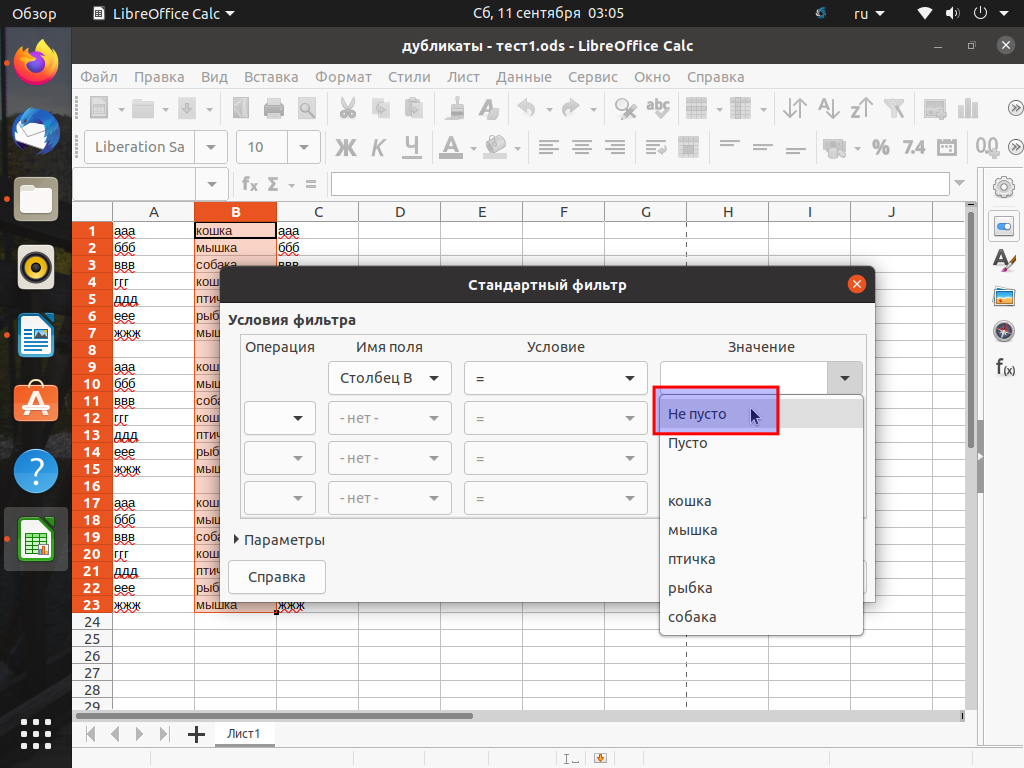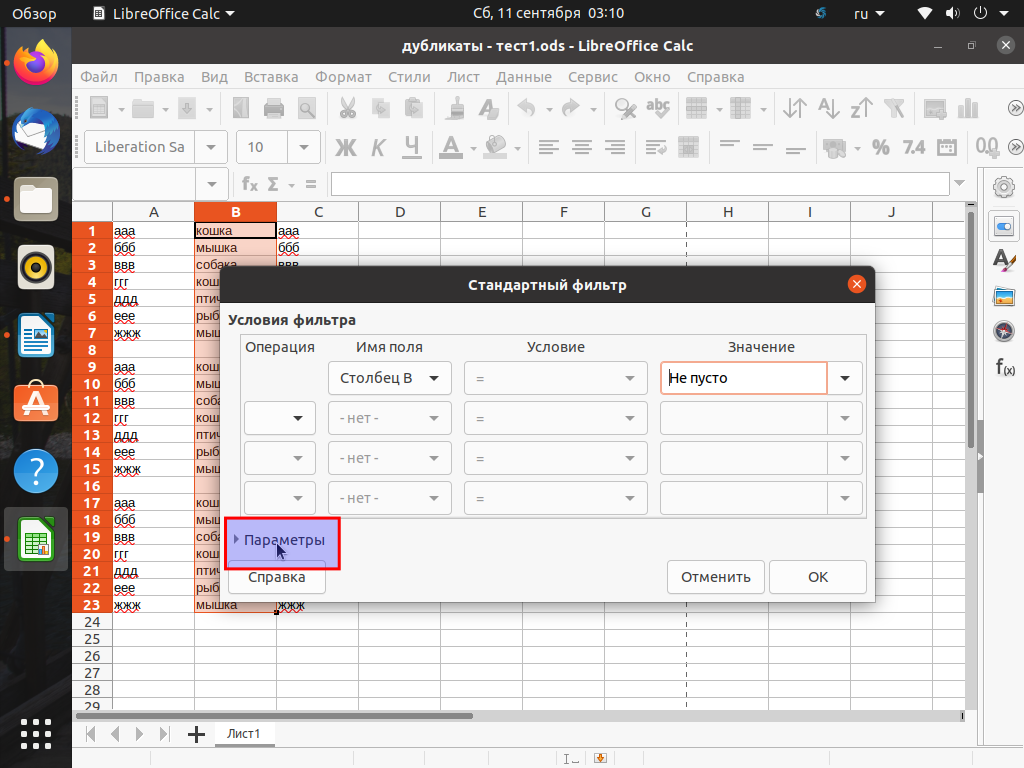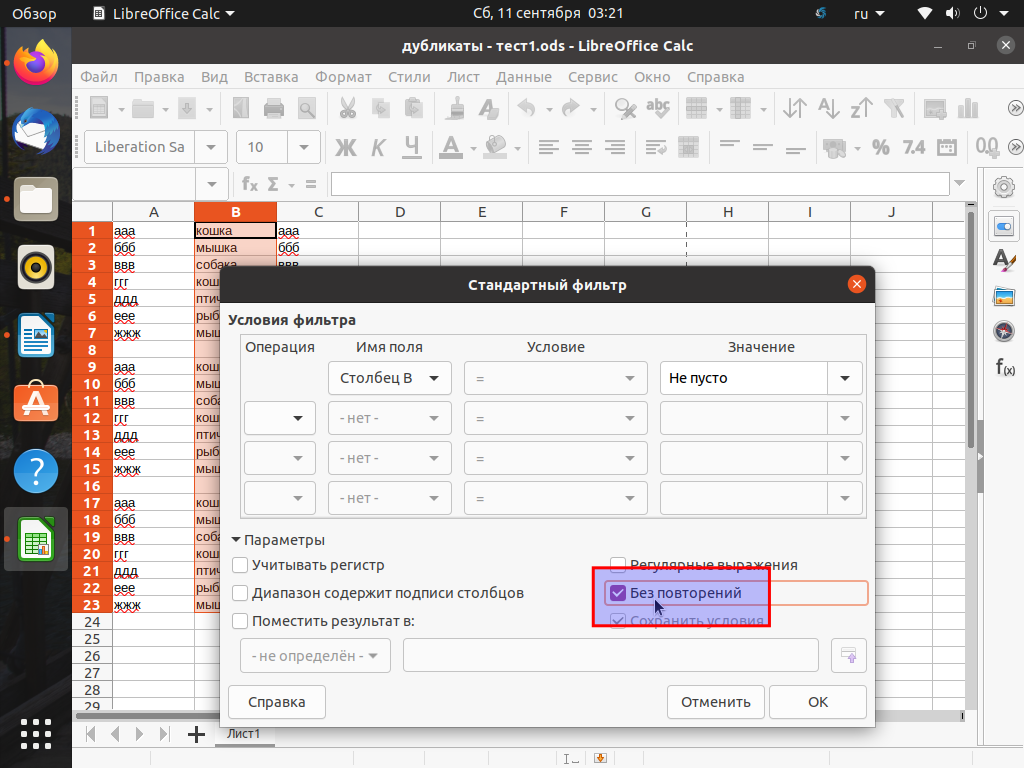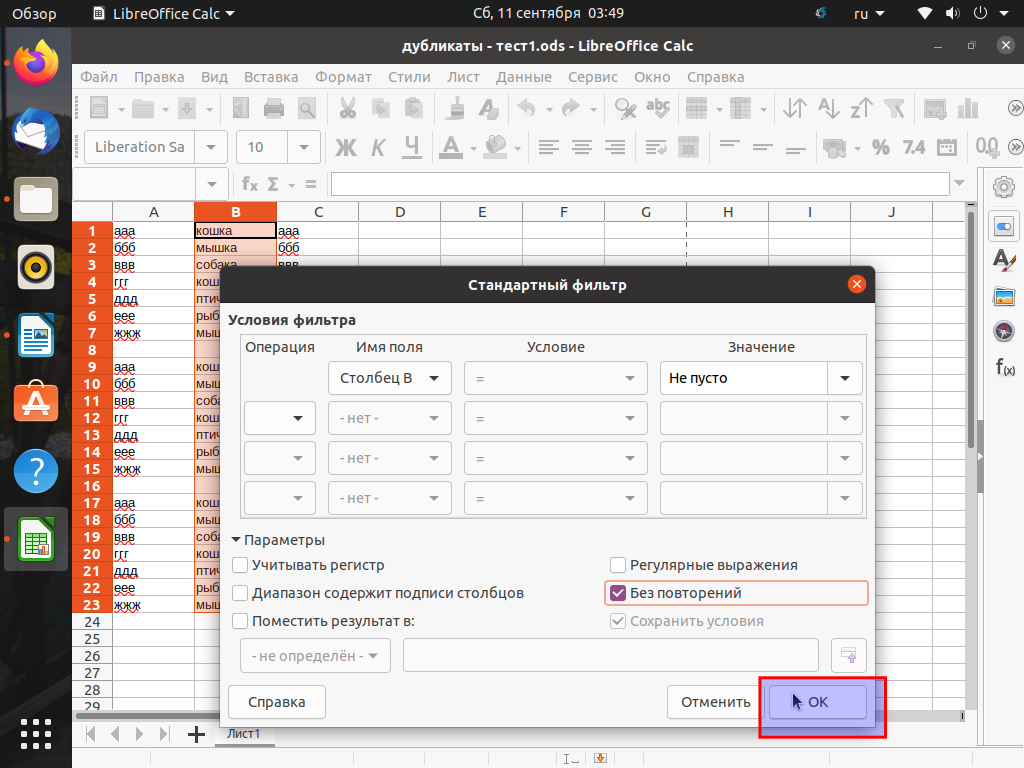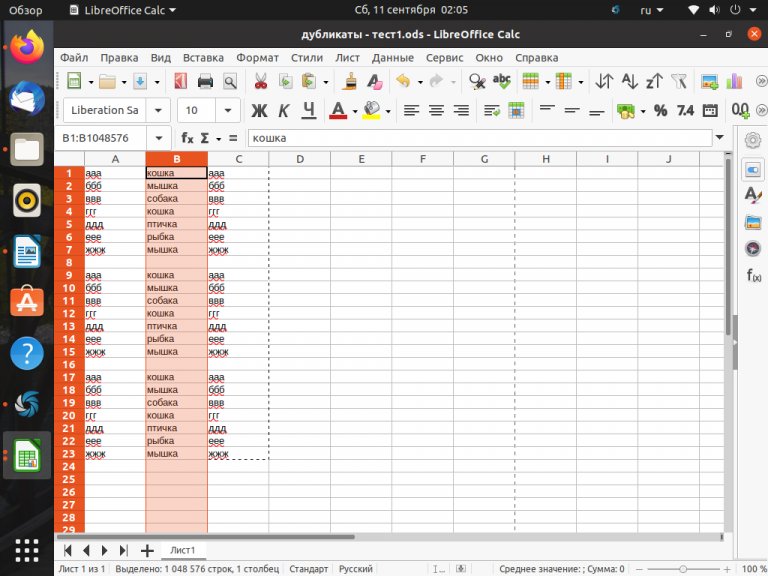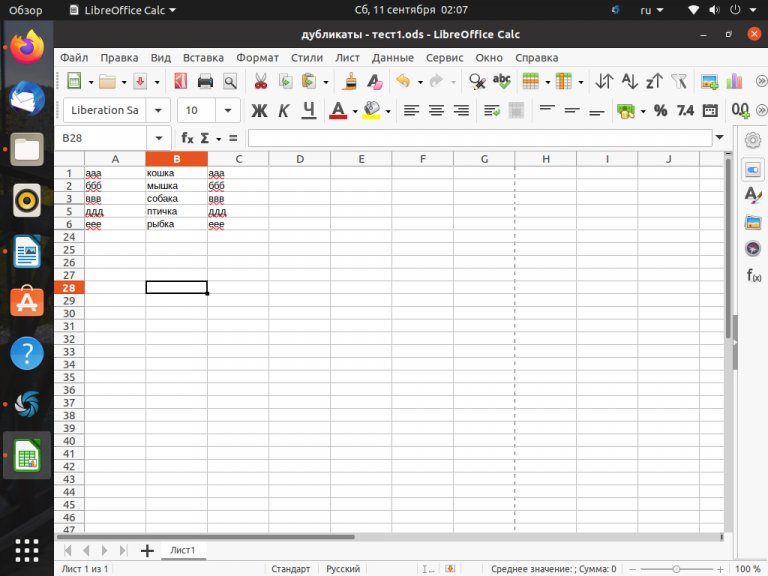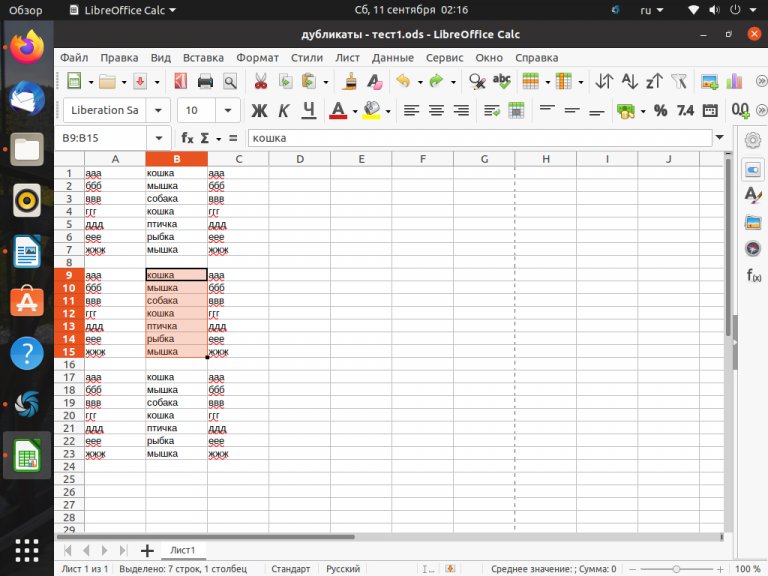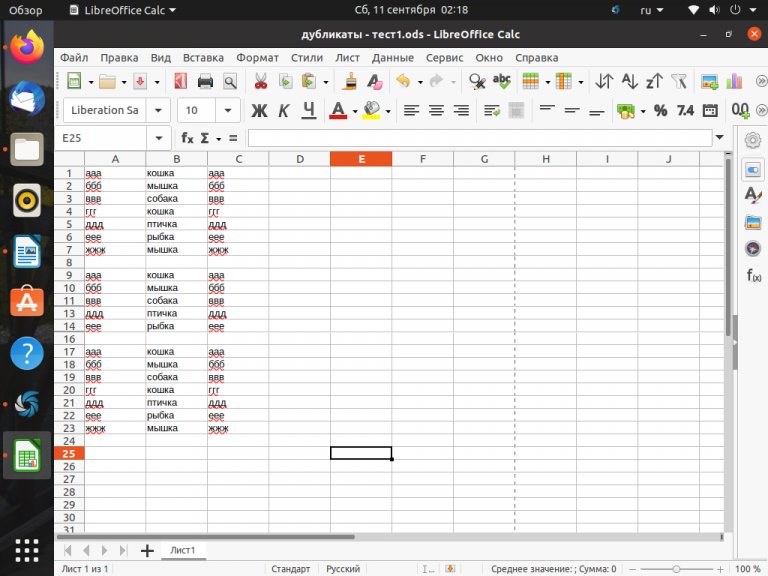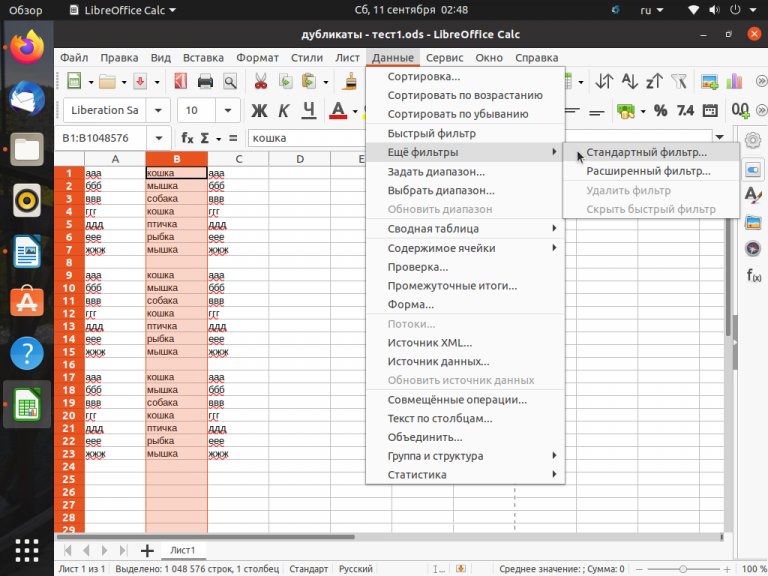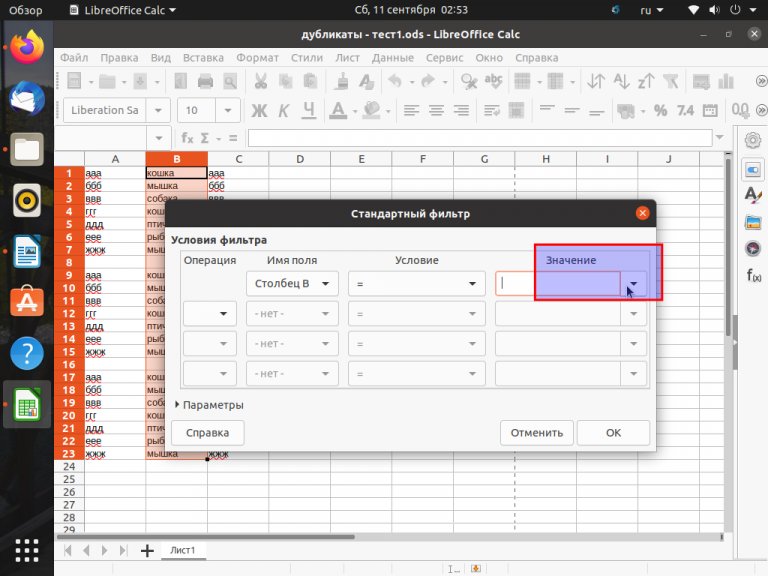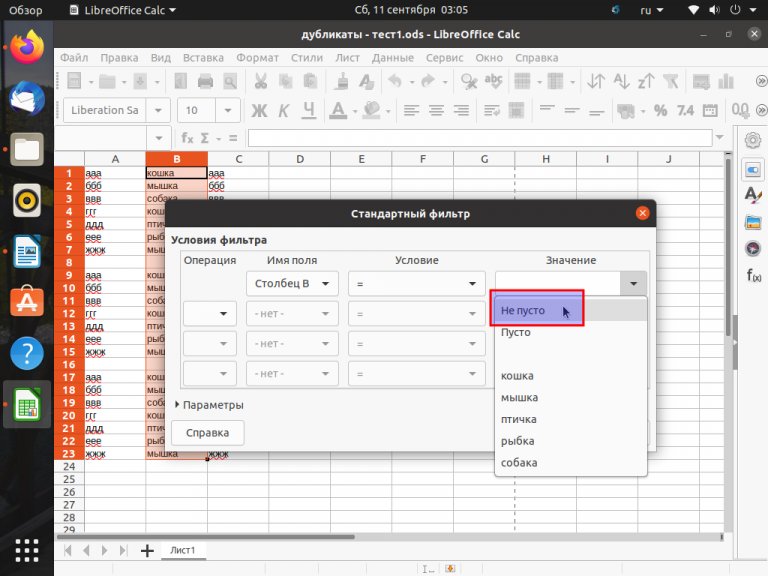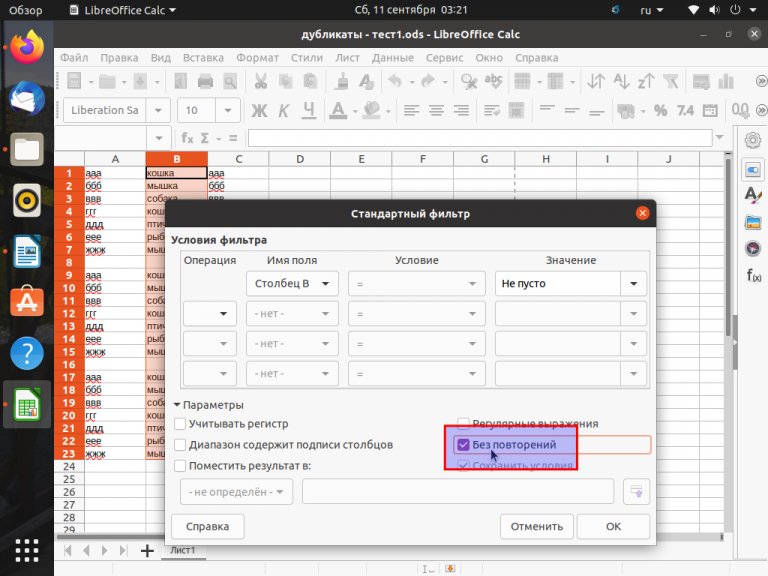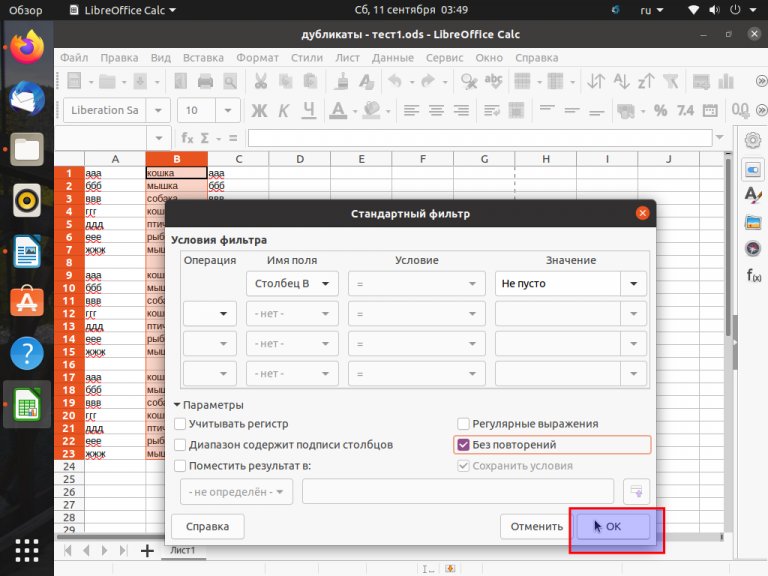Найти одинаковые позиции
Автор Alksprin, 7 июня 2011, 15:10
0 Пользователи и 1 гость просматривают эту тему.
Добрый день! Скажите, а как можно быстро и удобно найти одинаковые позиции (найти и удалить дубликат) в большом документе, чтобы не просматривать весь список вручную? Спасибо!
2 вспомогательные колонки, в одной номера от 1 до N, в другой результат сравнения интересующего поля с предыдущей строкой.
Сортируем по интересующей колонке, фильтруем по колонке сравнения — получили дубликаты.
Сортируем по колонке с номерами — восстановили первоначальный порядок.
Или Данные-Фильтр-Стандартный фильтр в Детали флажок “Без повторений”
Цитата: JohnSUN от 7 июня 2011, 18:38Сортируем по интересующей колонке, фильтруем по колонке сравнения — получили дубликаты.
а если мне перед тем как удалить, а в моем случае мне не надо удалять, а надо найти и увидеть повторы?
Пример.
У меня 39939 строк, файл вытянут из 1с.
Там номера возвратных накладных за 4 года. Номера часто совпадают от разных клиентов хотя бы два раза. То есть, есть и уникальные, но есть и повторы. Мне нужно их увидеть, определить каким контрагентам принадлежит одинаковый номер накладной.
Самое простое это я сделала сводную и путем кнтл+вниз определяла пустую ячейку, то есть где под номером есть пустая ячейка – значит на этот номер две накладные. Но я даже половину не просмотрела. Может можно проще это сделать?
Если без привязки к клиенту, просто “дубль/не дубль”, то в условном форматировании есть специальное условие (см. картинку). Но все дубли будут одним цветом.
Если хочется разными цветами – то что-то похожее см.
здесь
(если повторов будет много, то в глазах зарябит от попугаистости)
Если нужно просто увидеть, то можно использовать готовый VBA-макрос (вложение). Выделили диапазон, запустили, увидели “радугу” на дублях.
Фильтра и Сортировки по цвету в Calc как в MS Excel ещё, увы, нет. Кстати, одно из самых частых у моих пользователей “пожеланий”.
Руб. за сто, что Питоньяк
Любит водку и коньяк!
Потому что мне, без оных, –
Не понять его никак…
Цитата: JohnSUN от 19 июня 2018, 10:47то в условном форматировании есть специальное условие
сколько пользовалась форматированием не сообразила и не видела это условие)) присмотрюсь к остальным) спасибо большое))
У меня есть gnumeric и libreoffice calc, как найти повторяющиеся строки? если бы я мог использовать libreoffice, это лучше, но все для меня хорошо.
У меня последняя стабильная версия обоих программ
2014-07-26 00:18
3
ответа
Решение
Таким образом, вы можете скрыть, а затем удалить повторяющиеся строки (или “записи”) в Libreoffice Calc
-
Перейдите на лист с дублирующимися записями и выберите “Данные” > “Фильтр” > “Стандартный фильтр” (кажется, что автоматически выбираются данные на листе, который он будет фильтровать, вы можете сделать это вручную).
Затем в появившемся окне выберите столбец (Поле – возможно ввод нескольких полей), а в качестве значения введите “Не пусто”.
Затем в раскрывающемся меню “Параметры” выберите “Без дублирования” – вы можете выбрать другие параметры, такие как “С учетом регистра”, “Копировать результаты в” и т. Д. -
Затем следует отфильтровать данные и спрятать любые дублирующиеся записи. Вы можете скопировать это на новый рабочий лист, если вы хотите, чтобы набор данных был без дубликатов (вместо того, чтобы просто скрывать дубликаты).
Вы можете сбросить фильтр при необходимости, выбрав “Данные” > “Фильтр” > “Сбросить фильтр”
Это работало с Libreoffice 4.2.5.2. Справочная страница для “Стандартного фильтра” находится здесь.
Wilf
26 июл ’14 в 09:30
2014-07-26 09:30
2014-07-26 09:30
Чтобы найти повторяющиеся строки и их соответствующие значения в MS Excel или LibreOffice, вы можете использовать следующую формулу:
=COUNTIF(A:A, "=" & A2)
Это обеспечит количество повторяющихся записей в ячейке, к которой применяется формула.
Пояснение формулы:
- A: A – это диапазон, в котором будет выполняться повторное сравнение.
- “=” – оператор сравнения записей на предмет дублирования.
- & A2 – это значение, которое будет сравниваться в диапазоне, т.е. A:A (столбец A)
Вы можете использовать фильтр для проверки дубликатов записей с X нет. дублирования.
Проверьте скриншот для применения этой формулы:
2019-05-16 09:07
Для обнаружения дубликатов в столбце есть решение на www.techrepublic.com. Он написан для MS Excel, но работает также в gnumeric и LibreOffice Calc.
Это в основном об этой формуле:
=if(countif(e$4:e$9;e4)>1;'yes';'no')
Смотрите скриншот:
Manu
26 июл ’14 в 10:08
2014-07-26 10:08
2014-07-26 10:08
Используйте условное форматирование, чтобы выделить дубликаты в любом диапазоне / столбце / ячейках и т. Д. Перейдите на вкладку Формат – Условное – Условие. Это открывает диалоговое окно и выбирает дубликаты и устанавливает акцент на все, что вы хотите.
16 июл ’20 в 10:22
2020-07-16 10:22
2020-07-16 10:22
Чтобы найти целые повторяющиеся строки,
- объединить всю строку и
- затем используйте для этого counttif (упомянутый в другом месте):-)
2020-11-02 23:13
Табличный процессор LibreOffice Calc позволяет в автоматизированном режиме удалять строки таблицы с повторяющимися значениями в ячейках. Функция удаления дубликатов в этой программе реализована не самым очевидным образом, но разобраться с ней достаточно просто.
В этой статье мы рассмотрим как удалить дубликаты строк в LibreOffice Calc. Далее приводится подробная пошаговая инструкция с пояснениями.
В электронных таблицах LibreOffice Calc удаление дубликатов осуществляется с помощью фильтров. При этом строки с повторяющимися значениями удаляются целиком, поэтому данный способ не подходит для выборочного удаления повторяющихся ячеек из отдельного столбца в таблице с несколькими столбцами.
Шаг 1. Выделить диапазон
Сначала необходимо обозначить область, в которой будут удалены дубликаты. Для удаления повторов из всего столбца надо выделить его полностью:
Результат удаления дубликатов будет таким:
Можно выделить группу соседних ячеек в одном столбце:
Результат удаления повторов будет таким:
Шаг 2. Выбрать фильтр
Фильтры в табличном редакторе LibreOffice Calc находятся в главном верхнем меню программы в пункте Данные. Для удаления дубликатов строк там необходимо выбрать Данные — Ещё фильтры — Стандартный фильтр:
Шаг 3. Настроить фильтр
Выбранный стандартный фильтр необходимо настроить. Сначала надо в появившемся окне настройки фильтра щёлкнуть левой кнопкой мыши на маленький треугольный значок выпадающего списка в правом верхнем углу под словом Значение.
В появившемся вложенном списке надо левой кнопкой мыши выбрать самое верхнее значение Не пусто.
Затем надо щёлкнуть левой кнопкой мыши на слово Параметры в левом нижнем углу окна настройки фильтра.
После этого в появившихся дополнительных настройках надо поставить галочку в чекбоксе Без повторений.
На этом настройка фильтра закончена.
Шаг 4. Удалить дубликаты
Теперь надо щёлкнуть левой кнопкой мыши на кнопку ОК в правом нижнем углу окна настройки фильтра.
После этого нажатия все строки с дублирующимися ячейками в предварительно выбранном диапазоне (целом столбце или его выделенной части) будут удалены полностью.
Если из-за неправильных действий при использовании фильтра что-то было удалено ошибочно, действие фильтра можно отменить стандартным методом — нажатием клавиш Ctrl-Z или через меню отмены.
Выводы
Теперь вы знаете как удалить дубликаты Libreoffice Calc. Удаление дубликатов строк работает успешно, но сделано не очень удобным способом. Остаётся надеяться, что в последующих новых версиях программы эта функция будет доработана лучше.
Обнаружили ошибку в тексте? Сообщите мне об этом. Выделите текст с ошибкой и нажмите Ctrl+Enter.
Статья распространяется под лицензией Creative Commons ShareAlike 4.0 при копировании материала ссылка на источник обязательна .
Об авторе
Табличный процессор LibreOffice Calc дает возможность полностью автоматически удалять строки таблицы с повторяющимися значениями в ячейках. Функция удаления дубликатов в этой программе реализована не самым очевидным образом, но разобраться с ней достаточно просто.
Дальше рассмотрим как удалить дубликаты строк в LibreOffice Calc. Приведем подробную инструкцию с пояснениями.
КАК УДАЛИТЬ ДУБЛИКАТЫ СТРОК В LIBREOFFICE CALC
В таблицах LibreOffice Calc удаление дубликатов осуществляется с помощью фильтров. При этом строки с повторяющимися значениями удаляются целиком, поэтому данный способ не подходит для выборочного удаления повторяющихся ячеек из отдельного столбца в таблице с несколькими столбцами.
ВЫДЕЛИТЬ ДИАПАЗОН
Сначала необходимо обозначить область, в которой будут удалены дубликаты. Для удаления повторов из всего столбца надо выделить его полностью:
Результат будет таким:
Можно выделить группу соседних ячеек в одном столбце:
Результат удаления повторов будет таким:
ВЫБРАТЬ ФИЛЬТР
Фильтры в табличном редакторе LibreOffice Calc расположены в главном верхнем меню программы в пункте Данные. Для удаления дубликатов строк там необходимо выбрать Данные, Ещё фильтры и Стандартный фильтр:
НАСТРОИТЬ ФИЛЬТР
Выбранный стандартный фильтр необходимо настроить. Сначала надо в появившемся окне настройки фильтра щёлкнуть левой кнопкой мыши на маленький треугольный значок выпадающего списка в правом верхнем углу под словом Значение.
В появившемся вложенном списке надо левой кнопкой мыши выбрать самое верхнее значение Не пусто.
Затем надо щёлкнуть левой кнопкой мыши на слово Параметры в левом нижнем углу окна настройки фильтра.
После этого в появившихся дополнительных настройках надо поставить галочку в чекбоксе Без повторений.
На этом настройка фильтра закончена.
УДАЛИТЬ ДУБЛИКАТЫ
Теперь надо щёлкнуть левой кнопкой мыши на кнопку ОК в правом нижнем углу окна настройки фильтра.
После этого нажатия все строки с дублирующимися ячейками в предварительно выбранном диапазоне (целом столбце или его выделенной части) будут удалены полностью.
Если из-за неправильных действий при использовании фильтра что-то было удалено ошибочно, действие фильтра можно отменить стандартным методом — нажатием клавиш Ctrl-Z или через меню отмены.
Теперь понятно, как удалить дубликаты Libreoffice Calc. Удаление дубликатов строк работает успешно, но сделано не очень удобным способом. Остаётся надеяться, что в последующих новых версиях программы эта функция будет доработана лучше.
This quick guide explains how you can remove duplicates in LibreOffice calc list. And it’s super easy.
If you used Microsoft Excel, you might have already known that it provides an option in the ribbon to remove duplicates.
However, there is no direct option to remove duplicates in LibreOffice Calc. You have to use the advanced filter and a trick to achieve this. Here’s how.
I’m going to explain two different method to do this. The first method uses a helper column to actually remove duplicates. And the second method is to hide the duplicates and filter the rest.
Method 1: Remove Duplicates via helper column
For example, you have the following set of data. I want to remove the duplicates from Column A. For better understanding I have highlighed them in RED.

Follow the below steps.
- Add a helper column – say column E. Put value 1 as the first value and drag it till the end of your data set. That means this helper column should fill up 1, 2, 3…. and so on. The column D is the helper column in this example.

- Now, select the entire range (A1 to D10 in above image) and Sort (Data > Sort) by the column where you want to find duplicate. So, I have selected A1 to D10 and sort by column A in this example.
- After sort you should see the column A is sorted. Now add another helper column and add this following formula by skipping the first row. For this example I have added Column E and the formula at E3, skipping E2. You need to change the formula based on your target column.
=IF(A3=A2,1,0)

- Explanation: Since the column A is sorted, the same values should appear together! Hence, I am putting an IF function to find what are those same values. If they are same, let’s put 1 in the cell, otherwise 0.
- So, after adding the helper column it should look like this. You may notice the 1 values are the duplicate ones.

- Now filter only 1 from column E. And you have your duplicate data. Now select the rows, right click and choose delete rows. This will delete the duplicate data.

- Remove the filter from all the columns. And you have the cleaned data without duplicates.
- Now, you might be thinking what about the helper column 1 which we have added. Well, since you sorted the data, the actual order is not present. So, to go back to your original order of data, simply sort in ascending order on the helper column 1 (i.e. column D). Since it was having chronological numbers, you should get back the original order data without duplicates!

That’s it. It’s easy, isn’t it? Checkout the video for the above method.
Video – Method 1
However, there is another easier way, see below.
Method 2: Remove Duplicates via autofilter
It’s easier to understand with an example. We have this list of items with the following data. The duplicate values are colour-coded as below.

To remove duplicates, select the list. And then, from the menu, click on Data -> More Filters -> Advanced Filters.

On the Advanced Filter window, select the range for removing the duplicates. It can be a single column or multiple columns of data of any size.
Then select the option "No duplicates".

Press OK.

And there you have it. Your data set without duplicates. Now you can copy the unique data to some other sheet or workbook for further analysis and processing.
Common Errors and Usage Notes
- The above method 2 just show you the unique data items by hiding duplicate rows. If you look at the above image, you can see the row 3 and row 5 is shown. That means, row 4 is hidden. Unfortunately, LibreOffice doesn’t have functionality as of current version to delete everything duplicates and show you unique values in a chronological order.
- So, once you have the above list, you need to copy them to a different sheet or workbook for your further processing.
- If you are receiving any of the below two errors, then make sure to select the range and the range is visible in the text box under ‘read the filter criteria from’.


Video – method 2
If you still have doubts, I have put up a quick video below. And don’t forget to subscribe to us on YouTube!
Wrapping Up
As the LibreOffice Calc doesn’t provide a simple enough quick option, you have to follow this way to remove the duplicates. Do let me know which method worked out for you.