Одно приложение обнаружит всё.
В приложении «Локатор» легко найти на карте свои устройства Apple, свои вещи, к которым вы прикрепили AirTag, а также своих друзей и родных. Оно доступно на iPhone, iPad и Mac. С его помощью можно обнаружить пропавшие устройства, даже если они не подключены к интернету. При этом ваша конфиденциальность всегда остаётся под защитой.
Находите свои устройства через iCloud.com
Найдите свои
устройства Apple.
Вы носите свои устройства повсюду. Поэтому велика вероятность их где-то забыть. Но где бы вы их ни оставили — под подушкой на диване или на столе в офисе — ваша разлука будет недолгой. Вы можете быстро обнаружить свой iPhone, iPad, iPod touch, Apple Watch, Mac, AirPods или AirTag с помощью приложения «Локатор».
Все ваши устройства видны вам на карте.
Не помните, дома ваш iPad или на работе?
Посмотрите на карту: вы увидите все свои
устройства и сразу поймёте, где находится пропавшее. А некоторые устройства к тому же умеют отмечать своё местоположение на карте, когда заряд их аккумулятора подходит к концу, — это поможет их отыскать, даже если батарея полностью сядет.
Поддерживаются
- iPhone
- iPad
- iPod touch
- Apple Watch
- Mac
- AirPods
- AirTag
Поддерживаются
- iPhone
- iPad
- iPod touch
- Apple Watch
- Mac
- AirPods
- AirTag
Найдите пропавшее устройство по звуку.
Если устройство пропало из виду, но вы думаете, что оно где-то недалеко от вас или рядом с другими людьми, вы можете удалённо включить на нём звуковой сигнал, который позволит определить местоположение. А для наушников AirPods мы разработали особый звуковой сигнал, который хорошо распространяется по комнате и даже за её пределами.
Поддерживаются
- iPhone
- iPad
- iPod touch
- Apple Watch
- Mac
- AirPods
- AirTag
Поддерживаются
- iPhone
- iPad
- iPod touch
- Apple Watch
- Mac
- AirPods
- AirTag
Передайте сообщение тому, кто нашёл.
Если не получается найти своё устройство, в том числе AirTag, вы можете удалённо перевести его в режим пропажи. Этот режим активирует отслеживание геопозиции, отправляет вам уведомление при включении устройства и устанавливает ваш код-пароль для защиты ваших данных. А ещё можно указать свою контактную информацию. Нашедший увидит ваше сообщение на экране блокировки найденного устройства или сможет узнать ваш номер телефона, если прикоснётся своим смартфоном к вашему AirTag.*
Поддерживаются
- iPhone
- iPad
- iPod touch
- Apple Watch
- Mac
- AirTag
Поддерживаются
- iPhone
- iPad
- iPod touch
- Apple Watch
- Mac
- AirTag
Удалите информацию удалённо.
Боитесь, что устройство могло попасть в чужие руки? У вас есть возможность удалённо стереть на нём информацию: с устройства будут удалены все личные данные, и ваш iPhone, iPad, iPod touch, Mac или ваши Apple Watch вернутся к заводским настройкам. А если пропажа найдётся, вы сможете всё восстановить из резервной копии iCloud.
Поддерживаются
- iPhone
- iPad
- iPod touch
- Apple Watch
- Mac
Поддерживаются
- iPhone
- iPad
- iPod touch
- Apple Watch
- Mac
Заблокируйте устройство. Автоматически.
Функция «Блокировка активации» закроет посторонним доступ к вашему устройству
и помешает его перепродать.* Эта функция подключается автоматически, когда вы включаете возможности Локатора на своём устройстве. После этого никто не сможет стереть данные с вашего устройства или снова его активировать без ввода вашего Apple ID и пароля.
Поддерживаются
- iPhone
- iPad
- iPod touch
- Apple Watch
- Mac
Поддерживаются
- iPhone
- iPad
- iPod touch
- Apple Watch
- Mac
Найдите устройство,
даже если оно офлайн.
Если потерянное устройство не может подключиться к интернету, приложение «Локатор» всё равно способно отследить потерю — с помощью функции «Сеть Локатора». Для поиска задействуется сеть из сотен миллионов iPhone, iPad и Mac по всему миру. Устройства, находящиеся поблизости с вашим, безопасно передают данные о его местоположении в iCloud, и вы видите его в приложении «Локатор». Всё это происходит анонимно и защищается шифрованием, чтобы сохранить конфиденциальность всех сторон.
Потеряться может всё. AirTag поможет найти.
Не знаете, куда подевались ключи? Не помните, где забыли сумку? Если к ним прикреплён AirTag, долго искать не придётся. Функция «Сеть Локатора» может показать вам пропажу на карте. А если вещь где-то рядом с вами, вы можете удалённо активировать на AirTag звуковой сигнал, чтобы искать по звуку.
Подробнее об AirTag
Найдите своих друзей.
Отправьте приглашение друзьям и членам семьи открыть доступ к геопозиции друг друга. И тогда станет ещё проще общаться, встречаться в людных местах и проверять, что близкие благополучно добрались до дома.
Посмотрите кто где на карте.
Если вы и ваши друзья делитесь геопозицией, то вам гораздо легче находить друг друга и оставаться на связи. При этом геопозицией можно поделиться на час, на целый день или без ограничений по времени — как вам удобнее.
Узнайте, что они выехали. Узнайте, что они прибыли.
Если хотите, вы можете получать уведомления о том, что ваш ребёнок добрался до школы или что другой член семьи вышел с работы. Это очень легко настроить. И каждой стороне предоставляется выбор — участвовать или не участвовать в таком отслеживании. Потому что у каждого должно быть право на конфиденциальность.
Что ещё может найти приложение «Локатор»?
В основе Локатора лежат технологии, которые теперь могут быть встроены в самые разные вещи. Например, в велосипеды или наушники. И всё, что совместимо, можно добавить в приложение, чтобы отслеживать там — вместе с вашими устройствами Apple.
Данные о местоположении надёжно защищены.
Как и во всех продуктах Apple, в приложении «Локатор» все ваши данные находятся под вашим контролем. Apple получает информацию о местонахождении вашего устройства, только если вы сами запросили его геолокацию, активировали на нём режим пропажи или включили функцию «Последняя геопозиция». Такие данные хранятся на серверах Apple только в зашифрованном виде и не более 24 часов. А когда для поиска используется функция «Сеть Локатора», данные всех участвующих в поиске сторон скрыты
от всех — даже от Apple.
Подробнее о защите данных на устройствах Apple
Ресурсы
Как настроить Локатор и начать им пользоваться
Подробнее
Как делиться геопозицией с друзьями и членами семьи
Подробнее
Как определить местоположение своего устройства
Подробнее
На компьютере с ОС Windows откройте приложение iTunes. В строке меню выберите «Учетная запись» > «Просмотреть мою учетную запись. Может потребоваться вход с помощью идентификатора Apple ID. Нажмите «Управление устройствами».
Почему iPhone не отображается в iTunes?
Убедитесь, что устройство iOS или iPadOS включено, разблокировано и на нем отображается экран «Домой». Убедитесь, что на компьютере Mac или компьютере с Windows установлена последняя версия программного обеспечения. При использовании приложения iTunes убедитесь, что у вас установлена его последняя версия.
Как увидеть айфон на компьютере?
Сначала подключите iPhone к компьютеру с помощью USB-кабеля, который позволяет передавать файлы.
- Включите телефон и разблокируйте его. …
- На компьютере нажмите кнопку Пуск , а затем выберите Фотографии , чтобы открыть приложение «Фотографии».
- Выберите Импорт > С USB-устройства и следуйте инструкциям.
Что делать если айфон просит подключиться к iTunes?
Берем iPhone и зажимаем одновременно кнопки Power и Home (уменьшения громкости на «семерках»). Через 10 секунд Power отпускаем и коннектим девайс к ПК. Когда iTunes выдаст окошко об обнаружении гаджета в режиме восстановления, можно отпустить Home. Важный момент!
Как добавить устройство в айтюнс?
Синхронизация контента по Wi-Fi
- Подключите устройство к компьютеру с помощью кабеля USB, а затем откройте iTunes и выберите устройство. …
- Нажмите «Обзор» в левой части окна iTunes.
- Выберите «Синхронизировать с этим [устройством] по Wi-Fi».
- Нажмите кнопку «Применить».
Как отследить где находится айфон?
Поиск устройства на карте
Чтобы найти устройство, выполните вход на странице iCloud.com/find. Можно также воспользоваться приложением «Локатор» на другом принадлежащем вам устройстве Apple. Если устройство iPhone, iPad или iPod touch не отображается в списке устройств, это означает, что на нем не был включен Локатор.
Почему iTunes на Windows 10 не видит iPhone?
Когда Windows-компьютер не видит iPad или iPhone, обязательно нужно проверить установлен ли драйвер Apple Mobile Device USB. … Найдите в диспетчере раздел «Контроллеры USB» и откройте его. Внутри должен находиться драйвер Apple Mobile Device USB. Если его нет, переустановите iTunes.
Как отследить чужой айфон без согласия?
Способ №2. Найти друзей
- На том iPhone, который вы хотите отслеживать, открыть приложение «Найти друзей».
- Выбрать «Добавить».
- Включить AirDrop своем iPhone.
- На «чужом» iPhone появляется иконка вашего телефона.
- Жмем на нее и выбираем «Поделиться бессрочно».
Как найти iPhone через локатор?
На iPhone откройте «Настройки» > [Ваше имя] > «Локатор». При появлении запроса на вход в учетную запись введите свой Apple ID. Если у Вас нет Apple ID, коснитесь пункта «Нет Apple ID или забыли его?» и следуйте инструкциям. Коснитесь «Найти iPhone», затем включите параметр «Найти iPhone».
Содержание
- Поиск подключенного к компьютеру устройства и просмотр его содержимого
- Просмотр устройства в Finder
- Просмотр устройства в iTunes
- Действия в случае потери или кражи iPhone, iPad или iPod touch
- Поиск устройства на карте
- Обозначение устройства как пропавшего
- Подача заявления о пропавшем устройстве в местные правоохранительные органы
- Подача заявления о краже и потере
- Удаленное стирание данных с устройства
- Обращение к оператору сотовой связи
- Удаление утерянного устройства из учетной записи
- Почему компьютер не видит iPhone, iPod или iPad через USB
- Проверка соединения
- Устранение неполадок iTunes на Windows
- Проверка Apple Mobile Device USB Driver
- Обновление драйвера Apple Mobile Device
- Устранение неполадок iTunes для Mac
- Как найти функцию «Найти iPhone»
- Принцип работы функции
- Как активировать «Найти Айфон»
- Как добавить Айфон в «Найти iPhone»
- Приложение «Найти Айфон»
- Что такое Activation Lock
- Предупрежден — вооружен: FAQ по отслеживанию и поиску пропавшего Айфона
- Очевидные действия о которых забывают
- Как найти iPhone с компьютера через iCloud — используем Find My Phone
- Как найти iPhone, если он выключен
- Как найти iPhone через другой iPhone
- Найти Айфон по IMEI
- Как найти iPhone по номеру телефона
- Программы для поиска iPhone
Поиск подключенного к компьютеру устройства и просмотр его содержимого
После подключения iPhone, iPad или iPod к компьютеру вы можете просматривать устройство и получить доступ к его настройкам с помощью Finder или iTunes.
Просмотр устройства в Finder
Начиная с macOS Catalina, устройства отображаются на боковой панели Finder. Чтобы выбрать устройство, щелкните его.

Просмотр устройства в iTunes
Убедитесь, что установлена последняя версия iTunes. Если вы используете Windows или macOS Mojave или более раннюю версию, устройство будет отображаться в верхнем левом углу окна iTunes. Узнайте, что делать, если устройство не отображается на компьютере.

Если к компьютеру подключено несколько устройств, нажмите значок устройства и выберите устройство в меню.

Информация о продуктах, произведенных не компанией Apple, или о независимых веб-сайтах, неподконтрольных и не тестируемых компанией Apple, не носит рекомендательного или одобрительного характера. Компания Apple не несет никакой ответственности за выбор, функциональность и использование веб-сайтов или продукции сторонних производителей. Компания Apple также не несет ответственности за точность или достоверность данных, размещенных на веб-сайтах сторонних производителей. Обратитесь к поставщику за дополнительной информацией.
Источник
Действия в случае потери или кражи iPhone, iPad или iPod touch
Если вы потеряли свое устройство iPhone, iPad или iPod touch либо считаете, что его могли украсть, воспользуйтесь приложением «Локатор» и защитите свои данные.
Поиск устройства на карте
Чтобы найти устройство, выполните вход на странице iCloud.com/find. Можно также воспользоваться приложением «Локатор» на другом принадлежащем вам устройстве Apple.
Если устройство iPhone, iPad или iPod touch не отображается в списке устройств, это означает, что на нем не был включен Локатор. Но вы все равно можете защитить свою учетную запись, даже если Локатор не был включен.
Обозначение устройства как пропавшего
Обозначив устройство как пропавшее, вы удаленно заблокируете его с помощью код-пароля, что позволит защитить данные на устройстве. При этом на утерянном устройстве также отключится служба Apple Pay. Кроме того, на утерянном устройстве можно отобразить произвольное сообщение со своей контактной информацией.
Подача заявления о пропавшем устройстве в местные правоохранительные органы
Сотрудники правоохранительных органов могут запросить серийный номер вашего устройства.
Подача заявления о краже и потере
Если на утерянный iPhone распространяется действие соглашения AppleCare+ с покрытием кражи и потери, подайте заявление для замены iPhone.
Удаленное стирание данных с устройства
После стирания данных с устройства отслеживание его местоположения станет невозможным, поэтому убедитесь, что вам больше не требуется искать устройство. Если на устройство распространяется действие соглашения AppleCare+ с покрытием кражи и потери, не стирайте данные с iPhone, пока ваше заявление не будет одобрено.
Обращение к оператору сотовой связи
Если у вас пропал iPhone или iPad с поддержкой сотовой связи, сообщите об этом оператору сотовой связи. Попросите оператора заблокировать вашу учетную запись, чтобы предотвратить совершение звонков, отправку текстовых сообщений и передачу данных. Если ваше устройство защищено по программе оператора сотовой связи, подайте соответствующее заявление.
Удаление утерянного устройства из учетной записи
Если на устройство распространяется действие соглашения AppleCare+ с покрытием кражи и потери, не удаляйте iPhone из своей учетной записи, пока ваше заявление не будет одобрено.
Чтобы удалить утерянное устройство из списка доверенных, перейдите на страницу appleid.apple.com.
Соглашение AppleCare+ с покрытием кражи и потери доступно не во всех странах и регионах.
Информация о продуктах, произведенных не компанией Apple, или о независимых веб-сайтах, неподконтрольных и не тестируемых компанией Apple, не носит рекомендательного или одобрительного характера. Компания Apple не несет никакой ответственности за выбор, функциональность и использование веб-сайтов или продукции сторонних производителей. Компания Apple также не несет ответственности за точность или достоверность данных, размещенных на веб-сайтах сторонних производителей. Обратитесь к поставщику за дополнительной информацией.
Источник
Почему компьютер не видит iPhone, iPod или iPad через USB

Печально известная ситуация: вы подключаете смартфон или планшет Apple к компьютеру, он его не распознаёт, но заряжает. При этом iTunes не видит iPhone, iPad, или iPod, либо отображается неизвестная ошибка или ошибка с кодом 0xE.
Чаще всего с проблемой сталкиваются владельцы iPod classic, nano и shuffle, iPhone 4, 5s, 6 и 7 при подключении их к Windows 10 или любой другой операционной системе Microsoft. Намного реже с этим сталкиваются владельцы компьютеров на macOS.
Apple использует iTunes (или Finder на Mac с macOS Catalina) для управления устройствами на iOS и iPadOS, их обновления и восстановления. Ниже расскажем почему компьютер не видит iPhone через USB и что делать для решения проблемы.
Проверка соединения
Прежде чем приступить к выполнению программных действий по устранению неполадки, убедитесь, что проблема не связана с кабелем.
Для этого выполните 4 действия:
Если после выполнения этих действий ваш iPhone не подключается к компьютеру через USB, двигаемся дальше.
Устранение неполадок iTunes на Windows
Если компьютер с Windows и iTunes не видит iPad, iPhone или iPod при подключении, выполните следующие действия:
Если вы видите вопрос «Доверять этому компьютеру?» повторно, возможно, у вас вообще не установлен iTunes. Скачайте последнюю версию iTunes для Windows с официального сайта Apple и установите на ПК.
Обратите внимание, что не нужно переводить устройство в режим восстановления DFU при выполнении любого из этих шагов.
Если описанное выше не помогло, нужно проверить Apple Mobile Device USB Driver.
Проверка Apple Mobile Device USB Driver
Когда Windows-компьютер не видит iPad или iPhone, обязательно нужно проверить установлен ли драйвер Apple Mobile Device USB. При установке iTunes он должен устанавливаться автоматически. Его отсутствие не позволяет Windows увидеть смартфон или планшет.
Откройте диспетчер устройств, кликнув правой кнопкой мыши по меню «Пуск».
Найдите в диспетчере раздел «Контроллеры USB» и откройте его. Внутри должен находиться драйвер Apple Mobile Device USB.
Если его нет, переустановите iTunes.
В случае когда вместо драйвера отображается «Неизвестное устройство», подключите смартфон через другой кабель либо к другому компьютеру. Если это не помогло, несите свой iPhone, iPod или iPad в сервис.
Обновление драйвера Apple Mobile Device
Если драйвер отображается в диспетчере, то для решения проблемы с обнаружением смартфона нужно его обновить.
Делается это очень просто без подключения к интернету. Приведу пример на Windows 10, но для Windows 7 или XP обновление проводится аналогично.
В диспетчере задач находим раздел «Переносные устройства», видим там «Apple iPhone».
Если в диспетчере устройств Windows отсутствует пункт «Apple iPhone», необходимо подключить смартфон к ПК по USB кабелю. Если не помогает — переустановите iTunes.
Открываем «Apple iPhone», переходим на вкладку «Драйвер», жмём кнопку «Обновить драйвер».
Выбираем ручное обновление с поиском на своём компьютере.
В следующем окне нужно выбрать драйвер из тех, что установлен на компьютере.
Далее выбираем USB-устройство MTP и нажимаем «Установить с диска».
Осталось указать место где находится драйвер. Для этого в следующем окне жмём кнопку «Обзор» и проходим в папку:
Program Files / Common Files / Apple / Mobile Device Support / Drivers
Теперь отсоедините кабель USB от iPhone и перезагрузите компьютер. После чего подключите устройство к ПК и откройте iTunes. Проблема будет решена.
Устранение неполадок iTunes для Mac
Если Mac не сможет распознать устройство на iOS или iPadOS, следует сделать следующее:
Наконец, проверьте, определяется ли ваш iPhone, iPad или iPod на Mac. Для этого в верхнем меню нажмите на яблоко и откройте пункт «Об этом Mac».
Нажмите кнопку «Отчёт о системе…».
В разделе «Аппаратные средства» откройте раздел USB и в правой части окна должен отображаться ваш iPhone, iPod либо iPad.
Если ваше устройство не отображается, остаётся только обратиться в техподдержку Apple или в сервис.
Мы надеемся, что это руководство помогло вам решить проблемы с отображением iPhone, iPad или iPod в iTunes. Если будут вопросы, задавайте их в комментриях, постараемся помочь.
Источник
Как найти функцию «Найти iPhone»
время чтения: 7 минут
Развитие технологий не стоит на месте – компания Apple оснастила устройства защитной функцией «Найти iPhone». Статистика говорит о том, что с внедрением технологии количество краж уменьшилось, а возвращение потерянных аппаратов, наоборот, увеличилось. Найти пропажу стало легче, а вот в руках преступников Айфон превращается в бесполезный набор микросхем с пластиком. Сами разработчики говорят, что владельцам «яблочных» устройств полезно знать, как найти функцию «Найти Айфон», как пользоваться защитным механизмом и как вернуть потерянный телефон. Никто не застрахован от неприятных знакомств с преступниками и случайных потерь.

Принцип работы функции
Функция «Find my iPhone» или «Найти Айфон» – это фирменный механизм защиты, используемый только на устройствах компании Apple. Появилась функция еще в 2001 году, став частью iOS 5.0, тогда же у защитного механизма появилось собственное выделенное приложение. Функция «Найти Айфон» помогает защитить от несанкционированного проникновения и, при необходимости, найти устройство, главное, чтобы на телефоне были включены геолокация и передача по беспроводной сети. Со временем функция стала частью облачного сервиса компании Apple iCloud, доступ к информации о расположении смартфона возможно получить с компьютера, планшета или другого телефона, даже если устройство работает под управлением Windows или Android.
В приложении реализованы важные функции:
Главное преимущество функции – бесплатность, активировать режим или загрузить приложение «Найти Айфон» возможно на официальном сайте или в магазине AppStore. Стоит помнить о том, что для доступа к функции потребуется вводить информацию об учетной записи Apple iCloud, поэтому запишите или восстановите имя пользователя и пароль – на всякий случай.

Как активировать «Найти Айфон»
Сотрудники компании Apple настоятельно рекомендуют заранее позаботиться о сохранности устройства, активировав функцию защиты при первичной настройке смартфона. Поэтому пользователям важно знать, как включить функцию «Найти Айфон».
Также стоит упомянуть, что для корректной работы защитной функции важно, чтобы на смартфоне работали службы геопозиции. Если владелец не зарегистрирован в Apple iCloud, рекомендуется заранее создать учетную запись – это можно сделать с любого устройства, у которого предусмотрен выход в интернет. Привяжите номер телефона и дополнительный адрес электронной почты, а также задайте контрольные вопросы – эта информация пригодится для восстановления пароля, если владелец вдруг забудет код. Также создать аккаунт возможно через настройки смартфона – в форме авторизации iCloud будет пункт «Зарегистрироваться».

Как добавить Айфон в «Найти iPhone»
Теперь поговорим о том, как работает функция «Найти Айфон», где находится ползунок включения уже разобрались. Чтобы защита заработала «в полную силу» и у владельца был доступ к поиску с любого устройства, важно провести полную настройку iCloud. У сервиса много возможностей, для корректной работы перейдите в настройки телефона, откройте iCloud и проведите авторизацию. В открывшемся списке передвиньте ползунки вправо напротив функций, которые посчитаете полезными для себя. После проведения этих нехитрых манипуляций, владельцу станут доступны и веб-функции, и другие полезные возможности сервиса.
Проверьте, добавлено ли устройство в учетную запись. Для этого:
Если нажать на иконку смартфона, владельцу откроется информация об устройстве, в том числе – серийный номер. Там же расположены настройки функции «Найти iPhone», хозяин устройства сможет изучить рекомендации, активировать режим, просмотреть геопозиционирование или активировать звуковой сигнал. Плюс такого способа заключается в том, что если владелец знает идентификатор Apple ID, то авторизоваться и управлять подключенными устройствами возможно с любых стационарных или мобильных аппаратов. Главное – стабильный доступ в интернет, без включенной передачи информации дистанционно управлять iPhone не получится.

Приложение «Найти Айфон»
Для удобства пользователей разработчиками компании Apple создана отдельная программа «Найти Айфон». Приложение доступно для загрузки из AppStore, распространяется на бесплатной основе. В приложении реализованы все возможности поиска смартфона, в том числе – геолокация на карте. Утилита поддерживает русский язык, радует удобной навигацией и приятным интерфейсом. Функционал аналогичен приложению в браузере, такую универсальность пользователи Apple считают наиболее подходящим вариантом. Особенно ценят программу родители, поскольку геопозиционирование на iPhone детей снижает беспокойство за местонахождения чада – это актуально в мегаполисах. Да и в случае потери искать смартфон с включенным приложением на другом мобильном устройстве намного проще, чем копаться в траве или сугробах.
Чтобы начать работу, загрузите «Найти Айфон» из магазина AppStore и найдите иконку программы на главном экране телефона.
С приложением владелец увидит расположение подключенных устройств, а также сможет управлять активацией функции. Главное, чтобы нужные смартфоны привязывались к одной записи iCloud.

Что такое Activation Lock
Как только пропажа смартфона обнаружилась, владельцу рекомендуется активировать «режим пропажи». После этого многие пользователи «яблочной» продукции приходят в замешательство: они не знают, как найти Айфон через функцию «Найти Айфон». Блокировка активации не позволит посторонним лицам воспользоваться телефоном, поскольку для возобновления потребует пароль блокировки. Нашедший человек сможет увидеть сообщение, в котором стоит указать номер телефона для связи с законным владельцем. Проблема в том, что для корректной работы функции понадобится подключение к интернету. Как только смартфон поймает сеть, сообщение с телефоном и другие возможности функции «Найти iPhone» активируются в автоматическом режиме.
После того, как смартфон вернется законному владельцу, не забудьте отключить Activation Lock через приложение или сайт iCloud. Также понадобится ввести пароль для разблокировки устройства. Такой механизм защиты считается наиболее надежным, преступники просто не хотят связываться, поскольку подбирать пароли возможно до бесконечности. Позаботьтесь о безопасности дорогостоящего смартфона и сохраненной информации, активируйте функцию «найти iPhone».
Источник
Предупрежден — вооружен: FAQ по отслеживанию и поиску пропавшего Айфона

Потеря или кража Айфона — это всегда большая проблема, поскольку мобильный содержит огромное количество личной информации и всевозможных паролей, в том числе от платёжных систем. Кроме того, при наличии потенциально дискредитирующей информации пользователь может стать жертвой шантажа, а наличие в памяти устройства данных, связанных с работой, может привести к увольнению.
Существует огромное множество способов найти потерянный iPhone — как официальных, так и сторонних. Давайте разберемся, какой именно из них подходит именно вам.
Очевидные действия о которых забывают
Первым делом мы рассмотрим стандартные меры, которые следует принять при потере абсолютного любого телефона, не только от Apple.
Как найти iPhone с компьютера через iCloud — используем Find My Phone
Если вы заблаговременно активировали данную функцию на телефоне, то поиск гаджета пройдёт значительно легче. Лучше включать FMP сразу после покупки нового iPhone, чтобы в критический момент не остаться без главного инструмента поиска.
Активируется Find My Phone следующим образом:
Теперь непосредственно к тому, как найти Айфон с компьютера через iCloud.

Нажав на название нужного устройства вы получите доступ к информации об уровне заряда батареи, а также сможете воспользоваться тремя основными функциями смартфона:
Как найти iPhone, если он выключен
В случае, если смартфон был выключен или попросту разрядился, отследить актуальное местоположение телефона не представляется возможным, однако iCloud запоминает и показывает на карте последнее место, где находится iPhone перед отключением. Но тут есть некоторые ограничения:
Кроме того, данную функцию нужно предварительно включить в настройках:

Как найти iPhone через другой iPhone
На iOS существует мобильное приложение Find My Freinds, основная задача которого помогать друзьям находить друг друга, однако на практике оно вполне неплохо справляется и с поиском утерянных смартфонов.
Как найти айфон через другой iPhone:

Таким образом, установив данное приложение, вы всегда сможете найти своё устройство через другой айфон. Так что рекомендуем побеспокоится об этом заранее.
Найти Айфон по IMEI
Если предыдущие способы вам не подошли, то есть ещё один вариант — поиск по IMEI (это уникальный идентификационный номер каждого телефона, состоящий из пятнадцати знаков). IMEI позволет найти устройство по GPS, даже если были включены передача данных или геолокация.
IMEI можно узнать либо из документации устройства, либо набрав USSD-команду *#06#. С номером IMEI необходимо обращаться в полицию, но для начала будет лучше попробовать воспользоваться сервисом поиска утерянных гаджетов — рекомендуем ТрекерПлюс или его аналоги.

Как найти iPhone по номеру телефона
Определить местоположение устройства по номеру телефона — задача трудновыполнимая. Сделать это может только оператор, и при обращению в службу поддержки абонентов вы скорее всего услышите, что такой технической возможности у компании нет, что является очевидным лукавством. Но в любом случае раскрывается такая информация исключительно по запросу правоохранительных органов, и добиться ее получения лично практически невозможно.
Программы для поиска iPhone
Если официальные способы поиска устройства не приносят желаемого результата, можно попробовать использовать сторонние программы для поиска Айфона.
Подытоживая скажем, что наиболее эффективным способом поиска является базовая функция Find My Phone. Активировать ее в новом гаджете необходимо в обязательном порядке, поскольку ни обращение в полицию, ни попытка узнать нужную информацию у оператор, в наших реалиях, к сожалению, обычно не дают результата.
Источник
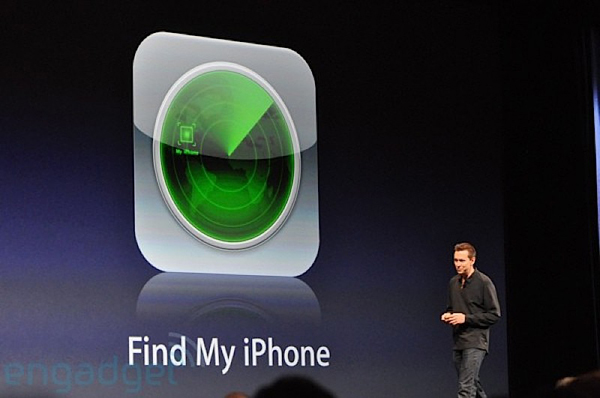
iOS-девайсы, в частности iPhone и iPad, всегда были и остаются одними из самых желанных мобильных аппаратов не только для законных владельцев, но и для злоумышленников, промышляющих незаконным приобретением предметов им не принадлежащих. Как защитить себя от кражи или как найти iPhone с компьютера и без него? Читайте «под катом».
Содержание инструкции
- Краткий обзор приложения «Найти iPhone»
- Как включить функцию «Найти iPhone»?
- Блокировка активации для функции «Найти iPhone»
- Как найти iPhone с компьютера?
- Как найти iPhone через iCloud без компьютера?
- Как заблокировать украденный iPhone?
- Как стереть личные данные с украденного iPhone?
- Как отключить функцию «Найти iPhone»?
- Важно – работает только при подключении к интернету
- Видеоинструкция по приложению «Найти iPhone»
Если после прочтения инструкции Вы все же не сможете найти ваш смартфон, то iPhone 6, например, можно купить по скидке у наших партнеров, магазине iCom.
Сегодняшняя инструкция будет посвящена вопросам безопасности, вы узнаете что из себя представляет функция «Найти iPhone» (в оригинале «Find My iPhone«), как её настроить, как найти iPhone с компьютера и без него, что сделать сразу после покупки новенького iPhone в первую очередь.
Вопросам безопасности компания Apple во все времена уделяла максимальное внимание, взять даже тот факт, что для компьютеров Mac не разрабатываются антивирусные программы, они попросту не нужны ввиду некоторых особенностей самой операционной системы и подхода компании Apple к ее распространению. Так и в случае с мобильной операционной системой iOS, с каждой новой версией, защитить iPhone или iPad от кражи или потери становится все проще. Даже при самом неблагоприятном исходе (намеренная кража) найти аппарат возможно, сделать это достаточно просто, если, конечно, злоумышленник «не в теме», таковых, к счастью, не много.
Помочь найти iPhone, был ли он украден или утерян, призвано специальное приложение, входящее в состав iOS, именуемое «Найти iPhone«. Именно оно отвечает за поиск iPhone и не только его в случае пропажи, поэтому в самую первую очередь после приобретения нового аппарата включите и настройте данную функцию. Как это сделать на примере iPhone, читайте ниже.
Краткий обзор приложения «Найти iPhone»
Впервые «Найти iPhone» появилось в iOS 5.0, презентация которой прошла в рамках конференции разработчиков WWDC 6 июня в 2011 году. С момента появления в составе iOS «Найти iPhone» выделили в отдельное приложение, которое обладало собственной иконкой, интерфейсом и уникальным набором возможностей.
На официальном сайте компании Apple в разделе «Справка по iCloud», о приложении «Найти iPhone» сказано:
Приложение «Найти iPhone» поможет обнаружить и защитить Ваш iPhone, iPad, iPod touch или Mac в случае потери или кражи устройства или компьютера.
В настоящее время приложение «Найти iPhone» доступно не только из под оболочки iOS, но и стало частью фирменного облачного сервиса Apple под названием iCloud. Запустить и использовать приложение можно из любого интернет-браузера на персональном компьютере, планшете или смартфоне, платформа значения не имеет. Помимо всего прочего, приложение можно загрузить и установить из AppStore, распространяется оно бесплатно.
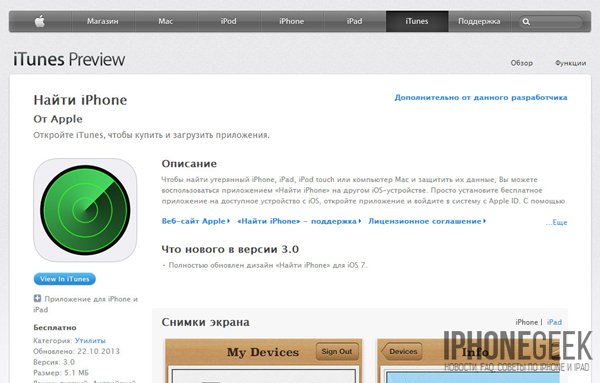
Приложение «Найти iPhone» позволяет:
- Определять географическое положение устройства на карте Мира;
- Удаленно воспроизводить звуковой сигнал на устройстве, чтобы его найти;
- Использовать спецрежим пропажи, чтобы заблокировать устройство и отслеживать его на карте;
- Удаленно стирать все личные данные с устройства.
Для того, чтобы воспользоваться всеми возможностями приложения, в настройках iOS-девайса или компьютера Mac (для Apple-компьютеров с недавних пор функция тоже доступна) необходимо включить функцию «Найти iPhone».
Но перед этим понадобиться настроить синхронизацию устройства с облачным сервисом iCloud. О нем мы непременно поговорим в другой раз, а пока перейдем к практике.
Как включить функцию «Найти iPhone»?
- На iPhone c iOS 5.0 и выше перейдите в Настройки – iCloud и переведите выключатель «Найти iPhone» в положение «Включено«;
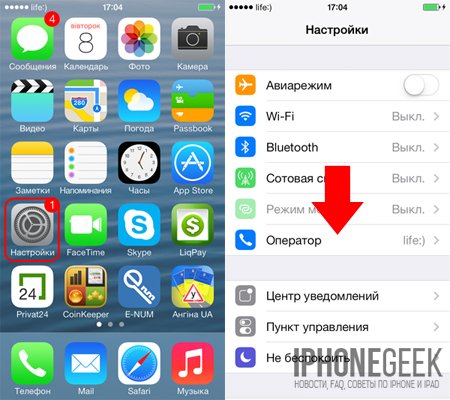
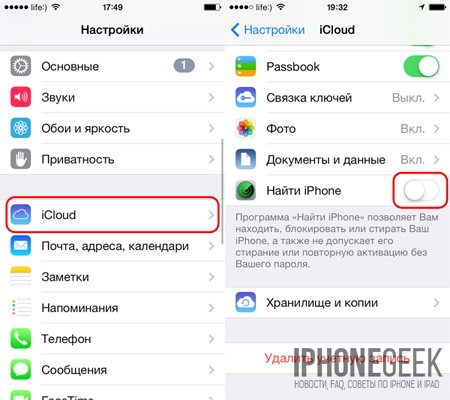
- Введите логин и пароль от Apple ID и подтвердите включение функции и как следствие автоматическое включение службы геолокации, тапните на кнопке «ОК«.
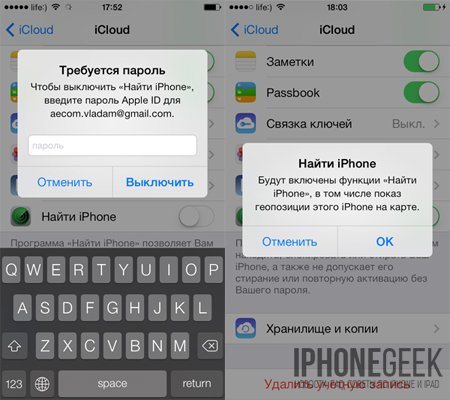

Блокировка активации для функции «Найти iPhone»
С релизом iOS 7 для «Найти iPhone» добавлена новая возможность – «Блокировка активации«. Данная возможность позволяет полностью заблокировать устройство привязанное к учетной записи Apple ID, не поможет даже перепрошивка устройства. Включается она автоматически при настройке «Найти iPhone».
При включенной блокировке пользователь iPhone должен будет вводить учетные данные от Apple ID при:
- выключении «Найти iPhone» на аппарате;
- удалении учетной записи iCloud в настройках устройства;
- стирании личных данных и повторной активации iOS-девайса.
Если на iPhone или iPad включена функция «Найти iPhone» и как следствие включена блокировка активации, даже при обновлении/восстановлении iPhone после выбора языка, страны и подключения к сотовой сети для активации устройства необходимо будет ввести данные от Apple ID. Без этого пользоваться аппаратом будет невозможно, еще один стимул вернуть украденный или найденный iPhone законному владельцу, пусть и за вознаграждение.
В инструкции по iCloud сказано:
«Если вы забудете пароль и не сможете его восстановить, вы потеряете доступ к учетной записи Apple ID и, вероятно, не сможете использовать или повторно активировать устройство».
Если вы по какой-либо причине забудете свой логин или пароль от Apple ID активировать iOS-девайс без него будет невозможно даже при обращении в службу поддержки Apple! Если есть доступ к электронной почте на которую зарегистрирован Apple ID, пароль можно восстановить, но срабатывает восстановление не всегда. Будьте осторожны.
Как найти iPhone с компьютера?
Предположим, что вы потеряли iPhone и никак не можете его найти самостоятельно. Используя персональный компьютер с подключением к сети Интернет и веб-интерфейс iCloud решить данную проблему можно достаточно просто.
- Зайдите в iCloud через браузер
На компьютере с любой операционной системой в интернет-браузере зайдите на сайт icloud.com
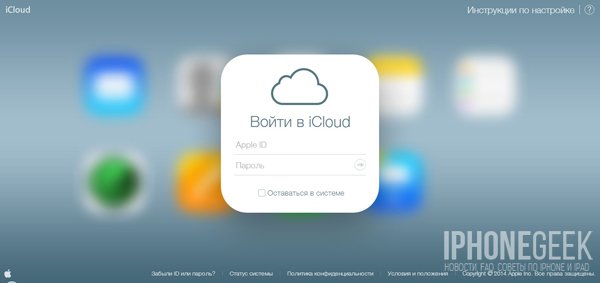
- Войдите в iCloud
В окне авторизации введи логин и пароль от учетной записи Apple ID
- Запустите приложение найти iPhone
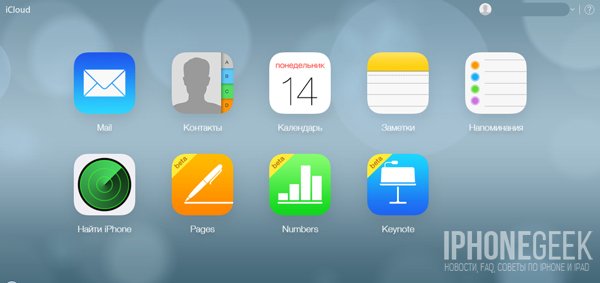
- Посмотрите информацию о вашем устройстве
В меню «Мои устройства» выберите потерянное устройство. На экране компьютера появится карта населенного пункта где находился ваш мобильный аппарат при последнем подключении к сети Интернет
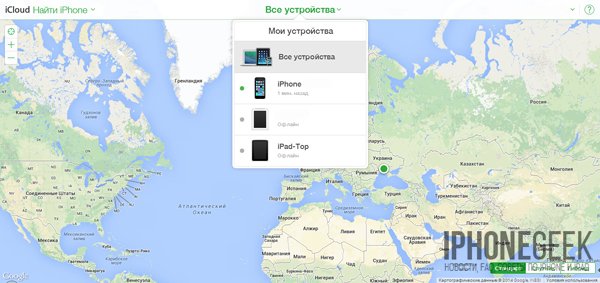
Еще раз напомним, что определить местоположение iOS-девайса можно только тогда, когда он подключен к интернету.
Примечание: Если на момент поиска утерянное либо украденное устройство находится «не в сети». На карте будет отображено последнее известное местоположение. Информация будет доступна в течении 24 часов.
Приложение «Найти iPhone» позволяет получать email-уведомления в случае если устройство появится в сети, для этого:
- В приложении в меню «Мои устройства» щелкните на имени вашего аппарата;
- На открывшейся странице установите галочку напротив «Уведомить меня о находке».
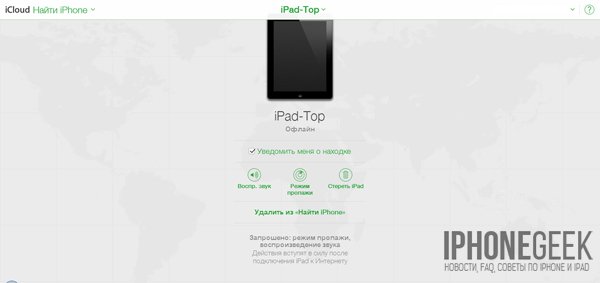
Как найти iPhone через iCloud без компьютера?
Найти iPhone через iCloud возможно не только с персонального компьютера, это можно сделать с любого другого мобильного аппарата (смартфона, планшета, ноутбука), единственное условие – активное подключение к интернету. Процедура поиска полностью идентична.
С любого доступного устройства перейдите на сайт iCloud.com, авторизируйтесь и войдите в приложение «Найти iPhone». В меню «Мои устройства» выберите свой аппарат и готово!
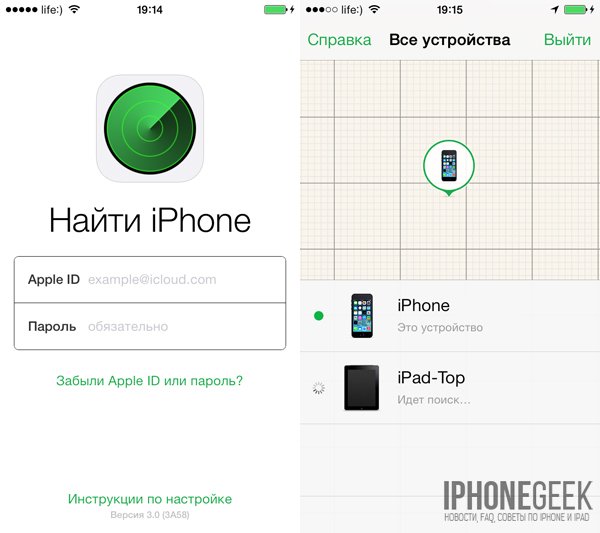
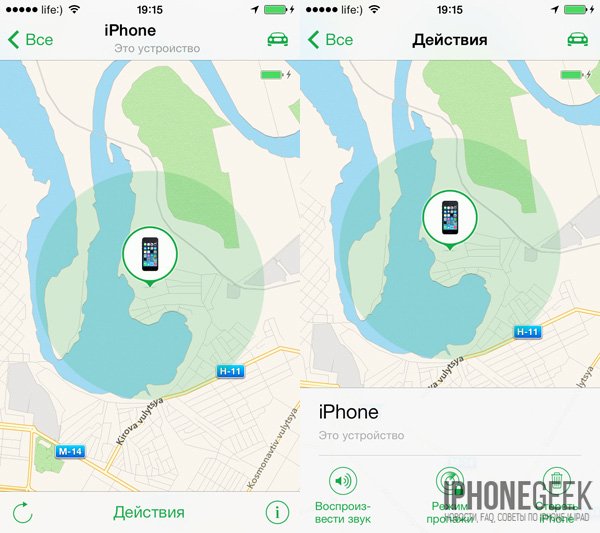
Может случиться и так, что потеряли вы iPhone в пределах своего дома или комнаты и на карте при определении местоположения iPhone будет отмечен ваш домашний адрес. Не беда, и в этом случае через iCloud найти iPhone будет еще проще.
1 На компьютере, планшете, смартфоне перейдите в веб-интерфейс iCloud;
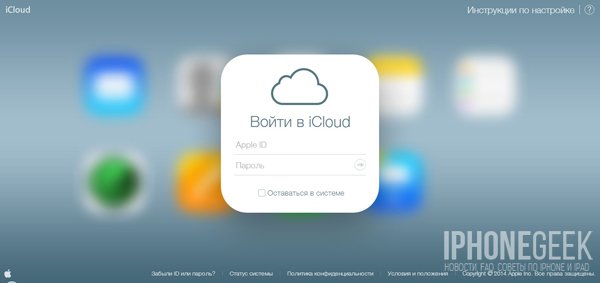
2 Зайдите в приложение «Найти iPhone»;
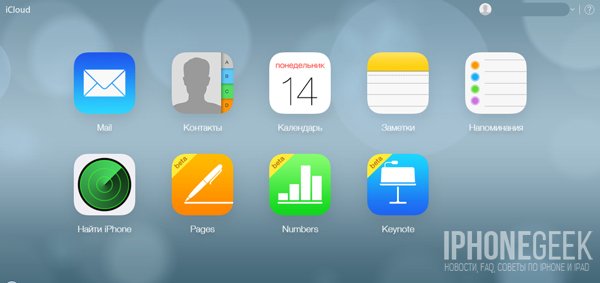
3 Если ваш аппарат подключен к сети Интернет в меню «Мои устройства» выберите ваш iOS-девайс. В появившемся окне с названием аппарата нажмите на «Воспроизвести звук». На обозначенный гаджет сервером будет отправлен запрос на автоматическое воспроизведение громкого сигнала.
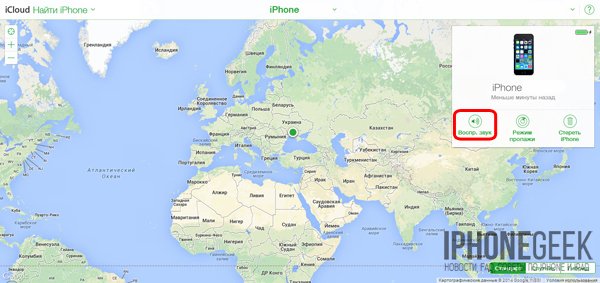

Как заблокировать украденный iPhone?
Приложение «Найти iPhone» позволяет заблокировать iOS-девайс и не даст злоумышленнику его использовать, причем не поможет ни перезагрузка iPhone, даже перепрошивка из DFU-режима или Recovery Mode.
1 В меню «Мои настройки» выберите желаемое устройство;
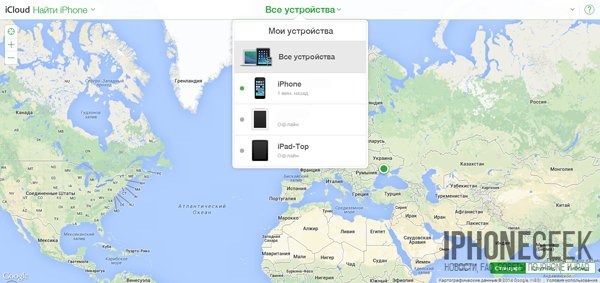
2 В появившемся окне щелкните на «Режим пропажи».
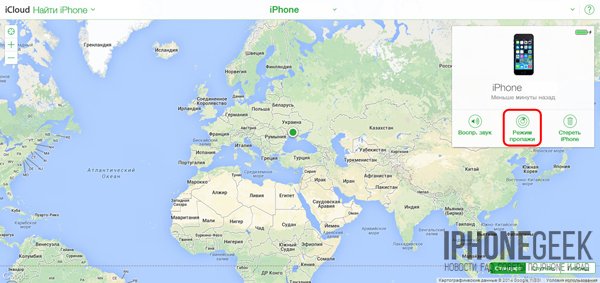
3 Если аппарат находится в сети, вам будет предложено отправить на девайс уведомление с контактным номером телефона и текстом. По желанию введите номер телефона по которому можно было бы с вами связаться и нажмите «Далее»;
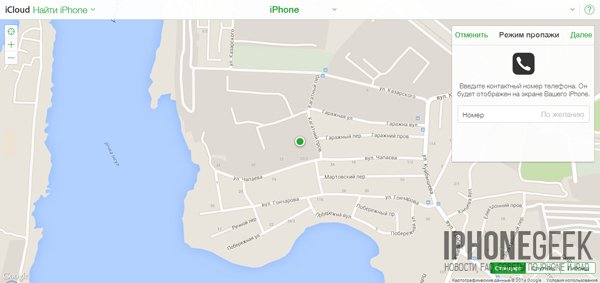
4 В следующем окне введите текст сообщения который будет отправлен на устройство и нажмите «Готово».
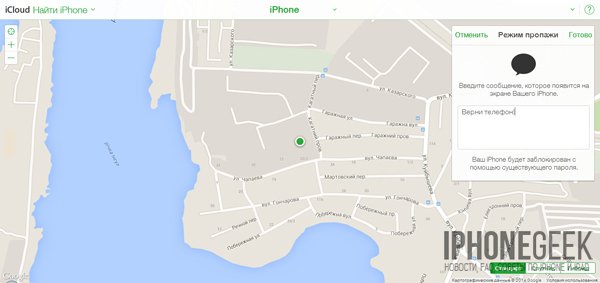
После выполнения данной операции на аппарат будет отправлено текстовое сообщение и указанный номер телефона. Вдобавок ко всему, если вы установили пароль блокировки в Настройки -> Основные -> TouchID и пароль, для того, чтобы разблокировать устройство для которого включен режим пропажи необходимо будет ввести заданный пароль.
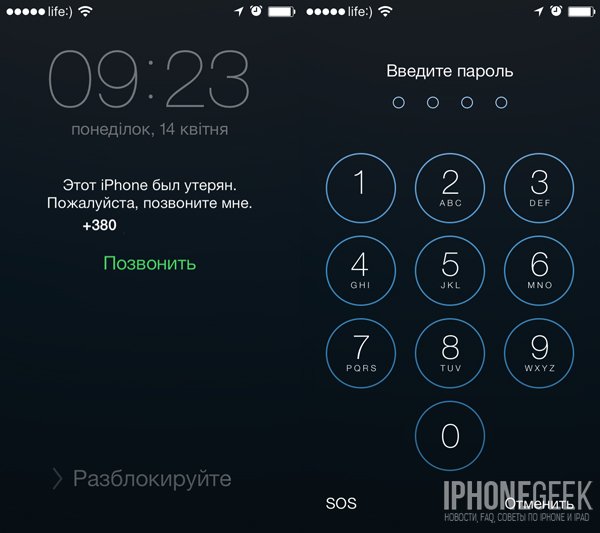
Для тех устройств, которые не находятся в сети, при включении режима пропажи можно удаленно задать пароль блокировки, без ввода которого злоумышленник не сможет разблокировать аппарат после входа в интернет.
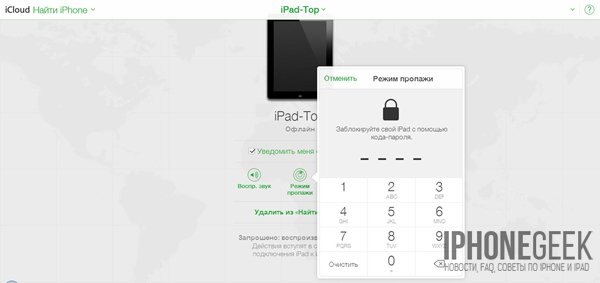
Как стереть личные данные с украденного iPhone?
В арсенале приложения «Найти iPhone» имеется еще одна замечательная возможность, одним движением можно полностью стереть (удалить) личные данные из украденного или потерянного устройства. Для того, чтобы стереть персональные данные необходимо:
1 В приложении «Найти iPhone» на компьютере или на планшете или смартфоне в меню «Мои устройства» выберите украденный iPhone;
2 В появившемся окне щелкните на «Стереть iPhone» и подтвердите стирание данных.
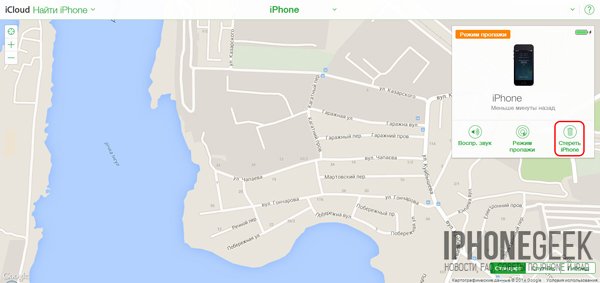
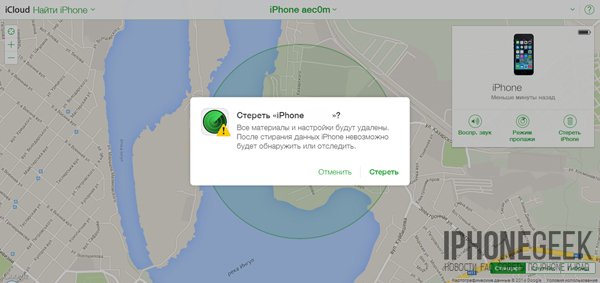
3 Стирание данных в iPhone можно выполнить как на устройстве находящимся в сети, так и для не подключенного iOS-девайса. В последнем случае, стирание данных будет выполнено только тогда, когда устройство появится в сети.
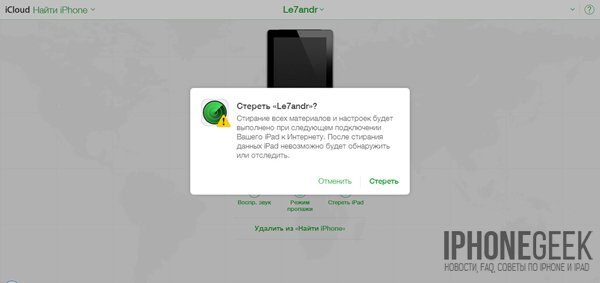
Помните, в случае если вы инициируете стирание данных в устройстве в дальнейшем его невозможно будет отследить.
Как отключить функцию «Найти iPhone»?
Отключить функцию определения геопозиции и удаленного управления iPhone или iPad не сложно, сделать это можно на компьютере Windows или Mac, на планшете или смартфоне (операционная система значения не имеет). Мы описали 4 способа как отключить Найти iPhone, порекомендовать один конкретный сложно, т.к. ситуации бывают разные, простейший опишем снова.
- На iPhone с iOS 5.0 и выше перейдите в Настройки -> iCloud и переведите выключатель напротив «Найти iPhone» в положение «Выключено»;
- В появившемся окне с запросом на ввод пароля от Apple ID введите правильный пароль. Готово!
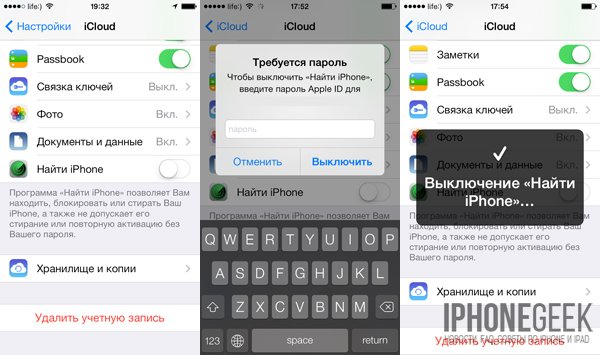
Чтобы отключить функцию «Найти iPhone» необходимо выполнить любое из представленных ниже действий:
- Отключить функцию «Найти iPhone»;
- Удалить учетную запись iCloud в настройках устройства;
- Стереть контент и настройки в iPhone;
- Удалить устройство из учётной записи Apple ID на сайте iCloud.com.
Необходимое условие при выполнении этих действий – ввод данных от учетной записи Apple ID: логин и пароль.
Функция отключена, iPhone не будет отображаться на карте, его невозможно будет заблокировать, отправить звуковой сигнал или сообщение. Отключайте «Найти iPhone» только в случае крайней необходимости, не гоже лишать iPhone защиты.
Отдельное спасибо разработчикам за уведомление на электронный адрес зарегистрированный в качестве Apple ID о том, что функция «Найти iPhone» на подключенном к iCloud аппарате была отключена.
Единственный случай, когда отключить «Найти iPhone» вам все же придется, причем самостоятельно — при восстановлении iPhone.

Приложение «Найти iPhone» обладает большим набором важных возможностей, оно непременно поможет в случае утери или кражи устройства, может обезопасить аппарат от несанкционированного использования, правда есть небольшое «НО».
Важно – работает только при подключении к интернету
Приложение «Найти iPhone» сможет определить местоположение устройства только в том случае, если оно будет подключено к сети Интернет. Если iPhone находится за пределами сети, на карте в «Найти iPhone» будет отображено последнее известное его местоположение и только в течении 24 часов.
Для того, чтобы на iPhone воспроизвести звук, активировать режим пропажи или стереть все персональные данные устройство также должно находиться в сети.
Если iPhone в настоящее время не подключен к интернету, а вы через «Найти iPhone» в iCloud включили режим пропажи, активирован он будет только тогда, когда устройство появится в сети.
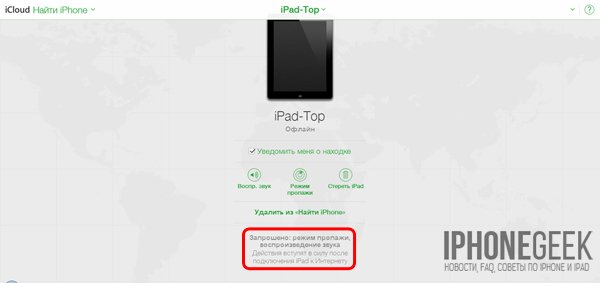
Очень надеемся, что наша инструкция была вам полезна и поможет обезопасить себя от потери iPhone, iPad и компьютера Mac или несанкционированного их использования в случае кражи. Первым делом включите «Найти iPhone», задайте пароль блокировки в настройках iOS-девайса, эти нехитрые манипуляции непременно помогут вам в будущем.
Видеоинструкция по приложению «Найти iPhone»
Если у вас возникли вопросы или вы хотите поделиться с читателями нашего сайта полезной информацией по теме, пишите в комментариях, все мы будем вам очень благодарны!

Потеря или кража Айфона — это всегда большая проблема, поскольку мобильный содержит огромное количество личной информации и всевозможных паролей, в том числе от платёжных систем. Кроме того, при наличии потенциально дискредитирующей информации пользователь может стать жертвой шантажа, а наличие в памяти устройства данных, связанных с работой, может привести к увольнению.
Существует огромное множество способов найти потерянный iPhone — как официальных, так и сторонних. Давайте разберемся, какой именно из них подходит именно вам.
Очевидные действия о которых забывают
Первым делом мы рассмотрим стандартные меры, которые следует принять при потере абсолютного любого телефона, не только от Apple.
- Позвоните на свой мобильный. Если устройство выпало где-то неподалёку или вовсе находится у вас дома, но там, где вы его не искали, то благодаря звонку у вас получится быстро обнаружить телефон. Если же он потерялся на улице, то его может подобрать прохожий, а дальнейшее развитие событий зависит уже лишь от его моральных качеств. Однако большинство людей идут на контакт, либо осознавая, что телефон всё равно найдут, либо руководствуясь банальном желанием помочь. Если у вас нет устройства, с которого можно совершить звонок, то вы можете найти в интернете сервисы для онлайн-звонков.
- Проведите замену пароля в своих учётных записях. Если вы не можете выполнить удаленную блокировку устройства так как не активировали данную функцию ранее, рекомендуем как можно скорее поменять пароли во всех учётных записях, которые залогинены в телефоне.
- Если вы боитесь растраты средств со счёта, то можно посетить отделение мобильной связи вашего оператора и попросить заблокировать SIM-карту. Но это весьма спорная мера: с одной стороны, блокировка позволит избежать потери средств на счету, однако она лишит вас возможности связаться с тем, кто нашёл телефон, а также отключит доступ в интернет, что не позволит найти смартфон через Find My Phone. Если и прибегать к ней, то лишь в случае появления информации о новых расходах в Личном Кабинете оператора.
Как найти iPhone с компьютера через iCloud — используем Find My Phone
Если вы заблаговременно активировали данную функцию на телефоне, то поиск гаджета пройдёт значительно легче. Лучше включать FMP сразу после покупки нового iPhone, чтобы в критический момент не остаться без главного инструмента поиска.
Активируется Find My Phone следующим образом:
- Зайдите в Настройки, выберите iCloud.

- Пролистнув вниз, найдите переключатель напротив Найти iPhone и сдвиньте его в активное положение.

- Далее необходимо вернуться в главное меню настроек и перейти по следующему пути: Приватность — Службы геолокации — Найти iPhone. Открыв последнее, вы увидите ползунок, который необходимо переключить в активное положение.

Теперь непосредственно к тому, как найти Айфон с компьютера через iCloud.
- Зайдите на icloud.com.
- Залогиньтесь, введя AppleID и пароль.
- В меню выберите значок Найти iPhone.

- На открывшейся карте будет видно зелёную точку, это и есть местоположение вашего телефона. Если у вас несколько гаджетов от Apple, то при нажатии «Все устройства» вы сможете выбрать именно то, которое было утеряно.

Нажав на название нужного устройства вы получите доступ к информации об уровне заряда батареи, а также сможете воспользоваться тремя основными функциями смартфона:
- Воспроизвести звук. Используется для поиска устройства, находящегося в непосредственной близости.
- Режим пропажи. С помощью данного режима вы сможете установить на устройство дополнительный пароль и указать свой контактный телефон, чтобы прохожий, нашедший телефон, имел возможность связаться с вами. Помимо контактного номера вы сможете оставить сообщение для человека, нашедшего устройство. Это может быть ваш адрес, к примеру, либо сумма вознаграждения — вместе с номером они будут выводится на экране заблокированного телефона. Отключается режим пропажи в том же меню, где и включался.
- Стереть все данные с iPhone. Как понятно из названия, данная функция позволяет удалить всю информацию с памяти устройства. Использовать рекомендуется в случаях, когда у вас имеется бэкап системы, либо когда риски, связанные с получением информации злоумышленниками, слишком велики.
Как найти iPhone, если он выключен
В случае, если смартфон был выключен или попросту разрядился, отследить актуальное местоположение телефона не представляется возможным, однако iCloud запоминает и показывает на карте последнее место, где находится iPhone перед отключением. Но тут есть некоторые ограничения:
- Поддержка функции появилась с iOS 8 и выше;
- Она доступна лишь на устройствах, вышедших после iPhone 4.
Кроме того, данную функцию нужно предварительно включить в настройках:
- Перейдите в Настройки > iCloud > Find My iPhone.
- Переключите ползунок Send Last Location в активное состояние.

Как найти iPhone через другой iPhone
На iOS существует мобильное приложение Find My Freinds, основная задача которого помогать друзьям находить друг друга, однако на практике оно вполне неплохо справляется и с поиском утерянных смартфонов.
Как найти айфон через другой iPhone:
- Установите приложение.
- Залогиньтесь.
- Нажмите на иконку Добавить (значок плюса).
- Введите запрашиваемую информацию об устройстве друга.
- Ожидайте разрешения от друга (у него также должно быть установлено данное приложение).

Таким образом, установив данное приложение, вы всегда сможете найти своё устройство через другой айфон. Так что рекомендуем побеспокоится об этом заранее.
Если предыдущие способы вам не подошли, то есть ещё один вариант — поиск по IMEI (это уникальный идентификационный номер каждого телефона, состоящий из пятнадцати знаков). IMEI позволет найти устройство по GPS, даже если были включены передача данных или геолокация.
IMEI можно узнать либо из документации устройства, либо набрав USSD-команду *#06#. С номером IMEI необходимо обращаться в полицию, но для начала будет лучше попробовать воспользоваться сервисом поиска утерянных гаджетов — рекомендуем ТрекерПлюс или его аналоги.

Как найти iPhone по номеру телефона
Определить местоположение устройства по номеру телефона — задача трудновыполнимая. Сделать это может только оператор, и при обращению в службу поддержки абонентов вы скорее всего услышите, что такой технической возможности у компании нет, что является очевидным лукавством. Но в любом случае раскрывается такая информация исключительно по запросу правоохранительных органов, и добиться ее получения лично практически невозможно.
Программы для поиска iPhone
Если официальные способы поиска устройства не приносят желаемого результата, можно попробовать использовать сторонние программы для поиска Айфона.
- iHound. Данный софт не только периодически записывает информацию о перемещениях смартфона, но и обладает функцией отправки точного местоположения устройства при подключении оного к компьютеру. Таким образом, вы сможете без труда отследить дом недобросовестного человека, нашедшего телефон, либо адрес точки, куда свозятся ворованные телефоны.
- iLocalis. Программа обладает более богатым функционалом, однако для ее установки требуется JailBreak. Если он у вас есть, то вы сможете, например, узнать номер новой SIM-карты, установленной в телефон, и многое другое.
Подытоживая скажем, что наиболее эффективным способом поиска является базовая функция Find My Phone. Активировать ее в новом гаджете необходимо в обязательном порядке, поскольку ни обращение в полицию, ни попытка узнать нужную информацию у оператор, в наших реалиях, к сожалению, обычно не дают результата.
