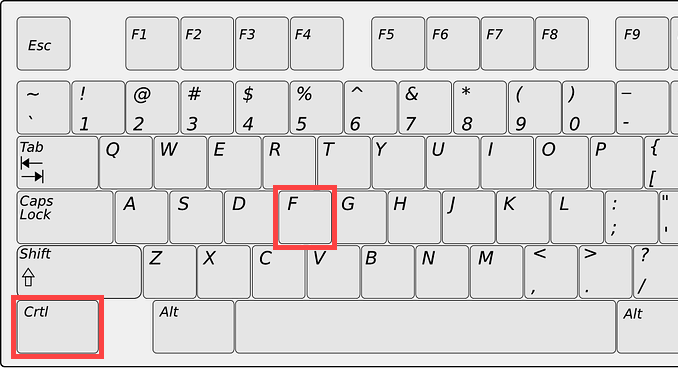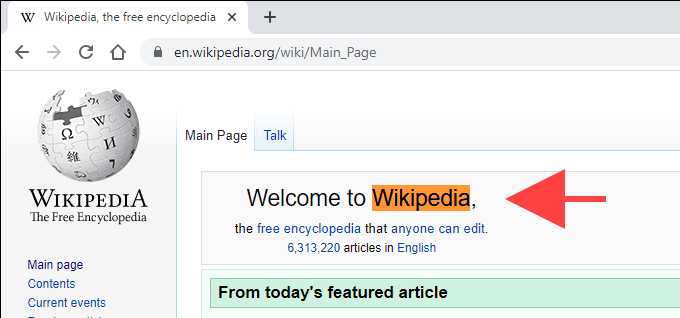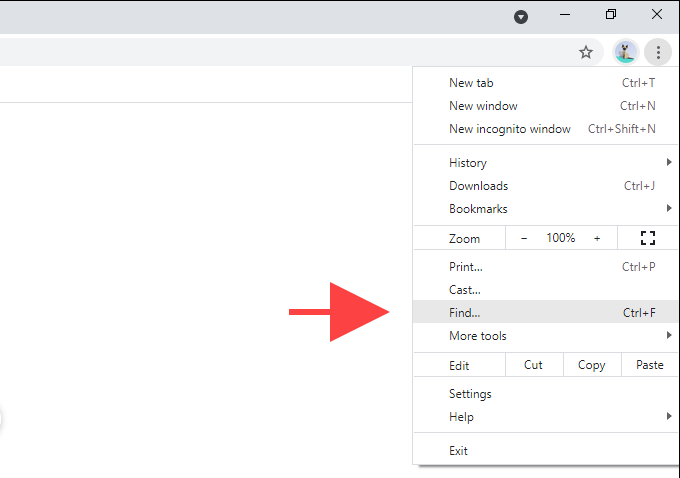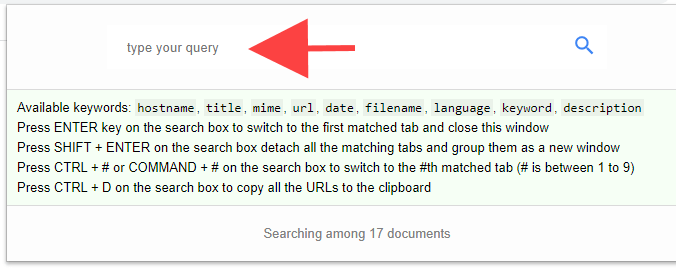Как искать нужное слово или фразу в тексте?
Mrs. Creative
Ученик
(190),
на голосовании
11 лет назад
Например на сайте очень длинный текст, а искать определённое предложение долго то как его быстро найти. Помню что как то делала с помощью каких то сочетаний клавиш.
Голосование за лучший ответ
Jhojitan
Мудрец
(15002)
11 лет назад
ctrl плюс f
Игорь Максимов
Просветленный
(39618)
11 лет назад
Правка – найти на этой странице, или Ctrl+F
The Demon
Просветленный
(23591)
11 лет назад
В меню правка как правило есть кнопка поиск. В 2007 и 2010 офисе на вкладке главная есть кнопка поиск
Оксана Панюхина
Ученик
(122)
5 лет назад
Очень просто, нажать кнопку F3 ( находится наверху клавиатуры) чуть выше цифр, выпадает окно, вставить нужное слово или фразу, поиск автоматически всё найдёт.
Horri Horriovna
Ученик
(145)
4 года назад
Ctrl+F или F3
Aya Urkenkyzy
Ученик
(110)
1 год назад
Нужно найти цитаты в тексте конь с розовый гривой
Похожие вопросы
Работая с текстом, особенно с большими объемами, зачастую необходимо найти слово или кусок текста. Для этого можно воспользоваться поиском по тексту в Ворде. Существует несколько вариантов поиска в Word:
- Простой поиска, через кнопку «Найти» (открывается панель Навигация);
- Расширенный поиск, через кнопку «Заменить», там есть вкладка «Найти».
Самый простой поиск в ворде – это через кнопку «Найти». Эта кнопка расположена во вкладке «Главная» в самом правом углу.
! Для ускорения работы, для поиска в Ворде воспользуйтесь комбинацией клавишей: CRL+F
После нажатия кнопки или сочетания клавишей откроется окно Навигации, где можно будет вводить слова для поиска.
! Это самый простой и быстрый способ поиска по документу Word.
Для обычного пользователя большего и не нужно. Но если ваша деятельность, вынуждает Вас искать более сложные фрагменты текста (например, нужно найти текст с синим цветом), то необходимо воспользоваться расширенной формой поиска.
Расширенный поиск в Ворде
Часто возникает необходимость поиска слов в Ворде, которое отличается по формату. Например, все слова, выделенные жирным. В этом как рас и поможет расширенный поиск.
Существует 3 варианта вызова расширенного поиска:
- В панели навигация, после обычного поиска
- На кнопке «Найти» нужно нажать на стрелочку вниз
- Нужно нажать на кнопку «Заменить» , там выйдет диалоговое окно. В окне перейти на вкладку «Найти»
В любом случае все 3 варианта ведут к одной форме – «Расширенному поиску».
Как в Word найти слово в тексте – Расширенный поиск
После открытия отдельного диалогового окна, нужно нажать на кнопку «Больше»
После нажатия кнопки диалоговое окно увеличится
Перед нами высветилось большое количество настроек. Рассмотрим самые важные:
Направление поиска
В настройках можно задать Направление поиска. Рекомендовано оставлять пункт «Везде». Так найти слово в тексте будет более реально, потому что поиск пройдет по всему файлу. Еще существуют режимы «Назад» и «Вперед». В этом режиме поиск начинается от курсора и идет вперед по документу или назад (Вверх или вниз)
Поиск с учетом регистра
Поиск с учетом регистра позволяет искать слова с заданным регистром. Например, города пишутся с большой буквы, но журналист где-то мог неосознанно написать название города с маленькой буквы. Что бы облегчить поиск и проверку, необходимо воспользоваться этой конфигурацией:
Поиск по целым словам
Если нажать на вторую галочку, «Только слово целиком», то поиск будет искать не по символам, а по целым словам. Т.е. если вбить в поиск только часть слова, то он его не найдет. Напимер, необходимо найти слово Ворд, при обычном поиске будут найдены все слова с разными окончаниями (Ворде, Ворду), но при нажатой галочке «Только слова целиком» этого не произойдет.
Подстановочные знаки
Более тяжелый элемент, это подстановочные знаки. Например, нам нужно найти все слова, которые начинаются с буквы м и заканчиваются буквой к. Для этого в диалоговом окне поиска нажимаем галочку «Подстановочные знаки», и нажимаем на кнопку «Специальный», в открывающемся списке выбираем нужный знак:
В результате Word найдет вот такое значение:
Поиск омофонов
Microsoft Word реализовал поиск омофонов, но только на английском языке, для этого необходимо выбрать пункт «Произносится как». Вообще, омофоны — это слова, которые произносятся одинаково, но пишутся и имеют значение разное. Для такого поиска необходимо нажать «Произносится как». Например, английское слово cell (клетка) произносится так же, как слово sell (продавать).
! из-за не поддержания русского языка, эффективность от данной опции на нуле
Поиск по тексту без учета знаков препинания
Очень полезная опция «Не учитывать знаки препинания». Она позволяет проводить поиск без учета знаков препинания, особенно хорошо, когда нужно найти словосочетание в тексте.
Поиск слов без учета пробелов
Включенная галочка «Не учитывать пробелы» позволяет находить словосочетания, в которых есть пробел, но алгоритм поиска Word как бы проглатывает его.
Поиск текста по формату
Очень удобный функционал, когда нужно найти текст с определенным форматированием. Для поиска необходимо нажать кнопку Формат, потом у Вас откроется большой выбор форматов:
Для примера в тексте я выделил Жирным текст «как найти слово в тексте Word». Весть текст выделен полужирным, а кусок текста «слово в тексте Word» сделал подчернутым.
В формате я выбрал полужирный, подчеркивание, и русский язык. В итоге Ворд наше только фрагмент «слово в тексте». Только он был и жирным и подчеркнутым и на русском языке.
После проделанных манипуляция не забудьте нажать кнопку «Снять форматирование». Кнопка находится правее от кнопки «Формат».
Специальный поиск от Ворд
Правее от кнопки формат есть кнопка «Специальный». Там существует огромное количество элементов для поиска
Через этот элемент можно искать:
- Только цифры;
- Графические элементы;
- Неразрывные пробелы или дефисы;
- Длинное и короткое тире;
- Разрывы разделов, страниц, строк;
- Пустое пространство (особенно важно при написании курсовых и дипломных работ);
- И много других элементов.
Опции, которые не приносят пользы
!Это мое субъективное мнение, если у вас есть другие взгляды, то можете писать в комментариях.
- Опция «произносится как». Не поддержание русского языка, делает эту опцию бессмысленной;
- Опция «все словоформы», опция полезная при замене. А если нужно только найти словоформы, то с этим справляется обычный поиск по тексту;
- Опция «Учитывать префикс» и «Учитывать суффикс» – поиск слов, с определенными суффиксами и префиксами. Этот пункт так же полезен будет при замене текста, но не при поиске. С этой функцией справляется обычный поиск.
Содержание
- Как найти нужное слово в тексте в ворде или интернете?
- Ищем слово в документе Word
- Поиск слова в интернете
- Поиск на странице в браузере: комбинация клавиш и не только
- Поиск на странице в браузере
- Мини-приложения для 11
- Как отключить мини-приложения в 11
- Как вернуть старое контекстное меню в 11
- Не запускается PC Health Check на 11
- Не могу обновиться до 11
- Горячие клавиши для поиска на странице для браузеров
- Internet Explorer
- Google Chrome
- Mozilla Firefox
- Opera
- Yandex
- Safari
- Промежуточный вывод
- Как найти слова или фразы через настройки в разных браузерах?
- Google Chrome
- Mozilla Firefox
- Opera
- Yandex
- Safari
- Итоги
- Замена и удаление слов в тексте
- Сохранить ссылку
- Отправить коллегам
- Возможности
- Подстановочные символы (скоро)
- Инструкция
- Найти и заменить
- Найти и удалить
- Найти и выделить
- Как искать слово или текст на веб-странице в любом веб-браузере
- Как открыть и использовать Find в любом браузере
- Как открыть поиск с помощью элементов управления настольного браузера
- Как открыть Find в мобильных браузерах
- Как искать слова во всех открытых вкладках и веб-страницах
- Удобно и производительно
- 9 способов искать информацию в GOOGLE, о которых не знает 96% пользователей
Как найти нужное слово в тексте в ворде или интернете?
Доброго всем времени суток, мои дорогие друзья и гости моего блога. С вами как обычно Дмитрий Костин, и сегодня я хотел бы рассказать вам, как найти нужное слово в тексте в интернете, либо в ворде. Мне постоянно приходится искать определенные части в тексте статей, и если бы не было простых методов, как это сделать, а пришлось бы пробегаться по всему тексту вручную, то я бы наверное сошел с ума. Ну, давайте приступим к делу.
Ищем слово в документе Word
Допустим, что вы нашли 5 слов, которые содержат именно ту комбинацию символов. Дальше вам остается найти их в самом документе. Это делается элементарно, так как все слова в тексте автоматически выделяются желтым цветом, что существенно облегчает сам поиск.
Поиск слова в интернете
Ну а если вы вдруг захотели обнаружить какой-либо отрывок в статье, что находится в интернете, то это еще легче.
Когда вы будете писать искомые слова, то найденные комбинации букв также будут выделены желтым цветом. И что еще удобно, в отличие от ворда, на боковой полосе прокрутки будет отмечено, в каком месте текста находится нужное вам словечко.
Как видите, ничего в этом сложного нет. Так что справитесь.
Ну а если статья была для вас полезной, то не забудьте подписаться на обновления моего блога, чтобы всегда быть в курсе самой интересной и полезной информации. Ну а я с вами на сегодня прощаюсь. Удачи вам. Пока-пока!
Источник
Поиск на странице в браузере: комбинация клавиш и не только
Поиск на странице в браузере
Мини-приложения для 11
Как отключить мини-приложения в 11
Как вернуть старое контекстное меню в 11
Не запускается PC Health Check на 11
Не могу обновиться до 11
Самый простой способ выполнить поиск на странице в браузере — комбинация клавиш, позволяющие быстро вызвать интересующий инструмент. С помощью такого метода можно в течение двух-трех секунд найти требуемый текст на странице или отыскать определенное слово. Это удобно, когда у пользователя перед глазами большой объем информации, а поиск необходимо осуществить в сжатые сроки.
Горячие клавиши для поиска на странице для браузеров
Лучший помощники в вопросе поиска в браузере — горячие клавиши. С их помощью можно быстро решить поставленную задачу, не прибегая к сбору требуемой информации через настройки или иными доступным способами. Рассмотрим решения для популярных веб-обозревателей.
Internet Explorer
Пользователи Internet Explorer могут выполнить поиск по тексту с помощью комбинации клавиш Ctrl+ F. В появившемся окне необходимо ввести интересующую фразу, букву или словосочетание.
Google Chrome
Зная комбинацию клавиш, можно осуществить быстрый поиск текста в браузере на странице. Это актуально для всех веб-проводников, в том числе Google Chrome. Чтобы найти какую-либо информацию на страничке, необходимо нажать комбинацию клавиш Ctrl+F.
Mozilla Firefox
Для поиска какой-либо информации на странице жмите комбинацию клавиш Ctrl+F. В нижней части веб-обозревателя появляется поисковая строка. В нее можно ввести фразу или предложение, которое будет подсвечено в тексте на странице. Если необходимо найти ссылку через панель быстрого поиска, нужно войти в упомянутую панель, прописать символ в виде одиночной кавычки и нажать комбинацию клавиш Ctrl+G.
Opera
Теперь рассмотрим особенности поиска на странице в браузере Опера (сочетание клавиш). Для нахождения нужной информации необходимо нажать на Ctrl+F. Чтобы найти следующее значение, используется комбинация клавиш Ctrl+G, а предыдущее — Ctrl+Shift+G.
Yandex
Для поиска какой-либо информации через браузер Яндекс, необходимо нажать комбинацию клавиш Ctrl+F. После этого появляется окно, с помощью которого осуществляется поиск слова или фразы. При вводе система находит все слова с одинаковым или похожим корнем. Чтобы увидеть точные совпадения по запросу, нужно поставить отметку в поле «Точное совпадение».
Safari
Теперь рассмотрим, как открыть в браузере Сафари поиск по словам на странице. Для решения задачи жмите на комбинацию клавиш Command+F. В этом случае появляется окно, в которое нужно ввести искомое слово или словосочетание. Для перехода к следующему вхождению жмите на кнопку Далее с левой стороны.
Промежуточный вывод
Как видно из рассмотренной выше информации, в большинстве веб-проводников комбинации клавиш для вызова поиска идентична. После появления поискового окна необходимо прописать слово или нужную фразу, а далее перемещаться между подсвеченными элементами. Принципы управления немного отличаются в зависимости от программы, но в целом ситуация похожа для всех программ.
Как найти слова или фразы через настройки в разных браузерах?
Если под рукой нет информации по комбинациям клавиш, нужно знать, как включить поиск в браузере по словам через меню. Здесь также имеются свои особенности для каждого из веб-проводников.
Google Chrome
Чтобы осуществить поиск какого-либо слова или фразы на странице, можно использовать комбинацию клавиш (об этом мы говорили выше) или воспользоваться функцией меню. Для поиска на странице сделайте такие шаги:
Если нужно в браузере открыть строку поиска, найти картинку или фразу, сделайте такие шаги:
Применение этих инструментов позволяет быстро отыскать требуемые сведения.
Обратите внимание, что искать можно таким образом и в обычной вкладе и перейдя в режим инкогнито в Хроме.
Mozilla Firefox
Чтобы в браузере найти слово или фразу, можно задействовать комбинацию клавиш (об этом упоминалось выше) или использовать функционал меню. Для поиска текста сделайте следующее:
Если браузер не находит ни одного варианта, он выдает ответ Фраза не найдена.
Выше мы рассмотрели, как найти нужный текст на странице в браузере Mozilla Firefox. Но бывают ситуации, когда требуется отыскать только ссылку на странице. В таком случае сделайте следующее:
Чтобы закрыть указанную панель, выждите некоторое время, а после жмите на кнопку Esc на клавиатуре или жмите на любое место в браузере.
Возможности Firefox позволяют осуществлять поиск на странице в браузере по мере набора фразы. Здесь комбинация клавиш не предусмотрена, но можно использовать внутренние возможности веб-проводника. Для начала нужно включить эту функцию. Сделайте следующее:
Теперь рассмотрим, как искать в браузере по словам в процессе ввода. Для этого:
Закрытие строки поиска происходит по рассмотренному выше принципу — путем нажатия F3 или комбинации клавиш Ctrl+G.
Opera
Если нужно что-то найти на странице, которая открыта в Опере, можно воспользоваться комбинацией клавиш или кликнуть на значок «О» слева вверху. Во втором случае появится список разделов, в котором необходимо выбрать Найти. Появится поле, куда нужно ввести слово или фразу для поиска. По мере ввода система сразу осуществляет поиск, показывает число совпадений и подсвечивает их. Для перемещения между выявленными словами необходимо нажимать стрелочки влево или вправо.
Yandex
Иногда бывают ситуации, когда нужен поиск по буквам, словам или фразам в браузере Yandex. В таком случае также можно воспользоваться комбинацией клавиш или встроенными возможностями. Сделайте такие шаги:
В появившемся поле введите информацию, которую нужно отыскать. Если не устанавливать дополнительные настройки, система находит грамматические формы искомого слова. Для получения точного совпадения нужно поставить отметку в соответствующем поле. Браузер Яндекс может переключать раскладку поискового запроса в автоматическом режиме. Если он не выполняет этих действий, сделайте следующее:
Safari
В этом браузере доступна опция умного поиска. Достаточно ввести одну или несколько букв в специальном поле, чтобы система отыскала нужные фрагменты.
Итоги
Владея рассмотренными знаниями, можно скачать любой браузер и выполнить поиск нужного слова на странице. Наиболее удобный путь — использование комбинации клавиш, но при желании всегда можно использовать внутренние возможности веб-проводника.
Источник
Замена и удаление слов в тексте
Бесплатный инструмент для массового поиска слов или фраз в тексте — заменит, удалит или просто подсветит искомый элемент в массиве.
Сохранить ссылку
Отправить коллегам
Возможности
Если при работе с большими объемами текста вам требуется найти и заменить слово или фразу, а также удалить или найти вхождение элемента, то используйте встроенные функции программы:
Незаменимый помощник для редактора, копирайтера, маркетолога и специалиста по контекстной рекламе. Скрипт производит массовые операции во всем тексте с символами (пробелы, иконки, знаки), а также буквами, словами, выражениями, словосочетаниями и фразами.
Подстановочные символы (скоро)
Подстановочные знаки можно использовать при поиске и замене содержимого, когда искомое значение может удовлетворять множеству значений.
Инструмент прекрасно заменяет привычный Word и Excel и позволяет произвести поиск, замену или удаление сразу нескольких элементов онлайн, когда привычные пакетные офисные программы отсутствуют под рукой.
Инструкция
Найти и заменить
Найти и удалить
Найти и выделить
Примечание. В нижней части формы программа укажет сколько было найдено и изменено вхождений в тексте.
С лёгкостью можно отправить полученный результат в буфер обмена — просто нажмите на кнопку Скопировать в самом низу.
Источник
Как искать слово или текст на веб-странице в любом веб-браузере
Прокрутка длинной веб-страницы в поисках определенного слова или фразы утомительна и требует много времени. К счастью, все основные настольные и мобильные веб-браузеры поддерживают универсальную функцию поиска. Он прост в использовании и упрощает сканирование сообщений с большим количеством текста.
Если вы не знакомы с Find, этот пост поможет вам понять, как использовать его в любом браузере на любом устройстве. Вы также узнаете о способах поиска слова или текста одновременно на нескольких открытых вкладках и веб-страницах.
Как открыть и использовать Find в любом браузере
Find присутствует в таких веб-браузерах, как Google Chrome, Mozilla Firefox, Microsoft Edge и Apple Safari. Он также работает везде одинаково и доступен с помощью стандартного сочетания клавиш.
Начните с выбора вкладки браузера с веб-страницей, по которой вы хотите выполнить поиск. Затем нажмите Control + F (ПК) или Command + F (Mac). Панель поиска должна немедленно появиться в правом верхнем или нижнем углу окна браузера.
Затем введите слово или фразу, и Find должен начать выделять первый совпадающий экземпляр на странице в режиме реального времени. Он также должен обозначать общее количество одинаковых слов или фраз на странице.
Примечание. За исключением регистра букв, вы должны ввести слово или фразу правильно, иначе функция «Найти» не сможет их найти.
Затем вы можете использовать стрелки «Далее» и «Назад» на панели поиска для автоматического перехода между каждым элементом. Или используйте сочетания клавиш Control + G и Control + Shift + G, если вы предпочитаете использовать только сочетания клавиш.
При желании вы можете перейти на другую вкладку и вернуться, при этом панель поиска останется доступной. Вы также можете использовать «Найти» на нескольких вкладках, но вы не можете выполнять поиск по всем открытым веб-страницам с одной вкладки. После того, как вы закончите искать то, что хотите, нажмите Esc или выберите x-образную кнопку, чтобы выйти из поиска.
Совет: вы можете открыть источник страницы (или HTML) и использовать «Найти» для поиска текста, который кажется скрытым в интерфейсе веб-страницы. Для этого просто нажмите Control + U (ПК) или Command + U (Mac), или щелкните страницу правой кнопкой мыши или щелкните, удерживая клавишу Control, и выберите «Просмотр источника страницы».
Как открыть поиск с помощью элементов управления настольного браузера
Помимо сочетания клавиш, вы также можете полагаться на элементы управления браузера, чтобы открыть Find. Просто найдите значок с тремя точками или тремя сложенными линиями в любом углу окна, чтобы открыть меню браузера. Скорее всего, вы должны увидеть внутри него Find.
Например, в Chrome выберите значок «Еще» (три точки) в верхнем левом углу окна браузера и выберите «Найти». В некоторых браузерах вы должны найти его с именами «Найти на странице», «Найти на странице» и т. Д.
В некоторых браузерах на Mac вы можете вместо этого заглянуть в строку меню. Например, при использовании Safari выберите «Правка»> «Найти».
Как открыть Find в мобильных браузерах
Find также доступен в мобильных версиях веб-браузеров. если ты использовать планшет с клавиатурой, сочетания клавиш Control + F или Command + F должны помочь вам открыть Find. Если нет, вы должны открыть его через меню браузера.
Опять же, ищите значок с тремя точками или тремя линиями в верхней или нижней части экрана. Например, в версии Chrome для iOS вы должны увидеть его в правом нижнем углу — коснитесь его и выберите «Найти на странице».
Использование функции «Найти» на мобильных устройствах аналогично использованию на компьютере. Просто начните печатать, и он начнет выделять совпадающие экземпляры на странице. Затем используйте стрелки «Далее» и «Назад» для перемещения по каждому элементу. Наконец, нажмите Готово, чтобы выйти из поиска.
Как искать слова во всех открытых вкладках и веб-страницах
Найти не позволяет искать слово или текст на всех открытых веб-страницах (или вкладках) одновременно. Но что, если у вас открыты десятки вкладок и вы хотите что-то быстро найти?
Если вы используете браузер Opera, вы можете использовать интегрированную опцию поиска вкладок для поиска как по заголовку, так и по содержанию открытых вкладок. Вы можете использовать его, нажав пробел + Control как на ПК, так и на Mac.
Браузеры, такие как Chrome, также позволяют выполнять поиск по вкладкам, но ограничивают это только заголовком страницы. Однако вы можете положиться на расширение Search all Tabs для поиска текста на всех открытых вкладках. Просто установите его в своем браузере, выберите значок расширения в строке меню и начните вводить свой запрос.
Расширение должно отображать предварительный просмотр вкладок вместе с соответствующими терминами по мере ввода. Затем вы можете нажать Enter, чтобы переключиться на первую вкладку с совпадающим термином, нажать Shift + Enter, чтобы открыть все вкладки с совпадающим содержимым в новом окне, и так далее. Вы должны найти дополнительные полезные ярлыки, перечисленные в поле поиска расширения.
Поиск по всем вкладкам доступен для Гугл Хром, Mozilla Firefox, а также Microsoft Edge. Вы также можете найти альтернативные расширения с аналогичной функциональностью, просмотрев магазины надстроек каждого соответствующего браузера.
Если вам не нравится использовать расширения, попробуйте операторы расширенного поиска Google для поиска слов и текста на нескольких страницах, даже не открывая их в браузере.
Удобно и производительно
Find делает поиск слов на веб-страницах невероятно удобным и продуктивным. Если вы хотите выполнить поиск по нескольким открытым страницам одновременно, не забудьте положиться на расширение браузера (помните, Opera оно даже не нужно), чтобы ускорить процесс еще больше.
Источник
9 способов искать информацию в GOOGLE, о которых не знает 96% пользователей
1. Как найти точную фразу или форму слова
С помощью оператора » «. Заключите фразу или слово в кавычки, и Google будет искать веб-страницы, где есть ровно такая фраза (форма слова).
Пример:
[«я к вам пишу»]
2. Как найти цитату, в которой пропущено слово
Забыли слово в цитате? Возьмите всю цитату в кавычки, а вместо пропущенного слова поставьте звездочку *. Цитата найдется вместе с забытым словом.
Пример:
[«ночь улица * аптека»]
3. Как найти любые из нескольких слов
Просто перечислите все подходящие варианты через вертикальный слеш: |. Google будет искать документы с любым из этих слов.
Пример:
[ананасы | рябчики | шампанское]
[дачные участки (рублевское | киевское | минское) шоссе]
4. Как найти слова в пределах одного предложения
Используйте оператор с красивым именем «амперсанд» — &. Если соединить слова амперсандом, Google найдет документы, где эти слова стоят в одном предложении.
Пример:
[памятник Пушкину & Псков]
5. Как найти документ, содержащий определённое слово
Поставьте перед нужным словом плюс, не отделяя его от слова пробелом. В запрос можно включить несколько обязательных слов.
Пример:
[Памятник Шолохову +бульвар]
7. Как искать на определенном сайте
Для этого подойдет оператор site. Он позволяет прямо в запросе указать сайт, на котором нужно искать. Только обязательно поставьте после site двоеточие.
Пример:
[конституция рф site:consultant(точка)ru]
[маяковский окна site:lib(точка)ru]
8. Как искать документы определенного типа
Вам нужен оператор mime. Поставьте в запросе mime, двоеточие и затем тип документа, который вам нужен. Например, pdf или doc.
Пример:
[заявление на загранпаспорт mime:pdf]
9. Как искать на сайтах на определенном языке
С помощью оператора lang. После lang нужно поставить двоеточие и написать, на каком языке вам нужны документы. Если это русский язык, то нужно указать ru, если украинский — uk. Белорусский язык обозначается как be, английский — en, французский — fr.
Пример:
[void glClearColor lang:ru]
Источник
Как найти нужное слово в тексте в ворде или интернете?

Просмотров 6.7к. Опубликовано 20.06.2017 Обновлено 20.06.2017
Доброго всем времени суток, мои дорогие друзья и гости моего блога. С вами как обычно Дмитрий Костин, и сегодня я хотел бы рассказать вам, как найти нужное слово в тексте в интернете, либо в ворде. Мне постоянно приходится искать определенные части в тексте статей, и если бы не было простых методов, как это сделать, а пришлось бы пробегаться по всему тексту вручную, то я бы наверное сошел с ума. Ну, давайте приступим к делу.
Ищем слово в документе Word
Когда вы уже открыли документ, то убедитесь, что вы находитесь на вкладке «Главная» в меню. После этого ищите в правой верхнем углу слово «Найти», после чего жмите на него. Но я бы, для экономии времени, предлагал бы воспользоваться комбинацией клавиш CTRL+F.
Вам откроется боковая панель навигации. Именно там вы и должны будете вводить то слово, которое собираетесь найти. Как только вы вобьете первую букву, то редактор уже покажет вам количество слов, в которых есть данная буква. Естественно, чем больше вы вводите букв, тем более узким становится круг подозреваемых…т.е. тем меньше становится слов, которые содержат данный символов.
Допустим, что вы нашли 5 слов, которые содержат именно ту комбинацию символов. Дальше вам остается найти их в самом документе. Это делается элементарно, так как все слова в тексте автоматически выделяются желтым цветом, что существенно облегчает сам поиск.
Поиск слова в интернете
Ну а если вы вдруг захотели обнаружить какой-либо отрывок в статье, что находится в интернете, то это еще легче.
Для этого вам всего лишь надо открыть меню в браузере (у меня показано для Google Chrome, но в остальных браузерах всё действует аналогично), после чего выбрать пункт «Найти», либо же по классике нажать комбинацию клавиш CTRL+F.
Когда вы будете писать искомые слова, то найденные комбинации букв также будут выделены желтым цветом. И что еще удобно, в отличие от ворда, на боковой полосе прокрутки будет отмечено, в каком месте текста находится нужное вам словечко.
Как видите, ничего в этом сложного нет. Так что справитесь.
Ну а если статья была для вас полезной, то не забудьте подписаться на обновления моего блога, чтобы всегда быть в курсе самой интересной и полезной информации. Ну а я с вами на сегодня прощаюсь. Удачи вам. Пока-пока!
С уважением, Дмитрий Костин.
Всем привет! Меня зовут Дмитрий Костин. Я автор и создатель данного блога. Первые шаги к заработку в интернете я начал делать еще в 2013 году, а данный проект я завел в 2015 году, еще когда работал IT-шником. Ну а с 2017 года я полностью ушел в интернет-заработок.
На данный момент моим основным источником дохода являются трафиковые проекты, среди которых сайты, ютуб-канал, каналы в Яндекс Дзен и Mail Пульс, телеграм канал и паблики в социальных сетях. На своем блоге я стараюсь делиться своими знаниями в сфере интернет-заработка, работе в интернете, а также разоблачаю мошеннические проекты.
При работе с текстом, особенно с большими объемами, часто бывает необходимо найти слово или фрагмент текста. Для этого вы можете использовать текстовый поиск в Word. Для поиска в Word есть несколько вариантов:
- Простой поиск с помощью кнопки «Найти» (открывается панель навигации);
- Расширенный поиск, через кнопку «Заменить», есть вкладка «Найти».
Самый простой поиск в Word — с помощью кнопки «Найти». Эта кнопка находится на вкладке «Главная» в правом углу.
Чтобы ускорить работу, для поиска в Word используйте комбинацию клавиш: CRL + F
После нажатия кнопки или комбинации клавиш откроется окно навигации, в котором вы можете ввести поисковые слова.
Это самый быстрый и простой способ поиска документа Word.
Для обычного пользователя больше ничего не нужно. Но если ваш бизнес заставляет вас искать более сложные фрагменты текста (например, вам нужно найти текст синего цвета), тогда вам необходимо использовать форму расширенного поиска.
Расширенный поиск в Ворде
Часто бывает необходимо искать в Word слова, которые отличаются по формату. Например, все слова выделены жирным шрифтом. Вот как вам поможет расширенный поиск.
Есть 3 варианта вызова расширенного поиска:
- В панели навигации после обычного поиска
- На кнопке «Найти» нужно нажать на стрелку вниз
- вам нужно нажать кнопку «Заменить», появится диалоговое окно. В окне перейдите на вкладку «Найти»
В любом случае все 3 варианта приводят к модулю: «Расширенный поиск».
Как в Word найти слово в тексте – Расширенный поиск
После открытия отдельного диалогового окна необходимо нажать кнопку «Еще»
После нажатия кнопки диалоговое окно развернется
Перед нами появилось большое количество настроек. Рассмотрим самое главное:
Направление поиска
В настройках можно указать направление поиска. Желательно оставить запись «Везде». Это сделает более реалистичным поиск слова в тексте, потому что поиск будет охватывать весь файл. Также есть режимы «Назад» и «Вперед». В этом режиме поиск начинается с курсора и идет вперед или назад по документу (вверх или вниз)
Поиск с учетом регистра
Поиск с учетом регистра позволяет искать слова в определенном регистре. Например, города пишутся с заглавной буквы, но репортер где-то может неосознанно написать название города строчной буквой. Чтобы облегчить поиск и проверку, вам необходимо использовать эту конфигурацию:
Поиск по целым словам
Если вы установите второй флажок «Только слово целиком», поиск будет выполняться не по символам, а по целым словам. Те, если вы введете в поиск только часть слова, он его не найдет. Например, вам нужно найти слово Word, при обычном поиске будут найдены все слова с разными окончаниями (Word, Word), но когда установлен флажок «Только слова целиком», этого не произойдет.
Подстановочные знаки
Самый тяжелый элемент — это символы подстановки. Например, нам нужно найти все слова, которые начинаются с буквы m и заканчиваются буквой k. Для этого в диалоговом окне поиска установите флажок «Подстановочный знак» и нажмите кнопку «Специальный», выберите нужный символ из раскрывающегося списка:
В результате Word найдет следующее значение:
Поиск омофонов
В Microsoft Word реализован поиск омофонов, но только на английском языке, для этого необходимо выбрать запись «Произносится как». В общем, омофоны — это слова, произносимые одинаково, но написанные и имеющие разное значение. Для такого поиска нужно нажать «Произносится как». Например, английское слово cell произносится так же, как и слово sell).
из-за отсутствия поддержки русского языка эффективность этой опции нулевая
Поиск по тексту без учета знаков препинания
Очень полезная опция «Игнорировать знаки препинания». Он позволяет вести поиск независимо от знаков препинания, особенно когда вам нужно найти предложение в тексте.
Поиск слов без учета пробелов
Включенный флажок «Игнорировать пробелы» позволяет находить фразы, содержащие пробел, но алгоритм поиска Word, похоже, его проглатывает.
Поиск текста по формату
Это очень полезно, когда вам нужно найти текст с определенным форматированием. Для поиска нужно нажать кнопку Формат, тогда у вас будет большой выбор форматов:
Например, в тексте я выделил жирным шрифтом текст «как найти слово в тексте Word». Весь текст выделен жирным шрифтом, а часть текста «слово в слове» подчеркнута.
В формате я выбрал жирный, подчеркнутый и русский. Следовательно, наше Слово — это лишь фрагмент «слова в тексте». Только выделено жирным шрифтом, подчеркнуто и по-русски.
После манипуляций не забудьте нажать кнопку «Неформатировать». Кнопка расположена справа от кнопки «Форматировать».
Специальный поиск от Ворд
Справа от кнопки «Форматировать» находится кнопка «Специальная». Есть огромное количество предметов для поиска
Вы можете искать по этому элементу:
- Только числа;
- Графические элементы;
- Объединительные пробелы или дефисы;
- Em и дефис;
- Разрывы разделов, страниц, строк;
- Пробелы (особенно актуальны при написании курсовых и тезисов);
- И многие другие элементы.