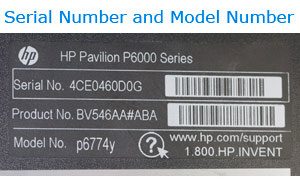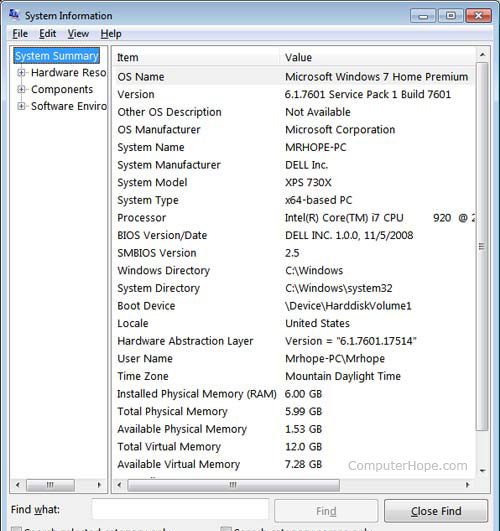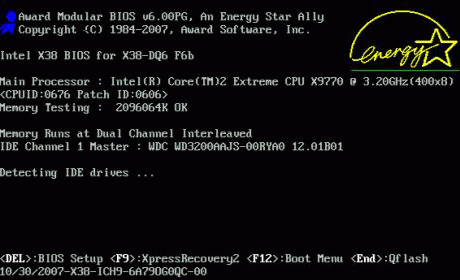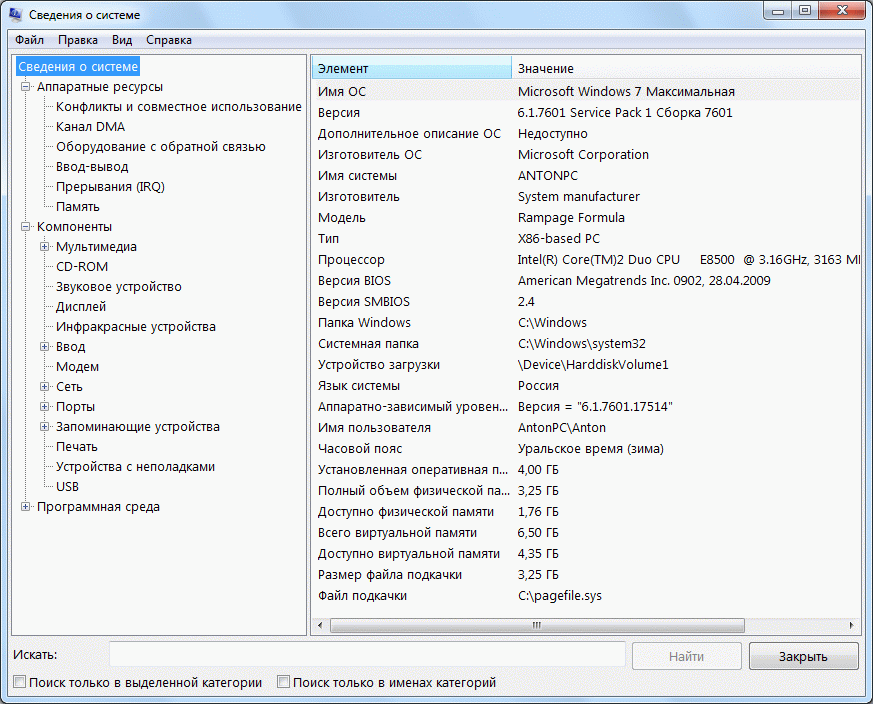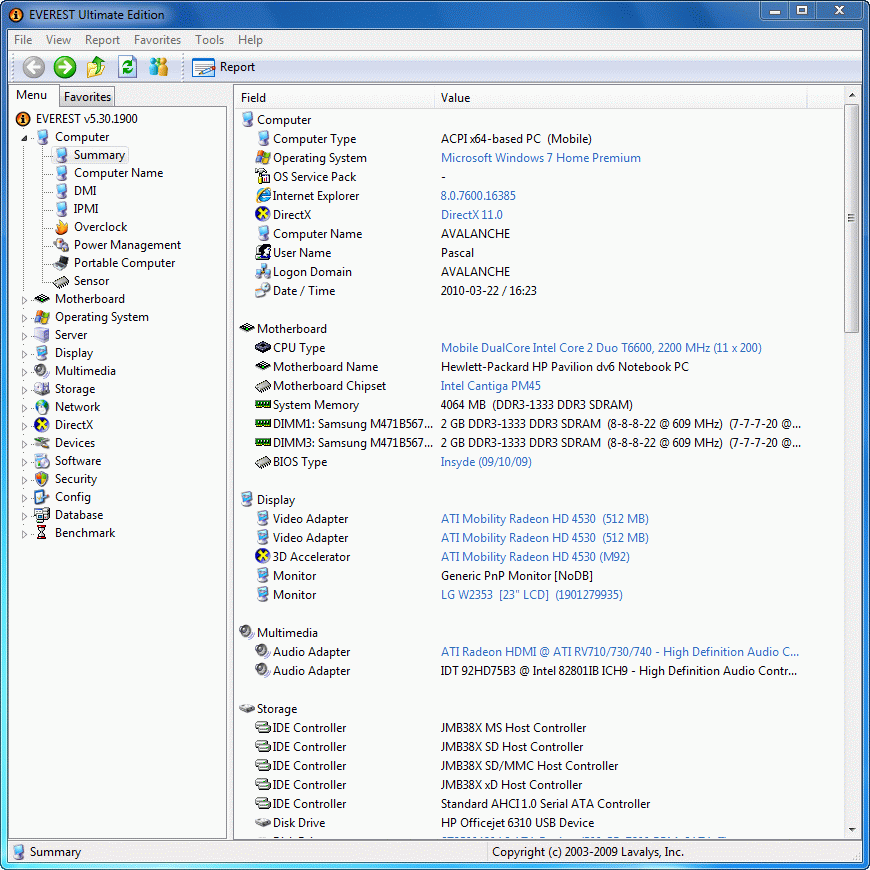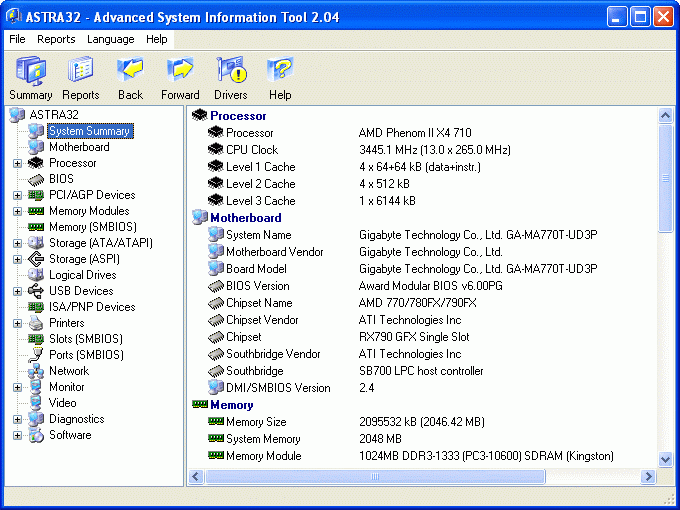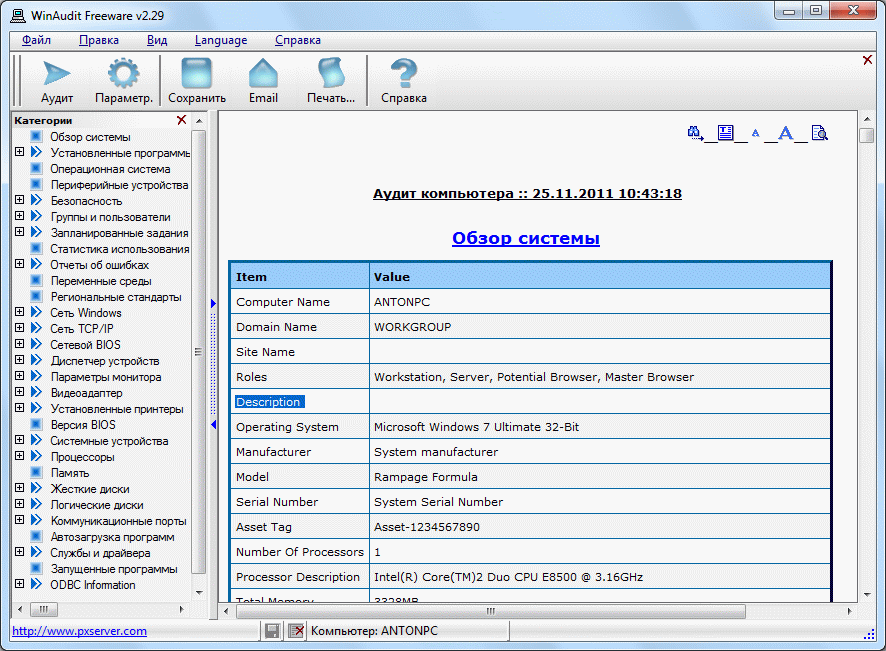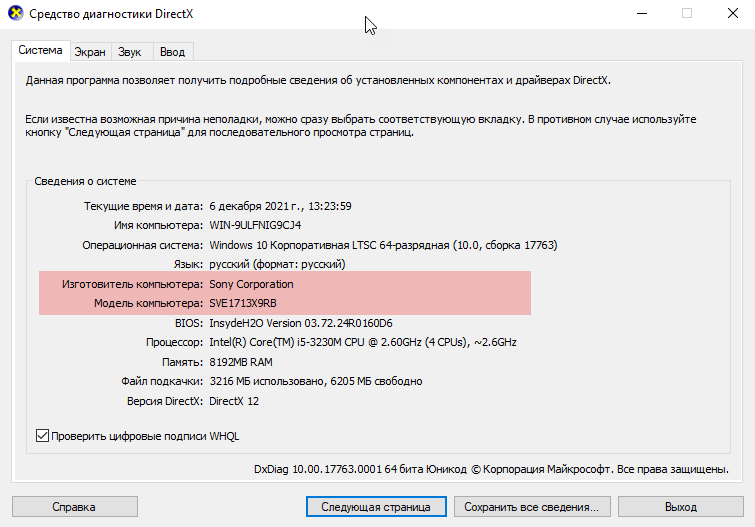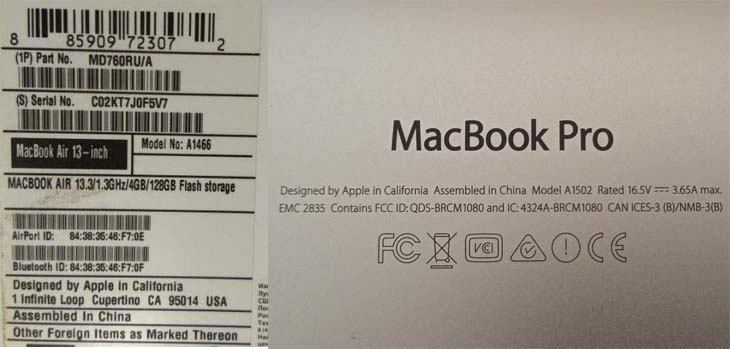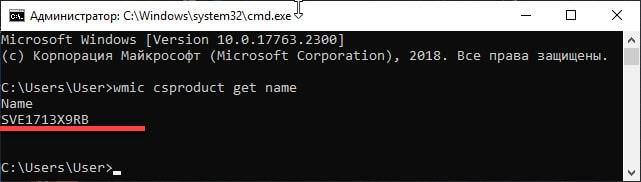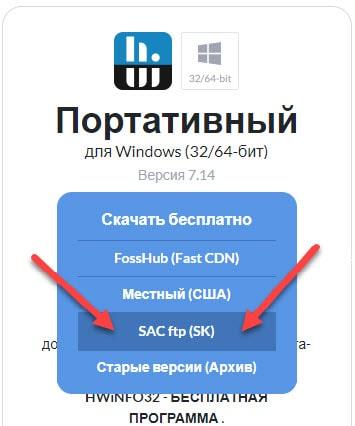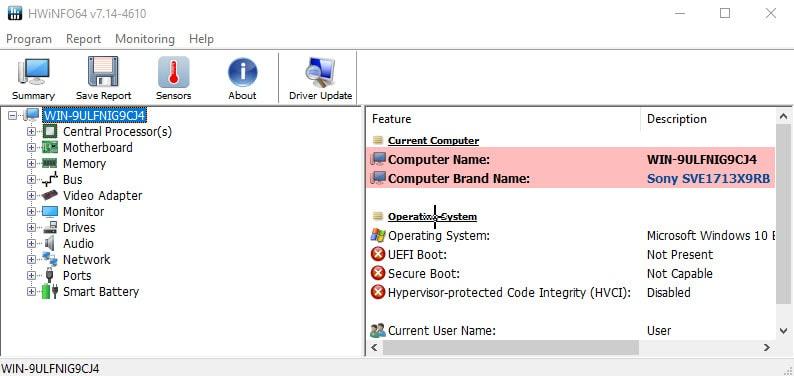Содержание
- Как узнать кто производитель моего компьютера
- Как узнать полные характеристики своего ноутбука
- Простейшие способы получения сведений о параметрах компонентов ноутбука
- Самый быстрый способ узнать характеристики лэптопа
- Использование системной утилиты dxdiag
- Использование сторонних приложений для определения характеристик лэптопа
- Остальные сведения о ноутбуке, которые невозможно узнать из диагностических программ
- Как узнать модель своего ноутбука, даже если на нем нет наклеек
- Как узнать модель ноутбука с помощью маркировки: Acer, Asus, HP, Lenovo
- Как посмотреть модель ноутбука: средства в Windows
- 1. Командная строка
- Как узнать характеристики своего компьютера
- 1. Онлайн сервисы
- 2. Средства DOS
- 3. Встроенные средства операционной системы
- 4. Сторонние программы
- HackWare.ru
- Этичный хакинг и тестирование на проникновение, информационная безопасность
- Как узнать на чём работает сайт
- Как работают веб-сайты
- webanalyze — это Wappalyzer для командной строки
- Как установить webanalyze
- Как пользоваться webanalyze
- Решение проблем
- Ошибка «error initializing:open apps.json: no such file or directory»
- webanalyze выводит меньше данных, чем wappalyzer
Как узнать кто производитель моего компьютера
Определение производителя вашего компьютера — это вопрос из двух частей.
1. Какой марки ваш компьютер, т.е. производитель, который собрал компьютер? Этот вопрос довольно прост, поскольку обычно вы можете посмотреть логотип или название производителя на передней или боковой панели корпуса вашего компьютера. Примерами производителей компьютеров являются Acer, Apple, HP (Hewlett Packard), Compaq, Dell, Sony и Gateway. На рисунке справа показан пример наклейки на боковой панели компьютера HP. HP — производитель, а Pavilion P6000 Series — модель компьютера.
На передней панели корпуса может быть наклейка AMD, Intel или Microsoft Windows. Это не производитель компьютера, а производитель вашего процессора и операционной системы.
Кроме того, если вы используете Microsoft Windows, вы можете открыть инструмент Информация о системе, чтобы показать производителя системы. Однако имейте в виду, что производитель компьютеров — это не производитель всех компонентов компьютера.
2. Несмотря на то, что производитель компьютера собирает все в компьютер, все компоненты компьютера могут быть изготовлены не этим производителем. Компьютер имеет процессор, материнскую плату, звуковую карту, видеокарту, дисководы и другие компоненты разных компаний.
Многие из производителей аппаратных устройств на вашем компьютере находятся на том же экране информации о системе, упомянутом ранее. Материнская плата, BIOS и процессор находятся на экране «Сводка системы», а все остальные компоненты — в разделе «Компоненты». См. Ссылку ниже для получения дополнительной информации об идентификации оборудования на вашем компьютере.
Источник
Как узнать полные характеристики своего ноутбука
Случаются ситуации, когда необходимо узнать точные характеристики ноутбука, в то время как документация к нему не сохранилась. На самом деле это довольно простая задача, так как практически все необходимые сведения можно получить посредством стандартных утилит самой операционной системы или простых сторонних приложений. Далее расскажем, как определить производителя, модель, тип и параметры основных компонентов ноутбука – процессора, видеокарты, системной платы, памяти и др.
Простейшие способы получения сведений о параметрах компонентов ноутбука
Вся основная информация о памяти, видеочипе, процессоре и иных компонентах мобильного компьютера может быть получена без установки каких-либо сторонних приложений. Для этого должны подойти уже готовые решения в самой Windows. Чтобы проверить, подходят ли системные требования какого-либо приложения под ваш лэптоп, системной утилиты Msinfo32 будет вполне достаточно. Запускается она следующим образом:
После выполнения двух этих простых пунктов откроется окошко сведений о системе, где сразу можно увидеть такие данные, как модель, частота и количество ядер процессора, тип и объем памяти, какая стоит материнская плата и др. Информацию о графическом чипе можно будет увидеть в другой вкладке, переключившись на ветку компонентов и открыв пункт «Дисплей». Тип и размер запоминающего устройства доступен в одноименной ветке в разделе «Диски».
Самый быстрый способ узнать характеристики лэптопа
Есть еще один простой способ сверить системные требования с тем, сколько стоит памяти, и в целом какое «железо» установлено в вашем лэптопе. Для этого в Windows предусмотрена возможность просмотра основных системных сведений. Попасть в соответствующее окно можно буквально за пару кликов:
Здесь сведений о лэптопе уже гораздо меньше, но чтобы сравнить с ними системные требования какой-либо игры, данных будет достаточно. В окне приложения представлена следующая информация:
Этот способ хотя и быстрый, но сведений о том, какое «железо» имеется в ноутбуке, он предоставляет недостаточно. Поэтому далее представим еще пару вариантов работы с системными компонентами Windows, при помощи которых могут быть получены практически все нужные технические характеристики устройства.
Использование системной утилиты dxdiag
Подробнейшие сведения о лэптопе можно получить, открыв системное приложение dxdiag.exe. Доступ к нему также осуществляется через команду «Выполнить»:
Здесь также представлена очень подробная выписка оборудования, включающая тип системы, размер памяти, модель и характеристики процессора. Если переключиться на вкладку «Экран», то станет доступна полная информация о графическом ядре лэптопа. Будут указаны:
Также можно увидеть марку и изготовителя дисплея, его рабочие характеристики, а также сведения об установленных драйверах.
Использование сторонних приложений для определения характеристик лэптопа
Хорошего качества небольшое приложение, способное определить множество параметров лэптопа – CPU-Z. С его помощью можно посмотреть технические характеристики своего процессора, системной платы (модель и чипсет), размер и тип оперативной памяти, производительность видеочипа. Сведения о каждом из компонентов приводятся в отдельных вкладках – CPU, Mainboard, Memory и Graphics соответственно.
Еще более подробные сведения об установленных системных компонентах предоставляет приложение AIDA64. Оно, правда, платное, но с пробным периодом, в течение которого функционал не ограничен, следовательно, программа может быть вами использована совершенно бесплатно.
В отличие от многих подобных утилит AIDA64 выдает сведения не только о процессоре, видеоадаптере и т. д., но даже и о мониторе, включая его размер. Посмотреть их можно следующим способом:
В рабочей области приложения появятся все имеющиеся сведения о дисплее – его название, размер в дюймах, максимальное разрешение. Могут быть полезны и сведения, позволяющие определить дату выпуска своего монитора – в программе указывается год и неделя его изготовления.
Остальные сведения о ноутбуке, которые невозможно узнать из диагностических программ
Если такие данные, как тип и объем памяти, размер диагонали дисплея лэптопа в дюймах можно посмотреть в некоторых диагностических программах, например, AIDA64, то дату изготовления самого ноутбука или, например, его вес эти приложения не показывают. Но о том, как узнать год выпуска ноутбука, может рассказать этикетка, которая должна быть наклеена на заднюю крышку устройства:
Еще одна интересная многим характеристика – вес ноутбука. Никакие диагностические утилиты ее никак не отображают. При отсутствии весов определить, сколько весит ноутбук, можно лишь примерно, ориентируясь на его размеры и характеристики. Так, крупноформатные лэптопы с диагональю 17’’ могут весить более трех кг. Геймерские и мультимедийные устройства зачастую имеют еще большую массу, превышающую 4 кг. В основном же лэптопы с диагональю 11-13’’ весят 1,3-1,5 кг, 15-дюймовые ноутбуки – 2-2,5 кг.
Источник
Как узнать модель своего ноутбука, даже если на нем нет наклеек
Существует несколько способов узнать модель ноутбука. Эта информация может пригодиться, если вы собираетесь делать апгрейд.
С каждым годом темпы роста производительности компьютерного железа увеличиваются. Для того, чтобы держать свой ПК в тонусе, его необходимо время от времени апгрейдить. Чтобы избежать проблем с совместимостью, нужно знать, какие комплектующие установлены внутри. И если в стационарном компьютере сделать это очень просто, достаточно открыть крышку корпуса, то с ноутбуками все обстоит немного сложнее. Для того чтобы добраться до некоторых компонентов, придется разобрать половину гаджета. В качестве альтернативного способа требуется узнать модель лэптопа и по этой информации определить, какое железо производитель устанавливает внутрь. Сегодня мы расскажем, как узнать модель своего ноутбука независимо от производителя.
Как узнать модель ноутбука с помощью маркировки: Acer, Asus, HP, Lenovo
Можно также посмотреть на наклейки, которые наносит разработчик. Чаще всего они находятся на тыльной стороне устройства. На них указана полная информация об устройстве, включая производителя, серию и модель. Но это не единственный вид маркировки ноутбуков. Если наклейки по какой-либо причине стерлись или информация на них нечитаемая, то не расстраивайтесь. Попробуйте найти наименование модели на батарее лэптопа.
Для этого потребуется снять аккумулятор с помощью разблокировки специальных фиксаторов, которые находится по краям батареи. Таких фиксаторов может быть два. Если вы не видите ни одной защелки, значит, батарея скрыта под крышкой. Ее придется полностью открутить с помощью отвертки и снять. После этого вытащите аккумулятор и переверните. На нем с обратной стороны будет написан производитель, а также серия и модель.
Как посмотреть модель ноутбука: средства в Windows
1. Командная строка
Если вам не удалось найти ни одну маркировку, попробуйте определить модель с помощью встроенных утилит, которых в современных операционных системах насчитывается очень много. Самый простой вариант — командная строка. Для этого совершите следующие манипуляции:
Источник
Как узнать характеристики своего компьютера
Как узнать какой компьютер? – этим вопросом часто задаются пользователи, сталкиваясь с целым рядом проблем по настройке операционной системы, установке дополнительных драйверов или покупке игр. Для определения аппаратной конфигурации компьютера совсем не обязательно быть специалистом, достаточно иметь 10 – 20 минут свободного времени и уметь пользоваться специальными программами.
Знания основных характеристик компьютера помогут если Вы:
– планируете приобрести новый компьютер или ноутбук и подозреваете, что продавец некорректно предоставляет информацию;
– обращаетесь за советом по решению сложной компьютерной проблемы к специалистам на интернет-форумах или по телефону;
– хотите предоставить полную и грамотную информацию покупателям при продаже компьютера;
– модернизируете компьютер, меняете устаревшие или сломавшиеся составляющие, устанавливаете дополнительные драйвера;
– покупаете новую игру и сомневаетесь, будет ли она работать на Вашем компьютере;
– просто мечтаете похвастаться перед друзьями своим новым приобретением или просто знаниями в этой области.
Для начала давайте определимся, что может относиться к основным характеристикам компьютера. Чаще всего пользователи нуждаются в информации о работе процессора и материнской платы, размере оперативной памяти, объёме жёсткого диска, параметрах видео и звуковой карт. Именно эти сведения о Вашем компьютере являются самыми важными.
Программисты шутят, что получить информацию о характеристиках компьютера можно сняв боковую панель и прочитав все надписи на платах. Однако для обыкновенных пользователей такой способ крайне неудобен. Проще воспользоваться средствами операционной системы или сторонними программами. Рассмотрим каждый из способов подробнее.
Итак, как узнать характеристики своего компьютера?
1. Онлайн сервисы
Существует возможность получить сведения об аппаратном и программном обеспечении вашего компьютера с помощью специализированных сайтов. Для получения информации необходимо скачать и установить на свой компьютер небольшой плагин. Затем запустить онлайн проверку, по завершению которой Вы получите информацию об операционной системе, материнской плате, чипсете, процессоре, памяти, жёстком диске, платах PCI/AGP и др. Отчёт можно просмотреть, сохранить в PDF прямо на сайте или распечатать. Приятным бонусом на подобных сайтах является автоматический поиск сервисом последних драйверов для вашей системы и аппаратного оборудования.
2. Средства DOS
В связи с тем, что информация эта мелькает в достаточно быстром темпе, включаем компьютер и щёлкаем по клавише «Pause», записываем параметры и нажимаем «Esc» для продолжения загрузки системы.
3. Встроенные средства операционной системы
Для операционных систем Windows Vista или Windows 7 команду msinfo32 смело вводим сразу в поле Поиск.
Для такого сбора информации о системе и аппаратной конфигурации компьютера понадобится несколько минут, после чего Вы будете знать характеристики процессора, виртуальной и оперативной памяти, изготовителе, модели и типе РС и т.д. Существенным недостатком утилиты является невозможность выбора параметров отчёта. Хотя большим плюсом этой утилиты является возможность сохранения информации о системе в текстовый файл на компьютере: меню Файл – Сохранить.
4. Сторонние программы
Характеристики компьютера также можно определить с помощью специальных программ, которых существует великое множество. Рассмотрим наиболее популярные из них.
Также программа предлагает сравнить выбранное Вами оборудование с другими устройствами из базы данных. Для этого необходимо обратиться к разделу Тест из основного меню. К числу явных достоинств данной программы стоит отнести её сравнительно небольшой размер и отображение возможных неполадок оборудования компьютера с причинами их возникновения. Недостатком является ограниченность функций бесплатной версии программы.
Неплохой программой для определения параметров компьютера является ASTRA32 (Advanced System Information Tool). Утилита совместима со всеми версиями Microsoft Windows и даже есть версия для DOS. Программа выводит информацию об установленном оборудовании (процессор, материнская плата, жёсткие и съёмные диски, видеокарты), производит поиск устройств с неустановленными драйверами. Отчёт о проверке может быть создан в различных форматах.
Возможен запуск программы с помощью командной строки. Функционально – ограниченная демонстрационная версия программы доступна для скачивания, однако без регистрации срок пользования ограничен 14 днями (стоимость лицензии от 700 рублей). В качестве существенного недостатка программы является английский интерфейс (хотя разработчики прописывают наличие и русскоязычной версии).
Программа Winaudit является бесплатной, легко скачивается из Интернета (размер около 1 Мб), не требует установки на компьютер. Кроме сведений об аппаратной конфигурации компьютера программа автоматически собирает информацию об установленных приложениях и операционной системе (команда Аудит). Для исключения второстепенной информации из отчёта необходимо изменить условия в разделе Параметры.
Программный продукт CPU-Z предоставляет детальную информацию о центральном процессоре, материнской плате и памяти. Бесплатная, небольшая по размеру (1,8 Мб), программа протестирует аппаратное обеспечение на вашем компьютере и сравнит данные с обширной базой данных. Утилита совместима с версиями Windows 2000, XP, Vista, 7.
Также для диагностики характеристик компьютера можно использовать программы с англоязычным интерфейсом – HWiNFO32, System Spec и др.
Вот, пожалуй, и все основные способы выявления основных характеристик компьютера. Выбирайте наиболее удобный для себя и действуйте. Удачи!
Источник
HackWare.ru
Этичный хакинг и тестирование на проникновение, информационная безопасность
Как узнать на чём работает сайт
Чтобы примерно представлять, как много технологий может быть задействовано в работе одной единственной страницы веб-сайта, посмотрите на этот список.
Как работают веб-сайты
В самой основе стоят серверы, на которых установлена операционная система В этой операционной системе установлен веб-сервер, а к этому веб-серверу подключены различные расширения для работы разных скриптов (например, PHP, Python, PERL, Ruby). Также к веб-серверу подключены и другие расширения: для безопасности (HTTPS, например), для ускорения загрузки, кэширования данных и т. д.
На веб-сервере в качестве программной основы сайта может быть установлена та или иная система управления контентом (CMS), какой-то из популярных движков форума, вики, блога, галереи фотографий, онлайн магазин, и т. д.
У этой программной основы сайта могут быть свои собственные расширения: SEO плагины, редакторы текста, плагины кэширования и прочее.
Программная платформа сайта может быть написана с использованием фреймворков JavaScript, библиотек JavaScript, графический расширений JavaScript и прочего.
Уже к готовому сайту могут быть подключены разнообразные сторонние сервисы: аналитики, метрики, системы комментирования, CDN, капчи, платёжные системы, рекламные сети, криптомайнеры, шрифты, карты, видео проигрыватели.
В общем, много всего бывает, и определить сразу всё просто заглянув в исходный код не всегда возможно.
Именно для решения этой проблемы — мгновенного определения всех задействованных на сайте технологий и создана специальное расширение для веб-браузеров wappalyzer.
Wappalyzer — это расширение браузера, которое раскрывает технологии, используемые на веб-сайтах. Оно определяет системы управления контентом, платформы eCommerce, веб-серверы, фреймворки JavaScript инструменты аналитики и многое другое. Все технологии перечислены по уже приведённой ссылке.
Wappalyzer для Firefox вы можете установить по ссылке: https://addons.mozilla.org/ru/firefox/addon/wappalyzer/
После установки Wappalyzer среди иконок расширений появится новое. Просто зайдите на сайт, который вас интересует, и кликните на иконку Wappalyzer.
Пример вывода для HackWare.ru:

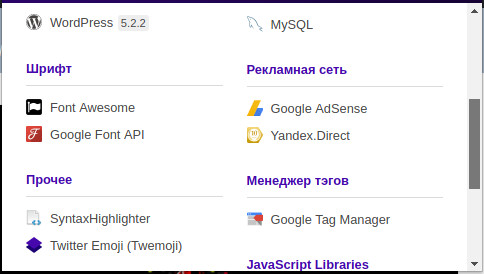
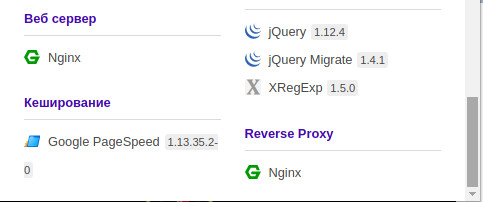
Пример вывода для SuIP.biz:
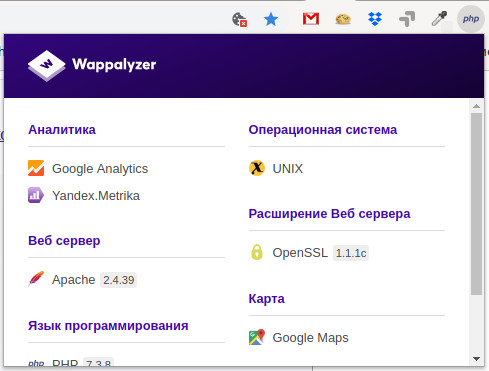

Обратите внимание на настройки плагина:

Вполне возможно, что вы захотите отключить некоторые из них:
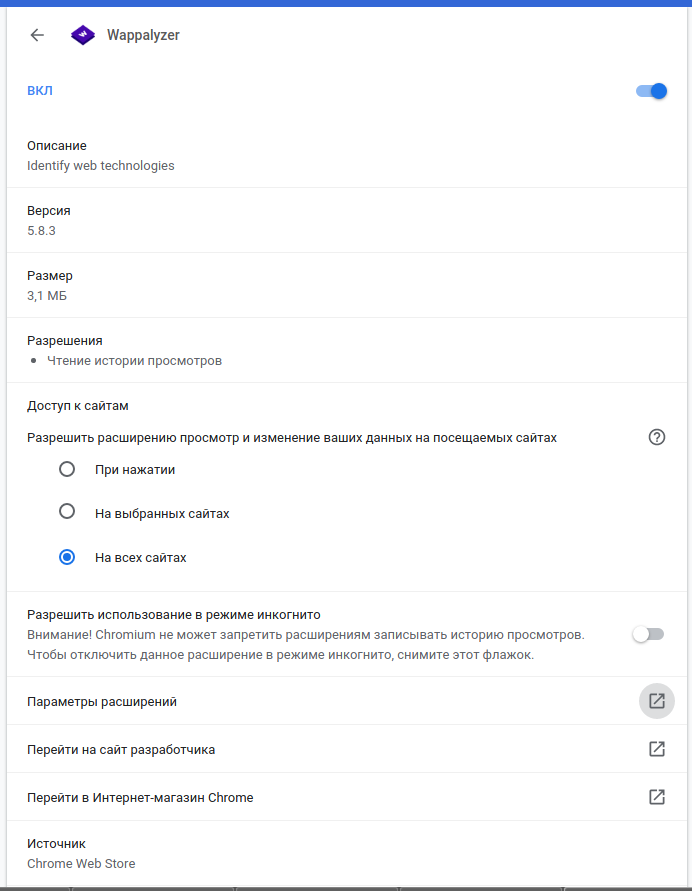
webanalyze — это Wappalyzer для командной строки
Расширение для веб-браузера очень удобно для обычных пользователей, но такая реализация не позволяет проверить большое количество сайтов за короткое время (что если нужно проверить 1000 или более сайтов?), к тому же, некоторым просто привычнее работать в командной строке.
Именно для таких случаев был создан инструмент webanalyze, который является по своей сути является программой Wappalyzer, портируемой на язык программирования Go.
Как установить webanalyze
Начните с установки компилятора и инструментов Go по данной статье (выберите ручную установку).
Затем выполните команды:
Как пользоваться webanalyze
Чтобы собрать информацию о технологиях, применяемых сайтом https://hackware.ru запустите команду:
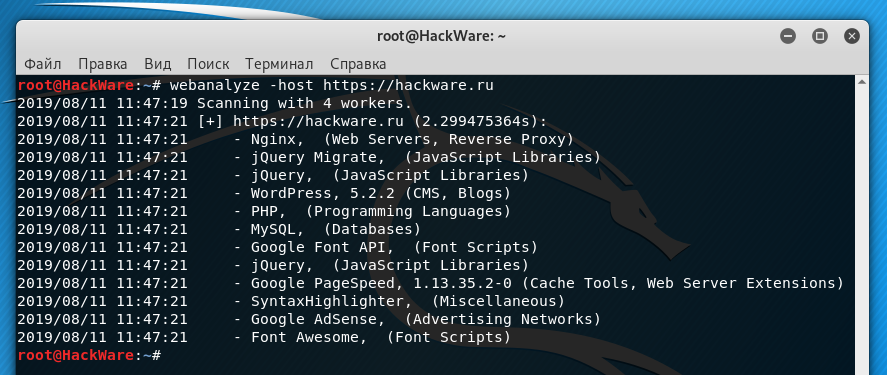
Чтобы узнать информацию о технологиях сайта https://suip.biz, а также информацию о технологиях с 5 ссылок, найденных на указанной странице (-crawl 5):
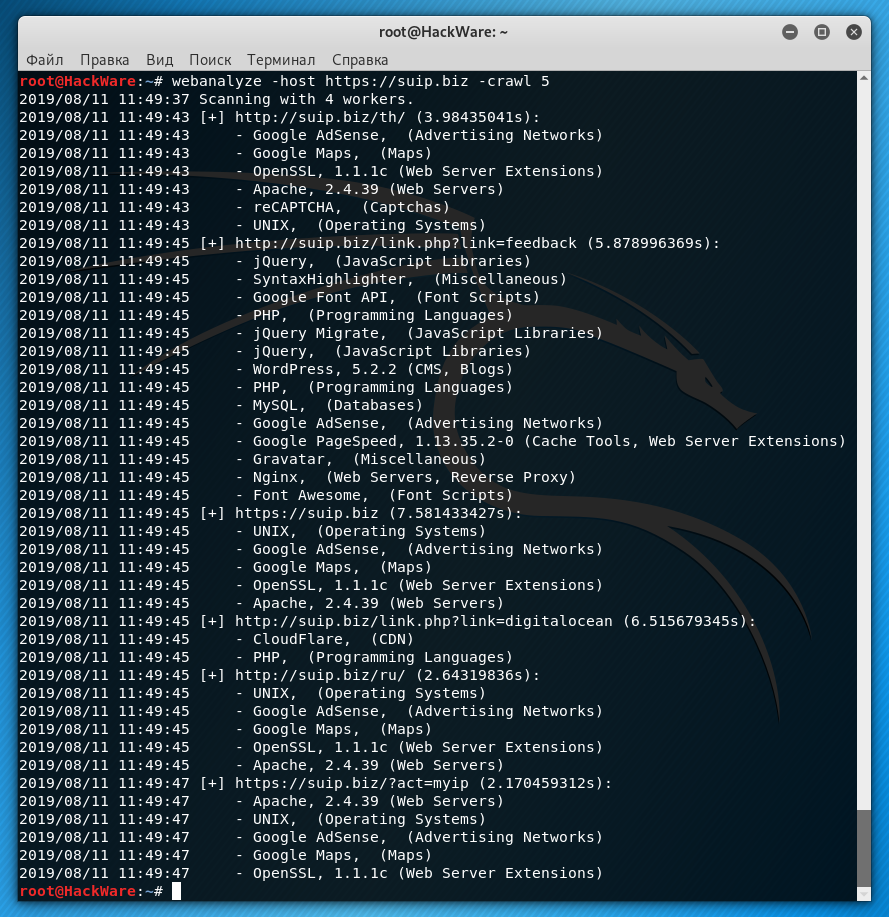
Если вам нужно проверить много сайтов, то сохраните их в файл в формате: один сайт на одну строку. При запуске укажите программе этот файл с помощью опции -hosts:
По умолчанию результаты выводятся в стандартный вывод в удобном для восприятия человеком формате, но с помощью опции -output можно указать формат csv (данные разделены запятыми, такой файл можно открыть программой для работы с таблицами), либо можно указать json для вывода в формате JSON. Например:
Но данная команда также выведет результат в стандартный вывод, чтобы перенаправить вывод в файл используйте символ >, например:
Другие опции программы webanalyze вы найдёте здесь: https://kali.tools/?p=4804
Решение проблем
Ошибка «error initializing:open apps.json: no such file or directory»
При запуске вы можете получить сообщение об ошибке:
Для своей работы программа webanalyze использует файл базы данных apps.json от программы Wappalyzer. Показываемая ошибка означает, что данные файл отсутствует. Для его скачивания выполните команду:
webanalyze выводит меньше данных, чем wappalyzer
В своей работе wappalyzer для определения технологий выполняет JavaScript код и запросы, благодаря которым собираются дополнительные сведения. Поскольку в webanalyze на данный момент это не реализовано, то он выводит меньше информации — только ту, которая не требует выполнения кода JavaScript на сайте.
Источник
В этой теме предлагаю размещать ссылки на официальные сайты производителей ноутбуков где можно найти драйвера, биосы и прочие файлы для загрузки.
Итак, начну:
Asus
Сайт Русской поддержки Asus – http://www.asus.com/ru/support/
Сайт Американской поддержки Asus – http://www.service.asus.com/#!downloads/c1wax
Список моделей ноутбуков Asus – http://www.asus.com/ru/Notebooks_Ultrab … lProducts/
Как определить наименование модели (P/N, Part Number) ноутбука Asus – http://www.asus.com/ru/support/Article/565/
Acer
Список моделей ноутбуков Acer (подгружается при прокрутке до низа страницы) – http://www.acer.ru/ac/ru/RU/content/models/laptops
Удобный поиск драйверов, биосов, мануалов и утилит для устройств Acer (на Английском) – http://us.acer.com/ac/en/US/content/drivers
Как определить моедль устройства Acer (на Английском) – http://global-download.acer.com/Support … en&BC=Acer
Hewlett Packard (HP)
Драйвера и прочие загрузки для HP (поиск по модели) – http://h20180.www2.hp.com/apps/Nav?h_pa … g=ru&cc=ru
Инструкции по нахождению номера вашего продукта HP – http://h10025.www1.hp.com/ewfrf/wc/find … c=ru&cc=ru
Samsung
Поиск загрузок по модели устройств Samsung* – http://www.samsung.com/ru/support/categ … oknetbook/
* Советую использовать удобное меню “Поддержка по продукту -> “Выбрать модель из списка”
Toshiba
Поддержка ноутбуков Toshiba. Сайт на Английском- http://support.toshiba.com/support/cate … me=Laptops
Загрузки для устройств Toshiba (поиск по модели). Сайт на Английском – http://support.toshiba.com/drivers
Dell
Страница поиска драйверов и других файлов Dell по модели или по выбору из списка – http://www.dell.com/support/home/ru/ru/ … cts/laptop
Sony
Большой список ноутбуков Sony Vaio или поиск по модели – http://www.sony.ru/support/ru/series/prd-comp-vaio-nb
eMachines
Поиск драйверов для устройств eMachines – http://www.emachines.ru/ec/ru/RU/content/drivers
Ответы Mail.ru
Компьютеры, Связь
Железо
Интернет
Мобильная связь
Мобильные устройства
Офисная техника
Программное обеспечение
Прочее компьютерное
Вопросы – лидеры.
Посоветуйте какие Колонки взять с сабвуфером для ПК?? По цене до 3500 Р
1 ставка
Какой выбрать 3d принтер для печати рельс лего?
1 ставка
Какой-бы macbook посоветовали из линейки 2010-2012 годов?
1 ставка
Лидеры категории
Лена-пена
Искусственный Интеллект
М.И.
Искусственный Интеллект
Y.Nine
Искусственный Интеллект
•••
Как зайти на офф сайт производителя своего ноутбука?
Виктор Киелев
Ученик
(75),
закрыт
6 лет назад
Лучший ответ
Шакуляcон Кульдиблятрош
Ученик
(202)
6 лет назад
наименование. com
Остальные ответы
Евгений Анатольевич
Просветленный
(49967)
6 лет назад
по названию ноутбука как не странно
Виктор КиелевУченик (75)
6 лет назад
lenovo thinkpad edge e530 вводил, хочу скачать драйвера на видеокарту именно от туда
Евгений Анатольевич
Просветленный
(49967)
http://support.lenovo.com/by/ru/products/Laptops-and-netbooks/ThinkPad-Edge-laptops/ThinkPad-Edge-E530?tabName=Downloads&linkTrack=Mast:SubNav:Support:Drivers and Software|Drivers%20and%20Software
Похожие вопросы
На чтение 11 мин Просмотров 7.6к. Опубликовано 06.12.2021 Обновлено 08.12.2021
Оглавление
- Способ №1. Посмотреть системную информацию в операционной системе
- Для ОС Виндовс
- Для Apple MacBook
- Для Linux
- Способ №2. Инструкция или наклейка с маркировкой на поверхности ноутбука или батареи
- Способ №3. Используем командную строку
- Способ №4. Через меню настройки BIOS ноута
- Способ №5. Узнаем модель ноутбука онлайн
- Hewlett-Packard (HP)
- ASUS
- Acer
- Lenovo
- Способ №6. Узнаем модель своего ноутбука с помощью стороннего ПО
- Видео по теме
- Подытожим
В этой статье я покажу, как узнать модель ноутбука в операционных системах Windows, Linux, macOS или печатной маркировки на нем. Сделать это так же можно через информацию о системе, командную строку, BIOS, при помощи бесплатных сторонних программ или онлайн на сайте производителя.
Способ №1. Посмотреть системную информацию в операционной системе
Лучше всего посмотреть модель и марку своего ноутбука через системную информацию вашей ОС или онлайн-сервис производителя ноутбука, где в автоматическом режиме происходит точное определение названия вашего продукта (есть не у всех производителей).
Чтобы определить модель ноутбука, выполните следующие действия:
Для ОС Виндовс
- Нажмите комбинацию клавиш Win+R.
- В появившейся строке введите команду – msinfo32.
- Нажмите Enter (Ввод) или ОК.
Откроются сведения о системе. Найдите строки «Изготовитель» и «Модель». В них будет указана интересующая вас информация. Привел пример своего ноутбука Sony VAIO.
Если вас по какой-то причине не устраивает этот способ или он у вас не сработал, то воспользуйтесь командной dxdiag. Чтобы ее ввести, жмем сочетание клавиш Windows+R и вводим или копируем и вставляем команду.
Откроется рабочее окно средств диагностики DirectX, где во вкладке «Система» вы найдете строки “Изготовитель компьютера” и “Модель компьютера”.
Для Apple MacBook
Инструкция подойдет для MacBook Pro и Air.
Переходим в меню Apple ⇒ Об этом Mac ⇒ Системный отчет.
Если у вас сохранилась упаковка от ноутбука, то точную информацию по модели вашего ноута можно найти и на ней или задней крышке самого устройства.
Для Linux
С помощью ввода специальных команд через терминал, вы можете получить следующую информацию по своему ноутбуку: производитель, серийный номер, и другие полезные данные.
- $ sudo dmidecode -s system-serial-number
- $ sudo dmidecode -s system-manufacturer
- $ sudo dmidecode -s system-product-name
Способ №2. Инструкция или наклейка с маркировкой на поверхности ноутбука или батареи
Это еще один способ узнать полную информацию о модели своего ноутбука, которые не требует никуда заходить и ничего скачивать. Если устройство приобретено недавно и/или вы не выбросили документацию (инструкцию) или упаковочную коробку, то в них имеется интересующая вас информация.
Так же на подавляющее большинство моделей ноутбуков, производитель наносит на верхнюю или нижнюю часть устройства основные технические данные. Они обычно включают в себя № модели, изготовителя, серийный номер, размер дисплея и другую менее важную информацию.
Хоть этот способ быстр и удобен, он имеет большой недостаток. Часто модель ноутбука указывается в урезанном варианте. Это приводит к невозможности определить точные характеристики вашего устройства.
Если по какой-то причине маркировки нет или она стерлась, то попробуйте найти название модели на батарее лэптопа. Для этого надо отсоединить аккумулятор и на его обратной стороне, если он оригинальный, обычно написана модель, серия и производитель.
Если это не помогло, то находим точные данные по названию ноутбука с помощью CMD (командной строки) операционки.
Способ №3. Используем командную строку
Вводя в поле CMD специальные команды, так же очень легко посмотреть модель ноутбука. Для этого:
- одновременно нажимаем кнопки Win+R и вводим cmd;
- далее откроется рабочее окно командной строки, в которое вводим либо SYSTEMINFO, либо wmic csproduct get name и для подтверждения нажимаем Enter.
Первое дает полную информацию о всех характеристиках устройства.

Вы также можете использовать те же самые команды, введя их в PowerShell, но для меня это менее удобно.
Способ №4. Через меню настройки BIOS ноута
Для того, чтобы посмотреть модель и марку ноутбука, нужно просто зайти в BIOS и найти нужный пункт с этими данными. Если вы не знаете как это сделать для своего устройства, то смотрите в конце статьи “Как войти в БИОС или UEFI на компьютере или ноутбуке в Виндовс 10” того или иного производителя, в разделе часто задаваемых вопросов.
Зайдя в BIOS или UEFI, ищите строчки Product Name или что-то похожее, находящейся во вкладке Advanced. Обычно в этом же разделе можно узнать информацию об объеме оперативной памяти, установленном жестком диске, центральном процессоре, видеокарте и т.п.
Способ №5. Узнаем модель ноутбука онлайн
У каждой компании производителя ноутбуков, есть свой официальный сайт для поддержки своих продуктов. И у многих из них есть возможность определить вашу модель устройства средствами онлайн или с помощью специальных утилит.
Hewlett-Packard (HP)
Создали лучший сервис по распознаванию своих устройств. Если вы владелец ноута HP, то для того, чтобы узнать все подробности о своей модели, надо просто зайти по этому адресу https://support.hp.com/ru-ru/product/detect и в автоматическом режиме произойдет определение вашего устройства.
Так же это можно сделать на этой странице https://support.hp.com/ru-ru/products, введя серийный номер вашего ноута.
ASUS
У данного производителя все намного сложнее. Для поиска данных по модели своего гаджета, придется скачать специальную утилиту MyASUS. Инструкция по ссылке https://www.asus.com/ru/support/FAQ/1039718/
Далее действуем по инструкции на этой странице https://www.asus.com/ru/support/FAQ/1030673/#A1
Acer
Тут та же история, что и у Асус. Переходим по этой ссылке https://www.acer.com/ac/ru/RU/content/support-serial-number-laptops и загружаем утилиту Acer Tool.
Lenovo
Данная китайская компания так же очень хорошо организовала поиск модели онлайн в автоматическом режиме. Переходим по ссылке https://support.lenovo.com/pe/ru/solutions/find-product-name ⇒ выбираем поиск ноутбука. После этого сервис начнет определять ваш ноут.
Способ №6. Узнаем модель своего ноутбука с помощью стороннего ПО
Последний способ узнать модель ноутбука, это при помощи специальных утилит и программ, показывающих системную информацию. Наиболее популярные из них:
- Speccy;
- CPU-Z;
- HWiNFO;
- AIDA64.
Все эти программные средства очень похожи между собой. Чтобы ими воспользоваться требуется просто запустить программу и найти пункт, отвечающий за общую информацию о компьютере. В нем уже находим модель ноутбука, его разработчика, серию и другую инфу.
Большинство подобных утилит бесплатны. Многие имеют портативные (portable) версии, которые не требуют установки.
На примере утилиты HWiNFO я покажу как это делается:
- Переходим на официальный сайт программы и загружаем ее портативную версию
.
- Будет произведена загрузка архива с двумя версиями утилиты (32 и 64 бит)
- Кликаем по файлу запуска подходящей вам версии.
- После запуска произойдет поиск и определение ваших устройств. Модель ноутбука будет видна в основной вкладке.
Видео по теме
Подытожим
Узнать модель своего ноутбука можно несколькими способами. Любой из них даст нужную вам информацию, чтобы вы могли правильно воспользоваться ей.
Точные и полные данные о своем устройстве помогут вам понять характеристики вашего ноутбука, которые могут понадобиться для апгрейда. Например замены жесткого или SSD диска, установки дополнительного модуля оперативной памяти, загрузки новых драйверов или установки ОС. Так же эти знания нужны для подачи объявления о продаже ноутбука или покупке его б/у с рук.
Надеюсь, данная статья помогла вам. Если вы чего-то не поняли, столкнулись с какими-то проблемами после прочтения статьи, то задавайте свои вопросы в комментариях, а я или другие пользователи обязательно на них ответим.

Александр
В 1998 году – первое знакомство с компьютером. С 2002 года постоянно развиваюсь и изучаю компьютерные технологии и интернет. Сейчас военный пенсионер. Занимаюсь детьми, спортом и этим проектом.
Задать вопрос
Как посмотреть модель ноутбука
В этом уроке мы рассмотрим простые способы, как узнать модель ноутбука. Научимся определять его характеристики и свойства, какие комплектующие установлены. Данные сведения пригодятся для дальнейшего апгрейда или замены комплектующих, а также для установки правильных драйверов и фирменных утилит от производителя.
Данные способы подходят для всех популярных ноутбуков: Asus, Acer, Lenovo, HP, Sony, Toshiba, Dell, Compaq, Huawei, MSI, Fujitsu, Xiaomi, Apple и других.
Содержание:
- Способ 1: на наклейке и в документах
- Способ 2: средствами Windows
- Способ 3: в программах
- Способ 4: в BIOS
- Способ 5: на сайте производителя
Способ 1: на наклейке и в документах
Читаем документацию
Если сохранились документы и инструкции к ПК, загляните в них. Скорее всего, там будет вся необходимая информация о производителе и характеристиках. А также ссылки на загрузку драйверов, программ и другие полезные сведения.
Осматриваем ноутбук
Осмотрите ноутбук. Как правило, на передней стороне, около клавиатуры, наклеена этикетка. На ней указаны подробные сведения о модели и характеристиках: информация о процессоре, памяти, жестком диске и другие.
Если этикетки нет на передней части, переверните ноутбук. Часто наклейка есть на задней стороне.
Если этикетка отсутствует, попробуйте поискать под батареей. Одновременно потяните защелки на корпусе, аккумулятор должен отсоединиться.
Дополнительно осмотрите саму батарею – на ней может быть указана информация, для какой модели она предназначена.
Способ 2: средствами Windows
Отклеилась или не читаема надпись на этикетке? Не беда: модель и характеристики ноутбука можно посмотреть встроенными средствами операционной системы.
На заметку. Если вместо модели будет отображаться название материнской платы, не пугайтесь: такое происходит, когда ноутбук не фирменный, а собран вручную китайским производителем.
В командной строке
1. Введите в меню Пуск cmd и запустите командную строку.
2. Напечатайте wmic csproduct get name и нажмите клавишу Enter.
3. В следующей строке будет показан производитель и модель устройства.
В сведениях о системе
1. В меню Пуск напечатайте msinfo32 и откройте приложение.
2. В разделе «Сведения о системе» будет отображена информация об изготовителе (брэнд устройства) и модель.
Пролистав раздел немного вниз, можно посмотреть, какая материнская плата и память установлены. В разделе «Компоненты» доступна дополнительная информация о комплектующих.
В средствах диагностики DirectX
1. Напечатайте dxdiag в меню Пуск и откройте приложение.
2. В разделе «Система» можно посмотреть информацию об изготовителе компьютера и модели.
На вкладках «Экран» и «Звук» показано, какая установлена видео и звуковая карта.
Способ 3: в программах
HWiNFO
Официальный сайт: fosshub.com/HWiNFO.html
Бесплатная англоязычная программа, в которой можно узнать сведения о модели ПК, а также обо всех его комплектующих. При первом запуске нажмите на кнопку «Run».
В верхнем меню будет отображена модель устройства. Ниже можно посмотреть информацию о процессоре, материнской плате, жестких дисках, видео и оперативной памяти.
Speccy
Официальный сайт: ccleaner.com/speccy
Данная бесплатная утилита предназначена для отображения сведений о комплектующих и отлично подойдет для «noname» устройств.
На вкладке «Общая информация» можно посмотреть модель материнской платы, тип оперативной памяти, производителя и модель видеокарты. А также получить другие сведения, на основании которых обновить драйвера или заменить комплектующие.
В приложении предусмотрена функция снимка текущего состояния системы. Его можно сохранить на флешку и показать опытному специалисту, который поможет проапгрейдить устройство или загрузить совместимые драйвера.
CPU Z
Официальный сайт: cpuid.com/softwares/cpu-z.html
Бесплатная утилита CPU Z показывает характеристики материнской платы, процессора, памяти и других компонентов ПК.
AIDA 64
Официальный сайт: aida64.com/downloads
Одно из лучших платных ПО для детального отображения всех сведений о компьютере. После загрузки будут доступны 30 дней пробного периода для оценки программы.
К сожалению, некоторые функции недоступны в бесплатной версии, но посмотреть информацию о модели ноутбука вполне реально.
Главное окно программы представляет собой набор вкладок, развернув которые можно найти все необходимые данные. Получить данные о производителе и модели ноутбука можно в подразделе «Суммарная информация» в поле «DMI».
SiW
Официальный сайт: gtopala.com/download
Еще одно качественное платное приложение для просмотра сведений о ПК. Подойдет для идентификации комплектующих и поиска подходящего ПО. Вы можете загрузить и протестировать функционал программы бесплатно в течение 15 дней.
На вкладке «Оборудование» выберите пункт «Сводка о системе». В ней можно посмотреть общие данные, включая производителя и модель ноутбука.
Способ 4: в BIOS
Модель ноутбука можно определить не только при помощи средств Windows, но и в настройках биоса (главной микропрограммы компьютера):
- Для входа в настройки BIOS при включении ПК нажмите кнопку Del или F2 на клавиатуре.
- Откроется меню управления. Перейдите в раздел «Main» и откройте подраздел «System information».
- В поле «Product Name» будет отображен производитель и модель устройства, а также другие сведения.
Способ 5: на сайте производителя
Есть еще один способ идентификации ноутбука. Сначала выясните, кто его производитель. Затем перейдите на официальный сайт поставщика (можно найти в любом поисковике), и попробуйте найти раздел с идентификацией устройства.