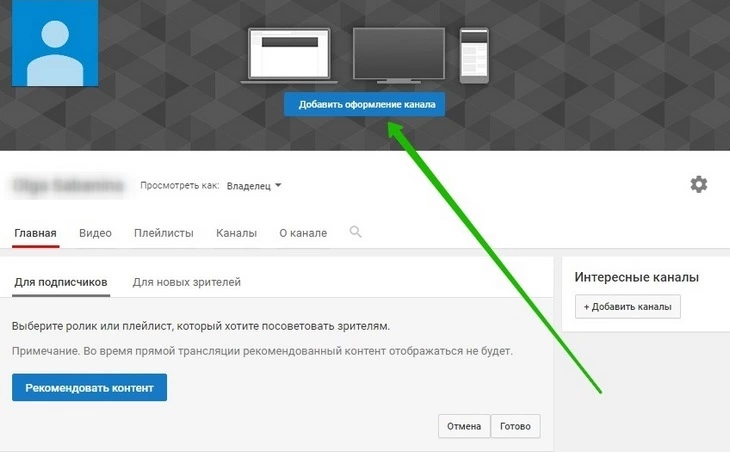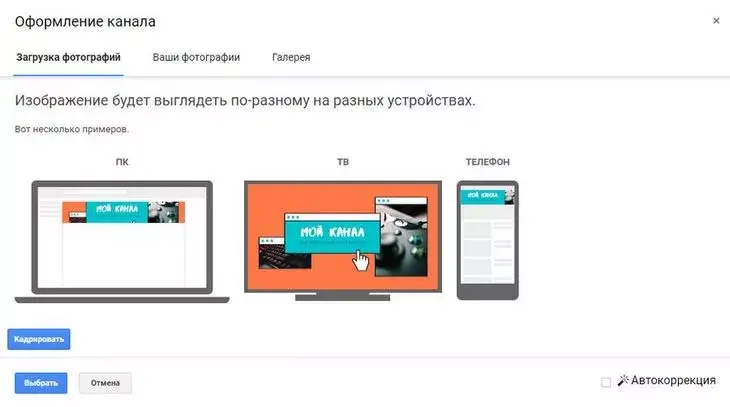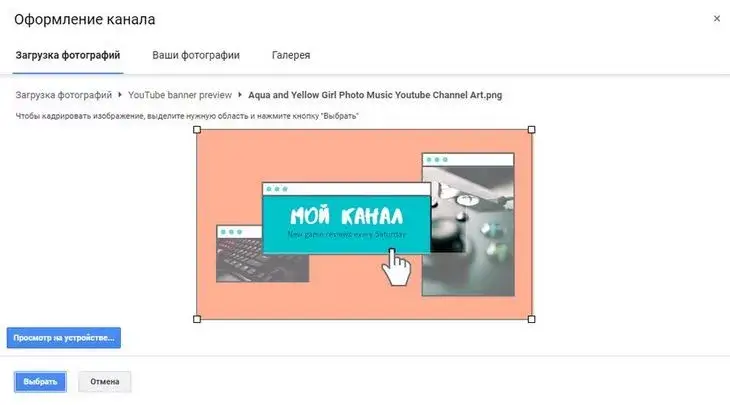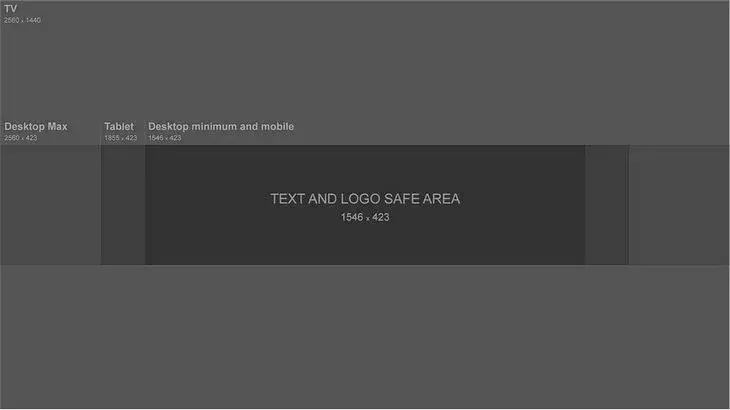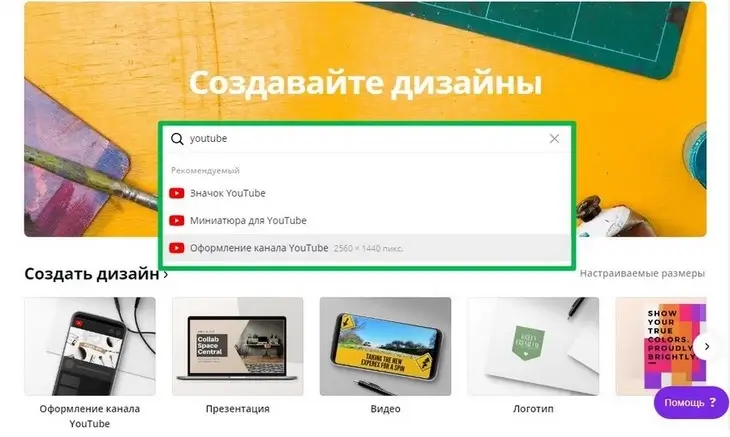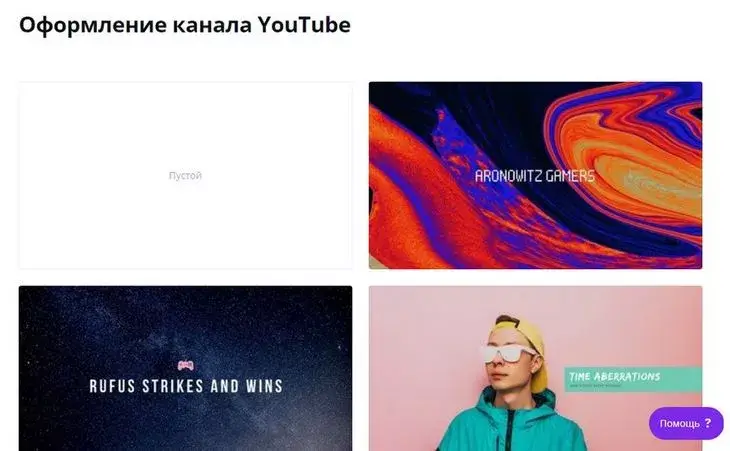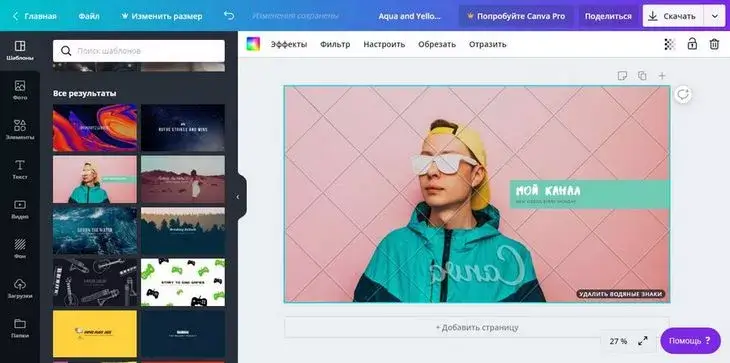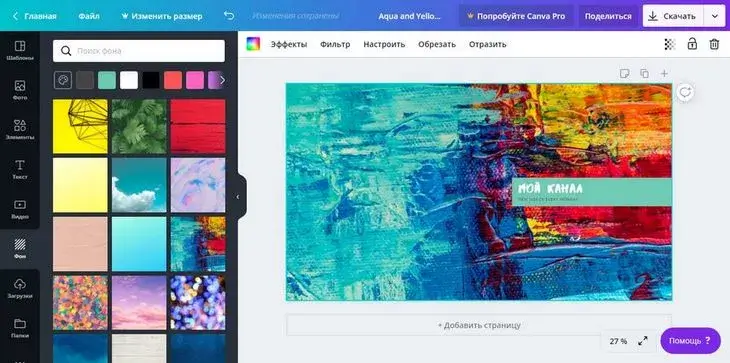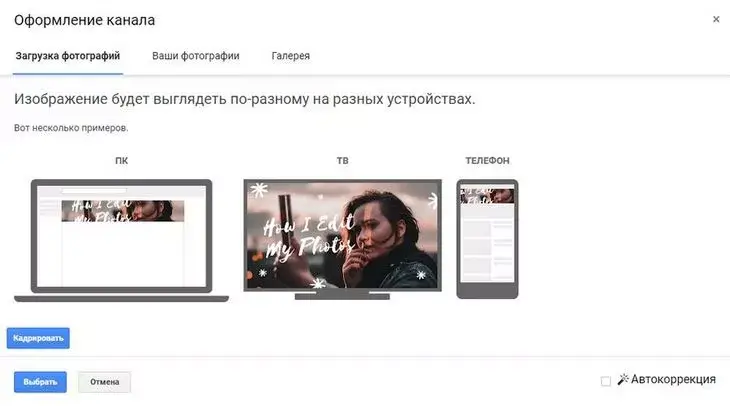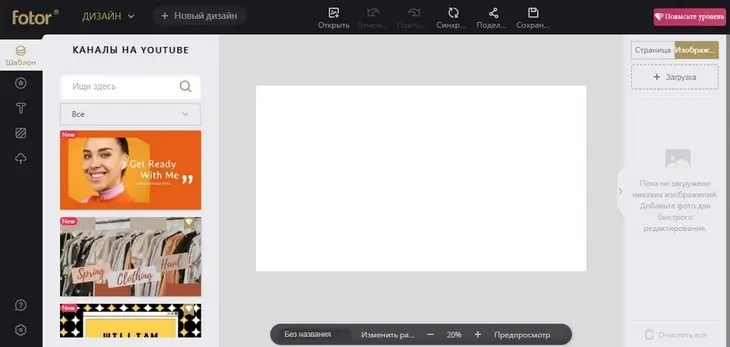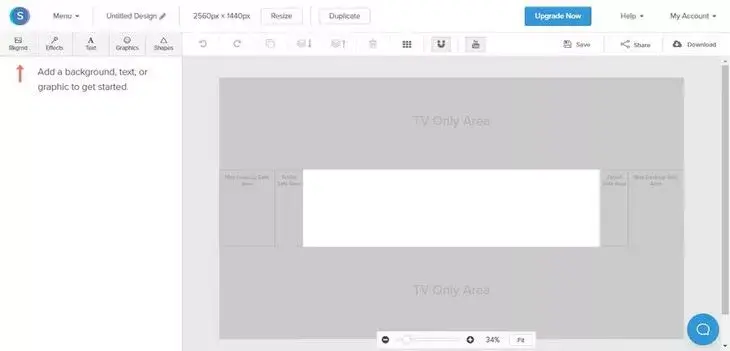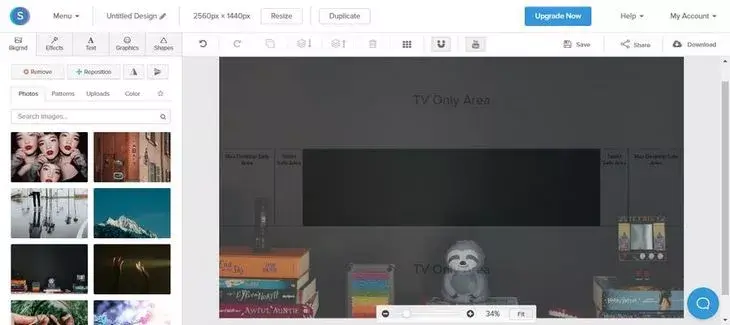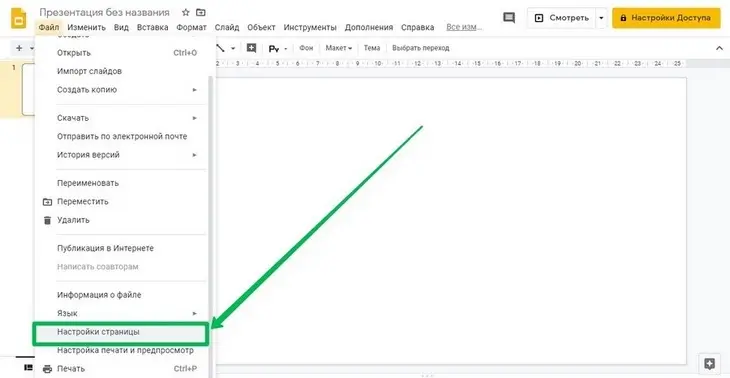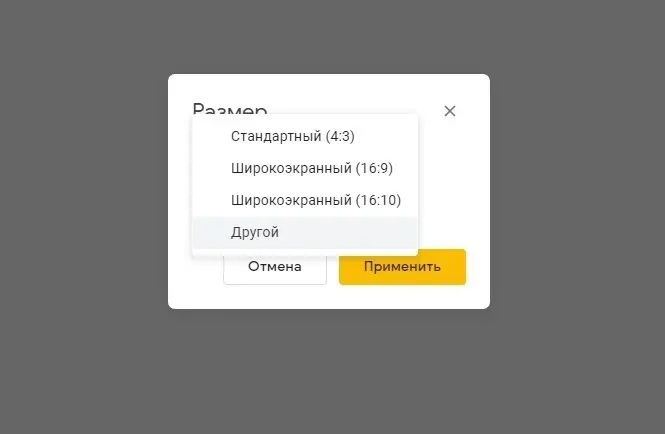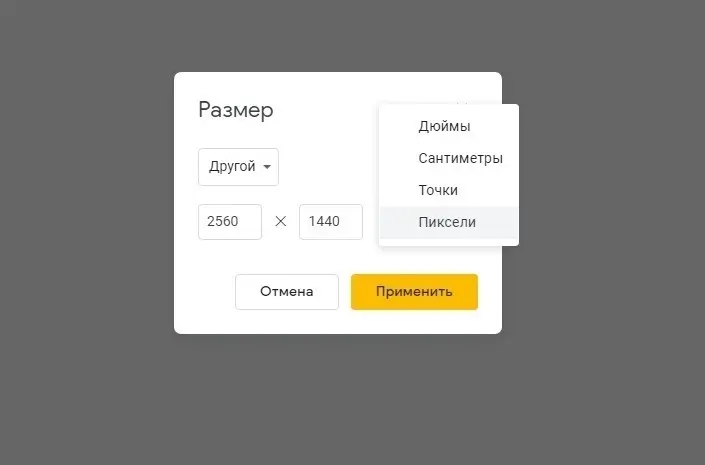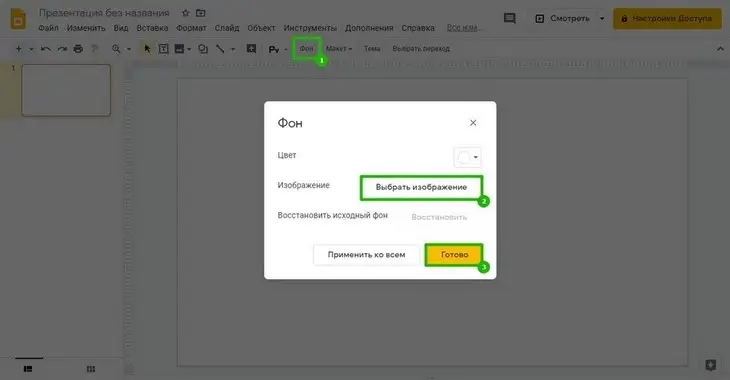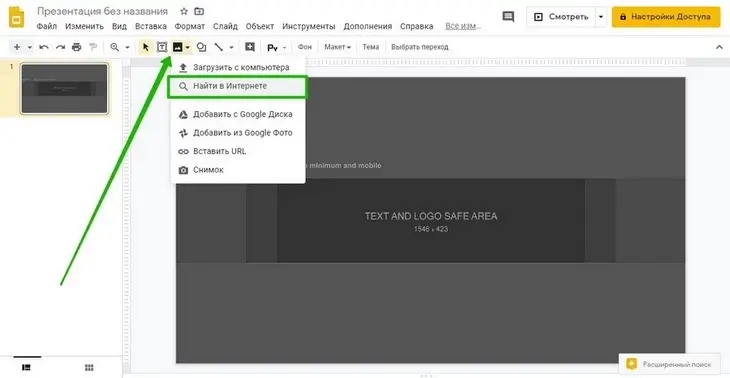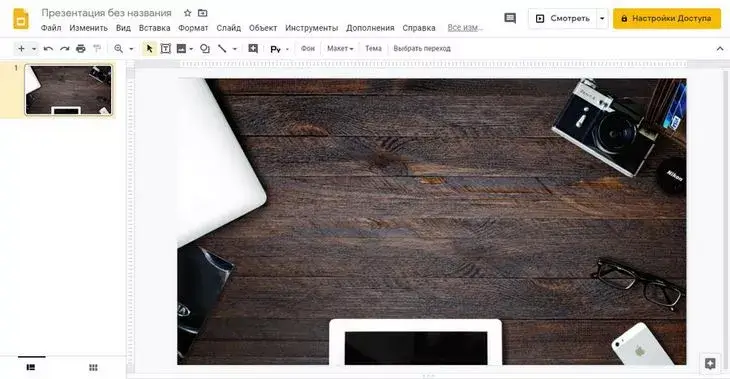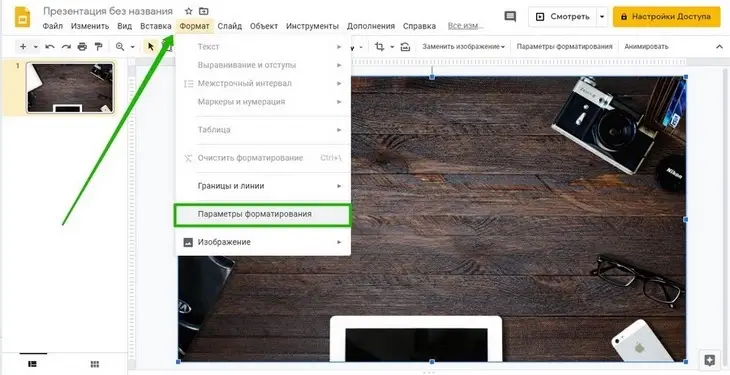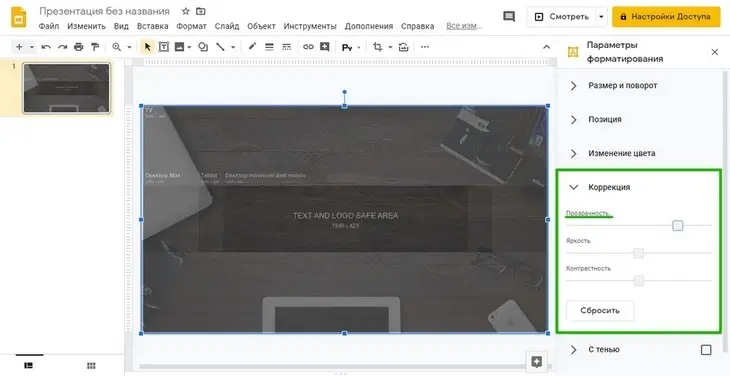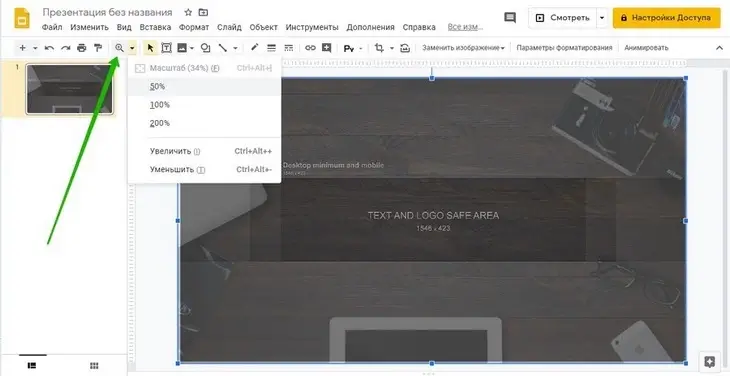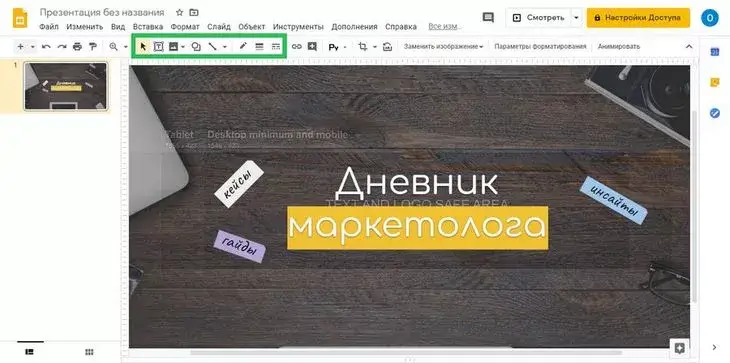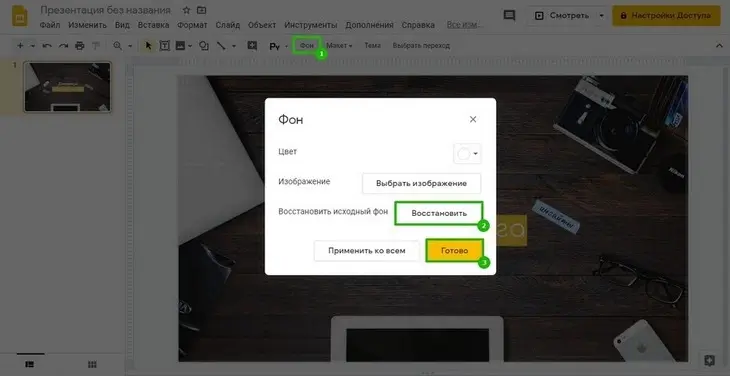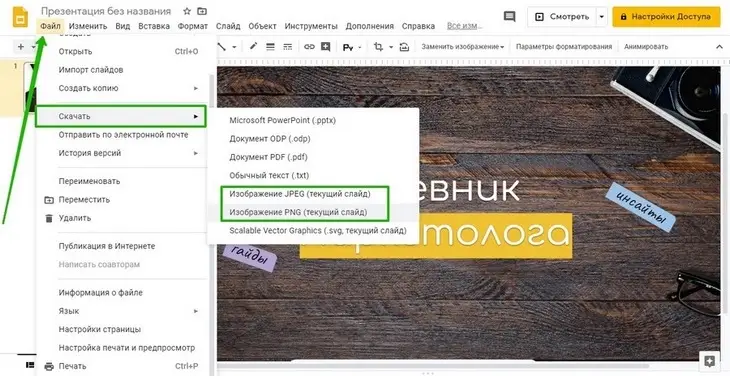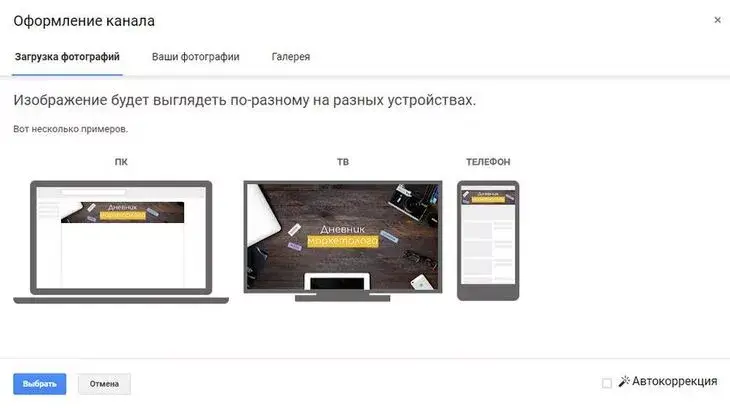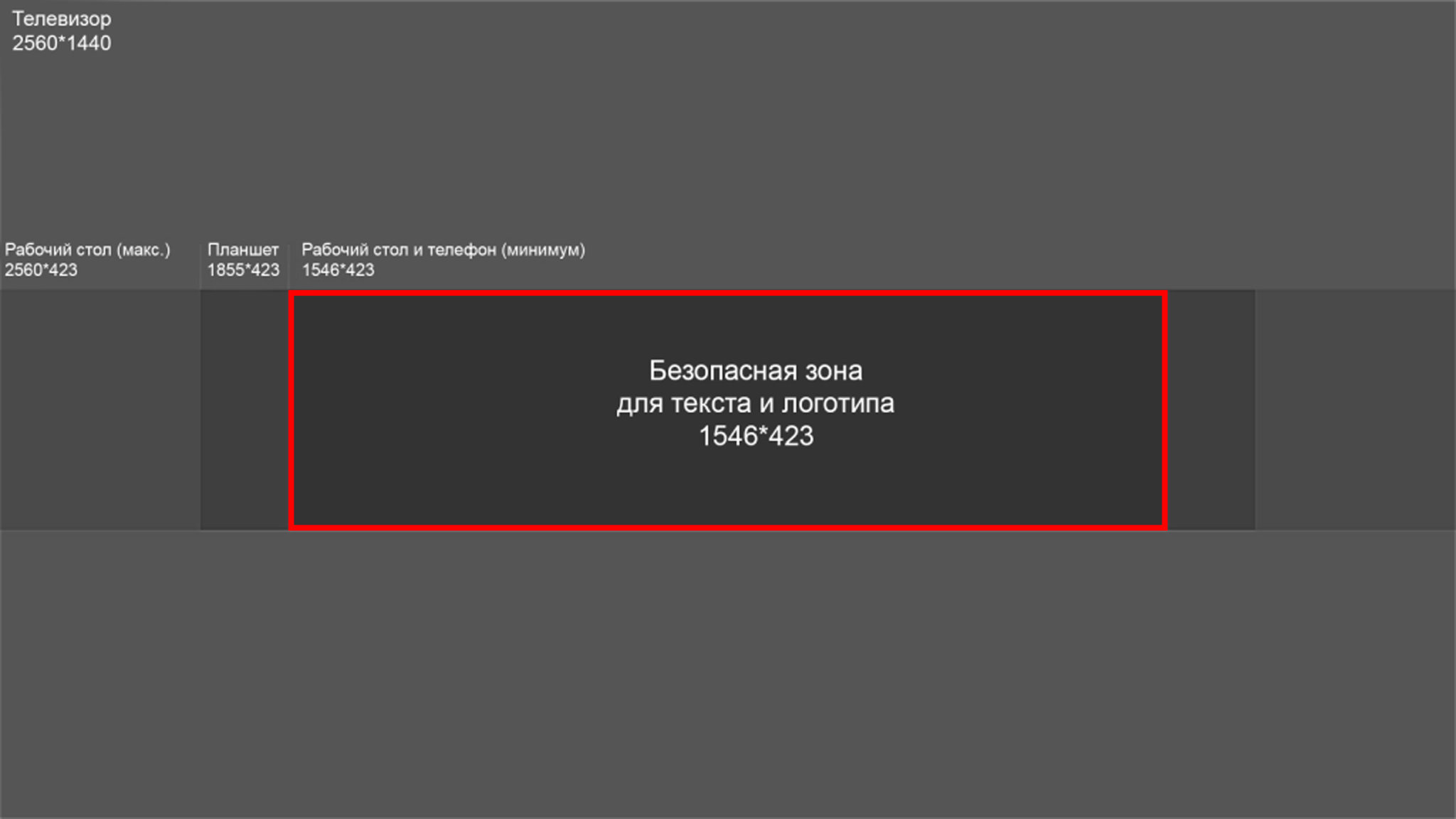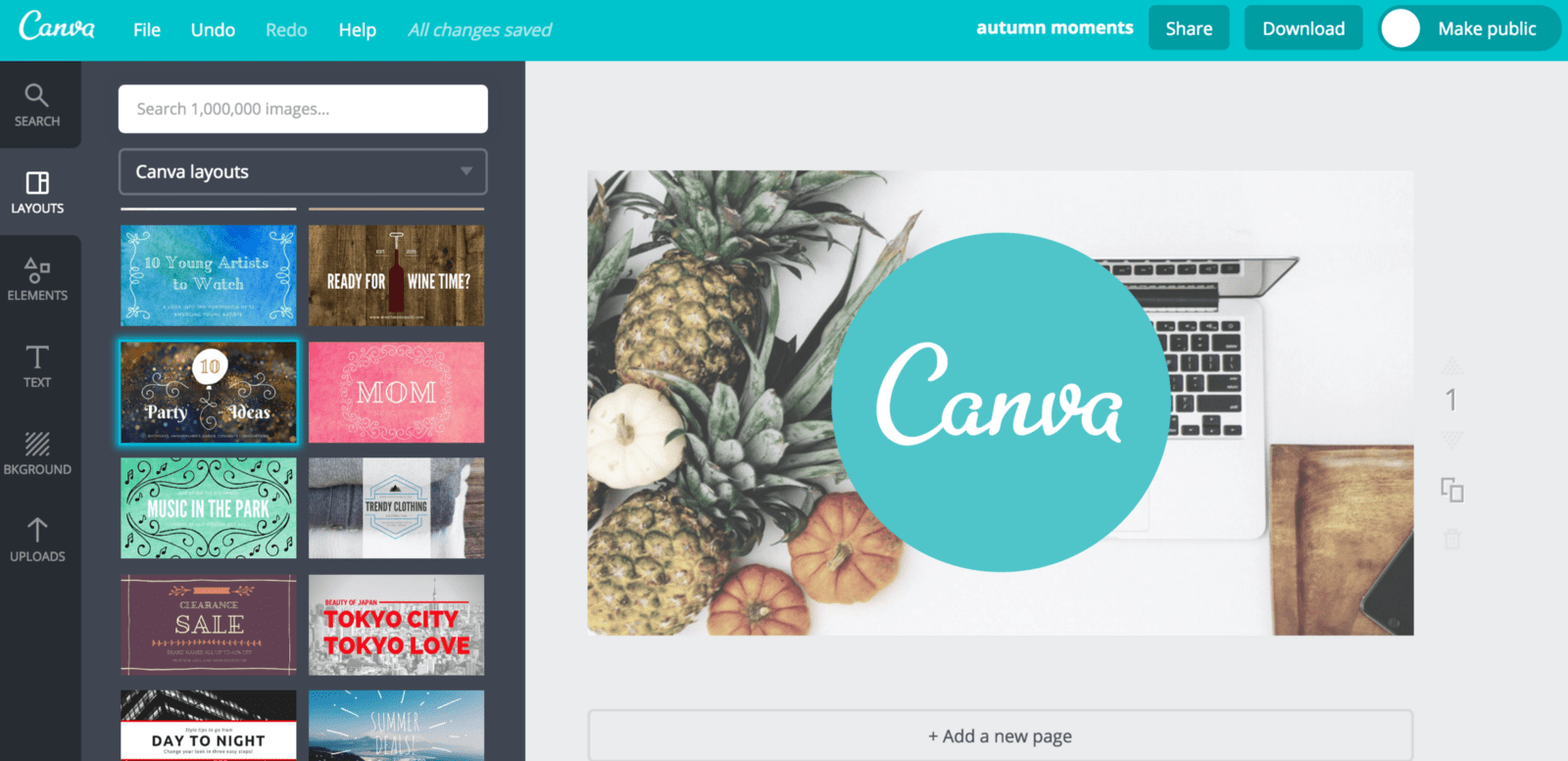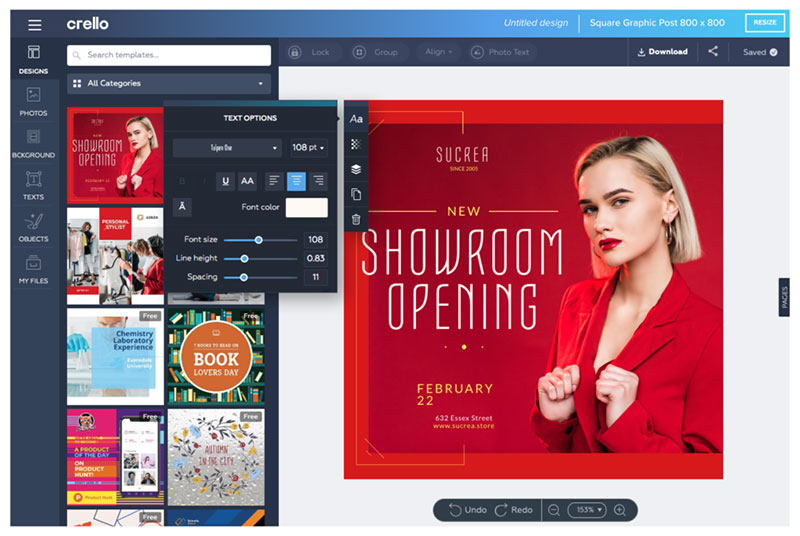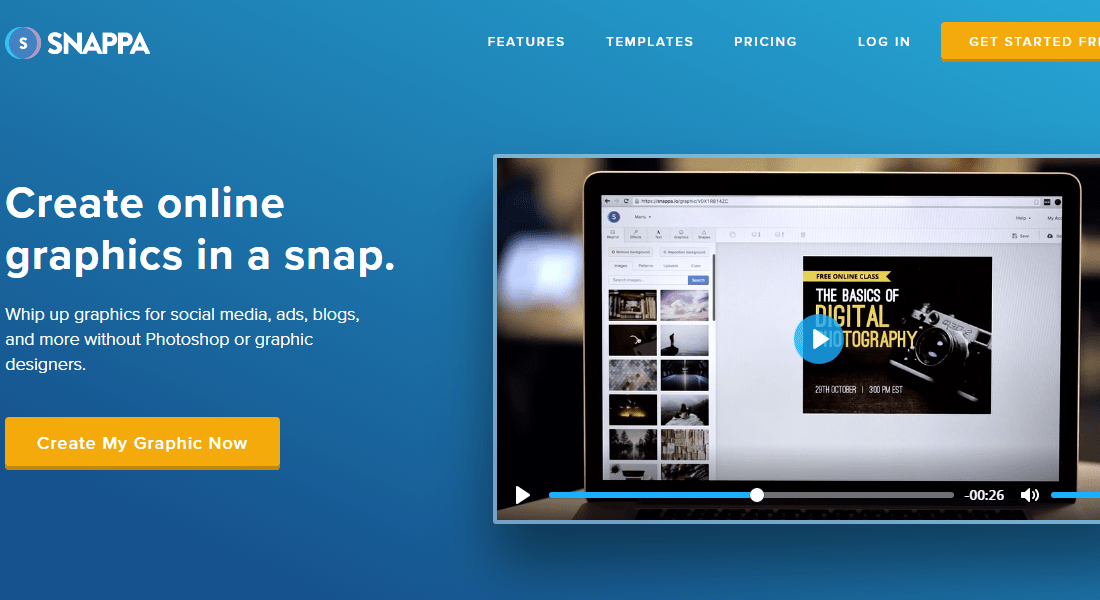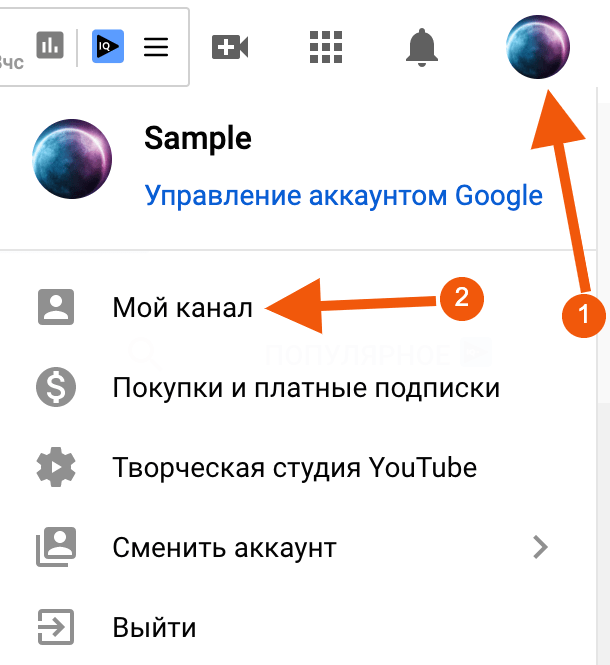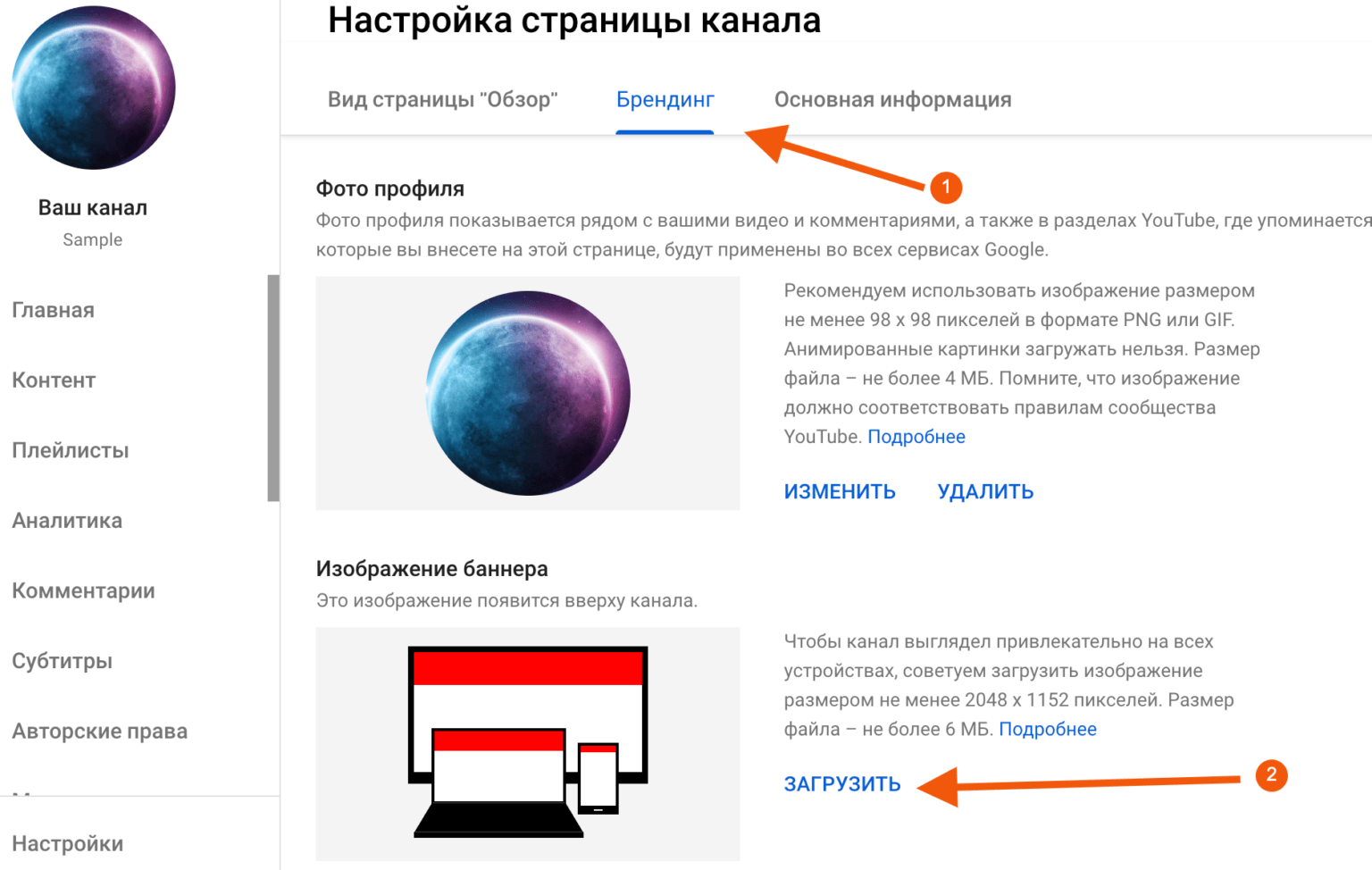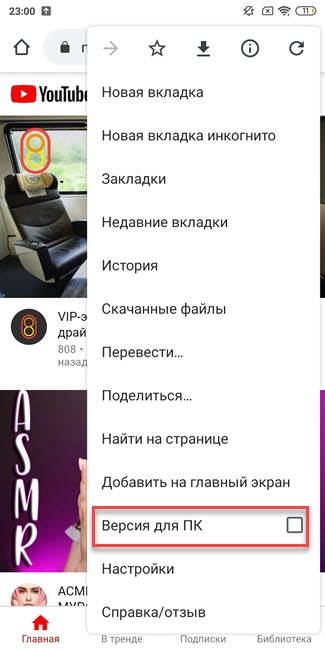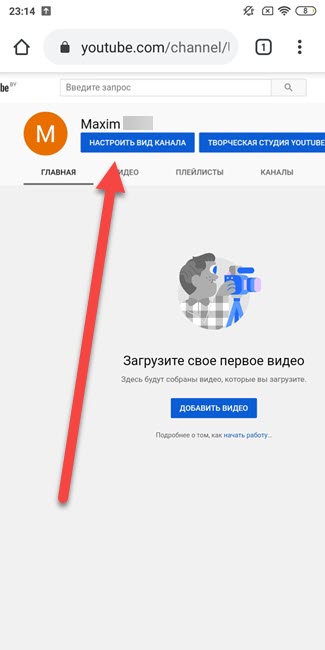Вам придется запастись терпением, так как оформить канал на Ютубе быстро не получится. Изначально продумайте уникальный дизайн для шапки, планируемых и размещенных роликов. Видео должно быть не только интересным и запоминающимся, но и его оформление должно ассоциироваться с брендом.
Оформление главной страницы канала на Ютубе
Оформляйте главную страницу, придерживаясь следующих этапов:
- Сделайте и установите аватар канала.
- Создайте и оформите шапку.
- Смонтируйте и загрузите трейлер.
- Добавьте плейлисты и настройте их показ на главной странице.
Рисунок 1. Расположение основных элементов оформления
Также уделите внимание гиперссылкам на сторонние ресурсы, отображаемым на главной странице.
Рисунок 2. Пример оформления ссылок на канале
В процессе создания качественного видео-контента, подготовка является немаловажным фактором. Давайте разберем все нюансы и определимся с пошаговым алгоритмом.
Значок канала
Знаком канала может быть фото, логотип или любое изображение связанное с вашим брендом. При этом, следует учесть, что картинка в дальнейшем отображается под размещаемыми видеороликами, в шапке, поиске, комментариях, на площадках сбора статистики, в рекламных кампаниях и др. Поэтому подбирайте запоминающуюся иллюстрацию. Как правильно установить либо изменить значок:
- Перейдите на главную страницу и кликните на возникающий при наведении мыши значок фото (на аватаре — справа вверху). После вы будете перенаправлены в творческую студию.
- Загружаете нужное изображение подходящего размера.
- Сохраняете параметры и проверяйте как изменился значок канала на YouTube.
Рисунок 3. Требования к аватару на Youtube
Для отображения значка придется немного подождать. Обновление аватара занимает пару минут.
Баннер
Шапка преимущественно выступает в роли элемента дополнительной информации. То есть визуально отображает принадлежность канала определенной персоне или компании и зачастую способствует пониманию тематики проекта. Чтобы загрузить или обновить баннер на YouTube, придерживаясь инструкции:
- Зайдите в творческую студию и нажмите пункт «Настройки канала».
- Выберите вкладку «Брендинг», а затем в блоке «Баннер», кликните «Изменить».
- Отредактируйте и загрузите подходящую картинку.
- В завершение сохраните изменения.
Рисунок 4. Требования к баннеру на Youtube
Трейлер
Трейлер позволяет зрителям понять направление канала. Просмотрев ролик, пользователь получит сведения, влияющие на решение о подписке на канал. Оформить трейлер на Ютубе можно по алгоритму:
- Загрузите подходящее видео.
- В правой колонке меню выберете пункт «Настройки канала» и нажмите на вкладку «Главная страница».
- В блоке трейлер для зрителей выберите нужный ролик (либо укажите URL видео на YouTube).
- По окончании сохраните сделанные изменения.
Рисунок 5. Установка трейлера на канале
Создание и расположение плейлистов
Плейлисты способствуют удобному просмотру роликов, расположенных по отдельным рубрикам. Их создание не отличается сложностью:
- Выберите на главной странице соответствующий пункт в меню слева.
- Нажмите «Создать плейлист» и введите название.
- Кликните по кнопке «Создать».
- В завершение нужно добавить в плейлист тематические видео и подготовить описание, используя ключевые фразы.
Рисунок 6. Создание плейлистов на канале
Оформление видеозаписей на канале
Оформляйте видео так, чтобы зритель сразу понял его назначение и принадлежность. Это способствует узнаваемости канала. Причем необязательно придумывать уникальное оформление для каждого видео — достаточно просто создавать подходящие шаблоны, а после вставлять их в новые материалы.
Логотип канала
Логотип — значок, отображаемый при просмотре роликов справа в нижнем углу. Логотип, как элемент фирменного стиля позволяет зрителю сразу узнать канал.
Рисунок 7. Пример логотипа канала
- Откройте творческую студию.
- Выберите пункт «Настройка канала» и перейдите во вкладку «Брендинг».
- Нажмите на кнопку «Изменить» в блоке логотип канала.
- Загрузите нужную картинку.
- По окончании сохраните изменения и укажите параметры показа логотипа непосредственно в самом ролике.
Рисунок 8. Требования к логотипу на Youtube
Превью для видео
Запоминающаяся заставка считается важным аспектом в продвижении видео и канала на Ютубе в целом. Поэтому продумывайте превью и заранее сделайте заготовки.
Рисунок 9. Пример превью к видео
Загрузить превью можно по следующей инструкции:
- Перейдите на канал и кликните на пункт «Контент».
- Выберите нужный ролик и нажмите на значок карандаша.
- Укажите и загрузите подходящую картинку во вкладке «Значок».
- Сохраните изменения.
Рисунок 10. Загрузка превью к видео
Правильное превью начнет отображаться не сразу, а спустя некоторое время.
Вставить изображение на заставку вы можете при загрузке видео на канал. Пока файл обрабатывается, нажав на кнопку «Загрузить значок».
Видеозаставка в начале ролика
Интро представляет собой заставку в начале ролика, продолжительность которой в среднем 3-10 секунд. Цель — оформить видео в едином стиле с проектом. Интро позволит зрителям сразу понимать принадлежность ролика определенной компании либо автору.
Рисунок 11. Пример интро на канале
Чтобы сделать заставку использую готовые шаблоны, соблюдайте пошаговый алгоритм:
- Перейдите на Ютуб и в поиске напишите Intro Template. В конце запроса можно добавлять слова Download и Free. Также для удобства берите в расчет используемую программу для монтажа. Например, для Sony Vegas, и добавьте её название в начале запроса (либо после). Точно так же и с другими утилитами.
- Выбираете подходящий ролик, заходите в описание и скачиваете файл по ссылке.
- Открываете видео в программе для изменения названия, логотипа и других параметров.
- Сохраняете проект и вставляете в нужные ролики.
Также оформить заставку можно на онлайн-сервисах в интернете либо заказать интро у специалиста.
Конечная заставка
Конечная заставка предназначена преимущественно для рекомендаций зрителю следующих видео для просмотра, либо в качестве напоминания совершить определенное действие (например, подписаться на канал, блог, купить товар, пройти регистрацию на конкретной площадке). Оформлять такой элемент можно несколькими способами:
- Посредством аннотаций при монтаже видео или после загрузки файла на Ютуб во встроенном редакторе, указав параметры и продолжительность ролика.
- При помощи функции «Конечные заставки». Для редактирования переходите в творческую студию в раздел «Контент». Выбираете ролик и нажимайте на карандаш. В меню слева выберите пункт «Конечные заставки».
Рисунок 12. Конечная заставка к видео
Первый метод с аннотациями исключает просмотры конечных заставок на мобильных устройствах.
Выводы
Грамотный подход, соблюдение элементарных правил, а также выполнение рассмотренных в статье действий позволят качественно оформить проект. Каждое видео станет узнаваемым среди аудитории и поможет продвинуть канал, сделав его популярным и вызывающим доверие.
Узнайте больше о нашем подходе к продвижению в социальных сетях
Обложку канала можно использовать не только как элемент оформления, но и как инструмент для повышения узнаваемости бренда, личности, рекламы внешних ресурсов, объявления акций, конкурсов и т. д.
В этом гайде я дам всю нужную информацию и покажу инструменты, которые упростят работу над баннером. Дальше – полная свобода творчества. Только вы решаете, как будете реализовывать свою идею.
Итак, поехали!
Требования к фоновому изображению
Перед тем как начать рисовать обложку, учитывайте, что на разных типах устройств загруженное на канал изображение будет отображаться по-разному. Поэтому нужно ориентироваться на размеры, которые предусмотрены видеохостингом:
- Рекомендованный размер картинки: 2560 x 1440 пикселей.
- Минимальный размер: 2048 x 1152 пикселей. Меньше YouTube загрузить не позволяет.
- Минимальный размер «безопасной области», отображаемой на любых устройствах: 1546 x 423 пикселей (мобильные устройства).
- Максимальная ширина с полным отображением «безопасной области»: 2560 x 423 пикселей (десктоп).
- Максимальный размер файла: 6 МБ.
Максимальное разрешение – 2560 x 1440 пикселей. Именно такого размера должна быть картинка, чтобы ее одинаково хорошо было видно как на ТВ, так и на мобильном телефоне.
Вы можете в любой момент проверить отображение баннера на всех типах устройств. Для этого перейдите на свой канал и нажмите «Добавить оформление канала».
Добавлять или менять обложку и значок канала можно только с компьютера
Выберите нужное изображение на компьютере, и сразу после загрузки в окне предварительного просмотра YouTube покажет, как будет отображаться обложка на ПК, ТВ и смартфоне.
Очень удобно и не нужно пользоваться сторонними сервисами
Если нажать «Кадрировать», можно увидеть, какая именно часть попадет в мобильное превью.
Возможность кадрирования сильно ограничена – можно лишь чуть-чуть сместить картинку в нужную область
Чтобы сделать баннер, который будет отображаться одинаково хорошо на всех типах устройств, воспользуйтесь шаблоном. Так вы точно будете знать, что ничего не обрежется у пользователей планшетов и смартфонов.
Шаблон фонового изображения канала можно скачать со страницы официальной справки Google в форматах .png и .psd
Вся самая важная информация должна располагаться в видимой зоне – ориентируйтесь на область просмотра на мобильных телефонах.
Делаем блоги для бизнеса и бренд-медиа
Интересно и эффективно
Подробнее

Разработка идеи
На баннере важно четко обозначить тематику и рассказать, чем уникален канал. Но название и описание канала – не единственное, что там может быть.
Что еще можно поместить на обложку:
- Расписание выхода роликов. Распространенная практика среди видеоблогеров.
- Информацию об акциях, анонсы мероприятий и т. д. В таком случае обложку часто придется менять, чтобы информация на ней оставалась актуальной.
- Поводы для гордости: упоминания в СМИ, награды и т. д. Если вы какая-то видная персона и пришли на YouTube с багажом регалий, почему бы не упомянуть об этом?
- Ссылки на сайт и соцсети. Только если есть реальная необходимость дополнительно пропиарить свои ресурсы, так как на канале можно создать блок с кликабельными ссылками в нижней правой части баннера.
- Призывы к действию (подписаться, перейти по ссылкам). Кстати, вы можете не только добавлять кликабельные ссылки внизу баннера, но и рисовать на обложке стрелочки и указатели, если нужно привлечь к ним особое внимание.
Желательно, чтобы оформление канала имело единый стиль: шрифт и цвета обложки канала не должны отличаться от тех, что используются для аватара и миниатюр видео. Если у вас разработан фирменный стиль, не изменяйте ему при оформлении канала на YouTube: это поможет повысить визуальную узнаваемость бренда.
Как может выглядеть баннер: примеры брендов и блогеров
Реализовать свою задумку можно как угодно, но в основном популярные бренды и видеоблогеры используют следующие типы баннеров:
- Минималистичный. На нем лишь логотип, название бренда/имя автора или адрес сайта. Иногда – короткое описание. Фон может быть однотонным и простым – чтобы сконцентрировать внимание на тексте. Можно использовать фирменные цвета или что-то связанное с тематикой (канал о еде – на фоне еда, об аналитике – на фоне графики, диаграммы и т. д.). Создаются такие обложки относительно просто и быстро. Есть возможность лишний раз продемонстрировать логотип. Плюс такую обложку легко оптимизировать для разных устройств.
Поместите свое лицо на обложку, чтобы все знали, кто здесь (на канале) хозяин
- С тематическим изображением/изображениями (фото, иллюстрации или коллажи). Для художников, рукодельников, дизайнеров – отличная возможность продемонстрировать свои творения. Фото автора канала тоже может присутствовать в общей композиции.
Уже по одному лишь фоновому изображению обложки становится понятно, о чем канал
Классификация типов баннеров не имеет строгого характера. Вы можете экспериментировать с элементами и фонами, как вам захочется, и получать новые и интересные композиции.
Где можно создать баннер
Вариантов масса, вот основные:
- В любом графическом редакторе, в т. ч. онлайн (Adobe Photoshop, GIMP, Pixlr). Требуют определенных навыков, позволяют реализовать практически любую задумку.
- С помощью специализированных сервисов (Canva, Snappa и т. д.). Функциональность ограничена, зато есть большой выбор готовых шаблонов.
Как создать обложку канала онлайн
Онлайн-сервисов для создания обложки для YouTube очень много. Но все они по функциональности не могут сравниться с полноценным графическим редактором вроде «Фотошопа». Тем не менее, если надо сделать быстро и красиво, это лучший вариант, так как все сводится к редактированию готового шаблона. Только будьте готовы к тому, что ваш канал может стать одним из тысяч с похожим оформлением.
К тому же, бесплатная версия онлайн-сервисов еще больше ограничивает их функциональность. К примеру, становятся недоступными кастомные шрифты. Еще хуже, когда скачать готовый вариант можно только с водяным знаком.
Мы остановимся на самых удобных сервисах, предоставляющих наиболее полную функциональность и большое количество шаблонов бесплатно: Canva, Fotor и Snappa.

Приложения для обработки фото онлайн: список лучших
Canva
Пожалуй, самый известный сервис для создания графики для соцсетей (и не только). Чтобы начать творить, достаточно зарегистрироваться и выбрать нужный шаблон.
Чтобы долго не искать, воспользуйтесь поиском:
Ищем по запросу «youtube»
Кликаем на «Оформление канала YouTube», и нам предложат выбрать шаблон.
Есть шаблоны на любой вкус, но можно начать с нуля
При нажатии на баннер открывается редактор.
Щелкаем на нужный элемент баннера, чтобы его изменить
Здесь можно менять текст, фон и любые другие части шаблона, добавлять новые элементы, загружать собственные картинки и т. д. Подробнее обо всем этом вы можете почитать в нашем подробном гайде по Canva.
Не всегда готовый баннер можно скачать бесплатно. Как правило, ограничения появляются из-за фоновой картинки, которую легко можно заменить на другую – бесплатную.
Удалила мальчика и выбрала абстрактный фон в соответствующей вкладке левого меню
В чем основные минусы создания баннера в Canva:
- Ограниченный выбор шрифтов.
- Нельзя создать баннер с нуля с использованием сетки.
- Многие шаблоны не оптимизированы под основные типы устройств.
Последний пункт – главное, на что нужно обратить внимание. Старайтесь не выбирать шаблоны с текстом, который выходит за пределы видимой области – обычно их видно сразу, но если есть сомнения, проверьте, загрузив на канал.
Текст полностью отображается только на экране телевизора, а главное – это все-таки мобильные телефоны, планшеты и компьютеры
Fotor
Еще один бесплатный сервис с большим количеством готовых шаблонов. Работает по аналогии с Canva. Минусы те же.
Fotor уступает Canva по одной причине – шаблоны в основном создавались для ТВ и явно не подходят для компьютеров и мобильных телефонов. Чтобы найти подходящий вариант, придется потратить некоторое время.
Уже по первым шаблонам в левой колонке видно, что далеко не все варианты подходят для обложки
Snappa
Пожалуй, самый удобный сервис, так как при создании баннеров YouTube с нуля здесь можно ориентироваться на встроенный макет. Это заметно упрощает работу и гарантирует, что вы не выйдете за допустимые рамки.
Бесплатных шаблонов тоже много и все они оптимизированы. Главный минус сервиса – отсутствие кириллических шрифтов. Подключение кастомных шрифтов платное. Поэтому этот сервис больше подойдет тем, кто создает канал для англоязычной аудитории.
Такой удобной разметки у предыдущих сервисов нет
При нажатии на кнопку Bkgrnd, на которую направлена стрелочка, откроется библиотека с фонами, которые можно использовать для обложки. Когда вы выбираете конкретный фон, сервис делает его прозрачным, чтобы была видна разметка и главное – безопасная зона.
Так вы точно не выйдете за границы дозволенного
Создаем обложку с нуля с помощью «Google Презентаций»
Баннер для YouTube также можно сделать в любом редакторе слайдов. Если на компьютере у вас его нет, воспользуйтесь бесплатным сервисом от «Гугл».
Я создам простую обложку для блога про маркетинг, чтобы показать, как можно использовать сервис презентаций в качестве графического редактора.
Сперва открываю Google Slides и создаю новый слайд. Удаляю заголовок и подзаголовок со слайда – оставляю рабочую область пустой. Затем меняю ее размер – для этого открываю меню «Файл» и перехожу в «Настройки страницы».
Здесь можно поменять разрешение слайда
В открывшемся окне выбираю «Другой», чтобы задать собственный размер.
Есть стандартные разрешения, но они нам не подходят
Выбираю в качестве единицы измерения пиксели и ввожу рекомендованные значения ширины и длины.
Ввожу длину и ширину, которую рекомендует YouTube
Чтобы правильно расположить все элементы на баннере, в качестве фона слайда загружаю шаблон со всеми размерами.
Фон – неподвижное изображение, поэтому лучше всего именно так добавлять макет
Теперь нужно добавить фоновое изображение шапки. Можно выбрать из своих файлов или воспользоваться быстрым поиском, встроенным в сервис.
Вариантов выбора изображения несколько
При выборе опции «Найти в интернете» открывается вкладка с поиском картинок от «Гугл». Поисковик сразу предупреждает, что использовать можно только те картинки, на которые у вас есть разрешение. К сожалению, в поиске показываются изображения с любых сайтов, и определить, какие из них можно использовать, а какие – нет, невозможно. Для этого придется открывать страницу поиска в новой вкладке и искать стандартным способом.
Перестрахуюсь и возьму изображение с бесплатного фотостока. Если не знаете, где искать, воспользуйтесь нашим списком из 47 источников бесплатных картинок.
Загружаю картинку и растягиваю ее по размеру шаблона
Чтобы стало видно разметку, увеличиваю прозрачность загруженной картинки. Для этого выделяю ее, открываю меню «Формат» и выбираю «Параметры форматирования».
«Параметры форматирования» – вкладка, позволяющая изменять вид изображений, текста, фигур и т. д.
В открывшейся вкладке перемещаю ползунок прозрачности до нужного уровня – пока не станет видно макет на заднем фоне.
После изменения прозрачности вкладку можно закрыть
Теперь буду работать исключительно с «безопасной зоной». Чтобы было удобнее, увеличиваю масштаб.
Не очень удобно работать с безопасной зоной при таком масштабе
Теперь при помощи кнопочек в верхней панели добавляю и форматирую текст, фигуры – все как при создании обычной презентации. Так как идеи изначально в голове не было, экспериментирую на ходу.
Добавляю название канала и максимально кратко описываю преимущества (ничего кроме фигур и текста в оформлении не используется)
Когда работа закончена, нужно удалить макет, который я использовала – для этого снова жму на кнопку «Фон» и восстанавливаю исходный фон.
После этого макет исчезнет
Прозрачность картинки я вернула к нулевому значению, но вы можете «приглушить» фон, чтобы выделить заголовок и другие важные элементы.
Осталось сохранить баннер, чтобы можно было загрузить его на канал. Для этого подходят форматы .jpg или .png.
Открываю меню «Файл», затем – «Скачать». Среди предложенных сервисом вариантов как раз есть нужные форматы. О разнице между PNG и JPG мы писали в гиде по форматам графических файлов.
Можно выбрать любой из двух форматов
Вот так выглядит готовый баннер на разных устройствах:
Вполне симпатичненько
Единственный минус использования «Гугл Презентаций» для создания обложек – неудобство перемещения объектов по рабочей области: если захотите передвинуть текст, можете случайно зацепить фоновую картинку, и все «поедет». Со временем можно научиться этого избегать, но если постоянно работаете с графикой, все же лучше освоить один из популярных графических редакторов, поддерживающих слои и сетку.
Тем не менее, «Гугл Презентации» очень просты в использовании и хорошо подходят новичкам, не владеющими «Фотошопом» и его аналогами.
Это все здорово, но я хочу крутой баннер – что делать?
Освоить Photoshop или любой другой графический редактор, предварительно изучив основы теории дизайна. Первое поможет вам создать красивый коллаж, обтравить собственное фото для обложки, соединить отдельные фрагменты в единую композицию, наложить эффекты на изображение и т. д. Второе – сделать все так, чтобы было приятно глазу (для этого, конечно, нужно еще иметь вкус, хотя можно вдохновляться чужими удачными примерами – их в этой статье было много).
Как создать шапку для канала YouTube, обложку для видео, логотип и водяной знак: основные принципы дизайна для YouTube.
В блоге PR-CY есть статья о SEO для YouTube: как собрать ключи для YouTube-канала, прописать теги, хэштеги, составить название и описание к видео. В материале разобрали, чем видео полезно для сайта и почему стоит заняться созданием роликов.
В комментариях пользователи писали, что статья про визуальное оформление канала и видео тоже нужна, поэтому на основе большого гайда Брайана Дина мы собрали актуальные советы по дизайну. Разберем, как оформить YouTube-канал, чтобы заинтересовать пользователей и увеличить кликабельность.
Советуем почитать самые интересные выводы из исследования SEO для YouTube
Что выбрать для логотипа канала YouTube
Логотип канала — аналог аватара в социальных сетях, отображается на YouTube и в Google.
Логотип канала важен, потому что появляется в большем количестве мест на YouTube, чем любой другой элемент оформления.
Где отображается значок:
- выдача поиска в YouTube;
- страница канала;
- комментарии от лица канала;
- перечень подписок пользователя;
- список рекомендуемых каналов;
- список связанных каналов;
- вкладка «сообщество».
Для многих пользователей логотип будет первым контактом с вашим каналом, поэтому нужно привлечь внимание.
Изображение для логотипа канала
Выбор изображения зависит от тематики канала, наличия говорящих персонажей и характера самих роликов.
Что выбрать для аватарки канала на YouTube:
- Лица или персонажи
Если это авторский канал одного человека, которого узнает аудитория, можно использовать его фото. Это создает ощущение контакта с автором, делает его более искренним и открытым аудитории.
На аватар канала «Speak English With Vanessa» Ванесса поместила свое фото с доброжелательной улыбкой.
Если канал групповой и авторы появляются в видео, можно поместить на значок всю группу людей. К примеру, так сделала семья, которая ведет блог «The ACE Family», где делится видео из своей жизни. Было бы странно видеть на обложке семейного лайфстайл-канала только одного из членов семьи или какой-то логотип.
Авторы канала про еду «Viwa Food World» отразили на аватаре и тематику канала, и показали себя, поскольку появляются в каждом своем видео.
Если канал посвящен творчеству, в котором фигурирует узнаваемый персонаж, то рекомендуем выбрать его для аватара. Так сделал Олег Куваев, автор мультфильмов про Масяню, которые выходят на канале «Masyanya Kuvaeva».
Ставить на значок канала изображения спикеров видео и персонажей стоит, если они фигурируют в видео, если ролик снят от лица конкретного спикера. Если человек на аватаре нигде больше не появляется, у пользователя скорее всего не возникнет связи между каналом и этим человеком.
- Логотип компании, организации
Логотип как значок канала используют многие компании, которые развивают свой бренд. Так пользователю будет проще перейти на канал именно вашей компании, если он ищет его в поиске, и запомнить логотип, если он часто смотрит видео.
Значок канала под видео и у комментариев довольно маленький, так что если весь логотип не уместился в круг аватара, выберите его узнаваемую часть.
- Изображение по теме
У некоторых каналов нет логотипа, так что они используют стороннее изображение по теме. В таком случае картинка должна отображать тему роликов, привлекать внимание и отличаться от конкурентов.
К примеру, авторы блогов о поделках своими руками часто используют яркие цвета и изображение лампочки как символ идеи. Такой аватар вряд ли запомнится как отличительный значок вашего блога.
Канал «Мослекторий» использует желтый фон с черными точками для значка. Сам по себе он ничего не значит, но встроен в общий стиль оформления и перекликается с дизайном сайта, так что у пользователей может появиться ассоциативная связь между сайтом, каналом в общем списке и видео с лекциями, которые они смотрят.
Аватар канала не должен нарушать правила и принципы сообщества YouTube, иначе канал заблокируют. Правила описаны в Справке, они стандартные: не допускается нагота, дискриминация, маскировка под другого человека, нарушение авторских прав, контент, побуждающий совершать опасные для жизни действия, откровенные изображения жестокости и другое.
Размер аватарки канала
Значок канала должен быть размером 800 x 800 пикселей, причем края обрезаются по кругу, так что подбирайте изображение, которое будет нормально смотреться в круге и в миниатюре 98 х 98 пикселей как иконка у комментария.
Как залить новую аватарку: перейти в раздел «Мой канал» — «Настроить вид канала», отредактировать миниатюру.
Как сделать водяной знак для видео YouTube
YouTube дает поставить на видео канала водяной знак — небольшую иконку, на которую пользователь может кликнуть, чтобы вышла форма подписки на канал.
Как оформить водяной знак для YouTube
- Определитесь с фоном для водяного знака
YouTube рекомендует использовать прозрачный фон. Он, может, и меньше отвлекает зрителей от просмотра, но хуже конвертируется в подписки, потому что его сложнее заметить.
На водяной знак автоматически накладывается слабый эффект прозрачности, поэтому любой водяной знак с фоном будет выглядеть приглушенно и ненавязчиво.
- Выберите значок
Обычно перед владельцем канала стоит выбор между двух вариантов: продублировать значок канала или сделать плашку «Subscribe».
В качестве значка канала часто используют логотип бренда, так что если выбрать его же для водяного знака, пользователь его лучше запомнит.
С другой стороны, некоторым пользователям будет непонятно, что можно кликнуть на этот значок, чтобы вышла кнопка «Подписаться». Брайан Дин поделился своим опытом: сначала он использовал аватарку канала в качестве водяного знака, но когда поменял его на кнопку «Subscribe», конверсия в подписчиков увеличилась на 70%.
- Установите время появления
YouTube позволяет выбрать время, когда водяной знак появится на экране. Этот показатель можно выбрать только для всех видео сразу, нельзя поставить отдельный таймер для разных видеороликов.
Нет какого-то идеального времени появления водяного знака на экране, скорее всего это вообще ни на что не влияет. Многие настраивают его появление либо с самого начала ролика, либо после вступления, чтобы он не отвлекал пользователя от ваших слов о сути видеоролика.
- Не помещайте важное в этот угол
Водяной знак находится в правом нижнем углу на протяжении всего видео, поэтому следите, чтобы в ролике на этом месте не появился какой-то важный текст или эффект, который окажется под значком.
- Отслеживайте статистику
В аналитике по каналу можно отслеживать, насколько хорошо водяной знак конвертирует пользователей, которые смотрят видео, в подписчиков канала. Обычно так подписывается очень маленький процент зрителей, к примеру, показатель 5% не считается плохим результатом.
Но все равно вы можете следить за статистикой и тестировать варианты водяного знака, которые могут оказаться понятнее и привлекательнее.
Как оформить шапку канала YouTube
Обложка канала — это большой баннер вверху экрана на странице канала, первое, что пользователи видят, когда переходят на канал. Обычно его используют для визуальной передачи тематики, характера бренда, оповещения о новинках.
Что поместить на обложку для YouTube-канала
- Автор, лидер
Фотография автора роликов, обычно с подписанным именем и направлением блога. Этот вариант подходит каналам, которые держатся на персоне или команде, фигурирующих в роликах и запоминающихся зрителям.
Фотография не обязательно должна изображать статичного человека, это может быть эмоция или движение в контексте тематики и характера видео.
Не обязательно выбирать фото человека — можно использовать рисунок с узнаваемыми чертами.
- Тематическое изображение
Если узнаваемого персонажа нет, многие используют тематическое изображение, которое передает настроение канала и тематику роликов.
- Логотип компании
Иногда компании размещают на обложке крупный логотип. Особенно это актуально для каналов брендов, для которых важна узнаваемость логотипа и насмотренность.
- Новинки компании
Компании могут анонсировать появление новой интересной продукции, если это стало событием. К примеру, новую линейку косметики или серию книг в соавторстве. Так они привлекают внимание к новинке.
LABELCOM меняет обложку один-два раза в неделю — каждый раз, когда выходит новое видео на канале. Так они обращают внимание на новый ролик, который стоит посмотреть.
- Анонсы мероприятий
Актуально для гастролирующих артистов или компаний, связанных с мероприятиями: обложка может стать афишей для концертов и других событий. Она некликабельная и слишком маленькая для подробностей, но для даты и города хватит места, а это уже позволит фанатам обрадоваться и строить планы.
- Слоган, пояснения
Текста на обложке может и не быть, но если вы решили его добавить, лучше использовать слоган компании или пояснить направленность канала, его отличия от конкурентных.
- График публикаций видео
Если у вас есть регулярный график выхода новых видео, вы можете указать его на обложке, чтобы пользователи знали, когда ждать новых роликов, привыкли к расписанию и не донимали расспросами в комментариях. Но если написали график, его нужно придерживаться, иначе доверие подписчиков упадет.
- Кнопки для подписки
Справа внизу можно разместить кнопки для перехода на сайт, на почту и в соцсети. Рекомендуем добавить такие кнопки, потому что обложку пользователь так или иначе заметит — она очень крупная, так что и кнопки тоже увидит. Если вы подключили несколько кнопок, следите, чтобы на картинке обложки не было надписей и важных изображений в этом месте.
Вместо ссылок на социальные сети некоторые каналы размещают дополнительную кнопку подписки на канал:
По клику открывается окно с подтверждением:
Такая ссылка получится, если добавить к ссылке на канал «?sub_confirmation = 1» в конец URL.
Обложка видео или миниатюра — это картинка на превью видеоролика YouTube, которая считается одним из основных факторов, определяющих кликабельность и количество просмотров.
По данным YouTube, 90% популярных видео используют собственные загруженные миниатюры, а не случайный стопкадр.
Превью видео важны, потому что изображение крупнее текста и сразу бросается в глаза пользователям, которые выбирают, какой ролик запустить, и по превью могут понять, о чем он будет. Ваше видео конкурирует с тысячами других, а обложка видео — главное оружие в конкуренции.
Как сделать дизайн обложки для видео на YouTube:
- Контрастная картинка
В повседневных фотографиях слишком высокая насыщенность и контрастность может выглядеть неестественно, но для видео это плюс — так картинка будет заметнее.
- Общий стиль макетов
Канал выглядит красиво, когда превью видео выполнены в одном стиле — это помогает позиционированию канала. Не обязательно делать обложки по одному единственному макету, но лучше, если у роликов будет общая идея.
Видео в одном стиле смотрятся в плейлисте как общая подборка, а не список случайных видео, и побуждают посмотреть что-то еще.
- Графика
Можно использовать графические эффекты, привлекающие внимание — главное, чтобы они не нарушали правила YouTube. К примеру, многие используют прием «До/после», увеличивают часть изображения, выделяют что-то обводкой или ставят на обложку эмоциональных персонажей.
- Текст
Сопровождающий текст поможет добавить контекст на обложку, чтобы было понятно, о чем ролик, не читая заголовок. Используйте крупный текст с понятным шрифтом, который будет видео в миниатюрах на десктопе и телефоне, формулируйте надпись покороче, чтобы ее можно было выцепить взглядом.
- Логотип
Если у компании узнаваемый логотип, она может добавить его на видео, чтобы привлечь внимание к ролику. Но логотип не должен занимать много места, чтобы пользователь мог видеть остальное изображение.
- Лица
Есть мнение, что превью с лицами людей кликабельнее, чем обложки без лиц. Из-за этого многие каналы используют лица даже в видео, где можно без этого обойтись. Попробуйте и на вашем канале, возможно, обложки с персонажами сработают лучше.
Аналитика в YouTube Creator Studio поможет отслеживать эффективность обложек видео в разделе «кликабельность по показам». С помощью этих данных вы можете отслеживать кликабельность обложек разных видеороликов и тестировать разные варианты обложек.
Почитать по теме:
Подборка сервисов для аналитики YouTube: статистика каналов и видео
Какой
кадр
выбрать для концовки видео
Кадр концовки или «конечный экран», «Endslate» — последние 5-20 секунд видео, которые можно использовать для удержания пользователя на канале и продвижения.
Когда пользователь досмотрел видео, он может уйти с канала, а может посмотреть другие видео из плейлиста, перейти к рекомендациям, открыть сайт, подписаться на канал или вообще закрыть YouTube. Настроенный экран концовки позволяет увеличить вероятность конверсии пользователя в подписчика и удержать его на канале.
Как оформить концовку видео
YouTube позволяет добавить четыре элемента в концовку ролика. Лучше использовать два или три элемента, чтобы не заполнять экран полностью. Если дать пользователям слишком много вариантов, они скорее всего не выберут ни один.
- Кнопка «Подписаться на канал»
Кнопка не редактируется и выглядит стандартно: логотип, который трансформируется в кнопку при наведении. Но можно добавить на фон надпись «Подписаться», чтобы напомнить пользователям об этом.
- Другое видео или плейлист на вашем канале
Подберите самые конверсионные видео, поскольку их стоит продвигать везде, где это возможно. Из них выберите подходящие по теме, потому что пользователь вероятнее перейдет смотреть что-то другое по тому вопросу, который его изначально интересовал.
- Ссылка на другой канал YouTube
Можно прикрепить ссылку на другой канал, к примеру, партнерский или своего другого проекта.
- Ссылка на внешний сайт
Если вы размещаете ссылку на сайт, то лучше отправить пользователей не на главную, а на страницу конкретного предложения, связанного с тематикой видео. К примеру, Video Influencers предлагают перейти на сайт и получить гайд.
В YouTube Analytics есть статистика, которая позволяет отслеживать, как работает конечный экран видео. Эта информация поможет редактировать и улучшать его, чтобы добиваться высокой конверсии.
Эти советы должны помочь оформить канал так, чтобы ваша аудитория понимала, о чем он, кликала на видео и задерживалась на канале.
Если вам интересно что-то еще по теме продвижения в YouTube, дайте знать в комментариях!
На основе статей из «YouTube Marketing Hub» Брайана Дина
Требования к шапке профиля YouTube
Разрешение и размер
В стандартном варианте шапка профиля на YouTube канале занимает примерно одну третью часть экрана. В первую очередь посетители канала будут смотреть именно на нее, особенно если она яркая, привлекательная и сделана хорошо.
При просмотре ютуба на разных устройствах шапка будет отображаться немного по-разному. На телефоне и компьютере, например, в соотношении 6,2:1. А вот на телефизоре уже 16:9. Однако, загрузить ее на канал можно лоишь в одном размере. Давайте рассмотрим, как сделать это правильно, чтобы было красиво.
При загрузке вы сможете увидеть специальное поле, которое названо разработчиками как «безопасное поле». Это прямоугольник 1546*423 пикселя. Вот так он выглядит:
Именно в это поле следует разместить важную информацию, основную картинку, которая будет видна на всех устройствах. По краям может находиться остаток фона, который нужен просто для красоты, не несущий смысла.
Ютуб рекомендует идеальное разрешение для шапки профиля —2560*1440 пикселей. Минимальный размер —2048*1152. Максимальный размер ограничен не разрешением, а объемом файла. Можно загрузить до 6 МБ.
Сейчас большинство камер телефонов создают Файлы в формате JPG, которые намного больше этого. В таких случаях следует уменьшить файл до минимального объема, то есть до 6 МБ перед загрузкой. Вес файла делают меньше, уменьшив разрешение или увеличив сжатие. Лучше уменьшать разрешение, но, конечно, стремиться к рекомендуемому размеру.
Если вы устанавливаете шапку профиля, у вас обязательно будет возможность предварительного просмотра с различных устройств. Есть пример вида на компьютере, телефоне и планшете. На это стоит обращать внимание, чтобы каждый посетитель вашей страницы мог видеть действительно красивое оформление.
Что можно и нельзя размещать в шапке
Итак, для того, чтобы ответить на этот вопрос, нужно еще раз вспомнить, для чего нужна шапка на канале. Именно благодаря этой функции посетители могут быстро понять, какой примерно контент ждет их у блогера. Если шапка не зацепит взгляд, вряд ли человек захочет подписаться, посмотреть видео и поставить лайки. Советы:
- Не стоит выбирать в шапку профиля картинку, которая никак не соотносится с контентом. Таким образом вы только запутаете посетителя канала.
- Не перегружайте картинку большим количеством различных эллементов. Даже если они подходят по смыслу. Слишком пестрые изображения никогда никому не нравились. Они вызывают ощущение, что над созданием канала не старались и просто добавили все что можно за небольшое количество времени.
- Можно размещать свое фото в миниатюре или интересную рисовку вас в уникальном стиле. Таким образом можно повысить собственную узнаваемость, а также доверие посетителей канала. Кроме того, используя данный приём, можно повысить посещаемость канала. Человек будет знать, что уже посещал вас, смотрел видео.
- Не стоит выбирать слишком едкие цвета, которые раздражают глаз. Предпочтение лучше отдавать мягким, пастельным цветам. Люди заходят на ютуб-каналы для того, чтобы расслабиться. Яркие, кричащие цвета не дадут этого сделать. Вряд ли человек вернётся на вашу страничку, если ему изначально не понравилось визуальное оформление.
- Если ваш канал направлен на рекламу чего-либо, нужно поместить этот продукт в «безопасное поле», а также кратко описать его. Так люди сразу смогут понять, интересен им ваш профиль или нет.
- Не стоит размещать в шапке профиля провокационные лозунги, а также знаки, которые могут расценить как призыв к неправильным действиям.
- Не нужно писать что-то оскорбительное и неприятное, за такую картинку ютуб просто в скором времени забанит ваш аккаунт. А восстанавливать его придётся долго, прилагая множество усилий.
- Можно поместить расписание выхода новых роликов. Это является достаточно распространённой фишкой среди блогеров.
Если следовать всем этим простым правилам, можно создать красивую и правильную шапку, которая сможет привлечь большое количество внимания со стороны зрителей.
Где создать шапку Ютуб-канала
Canva
Данный сервис создан специально для графического дизайна сайтов. Он был придуман и вышел в свет в 2012 году. Самый главный плюс, которым обладает редактор — простота использования. Даже если вы никогда не создавали никаких шапок профиля и картинок на сайты, у вас все получится. Пользоваться симогут даже те, кто вообще не умеет рисовать.
У программы есть две версии: платная и бесплатная. Давайте рассмотрим разницу.
- В бесплатной версии доступны не все шаблоны и дизайнерские элементы, а лишь малая их часть. Еще есть возможность использования только встроенных шрифтов. Кроме того, для того, чтобы хранить загруженные файлы дается всего 1 ГБ. Это достаточно мало, если вы хотите использовать сервис на постоянной основе. В данной версии также отсутствует помощь службы поддержки, поэтому все проблемы и недопонимания придется решать самостоятельно.
- В платной версии возможностей для создания качественных и красивых картинок намного больше. Вам будут доступны абсолютно все шаблоны, которых на платформе размещено свыше четырехсот тысяч. Также появится возможность загружать собственные шрифты и создавать уникальную палитру. Для хранения ваших файлов предоставят более 100 ГБ, будет доступна помощь службы поддержки.
У прогораммы есть целых два платных тарифа. Один из них стоит 899 рублей за месяц и рассчитан на работу пяти человек. Второй же тариф придуман для больших предприятий и стоит 2000 за человека.
Очень важно, что предусмотрен бесплатный пробный период длиной 30 дней. Так можно протестировать все функции и не тратить деньги впустую. Суть в том, что в Canva есть два платных тарифа.
Минусы Канвы касаются только бесплатной версии:
- Серьезные ограничения в плане шрифтов.
- Невозможность изменения размера изображения.
- Ограниченное количество стандартных шаблонов.
Picverse
Второй редактор фото так же прост в использовании и понравится даже новичкам. У программы есть множество полезных функций:
- Возможность корректировать яркость, насыщенность, резкость фото. Можно исправить не очень хорошее качество картинки и сделать ее такой, какой вы хотите.
- В редакторе можно автоматически отреставрировать страые снимки, даже черно-белые. Онт распознает мелкие царапины, трещины, пыль, а также придаст яркий цвет снимкам.
- Функция точечного удаления объектов позволит вам убрать все то, что вы не хотели бы видеть на снимке.
- Можно уменьшать цифровые шумы на не совсем качественных снимках, а также на фото, сделанных ночью.
- Есть стандартные инструменты обрезки, выравнивания и поворота картинок.
- Поддерживает работу с RAW-файлами и автоматически конвертирует их в стандартное расширение.
- Поддерживает экспорт на Гугл Диск. Сохранять готовые работы теперь можно в один клик в облачном хранилище, не занимая место на телефоне или компьютере.
- На данный момент у приложения есть версия для мобильных телефонов. Это очень удобно, ведь создавать красивые картинки, шапки профиля и простот редактировать фото можно в любом месте и в любое время.
У программы есть бесплатный пробный период, длящийся три дня. Однако, он имеет существенные ограничения. Сохранять можно до 10 фото, на них обязательно будет большой водяной знак. Платная версия стоит 1790 рублей.
Photoshop
Данный графический редактор является самым известным и популярным на данный момент. Его придумал студент Мичиганского университета Томас Нолл целых 34 года назад.
Функции:
- Работа с 3D-объектами, фото, картинками, анимацией, типографикой.
- Возможность разработать макеты сайтов.
- Обработка фото и создание коллажей, плакатов, баннеров, шапок для профилей.
- Можно создавать собственные гифки и анимированные картинки.
- Есть макет, где можно создать визуал для своих соцсетей.
- Возможность рисовать внутри редактора, что очень удобно для обладателей графических планшетов. Шапку профиля для канала на Ютубе также можно нарисовать вручную. Это будет интересной фишкой, посетителям нравятся рисунки, сделанные с душой.
У приложения есть некоторые минусы, которые стоит учитывать при выборе редактора:
- Вес. Программа занимает практически 4 ГБ, также постоянно требует обновлений.
- На вашем устройстве должно быть достаточное количество ОП. В противном случае фотошоп начнёт тормозить, выдавать множество ошибок. Для исправления этой ситуации проверьте системные обновления непосредственно перед установкой приложения.
- Редактор достаточно сложный в работе в отличие от других рассмотренных в этой статье. Огромное количество инструментов и функций может поначалу запутать. Однако, со временем вы узнаете интерфейс получше и будете с удовольствием пользоваться приложением.
- Отстутсвие облака.
- Программа полностью платная, лицензионная версия доступна по подписке.
Crello
Это приложение работает онлайн и содержит множество удобных готовых шаблонов для создания баннеров, шапок для профилей, плакатов, визиток, а также многого другого.
Плюсом является то, что программа имеет полноценную русскоязычную версию, поэтому проблем в работе не возникнет. Вы сможете создавать уникальные шапки профиля, используя удобные инструменты и множество функций.
Стоит заметить, что сервис относительно бесплатный. Однако, есть некоторые дополнения, которые находятся в платном наборе. Если при создании своего проекта вы использовали такой инструмент, то его нужно будет оплатить при попытке сохранить файл. Вам откроется окошко, где каждый платный файл будет выделен отдельной строкой. Стоимость одного — 60 рублей.
Интересно то, что некоторые из дополнений после разовой оплаты навсегда останутся с вами и переместятся в раздел бесплатных. За другуюб часть придется платить постоянно, однако, таких иструментов совсем не много. Кроме того, можно создавать хорошие пректы, не используя их.
Pixellab
Ещё один графический редактор, который имеет достаточно большое количество функций для обработки фото и создания коллажей. Вы сможете добавить любой текст, фигурки и наклейки, чтобы ваша задумка воплотилась в жизнь. Важно, что приложение имеет простой и понятный интерфейс в отличие от того же Фотошопа. Здесь без проблем сможет работать даже новичок.
У приложения есть основная версия для мобильных телефонов. Однако, можно установить ее и на компьютер. Поддерживаются версии Windows 7/8/10.
Fotor
Этот редактор является полностью бесплатным и имеет чуть меньше функций. Однако, с помощью него тоже можно создавать красивые и яркие шапки для профиля на ютубе.
Вы сможете:
- обрезать изображения,
- менять их размер,
- добавлять текст к фотографиям,
- легко создавать фотоколлажи и графические дизайны.
- есть огромное количество учебных пособий по онлайн-редактированию, которые помогут вам при использовании.
У программы есть один минус: шаблоны создавались изначально для разрешения телевизоров. Для того, чтобы найти подходящий для телефона или планшета, придётся очень постараться. А в остальном данный сервис не уступает ранее описанному Canva.
Snappa
Онлайн-редактор Snappa позволит вам использовать различные готовые шаблоны для создания красивого визуала для соцсетей, шапок профилей и просто привлекательных картинок. Интерфейс также достаточно прост, но функций не так много в сравнении с предыдущими редакторами:
- фото и графику можно двигать по фону,
- менять в позициях по слоям,
- настраивать простые эффекты в виде блюра, повышенного контраста и тому подобное,
- Приложение имеет бесплатную версию, однако в ней ограничено число фото, которые можно загрузить — не более трёх в месяц. Расширенный пакет стоит от 800 рублей в месяц.
Минусом приложения является то, что в нем нет встроенных кириллических шрифтов. А дополнительные расширения придётся загружать платно. Следовательно, данный сервис подходит для тех, кто создаёт шапку профиля для англоязычных каналов и пользователей.
BeFunky
Этот сайт является достаточно популярным среди европейских и американских пользователей. Здесь также представлено огромное количество функций, которые помогут любому дизайнеру создать интересный, а главное визуально приятный баннер для канала на ютубе.
Главным преимуществом сервиса называют простой и понятный интерфейс, даже новичок легко в нем разберется. Единственный недостаток – долгая выгрузка и загрузка «тяжелых» фотографий, например размером более 2048х1152.
Сравнение редакторов
Итак, мы разобрали 7 основных платформ, где можно создать шапку для вашего канала на ютубе. На наш взгляд, самыми многофункциональными и интересными приложениями являются Canva и Photoshop. При их использовании у вас точно не возникнет потребности в скачивании дополнительных программ, ведь они уже имеют абсолютно все нужные функции. Однако, для того, чтобы уверенно чувствовать себя при использовании этих приложений, нужно для начала наработать базу.
Если вы только начинаете развиваться в сфере графического дизайна и ещё ни разу не делали ничего подобного, стоит выбрать более простые приложения. Например Snappa или Fotor. Да, они имеют намного меньше функций, однако для первого раза вам вполне хватит их. Кроме того, в списке программ есть бесплатные, что очень важно. Не стоит покупать дорогую подписку, если вы будете использовать приложение только один раз.
Как установить шапку в профиле YouTube
С компьютера
- Следует зайти на свой канал.
- Далее кликнуть кнопку «Настроить вид канала» которая расположена слева от иконки аватара.
- Откроется страница, где нужно нажать на вкладку «Брендинг». Далее нужно перейти по кнопке «Загрузить».
- Откроется специальное окно проводника на устройстве. Тут следует найти нужный вам файл с будущей шапкой профиля и нажать «Открыть».
- Перед тем, как вставить шапку на ютуб, нужно обязательно правильно настроить изображение. Оно будет разделено на области, которые видно с разных устройств. Видимый фрагмент, который попадает в «Безопасную зону», можно изменять посредством сдвига картинки за угол.
- Если результат вас устроил, кликните кнопку «Готово», чтобы сохранить изменения. Если вдруг вы передумали прикреплять шапку профиля — следует нажать «Удалить». Если вы выбрали не то фото, то нужно нажать «Изменить», далее повторить все ранее совершенные шаги сначала.
С телефона
Через приложение ютуба установить шапку, к сожалению, не получится. Ну жно зайти на официальный сайт через любой удобный для вас браузер.
- На главной страницу следует нажать на три точки в правом верхнем углу. В открывшемся меню кликнуть на кнопку «Версия для ПК» или «Полноэкранный режим», в зависимости от используемого браузера.
- Далее следует нажать на иконку профиля, а после перейти по вкладке «Мой канал».
- На открывшейся странице кликаем по кнопке «Настроить вид канала», а далее жмем «Добавить оформление канала».
- Далее нужно загрузить нужную картинку. Предварительно стоит посмотреть, каким образом она будет отображаться на различных устройствах.
Полезные видеообзоры
— все про то, как правильно установить шапку профиля на канале Ютуба. Пошаговая инструкция.
Также на ютубе можно найти видео, которые подробно описывают каждый фоторедактор, описанный в статье. Если информации недостаточно или вы хотите узнать о них более подробно и наглядно — можно посмотреть видеообзоры.