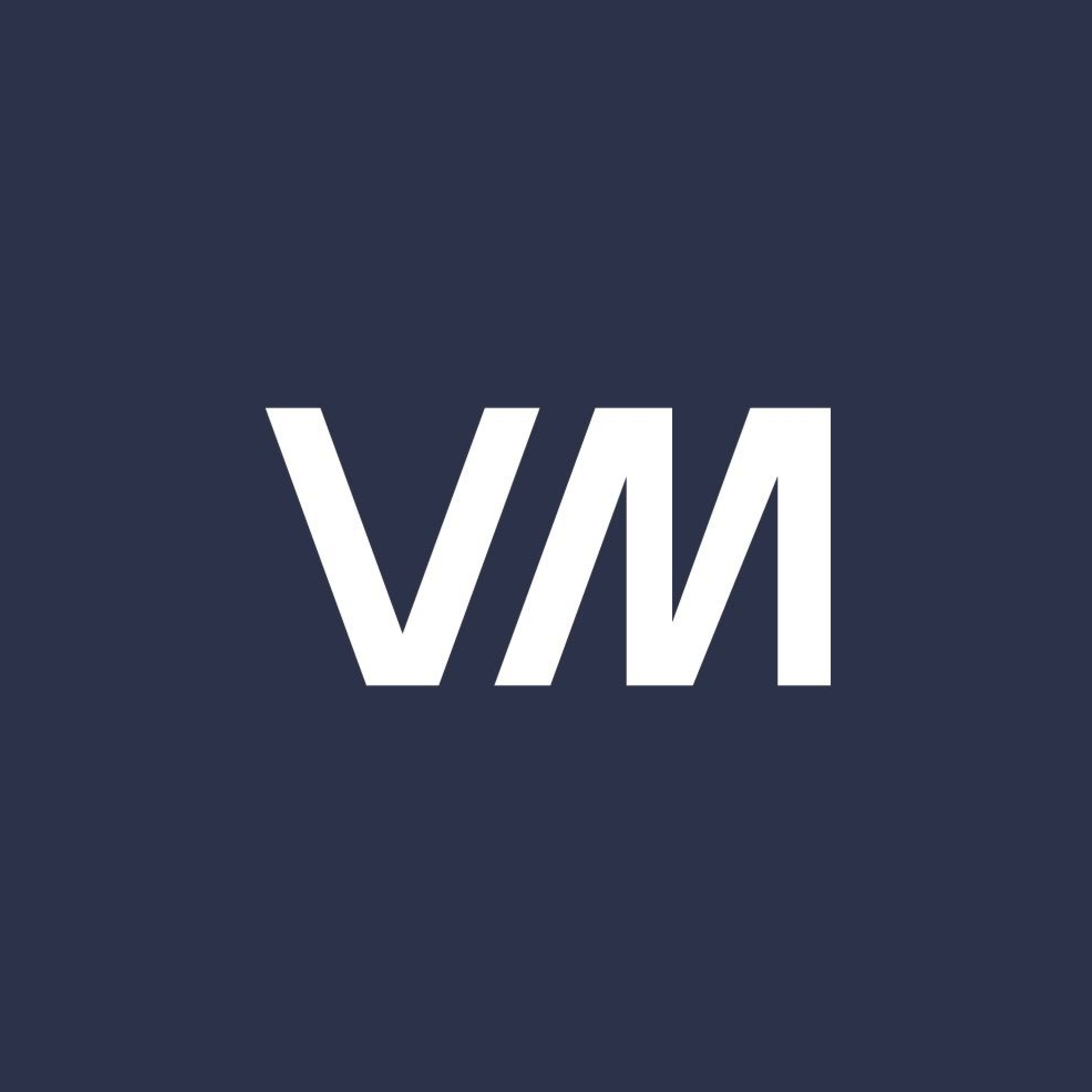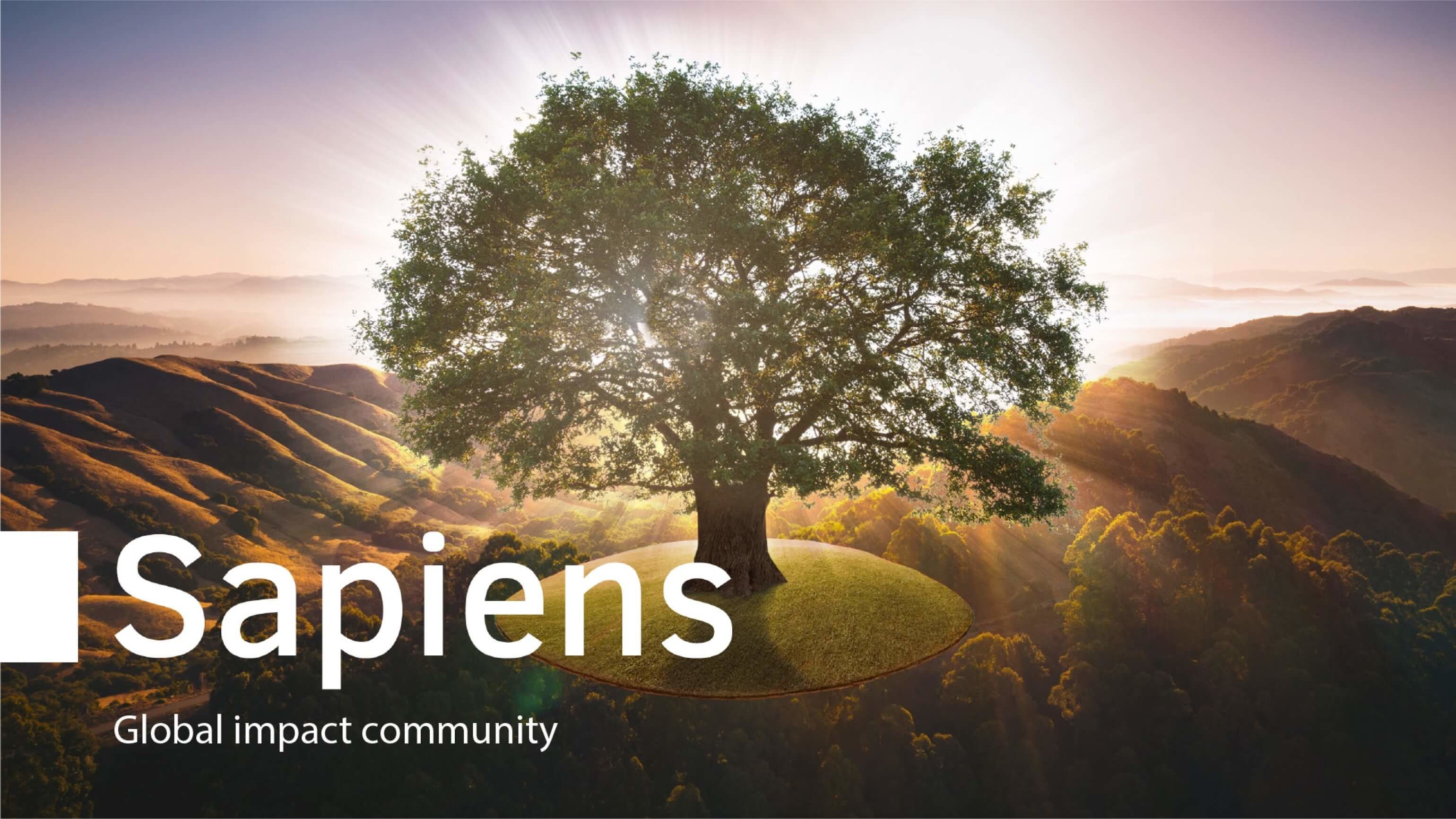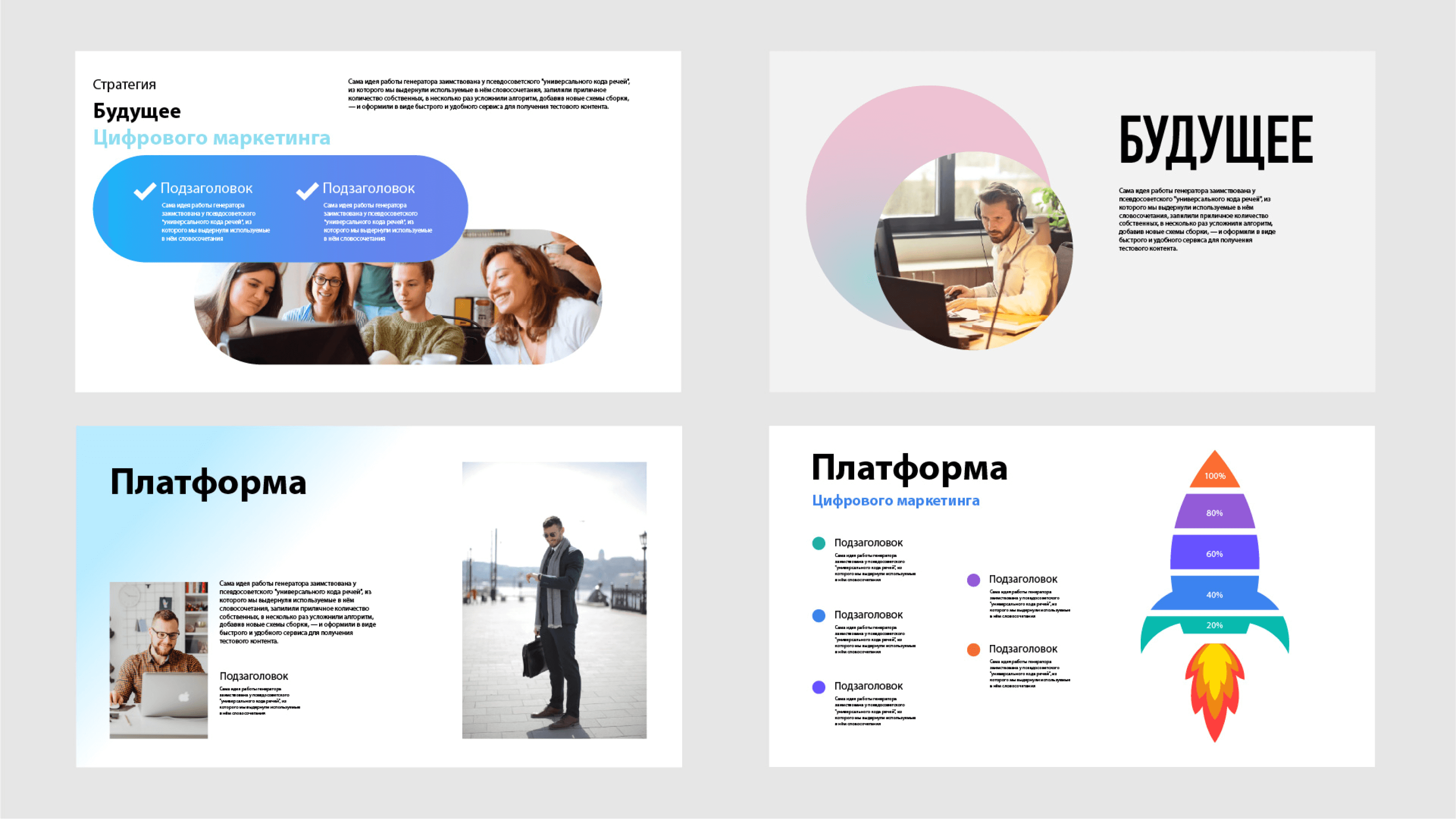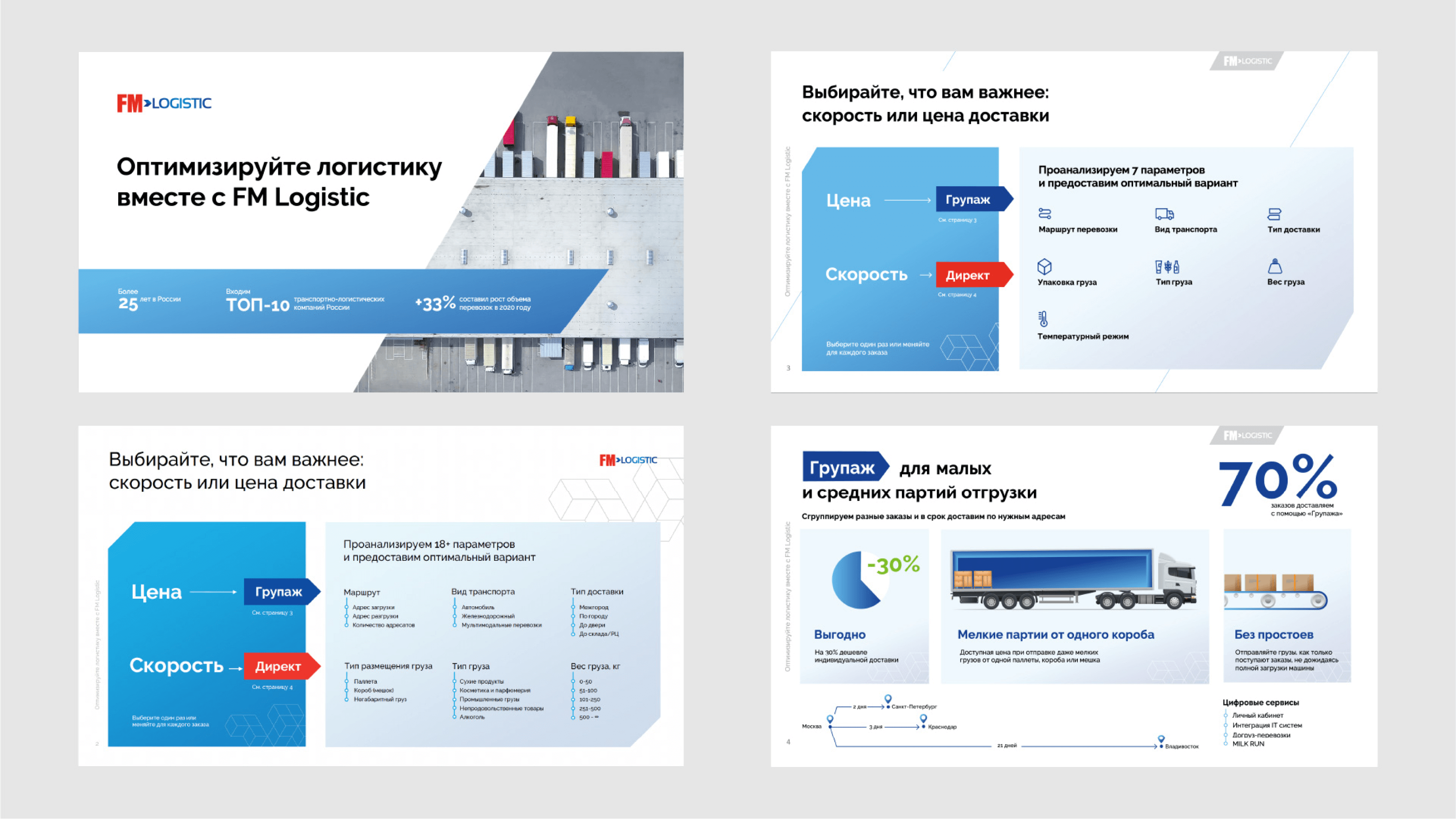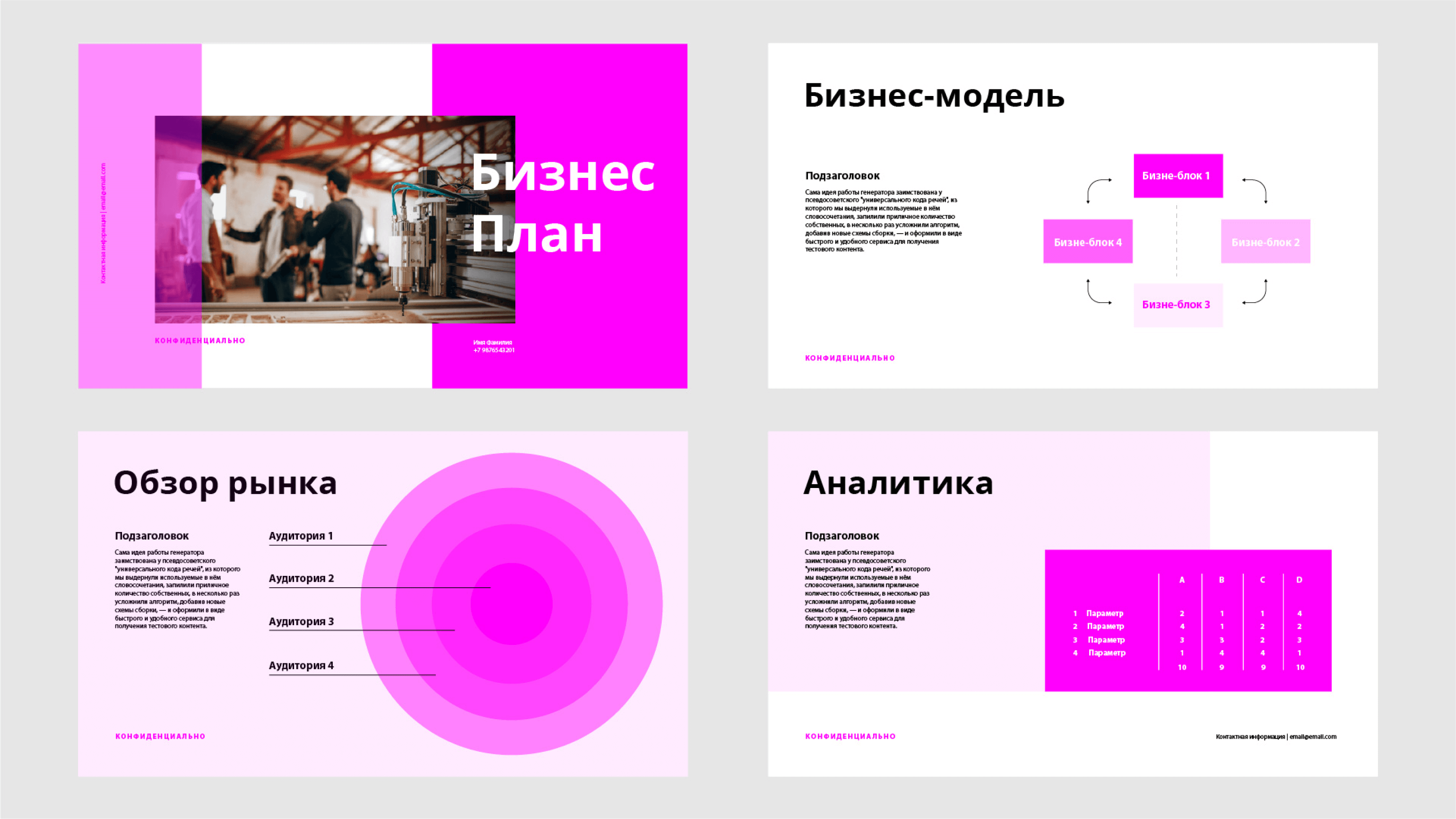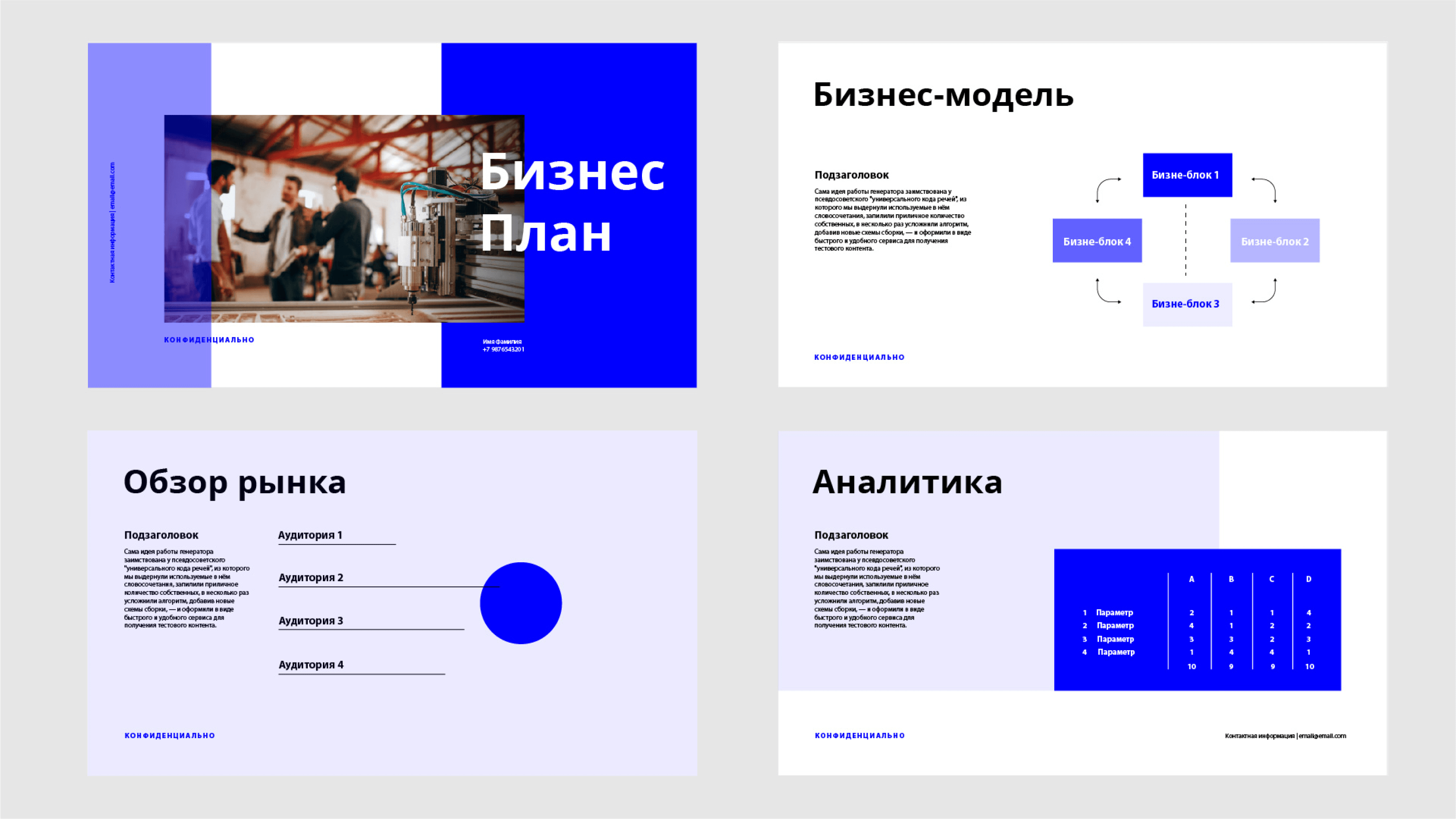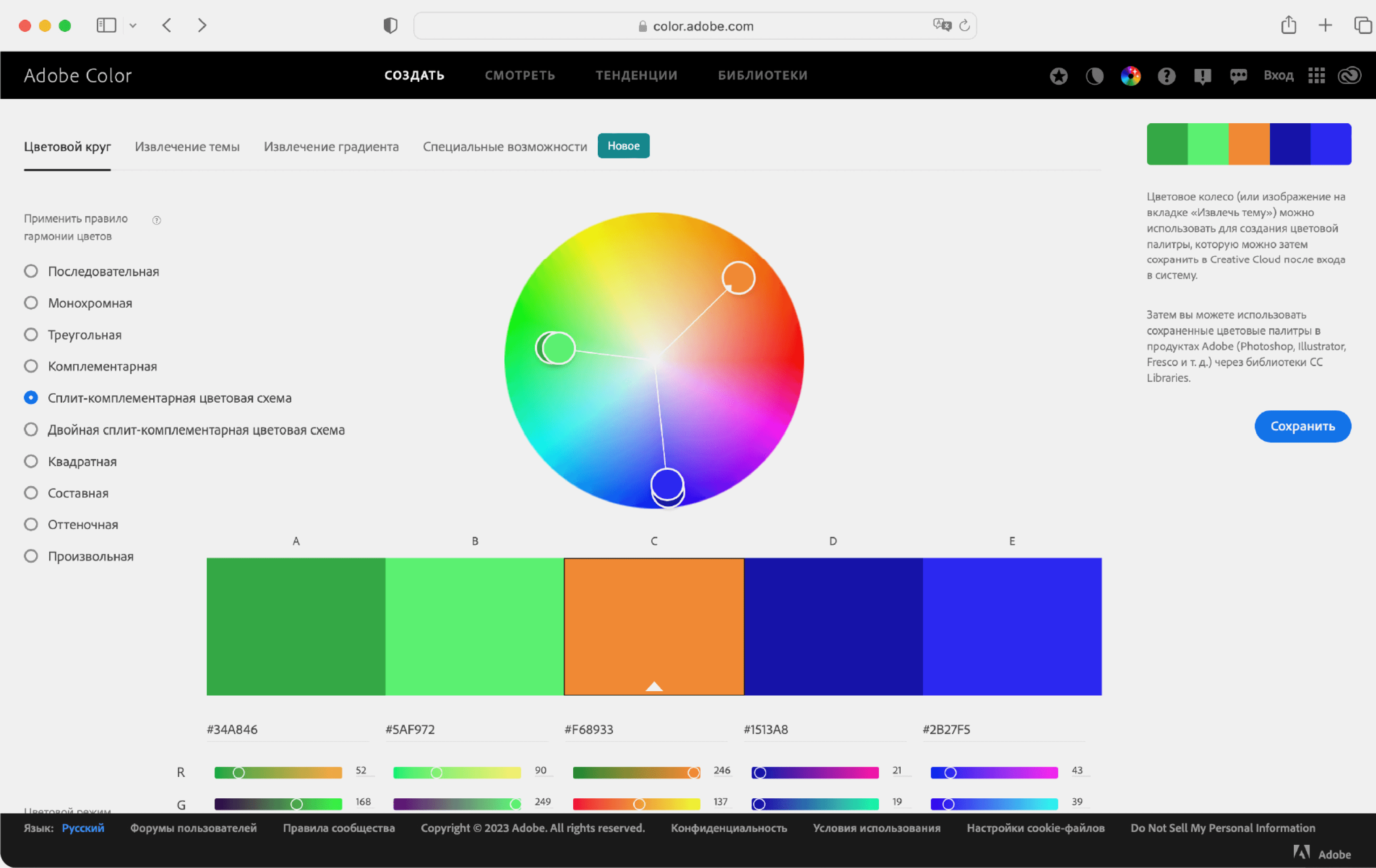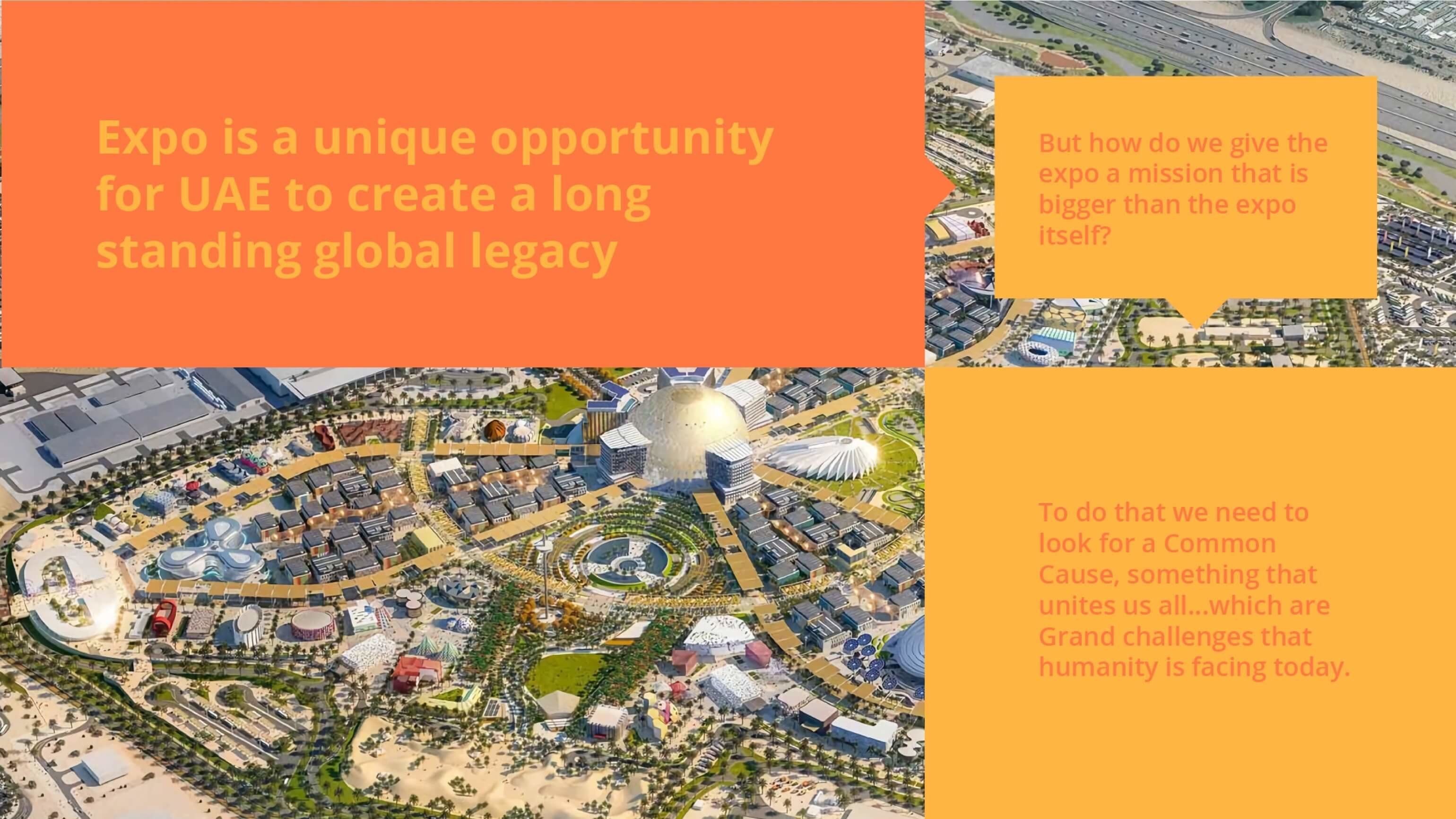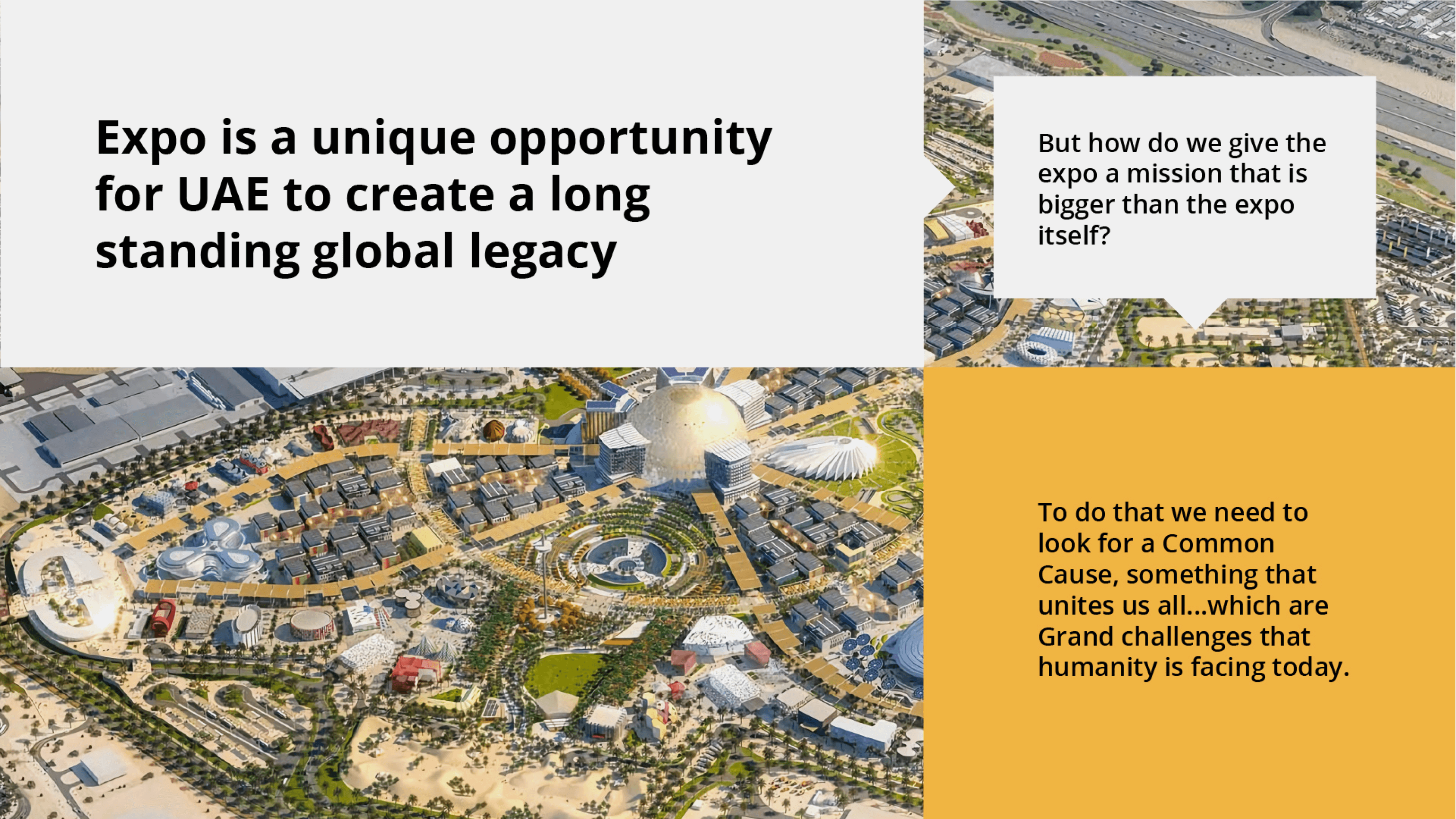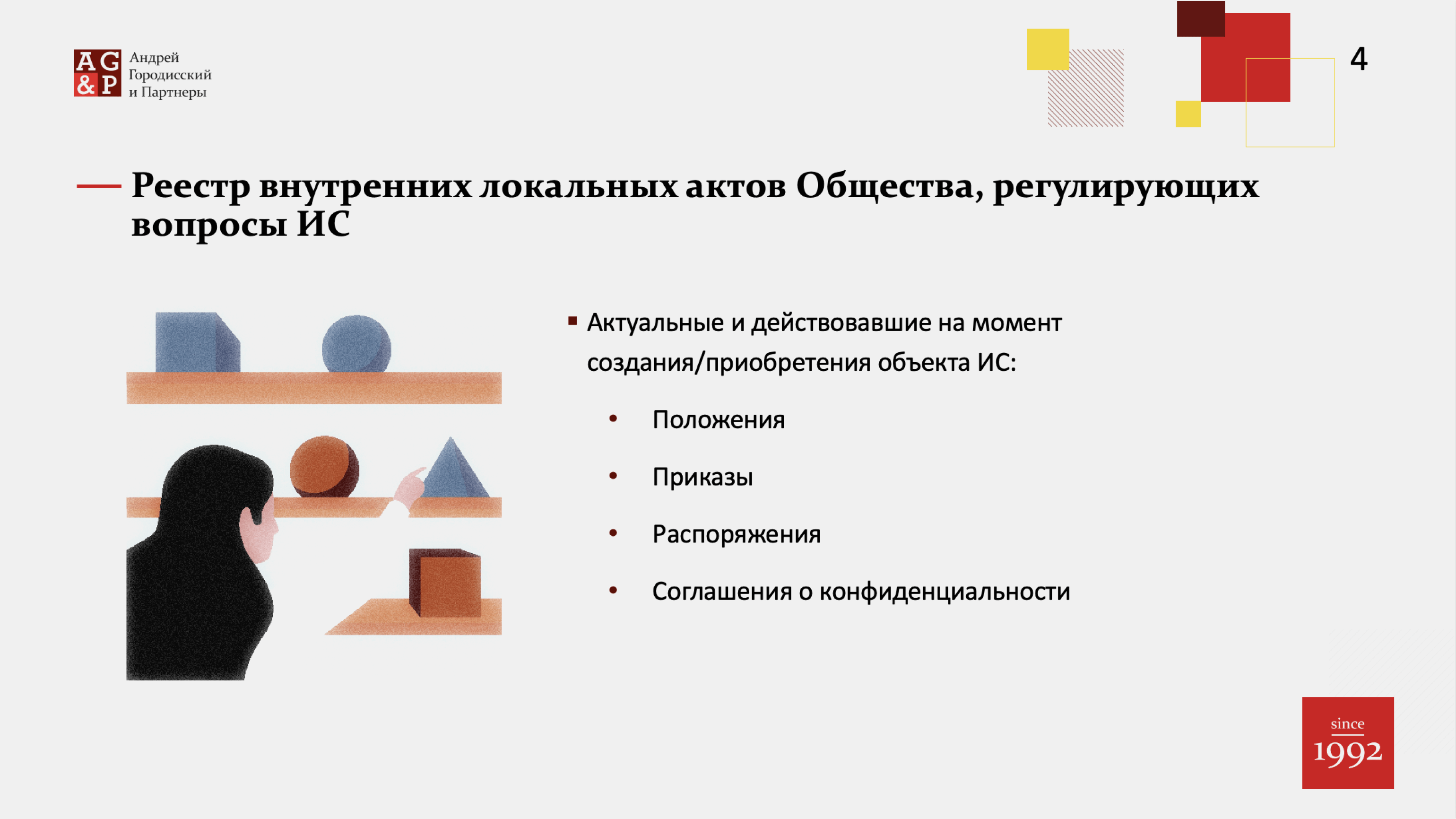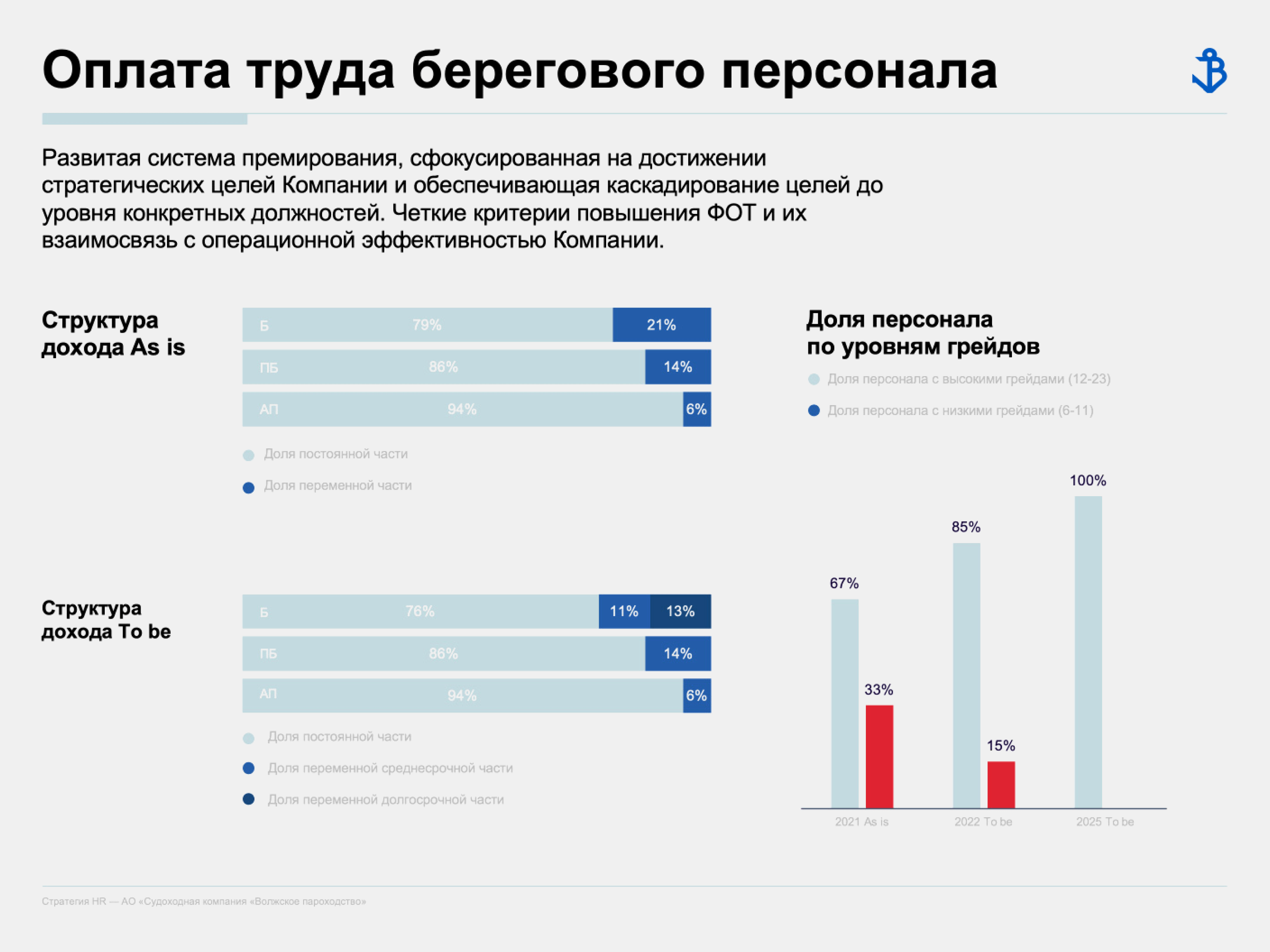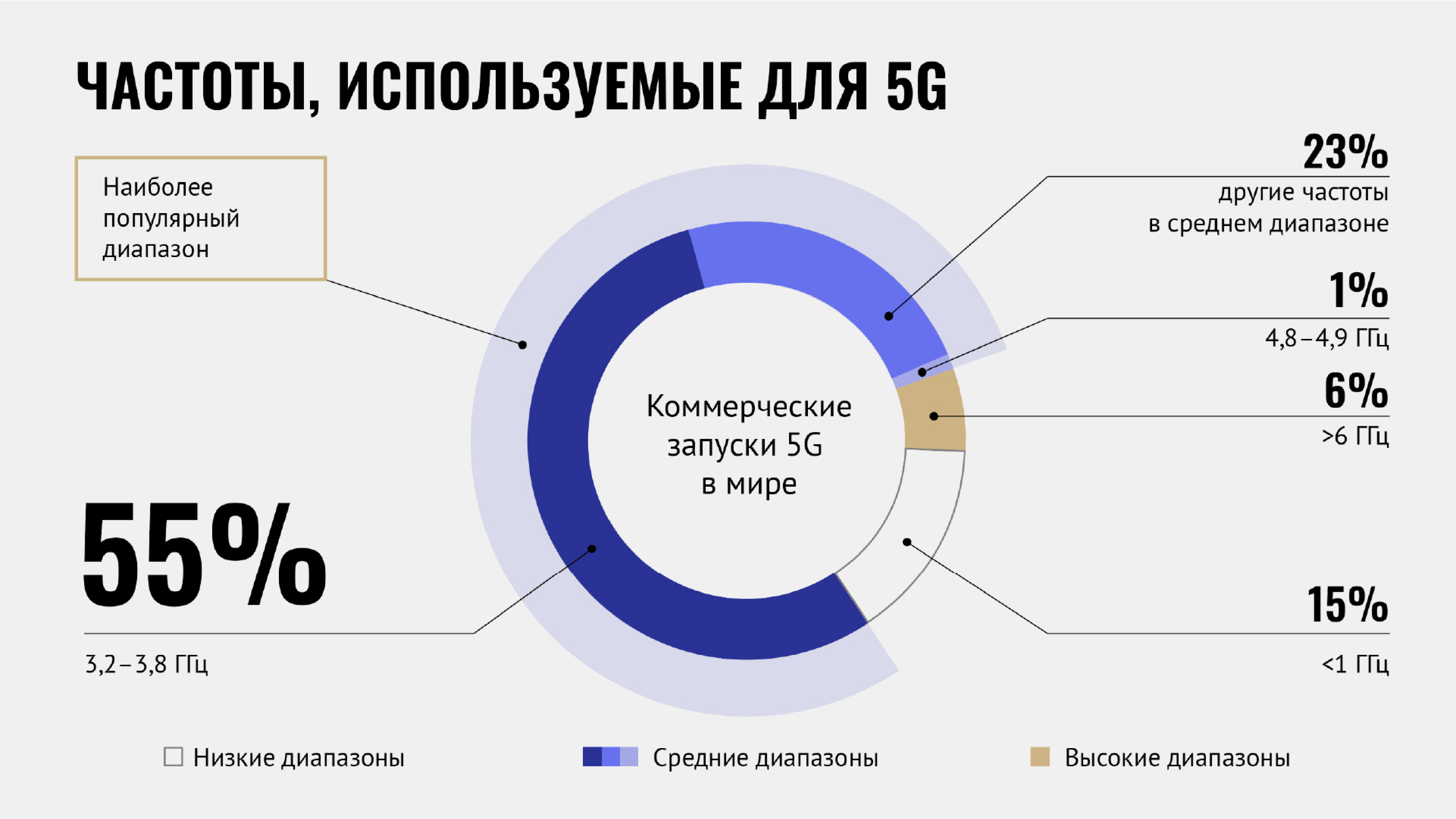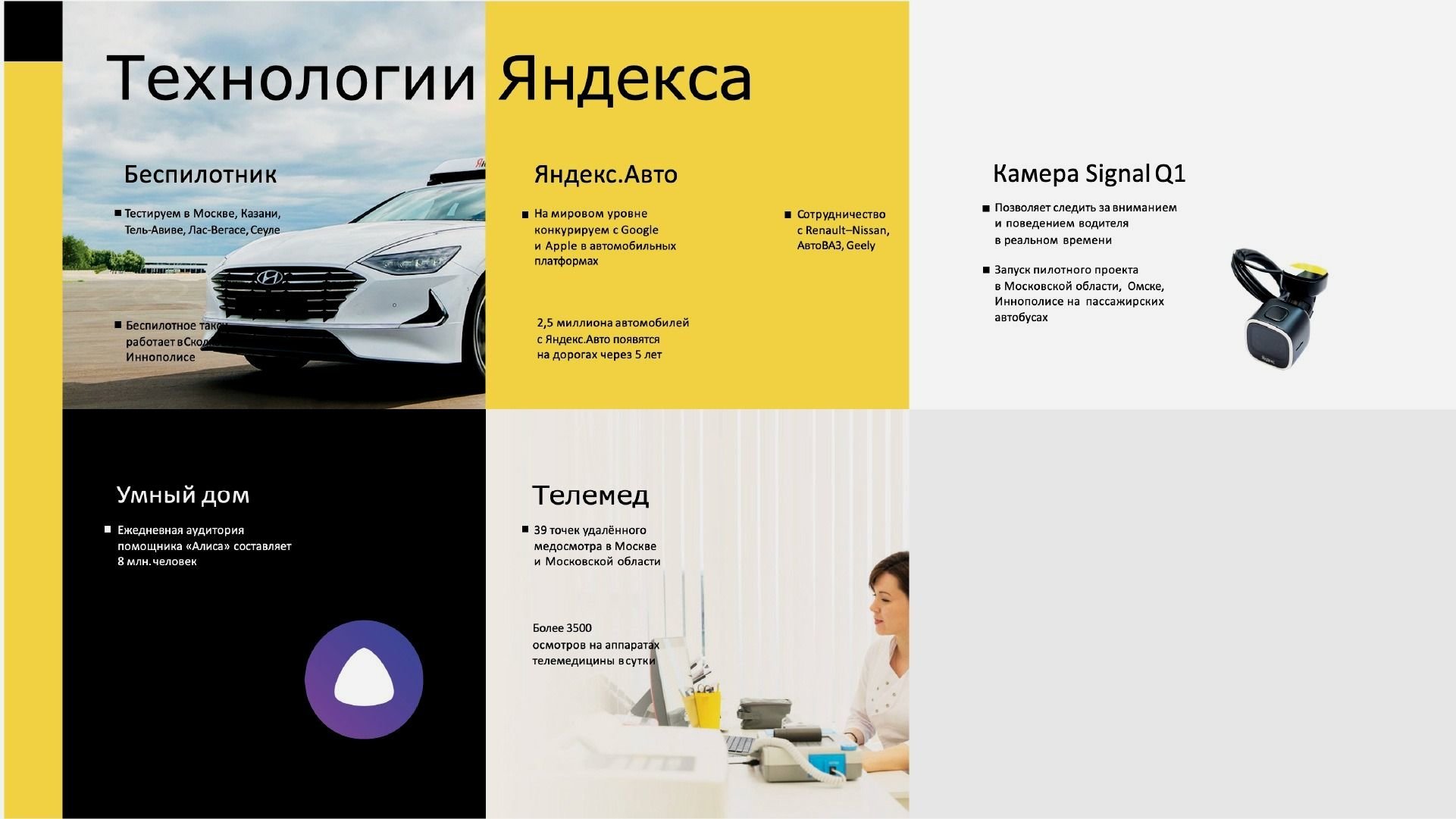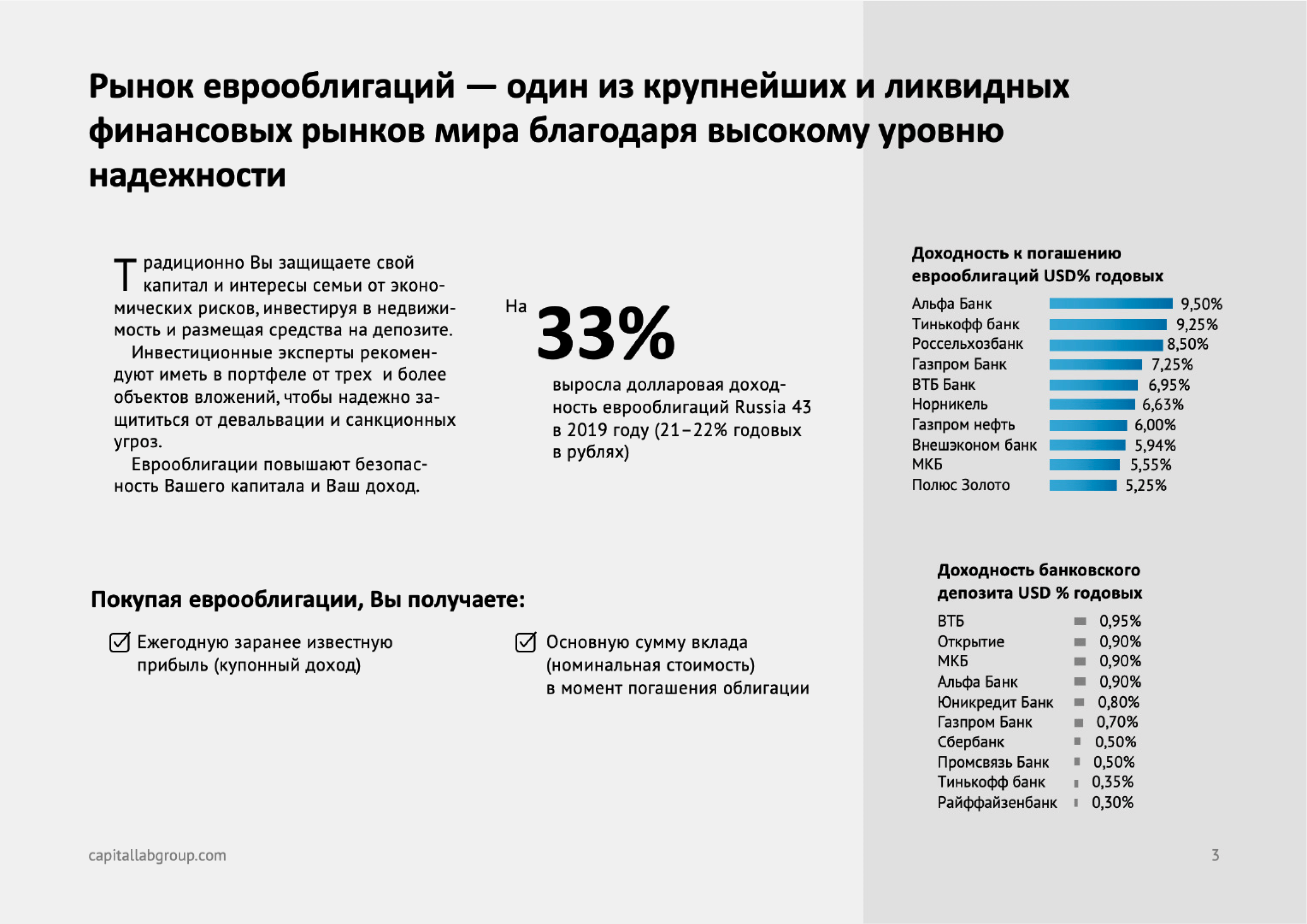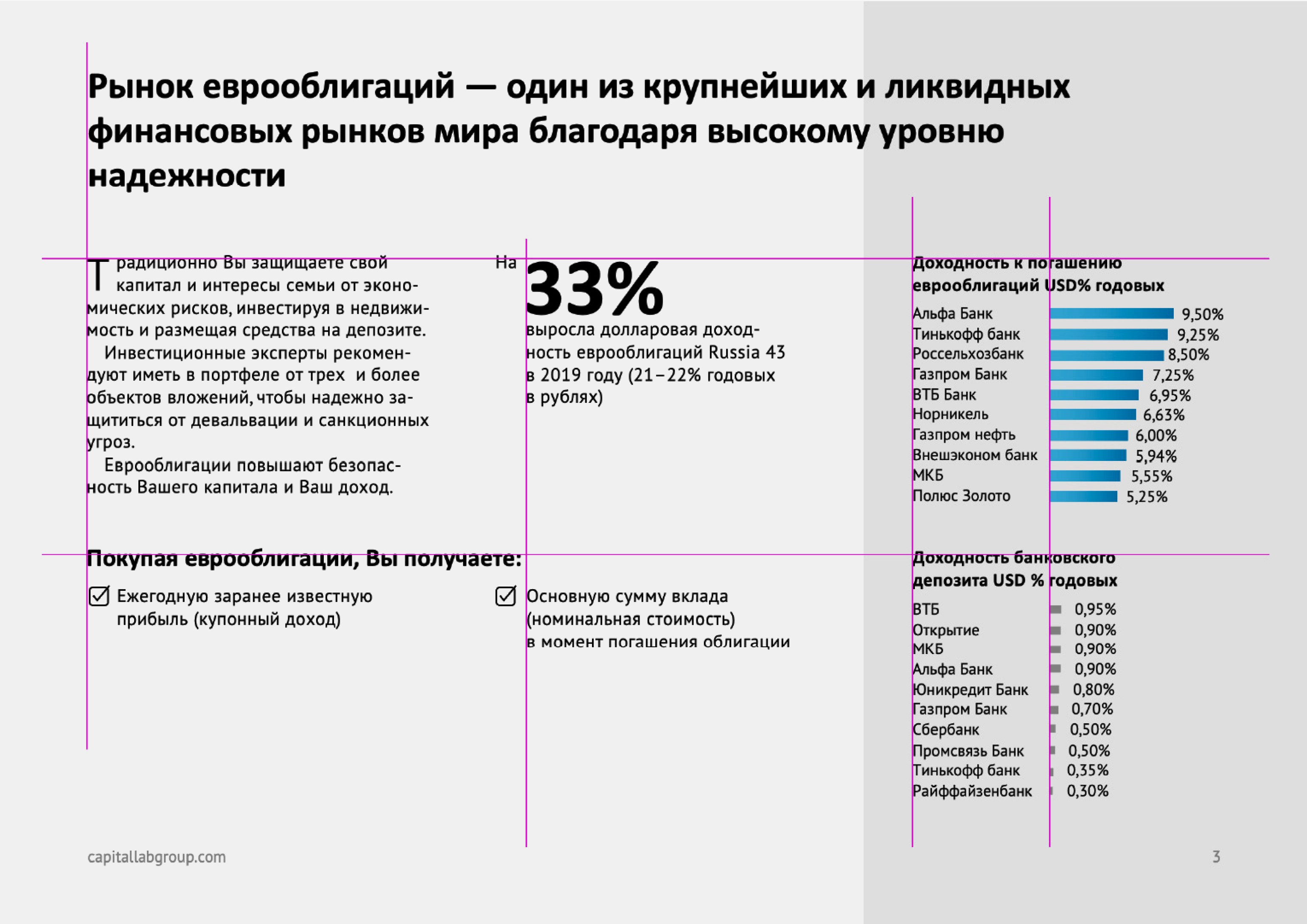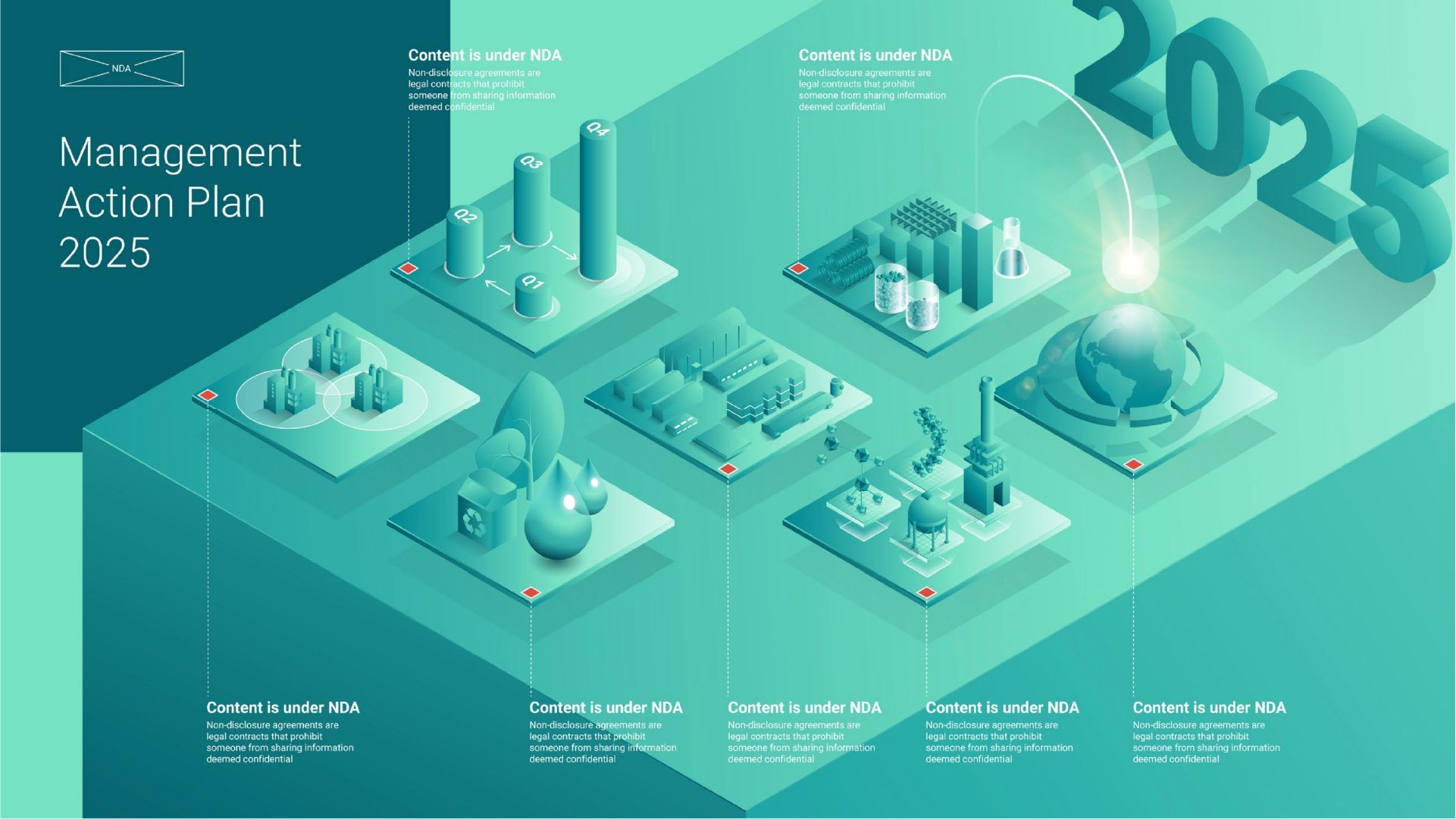PowerPoint предоставляет разнообразные темы оформления, включая подобранные цветовые схемы, фоны, стили шрифтов и расположения заполнителей. Использование готовых тем упрощает быстрое изменение общего вида презентации.
По умолчанию в PowerPoint применяется простая тема Office для новых пустых презентаций. Тем не менее, вы можете легко изменить внешний вид презентации, применив другую тему.
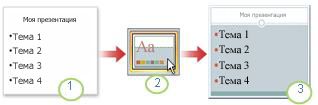
1. при выборе варианта пустая презентация применяется обычная тема Office.
2. в галерее темы вы можете выбрать другую тему.
3. Теперь к презентации применена выбранная тема.
Применение темы к презентации
-
Откройте презентацию.
-
На вкладке конструктор в группе темы находятся темы оформления.
-
Чтобы предварительно просмотреть, как будет выглядеть текущий слайд с определенной темой, наведите указатель мыши на эскиз этой темы.
-
Чтобы просмотреть другие темы, на вкладке конструктор в группе темы нажмите кнопку Дополнительно
в правой части коллекции.
-
Для выбора и применения темы щелкните эскиз изображения этой темы.
Если не указано иное, PowerPoint применяет выбранную тему ко всей презентации.
Чтобы применить тему только к одному или нескольким слайдам, выберите их, щелкните нужную тему правой кнопкой мыши и выберите команду Применить к выделенным слайдам.
Дополнительные сведения о темах
-
Создание собственной темы в PowerPoint
-
Использование нескольких тем в презентации
-
Форматирование цвета фона для слайдов
-
Как добавить фоновый рисунок на слайды презентации
-
Различия между шаблонами и темами в PowerPoint
Нужна дополнительная помощь?
Нужны дополнительные параметры?
Изучите преимущества подписки, просмотрите учебные курсы, узнайте, как защитить свое устройство и т. д.
В сообществах можно задавать вопросы и отвечать на них, отправлять отзывы и консультироваться с экспертами разных профилей.
Microsoft PowerPoint в Windows 10 поставляется с множеством различных онлайн-шаблонов и тем, которые могут сделать вашу презентацию абсолютно красивой и презентабельной для вашей аудитории. А Шаблон или тема PowerPoint состоит из слайдов или группы слайдов с уникальными макетами, шрифтами, цветами, дизайном, эффектами, параметрами фона и т. д. Выбор правильной темы или шаблона для презентации PowerPoint, особенно в случае деловых или рабочих встреч, может направить сильное и убедительное сообщение о бренде и его ценностях для целевой аудитории.
В этом посте мы узнаем, как искать онлайн-шаблоны и темы в PowerPoint.
Чтобы открыть приложение PowerPoint в Windows 10, нажмите Пуск> Microsoft Office> PowerPoint. Откроется приложение PowerPoint.
Открыв PowerPoint, щелкните значок ‘Новый’ вариант на левой панели. Вы увидите поле поиска с надписью «Поиск онлайн-шаблонов и тем». Введите ключевое слово или фразу в поле поиска и нажмите Войти.
Под полем поиска вы увидите предлагаемые варианты поиска, например, презентации, бизнес, образование, диаграммы, диаграммы и т. Д. Это только для справки.
Допустим, вы ищете подходящую тему или шаблон для бизнеса. Просмотрите доступные варианты, набрав ‘бизнес’ в поле поиска. Скажем, вы хотите пойти с «Яркая бизнес-презентация».
После того, как вы выбрали понравившийся шаблон или тему, выберите их и нажмите ‘Создавать’. Выбранная тема или шаблон будут загружены и готовы к использованию.
Теперь вы можете приступить к работе над своей презентацией!
Читать: Как искать онлайн-шаблоны в Microsoft Word.
Другой способ выбрать или переключиться на онлайн-тему или шаблон — через ‘Файл’ меню.
Как вы можете видеть на изображении, открыта пустая презентация. Нажать на ‘Файл’ вариант, а затем нажмите ‘Новый’ на левой панели.
Выполните те же шаги, что упоминались ранее, и выберите и загрузите желаемый шаблон или тему по вашему выбору.
Желательно использовать уже существующую тему или шаблон для презентации PowerPoint, если вам нужен готовый формат или макет из тщательно выбранных элементов, которые позволят выявить лучшее в презентации.
Всего за несколько простых шагов вы можете создать привлекательную презентацию PowerPoint в Windows 10.
Связанный пост: Скачать бесплатные шаблоны Word, Excel, PowerPoint, Access, Visio.
#подборки
- 22 мар 2023
-
0
Подборка советов для новичков и тех, кто часто работает с презентациями. Рассказываем о контрастности, шрифтах, иллюстрациях и многом другом.
Иллюстрация: Катя Павловская для Skillbox Media
Обозреватель Skillbox Media, отраслевой журналист. Работала с TexTerra, SMMplanner, «Нетологией», «ПланФактом», Semantica. Написала больше 60 текстов для рекламных кампаний в «Дзене». Вела нишевой канал на YouTube.
Советы подготовила
Студия дизайна информации. Занимается разработкой годовых отчётов, презентаций и интерактивных проектов.
Презентации нужны везде: в продажах, менеджменте, финансах, образовании. От качества оформления презентации зависит, поймёт ли вас аудитория и сможете ли вы достичь цели.
В этом материале для Skillbox Media собрали советы по тому, как сделать современную и красивую презентацию в PowerPoint и любом другом сервисе.
- Откажитесь от шаблонов
- Оформляйте слайды в едином стиле
- Подбирайте цвета, которые вызывают правильные эмоции
- Ищите сочетающиеся цвета
- Соблюдайте контрастность
- Используйте не больше трёх шрифтов
- Подбирайте читаемые шрифты
- Подбирайте подходящий размер букв
- Используйте немного текста: чем меньше, тем лучше
- Откажитесь от лишних эффектов и SmartArt
- Используйте качественные иллюстрации
- Не перегружайте слайды
- Избавьтесь от визуального шума
- Соблюдайте иерархию элементов
- Выравнивайте объекты по сетке
- Соблюдайте правила вёрстки
- Визуализируйте всё, что можно
Отказаться от шаблонов для презентаций стоит по трём причинам.
Первая — их используют многие. Если зрители видели шаблон у ваших партнёров или конкурентов, они могут не запомнить вашу презентацию или ассоциировать её с другой компанией. Чем популярнее шаблон, тем выше риск.
Вторая — шаблон может не подойти для ваших целей. Если в нём будут заданы списки и обложки для разделов, но не будет примера оформления графика, придётся тратить время на то, чтобы создавать график с нуля, соблюдая общий стиль оформления.
Третья — качественные шаблоны стоят более двух тысяч рублей. Покупать их каждый раз невыгодно. Бесплатные же чаще всего украдены с зарубежных стоков или предлагают устаревший дизайн.
Изображение: студия VisualMethod
Поэтому лучше создавать оформление с нуля. А если вы много работаете с презентациями, можно сделать свой стильный шаблон — например, сохранить его в PowerPoint.
Изображение: студия VisualMethod
Бывает, что шаблоны нужны. Например, если:
- Шаблон задан в компании. Тогда использовать его обязательно. Обычно в корпоративных шаблонах есть сотни слайдов под разные задачи и инструкции, как с ними работать.
- Организатор мероприятия просит оформить презентацию в фирменном стиле. Часто организаторы присылают шаблон, который задаёт правила только для первого слайда и колонтитулов.
- Нет времени на разработку уникального дизайна. В этом случае лучше выбирать шаблоны, которые используются редко, чтобы случайно не повторить конкурентов.
Разный стиль оформления слайдов — распространённая ошибка. Согласно исследованию VisualMethod, её замечают 45% организаторов конференций.
Если в презентации несколько стилей, это замедляет восприятие материала. Так происходит, потому что внимание аудитории сначала фоксируется на визуале.
Под единым стилем понимают одинаковые приёмы оформления слайдов. Например, для презентации можно выбрать основной цвет и несколько дополнительных, повторяющиеся колонтитулы и рамку. Если планируете использовать линии, паттерны и другие элементы, старайтесь, чтобы их толщина и форма повторялись или хотя бы поддерживали единый «ритм».
Пролистайте скриншоты, чтобы сравнить слайды без единого стиля и с ним:
Изображение: студия VisualMethod
Изображение: студия VisualMethod
Цвета влияют на то, как человек воспринимает информацию. Согласно исследованию Apiumhub, для 93% людей цвет — один из решающих факторов при покупке.
Например, у тёплых тонов — красного и оранжевого — длинная световая волна. Она проникает в заднюю часть сетчатки, и той требуется больше энергии на обработку информации. Поэтому человек становится более напряжённым.
Эти тона можно применять в презентациях, чтобы быстро активировать эмоции: например, опрошенные говорят, что красный ассоциируется у них со скоростью, а оранжевый — с весельем. Но если показывать их часто, человек может устать.
Изображение: студия VisualMethod
За распознавание тёмных и холодных оттенков — например, синего и серого — отвечает передняя часть сетчатки. Световые волны рассеиваются в глазу и расслабляют человека.
Эти оттенки подходят для демонстрации стабильности и экспертности. Например, опрошенные говорят, что синий ассоциируется у них с доверием, безопасностью, надёжностью и высокими технологиями.
Изображение: студия VisualMethod
Самый простой вариант для хорошего оформления презентации — один основной цвет и два дополнительных. Использовать больше цветов можно, но для того, чтобы подобрать удачные сочетания, понадобится опыт.
В случае с тремя оттенками можно использовать базовый вариант — комплементарное сочетание цветов. Комплементарность означает, что цвета расположены на противоположных сторонах цветового круга. Исследование Университета Торонто показало, что большинство людей предпочитают такие сочетания — они позволяют быстрее считывать информацию и вызывают меньшее напряжение.
Подобрать подходящее сочетание можно в разных инструментах — например, в Adobe Color. В сервисе можно указать основной цвет, а он подберёт дополнительные. Коды цветов можно скопировать, чтобы найти такие же в редакторе презентаций.
Скриншот: Adobe Color / Skillbox Media
Чтобы цвета выглядели на слайдах гармонично, используйте их в разном объёме. Вот простая схема:
- 60% — основной цвет;
- 30% — дополнительный цвет для заголовков, иконок, основных элементов;
- 10% — второй дополнительный цвет для акцентов.
Чем ярче цвет, тем реже его стоит использовать.
Если же вы хотите взять несколько цветов в одинаковых пропорциях — например, чтобы визуализировать сравнение, — разбавьте их нейтральными тонами: белым, чёрным или серым.
Контрастность можно описать как разницу цветов. Самая высокая контрастность — у белого и чёрного.
Низкая контрастность означает, что цвета текста и фона похожи. Текст презентации сложно воспринимать — в глазах как будто рябит. По данным VisualMethod, низкая контрастность входит в десять самых распространённых ошибок, названных организаторами конференций.
Изображение: студия VisualMethod
Высокая контрастность означает, что цвета текста и фона непохожи. Текст легко воспринимать. Самое распространённое решение с высокой контрастностью — чёрный текст на белом фоне.
Изображение: студия VisualMethod
Можно сделать презентацию с другими необычными цветами. Главное, чтобы они были высококонтрастными — то есть были максимально удалены друг от друга на цветовой схеме. Подобрать подходящие сочетания можно в специальных сервисах — например, в ColorSheme или In Color Balance.
Лайфхак: если будете показывать презентацию в светлое время суток или при хорошем освещении, используйте светлый фон и тёмный шрифт. Если вечером или в затемнённых помещениях — наоборот, тёмный фон и светлый шрифт.
Если использовать больше трёх шрифтов на одном слайде, он будет выглядеть неаккуратно, а внимание аудитории может рассеяться. Особенно если добавить к шрифтам дополнительные акценты — выделение жирным, курсивом, подчёркиванием или капслоком. Капслок в печатном тексте вообще могут воспринять как крик — слова, написанные им, труднее прочитать.
Изображение: студия VisualMethod
Поэтому лучше использовать не больше двух-трёх шрифтов. Например, один для заголовков, второй — для основного цвета, третий — для вставок и сносок.
Изображение: студия VisualMethod
Чтобы шрифты смотрелись гармонично, используйте готовые шрифтовые пары. Шрифты в них подобраны так, что сочетаются по массе параметров — по пропорциям, форме букв, толщине линий и другим. Находить пары можно в сервисах вроде Google Fonts, но кириллических начертаний в них мало. Поэтому лучше обращать внимание на шрифты российских студий — например, ParaType.
Нестандартные шрифты в презентациях выглядят интересно. С их помощью можно задать характер визуализации — например, рукописный шрифт поможет сделать отсылку к хендмейду. Но такие шрифты часто усложняют восприятие информации — по двум причинам.
Первая: на чтение текста, набранного нестандартным шрифтом, человек обычно тратит больше времени. Вторая: нестандартные шрифты могут быть не установлены у тех, кому вы отправляете презентацию. Из-за этого текст может «поплыть».
Изображение: студия VisualMethod
Если вы не уверены, что у получателей презентации установлен нестандартный шрифт и им хватит мотивации, чтобы разобраться, лучше использовать базовые начертания. Calibri или Arial — не преступление, а забота о читаемости. Также можно использовать трендовые в прошлом году Montserrat и Geometria.
Изображение: студия VisualMethod
Лайфхак: если необходимо использовать нестандартный шрифт, применяйте его минимально. И отправляйте презентацию в нередактируемом формате — например, в PDF или в демонстрационном режиме в PowerPoint: так ничего не поплывёт.
Мелкий шрифт — одна из самых распространённых ошибок в презентациях. Люди с трудом воспринимают набранный им текст.
«Я провожу порядка десяти крупных мероприятий в год и вижу тысячи слайдов. Большая часть не проходит „тест последнего ряда“. То, что хорошо смотрится на экране компьютера, станет совершенно неразличимым на расстоянии. Текст, который люди не могут прочитать, раздражает больше, чем отсутствие информации».
Алина Михель,
основатель MarHR, автор, организатор мероприятий по маркетингу в HR
«Тест последнего ряда» можно провести в аудитории. Запустите презентацию, отойдите как можно дальше и прочтите текст на слайде за время его демонстрации. Если вы не успели или текст плохо различим, лучше использовать кегль большего размера.
Вот универсальные рекомендации для презентаций, которые вы будете демонстрировать на экране:
- Для основного текста можно использовать кегль от 24-го до 30-го — если выбрать меньший размер, люди не смогут прочитать текст на расстоянии.
- Для заголовков подойдёт кегль 50 и более, но важно не делать текст слишком большим — это вынудит аудиторию «бегать» глазами и собьёт ритм чтения.
- Для сервисной информации и сносок можно использовать кегль 16.
Для презентаций, которые вы будете отправлять по почте, рекомендации другие. Чаще всего основной текст в них набирают кеглем от 12-го до 22-го, а заголовки — кеглем от 24-го до 36-го.
Имейте в виду, что не все шрифты занимают одинаковое пространство. Например, Times New Roman 24-го кегля будет казаться визуально мельче, чем Arial того же размера.
Человек может усваивать информацию из одного источника. Поэтому, если на слайде много текста, аудитория будет читать его и перестанет слушать спикера. И наоборот — слушая спикера, люди не смогут читать текст. Поэтому в презентациях для публичных выступлений на слайдах должно быть только то, что иллюстрирует или дополняет речь спикера.
В презентациях для чтения тоже есть предел фокуса внимания. Коммуникационное агентство PowerLexis выяснило, что есть «лимит» объёма информации на слайде: 290 знаков с пробелами. Это один абзац текста, или 30–40 слов.
Если нужно разместить на слайде много информации, выносите в заголовок суть или выводы и разбивайте текст на блоки. Также можно вынести объёмные данные вроде таблиц и исследований в приложение к презентации — если человеку нужны эти данные, он их изучит. А тех, кому они не нужны, вы не утомите лишней информацией.
Изображение: студия VisualMethod
SmartArt — визуальное представление мыслей. Обычно под ними понимают схемы, графики, диаграммы и другие графические элементы. В большинстве случаев они выглядят старомодно, занимают много места на слайде и не помогают слушателю быстрее уловить суть.
Эффекты вроде заливки объектов цветным фоном, теней, градиентов тоже лучше не использовать. Вы потратите на них много времени, но они могут оказаться неуместны или будут выглядеть грязно и испортят впечатление от слайда.
Изображение: студия VisualMethod
Вместо эффектов и SmartArt при создании презентации лучше использовать простые средства визуализации и оставлять много свободного пространства на слайде. Сейчас в моде простота и уважение к читателю — вы должны подавать информацию так, чтобы её можно было легко считать.
Изображение: студия VisualMethod
Не все иллюстрации одинаково полезны. На одни аудитория реагирует лучше и быстрее соглашается с вами, а другие могут вызвать негатив или ассоциацию с конкурентами. Особенно это касается избитых спрайтов, 3D и мемфис-людей и неестественных улыбок.
Изображение: студия VisualMethod
Подбирайте для презентаций иллюстрации, которые вызовут отклик у аудитории. Самые сильные по воздействию — реальные фото продукта или услуги. Можно растянуть их на весь экран и разместить текст сверху. Это позволит погрузить публику в ситуацию и атмосферу.
Также можно использовать:
- прототип или рендер, показывающий, как будет выглядеть продукт;
- фото потенциального покупателя — важно, чтобы оно выглядело естественным;
- простую инфографику, которая отражает процессы, ключевые цифры или схемы работы;
- брендовые иллюстрации — те, что закреплены в брендбуке;
- фото с метафорами — но лучше подбирать новые образы, а не распространённые покорения гор или пересечения финишных прямых.
Если у вас нет своих иллюстраций, подбирайте их на стоках — например, на Shutterstock, Flickr, Unsplash, Everypixel. Выбирайте редкоиспользуемые чёткие изображения без водяных знаков. Желательно, чтобы размер иллюстраций был больше тысячи пикселей по ширине и высоте — тогда слайды презентации с ними будут смотреться нормально на любом экране.
Изображение: студия VisualMethod
На слайдах могут размещать большие таблицы, исследования, статистику, схемы процессов, истории развития продукта и многое другое. Но чем больше смыслов нужно считать, тем меньше слушатели захотят это делать.
Изображение: студия VisualMethod
Чем меньше информации на слайде, тем больше внимания зрителя он получает. Чем «чище» дизайн, тем легче он воспринимается. Поэтому для создания хорошей презентации следуйте правилу: один слайд — одна мысль. Желательно выносить её в подзаголовок или выделять так, чтобы она привлекала внимание в первую очередь.
Например, вместо того, чтобы показывать всю статистику, можно проиллюстрировать выводы из неё. А вместо демонстрации процесса полностью — подчеркнуть его ключевые узлы.
Изображение: студия VisualMethod
Визуальный шум — всё, что служит не для выделения главных мыслей, а для «красоты». Это может быть большое количество стикеров, иконок, фоновых изображений. С ними внимание пользователя рассеивается.
Изображение: студия VisualMethod
Каждый слайд презентации — как пустой лист. Ваша задача — не заполнить его, а привлечь внимание к главной мысли. Чем меньше элементов на нём будет, тем заметнее будет смысл и качественнее презентация.
Изображение: студия VisualMethod
Если написать весь текст на слайде одинаковым шрифтом, цветом, кеглем и не использовать никаких визуальных элементов, читатель не поймёт, на что обращать внимание в первую очередь. Поэтому лучше соблюдать иерархию — выделять первостепенные объекты.
Изображение: студия VisualMethod
Чтобы создать иерархию, можно использовать:
- Расположение. Во всех культурах люди читают сверху вниз. Поэтому объекты, размещённые сверху, получают больше внимания.
- Размер. Чем крупнее объект, тем быстрее его заметят. Выделение с помощью размера работает лучше, чем помещение объекта вверху слайда.
- Пустое пространство. Если оставить возле какого-то элемента презентации больше «воздуха», чем возле остальных, он будет заметнее.
- Цвет. Разница в цвете привлекает внимание к более тёмным и насыщенным тонам.
- Форму. Если все объекты на слайде заключить в круг, а один — в квадрат, то он привлечёт больше внимания.
- Положение. Если расположить все объекты по сетке, а один наклонить, аудитория заметит его в первую очередь.
- Люди. Иллюстрации с людьми заметнее любых других иллюстраций — мозг реагирует на них более остро.
Если при создании презентации использовать все приёмы сразу, внимание читателя или слушателя рассеется. Лучше выделять один объект и два-три второстепенных, чем пытаться задать каждому элементу свою ступень в иерархии.
Изображение: студия VisualMethod
Если не использовать сетку или направляющие на слайдах, элементы будут расположены несколько хаотично. Это выглядит неаккуратно.
Изображение: студия VisualMethod
С помощью сетки можно упорядочить элементы — задать условные «колонки», как в газетах. Чаще всего в дизайне презентаций слайд делят сеткой на поле 3×3. Это базовая техника композиции.
Располагать элементы по «сетке» нужно не в «мёртвом центре», а на пересечении линий. Такие композиции подсознательно воспринимаются как более привлекательные.
Изображение: студия VisualMethod
Правильная вёрстка — базовый элемент крутой презентации. Она тоже помогает управлять вниманием аудитории и делает слайды аккуратными.
Чтобы правильно верстать текст, используйте колонтитулы, разбивайте его на абзацы и используйте выравнивание по левому краю.
В колонтитулах размещают сноски, логотип компании, номера страниц. Всё это нежелательно выносить на слайд.
Разбивка на абзацы обычно нужна редко — если текста много, лучше его сократить. Но если без абзацев не обойтись, оставляйте между ними отступ или пустую строку — это облегчает чтение.
Выравнивание по левому краю сейчас — норма: такой текст выглядит естественно. Текст презентации с выравниванием по центру сложно читать, а если выровнять его по ширине, появятся длинные пробелы — это некрасиво.
Изображение: студия VisualMethod
Изображение: студия VisualMethod
Среднестатистический человек запоминает около 10% услышанного. Если он получает информацию с изображения, показатель повышается до 65%. Кроме того, иллюстрации помогают быстрее доносить мысли — по мнению учёного Алана Блэкуэлла, одно изображение способно заменить 84 слова.
Поэтому старайтесь использовать визуализацию. Например, вместо рассказа, на что вы хотите потратить инвестиции, можно показать фотографии оборудования. А вместо рассказа о статистике — простой график, направленный вверх.
Изображение: студия VisualMethod
редакция «управление» рекомендует
Как узнать больше о подготовке презентаций
- Качество презентации зависит не только от оформления, но и от того, какие смыслы вы в неё вложите. Вот статья, которая поможет подготовить убедительное выступление.
- Чтобы сделать презентацию, проще всего использовать специальные сервисы. В них есть сетка, нужные шрифты, визуальные элементы, эффекты и многое другое. В Skillbox Media есть подборка из семи сервисов, которые подойдут маркетологам, менеджерам и другим специалистам.
- Среди самых популярных сервисов для создания презентаций — PowerPoint и «Google Презентации». Освоить их поможет курс Skillbox «PowerPoint + Google Презентации»: спикеры на нём расскажут о функциональности программы и сервиса, помогут разобраться в интерфейсе и поделятся лайфхаками.
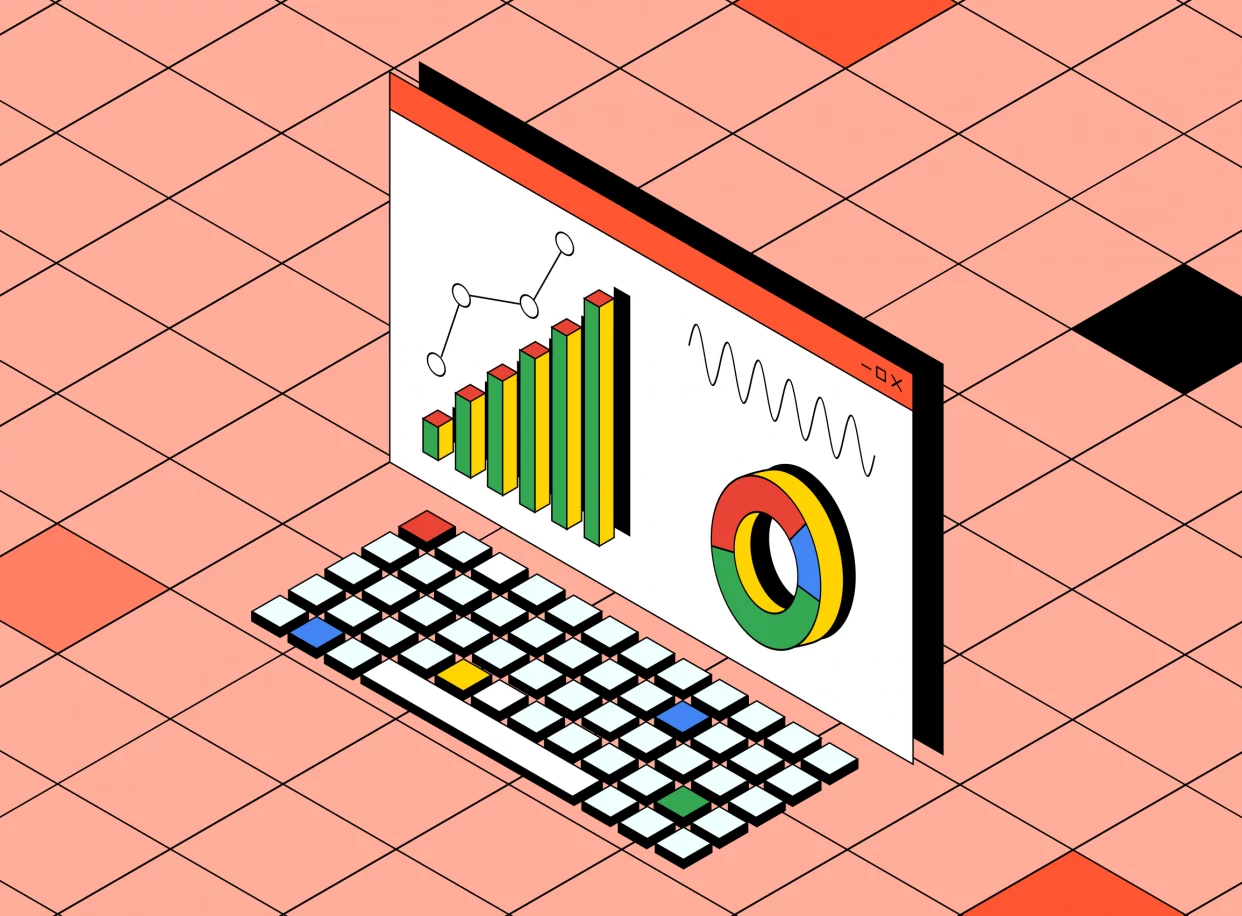
Научитесь: PowerPoint + Google Презентации
Узнать больше
Чтобы Ваша презентация выглядела профессионально, аккуратно и стильно, нужно чтобы оформление было выполнено в одном ключе, а не пестрило всеми цветами радуги на каждом новом слайде. Добиться единообразия презентации можно, в первую очередь, с помощью выбора цветов, шрифтов и фона слайдов (именно из этих компонентов состоит большая часть презентации).
Использование стандартных тем
В некоторых случаях можно обойтись использованием одной из предложенных Microsoft тем презентаций. Выбрать понравившуюся можно на вкладке “Конструктор”. Предложенные там темы уже оформлены в едином стиле (подобрана цветовая палитра, выбрано сочетание шрифтов и настроен фоновый рисунок слайда).
Однако, далеко не всегда удается найти среди стандартных решений то, которое подойдет именно Вам (особенно, если Вы хотите выполнить презентацию в корпоративном стиле). В таком случае придется настроить каждый элемент самостоятельно.
Настройка цветовой палитры
На вкладке “Конструктор” в группе команд “Варианты” нажмите на стрелочку в правом нижнем углу.
Выберите пункт “Цвета” и в появившемся списке укажите какую-либо стандартную палитру, либо настройте свою, выбрав команду “Настроить цвета…”
После активации этой команды откроется окно создания новой цветовой палитры.
Вы сможете выбрать собственные цвета (например, используя спектр) для указанных элементов. После того, как цвета настроены, введите имя созданной палитры и нажмите “Сохранить”. Созданный Вами набор цветов будет доступен в самом верху общего списка палитр.
После выбора палитры (собственной или одной из встроенных), все объекты в презентации к которым были применены стандартные цвета предыдущей палитры будут перекрашены в цвета новой. Также новая палитра появится во всех мини-панелях настройки цветов (например, для цвета шрифта на вкладке “Главная”).
Настройка основных шрифтов
Вы, наверное, замечали, что в большинстве случаев при выборе шрифта Power Point выводит в начало списка 2 основных: шрифт, выбранный для заголовков, и шрифт, выбранный для основного текста. Эти шрифты применяются в презентации по умолчанию ко всем создаваемым объектам.
Изменить стандартные гарнитуры на собственные можно на той же вкладке “Конструктор”. Только на этот раз нужно выбрать “Шрифты”, а не “Цвета”.
Как и в случае с палитрой, Вы можете выбрать стандартное сочетание гарнитур, либо настроить собственное.
Для выбора доступны все шрифты, установленные на компьютере (стандартные плюс те, которые Вы самостоятельно скачали и установили). После того, как определитесь с сочетанием, вводите имя набора и жмите кнопку “Сохранить”. Как и в случае с палитрой набор шрифтов будет доступен наверху общего списка, примененные до этого стандартные шрифты изменятся на выбранные, а на вкладке “Главная” при выборе шрифта Power Point укажет в качестве шрифтов по умолчанию выбранный набор.
Настройка фона слайда
Чтобы настроить фон слайда нужно открыть панель “Формат фона слайда”. Для этого кликните на слайде (на самом слайде, а не на каком-то объекте) правой кнопкой мыши и выберите пункт “Формат фона…”
В правой части экрана (или в другой, если Вы ранее перемещали панель Форматирования) появится панель “Формат фона”.
На ней Вы можете выбрать один из 4 вариантов оформления фонового рисунка слайда:
- Сплошная заливка. Весь слайд будет залит указанным однотонным цветом. При выборе цветов будет предложена активированная палитра, но можно указать любой цвет (с помощью спектра). Можно настроить прозрачность заливки.
- Градиентная заливка. Это такой способ заливки, при котором цвет фона будет плавно перетекать из одного указанного оттенка в другой в направлении, которое укажет пользователь. Например, можно настроить градиент справа налево от бордового цвета к белому. Плавность перетекания можно настроить добавляя новые оттенки в градиент и меняя расстояние между точками оттенков. Лучший способ понять этот инструмент – попрактиковаться.
- Рисунок или текстура. Этот вариант позволяет установить в качестве фона одну из стандартных текстур (крайне сомнительный выбор) или добавить фоновый рисунок из буфера обмена, из файла на компьютере или подгрузить изображение из интернета (найдя его с помощью поисковой системы Bing). Опытным путем можно постигнуть тонкости дополнительных настроек выбранного фонового рисунка.
- Узорная заливка. Пожалуй, самый непопулярный способ. Позволяет разрисовать фон слайда одним из стандартных узоров с указанием цвета узора. Вариантов узора не так много и эстетический эффект от их применения нравится далеко не всем.
В самом низу панели “Формат фона” есть две очень полезные кнопки. Одна позволяет применить настроенный фон сразу на все слайды, а вторая позволяет отменить все изменения и восстановить исходный формат (пригодится, если Вы в своих творческих изысканиях зайдете слишком далеко).
Сохранение созданной темы – самый важный этап!
После того, как Вы настроите цвета, шрифты и фон так, как нужно, полученную тему можно сохранить, чтобы в дальнейшем применять ее к новым презентациям в один клик. Для этого на вкладке “Конструктор” перейдите к списку всех тем и выберите команду “Сохранить текущую тему…”
Тема будет сохранена на жестком диске компьютера как файл с расширением .thmx и в дальнейшем будет доступна в списке всех тем в группе “Пользовательские”. Успешных презентаций!
Поддержать наш проект и его дальнейшее развитие можно вот здесь.
Ваши вопросы по статье можете задавать через нашего бота обратной связи в Telegram: @KillOfBot
С уважением, команда tDots.ru
Повысьте уровень своих презентаций с помощью шаблонов Microsoft PowerPoint. Эти темы PowerPoint с красивыми графическими изображениями и разными вариантами разметки добавят привлекательности вашему содержимому, чтобы повысить интерес вашей аудитории.
Нужно простое современное оформление? Воспользуйтесь темой “Конденсационный след” в PowerPoint. Этот шаблон для PowerPoint содержит разноцветные ленты, придающие презентации энергичность и эффект движения.
Для более старомодного настроения подойдет тема PowerPoint “Дерево” с классическим изображением почтовых штемпелей. Или примените шаблоны PowerPoint с оформлением “Эмблема” или “Берлин”.
Также существуют шаблоны PowerPoint, соответствующие областям исследований и отраслям. Попробуйте тему PowerPoint “Небесная” для научной или астрономической презентации. А для цветочной или модной презентации примените элегантный шаблон PowerPoint с оформлением “Савон”.
Независимо от выбора вы добавите привлекательности своему содержимому. Темы для PowerPoint бесплатны, поэтому вы можете экспериментировать с разными из них, чтобы найти подходящий стиль.
 в правой части коллекции.
в правой части коллекции.