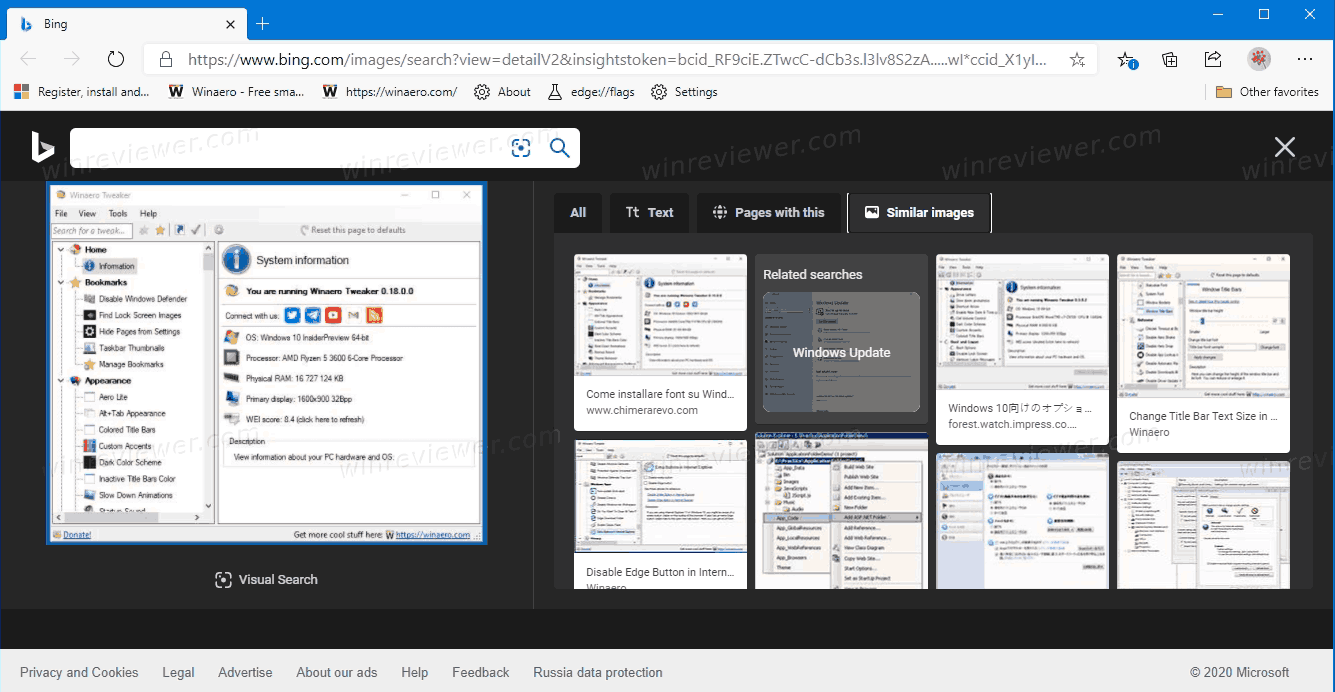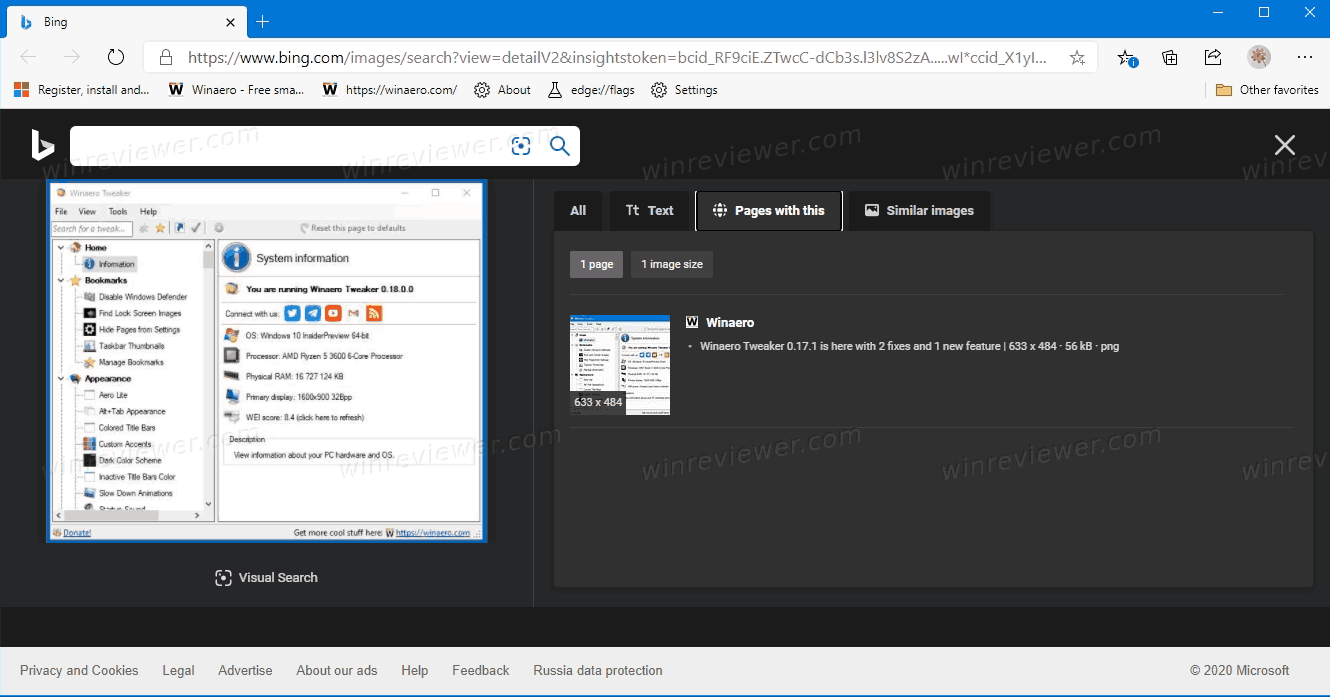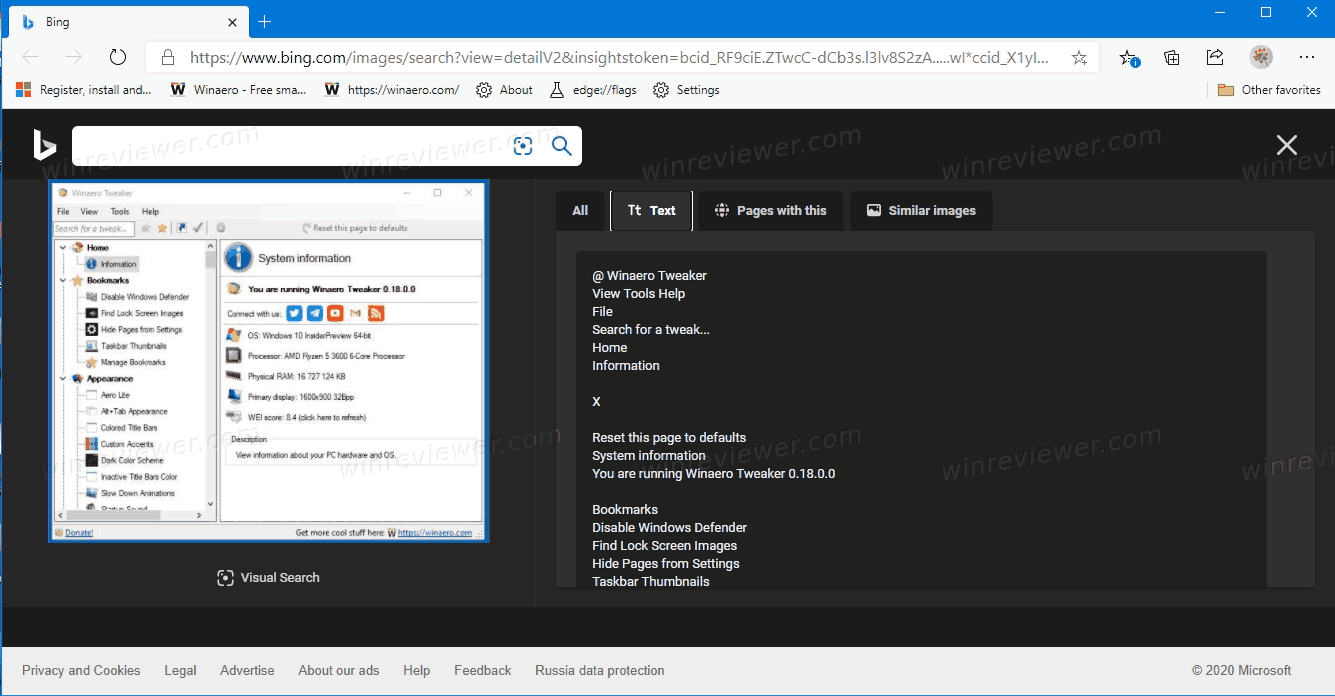Содержание
- Как найти окна на скриншоте
- 1. Используйте стандартные инструменты операционной системы
- 2. Используйте онлайн-инструменты для поиска окон на скриншоте
- 3. Сосредоточьтесь на уникальных элементах окна
- 4. Воспользуйтесь специализированным ПО
- 5. Попросите помощи у коллег или друзей
- Итог
- Как найти окна на скриншоте
- 1. Воспользуйтесь специальными инструментами
- 2. Посмотрите на контекст
- 3. Используйте поиск по изображению
- 4. Используйте панель задач
- 5. Обратитесь к профессионалам
- Итог
Как найти окна на скриншоте
Снимки экрана – неотъемлемая часть работы в любой сфере. Но что делать, если вам нужно найти определенное окно на громоздком скриншоте? Мы подготовили несколько советов, которые помогут вам решить эту проблему.
1. Используйте стандартные инструменты операционной системы

Большинство операционных систем имеют стандартные инструменты для работы со скриншотами. В Windows, например, вы можете использовать программу «Выделение рабочей области», чтобы выделить нужный фрагмент на скриншоте. После этого, вы можете рассмотреть это изображение с увеличением, используя стандартную программу Просмотр фотографий Windows.
Если вы используете Mac OS, то у вас есть инструмент «Скриншоты», который позволяет выбрать нужный фрагмент, выделить его с помощью прямоугольника и затем открыть этот образ в Программе просмотра.
2. Используйте онлайн-инструменты для поиска окон на скриншоте
В Интернете есть множество онлайн-инструментов, которые могут помочь вам найти окна на скриншотах. Примером таких инструментов может быть программное обеспечение SnapMatch, которое использует алгоритм поиска на основе изображений для нахождения окон на вашем изображении. Вы можете просто загрузить свой скриншот на сайт и дождаться результата.
3. Сосредоточьтесь на уникальных элементах окна
Если вам не удалось найти окно с помощью стандартных инструментов и онлайн-сервисов, то попробуйте сосредоточиться на уникальных элементах окна. Попробуйте найти такие элементы, как уникальные заголовки окна, специфические цвета и значки, чтобы легче найти нужное окно на изображении.
4. Воспользуйтесь специализированным ПО
Некоторые программы, которые используют скриншоты, могут предоставить специализированные инструменты для поиска окон. Например, снимок экрана, сделанный в программе Adobe Photoshop, может быть проверен на наличие открытых окон с помощью инструмента «Навигатор». Если вы используете какое-либо другое ПО для скриншотов, то обратитесь к документации, может быть там вы найдете необходимые инструменты.
5. Попросите помощи у коллег или друзей

Иногда самый простой способ найти окна на скриншоте – это попросить друзей или коллег помочь. Они могут знать, как использовать скриншоты лучше вас и, возможно, дадут новый взгляд на проблему, которая вам не даёт спокойно работать.
Как правильно находить окна в скриншотах? Это просто, если вы знаете, где искать.
Итог

Как вы видите, не существует простого решения для нахождения окон на скриншотах, но есть разные способы, которые можно использовать. Попробуйте несколько из них, комбинируйте свои подходы и не бойтесь запрашивать помощь у других людей. Скриншоты могут быть мощным инструментом, но только если вы уверены, что знаете, как работать с ними.
- скриншоты – неотъемлемая часть работы в любой сфере;
- используйте стандартные инструменты операционной системы;
- используйте онлайн-инструменты для поиска окон на скриншоте;
- сосредоточьтесь на уникальных элементах окна;
- воспользуйтесь специализированным ПО;
- попросите помощи у коллег или друзей.
Как найти окна на скриншоте

Для многих пользователей поиск контента на скриншоте — это настоящая проблема. Большинству людей кажется, что скриншот — это просто картинка, и ничего более. Но это не так. С помощью специальных инструментов можно найти на скриншоте даже самые скрытые детали. В этой статье мы расскажем, как найти окна на скриншоте и дадим несколько советов новичкам, чтобы они могли справиться с этой задачей за короткое время.
1. Воспользуйтесь специальными инструментами

Существует множество специальных инструментов, которые помогают находить окна на скриншоте. Один из самых популярных — это Snagit от компании TechSmith. С помощью этой программы вы сможете не только находить окна на скриншоте, но и вырезать их, добавлять эффекты и многое другое. Программа очень проста в использовании и не требует специальных знаний.
2. Посмотрите на контекст
Если вы не можете найти то, что ищете на скриншоте, попробуйте рассмотреть контекст. Если на скриншоте изображен только одно окно, то вероятность того, что вы найдете то, что ищете, велика. Но если на скриншоте изображены несколько окон, посмотрите на окружающие элементы. Так вы сможете понять, в каком контексте нужно искать то, что ищете.
3. Используйте поиск по изображению

Если вы уже используете Google, то наверняка знаете, что есть возможность искать картинки по изображению. Так же ищут окна на скриншоте. Когда вы зайдете на страницу поисковика, то можете просто перетащить ваш скриншот на сайт. Google автоматически найдет кучу информации о том, что изображено на скриншоте. Это очень удобно, особенно когда вы не знаете, что ищете.
4. Используйте панель задач
Если на вашем скриншоте есть панель задач, то вы можете использовать ее для поиска окон. В Windows 10 панель задач называется «Центр уведомлений». Эту панель можно использовать для быстрого переключения между разными окнами. Найдите окно, которое вы ищете, и щелкните на нем левой кнопкой мыши.
5. Обратитесь к профессионалам
Если вы не можете найти окна на скриншоте и все тщетно, попробуйте обратиться к профессионалам. Существуют специалисты, которые помогут вам найти все нужные окна и покажут, как это делается. Однако не стоит забывать, что такие услуги платные, и в большинстве случаев вы сможете справиться с этой задачей самостоятельно.
«Поиск окон на скриншоте — это не такая уж и сложная задача, как может показаться на первый взгляд. Стоит просто использовать специальные инструменты, обращаться к профессионалам или использовать стандартные инструменты Windows, и все должно получиться.»
Итог
Найти окна на скриншоте — это не так сложно, как кажется на первый взгляд. Существует множество специальных инструментов, которые помогают справиться с этой задачей за короткое время. Если вы используете Windows 10, то можете воспользоваться панелью задач для поиска окон. Если вы не можете найти то, что ищете, попробуйте посмотреть на контекст или обратиться к профессионалам. Самое главное — не паниковать и не сдаваться. Считайте поиск окон на скриншоте своей личной тайной и постоянно тренируйтесь в этом деле.

- Содержание статьи
- Горячие клавиши
- Набросок на фрагменте экрана
- Использование горячих клавиш
- Использование интерфейса программы
- Ножницы
- ShareX
- Lightshot
- Добавить комментарий
На нашем сайте уже был обзор базовых возможностей по снятию скриншотов экрана в операционных системах Windows, однако иногда бывает необходимость сделать снимок не целого экрана, а отдельного окна. К счастью, Windows и различное стандартное программное обеспечение могут без проблем удовлетворить эту потребность. Так же в данном материале будут рассмотрены современное существующее программное обеспечение, которое было создано для выполнения данной задачи.
Горячие клавиши
В операционных системах Windows с давних пор существует ряд разных клавиш, которые позволяют сделать скриншот. Самая известна из этих клавиш – клавиша PrintScreen (часто на клавиатуре выглядит как PrtScr), по нажатию на которую делается снимок экрана, который в дальнейшем помещается в “буфер обмена”, для возможности вставить этот снимок в любой графический или иной редактор.
Однако, если необходимо сделать снимок только определенного окна, то можно воспользоваться комбинацией клавиш Alt + PrtScr – после того, как будут поочередно зажаты эти клавиши, в буфер обмена будет помещен только снимок активного окна. После этого, достаточно открыть любой графический редактор (к примеру Paint), и вставить в него скриншот, после чего сохранить получившуюся картинку в необходимом графическом формате.

То есть для того, чтобы сделать скриншот окна в Windows с использованием минимального набора программ, нужно сделать следующее:
- Открываем или переключаемся на то окно, скриншот которого нужно сделать.
- Поочередно зажимаем на клавиатуре клавиши Alt + PrtScr, затем отпускаем.
- Открываем меню Пуск, и там в поиске вводим Paint. Запускаем его.
- В Paint в верхнем меню выбираем пункт “Вставить”. Произойдет вставка скриншота.
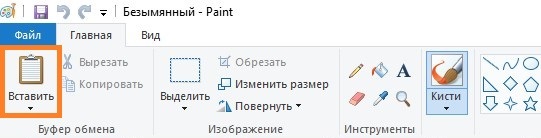
- Нажимаем на меню “Файл“, выбираем пункт “Сохранить“.
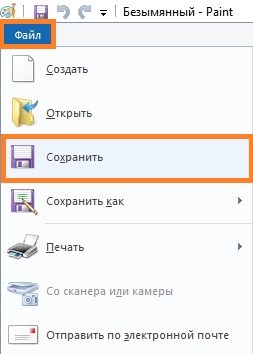
Набросок на фрагменте экрана
Данная программа есть только в Windows 10.
Данная программа очень похожа по принципу работы на старую программу “Ножницы”, правда гораздо лучше интегрированная в систему. Для создания снимка с её помощью, нужно чтобы она была установленна на компьютере, проверить это можно попробовав найти её в меню Пуск. Если она не установлена – тогда её нужно скачать из Магазина Microsoft (Microsoft Store) по этой ссылке.
Использование горячих клавиш
- Оперативнее всего сделать скриншот нужного окна можно с помощью горячих клавиш – для этого нужно поочередно зажать клавиши Win + Shift + S, и переключить в появившейся верхней панели переключить выделение на третий пункт “Окно”.

- После этого можно без проблем захватывать целые окна, просто наведя на них курсор мыши и нажав левую кнопку. После этого, захваченный скриншот появится в правом нижнем углу экрана, где на него можно будет нажать для выполнения необходимых действий.
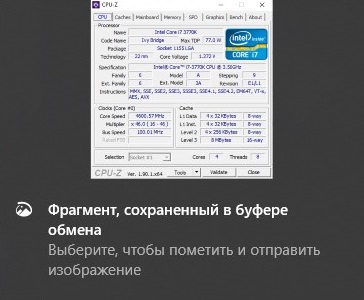
- Откроется окно программы “Набросок на фрагменте экрана”, где можно будет этот скриншот изменить и сохранить в любое удобное место, нажав на значок дискеты .
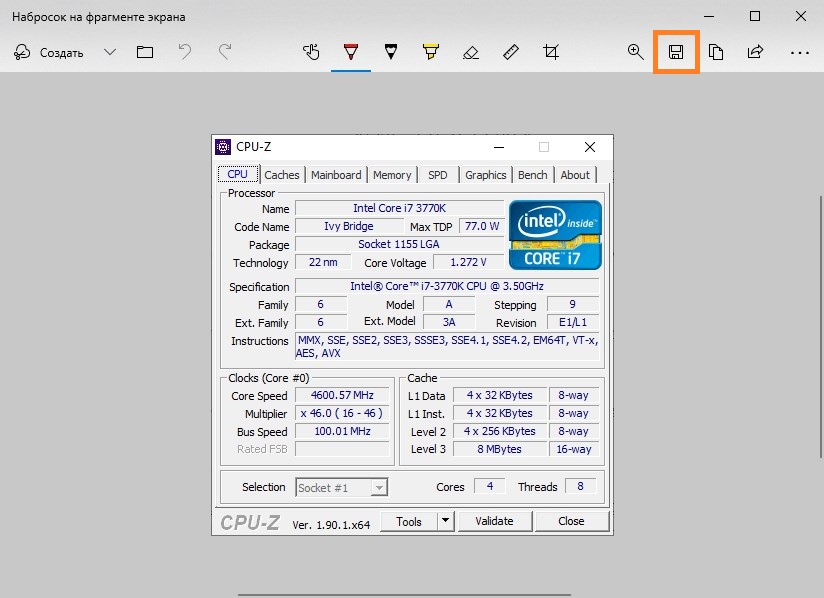
Использование интерфейса программы
- Так же можно создавать скриншоты нужных окон, работая непосредственно с самой программой. Для этого, её нужно запустить (к примеру из меню “Пуск”), а после запуска, для создания снимка, нужно нажать на кнопку “Создать”.
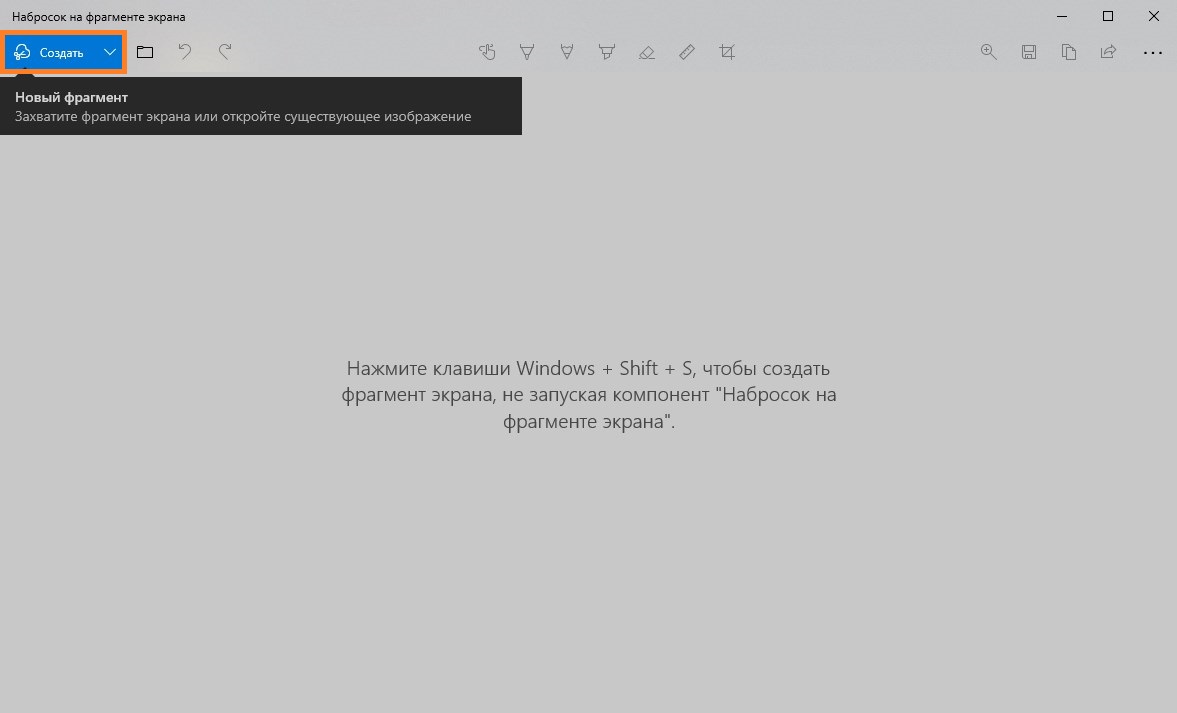
- После этого, само приложение “Набросок на фрагменте экрана” свернется, и появится возможность сделать скриншот выделенной области экрана. Для того, чтобы сделать снимок целого окна, удобнее будет переключить программу в режим захвата окон, для этого нужно в верхней панели выбрать третий пункт “Окно”.

- После этого, достаточно будет навести курсор на нужное окно, и щелкнуть на нем левой кнопкой мыши – выбранное окошко будет захвачено и появится в программе “Набросок на фрагменте экрана”. Для его сохранения остается только нажать на кнопку с дискетой .
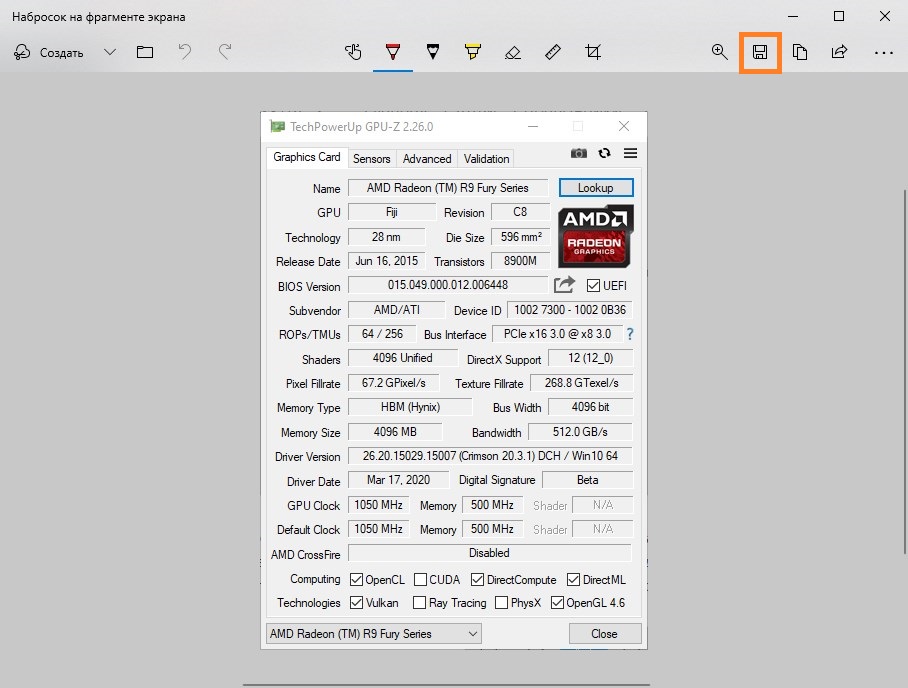
Ножницы
Данная программа есть только в Windows Vista, Windows 7, Windows 8 и Windows 10.
Ножницы (англ. Snipping Tool) – программа для создания скриншотов из определенных областей экрана. Впервые появилась в Windows Vista, и просуществовала вплоть до Windows 10, где в результате одного из обновлений она планируется к замене программой “Набросок на фрагменте экрана”.
- Работать в данной программе весьма легко – достаточно её запустить, найдя её с помощью поиска в меню “Пуск”.
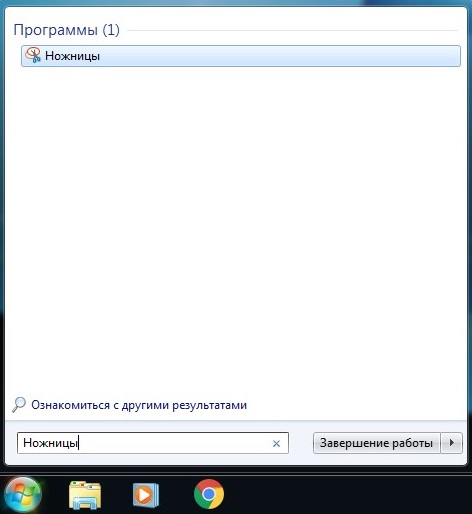
- В открывшемся окне нужно нажать на кнопку “Создать”.
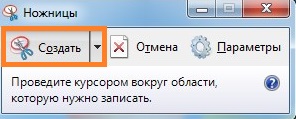
- После этого, с помощью мыши можно будет выделить область на экране, которую необходимо сохранить, в том числе с нужным окном. По завершению выделения, программа “Ножницы” покажет получившуюся картинку, которую можно будет либо сохранить (нажав кнопку с дискетой ), либо попробовать еще раз (нажав кнопку “Создать”).
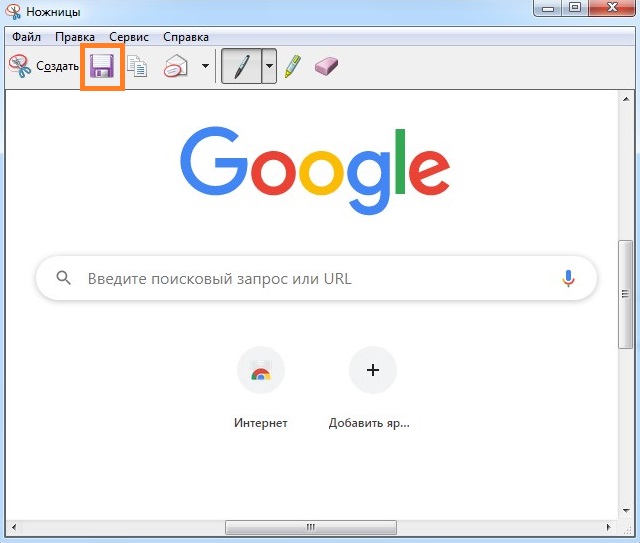
Официальный сайт ShareX
Наверное самая лучшая программ для выполнения задач по захвату скриншотов – ShareX. От множества других подобных программ её отличает невероятная гибкость, возможность снятия видеороликов с их автоматическим сжатием, поддержка автоматической заливки.
Самая последняя версия программы работает только в Windows 7, Windows 8 и Windows 10, но можно найти более старую версию 12.0.0 которая так же поддерживает Windows XP и Windows Vista. Программа абсолютно бесплатна, поддерживает русский язык без каких-либо дополнительных манипуляций и легко скачивается с официального сайта.
Пользоваться данной программой очень легко – достаточно установить её, после чего она будет отображаться запущенной в системном трее. Для захвата нужного окна достаточно нажать левой кнопкой мыши по этому значку (так же можно просто нажать горячие клавиши Ctrl + PrtScr), после чего можно будет выбрать нужную область или окно для снятия скриншота. К слову, при наведении на определенное окно, област захвата автоматически подстраивается под его размеры.

Еще один удобный способ, с помощью которого можно сделать скриншот нужного окна – нажать правой кнопкой на значке ShareX, и выбрать пункт “Захват – Окно”, и выбрать необходимое окно для захвата.

Сохраненные скриншоты будет находится в папке пользователя ДокументыShareXScreenshots, в прочем, локацию для сохранения скриншотов можно запросто поменять через настройки. Так же, в настройках программы можно настроить автоматическую заливку на множество самых разных сервисов (поддерживаются как определенные сервисы из списка, так же можно добавлять свои собственные).
Lightshot
Официальны сайт Lightshot
Еще одна популярная программа по снятию скриншотов и их автоматической заливки на сайт разработчиков. Поддерживает русский язык и абсолютно бесплатна, взять её можно на официальном сайте программы.
После установки, программа будет отображаться в трее, для снятия скриншота достаточно нажать на неё левой кнопкой мыши, или воспользоваться горячей клавишей PrtScr. После этого, нужно будет выделить на экране необходимую для захвата область, например с нужным окном. Когда нужная область будет выделена и клавиша мыши отпущена, появится меню с дополнительными возможностями – простым редактированием картинки, например можно добавить надпись или выделить какую-то часть картинки. Для сохранения получившегося в итоге скриншота нужно нажать на кнопку “Сохранить”, имеющую вид дискеты .

После нажатия на кнопку “Сохранить” появится стандартное окно сохранения файла в удобном формате в любое местоположения на компьютере.

Советы
Как быстро сделать скриншот
Скриншот — это снимок экрана. Он бывает полезен, чтобы показать или объяснить что-то другим людям, а также подготовить иллюстрации к статье.
Существует множество способов сделать скриншот быстро:
- нажать горячие клавиши в операционной системе;
- использовать встроенную программу в системе;
- установить расширение в браузере;
- загрузить программу на компьютер или ноутбук.
Рассмотрим каждый способ более подробно. Специально для тех, кто заглянул на минутку, сразу расскажу, какой инструмент в каких случаях лучше использовать.
| Что сделать | Какой инструмент использовать |
| Скриншот всей страницы | GoFullPage, Joxi, Awesome Screenshot, FireShot |
| Скриншот произвольной формы | Ножницы, Набросок на фрагменте экрана |
| Скриншот активного окна | Скриншотер (декстопная версия), Screen-shooter, FireShot, Ножницы |
| Использовать горячие клавиши | Awesome Screenshot, Скриншотер (декстопная версия), Lightshot (декстопная версия) |
| Затереть конфиденциальные данные | Awesome Screenshot, Joxi, Скриншотер (декстопная версия), Screen-shooter |
| Добавить последовательность шагов | Screen-shooter, Awesome Screenshot (платно) |
| Выбрать качество изображения | Screen Capture, Lightshot (декстопная версия) |
| Найти похожие изображения в Google | Lightshot |
| Быстро поделиться скриншотом в соцсетях | Lightshot, Joxi |
| Сохранить скриншот в PDF | GoFullPage, Awesome Screenshot, FireShot |
| Делать скриншоты и снимать скринкасты в одном инструменте | Awesome Screenshot, Скриншотер (декстопная версия) |
Горячие клавиши
На macOS
Чтобы сделать скриншот:
- всего экрана, нажмите Shift+Command+3;
- выделенной области — Shift+Command+4;
- окна браузера — Shift+Command+4, затем нажмите пробел и кликните на окно.
Mac все снимки сохраняет на рабочем столе в формате PNG.
На Windows
Чтобы сделать скриншот:
- всего экрана, нажмите PrtSc;
- активного окна — Alt + PrtSc.
Скриншот сохраняется в буфере обмена. Это удобно, когда нужно вставить изображение сразу в документ (например, в Google Документы) или в редактор (Paint, Photoshop). Чтобы вставить скриншот нажмите Ctr+v или выберите нужный пункт в контекстном меню (правая кнопка мыши).
Если хотите сразу сохранить снимок в виде файла, нажмите Win/Fn + PrtSc. Файл ищите на системном диске в папке Изображения/Снимки экрана (Screenshots).
Встроенные программы
Снимок экрана (macOS)
Где найти. Через поиск, или нажмите Shift+Command+5.
Что умеет. Делает скриншот всего экрана, выделенной области, окна браузера или меню экрана. По умолчанию сохраняет снимки на рабочий стол.
Есть таймер, который задерживает снимок на 5 или 10 секунд. Такая функция полезна, когда нужно снять выпадающие меню и системные сообщения.
Утилита позволяет отредактировать изображение: перевернуть, добавить надписи и выделить главное.
Ножницы (Windows 10)
Где найти. Через поиск или в меню «Пуск» — «Стандартные Windows».
Что умеет. Делает снимок экрана, активного окна или выбранной области. Из особенностей — позволяет выделить как прямоугольную область, так и область произвольной формы.

Выделение в форме сердечка. Скриншот окна программы сделан с помощью клавиш Alt+PrSc
У инструмента «Ножницы» есть таймер для задержки снимка до 5 секунд.
Полученный снимок открывается в редакторе, где есть перо и маркер для выделений. Отменить изменения нельзя, что неудобно. Поэтому если нужно отредактировать скрин, лучше открыть его в Paint (это делается прямо из меню «Ножниц»).
Готовое изображение сохраняется в JPG или PNG.
Команда Windows 10 грозится в одном из следующих обновлений заменить инструмент «Ножницы» на утилиту «Набросок на фрагменте экрана». Чтобы получить к ней доступ, нажмите Win+Shift+S. Здесь нет таймера и возможности снять активное окно, зато есть отмена в редакторе.

Меню инструмента «Набросок на фрагменте экрана»
Расширения в браузере
Буду двигаться от самых простых к наиболее функциональным.
GoFullPage
Язык. Английский.
Что умеет. Делает скриншот всей страницы в один клик. Для этого нажмите на значок расширения или Alt+Shift+P. Качественно и быстро скриншотит страницу целиком.
Чтобы сохранить готовый скрин в виде файла, перетащите его на рабочий стол.
Формат. PNG или PDF.
Сколько стоит. Бесплатно.
Установить
Посмотрите, как сервис с аппетитом кушает страницу. Он прекрасно справится с любым лендингом или лонгридом
Скриншотер
Язык. Русский.
Что умеет. Фотографирует выделенную область в два клика, позволяет делиться ссылкой или сохранять файл на диск. Ссылка сразу копируется в буфер.
Не понравилось, что при выборе инструмента уменьшается видимая область экрана, как будто меняется разрешение (работаю на ноутбуке на Windows 10).
Формат. PNG.
Сколько стоит. Бесплатно.
Установить

Расширение меняет размер экрана после запуска, из-за чего у меня не поместились картинка справа и текст подписей
Lightshot
Язык. Русский.
Что умеет. Делает скриншот выделенной области. В отличие от «Скриншотера», в Lightshot есть редактор с основными инструментами. Позволяет добавить текст, выделения, стрелки, линии и формы. Не умеет размывать части скриншота.
Из плюсов — расширение позволяет быстро поделиться снимком в соцсетях (ВКонтакте, Facebook*, Twitter, Pinterest) или распечатать скрин.
Ещё одна прикольная функция — поиск похожих картинок в Google прямо через редактор сервиса.
Формат. PNG.
Сколько стоит. Бесплатно.
Установить

Удобно, что все инструменты для редактирования появляются сразу после выделения области. Можно изменить размер и положение рамки, даже если уже добавил текст и нарисовал стрелки
FireShot
Язык. Английский.
Что умеет. Делает скриншот выделенной области, видимой части экрана, окна браузера и всей страницы. Для захвата всей страницы есть горячие клавиши.
Готовое изображение FireShot предлагает сохранить, переслать по почте или распечатать. В платной версии также есть экспорт снимков в OneNote, Twitter и Flickr.
Большой минус — в бесплатной версии нет редактора.
Формат. PDF, JPG, PNG, GIF или BMP.
Сколько стоит. Бесплатно без редактора. Есть пожизненная лицензия — около 3000 руб.
Установить

На первый взгляд, в платной версии сервиса много инструментов. Однако здесь нет ни размытия, ни последовательности шагов. Кроме того, мне было неудобно им пользоваться, а дизайн показался устаревшим
Awesome Screenshot
Язык. Английский.
Что умеет. Снимает выделенную область, видимую часть экрана или всю страницу. Позволяет выбрать задержку на 3 или 5 сек, перед тем как будет сделан снимок. Поддерживает горячие клавиши.
В редакторе сервиса есть все стандартные инструменты для редактирования, в том числе размытие и возможность менять размер картинки.
Готовое изображение можно сохранить в виде файла на компьютере или в облаке (бесплатно доступен Google Диск), распечатать или поделиться с командой через Asana, Slack и Trello (требуется регистрация).
Большой плюс Awesome Screenshot — расширение позволяет записывать не только скриншоты, но и скринкасты.
Формат. PNG или JPEG (выбирается в настройках), PDF.
Сколько стоит. Бесплатно. Есть платные тарифы от 300 руб./мес. В основном прокачивают возможности для скринкастов.
Установить

Из платных инструментов наиболее полезна последовательность шагов, но и без неё легко обойтись
Декстопные программы
У Lightshot есть декстопная версия примерно с теми же функциями, что и у расширения. Описывать её снова нет смысла. А вот у программы «Скриншотер» функций гораздо больше. Её упомяну в обзоре чуть ниже. А начну подборку десктоп-версий с сервиса Joxi.
Joxi
Язык. Русский.
Что умеет. Фотографирует фрагмент или всю страницу. Картинку можно сразу открыть в браузере или скопировать на неё ссылку, а также поделиться скриншотом в соцсетях.
В редакторе много инструментов. Рисуйте карандашом; добавляйте прямые линии, стрелки, фигуры и комментарии; скрывайте лишнее с помощью размытия.
Чтобы иметь доступ к истории скриншотов, нужно зарегистрироваться.
Формат. PNG.
Сколько стоит. Бесплатно.
Установить

Редактор полученных изображений в Joxi
Скриншотер
Язык. Русский.
Что умеет. Снимает весь экран, выделенную область или активное окно. Поддерживает горячие клавиши.
В отличие от расширения у программы есть редактор с основными инструментами и размытием.
В настройках можно выбрать формат и качество изображения. Готовый скрин программа позволяет сохранить на диск или загрузить на сервер.
Самая главная особенность декстопной версии «Скриншотера» — программа умеет снимать видео в формате mp4 до 60 минут.
Формат. PNG и JPG.
Сколько стоит. Бесплатно.
Загрузить

Редактор в программе до боли напоминает редактор Lightshot
Screen-shooter
Язык. Русский.
Что умеет. Снимает экран, область и активное окно. Можно настроить горячие клавиши.
Среди инструментов есть и размытие, и последовательность шагов.
Готовый скрин сохраняет в облако, на диск или в буфер обмена. Есть возможность поделиться изображением с другими пользователями и отправить по почте.
У программы приятный интерфейс. Одно плохо: при попытке сделать скриншот у меня меняется размер видимого экрана, поэтому делать скрины неудобно.
Формат. PNG.
Сколько стоит. Бесплатно.
Загрузить

Screen Capture
Язык. Русский.
Что умеет. Делает скриншот выбранной области. Поддерживает управление с помощью горячих клавиш.
Есть редактор со всеми основными инструментами.
Готовое изображение сохраняет в буфер обмена, на жесткий диск или загружает в облако. Есть возможность задавать качество сохраняемых снимков.
Неплохая программа, но и здесь у меня осталась проблема с размером видимой части экрана — она меняется после выбора инструмента. В декстопных версиях «Скриншотера», Joxi и Lightshot этой проблемы нет.
Формат. JPG.
Сколько стоит. Бесплатно.
Загрузить

Как сделать красивый и полезный скриншот
1. Не мельчите. Важные элементы, ради которых делается скриншот, должны быть заметны и понятны без лупы и пристального разглядывания.
2. Отсекайте лишнее. Ярлыки, посторонние окна и вкладки браузера отвлекают от сути. Старайтесь убирать из кадра такие вещи или хотя бы обрезайте и размывайте наиболее отвлекающие элементы.
3. Акцентируйте внимание на важном. Используйте стрелки и выделения.
4. Делайте аккуратно. На скриншотах не должно быть обрезанных кусков контента, а все стрелки и выделения лучше делать в едином стиле.
5. Убирайте конфиденциальную информация. Не забудьте скрыть все персональные данные, если планируете выложить изображение в сеть. Хорошо для этого подходит инструмент «Размытие».
6. Думайте о цели. Сначала подумайте, зачем делаете скриншот, что хотите показать с его помощью. Когда понятна цель, легче сделать скриншот правильно.
Обновлено 08 марта 2023 г.
ЭКСКЛЮЗИВЫ ⚡️
Читайте только в блоге
Unisender
Поделиться
СВЕЖИЕ СТАТЬИ
Другие материалы из этой рубрики
Не пропускайте новые статьи
Подписывайтесь на соцсети
Делимся новостями и свежими статьями, рассказываем о новинках сервиса
«Честно» — авторская рассылка от редакции Unisender
Искренние письма о работе и жизни. Свежие статьи из блога. Эксклюзивные кейсы
и интервью с экспертами диджитала.
В Windows 10 есть очень удобная функция, которая позволяет выполнить поиск по снимку экрана, сделанному с помощью встроенного приложения Snip and Sketch. Процесс этот оптимизирован и сведен буквально к паре кликов мышки. Windows 10 запустит поиск Bing, чтобы найти похожие изображения, а ещё постарается распознать весь текст, который есть на картинке, так что его можно будет скопировать или отредактировать.
На панели задач Windows 10 есть текстовое поле, которое позволяет быстро ввести критерий поиска и найти то, что нужно. Когда это поле получает фокус, открывается специальная панель с дополнительными опциями. Если поле поиска отключено, тогда панель поиска можно открыть, нажав сочетание клавиш Win + S.
Microsoft активно работает над поиском Windows. Он постоянно получает и новые функции, и мелкие улучшения. Например, недавно поиск получил поддержку системной темной темы для приложений, а для некоторых Инсайдеров в поисковой панели также отображается “изображение дня” Bing.
Одна из недавно добавленных функций в Windows Search – это возможность находить похожие изображения по снимку экрана. Вы делаете скриншот фрагмента области экрана (или всего экрана), а Windows 10 найдет похожие изображения с помощью функции Bing Visual Search. Результат будет открыт в Microsoft Edge. Эта возможность очень полезна, когда вам нужно найти оригинал какого-либо изображения (встроенного в документ, например), или найти картинку, на которую вы сейчас смотрите, в большем разрешении. Кроме того, можно сделать скриншот сообщения об ошибке и посмотреть, сталкивался ли кто-нибудь с ней раньше вас.
Итак, далее мы рассмотрим, как выполнять поиск по снимку экрана в Windows 10.
- Откройте Поиск Windows, щелкнув в текстовое поле на панели задач, или нажав Win + S.
- Нажмите кнопку «Поиск со снимком экрана» (небольшой значок в углу).
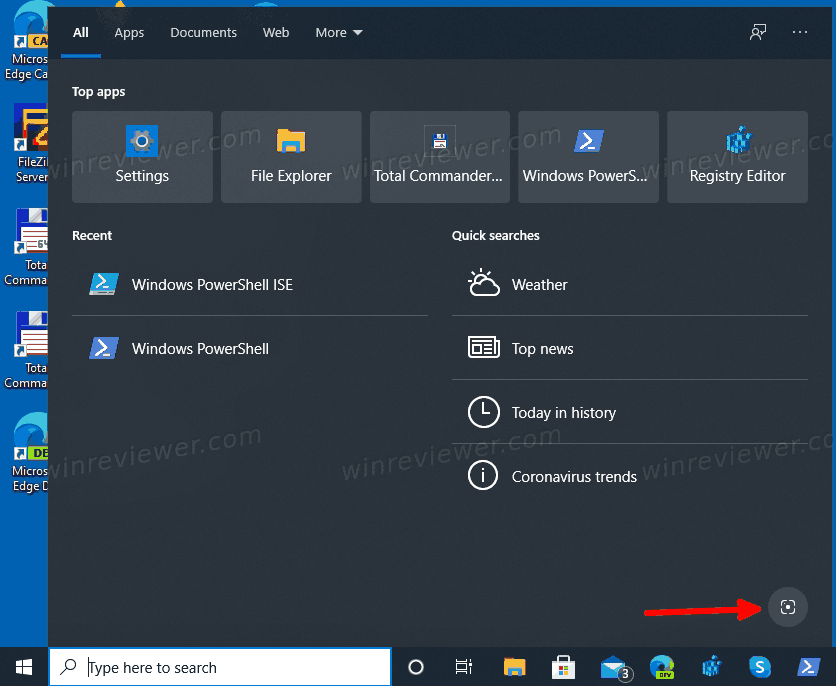
- Если вы впервые запускаете поиск по скриншоту, вам необходимо подтвердить операцию.
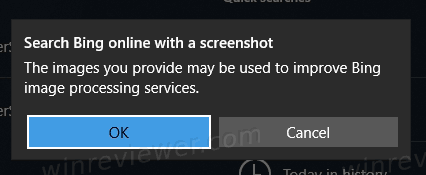
- Откроется приложение “Фрагмент и набросок” (Snip and Sketch). Выберите область экрана, чтобы сделать снимок. Вы можете использовать прямоугольник, фрагмент произвольной формы, захват окна или полноэкранный скриншот.
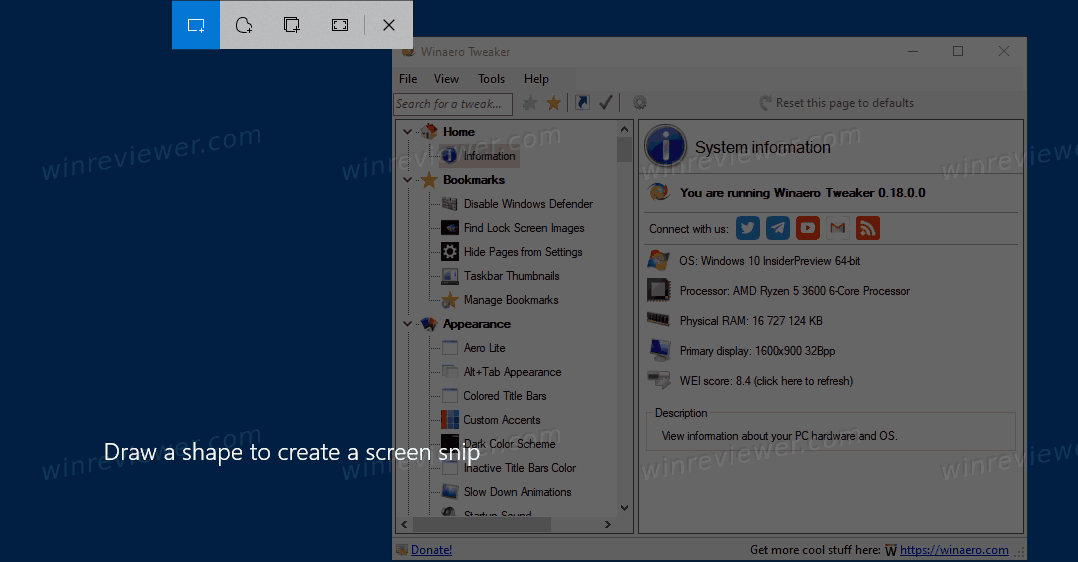
- Windows 10 на короткое время покажет заставку «Поиск похожих изображений в Интернете».
- Результаты поиска откроются в Microsoft Edge.
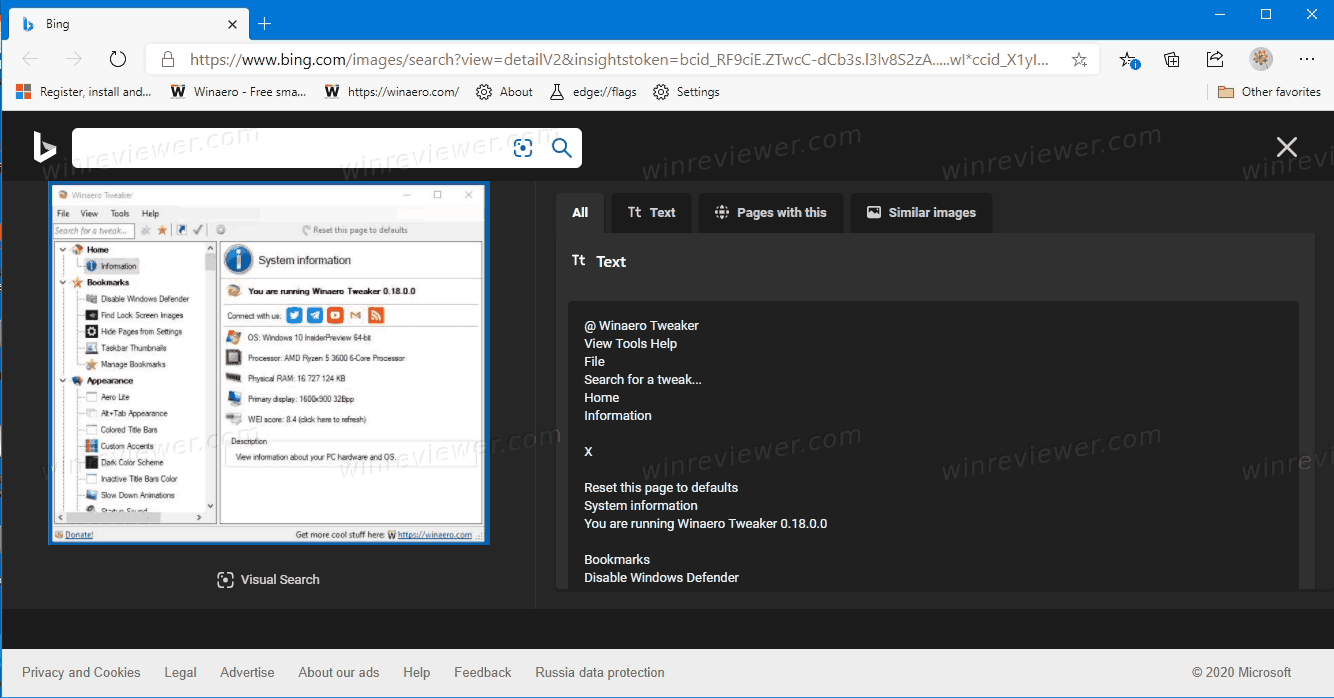
Обратите внимание, что визуальный поиск в Bing также способен распознать текст на вашем снимке экрана (если он есть). Он предоставит ссылки на страницы, которые содержат похожие изображения и распознанный текст.
Функция поиска по скриншоту действительно полезна, однако, у неё есть один минус. Она работает исключительно с сервисом Bing. Пользователь не может заменить поисковый движок и искать похожие изображения с помощью Google, Yandex или любой другой поисковой службы.
💡Узнавайте о новых статьях быстрее. Подпишитесь на наши каналы в Telegram и Twitter.
Судя по тому, что вы читаете этот текст, вы дочитали эту статью до конца. Если она вам понравилась, поделитесь, пожалуйста, с помощью кнопок ниже. Спасибо за вашу поддержку!
Как сделать скриншот окна?
На чтение 2 мин Просмотров 22
Современные компьютеры и ноутбуки впечатляют большим набором возможностей. Не исключением стала небольшая, но полезная фишка – скриншоты. Устройства могут за миллисекунду создавать снимки экрана, отдельных приложений. Статья рассказывает, как сделать скриншот окна.
Способы сделать скриншот окна
Сделать снимок экрана умеет каждый – достаточно нажать клавишу Prt Scrn. Чтобы на изображении поместилось лишь нужное окно, следует использовать другие решения.
Комбинация клавиш
Alt + Prt Scrn позволяет поместить на снимок только активное окно. Решение работает во всех актуальных версиях Windows. Стоит только кликнуть где-нибудь внутри приложения, которое необходимо заскринить, и воспользоваться этими горячими клавишами. Результат окажется в буфере обмена, его получится вставить в любую форму по Ctrl + V.

Win + Shift + S – ещё один метод, более продвинутый, чем предыдущий. Воспользовавшись этой последовательностью, юзер увидит панель в верхней части экрана. Следует нажать кнопку «Оконный фрагмент», после чего кликнуть программу, которая должна оказаться на изображении.

В правом нижнем углу появится уведомление, по щелчку на которое откроется фоторедактор. Здесь удастся изменить результат, используя кисть, маркер или инструмент размывания. Файл получится сохранить, распечатать или отправить.
Приложения
Часть читателей найдёт удобным другое решение – программы, помогающие делать скриншоты. Они обычно срабатывают по той же кнопке Prt Scrn (иногда – по другой, зависит от настроек).

Популярные программы, дающие создать скриншот окна:
- Snagit;
- PicPick;
- Monosnap;
- ShareX;
- ScreenShooter;
- Ashampoo Snap.
Ещё можно пользоваться другими решениями, но самостоятельно обрезать содержимое в любом редакторе. Подойдёт даже Paint, встроенный во все релизы Windows.
Заключение
Создать скриншот легко на всех устройствах, для этого достаточно использовать горячие клавиши (hotkeys) или утилиты из Сети.
Screenshoti.ru