
На чтение 2 мин Опубликовано 01.04.2023
Приветствую, уважаемые постоянные читатели и гости блога! Продолжаем осваивать полезные настройки компьютера и интернета. Давайте разберемся, как смотреть видео на YouTube в отдельном окне и при свернутом браузере.
На самом деле в сервисе Ютуб есть много полезных опций, которые не бросаются в глаза, поэтому о них узнаешь либо случайно, либо при необходимости.
Одна из таких опций, это возможность просматривать видео в отдельном окне. Причем не просто в отдельном окне внутри браузера, а даже тогда, когда браузер находится в свернутом режиме.
Иногда это может быть более удобно, например, когда параллельно нужно что-то делать на рабочем столе и т.д.
Включение видео Ютуб в отдельном окне
Итак, чтобы включить просмотр видео в отдельном окне, запускаем видео (можно нажать на паузу). Далее жмем 2 РАЗА прямо на видео правой кнопкой мыши и выбираем опцию “Картинка в картинке”

Теперь окошко с видео можно перетягивать в любое место на мониторе, а браузер свернуть при необходимости.
Внимание! На видео нужно щелкнуть правой кнопкой мыши именно два раза, так как при первом щелчке откроется окно с настройками.
Еще один нюанс: при просмотре “Картинка в картинке” видео нельзя масштабировать.
Вот такая простая и полезная настройка. Если данная статья была вам полезна, буду благодарен за лайк и рекомендацию. До связи!

Руслан Ошаров
Основатель и технический руководитель серии образовательных проектов Rosh School
Написать
Основные сочетания клавиш и команды для управления воспроизведением, поиска и навигации по сайту.

Искать видео и управлять воспроизведением на YouTube можно с помощью клавиатуры. Сделали полный список шорткатов, с которыми пользоваться сервисом станет ещё удобнее.
Важно: все буквы указаны на английской раскладке. Цифры вводите на верхней панели: цифровая клавиатура справа не работает с этими сокращениями.
Управление воспроизведением
1. Пробел ИЛИ K — пауза / продолжить воспроизведение.
2. ← — перемотка на 5 секунд назад.
3. → — перемотка на 5 секунд вперёд.
4. J — перемотка на 10 секунд назад.
5. L — перемотка на 10 секунд вперёд.
6. , — перейти к предыдущему кадру (когда воспроизведение приостановлено).
7. . — перейти к следующему кадру (когда воспроизведение приостановлено).
8. Shift + P — перейти к предыдущему видео.
9. Shift + N — перейти к следующему видео.
10. Shift + , — уменьшить скорость воспроизведения.
11. Shift + . — увеличить скорость воспроизведения.
12. 0…9 — перейти на нужный момент видео. 5 переносит на отметку 50% от длины видео, 7 — на 70% и т.д.
Субтитры
13. C — включить / отключить субтитры.
14. O — настроить прозрачность текста.
15. W — настроить прозрачность окна.
16. Знак «+» — увеличить размер шрифта.
17. Знак «–» — уменьшить размер шрифта.
Настройки проигрывателя
18. F — включить / выключить полноэкранный режим.
19. T — увеличить / уменьшить окно проигрывателя.
20. I — включить / отключить мини-проигрыватель.
21. Esc — закрыть окно проигрывателя или текущее диалоговое окно.
22. M — включить / отключить звук.
23. ↑ — увеличить громкость на 5%.
24. ↓ — уменьшить громкость на 5%.
Панорамные видео
25. W — передвинуть вверх.
26. A — передвинуть влево.
27. S — передвинуть вниз.
28. D — передвинуть вправо.
29. ] или знак «+» — приблизить.
30. [ или знак «–» — отдалить.
Поиск и навигация по сайту
31. Tab — переключение между наэкранными элементами (шкала громкости, таймлайн видео, кнопка подписки и т.д.).
32. Tab + Shift — переключение между наэкранными элементами в обратном порядке.
33. Пробел ИЛИ Ввод — нажать на выбранный элемент.
34. / — поместить курсор в окно поиска.
35. +ключевое слово — поиск по ключевому слову.
36. -ключевое слово — исключить ключевое слово из результатов.
37. “ключевое слово”— требует точного вхождения слова или фразы из кавычек в результат выдачи.
38. intitle: — ключевое слово должно быть в заголовке, а не в описании.
39. ,hour — видео, загруженные за последний час.
40. ,today — видео, загруженные сегодня.
41. ,week — видео, загруженные на этой неделе.
42. ,month — видео, загруженные в этом месяце.
43. ,year — видео, загруженные в этом году.
44. ,video — тип контента: видео.
45. ,channel — тип контента: каналы.
46. ,playlist — тип контента: плейлисты.
47. ,movie — тип контента: фильмы.
48. ,show — тип контента: шоу.
49. ,long — видео длиннее 20 минут.
50. ,short — видео короче 4 минут.
51. ,live — прямые трансляции.
52. ,4k — только в 4K.
53. ,hd — только в HD.
54. ,cc — есть субтитры.
55. ,creativecommons — только контент с лицензией Creative Commons.
56. ,spherical — панорамные видео.
57. ,3d — только 3D-контент.
58. ,hdr — только в HDR.
59. ,purchased — только приобретённый контент.
60. , — разделитель ключевых слов и команд.
Читайте также 🧐
- 10 самых полезных горячих клавиш macOS для новичков
- 25 горячих клавиш, о которых вы даже не догадывались
- 60 основных горячих клавиш для офисных работников
Видео-сервисы стали основным источником контента и информации. Гораздо удобнее включить видеоролик с подробным мануалом, где наглядно показывают, что нужно сделать, чем читать долгую статью с пошаговой инструкцией. А ещё на видео-хостинге есть немало развлечений — музыка, фильмы и много другое. Одна из самых удобных функций подобных сервисов — картинка в картинке. Это когда видео остаётся в маленьком окне и при этом можно пользоваться другими функциями устройства. В этой статье рассмотрим, каким образом свернуть Ютуб, чтобы видео осталось в маленьком окне.
Содержание
- Что такое картинка в картинке?
- Как получить в Ютуб картинку в картинке?
- Как смотреть видео свёрнутое в маленькое окно в Ютубе на смартфоне?
- Как свернуть видео в маленькое окно на компьютере?
- Картинка в картинке в Ютуб через VPN
Что такое картинка в картинке?
Когда видео сворачивается из большого плеера в маленький и остаётся в виде небольшого окошка в углу экрана — это называется картинка в картинке. В этом режиме видео продолжает воспроизведение, а пользователь может открывать другие приложения и выполнять другие задачи, не отрываясь от просмотра ролика. Это удобно.
Большинство современных видео-сервисов поддерживают режим картинка в картинке. В том числе и самый популярный видео-хостинг YouTube. Однако, у Ютуб с этим режимом есть свои нюансы.
Как получить в Ютуб картинку в картинке?
Функция картинки в картинке в Ютуб доступна официально в двух случаях:
- Жителям США.
- Остальным пользователям, но только в подписке Premium.
Таким образом, если вы находитесь не в США, то, чтобы смотреть Ютуб в свёрнутом маленьком окне, вам придётся приобрести подписку Premium. Кроме режима картинка в картинке это даст и некоторые другие удобные преимущества. Однако, есть и другие варианты получить этот режим на смартфоне и компьютере бесплатно.
Вам будет это интересно: Как подключить подписку Ютуб Премиум в России.
Как смотреть видео свёрнутое в маленькое окно в Ютубе на смартфоне?
Способ запустить бесплатно картинку в картинке в Ютуб на смартфоне очень простой и надёжный «как швейцарские часы». Хоть некоторым он может и покажется не удобным. Подойдёт для Android и iOs с любой адекватной версией. Всё, что вам понадобится — это браузер. Подходит предустановленный.
- Запустите на мобильном устройстве браузер. Например, на Android можно открыть Google Chrome, а на iOs подойдёт Safari.
- Зайдите в браузере на сайт Ютуб. Откройте сервис именно через браузер. Если появится предложение перейти в приложение, то откажитесь.

- Запустите любое видео.
- Начните воспроизведение видео и разверните его на весь экран, нажав на соответствующую кнопку внизу справа.
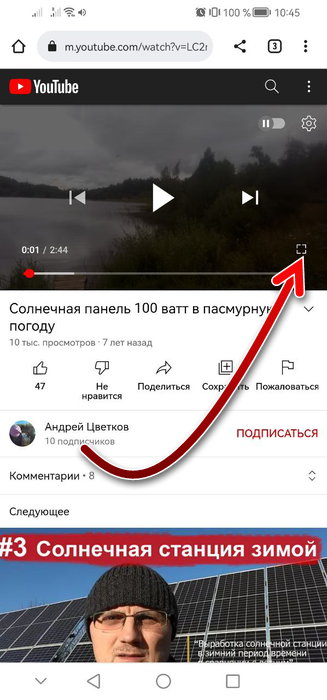
- Нажмите на кнопку, чтобы вернуться домой.
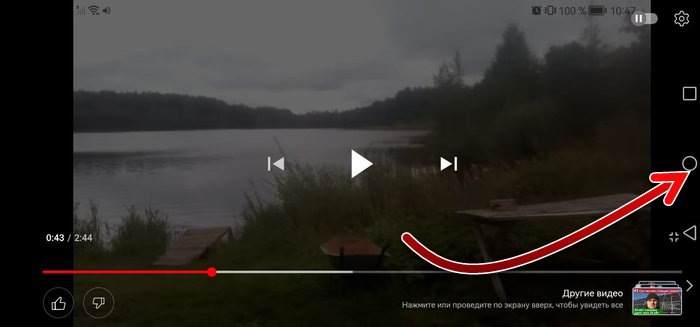
- В результате вы окажетесь на главном экране вашего смартфона, а видео останется работать в маленьком окне.
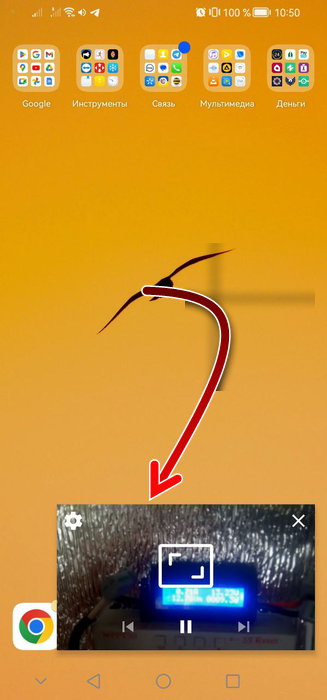
- Вы сможете открывать и пользоваться другими приложениями. А также управлять видео — останавливать и запускать его, переключаться между соседними роликами, и двигать это окно с видео, удерживая его касанием.
Эта возможность доступна в бесплатной версии YouTube и из любой страны. Если она у вас не работает, то убедитесь, что установлена последняя версия браузера. Для удобства вы можете войти в браузере в свой профиль YoutTube. Тогда все действия из браузера будут синхронизированы с приложением YouTube.
Посмотрите в этом видео, как работает картинка в картинке у других приложений на смартфоне.
Как свернуть видео в маленькое окно на компьютере?
На компьютере тоже есть хитрый способ смотреть картинку в картинке в Ютуб бесплатно и из любой страны. И для этого не понадобится ничего, кроме браузера. Рекомендуется Google Chrome с последними обновлениями. Но можно поэкспериментировать и с другими браузерами тоже. Этот способ подходит для всех десктопов, независимо от операционной системы (если версия не слишком старая, такая, чтобы поддерживала последние версии браузера).
Итак, сделайте следующее:
- Зайдите в YouTube в браузере.
- Откройте видео, которое хотите посмотреть.
- Нажмите на плеер видео правой кнопкой мышки. Появится контекстное меню плеера.
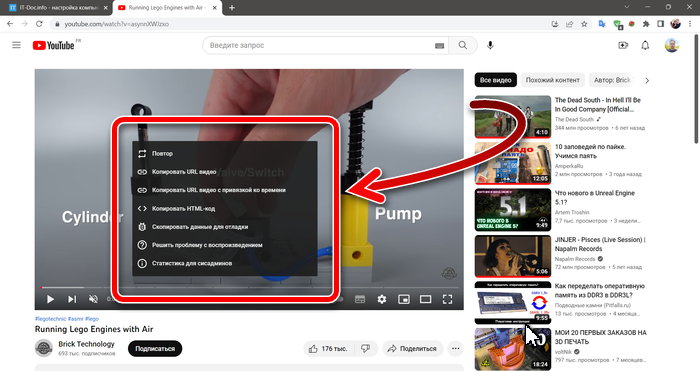
- А теперь, как это ни странно, снова кликните правой кнопкой мышки по плееру, чтобы закрылось контекстное меню плеера и открылось контекстное меню браузера. В нём нажмите на пункт «Картинка в картинке».
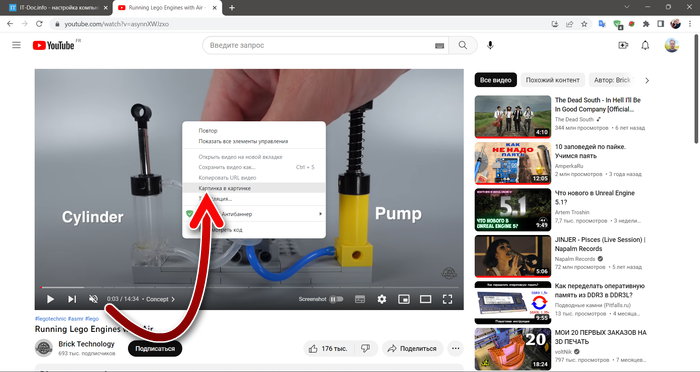
- Тогда видео откроется в маленьком окошке внизу экрана. Вы можете управлять им, останавливать и запускать снова, двигать мышкой по экрану, а также можете переключаться между вкладками браузера и пользоваться другими программами, сворачивая браузер. Видео всегда останется у вас в поле зрения.

Картинка в картинке в Ютуб через VPN
В последнее десятилетие приложения VPN стали особо популярны. В годы, когда во всех странах происходят блокировки тех или иных сервисов, именно эти приложения помогают обойти запреты. Сегодня есть большое разнообразие VPN. Они разработаны как для десктопов, так и для мобильных устройств, любых операционных систем. Существуют как платные, так и бесплатные варианты. А также есть приложение с дополнительными функциями.
VPN — это сервисы, которые подключаются к удалённому серверу и он находится в другой стране. И далее они пропускают весь интернет-трафик вашего компьютера или мобильного устройства через этот удалённый сервер. Получается, что вы посещаете сайты как будто из другой страны.
Таким образом, если подключиться с помощью VPN к США, то можно будет воспользоваться режимом картинка в картинке в Ютубе и смотреть видео в маленьком свёрнутом окошке. Звучит правдоподобно, но есть одно «но».
- Алгоритмы Ютуб умеют определять VPN и могут не позволить запустить режим картинка в картинке, даже если IP пользователя принадлежит США, если он числится за VPN.
- Через VPN может падать скорость, что повлияет на качество видео.
Чтобы нивелировать эти недостатки, рекомендуется использовать платные VPN. В них вероятность таких минусов будет наименьшей.
За компьютером и ноутбуком мы проводим очень много времени. Наверняка многие хотели бы совмещать полезные дела и развлечения. Например, работать и смотреть любимые каналы YouTube. В современных браузерах эта возможность доступна всем пользователям благодаря полезному PopUp-окну.
PopUp-окно — это специальное всплывающее окно, которое работает параллельно с текущими вкладками, минимально перекрывая их сверху. Благодаря PopUp-окну вы сможете делать несколько действий одновременно. Приложения не будут мешать друг другу, не придется делить экран на две части или использовать дополнительный монитор, если он вам нужен был только для этого.
Браузер Opera
1. Заходим в Меню — Настройки

2. Находим пункт «Дополнительно»

3. Активируем «Включить всплывающие окна с видео»

Браузер Google Chrome
Тут настройки отличаются. Нужно открыть YouTube в этом браузере и нажать правой клавишей мышки в окне ролика. Появится меню, нужно выбрать пункт «Картинка в картинке».

Окно с роликом автоматически станет дополнительным.

То есть по умолчанию PopUp-окно в этом браузере не появляется, нужно каждый раз вызывать его принудительно. Удобно это или нет, решайте сами. Самая удобная и продвинутая по настройкам функция PopUp-окна представлена в Яндекс-браузере.
Яндекс-браузер
1. Заходим в Меню — Настройки.

2. Находим «Инструменты».

3. Нажимаем нужные галочки в разделе «Просмотр видео поверх других вкладок и программ».

Если данная функция включена, то во время просмотра YouTube вы увидите вот такой значок в окне ролика.

Если ее нажать, то данный ролик станет дополнительным окном в вашем браузере. Если перейти к другой вкладке в Яндекс-браузере, то ролик автоматически станет дополнительным.

Данное PopUp-окно будет всегда поверх всех других окон и программ на вашем рабочем столе. Оно не теряет никакие функции просмотра YouTube, вы можете перематывать ролик, останавливать, увеличивать/уменьшать громкость. Размер окна можно регулировать, делать его во весь экран или привязывать к любому углу экрана.

С таким PopUp-окном открываются широкие возможности и существенно экономится время для рутинных, но необходимых для выполнения задач. Также освобождается и пространство рабочего стола для других задач.

Выбирайте сами задачи, которые будете делать параллельно, будь то серфинг на сайтах и в соцсетях.

Редактирование фотографий или другие задачи.

Использовать PopUp-окно или по-старинке делать экран — решать вам. Но, объективно, если вы проводите за компьютером много времени, такой способ просмотра позволит тратить время и пространство более эффективно.
Пользователи платной подписки YouTube Premium ранее получали целый набор преимуществ. Основной фишкой для многих было отключение рекламы, которое практически потеряло свою актуальность после отключения монетизации у всех отечественных блогеров. Другим преимуществом подписки является возможность воспроизведения роликов в режиме Картинка в картинке.
Сейчас расскажем, как продолжить использовать удобную опцию YouTube на iPhone и iPad.
Оплата подписки YouTube Premium в России больше недоступна
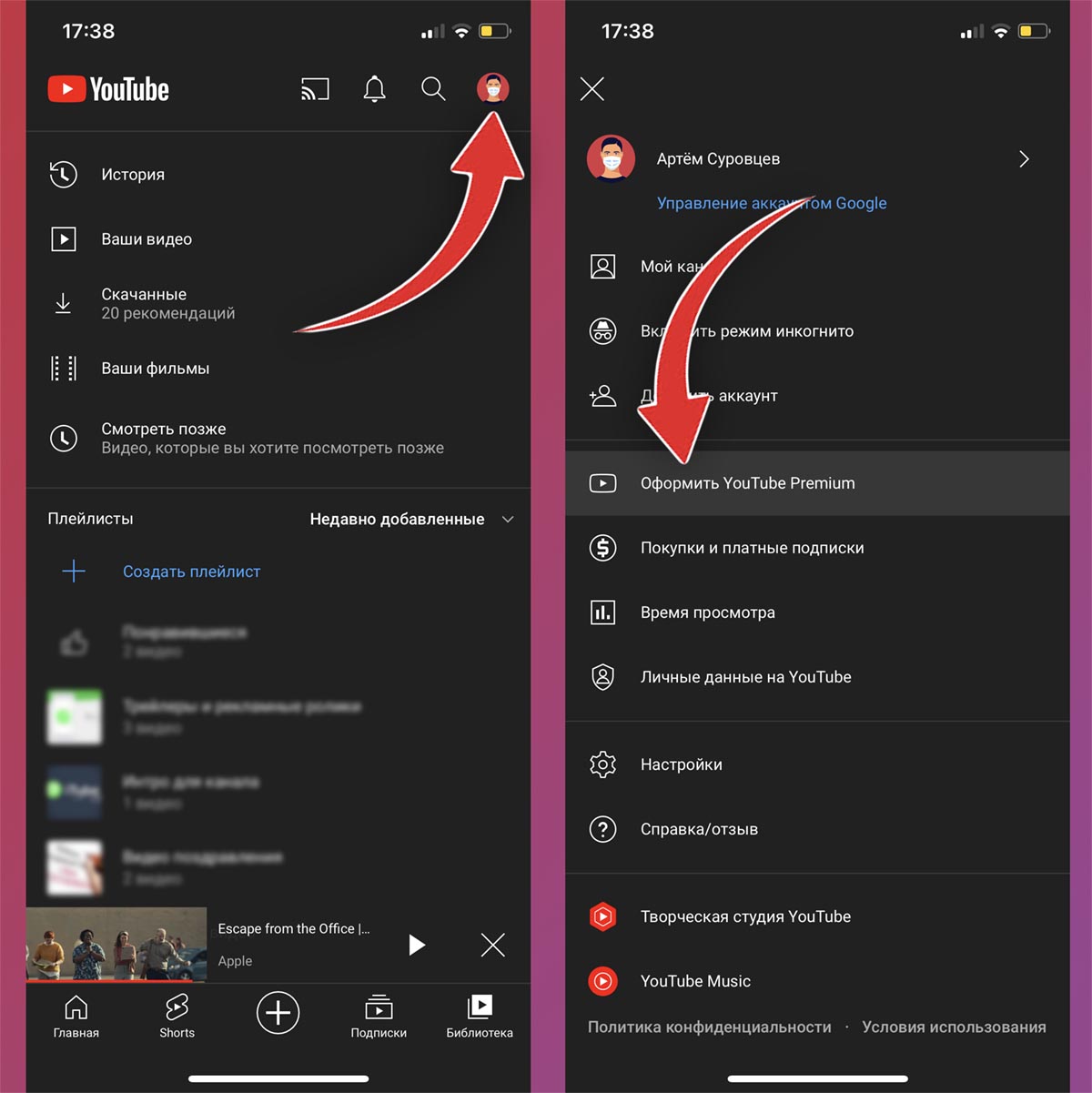
Еще несколько дней назад продлить подписку YouTube можно было одним из доступных для iOS способов: со счета мобильного или через QIWI-кошелек.
Сейчас подписка действует только до окончания предоплаченного периода, а продление работать уже не будет. Это касается как оплаты подписки на сайте, так и через официальный клиент сервиса. Кроме того YouTube находится находится на грани блокировки.
Приложение X.app добавляет режим картинка-в-картинке в приложение YouTube
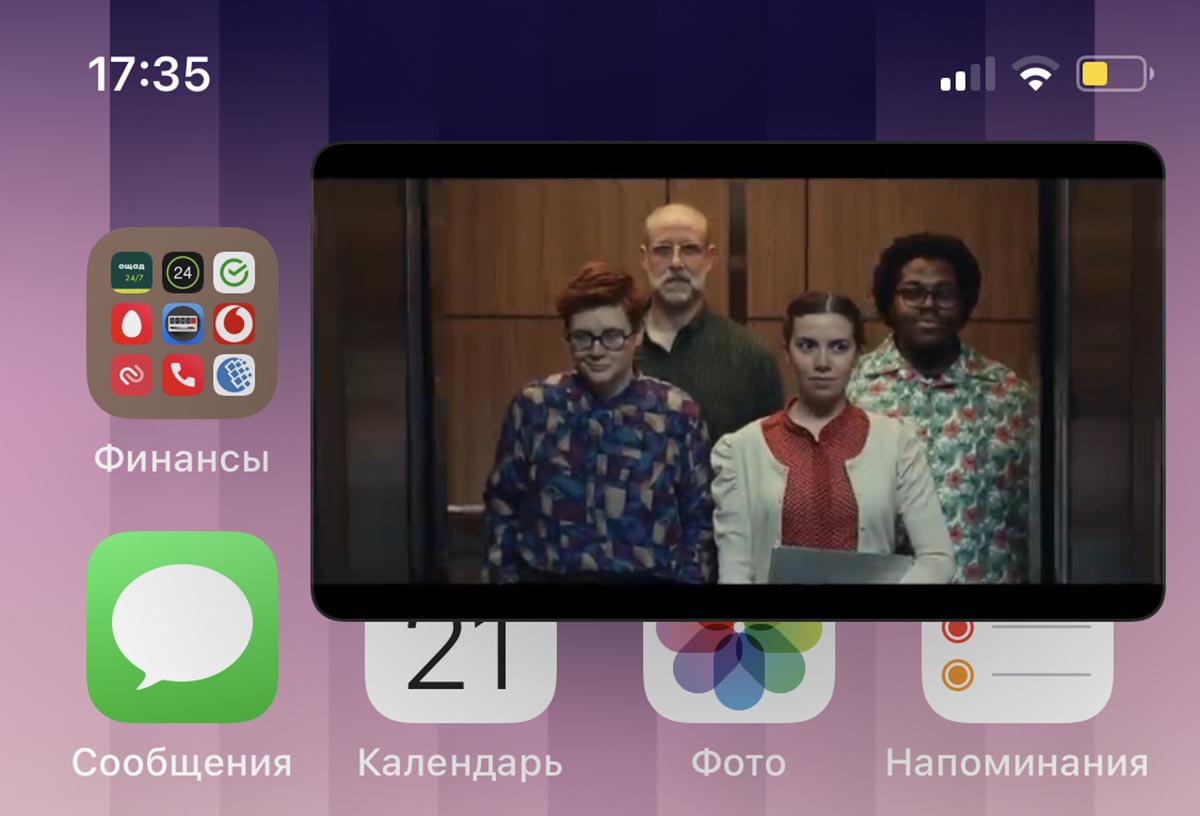
Если отключение рекламы для вас было единственной причиной оплаты подписки, то организовать просмотр видео в отдельном окне можно и сторонним способом. Он будет работать без оплаты YouTube Premium.
▣ Загрузите бесплатное приложение X.app из App Store.
▣ Откройте приложение и перейдите в раздел Картинка в картинке.
▣ Добавьте новый пункт в меню Поделиться по приведенной в приложении инструкции.
▣ После этого откройте приложение YouTube и найдите нужный для просмотра ролик.
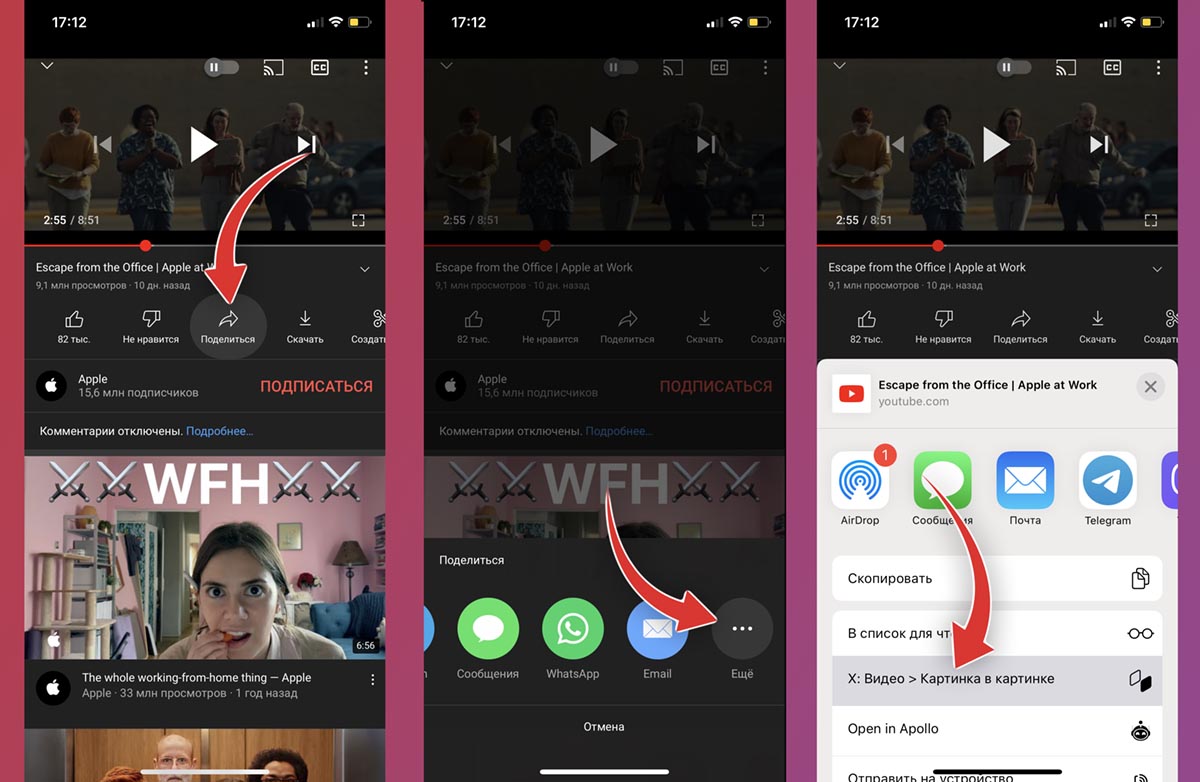
▣ Нажмите кнопку Поделиться и выберите самый последний пункт Еще.
▣ В открывшемся списке выберите пункт X:Видео > Картинка в картинке.
▣ Ролик будет перенаправлен в приложение X.app, для перехода в режим Картинка в картинке нажмите соответствующую кнопку снизу.
В качестве бонуса сможете вернуться в приложение YouTube и продолжить полноценно пользоваться им (листать ленту, читать и писать комментарии) без отключения окна с видеороликом.
Приложение PiPifier активирует фишку при просмотре YouTube через браузер
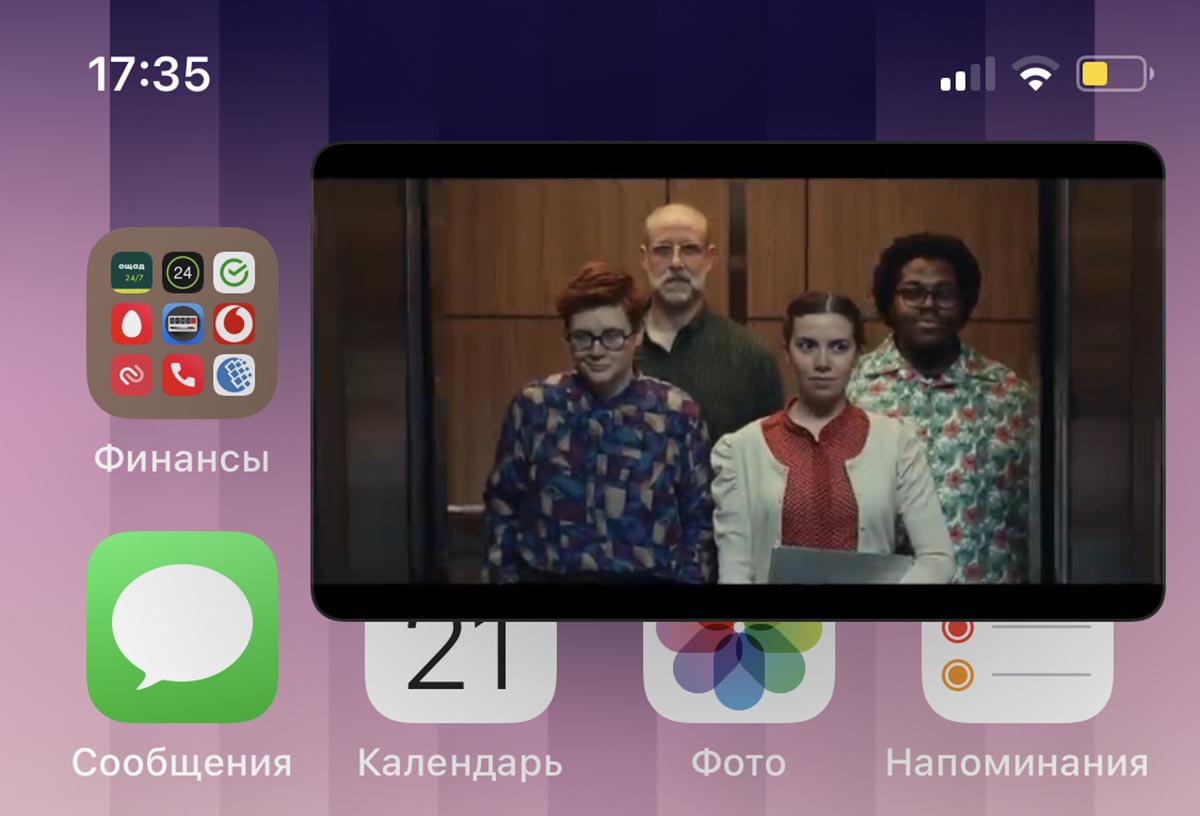
Альтернативным способом открепления ролика является расширение для браузера Safari. Способ будет работать в iOS 15 и iPadOS 15 и подойдет тем, кто просматривает YouTube через стандартный браузер Apple.
◉ Скачайте бесплатное приложение PiPifier из App Store.
◉ Перейдите в Настройки – Safari – Расширения – PiPifier и активируйте главный тумблер.
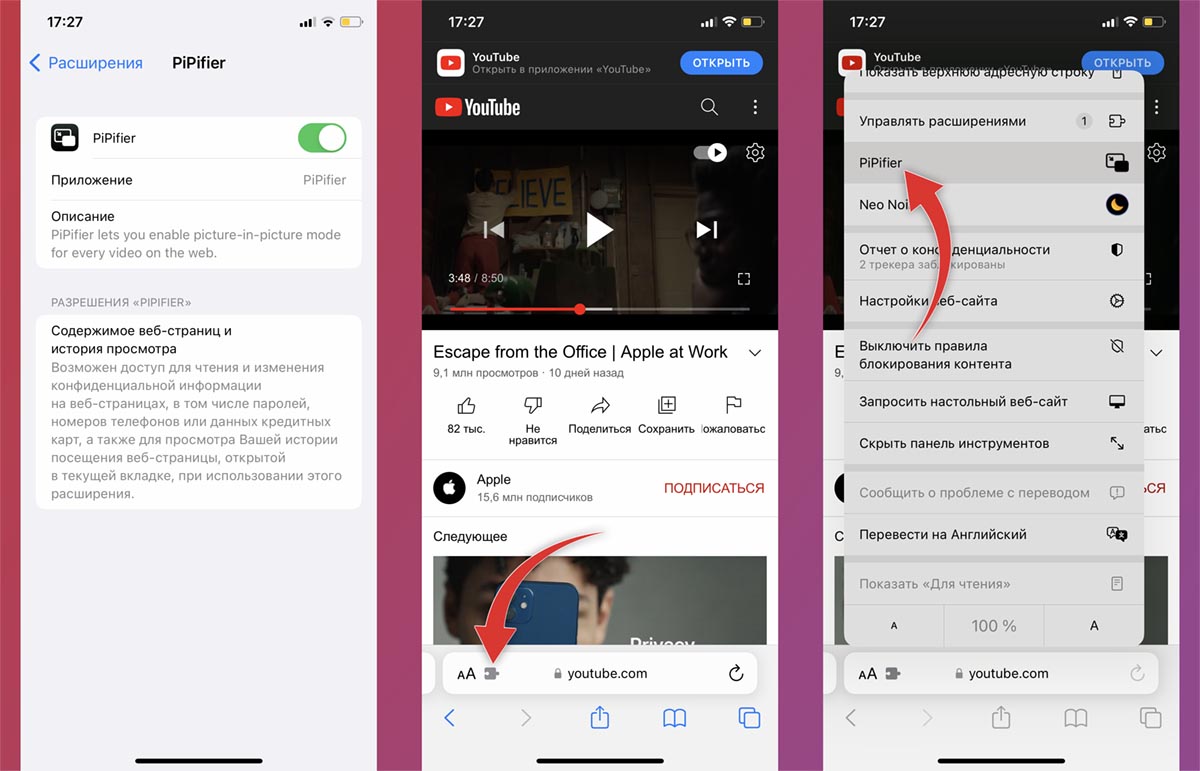
◉ После этого откройте нужный для просмотра ролик в браузере Safari.
◉ Нажмите на индикатор аА в адресной строке браузера.
◉ Выберите пункт PiPifier для перехода в режим Картинка в картинке.
В данном случае можно использовать и предыдущее приложение через меню Поделиться, но способ с дополнением для браузера быстрее и удобнее.
Теперь вы сможете пользоваться одной из фишек YouTube даже после окончания платной подписки.




 (25 голосов, общий рейтинг: 4.48 из 5)
(25 голосов, общий рейтинг: 4.48 из 5)
🤓 Хочешь больше? Подпишись на наш Telegram.

iPhones.ru
Можно пользоваться, если сервис не отключат.
- iOS,
- iPad,
- iPadOS,
- iPhone,
- YouTube,
- Видео,
- Сервисы
![]()
Артём Суровцев
@artyomsurovtsev
Люблю технологии и все, что с ними связано. Верю, что величайшие открытия человечества еще впереди!
