
Просмотров 15.5к. Опубликовано 21 августа, 2018 Обновлено 27 июня, 2019
В этой инструкции рассказывается о том, как открыть проводник на компьютере под управлением Windows. В Windows 10 и 8 это приложение называется «Проводник», в то время в Windows 7 и Vista он называется «Проводник Windows».
Краткое руководство
1. Откройте «Пуск» .
2. Введите Проводник (Windows 10 и 8) или проводник Windows (Windows 7 и Vista).
3. Щелкните соответствующий результат.
Как открыть проводник в Windows 10 и 8
- Откройте меню «Пуск», нажмите логотип Windows в нижнем левом углу экрана или нажмите ⊞Win клавишу.

- В Windows 8 вместо этого наведите указатель мыши в верхнем правом углу экрана, затем щелкните значок увеличительного стекла.
- Введите слово Проводник. Вы должны увидеть значок папки в верхней части окна «Пуск».

- Нажмите на Проводник. Это значок папки в верхней части окна «Пуск». Это откроет Просмотр файлов.
- Открыв Проводник, вы можете «привязать его» к панели задач, которая позволит вам запускать Проводник одним щелчком мыши. Щелкните правой кнопкой мыши значок «Проводник» в нижней части экрана, затем нажмите Закрепить на панели задач.

- Открыв Проводник, вы можете «привязать его» к панели задач, которая позволит вам запускать Проводник одним щелчком мыши. Щелкните правой кнопкой мыши значок «Проводник» в нижней части экрана, затем нажмите Закрепить на панели задач.
Несколько различных способов открытия Проводник:

- Нажмите Значок папки на панели задач.
- Нажмите сочетание клавиш ⊞ Win+E.
- Щелкните правой кнопкой мыши Пуск и нажмите «Проводник» .
- Нажмите кнопку Пуск, затем щелкните значок в виде папки слева.
Как открыть проводник в Windows 7 и Vista
- Откройте меню «Пуск», Нажмите логотип Windows в нижнем левом углу экрана или нажмите ⊞ Win клавишу.
- Введите проводник. Вы должны увидеть значок папки в верхней части окна «Пуск».
- Нажмите Проводник. Это значок в виде папки в верхней части окна «Пуск». Это приведет к открытию приложения проводника.
Открыв проводник Windows, вы можете «привязать его» к панели задач, которая позволит вам запустить Проводник одним щелчком мыши. Щелкните правой кнопкой мыши значок «Проводник» в нижней части экрана, затем нажмите привязать к панели задач.
Рассмотрим альтернативные способы открытия проводника Windows.
Несколько разных способов:
- Нажмите ⊞ Win+E .
- Нажмите кнопку Пуск, затем щелкните «Компьютер» .
Каждому пользователю ежедневно требуется просматривать содержимое дисков своего компьютера, открывать папки и документы. В операционной системе Windows для этих целей имеется встроенный файловый менеджер «Проводник». Из этой статьи вы узнаете обо всех возможных способах запуска «Проводника» в Windows 10.
Способ 1. Открываем «Проводник» комбинацией клавиш
Наиболее быстрым способом запуска приложения «Проводник» (или «Explorer» в английском варианте) в ОС Windows, безусловно, является использование горячих клавиш. Нажмите клавишу с эмблемой Windows на клавиатуре и, удерживая ее, нажмите клавишу с английской буквой «E», и «Проводник» появится на вашем экране.
Способ 2. Открываем «Проводник» кнопкой на панели задач
По умолчанию после установки операционной системы Windows 10 кнопка с изображением папки, запускающая проводник, закреплена на панели задач.
Если такой кнопки на вашей панели задач нет, не беда. Запустите «Проводник» описанным выше способом, кликните на его значке в панели задач правой кнопкой мыши и выберите команду «Закрепить на панели задач». Теперь такой способ запуска встроенного файлового менеджера Windows будет доступен вам всегда, причем вы можете перетащить кнопку «Проводника» и поместить ее в удобное для вас место на панели задач.
Способ 3. Открываем «Проводник» из списка программ в меню «Пуск»
Открываем меню «Пуск» нажатием клавиши с эмблемой Windows на клавиатуре или щелчком на кнопке «Пуск» в панели задач. Листаем список приложений и находим в нем папку с ярлыками служебных программ «Служебные — Windows». Далее раскрываем папку и кликаем на ярлык «Проводника».
Способ 4. Открываем «Проводник» с панели быстрого доступа в меню «Пуск»
Есть способ ускорить запуск «Проводника» из меню «Пуск», но для этого придется произвести несколько несложных действий. Между аватаркой пользователя и кнопкой выключения в левой части меню «Пуск» находится панель с кнопками для быстрого доступа к папкам пользователя и параметрам системы. Вот на эту панель мы можем добавить кнопку «Проводника». Делается это так: кликаем правой кнопкой мыши на одну из кнопок этой панели и в контекстном меню выбираем команду «Персонализировать этот список».
Откроется окно, где нам нужно перевести переключатель «Проводник» в положение «Вкл.».
Теперь кнопка для запуска «Проводника» будет отображаться на панели быстрого доступа в стартовом меню Windows.
Способ 5. Открываем «Проводник» из контекстного меню кнопки «Пуск»
Щелкаем правой кнопкой мыши на значке «Пуск» или нажимаем горячие клавиши «Windows» + «X» и выбираем команду «Проводник» в открывшемся контекстном меню.
Способ 6. Открываем «Проводник» с помощью поиска
С помощью системного поиска в Windows 10 можно не только искать документы, но и открывать приложения. Нажмем на значок лупы в панели задач или воспользуемся комбинацией клавиш «Windows» + «S». Далее вводим в поисковую строку название приложения «Проводник», и, когда оно будет найдено, кликаем на него левой кнопкой мыши.
Способ 7. Открываем «Проводник» из «Диспетчера задач»
Для запуска «Диспетчера задач» выбираем соответствующую команду из контекстного меню кнопки «Пуск» или нажимаем клавиши «Ctrl» + «Shift» + «Esc».
Открываем меню «Файл» в верхней части окна «Диспетчера задач» и выбираем команду «Запустить новую задачу».
В окне «Создание задачи» в поле ввода «Открыть» вводим explorer и нажимаем кнопку «ОК».
Способ 8. Открываем «Проводник» из окна «Выполнить»
Откроем окно «Выполнить». Проще всего это сделать с помощью клавиш «Windows» + «R», в поле ввода «Открыть» введем команду explorer и нажмем кнопку «ОК» или клавишу «Enter».
Способ 9. Открываем «Проводник» с помощью утилиты «PowerShell»
Для запуска утилиты «PowerShell» кликаем кнопку «Пуск» правой кнопкой мыши и находим пункт «Windows PowerShell» в ее контекстном меню.
Вводим в командную строку команду explorer и нажимаем «Enter» для подтверждения.
Способ 10. Открываем «Проводник» из командной строки
Аналогичным образом можно запустить проводник, используя классическое приложение Windows 10 — «Командую строку». Найти его можно с помощью системного поиска, введя в поисковую строку команду cmd.
Дальнейшие действия не отличаются от предыдущего метода: нам следует ввести команду explorer и подтвердить ее нажатием клавиши «Enter».
Способ 11. Открываем «Проводник» с помощью исполняемого файла
Исполняемый файл приложения «Проводник» — это файл «explorer.exe», расположенный на системном диске в папке «Windows». Чтобы открыть его, перейдем по пути: C:Windows в любом файловом менеджере и запустим файл «explorer.exe» на выполнение, дважды кликнув по нему левой кнопкой мыши.
Как видите, способов открыть «Проводник» в Windows 10 более, чем достаточно. Используйте любой из них на свой выбор.
Автор материала: Анна Самарина
Подписывайтесь на наш канал и ставьте лайки! А еще можете посетить наш официальный сайт.
В статье показываю, как запустить проводник (открыть программу для просмотра папок) во всех основных версиях Windows: 11, 10, 8.1, 8, 7 различными способами. Инструкцию составил специально для пользователей новичков, совсем без опыта работы на компьютере.
Умение по-разному открывать и перезапускать проводник критически важно для полноценного взаимодействия с ПК. Как минимум если он аварийно прекращает работу. К тому же, из-за неправильных параметров системы, последствий вирусов и неосторожных действий пользователя, простые методы запуска могут не работать, а без этого не получится перейти ни в какую директорию. В целом, работа за компьютером станет проблематичной.
Следуйте за мной по шагам и у вас все получится. А если останется вопрос, нужна будет помощь, то смело обращайтесь ко мне в комментариях внизу страницы 😉
Как открыть проводник в Windows 10 и любых других версиях
Для начала важно понимать, что проводник — обычная программа в папке Windows, предназначенная для навигации по папкам. Исполняемый файл во всех выпусках системы расположен по пути C:Windowsexplorer.exe. Его можно открыть прямо оттуда, но это неудобно.
Поэтому вариантов запуска проводника хоть отбавляй. Начну с самых простых, а более сложные могут потребоваться в случае нарушения нормальной работы Windows, например, после вирусной активности.
1. Значок проводника (папки) на панели задач
Если в Windows ничего не менялось, то начиная с версии Vista, иконка запуска проводника (в виде папки) расположена по умолчанию прямо на панели задач. Это такая “полоска” внизу экрана, на которой слева кнопка “Пуск”, а справа часы, выбор языка и другие значки.
Просто кликните по ней и проводник сразу откроется.
 Кратко, как запустить программу проводник в Windows c панели задач
Кратко, как запустить программу проводник в Windows c панели задач
Если на панельке не будет иконки папки, смотрим следующие способы. В одной из глав я покажу, как закрепить проводник там где вам удобно для быстрого открытия.
2. Как открыть проводник горячими клавишами
Со времен самых старых Windows, чтобы открыть проводник можно использовать горячие клавиши Win+E. Зажмите Win ⊞, удерживая и не отпуская ее, нажмите E. Проводник запустится.
 Как открыть проводник сочетанием клавиш
Как открыть проводник сочетанием клавиш
Клавиша Win всегда расположена в нижнем ряду клавиатуры в левой части, между Ctrl и Alt и имеет значок Windows.
Знание и использование горячих клавиш — очень полезные навык, ускоряющий действия на компьютере многократно.
Еще один простой способ вызова проводника — кликнуть правой кнопкой мыши по меню “Пуск” и выбрать пункт “Проводник” или “Открыть проводник” (в зависимости от версии Windows).



Начиная с Windows 8, клик правой кнопкой мышки можно заменить комбинацией клавиш Win+X. В XP и 7 эти горячие клавиши не сработают.
 Комбинация Win+X на клавиатуре для запуска меню опытного пользователя Windows 8, 8.1, 10, 11
Комбинация Win+X на клавиатуре для запуска меню опытного пользователя Windows 8, 8.1, 10, 11
Те, кто не привык пользоваться быстрыми кнопками (хотя это невероятно полезный навык, рекомендую!), найти ярлык запуска проводника смогут через каталог приложений в интерфейсе меню “Пуск”.
Инструкция для Windows 8, 11:
- Откройте “Пуск”;
- Перейдите к списку программ;
- Найдите “Проводник” и запустите.


Инструкция для Windows 10, 7, XP:
- Перейдите в “Пуск”;
- В перечне программ найдите каталог “Стандартные” (в Виндовс 7 и XP) или “Служебные” (в 10-й Windows);
- Внутри папки запустите “Проводник”.
 Как включить проводник в Windows 10, 7 и XP с помощью директории в меню “Пуск”
Как включить проводник в Windows 10, 7 и XP с помощью директории в меню “Пуск”
5. Найти проводник по поиску Windows
В каждой Windows есть встроенный системный поиск, позволяющий искать не только всякие документы и фото, но и программы.
Просто откройте поисковую строку, наберите “проводник” и запустите.
 Примеры для Windows 7 и 10: как найти проводник с через поиск
Примеры для Windows 7 и 10: как найти проводник с через поиск
Поиск в каждом выпуске системы открывается по-разному. В семерке — это строка, расположенная внизу меню “Пуск”. В Windows 10 и 11 есть кнопка в форме “лупы” прямо на панели задач (если не отключена пользователем).
6. Запуск проводника через диспетчер задач и окошко “Выполнить”
Настоятельно рекомендую запомнить данный метод открыть проводник! Он может пригодиться в случае зависания компьютера, когда работать будет, например, только диспетчер задач. Панель внизу при этом может не отображаться, как и не будут работать многие функции операционной системы, пока не запустите проводник.
Инструкция:
- Зажмите комбинацию
Win+R, откроется окно “Выполнить”. - Введите команду
explorerи щелкните на кнопку “ОК”. Проводник запустится.
 Как вызвать проводник в окне “Выполнить” командой explorer.exe
Как вызвать проводник в окне “Выполнить” командой explorer.exe
В случае если система зависает или пропадают иконки, панели и при неработоспособности горячих клавиш Win+R и Win+E:
- Запустите диспетчер клавишами
Ctrl+Shift+Esc(все расположены слева клавиатуры, снизу вверх, от Ctrl до Esc). Как правило, они срабатывают даже в самых сложных случаях. Также вы можете открыть диспетчер, найдя его по поиску или воспользоваться другими вариантами запуска, о которых рассказал в отдельной заметке: “как открыть диспетчер задач”. - В верхнем меню выберите “Файл” — “Запустить новую задачу”.
- Введите
explorerи кликните “ОК”.
 Как зайти в проводник через диспетчер задач Windows
Как зайти в проводник через диспетчер задач Windows
7. Как открыть проводник через командную строку и PowerShell
Данный метод пригодится разве что администраторам, причем в совсем уже тяжелой ситуации с Windows, когда приходится “лечить” ее, в том числе восстанавливать работу проводника.
Во всех Windows добавлена командная строка (CMD), а, начиная с 7-й Microsoft внедрили дополнительно доступ к консоли PowerShell. Для новичка разницы между ними нет никакой, даже CMD является намного привычней.
- Откройте ее любым способом, например, зажав
Win+Rи введяcmd. Также можете найти через поиск. О всех вариантах рассказал отдельно в статье: “как открыть командную строку”. - Введите единственную команду “
explorer” (без кавычек), Для исполнения нажмите клавишу Enter и проводник сразу запустится.
 Как запустить проводник через командную строку
Как запустить проводник через командную строку
Аналогичные действия выполняются через PowerShell. Открыть ее можно теми же способами что и командную строку Windows.
Настройка быстрого запуска проводника
Уметь запускать проводник любыми способами — это хорошо, но сделать это максимально удобным для себя еще лучше 😊 В этом разделе покажу, создать ярлык быстрого запуска проводника на рабочем столе, панели задач или в меню “Пуск”.
Самый простой путь:
- Перейдите на диск “С”, в папку “Windows”.
- Найдите файл “explorer” и кликните по нему правой кнопкой мыши.
- Из контекстного меню выберите удобный вам вариант из опций: закрепить на начальном экране (иконка включения появится в меню “Пуск”); на панели задач (внизу).
- Или перейдите в подменю “Отправить” и выберите вкладку “Рабочий стол, создать ярлык”.
 Как закрепить проводник на рабочем столе, панели задач или в “Пуск” Windows
Как закрепить проводник на рабочем столе, панели задач или в “Пуск” Windows
FAQ (вопрос— ответ)
Что делать если проводник закрылся и пропали все значки?
Воспользуйтесь способом №6 (диспетчером задач) для перезапуска проводника всего в несколько нажатий.
Где находится файл запуска проводника?
Встроенный в ОС Windows файловый менеджер File Explorer расположен в папке C:Windows. Утилита называется explorer.exe.
Основные выводы
Зная, как запустить проводник в любых Windows всеми способами, вы не только сможете легко перемещаться по папкам компьютера, но и всегда перезапустите проводник его в случае аварийного завершения из-за сбоя системы.
Практически каждый сталкивался со случаем: работаем за ПК и вдруг пропадает панель задач, все значки, и остается пустой экран с фоновым изображением. Это симптом внезапного закрытия приложения “Проводник”. При помощи разных изученных методов вы сможете его снова запустить, чтобы не перезагружать компьютер, теряя все несохраненные изменения в вашей работе. В сложных ситуациях выручает только диспетчер задач или командная строка.
В крайнем случае сделайте перезагрузку ПК.
На этом завершу. Надеюсь, вам помогла инструкция. Пожалуйста, напишите, нашли ответ, закрыли свой вопрос, все ли понятно рассказал? Если что-то не получилось, то напишите мне их ниже в комментариях. Стараюсь разбирать каждую ситуацию. Ни один вопрос не оставлю без ответа 😊
Содержание
- Как найти окно проводника
- Что такое проводник?
- Как найти окно проводника?
- Как сделать проводник на рабочем столе?
- Итог
- Как найти окно проводника
- Что такое окно проводника
- Как найти окно проводника
- Итог
Как найти окно проводника

Проводник – один из самых важных элементов операционной системы Windows. Если вы новичок, возможно, вам будет трудно найти окно проводника. Но не беспокойтесь, этому явлению можно легко обучиться.
Что такое проводник?
Проводник – это основное окно, которое открывается при запуске операционной системы. В этом окне вы можете увидеть различные папки и файлы на вашем компьютере. Некоторые пользователи могут запутаться и даже не знать, что это окно проводника.
Как найти окно проводника?
Найти окно проводника на компьютере можно несколькими способами. Рассмотрим каждый из них.
- Способ 1: Нажмите на клавишу Win + E
- Способ 2: Щелкните правой кнопкой мыши на панели задач
- Способ 3: Откройте меню «Пуск»
Нажатие этой комбинации клавиш откроет окно проводника.
После щелчка правой кнопкой мыши вы увидите меню, в котором выберите элемент «Проводник».

Откройте меню «Пуск», расположенное слева внизу экрана. В поисковой строке введите «проводник» или «Explorer», и откроется окно проводника.
Как сделать проводник на рабочем столе?

Если вы часто используете проводник и хотите держать его на рабочем столе для быстрого доступа, выполните следующие действия:
- Откройте проводник (например, используя первый способ, описанный выше).
- Щелкните правой кнопкой мыши в пустом месте в окне проводника.
- Выберите «Отправить» -> «На рабочий стол (ярлык)».
Итог
Теперь вы знаете, как найти окно проводника в операционной системе Windows. Вы можете использовать различные способы, описанные выше, чтобы легко и быстро открыть проводник. Если вы часто используете проводник, значок на рабочем столе делает его доступным в любое время.
Запомните, окно проводника – это не страшно! Запомните, как его найти, и вы будете быть мастером операционной системы Windows.
Как найти окно проводника
Не каждый пользователь операционной системы Windows знает, как найти окно проводника или, как его еще называют, окно ресурсов. Тем не менее, это важный инструмент для управления файлами и папками на компьютере. В этой статье мы расскажем, как найти окно проводника на вашем ПК.
Что такое окно проводника

Окно проводника представляет собой графический интерфейс для управления файлами и папками на компьютере. С его помощью вы можете копировать, перемещать, удалять файлы и многое другое. По умолчанию, окно проводника имеет вид двухпанельного окна, где слева расположены папки и файлы на компьютере, а справа – содержимое конкретной папки. Однако, в зависимости от вашего выбора, вы можете изменить представление окна проводника.
Как найти окно проводника

Существует несколько способов найти окно проводника в Windows. Рассмотрим их:
- Способ №1: Через меню «Пуск». Нажмите на кнопку «Пуск» в левом нижнем углу экрана, затем найдите пункт «Проводник» в списке приложений и кликните на него левой кнопкой мыши. Также, вы можете найти окно проводника через строку поиска, набрав в поисковой строке «Проводник Windows».
- Способ №2: Через клавиатуру. Нажмите сочетание клавиш Win + E. Это откроет окно проводника.
- Способ №3: Из других приложений. Некоторые приложения, такие как браузеры, текстовые редакторы и прочие, имеют встроенную возможность открыть окно проводника для загрузки и сохранения файлов.

Выберите подходящий для себя способ и вы сможете легко и быстро открывать окно проводника в любой ситуации.
Итог
Окно проводника – это важный инструмент для управления файлами и папками на компьютере. Найдите его через меню «Пуск», клавиатуру или из других приложений. Используйте окно проводника, чтобы упростить свою работу с файлами.
Содержание
- Как открыть «Проводник» в Windows 7
- Вызов «Проводника» в Виндовс 7
- Способ 1: Панель задач
- Способ 2: «Компьютер»
- Способ 3: Стандартные программы
- Способ 4: Меню «Пуск»
- Способ 5: «Выполнить»
- Способ 6: Через «Поиск»
- Способ 7: Горячие клавиши
- Способ 8: Командная строка
- Заключение
- Как открыть проводник в Windows 7?
- Меню «Пуск»
- Иконка на рабочем столе
- Меню «Пуск» (второй способ)
- Меню «Пуск» (третий способ)
- Окно «Выполнить»
- Клавиатура
- Командная строка
- Как запустить Проводник в Windows
- Что такое Проводник
- Как открыть Проводник в Windows
- Панель задач
- Ярлык на рабочем столе
- Меню «Пуск»
- Окно «Выполнить»
- Через системный поиск
- Горячие клавиши
- Командная строка
- Интерфейс приложения
- Заключение
- Несколько способов, как открыть проводник в системе Windows 7
- Как открыть через меню «Пуск»?
- Запуск с использованием иконки на рабочем столе
- Через контекстное меню
- Комбинацией клавиш
- Специальной командой
- Устранение проблем с перезапуском
- Заключение
- Как запустить Проводник в Windows 7
- Как зайти в Проводник на Windows 7
- Через ярлык « Компьютер »
- С помощью иконки на панель задач
- Посредством горячих клавиш
- Через меню «Пуск»
- Запустив ярлык в папке «Стандартные программы»
- С помощью поиска по системе
- Посредством интерпретатора команд «Выполнить»
- Путем инициализации через «Командную строку»
- Заключение
Как открыть «Проводник» в Windows 7

«Проводник» — встроенный файловый менеджер Windows. Он состоит из меню «Пуск», рабочего стола и панели задач, и предназначен для работы с папками и файлами в Виндовс.
Вызов «Проводника» в Виндовс 7
«Проводником» мы пользуемся каждый раз, когда работаем за компьютером. Вот так он выглядит:

Рассмотрим разные возможности начала работы с этим разделом системы.
Способ 1: Панель задач
Иконка «Проводника» находится в панели задач. Нажмите на нее и откроется список ваших библиотек.

Способ 2: «Компьютер»
Откройте «Компьютер» в меню «Пуск».

Способ 3: Стандартные программы
В меню «Пуск» откройте «Все программы», затем «Стандартные» и выберите «Проводник».

Способ 4: Меню «Пуск»
Нажмите правую кнопку мыши на значке «Пуск». В появившемся меню выберите «Открыть проводник».

Способ 5: «Выполнить»
На клавиатуре нажмите «Win+R», откроется окно «Выполнить». В нем введите

Способ 6: Через «Поиск»
В окне поиска напишите «Проводник».

Можно также и на английском. Нужно искать «Explorer». Чтобы поиск не выдавал ненужный Internet Explorer, следует дописать расширение файла: «Explorer.exe».

Способ 7: Горячие клавиши
Нажатие специальных (горячих) клавиш также приведет к запуску «Проводника». Для Windows это «Win+E». Удобно тем, что открывает папку «Компьютер», а не библиотеки.
Способ 8: Командная строка
В командной строке нужно прописать:
explorer.exe

Заключение
Запуск файлового менеджера в Виндовс 7 можно осуществлять разными способами. Некоторые из них очень простые и удобные, другие — более трудные. Однако такое разнообразие методов поможет открыть «Проводник» в совершенно любой ситуации.
Помимо этой статьи, на сайте еще 12369 инструкций.
Добавьте сайт Lumpics.ru в закладки (CTRL+D) и мы точно еще пригодимся вам.
Отблагодарите автора, поделитесь статьей в социальных сетях.
Источник
Как открыть проводник в Windows 7?

Проводником в ОС Windows называется приложение, которое позволяет пользователю получить доступ к файлам операционной системы. С помощью проводника можно производить различные действия с файлами или папками, расположенных в памяти жесткого диска. Так, если вам нужно перенести или скопировать файлы из одной папки в другую, вы можете сделать это с помощью проводника. А в этой статье мы покажем, как открыть проводник.
Меню «Пуск»
Здесь все очень даже просто: нажимаете на кнопку «Пуск» в нижней части окна, после чего появляется одноименное меню. В нем кликаете по строке «Компьютер» левой клавишей мыши.
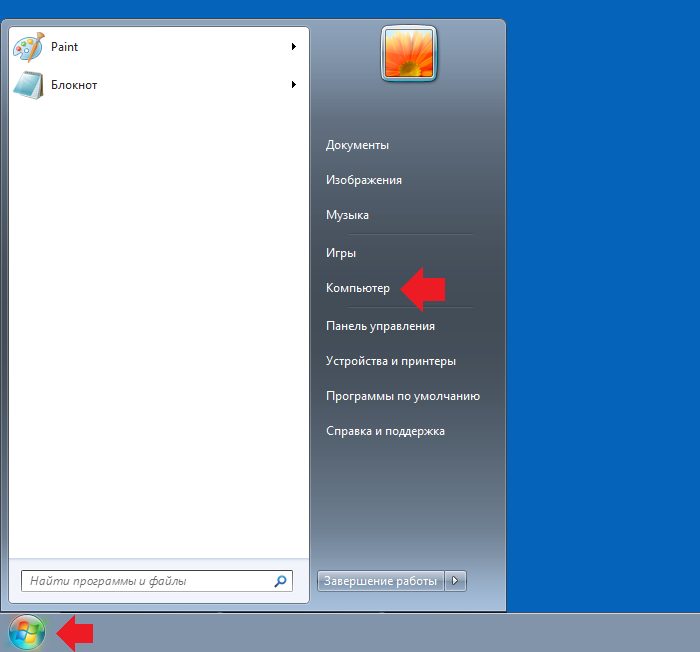
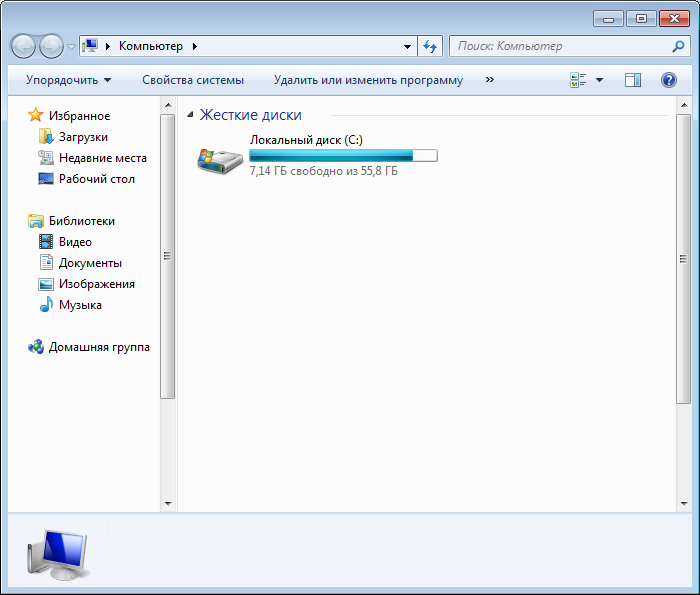
Иконка на рабочем столе
Находите на рабочем столе иконку «Компьютер» и кликаете по ней два раза левой клавишей мыши.
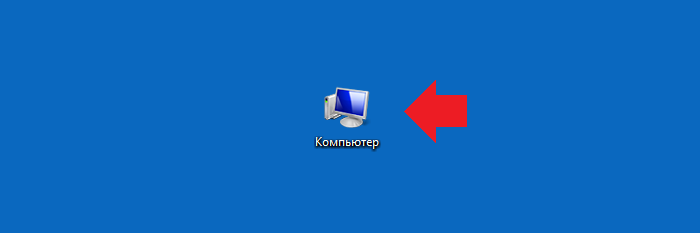
Если не нашли иконку, можете воспользоваться первым способом — в меню «Пуск» строка «Компьютер» есть точно.
Меню «Пуск» (второй способ)
Кликаете на кнопку «Пуск» уже правой клавишей мыши — перед вами появится небольшое контекстное меню. Нажимаете «Открыть проводник».
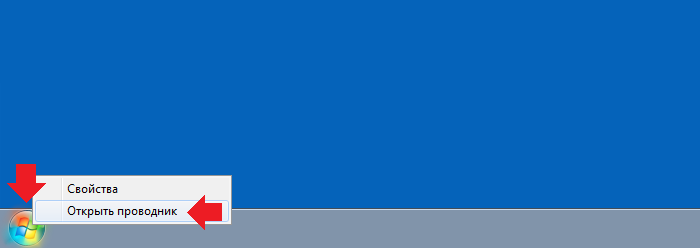
Меню «Пуск» (третий способ)
Да-да, есть еще один способ с меню «Пуск» — крайне простой. Вновь нажимаете на кнопку «Пуск» левой клавишей мыши, после чего в левой части окна находите папку «Стандартные» — кликаете по ней. Открывается меню, в нем нажимаете «Проводник».
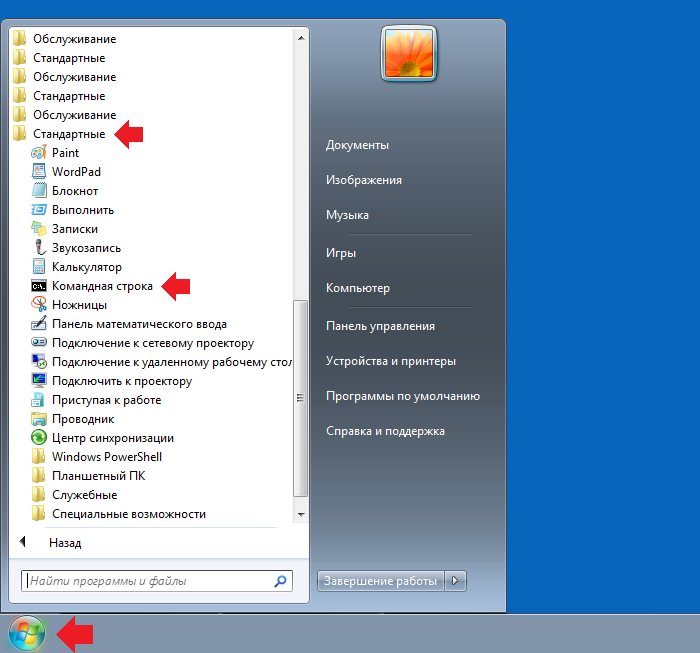
Окно «Выполнить»
Вряд ли кому-то понадобится использовать именно этот способ, но мы и о нем расскажем.
На клавиатуре нажимаете на сочетание клавиш Win+R. Обратите внимание, что на совсем старых клавиатурах клавиши Win может не быть в принципе.
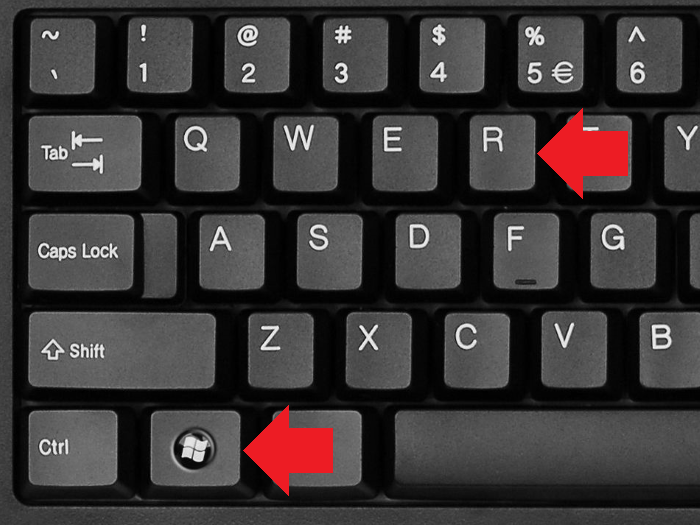
Откроется окно «Выполнить». Вам остается лишь ввести команду explorer.exe и нажать ОК или Enter на клавиатуре.
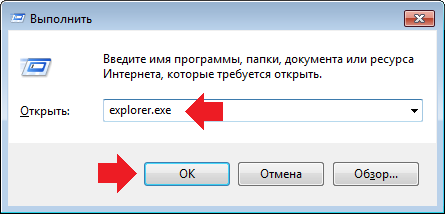
Клавиатура
Удобный способ для тех, кто не хочет пользоваться мышью — достаточно нажать на клавиши Win+E одновременно.
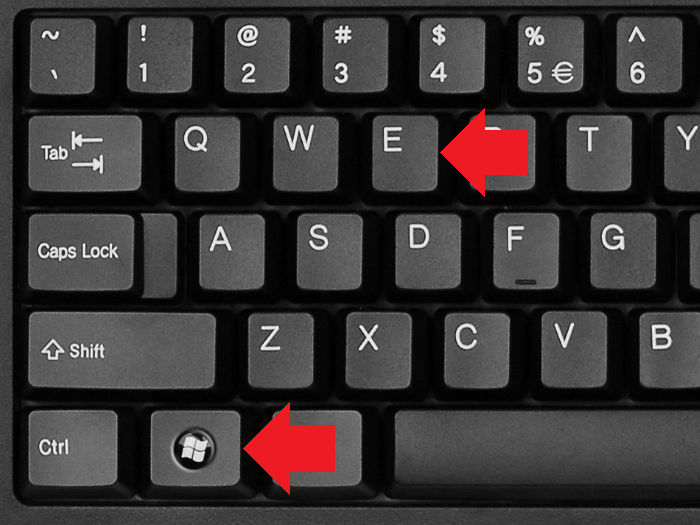
Командная строка
Нужно вызвать командную строку. Проще всего это сделать, указав определенную команду в окне «Выполнить». Вызовите окно, нажав Win+R, после чего введите команду cmd и нажмите ОК.
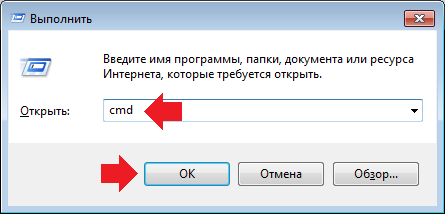
Следующий шаг — это указание команды в командной строке, необходимой для запуска проводника. Ее вы уже знаете — explorer.exe.
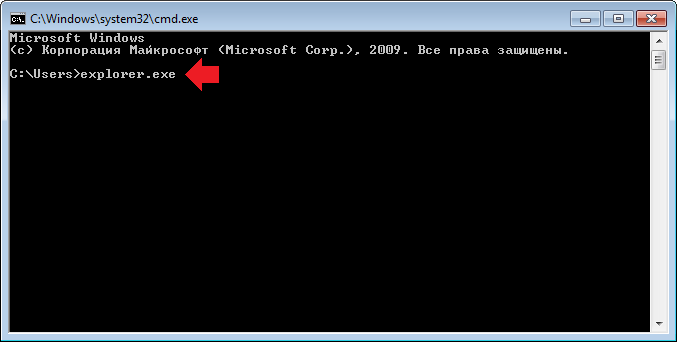
Указываете и нажимаете Enter на клавиатуре — проводник запущен.
Уважаемые пользователи! Если наш сайт вам помог или что-то в нем не понравилось, будем рады, если вы оставите комментарий. Заранее большое спасибо.
Источник
Как запустить Проводник в Windows
Проводник — базовый компонент операционной системы Windows, выполняющий функции графической оболочки. В широком понимании для рядового пользователя эта программа является файловым менеджером. Запустить утилиту на компьютере возможно несколькими способами, которые отличаются в зависимости от версии системы и используемых инструментов.
Что такое Проводник
Проводник — часть графического интерфейса операционных систем (ОС) семейства Windows. Главная функция заключается в визуализации выполнения пользовательских команд и предоставлении наглядной информации касательно отдельных компонентов.
Проводник у большинства ассоциируется с файловым менеджером — утилитой, предоставляющей доступ к инструментам взаимодействия с дисковым пространством компьютера. Эту роль программа тоже выполняет, но имеет еще задачу отображения отдельных модулей системы:
Если программа Проводник прекращает свою работу, в системе перестанут отображаться вышеперечисленные элементы. Поэтому следует знать методы повторного запуска процесса.
Как открыть Проводник в Windows
Обратите внимание! Одни и те же способы отличаются в зависимости от используемой версии ОС. Ниже будут представлены инструкции для основных редакций: Windows 7 и 10.
Панель задач
Ярлык на рабочем столе
Открыть проводник в Windows можно через ярлык на рабочем столе, который в десятой версии ОС называется « Этот компьютер », в седьмой — « Мой компьютер ». Для запуска файлового менеджера потребуется дважды кликнуть ЛКМ по значку.
Важно! Ярлык может отсутствовать вследствие изменения параметров ОС.
Включить отображение этого элемента можно в меню « Параметры значков рабочего стола ». В Windows 7 для отображения потребуется:
Для добавления на главный экран ярлыка запуска файлового менеджера в Windows 10 потребуется:
Меню «Пуск»
В Windows 10 алгоритм действий следующий:
Обратите внимание! Для быстрого доступа к элементу в десятой версии ОС есть возможность через контекстное меню добавить ярлык на главный экран.
В качестве альтернативы для запуска файлового менеджера можно воспользоваться меню, которое вызывается нажатием ПКМ по иконке « Пуск ». В списке требуется выбрать пункт « Проводник ».
Окно «Выполнить»
Через системный поиск
Запустить Проводник Windows можно через системный поиск, который в седьмой версии ОС находится в меню « Пуск », а в десятой — на панели задач.
Горячие клавиши
Командная строка
Командная строка позволяет запускать графическую оболочку и файловый менеджер. Для этого потребуется:
Обратите внимание! Утилита запустится и без прав суперпользователя, но список доступных функций будет ограничен.
Интерфейс приложения
Файловый менеджер имеет собственный интерфейс, который позволяет взаимодействовать с данными на диске. Ниже будет рассмотрен стандартный вид программы без внесенных пользователем изменений.
Основные возможности программы реализуются в рабочей области через контекстное меню, которое вызывается нажатием ПКМ.
Заключение
Для запуска файлового менеджера рекомендуется пользоваться стандартными способами: через ярлык на панели задач или рабочем столе, меню « Пуск » или посредством горячих клавиш. Остальные методы служат альтернативой, необходимой лишь в крайнем случае.
Источник
Несколько способов, как открыть проводник в системе Windows 7
Действия с папками и файлами производятся через проводник Windows 7, который позволяет выполнять открытие файлов и директорий, их копирование, перенос, удаление, переименование и другие важные операции. Ниже описаны методы, как можно открыть проводник в компьютере с Windows 7, а также решения проблем, когда самопроизвольно перезапускается проводник в Windows 7, с конкретными рекомендациями, что при этом надо делать.
Как открыть через меню «Пуск»?
Чтобы запустить проводник в Виндовс 7, необходимо выполнить следующие несколько последовательных действий:
Запуск с использованием иконки на рабочем столе
Для этого потребуется исполнить лишь один шаг:

Через контекстное меню
В Windows 7 операцию выполнить можно и с применением правой кнопки мыши:
Комбинацией клавиш
Это один из самых быстрых методов запуска. Просто следует запомнить, что для этого необходимо, удерживая кнопку «Win», щелкнуть по «E».
 После этого действия на рабочем столе мгновенно всплывет окошко проводника.
После этого действия на рабочем столе мгновенно всплывет окошко проводника.
Специальной командой
Алгоритм действий этого способа тоже не отличается значительной сложностью и состоит всего из нескольких этапов:
Устранение проблем с перезапуском
К сожалению, перезапустить проводник под силу не только самому владельцу компьютера, но и, например, вирусу или некорректной записи в реестре. Также причинами частого перезапуска могут являться приложения, несовместимые с ОС, и неправильно установленные версии драйверов комплектующего оборудования ПК.
В основном сложность задачи заключается в незнании пользователем истинной причины неполадок, поэтому рекомендуется выполнить нижеуказанные рекомендации в их строгой последовательности.
Примечание: следует после исполнения каждого этапа инструкции осуществлять перезапуск ПК и проверять работу проводника. В случае если ошибка еще не устранилась, то переходить к следующему этапу.
Требуется выполнить следующие последовательные этапы действий:
 Далее щелкнуть «Ввод». В отобразившемся окошке войти в закладку «Службы» и установить отметку в пункте «Не отображать службы Microsoft». Затем кликнуть «Отключить все»;
Далее щелкнуть «Ввод». В отобразившемся окошке войти в закладку «Службы» и установить отметку в пункте «Не отображать службы Microsoft». Затем кликнуть «Отключить все»;
 В случае когда после перезапуска ПК проводник уже функционирует нормально, то можно сделать вывод вызова сбоя одной из отключенных служб. Необходимо последовательно вновь активировать их и перезапускать компьютер (это единственный способ выявить виновника ошибки).
В случае когда после перезапуска ПК проводник уже функционирует нормально, то можно сделать вывод вызова сбоя одной из отключенных служб. Необходимо последовательно вновь активировать их и перезапускать компьютер (это единственный способ выявить виновника ошибки).
Заключение
После выполнения вышеперечисленных шагов в большинстве случаев ошибка исчезает, но если все действия оказались безрезультатны, то придется прибегнуть к следующим мерам:

Источник
Как запустить Проводник в Windows 7
Открыть Проводник в Windows 7 можно множеством способов, каждый из которых уникален в своем исполнении. Впоследствии запустится файловый менеджер, позволяющий производить манипуляции с данными на диске и внешних накопителях. Каждый метод приводит к одинаковому результату — запуску программы для работы с цифровой информацией.
Как зайти в Проводник на Windows 7
Проводник — предустановленное приложение, входящее в базовый пакет программного обеспечения операционной системы (ОС) Windows 7. Существует восемь способов инициализации файлового менеджера, отличающиеся исключительно затрачиваемым временем на выполнение поставленной задачи.
Важно! Некоторые способы могут быть недейственными ввиду предварительных изменений пользователем определенных параметров.
Через ярлык « Компьютер »
Стандартный способ запустить Проводник в Windows 7 — использовать иконку « Компьютер », которая находится на рабочем столе. Достаточно навести курсор и дважды кликнуть левой кнопкой мыши.
Если ярлык отсутствует, необходимо настроить отображение скрытого элемента:
В зависимости от версии ОС этот способ может быть нерабочим. В таком случае необходимо изменить следующую настройку:
После этого иконка отобразится на заглавном экране, Проводник можно будет запустить описанным в начале способом.
С помощью иконки на панель задач
По умолчанию после установки ОС на панели задач находится кнопка для быстрого запуска файлового менеджера, которая отображается в виде желтой папки. Зачастую расположена справа от меню « Пуск ».
Посредством горячих клавиш
Через меню «Пуск»
Отдельная кнопка для вызова файлового менеджера вынесена в меню « Пуск ». Там необходимо нажать левой кнопкой мыши (ЛКМ) по пункту « Компьютер », после чего Проводник запустится.
Запустив ярлык в папке «Стандартные программы»
Проводник — стандартное приложение Windows 7, поэтому ярлык для инициализации можно найти в соответствующем каталоге. Пошаговое руководство:
С помощью поиска по системе
Чтобы не тратить время на поиски ярлыка запуска в каталоге « Все программы », можно найти нужный элемент, выполнив специальный запрос. Пошаговое руководство:
Посредством интерпретатора команд «Выполнить»
Для инициализации файлового менеджера можно использовать специальную команду. Чтобы действие выполнить быстрее, рекомендуется воспользоваться интерпретатором консоли. Пошаговое руководство:
Обратите внимание! Представленная команда запустит Проводник только в том случае, если процесс explorer.exe уже работает. Об этом свидетельствует наличие панели задач.
Путем инициализации через «Командную строку»
На базовом уровне с системными компонентами можно взаимодействовать через « Командную строку ». При этом все выполняемые действия для запуска файлового менеджера не требуют наличия прав суперпользователя.
После выполнения действий на экране появится Проводник, а окно « Командной строки » можно будет закрыть.
Заключение
Источник
