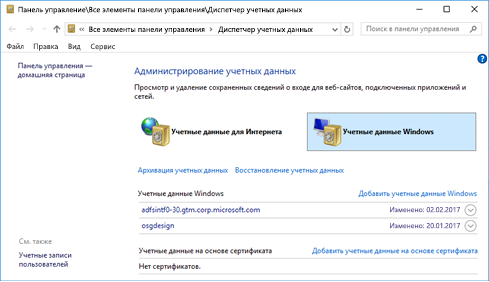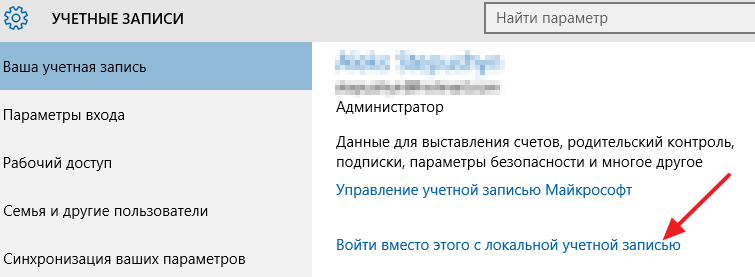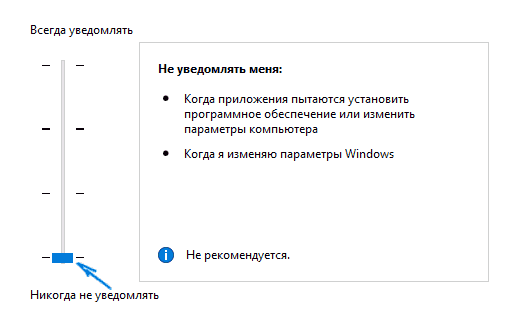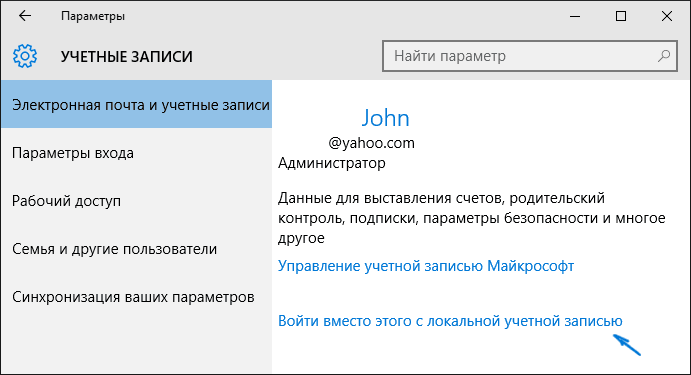Содержание
- Управляем учетными записями в Windows 10
- Способ 1: Меню Параметры
- Способ 2: Панель управления
- Способ 3: Локальная политика безопасности
- Способ 4: Вкладка «Безопасность» в свойствах файлов, папок и дисков
- Вопросы и ответы
Как правило, часто за одним компьютером работает несколько пользователей по очереди. Разработчики операционных систем специально для таких случаев добавляют возможность создания разных учетных записей с индивидуальными настройками и правами доступа. Администратору предоставляются все полномочия для управления такими профилями, включая их удаление или полную блокировку на определенный период времени. Осуществляется такое взаимодействие через специальные меню в Windows. Именно о них мы и хотим поговорить далее.
В рамках этой статьи мы предлагаем изучить несколько меню и оснасток, встроенных в Windows 10, чтобы понять, как именно производится управление профилями через такие средства. Ознакомившись с последующими инструкциями, вы поймете, где можно отыскать нужный для изменения параметр и как именно производится необходимое редактирование. После этого уже можно будет приступить к непосредственной реализации требуемых действий, например, к созданию новой учетной записи или изменению прав доступа.
Способ 1: Меню Параметры
В первую очередь остановимся на одном из разделов в меню «Параметры». Сейчас там находятся еще не все опции, которые позволяли бы взаимодействовать с учетными записями, поскольку разработчики постепенно переносят все пункты из Панели управления. Однако имеющихся там функций будет достаточно, чтобы справиться с некоторыми задачами. Давайте вкратце пробежимся по каждому из них.
- Для начала откройте «Пуск» и перейдите в меню «Параметры», кликнув по соответствующему значку в виде шестеренки.
- Здесь вас интересует раздел «Учетные записи».
- В первой категории левой панели «Ваши данные» осуществляется редактирование текущего профиля. Например, можно перейти к настройке учетной записи Майкрософт через браузер. Там редактируется имя профиля, год рождения, устанавливается фото и изменяется пароль. Дополнительно в этой категории есть надпись «Войти вместо этого с локальной учетной записью». Она позволяет переключиться на привычный профиль администратора, который не связан с аккаунтом Microsoft.
- Ниже присутствует опция создания аватара. Это можно сделать прямо с веб-камеры или через Проводник выбрать уже имеющееся изображение нужного формата.
- Вторая категория под названием «Электронная почта и учетные записи» тоже относится к текущему профилю Windows. Именно отсюда осуществляется добавление аккаунтов Microsoft, которые связаны со стандартными приложениями и сторонними программами.
- Далее идет категория «Варианты входа». В ней вы самостоятельно выбираете принцип авторизации учетной записи при запуске операционной системы. На данный момент существует огромное количество разнообразных вариантов для всех типов устройств. В этом же окне находятся детальные описания каждого варианта, поэтому мы предоставим выбор оптимального средства вам.
- Ключевой раздел этого меню — «Семья и другие пользователи». Именно отсюда выполняется управление другими учетными записями, например, создание, изменение названия, установка ограничений или изменение типа профиля. Добавить можно как уже существующий аккаунт Microsoft, так и создать локальный аккаунт.
Как видно, это меню по большей части рассчитано на изменение личной учетной записи, хотя в случае с аккаунтом Microsoft все равно произойдет перенаправление на страницу в браузере. Скорее всего, при выходе следующих обновлений содержимое данного раздела поменяется и в нем будет больше опций, перенесенных из Панели управления.
Способ 2: Панель управления
Только что мы упоминали Панель управления как средство, из которого все пункты переносятся в «Параметры» с новой реализацией. Однако пока что это коснулось далеко не всех настроек, включая опции, отвечающие за управления учетными записями, поэтому давайте остановимся на этом меню более детально.
- Откройте «Пуск», через поиск отыщите приложение «Панель управления» и перейдите в него.
- Среди списка всех разделов отыщите «Учетные записи пользователей».
- В главном меню вы можете перейти для изменения текущей учетной записи в меню Параметры, о котором уже шла речь ранее, изменить тип своего профиля, перейти к управлению другим пользователем или изменить особенности контроля учетных записей.
- При переходе к изменению других профилей откроется отдельное меню, где производится выбор.
- Теперь вы можете сменить тип профиля, например, на администратора, или задать новое имя.

Более детально обо всех этих процессах рассказывалось в других статьях на нашем сайте. О них мы еще поговорим после рассмотрения всех сегодняшних методов, а пока переходим к следующему меню, в котором можно управлять учетными записями.
Способ 3: Локальная политика безопасности
В каждой сборке Windows 10 имеется оснастка под названием Локальная политика безопасности. В ней осуществляются различные действия, связанные с обеспечением надежности системы, включая настройки для существующих профилей. Благодаря этой оснастке можно установить ограничения на пароли или заблокировать один из профилей. Выполняется это следующим образом:
- В меню «Панель управления» перейдите в раздел «Администрирование».
- Здесь вас интересует пункт «Локальная политика безопасности».
- Разверните каталог «Политики учетных записей». В нем вы видите две папки: «Политика паролей» и «Политика блокировки учетной записи». Эти названия уже говорят сами за себя, поэтому не будем останавливаться на каждой из них.
- При открытии такой директории появляется список доступных политик. Их названия как раз и означают опции или действия, осуществляемые через данные параметры. Возьмем за пример «Вести журнал паролей». Как видно, по умолчанию этот параметр не сохраняет вообще никакие пароли. Для редактирования значения нужно дважды кликнуть по строке, чтобы открыть свойства.
- Здесь можете указать, какое количество паролей должно в операционной системе. То же самое происходит и с другими политиками. Например, можно задать срок действия пароля или изменить минимальную длину в символах.
- Дополнительно обратите внимание на каталог «Параметры безопасности». Здесь имеется отдельный раздел «Контроль учетных записей». Он отвечает за предоставление прав доступа для учетных записей без прав администратора. Более детальные описания имеются в окнах свойств данных политик.

Учитывайте, что подобные изменения в Локальной политике безопасности может производить только администратор. К тому же не стоит изменять значения случайных параметров, не изучив их значения, поскольку это может привести к необратимым последствиям.
Способ 4: Вкладка «Безопасность» в свойствах файлов, папок и дисков
Отдельного внимания заслуживает настройка доступа для определенных файлов, папок и дисков, которая осуществляется через меню «Свойства». Там имеется вкладка «Безопасность». Через нее администратор может решить, какие именно действия с указанным объектом разрешить выполнять одному юзеру или целой группе. На примере это выглядит так:
- Щелкните по необходимому объекту правой кнопкой мыши и выберите «Свойства». Учитывайте, что все изменения для папок применяются автоматически и для всех хранящихся там файлов, что касается и логических разделов.
- В появившемся меню вас интересует вкладка «Безопасность».
- Нажмите на кнопку «Изменить», которая находится под блоком «Группы или пользователи».
- Вы можете редактировать уже добавленные учетные записи, устанавливая разрешения либо запреты, или нажать на «Добавить», чтобы перейти к выбору профиля.
- Введите имена объектов в специально отведенное поле, а затем проверьте их. В качестве альтернативы можно использовать встроенную опцию поиска. Она открывается через «Дополнительно».
- Щелкните по кнопке «Поиск» и подождите несколько секунд.
- Выберите необходимый профиль или группу из отобразившихся результатов, чтобы потом установить для этого объекта правила доступа к директории или файлу.

В конце давайте затронем тему взаимодействия с учетными записями при помощи рассмотренных выше инструментов. Существует огромное количество задач, которые возникают перед обычными юзерами и администраторами. Их решение просто не уместится в рамках одного материала, поэтому мы предлагаем ознакомиться с отдельными инструкциями на нашем сайте, воспользовавшись указанными далее ссылками. Просто прочтите заголовки и выберите подходящую для себя статью. Там вы найдете все необходимые руководства, позволяющие справиться с поставленной целью разными методами.
Читайте также:
Изменение имени учетной записи администратора в Windows 10
Управление правами учетной записи в Windows 10
Переключение между учетными записями пользователей в Windows 10
Создание новых локальных пользователей в Windows 10
Меняем имя папки пользователя в Windows 10
Отключение UAC в Windows 10
Сбрасываем пароль для учетной записи «Администратор» в Windows 10
Удаление администратора в Windows 10
Вы были ознакомлены с принципами управления учетными записями в Windows 10, а также получили необходимые руководства по решению самых частых задач, связанных с профилями. Осталось только перейти к соответствующему материалу, чтобы изучить и реализовать инструкции.
Диспетчер учетных данных позволяет просматривать и удалять сохраненные учетные данные для веб-сайтов, приложений и сетей.
-
Чтобы открыть диспетчер учетных данных, введите диспетчер учетных данных в поле поиска на панели задач и выберите панель управления диспетчера учетных данных.
-
Выберите Учетные данные веб-сайтов или Учетные данные Windows для доступа к учетным данным, которыми вы хотите управлять.
Нужна дополнительная помощь?
Нужны дополнительные параметры?
Изучите преимущества подписки, просмотрите учебные курсы, узнайте, как защитить свое устройство и т. д.
В сообществах можно задавать вопросы и отвечать на них, отправлять отзывы и консультироваться с экспертами разных профилей.
Для того чтобы ответить на вопрос, как включить или отключить контроль учётных записей в Windows, нужно понять, что это такое. UAC — это защитная опция операционной системы, поддерживаемая всеми последними версиями Windows (Vista, 7, 8, 10). Независимо от того, какую учётную запись использует пользователь, система выдаёт запрос о разрешении запускаемому приложению внести изменения.
Порядок включения и отключения UAC в Windows 10 имеет свои отличия.
Если владелец ПК Администратор, то он может разрешить или нет этой программе войти в ОС и изменить параметры, лишь нажав кнопки «Да» или «Нет». В ином случае придётся вводить пароль. Причины для отключения контроля учётных данных могут быть разные, но иногда это действительно необходимо.
На что нужно обратить внимание при появлении консоли
При загрузке приложения в появившемся окне уведомления 10 ОС имеется информация об имени программы, её издателе и источнике файла. Всё это даёт полную картину о запускаемом софте. Поэтому, когда приложение не имеет названия, у пользователей должен возникнуть вопрос о его «добропорядочности». Таким образом, вместе с установочным файлом очень часто проникают и вирусы. Если же программа проверена или вы полагаетесь на антивирус, в любом случае есть возможность отключить защиту.
ВАЖНО. UAC в системе Windows 10 включён по умолчанию. После его отключения всегда можно включить контроль заново.
Отключение контрольной функции
Способ 1.
Чтобы вызвать уведомление контроля в Windows 10, можно попробовать загрузить установочный файл любой простой программки, например, Media Player. Для этого у пользователей должен быть доступ к записи Администратором. В нижнем правом углу появившегося сообщения щёлкнуть по «Настройке выдачи таких уведомлений». Отредактировать функцию по своему усмотрению.
Способ 2.
В меню «Пуск» ввести слово «UAC». Далее выбрать «Изменение параметров контроля учётных записей». В настройках сообщения установить селектор на нижний уровень «Никогда не уведомлять».
Способ 3.
В меню «Пуск» найти вкладку «Панель управления». В правой части окна открыть «маленькие значки» и выбрать строчку «Учётные записи пользователей». Затем нажать на пункт «Изменить параметры контроля учётных записей». Также настроить работу опции или вовсе отключить её.
Способ 4.
На клавиатуре набрать Win+R. В открывшейся консоли прописать «UserAccountControlSetting» и ввод. В появившихся параметрах произвести отключение опции.
Способ 5.
Кликнуть по клавишам Win+R. В окне «Выполнить» ввести слово «regedit» и «ок». В левой части редактора реестра найти «Sistem». В открывшейся правой консоли кликнуть двойным нажатием мыши по надписи «EnableLUA». В появившемся окошке поменять значение «1» на «0» и «ок». Для сохранения изменений выскочит уведомление о перезагрузке компьютера.
Для того чтобы включить контрольную защиту в ОС Windows 10, в его настройках следует вернуть селектор в исходное положение. Также можно настроить функцию под свои параметры, где наилучшим вариантом может считаться второе положение селектора сверху.
Что означают 4 положения UAC
- Всегда уведомлять — самый безопасный и оптимальный вариант. То есть любое несанкционированное действие программы будет вызывать появление окна с уведомлением.
- Уведомлять при попытке приложения внести изменения (по умолчанию). Обычно включается при загрузке программы.
- Уведомлять о внесении изменений без затемнения и блокировки экрана. Такое положение не препятствует вторжению троянов.
- Не уведомлять никогда, то есть полное отключение функции.
Если всё же было решено отключить защитную опцию в Windows 10, следует быть готовым к атакам вредоносного ПО. В этом случае нужно быть особо внимательным к запускаемым приложениям, так как они имеют такой же доступ к информации на компьютере, как и у пользователей с правами Администратора. Поэтому, если вы отключили UAC только для того, чтобы он не мешал, то это очень неправильная тактика. В этом случае лучше установить защитную функцию по умолчанию.
Хотя учетная запись пользователя Windows 10, обычно, создаётся при настройке нового устройства, существует множество дополнительных параметров, которые вы можете изменить с помощью приложения «Параметры», чтобы получить максимальную отдачу от использования компьютера и сделать вашу учетную запись более безопасной.
Кроме того, Windows 10 позволяет создавать несколько учетных записей пользователей с различными уровнями функциональности в зависимости от того, добавляете ли вы члена семьи, молодого человека или друга. Это позволяет каждому иметь личное пространство со своими настройками, настройками рабочего стола и отдельными файлами в зависимости от конкретных требований.
В этом руководстве по Windows 10 мы расскажем, как настроить учетные записи пользователей на вашем компьютере с помощью приложения «Параметры».
Чтобы просмотреть сводную информацию о вашей учетной записи в Windows 10, выполните следующие действия:
- Откройте Параметры (Win + I).
- Нажмите Учетные записи.
- Нажмите Ваши данные.
Страница с вашими данными не включает в себя много опций, которые можно было бы настроить, но даёт ценную информацию.
Например, если вы не уверены, используете ли вы локальную учетную запись или учетную запись Microsoft (MSA), страница «Ваши данные» – это первое место, которое следует просмотреть. Если вы видите «Локальная учетная запись» под своим именем пользователя, то вы используете учетную запись, которая не подключена к MSA.
Если это так, вы можете щелкнуть ссылку Войти с учетной записью Microsoft вместо этого, ввести учетные данные своей учетной записи, и только после этого вы сможете синхронизировать настройки и файлы на разных устройствах.
Совет. Обычно при создании новой учетной записи может потребоваться дополнительная проверка. Если это так, вам придется нажать кнопку Подтвердить, чтобы запустить процесс проверки, и только после ввода кода вы сможете получить полный доступ к учетной записи.
В разделе «Создать аватар» вы также можете изменить изображение своей учетной записи, используя параметр Камера или выбрав фотографию в своей коллекции.
Типы учётной записи на Windows 10
Для начала определим, что, вообще, представляет собой учётная запись компьютера. Это профиль с отдельными настройками, благодаря чему системой могут пользоваться сразу несколько человек. Можно даже выставить права доступа, ограничив их так, чтобы больше никто ничего не мог сделать лишнего и сбить настройки.
Поскольку от того, какой тип аккаунта вы используете, будет зависеть процедура изменения имени пользователя. Она выбирается при установке операционной системы и их бывает два типа:
- Локальная — хранится только на компьютере, поэтому после переустановки системы вы безвозвратно теряете все свои настройки. В Windows 10 имеет ряд ограничений.
- Сетевая — имеет привязку к Microsoft, позволяющей пользоваться всеми онлайн-сервисами компании. Как минимум при первом подключении вам нужен будет интернет для подтверждения аккаунта на удалённом сервере. Главное преимущество заключается в том, что вы можете синхронизовать настройки между компьютерами или же быстро восстанавливать их при переустановке системы.
Не помешает и вспомнить, какие бывают типы аккаунтов по уровню предоставленных прав. Их может быть три:
- Администратор — профиль с максимальными правами. Он получает доступ ко всем параметрам и функциям, а также может руководить правами доступа других пользователей. Если вы единственный юзер ПК, вы являетесь администратором.
- Пользователь — имеет право доступа ко всем возможностям, кроме системных разделов и настроек. Можно настраивать права отдельно для каждого юзера.
- Гость — предоставлены самые минимальные права. Чаще всего создаётся для друзей и знакомых, которые разово хотят воспользоваться компьютером, а вы не хотите, чтобы они залезли не туда, куда надо.
Как добавить дополнительные учетные записи
Вместо того, чтобы повторно вводить одну и ту же информацию об учетной записи каждый раз, когда вы хотите настроить приложение, вы можете использовать страницу Электронная почта и учетные записи, чтобы дополнительно добавить информацию о нескольких учетных записях.
Чтобы зарегистрировать дополнительные учетные записи, сделайте следующее:
- Откройте Параметры (Win + I).
- Нажмите Учетные записи.
- Нажмите на Электронная почта и учетные записи.
- Нажмите кнопку Добавить учетную запись, чтобы зарегистрировать новую учетную запись с доступом к электронной почте, календарю и контактам. Если информация получена от MSA, она также будет указана в разделе «Учетные записи, используемые другими приложениями».
Если вы хотите только добавить учетную запись MSA и будете использовать для подключения других приложений, нажмите ссылку Добавить учетную запись Microsoft. Использование этой опции не добавит информацию в электронную почту, календарь и список контактов. - Выберите тип учетной записи.
- Продолжайте согласно инструкциям на экране, чтобы добавить новую учетную запись.
После выполнения этих действий информация об учетных записях будет доступна, когда вам нужно будет подключиться к приложениям Microsoft Store.
Создание учетной записи
Для создания новой учетки щелкните по кнопке «Пуск». В открывшемся Главном меню, вверху справа щелкните по иконке учетной записи.
Откроется окно настроек, где кликните мышкой по «Управлению другой учетной записью». В следующем окне щелкните по «Создание учетной записи», где введите имя и тип учетной записи, после чего нажмите кнопку «Создание учетной записи».
Мы создали новую учетку и теперь ее можно настроить
Как управлять параметрами входа
На странице параметров входа вы можете быстро управлять многими способами аутентификации в Windows 10. Используя эти настройки, вы можете изменить свой текущий пароль, настроить Windows Hello, используя PIN-код или пароль для доступа к картинке, и даже включить динамическую блокировку, чтобы заблокировать устройство, когда вы уходите.
Смена пароля пользователя
Чтобы изменить текущий пароль, сделайте следующее:
- Откройте Параметры (Win + I).
- Нажмите Учетные записи.
- Нажмите на Варианты входа.
- В разделе «Пароль» нажмите кнопку Изменить.
- Введите свой текущий пароль учетной записи Microsoft.
- Нажмите кнопку Вход.
- Введите свой старый пароль.
- Создайте новый пароль.
- Нажмите кнопку Далее.
Стоит отметить, что если вы используете учетную запись Microsoft, изменение пароля на вашем компьютере также изменит пароль, который вы используете для проверки ваших электронных писем в Интернете, связанных с вашим MSA.
Добавление PIN-кода
Если вы хотите использовать более быстрый и безопасный способ входа в Windows 10, вам следует вместо этого использовать PIN-код, который можно создать, выполнив следующие действия:
- Откройте Параметры (Win + I).
- Нажмите Учетные записи.
- В разделе «PIN-код» нажмите кнопку Добавить.
- Создайте новый PIN-код .
Совет. Вы также можете активировать опцию, разрешающую использование букв и символов в составе вашего PIN-кода, что дополнительно повышает безопасность. - Нажмите кнопку ОК.
Хотя ПИН-код обычно более безопасен, чем традиционный пароль, поскольку он привязан только к одному устройству и никогда не передается по сети, помните, что он работает только локально. Вы не можете использовать его для удаленного доступа к вашему устройству.
Добавление графического пароля
Вы также можете использовать изображение в качестве пароля. Этот метод аутентификации позволяет использовать сенсорные жесты на изображении для входа в Windows 10. Обычно этот параметр больше подходит для устройств с сенсорным экраном.
Чтобы настроить графический пароль, выполните следующие действия.
- Откройте Параметры (Win + I).
- Нажмите Учетные записи.
- В разделе «Графический пароль» нажмите кнопку Добавить.
- Введите свой пароль, чтобы подтвердить действия.
- Нажмите кнопку Выбор картинки на левой панели.
- После выбора изображения нажмите кнопку Использовать это изображение.
- Нарисуйте три жеста на изображении, включая круги, прямые линии, касания или их комбинацию.
- Повторите жесты для подтверждения.
- Нажмите кнопку Готово.
Завершив настройку графического пароля, просто выйдите из системы и войдите в свою учетную запись, чтобы проверить изменения.
На совместимых устройствах, таких как Surface Book 2 и Surface Pro, вы можете настроить Windows Hello Face для входа на своё устройство, используя только ваше лицо.
Если на вашем ноутбуке или рабочем столе нет биометрической аутентификации, вы всегда можете приобрести сканер отпечатков пальцев или камеру с поддержкой Windows Hello.
Настройка динамической блокировки
Динамическая блокировка – это функция, которая блокирует ваш компьютер, когда вы уходите, добавляя дополнительный уровень безопасности. Эта функция использует бесконтактную технологию, поэтому вам необходимо подключить устройство Bluetooth, например телефон или планшет, прежде чем вы сможете её настроить.
Чтобы настроить динамическую блокировку, сделайте следующее:
- Откройте Параметры (Win + I).
- Нажмите Устройства.
- Нажмите Bluetooth и другие устройства.
- Нажмите кнопку Добавление Bluetooth или другого устройства.
- Нажмите опцию Bluetooth.
- Подготовьте устройство Bluetooth к сопряжению.
- Выберите ваше устройство из списка.
- Продолжайте согласно инструкциям на экране для завершения сопряжения.
- Находясь в настройках, нажмите на Учетные записи.
- Нажмите Варианты входа.
- В разделе «Динамическая блокировка» включите параметр Разрешить Windows автоматически блокировать устройство в ваше отсутствие.
После того, как вы выполнили эти шаги, если вы отойдете вместе с сопряженным устройством, Windows 10 будет ждать 30 секунд, а затем автоматически заблокирует ваш компьютер.
Требование пароля при пробуждении
Используя параметры входа в систему, вы также можете решить, должна ли Windows 10 запрашивать ввод пароля при выходе компьютера из спящего режима, выполнив следующие действия:
- Откройте Параметры (Win + I).
- Нажмите Учетные записи.
- Нажмите Варианты входа.
- В разделе «Требовать пароль» используйте раскрывающееся меню и выберите:
- Никогда –пароль никогда не потребуется после выхода компьютера из спящего режима.
- Когда компьютер выходит из спящего режима – вам нужно будет ввести пароль, когда ваш компьютер выйдет из спящего режима.
Как подключить Windows 10 к сети организации
Страница «Доступ к учетной записи места работы или учебного заведения» позволяет вам подключить ваше устройство к организации для доступа к общим ресурсам, таким как сеть, приложения и электронная почта.
Как правило, если вы работаете в организации, ваш сетевой администратор предоставит информацию, необходимую для добавления вашего устройства в сеть.
Если у вас есть необходимая информация, вы можете подключиться к сети, выполнив следующие действия:
- Откройте Параметры (Win + I).
- Нажмите Учетные записи.
- Нажмите на Доступ к учетной записи места работы или учебного заведения.
- Нажмите кнопку Подключиться.
- Введите данные своего рабочего или студенческого аккаунта.
- Нажмите кнопку Далее.
- Продолжайте согласно инструкциям на экране, чтобы завершить настройку.
Обычно это не те настройки, которые вы будете настраивать на компьютере, который используете дома.
Как добавить несколько учетных записей в Windows 10
Страница «Семья и другие пользователи» – это место, где вы можете добавлять, удалять и управлять учетными записями пользователей.
Добавление учетной записи члена семьи
В разделе «Ваша семья» вы можете разрешить доверенным лицам использовать ваш компьютер со своими учетными записями, настройками, приложениями и отдельными файлами.
Вы можете добавить два типа учетных записей, включая «Ребёнок» и «Взрослый», которые предоставляют разные функции.
Аккаунт ребёнка
Аккаунт для ребёнка предлагает необходимые функции, чтобы держать детей в безопасности в Интернете. Используя эту учетную запись, ребёнок сможет использовать ваш компьютер, персонализировать рабочий стол, использовать приложения, хранить файлы, безопасно просматривать Интернет с помощью Microsoft Edge, а вы сможете контролировать его действия с помощью онлайн-панели управления семейства пользователей Microsoft.
- Откройте Параметры (Win + I).
- Нажмите Учетные записи.
- В разделе «Ваша семья» выберите опцию Добавить члена семьи.
- Выберите вариант Аккаунт ребёнка.
- Введите адрес электронной почты.
- Нажмите кнопку Далее.
- Нажмите кнопку Подтвердить.
- Нажмите кнопку Закрыть.
После того, как вы выполнили эти шаги, член семьи может сразу же войти в систему, но вы не сможете управлять учетной записью, пока новый пользователь не примет приглашение, отправленное во время создания учетной записи.
Только после того, как новый пользователь примет запрос, взрослые пользователи в семье смогут просматривать отчеты об активности, ограничивать время работы, настраивать доступ к контенту, приложениям и играм, давать пользователю деньги на покупки в Магазине Microsoft и многое другое через Панель управления семейства учетных записей Microsoft.
Дочерняя учетная запись технически является стандартной учетной записью с большим количеством функций, это также означает, что пользователь не может изменять настройки безопасности или устанавливать приложения без разрешения.
Аккаунт для взрослых
Аккаунт взрослого очень похож на традиционную учетную запись, но добавление кого-то, как часть вашей семьи позволяет ему управлять аккаунтами детей.
- Откройте Параметры (Win + I).
- Нажмите Учетные записи.
- В разделе «Ваша семья» выберите опцию Добавить члена семьи.
- Выберите Добавить аккаунт взрослого.
- Введите адрес электронной почты.
- Нажмите кнопку Далее.
- Нажмите кнопку Подтвердить.
- Нажмите кнопку Закрыть.
После выполнения этих шагов новый член семьи получит по электронной почте приглашение, которое должно быть принято для использования вашего компьютера и управления настройками родительского контроля с помощью онлайн-панели.
Подобно обычной учетной записи, учетная запись для взрослых использует стандартный шаблон учетной записи, который дает пользователю свободу делать практически всё, но они не могут изменять настройки безопасности, устанавливать приложения или изменять что-либо, что может повлиять на других пользователей.
Конечно, вы всегда можете нажать кнопку Изменить тип учетной записи и установить тип учетной записи «Администратор», чтобы позволить пользователю получить полный контроль над устройством (не рекомендуется).
Добавление учетной записи для не членов семьи
В разделе «Другие люди» вы можете добавить новые учетные записи для людей, которые не являются членами вашей семьи с учетной записью Microsoft или без нее.
С учетной записью Microsoft
Использование учетной записи Microsoft для создания новой учетной записи является рекомендуемым способом предоставления доступа к компьютеру другим пользователям, поскольку её проще настроить, настройки синхронизируются между устройствами и пользователи могут быстро восстановить свой пароль.
Чтобы добавить новую учетную запись с помощью MSA, выполните следующие действия:
- Откройте Параметры (Win + I).
- Нажмите Учетные записи.
- В разделе «Другие пользователи» выберите опцию Добавить пользователя для этого компьютера.
- Введите адрес электронной почты или номер телефона человека, которого вы хотите добавить.
- Нажмите кнопку Далее.
Совет. Нажмите ссылку «У меня нет информации для входа в систему», чтобы создать новый MSA для нового пользователя. - Нажмите кнопку Готово.
После того, как вы выполнили все шаги, пользователь сможет сразу начать использовать ваш компьютер.
Без учетной записи Microsoft
Также возможно настроить аккаунт без учетной записи Microsoft, который обычно относится к локальной учетной записи. Это более традиционная учетная запись, позволяющая использовать компьютер, но без преимуществ облачной интеграции, таких как настройки, данные приложений и синхронизация файлов на разных устройствах.
Чтобы создать локальную учетную запись в Windows 10, выполните следующие действия:
- Откройте Параметры (Win + I).
- Нажмите Учетные записи.
- В разделе «Другие пользователи» выберите опцию Добавить пользователя для этого компьютера.
- Нажмите на ссылку У меня нет информации для входа в систему.
- Нажмите Добавить пользователя без учетной записи Microsoft.
- Задайте имя пользователя.
- Задайте пароль.
- Создайте подсказку.
- Нажмите кнопку Далее.
После выполнения этих шагов новый пользователь может начать использовать ваш компьютер, используя своё имя пользователя и пароль, которые вы создали.
Настройка учетной записи
Для настройки опять войдите в окно учетных записей пользователей и выберите пункт «Управление другой учетной записью», в котором щелкните по имени пользователя, учетку которого нужно настроить. В открывшемся окне выберите пункт настроек: изменение имени, создание пароля, изменение рисунка, установка родительского контроля, изменение типа учетной записи, удаление учетной записи.
Для переключения между пользователями нет необходимости перезагружать компьютер, достаточно щелкнуть по кнопке «Пуск», щелкнуть по стрелочке рядом с пунктом «Завершить работу» и выбрать в меню пункт «Сменить пользователя».
Теперь, после прочтения материала, вы можете создавать и настраивать учетные записи пользователей.
Источник
Как удалить учетную запись в Windows 10
Если учетная запись больше не нужна, вы можете легко удалить её, выполнив следующие действия:
Чтобы удалить учетную запись семьи, выполните следующие действия:
- Откройте Параметры (Win + I).
- Нажмите Учетные записи.
- Нажмите Семья и другие пользователи.
- В разделе «Ваша семья» щелкните ссылку Управление настройками семьи».
- Войдите в свою учетную запись Microsoft (если требуется).
- В разделе «Семейство» нажмите ссылку Удалить из семейства.
Важное замечание: если вы пытаетесь удалить управляемую учетную запись, под именем учетной записи щелкните меню Дополнительные параметры, а затем выберите параметр Удалить из семейства. - Нажмите кнопку Удалить.
После выполнения этих действий учетная запись также будет удалена с вашего компьютера.
Чтобы удалить учетную запись, не принадлежащую семье, выполните следующие действия:
- Откройте Параметры (Win + I).
- Нажмите Учетные записи.
- Нажмите Семья и другие пользователи.
- Выберите учетную запись, которую вы хотите удалить.
- Нажмите кнопку Удалить.
- Нажмите кнопку Удалить учетную запись и данные.
После выполнения этих действий учетная запись и данные пользователя больше не будут доступны на вашем компьютере.
На каждом компьютере с установленной ОС Windows можно работать нескольким пользователям, имеющим свои персональные настройки и параметры операционной системы. Такую возможность представляет очень полезная функция учетных записей Windows.
Что такое учетная запись?
Учетная запись позволяет настроить индивидуальное рабочее окружение для каждого пользователя и разграничить права на компьютере. Это в некоторой мере напоминает членов одной семьи, у каждого из них имеется своя комната, обустроенная по своему вкусу, и где он может заниматься чем хочет, но в рамках дозволенного главой семьи, у которого есть один универсальный ключ ко всем дверям комнат. Так же и в компьютере с учетными записями: каждый пользователь может настроить вид рабочего стола, вывести свои ярлыки на рабочий стол, настроить цветовую схему системы под себя, установить нужные ему программы и т.д. Но опять же в рамках дозволенного администратором (по аналогии с комнатами – главой семьи).
При такой организации совместной работы на одном компьютере, у каждого пользователя имеется пространство для хранения личных данных, защищенное паролем и недоступное другим. К тому же исключается риск по ошибке удалить чужую информацию.
Учетные записи в Windows могут быть 3 типов: администратор, стандартная и гость.
Администратор
Администратор на компьютере обладает полными правами и полномочиями, он может войти к любому пользователю на компьютере и вносить любые изменения, как в его личные настройки, так и в основные на компьютере. Администратором на компьютере должен быть опытный пользователь, во избежание внесения каких-либо фатальных ошибок в систему.
Стандартная учетная запись
Стандартная учетная запись (или обычный доступ) позволяет работать пользователю в рамках его прав, определенных администратором. По умолчанию, пользователь с обычным доступом может запускать большинство программ и вносить изменения в операционную систему, не затрагивающие других пользователей.
Учетная запись Гость
Запись с самыми минимальными правами. Используется для предоставления доступа постороннему с разрешением «только посмотреть».
На любом компьютере с операционной системой Windows есть хотя бы одна учетная запись администратора, которая была создана при установке системы.
Создание учетной записи
Для создания новой учетки щелкните по кнопке «Пуск». В открывшемся Главном меню, вверху справа щелкните по иконке учетной записи.
Откроется окно настроек, где кликните мышкой по «Управлению другой учетной записью». В следующем окне щелкните по «Создание учетной записи», где введите имя и тип учетной записи, после чего нажмите кнопку «Создание учетной записи».
Мы создали новую учетку и теперь ее можно настроить
Настройка учетной записи
Для настройки опять войдите в окно учетных записей пользователей и выберите пункт «Управление другой учетной записью», в котором щелкните по имени пользователя, учетку которого нужно настроить. В открывшемся окне выберите пункт настроек: изменение имени, создание пароля, изменение рисунка, установка родительского контроля, изменение типа учетной записи, удаление учетной записи.
Для переключения между пользователями нет необходимости перезагружать компьютер, достаточно щелкнуть по кнопке «Пуск», щелкнуть по стрелочке рядом с пунктом «Завершить работу» и выбрать в меню пункт «Сменить пользователя».
Теперь, после прочтения материала, вы можете создавать и настраивать учетные записи пользователей.
Решение с аккаунтом Microsoft интегрирующийся в Windows в современных реалиях выглядит уместным. Но, пользователи нередко задаются вопросом как узнать свою учётную запись майкрософт на компьютере?
Разберёмся в указанном вопросе.
Назначение учётной записи
Основной опцией учётной записи считается настройка синхронизации. С другой стороны, это инструмент безопасного использования системы и сохранения настроек на компьютере. Важность этого элемента невозможно переоценить, ведь в первую очередь аккаунт открывает доступ к самой системе.
Синхронизация
Наиболее полезным является инструмент синхронизации, который позволяет поддерживать одинаковое состояние системы на разных компьютерах. Это позволяет чувствовать себя как дома за любым компьютером или «забирать работу на дом», без лишних усилий.
Подробнее о синхронизации можно узнать из отдельной статьи. Максимальную пользу она даёт при наличии нескольких компьютеров под управлением Windows 10, а в идеале при наличии смартфона на Windows Mobile. Тогда функциональные особенности инструмента раскрываются в полной мере.
Другие опции аккаунта
Дополнительной особенностью аккаунтов является ряд функций, предназначенных для ограничения возможностей пользователя. Они особенно полезны на предприятиях или при наличии детей.
Наибольшую гибкость в подобных настройках демонстрирует Windows 10 (поскольку содержит не только механизмы блокировки, но и механизмы слежения за действиями пользователя).
Полный перечень особенностей:
- родительский контроль. Возможность ограничить время или временной промежуток для использования компьютера. Также добавлен ряд инструментом блокирующих те или иные опции системы (подключение к некоторым сайтам или оплата покупок);
- контроль учётных записей. Он же UAC через который можно перекрыть пользователю возможность ставить программы (или запретить установку программ от некоторых производителей, что требует больших усилий);
- расстановка прав. Блокировать изменение отдельных документов или создание новых. Также можно запретить создание документов на конкретных локальных дисках или удаление ранее созданных;
- изменение системных настроек. Можно как создать предустановленный пакет настроек, так и запретить изменять что-либо;
- создание файлов в облаке (только Win10). Позволяет передавать или хранить файлы с помощью выделенного удалённого дискового пространства.
Основная часть опций аккаунта направлена на блокировку некоторых действий. Обычно работа с такими настройками предотвращает непреднамеренную порчу состояния операционной системы (установку лишних программ, которые должны ускорять компьютер, а на деле вредят ему).
Разница между учётными записями
Заключается в используемой версии ОС. Наибольший запас ограничений и особенностей предоставлен в Windows 10, где используется не стандартный аккаунт пользователя, а учётная запись Microsoft, которую нужно регистрировать заранее или создавать при установке.
Что нужно знать:
- windows Учётная запись создаётся на сайте Microsoft. Такой аккаунт является не пользователем Windows (являясь им лишь по совместительству), а скорее отдельным зарегистрированным в сервисах лицом;
- прочие Windows. Пользователь является исключительно пользователем самого компьютера. Устройством его возможности и ограничиваются. Поэтому учётные записи пользователей в старых версиях ОС не являются аккаунтами Microsoft.
Далее будет рассматриваться исключительно учётка от Windows 10. Как её найти и какими параметрами можно управлять с её помощью. Действия над пользовательской учётной записью в системе рассмотрены не будут.
Аккаунт Microsoft
С огромным функционалом учётной записи Windows 10 связан лишь один нюанс: использование функций делает аккаунт открытым для просматривания со стороны создателей ОС. Так называемый «шпионаж Windows» в этом случае работает полностью (для большинства функций используются как раз его опции).
Сравнивать этот «шпионаж» с тотальным не следует. Заключается он в построении оптимальных алгоритмов подбора и предложения. Аналогичным шпионажем пользуется YouTube выстраивая предложения просмотра на основе ранее просмотренных пользователем роликов.
Делая покупки в магазине пользователь постепенно начнёт получать предложения, которые ориентированы на него. А новости в RSS ленте будут выстраиваться не случайным образом, а опираясь на предыдущие интересы. Бояться подобной «слежки» не следует.
Где искать учётную запись
Чтобы найти учётную запись есть 2 способа. Первый позволяет не только найти её, но ещё и изменить некоторые настройки. Второй позволяет только просмотреть действующий аккаунт.
- Открыть меню «Пуск» и ввести слово «Панель», чтобы потом выбрать пункт «Панель управления».
- Переставить тип просмотра на «Категория» (на изображении выделен красным цветом) и выбрать раздел «Изменение типа учётной записи» (для этого действия требуется доступ «Администратора» — в противном случае способ не сработает).
- На экране подсвечены учётные записи. Выделенная является вашей (она может быть и единственной).
Способ работает только при наличии прав администратора. Отсюда можно произвести изменения с прочими учётными записями, но список возможностей ограничен.
Стандартный способ доступа
Существенно проще и сразу даёт доступ к львиной доле настроек аккаунта. От пользователя требуется только открыть меню «Пуск» и нажать на значок учётной записи.
Развернётся меню со следующими опциями:
- изменить параметры учётной записи. Помимо самого названия учётной записи можно поменять её конфигурацию. Подробнее этот вопрос рассмотрен ниже;
- заблокировать. Выполнить «блокировку Windows». Аналогично с нажатием «Win+L», что блокирует экран, но сохраняет все запущенные процессы. Удобная опция, когда нужно отойти от компьютера на работе;
- выход. В отличии от предыдущего способа переводит на экран выбора учётной записи с закрытием всех активных процессов и потерей данных. Может быть полезно при зависании отдельных программ или игр.
Доступные настройки
Разберём какими настройками обладают «параметры учётной записи». Список не большой, но каждая из опций может быть полезна по-своему.
Ваши данные. Содержит название аккаунта Microsoft и доступ к основным финансовым настройкам:
- адрес эл.почты; учётные записи приложений. Помогает оптимизировать вход в различные программы. Например, настроить вход в сервисы Google для браузера без дополнительных движений (работает только со стандартными браузерами; в Mozilla, например, логичнее настроить вход в учётную запись браузера);
- параметры входа. Отвечают за ввод пароля или ПИН-кода при запуске системы. Отсюда же и отключается ввод пароля при запуске компьютера;
- доступ к учётной записи места… Полезная для офисных сотрудников и студентов опция, позволяющая выполнять работу удалённо. Требует дополнительных настроек;
- семья и другие люди. Перечень учётных записей, которым позволено взаимодействовать с вашей системой;
- синхронизация. Настройки по обмену данными внутри учётной записи между разными устройствами.
17.10.2017 [17:06], nastya
Как посмотреть учётную запись в Windows:
- Нажмите кнопку “Пуск”
- Правой кнопкой мышки по ярлыку “Мой компьютер”
- Выберите пункт “Управление” (или “Управление компьютером”)
В открывшемся окне два раза кликните по пункту “Локальные пользователи и группы”, в раскрывшемся списке нажмите на папку “Пользователи”, откроется контроль учётных записей Windows. И вы узнаете где посмотреть учётную запись в Windows.
В правом окошке появится список пользователей в вашем компьютере. В данном случае, есть три пользователя, user, Администратор и Гость. Стрелочки на значке пользователя говорят о том, что учётная запись отключена. Соответственно активная только одна запись — user.
Вход в учётную запись Windows
В вашем компьютере есть как минимум одна активная учетная запись Windows. Все пользователи работают в операционной системе от имени учётной записи, которая была добавлена при установке Windows, либо после, если возникала такая необходимость. Вход в учётную запись Windows 10 можно осуществить с помощью учётной записи Майкрософт, если при установке операционной системы она была указана. Чтобы войти в учётную запись Майкрософт Windows 10:
- Если на экране нет поля ввода пароля, то клацните курсором на пустом месте
- Введите пароль от учётной записи и нажмите Enter, чтобы осуществить вход в учётную запись Майкрософт Windows 10 (Windows)
Сделано это для того чтобы по мере пользования компьютером в системных журналах велась регистрация всех действий пользователя. Если компьютером пользуется несколько человек, для безопасности и сохранности личных данных, добавляются новые учётные записи пользователей Windows. Например, если компьютером пользуетесь вы и ваш ребенок, вы наверняка задумывались о сохранности файлов и папок, находящихся на рабочем столе, ведь ребенок может случайно их удалить. Поэтому ребенку будет лучше войти в учётную запись Майкрасофт Windows не от администратора.
Как создать учётную запись Windows
Создать учётную запись Майкрософт Windows на компьютере – очень просто. Как создать учётную запись Майкрософт на Windows 10:
- Нажмите кнопку кнопку “Пуск”
- Выберите “Параметры”
- Откройте “Учетные записи” – “Семья и другие пользователи” – “Добавить пользователя для этого компьютера”
- Введите имя пользователя, пароль, подсказку о пароле, а затем нажмите “Далее”
Вы смогли создать учетную запись Майкрософт на Windows 10, а если возникли вопросы, задавайте их в комментариях.
Как изменить учётную запись в Windows 10
Не все знают, как изменить учётную запись в Windows 10, точнее, как изменить имя учётной записи Windows 10. Как изменить имя учётной записи в Windows 10:
- Запустите “Панель управления”
- Далее – “Учётные записи пользователей”
- Найдите и нажмите пункт “Изменение имени своей учётной записи”
- Введите новое имя и нажмите “Переименовать”
Теперь вы знаете, как изменить учётную запись в Windows 10.
Как выйти из учётной записи Windows 10
Выйти из учётной записи Майкрософт в Windows 10 на компьютере, означает тоже самое, что удалить запись и войти вместо неё с помощью локальной. Как выйти из учётной записи Windows 10:
- Зайдите в “Пуск” — “Параметры” — “Учётные записи”
- Выберите пункт “Электронная почта и учётные записи”
- Кликните по “Войти вместо этого с локальной учётной записью”
- Введите текущий пароль учётной записи Майкрософт
- Введите новые данные для локальной учётной записи
Как отключить контроль учётных записей Windows 10
Контроль учётных записей оповещает о действиях, которые требуют прав администратора. Если вам это мешает, можно отключить контроль учётных записей пользователей Windows 10. Как отключить контроль учётных записей Windows 10:
- Запустите меню “Панель управления”
- В поле “Просмотр” выберите значение “Значки”
- Выберите пункт “Учетные записи пользователей”
- Кликните по пункту “Изменить параметры контроля учетных записей”
- Установите ползунок в самый низ, на значение “Никогда не уведомлять”
Как удалить учётную запись Майкрософт в Windows 10
Как удалить учётную запись Майкрософт в Windows 10:
- Зайдите в “Пуск” — “Параметры” — “Учётные записи”
- Выберите пункт “Электронная почта и учётные записи”
- Кликните по “Войти вместо этого с локальной учётной записью”
- Введите текущий пароль учётной записи Майкрософт
- Введите новые данные для локальной учётной записи
После этого вам сообщат о том, что нужно выйти из системы и зайти уже с новой учётной записью, чтобы окончательно удалить старую учётную запись администратора Майкрософт на Windows с компьютера.
После выхода и повторного входа в Windows 10, у вас будет использоваться локальная учётная запись.
Как поставить пароль учётной записи Windows 10
Чтобы установить пароль учётной записи Windows 10, нужно:
- Нажать “Пуск” — “Параметры”
- Выбрать пункт “Учетные записи”, а затем — “Параметры входа”
- В разделе “Пароль” нажать “Добавить”
- Ввести пароль и подтвердить действия
Как поменять пароль учётной записи Windows:
- Нажмите “Пуск” — “Параметры”
- Выберите пункт “Учетные записи”, а затем — “Параметры входа”
- В разделе “Пароль” нажмите “Изменить”
- Поменяйте пароль и подтвердите действия, чтбы изменить пароль учётной записи
Как удалить пароль учётной записи:
- Нажмите клавиши Windows + R и введите netplwiz или control userpasswords2 затем нажмите Ок
- Выберите пользователя, для которого нужно удалить пароль и уберите галочку с пункта “Требовать ввод имени пользователя и пароля”
Если кто-то забыл пароль учётной записи Windows 10 (вы или владелец другой учётной записи), то может подойти смена пароля учётной записи через вышеописанный метод от имени администратора.