Перезагрузка не поможет, ведь система запоминает положение окон.
Обычно все ваши окна либо находятся перед вами, либо свёрнуты в панель задач. Но Windows — штука загадочная, и в ней иногда происходят вещи, которые происходить не должны. Например, порой открытые окна появляются за пределами видимого экрана.
Происходит это чаще всего, если вы используете ноутбук с подключенным внешним монитором или несколько дисплеев одновременно. Но и на стационарном компьютере с одним экраном такое тоже встречается.
Вы видите нижний край окна и не можете добраться до заголовка, где и располагаются кнопки управления. Вот пара способов, как решить проблему.
1. Разверните окно через «Панель задач»
Наведите мышь на значок открытой программы на панели задач. Появится превью окна. Щёлкните по нему правой кнопкой мыши и нажмите «Развернуть». Готово.
2. Используйте сочетание клавиш
Нажмите Alt + Tab и клавишей Tab выберите нужное окно. Затем нажмите Alt + Пробел + X. Это развернёт окно на весь экран. Затем его можно переместить куда надо, отрегулировать размер или закрыть.
3. Расположите окна каскадом
Щёлкните правой кнопкой мыши по панели задач. Выберите «Расположить окна каскадом». Все открытые программы появятся перед вами, и можно будет рассортировать их.
4. Измените разрешение экрана
Щёлкните правой кнопкой мыши на рабочем столе и нажмите «Параметры экрана». В открывшемся окне измените разрешение на какое-нибудь другое, доступное вам. Windows переместит все вышедшие за пределы экрана окна обратно на дисплей. После этого можно вернуть то разрешение, что было у вас по умолчанию.
5. Включите обнаружение дисплеев
Нажмите правой кнопкой мыши на рабочем столе и выберите «Параметры экрана». Затем щёлкните «Обнаружить». Windows вернёт пропавшие окна на экран. Помогает, если проблема возникла из-за того, что у вас несколько мониторов.
Читайте также 🧐
- 16 способов очистить Mac от всего лишнего
- Если нужная программа не устанавливается на Windows: 9 советов
- Как сделать превью окон на панели задач Windows 10 больше
В панели задач мы видим открытое приложение, но при щелчке по нему окно каким-то “магическими образом” скрывается за пределами нашего монитора? Комбинация клавиш Alt+Tab так же показывает в списке открытых приложений нужное нам окно, но мы-то его не видим перед собой. Как же достать спрятавшееся от нас окошко приложения? Есть несколько способов.
1. Великоадминский способ
– Кликнуть левой клавишей мыши по значку приложения на панели задач Windows, чтобы сделать окно активным.
– Удерживая на клавиатуре клавишу Alt нажать еще и клавишу Space (пробел). Отпустить клавиши после появления окна меню:
– Нажать и отпустить стрелку “Вниз” выбрав из появившегося меню (см. картинку выше) пункт “Переместить”
– Нажать и отпустить Enter зафиксировав ваш выбор;
– Нажать и отпустить стрелку “Вверх”/”Влево”/”Вправо” и потом простого перемещайте мышь. Вы увидите, что перемещение окна началось – оно словно прилипло к курсору мыши, и вы его легко вытащите из-за пределов монитора.
2. Вариант пользовательский
Меняем разрешение экрана. Просто выберите в параметрах экрана Windows (клик правой кнопкой мыши по рабочему столу Windows) другое разрешение экрана. Лучше – большее. Потом сможете вернуть рабочее разрешение экрана. Должно помочь.
Может и еще есть варианты решения проблемы? Ваши комментарии могут помочь пользователям, столкнувшимся с данной проблемой.
Добрый день, мои ненасытные охотники за знаниями!
Повестка дня на сегодня — как вернуть «убежавшее» за пределы рабочего стола окно программы?
У вас такого еще не было? А со мной буквально на днях случился такой казус. У меня стояло два монитора, все было хорошо. Один монитор понадобился для другого дела и я его отключил. Вскоре после начала работы я обнаружил, что мой любимый блокнот Notepad++ при запуске исчез из виду, хотя на панели задач висит его активная иконка. Но самого окна — нигде не видно!
Что делать? Обнять монитор и рыдать в иконку Notepad’а?:) Нет, решение есть! И о том, как вернуть окна обратно на рабочий стол пойдет речь в моей статье.
Первым делом, сделайте окно «убежавшей» программы активным. То есть, выделите его мышкой на панели задач или через Alt+Tab переключитесь на него. На скриншоте пример для Alt+Tab показан.
Итак, окно программы активно, самого окна не видно. Теперь, внимательно читайте, что нужно сделать дальше.
Нажимаем комбинацию Alt+пробел. Она открывает специальное системное меню активного окна. Выглядит примерно вот так:
В моем случае с Notepad’ом, меню появилось у самого края монитора справа. И действительно, последний раз блокнот был открыт именно на правом мониторе. Далее нажимаем стрелку вниз на клавиатуре и выделяем второй пункт — Переместить. Нажимаем Enter.
Теперь, после нажатия Enter, окно готово к перемещению. Нажимаем клавишу влево или вправо, смотря с какой стороны монитора окно скрывается — и начинаем перемещать окошко. Вы увидите контур передвигаемой программы (см. скриншот ниже). Продолжайте удерживать клавишу со стрелкой до тех пор, пока весь контур не окажется на видимом рабочем столе. После этого нажмите Enter.
Вот и все!;)
Поздравляю, вы справились и раскрыли тайну исчезновения активного окна программы. Теперь вы знаете, как действовать в подобных ситуациях и вас это не застанет врасплох.
Получилось вернуть убежавшее окно? Поделитесь в комментариях вашей историей.
Верните потерянные окна на место на компьютерах с Windows и Mac
Что нужно знать
- В Windows нажмите Shift и щелкните правой кнопкой мыши значок программы на панели задач. Выберите “Переместить” > нажмите стрелку влево или вправо, пока окно не появится.
- Альтернативный способ: Измените разрешение экрана или выберите приложение и долго нажимайте клавишу Windows, одновременно нажимая стрелку.
-
На компьютере Mac измените разрешение экрана, принудительно запустите приложение повторно или воспользуйтесь функцией масштабирования.
В этой статье показано несколько способов перемещения окна, которое находится за пределами экрана на компьютерах с Windows 10 и macOS.
Способы перемещения окна, которое находится за пределами экрана в Windows 10
Вы запускаете приложение или программу, но оно открывается за пределами экрана, и вы не знаете, как его восстановить. Существует несколько способов переместить окно, которое находится за пределами экрана в Windows 10. Некоторые из них связаны с использованием разных клавиш на клавиатуре, в то время как другие связаны с настройками в Windows 10.
Найдите окна с помощью клавиш со стрелками и Shift
В этом способе для перемещения окон за пределы экрана используются клавиши клавиатуры со стрелками влево и вправо.
1.Запустите программу или приложение (если оно еще не открыто).
2. Нажмите клавишу Shift и щелкните правой кнопкой мыши значок активной программы или приложения, расположенный на панели задач.
3. Во всплывающем меню выберите “Переместить”.
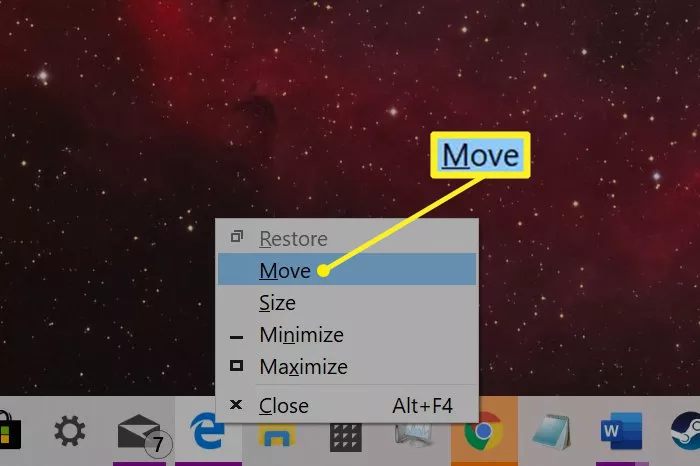
4.Нажимайте клавишу со стрелкой влево или вправо до тех пор, пока на экране не появится программа или приложение.
Поиск окон с помощью стрелок и клавиш Windows
Аналогичный способ заменяет клавишу Shift на клавишу Windows. Он также опирается на функцию привязки окон, которая привязывает окна по бокам вашего экрана.
Примечание: Этот способ перемещает отсутствующее окно в три определенных местоположения: привязка справа, к центру и привязка слева.
1. Запустите программу или приложение (если оно еще не открыто).
2. Выберите значок активного приложения или программы, расположенный на панели задач, чтобы сделать его текущим выбором.
3. Нажмите и удерживайте клавишу Windows и одновременно нажмите клавиши со стрелкой влево или вправо.
Поиск окон с помощью клавиш со стрелками и мыши
В этой версии не используются клавиши Shift или Windows. Вместо этого потерянные окна помогает вернуть на главный экран курсор мыши.
1.Запустите программу или приложение (если оно еще не открыто).
2.Наведите курсор мыши на активную программу или приложение, расположенное на панели задач, пока не появится миниатюра.
3.Щелкните правой кнопкой мыши на миниатюру и выберите в меню пункт “Переместить”.
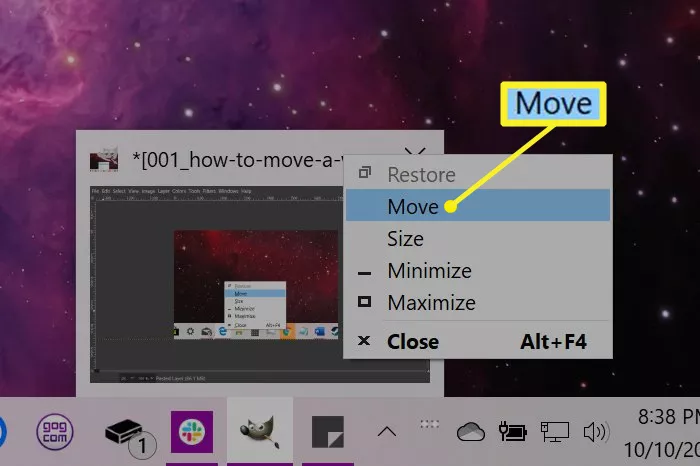
4.Переместите курсор мыши (теперь он изменен на символ “переместить” с четырьмя стрелками) в середину экрана.
5.Используйте стрелку влево или клавишу со стрелкой вправо, чтобы переместить отсутствующее окно в область, доступную для просмотра. Вы также можете перемещать мышь, пока отсутствующее окно прилеплено к вашему указателю.
6.Нажмите клавишу Enter.
Измените разрешение экрана, чтобы найти потерянное окно
Изменение разрешения экрана может привести к появлению потерянных окон на главном экране. Эти окна остаются неподвижными на вашем рабочем столе, несмотря на их скрытое присутствие. По сути, вы “уменьшаете масштаб камеры” до тех пор, пока в кадре не появятся отсутствующие окна.
1.Щелкните правой кнопкой мыши на рабочем столе.
2.В меню выберите “Настройки отображения”.
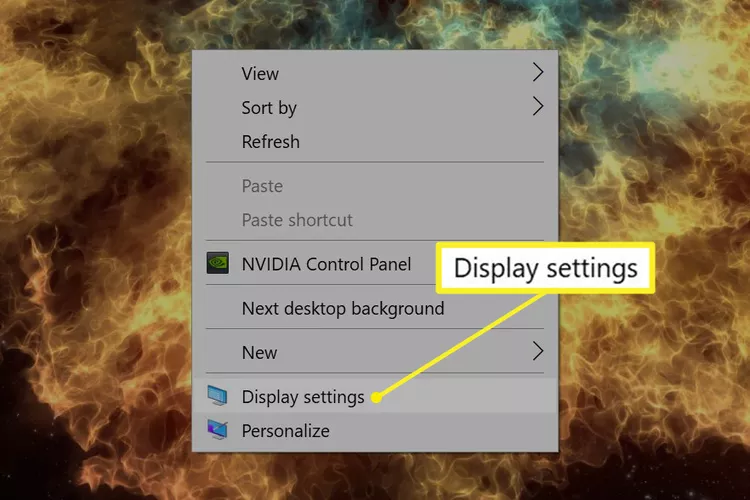
3.Выберите “Дисплей” на боковой панели и выберите одно из разрешений в разделе “Дополнительные настройки масштабирования”, чтобы временно изменить разрешение до тех пор, пока программа или приложение не появится на экране.
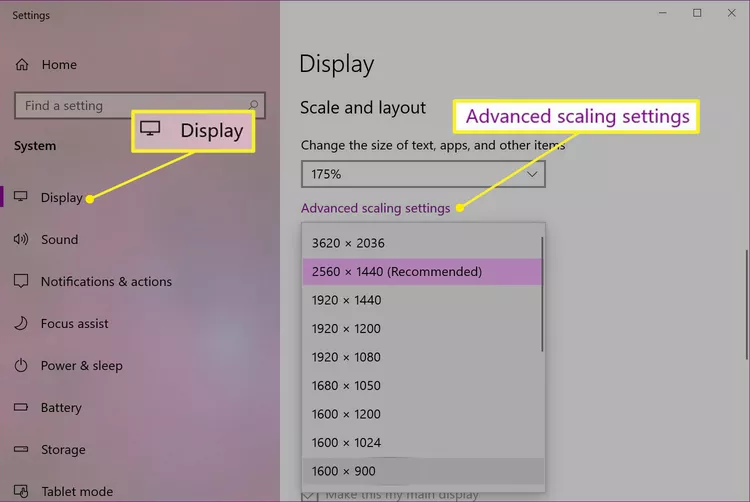
4.С помощью мыши переместите программу или приложение в центр экрана.
5.Измените разрешение экрана обратно на исходное значение.
Поиск окон с помощью функции “Свернуть все окна”
Этот способ не требует выполнения ряда действий. Просто нажмите клавиши Windows+D. Все программы и прикладные программы исчезнут при первом вводе этого сочетания. Сделайте это снова, и все, включая ваши отсутствующие окна, должны появиться.
Используйте каскад для упорядочивания окон
Эта функция упорядочит все окна каскадом, располагая строки заголовков, как в библиотечной картотеке.
1.Щелкните правой кнопкой мыши на пустую область на панели задач.
2.Выберите “Расположить окна каскадом”.
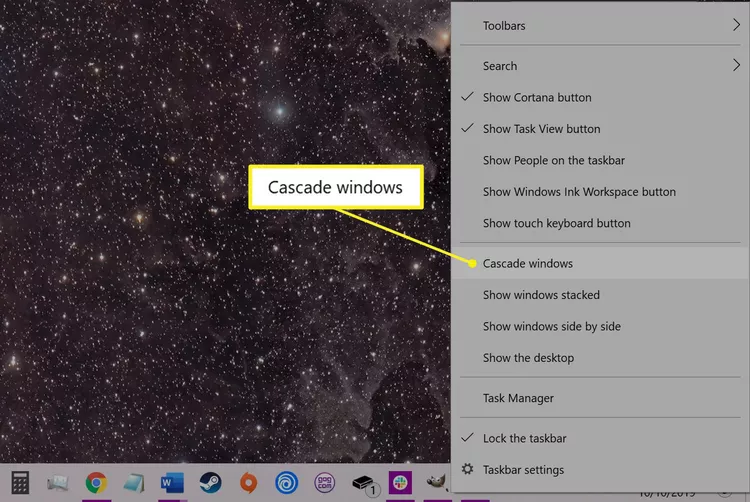
3.Открытые окна перестроятся в каскад, включая ваши отсутствующие окна.
Способы перемещения окон, которые находятся за пределами экрана в macOS
Как и в Windows, в macOS есть несколько способов вернуть на экран окно, спрятанное за его пределами. Если вы что-то открыли, и это отображается за пределами экрана, попробуйте эти советы, чтобы оно появилось снова.
Измените разрешение
Ваше потерянное окно не меняет своего положения. Изменяя разрешение, вы просто “уменьшаете масштаб камеры” до тех пор, пока на экране не появится отсутствующее окно.
1.Нажмите на значок Apple, расположенный в левом верхнем углу, и выберите “Системные настройки”.
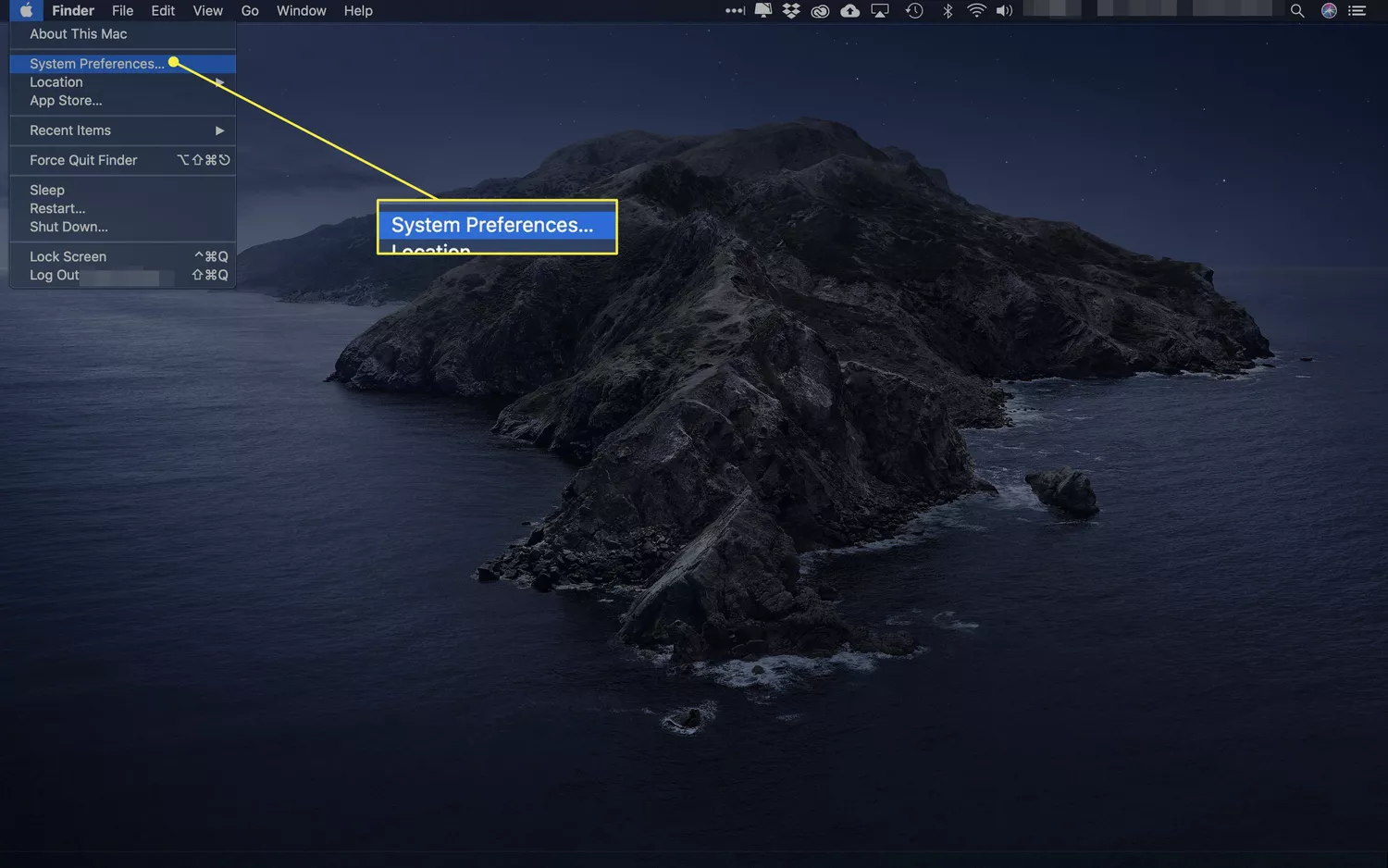
2.Нажмите “Дисплеи”.
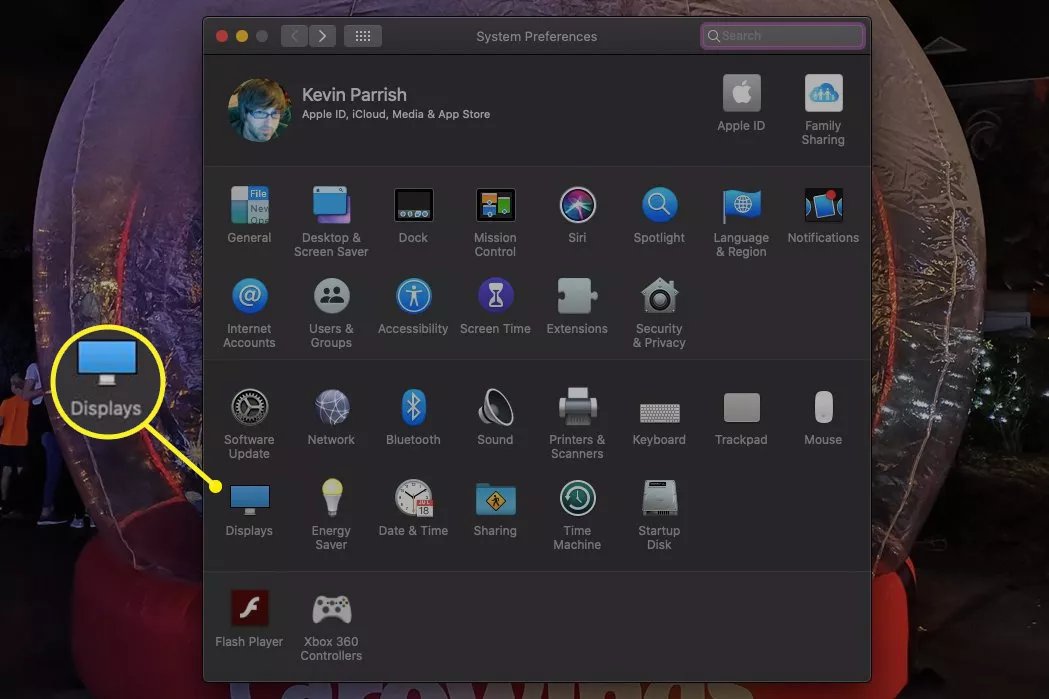
3.Нажмите переключатель рядом с пунктом “Масштабировать” на вкладке “Дисплей” и выберите другое разрешение.
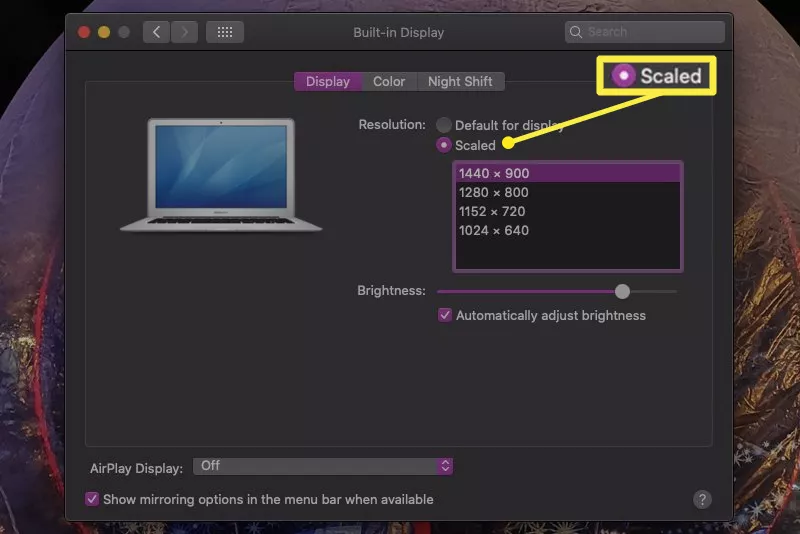
4.Нажмите кнопку ОК для подтверждения.
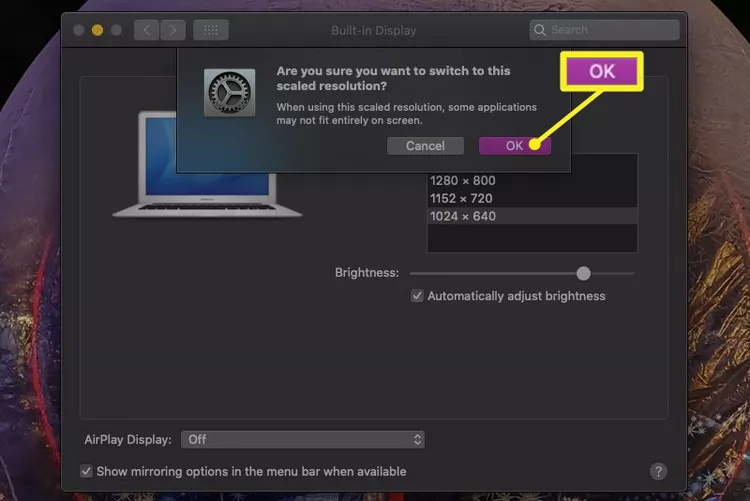
Принудительный перезапуск
Принудительный перезапуск приложения или программы на Mac может вернуть окно в поле зрения.
1.Нажмите на значок Apple, расположенный в левом верхнем углу, и выберите “Системные настройки”.
2.Выберите “Принудительный выход”.
3.Выберите приложение вне экрана из списка и нажмите кнопку “Перезапустить”.
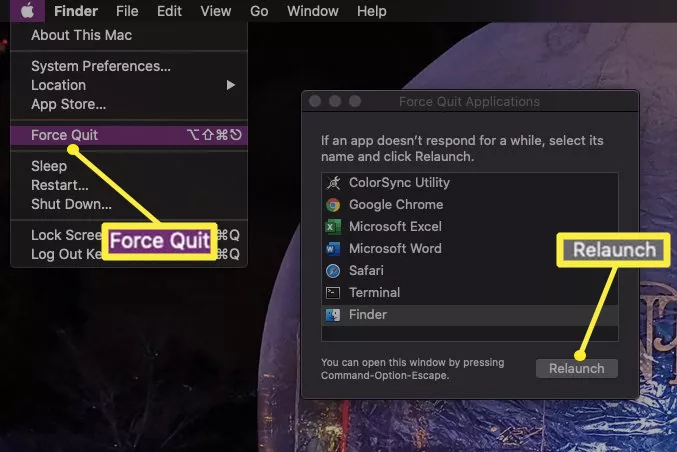
Используйте масштабирование окна, чтобы отобразить окно
В отличие от изменения разрешения, эта версия увеличивает масштаб приложения или программы до тех пор, пока они не появятся на вашем экране. Как только оно появится, перетащите его на свой дисплей.
1.Щелкните активную программу или приложение, показанное на панели запуска.
2.Нажмите “Окно” в строке меню Apple и в выпадающем меню выберите “Увеличить”.
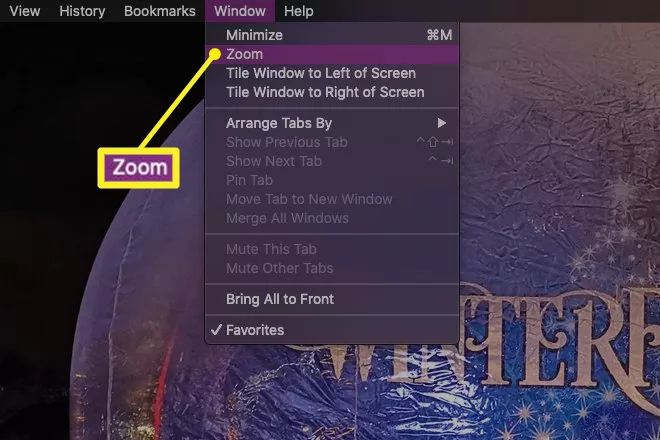
Расположите окно по центру, чтобы оно стало видимым
Это простой, аккуратный трюк с использованием клавиши Option вашего Mac.
1.Если приложение или программа не выбрана как активная, щелкните по ее значку на панели запуска.
2.Удерживая клавишу Option, снова щелкните значок активного приложения или программы. Это скроет приложение или программу.
3.Отпустите клавишу Option и щелкните значок активного приложения или программы в третий раз. Окно снова появится по центру вашего экрана.
FAQ
Как мне перетащить окно, спрятанное за пределами экрана, обратно на свой экран с помощью мыши?
Если коротко, вы не можете просто перетащить окно, которое находится за пределами экрана, используя только мышь. Движение мыши ограничено экраном вашего компьютера, поэтому она не сможет выйти за его пределы, чтобы вернуть скрытые окна.
Почему окна исчезают, когда я сворачиваю их?
Скорее всего, это связано с настройками панели задач, которые можно изменить на “Скрывать при сворачивании”. Щелкните правой кнопкой мыши на значке на панели задач приложения, у которого возникла проблема, затем выберите отключить “скрытие при сворачивании”, и это должно устранить проблему.
|
Как вытащить окно программы, если оно ушло за пределы экрана? Окно программы зашло за край монитора, как его вытащить оттуда? Как можно закрыть окно которое зашло за пределы рабочего стола? Как вытянуть окно убежавшее за край рабочего стола? Окно за пределами экрана, как решить проблему 1) Можно попробовать изменить разрешение экрана (например, в Windows 8 это делается с помощью щелчка правой кнопкой мыши на рабочем столе, в появившемся меню нужно выбрать “Разрешение экрана”). Разумеется, разрешение нужно изменить на бОльшее. Если вам повезет, то вы увидите исчезнувшее окно на одном из краев экрана. Перетаскиваем окно в нужное место, после чего возвращаем прежнее разрешение. 2) С помощью комбинации клавиш “Alt” + “Tab” (команда для переключения между окнами) делаем данное окно активным. Затем с помощью комбинации “Alt” + “Пробел” вызываем меню активного окна и выбираем пункт “Переместить”. Теперь остаётся с помощью стрелок переместить окно на видимую часть экрана. автор вопроса выбрал этот ответ лучшим Марина Вологда 3 года назад Вот и у меня случилась такая проблема, включаю антивирусник, а окно уходит за пределы экрана. Включаю “Панель управления”, но и это окно так же уходит в сторону за пределы экрана. Но мне удалось все наладить и вернуть окна на середину экрана, мои действия были следующими: 1) Нажимаем “Пуск”. 2) Выбираем в окне “Панель управления”. 3) Далее нажала на “Alt” + “Tab” одновременно. 4) После нажила клавиши “Alt” + “Пробел”. Вышло окно (если не вышло, наведите внизу на “Панель управления” и нажмите правой кнопкой мыши). 5) В окне выбираем “Переместить”. Стрелочкой на клавиатуре “<” передвигаем окно до тех пор, пока оно не будет на середине. GenTos 5 лет назад Вариантов накидаю:
Алиса в Стране 3 года назад Ваша проблема мне понятна, хотя я с таким сталкивалась очень давно. Решается она следующим образом. Если даже окно само вы не видите, и даже за краешек не можете его вытащить на экран мышкой, на панели задач внизу все-равно есть значок этого окна, на который нам надо нажать, чтобы сделать это окно активным, пусть по-прежнему невидимым нам, но активным. Теперь нажимаем комбинацию клавиш Alt и пробел, на экране появится меню этого окна (и вот это меню будет в пределах экрана, в пределах досягаемости, даже если само окно мы по-прежнему не видим), выбираем в этом окне опцию “Переместить”, теперь мы можем двигать наше окно с помощью стрелок на клавиатуре и легко вытащить его на экран. В этом же меню есть опция “Закрыть”, нажав на которую, мы это окно закроем. Да задачка … Обычно держу панель управления (и пуска) не снизу, а с права. Все приложения которые в оперативной памяти (в том числе и окна- если их несколько для какого то приложения) находятся в панели управления. Если нужно срочно закрыть какое то приложение и/или окно перевожу мышку на панель управления (подвожу именно к той которую надо закрыть), нажимаю правую (кнопку мышки) появляется выпадающее меню, в котором есть слово “Закрыть”, или же нажимаю Alt+F4. Там же на панели управления (сразу под кнопкой “Пуск”) есть кнопка “Закрыть все окна№. При нажатии на кнопку “Закрыть все окна” закрываются все окна, а теперь на панели можно выбрать, то которое нужно и вытаскивать его оттуда откуда нужно.! AlexSEO 3 года назад Бывает такая вот ситуация (окно открывается, но не в видимой части экрана), когда полностью ушло программное окно и нет даже кусочка, чтобы попробовать мышкой его вытянуть. Тут нужно действовать так – находим на панели (внизу, где крайняя слева кнопка “Пуск”) задач, то обозначение, которое показывает работу нужной программы, мышкой выделяем и нажимаем Alt (удерживаем) и Пробел. Выпадает соответствующее меню, в котором и следует кликнуть на Переместить (Энтер нажимаем), а далее нужно, стрелки используя, в видимую экранную часть окно переместить. Как только контур будет виден, то следует опять Энтер нажать и все восстановится. Если окно вдруг ушло за пределы экрана,то следует нажать на кнопку Пуск и выбрать в Панели управления. При нажатии Альт + Tab одновременно вы сможете сделать окно активным. Дальше, нажмите Alt + пробел, так вызовется меню активного окна и выберите такой пункт, как Переместить. Так, при использовании стрелок переместите окно на ту часть экрана, которая является видимой. Кладезь знаний 3 года назад Ну бывает такое каким то непонятным нажатием непонятно чего исчезает окно и оно находится как бы за пределами экрана. Пару раз мне удавалось медленно шарив по краям экрана мышкой нащупывать кончик окна и захватив его вытаскивать на свет. Ну а потом решил не экспериментировать и просто стал убирать нижнюю командную строку и при помощи функции переместить с третьего или четвертого раза кончик окна был виден вместо командной строки. Знаете ответ? |









