Многим интересно что такое OneNote и для чего она нужна. Это очень удобная электронная записная книжка, которая используется для создания заметок на компьютере. Она входит в список офисных приложений для Windows. В наше время электронные книжки пользуются огромной популярностью, т.к. с таким количеством информации в современном мире сложно запомнить все и ничего не упустить, поэтому многие люди используют удобные приложения для смартфонов и персонального компьютера. Сегодня мы поговорим с стандартном приложении для Microsoft Office.
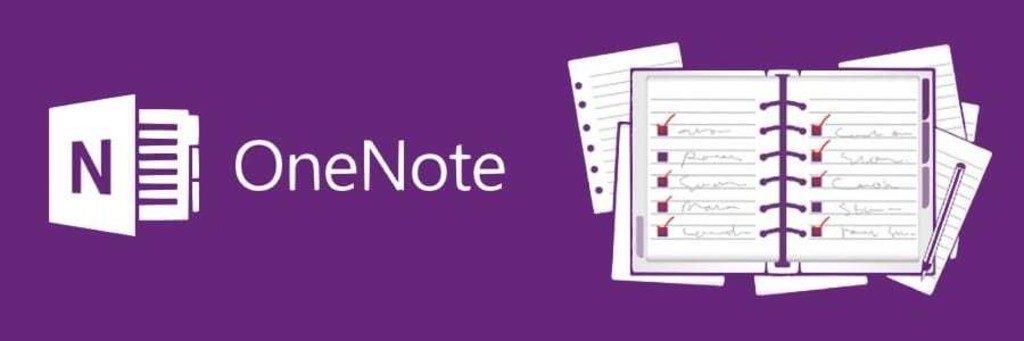
Возможности OneNote
Функционал этого несложного приложения гораздо шире, чем может показаться на первый взгляд. Давайте разберем подробнее, что такое OneNote и как его запустить, а также узнаем, какие возможности дает эта программа.
- Создание и редактирование заметок: к ним можно прикреплять разнообразный мультимедийный контент — фото и изображения в различных форматах, видео- и аудиозаписи. Получить доступ к файлам можно из любого места, где есть возможность подключения к сети Интернет.
- Можно выполнять звукозапись, есть функция распознавания речи.
- Распознавание текста на изображениях и файлах в формате PDF.
- Встроенный функционал инженерного калькулятора.
- Возможность делиться любой информацией посредством электронной почты (особенно удобно то, что эту функцию можно использовать, не выходя из приложения).
- Есть возможность распознавания рукописного текста и ввода с помощью стилуса, что очень удобно для пользователей беспроводных устройств. В более ранних версиях пользователи не подозревали, что такое возможно.
- Рассматривая, что такое OneNote, нельзя не вспомнить о том, что данные можно синхронизировать на различных устройствах, работающих на ОС Windows посредством учетной записи Microsoft.
К очевидным достоинствам приложения можно отнести также интуитивно понятный для пользователя интерфейс, благодаря которому сложно запутаться в создании и редактировании заметок.
Запуск OneNote
Итак, что такое OneNote, стало понятнее, теперь разберем, как установить и запустить это приложение на компьютере или планшете. Рассмотрим этот вопрос на примере двух наиболее используемых операционных систем – Windows 10 и Windows 7.
При использовании 10 версии ОС Windows можно обратить внимание на наличие встроенной версии OneNote, в то время как ранее это приложение находилось в составе офисного пакета. Теперь оно не только есть в комплектации пакета Office, но и является предустановленным на Windows 10.
Поэтому для того чтобы запустить это приложение, достаточно зайти в меню “Пуск” и выбрать его из выпадающего списка, либо воспользоваться поиском по приложениям.
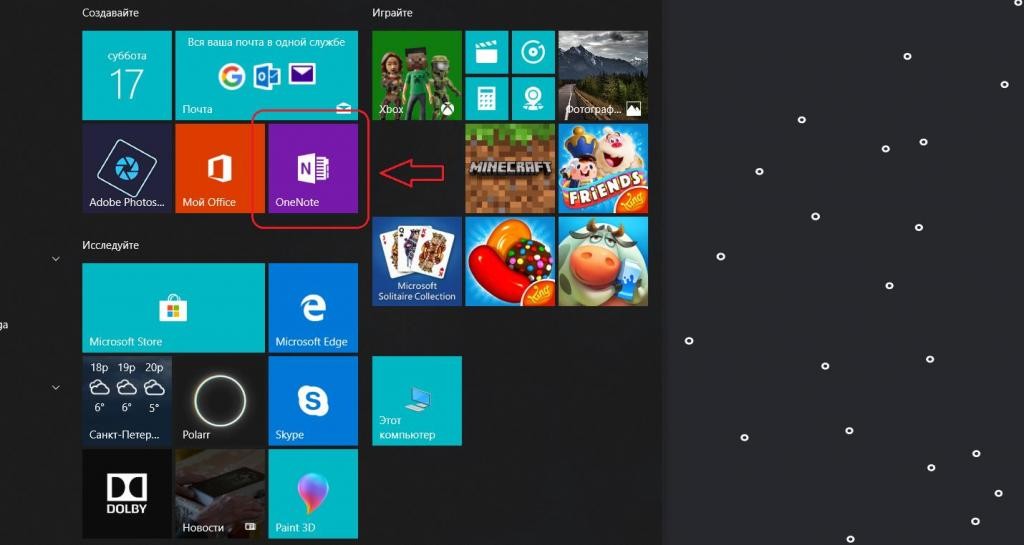
Если же вы пользуетесь операционной системой Windows 7, то сама программа будет несколько отличаться, поэтому стоит отдельно пояснить, что такое OneNote и как его запустить на Windows 7.
На этой операционной системе OneNote находится в составе набора программ Microsoft Office 2016. В некоторых случаях он уже установлен на компьютер, в других — потребуется его инсталлировать для получения всех возможностей, в том числе и использования OneNote.
Как только вы убедились, что офисный пакет скачан, перейдите в меню “Пуск” и найдите в нем соответствующую папку. Когда вы ее откроете, появится список доступных программ. Найдите в нем OneNote и запустите, нажав на иконку программы.

Удаление OneNote
Как удалить OneNote, если его использование не планируется и требуется дополнительное место на жестком диске? Если следовать стандартному процессу, то можно удалить весь пакет Office. Но как удалить только OneNote? Что это возможно, знают немногие. В будущем можно будет добавить OneNote в рабочий комплект Office.

Инструкции по удалению OneNote
- Нажимаем кнопку «Пуск» и выбираем пункт «Панель управления».
- Затем в разделе «Установка и удаление» выбираем Microsoft Office. Нажимаем «Изменить».
- В разделе «Добавление или удаление компонентов» нажимаем «Продолжить».
- В появившемся меню напротив Microsoft OneNote, в разделе «Параметры Установки», выбираем Not Available.
- Затем нажимаем «Продолжить» и «Удалить сейчас» для удаления из набора Office программы OneNote.
- После завершения процесса жмем «Закрыть» и перезагружаем компьютер.
В заключение
Из этой статьи вы узнали, что такое OneNote, как запустить это приложение и каким функционалом оно обладает.
Важно отметить, что функции встроенного OneNote для Windows 10 и практически аналогичной программы в составе пакета Microsoft Office 2016 несколько различаются. С полным списком отличий можно ознакомиться на официальном сайте Microsoft.
Недавно мы рассматривали популярные программы для бесплатного просмотра телевидения на ПК.
Источники: syl.ru
Содержание
- Что такое OneNote и как его запустить: инструкция
- Возможности OneNote
- Запуск OneNote
- В заключение
- Установка или повторная установка OneNote для Windows
- Проблема
- Краткое описание ситуации
- Решение
- См. также
- Дополнительные ресурсы
- Что такое OneNote и как его запустить: инструкция
- Возможности OneNote
- Запуск OneNote
- В заключение
- Знакомство с OneNote
- Создайте собственную цифровую записную книжку
- Печатайте где угодно, сохраняйте что угодно
- Расставляйте теги и составляйте списки. Вспомните все
- Продумывайте, планируйте и длитесь информацией с другими
- Для чего нужна программа OneNote и как её удалить
- Для чего нужен OneNote
- Возможности OneNote
- Как пользоваться OneNote
- Как удалить OneNote
Что такое OneNote и как его запустить: инструкция
OneNote — это очень удобная программа, входящая в пакет офисных приложений для Windows, при помощи которой можно создавать систему заметок для хранения необходимой информации. По сути, OneNote представляет из себя электронный блокнот, в котором можно вести любые личные записи.

Возможности OneNote
Функционал этого несложного приложения гораздо шире, чем может показаться на первый взгляд. Давайте разберем подробнее, что такое OneNote и как его запустить, а также узнаем, какие возможности дает эта программа.
 Вам будет интересно: Расширенный фильтр в Excel: как сделать и как им пользоваться
Вам будет интересно: Расширенный фильтр в Excel: как сделать и как им пользоваться
К очевидным достоинствам приложения можно отнести также интуитивно понятный для пользователя интерфейс, благодаря которому сложно запутаться в создании и редактировании заметок.
Запуск OneNote
При использовании 10 версии ОС Windows можно обратить внимание на наличие встроенной версии OneNote, в то время как ранее это приложение находилось в составе офисного пакета. Теперь оно не только есть в комплектации пакета Office, но и является предустановленным на Windows 10.
Поэтому для того чтобы запустить это приложение, достаточно зайти в меню «Пуск» и выбрать его из выпадающего списка, либо воспользоваться поиском по приложениям.

Если же вы пользуетесь операционной системой Windows 7, то сама программа будет несколько отличаться, поэтому стоит отдельно пояснить, что такое OneNote и как его запустить на Windows 7.
На этой операционной системе OneNote находится в составе набора программ Microsoft Office 2016. В некоторых случаях он уже установлен на компьютер, в других — потребуется его инсталлировать для получения всех возможностей, в том числе и использования OneNote.
Как только вы убедились, что офисный пакет скачан, перейдите в меню «Пуск» и найдите в нем соответствующую папку. Когда вы ее откроете, появится список доступных программ. Найдите в нем OneNote и запустите, нажав на иконку программы.

В заключение
Из этой статьи вы узнали, что такое OneNote, как запустить это приложение и каким функционалом оно обладает.
Важно отметить, что функции встроенного OneNote для Windows 10 и практически аналогичной программы в составе пакета Microsoft Office 2016 несколько различаются. С полным списком отличий можно ознакомиться на официальном сайте Microsoft.
Источник
Установка или повторная установка OneNote для Windows
Примечание: Названия наших продуктов OneNote для Windows недавно изменились. В этой статье название «OneNote» относится к версии для компьютера (прежнее название — OneNote 2016), а «OneNote для Windows 10» относится к приложению в Microsoft Store, которое доступно только в Windows 10. Дополнительные сведения см. в статье Различия между версиями OneNote.
Проблема
OneNote отсутствует в списке установленных приложений после установки Office 2019 на компьютер под управлением Windows 10 любой версии.
Краткое описание ситуации
Приложение OneNote было исключено из пакета установки Office 2019. С марта 2020 г. классическое приложение OneNote будет снова устанавливаться вместе с классическими приложениями Word, PowerPoint и Excel.
Решение
Чтобы установить или переустановить классическое приложение OneNote для Windows (прежнее название — OneNote 2016), выполните следующие действия.
После этого дважды щелкните скачанный файл, чтобы начать установку.
Программа установки автоматически определит текущую версию Microsoft 365 или Office 2019 (32- или 64-разрядная) и установит соответствующую версию OneNote.
Примечание: Если вы используете Microsoft 365 или Office 2019 на работе или в учебном заведении и ваше программное обеспечение управляется ИТ-администратором, попросите, чтобы он предоставил вам доступ к OneNote.
После завершения установки приложение OneNote автоматически связывается (или повторно связывается) с действующей лицензией Microsoft 365 или Office 2019.
Примечание: Если вы установили OneNote перед установкой и активацией Microsoft 365 или Office 2019, лицензия OneNote будет отображаться как «Для дома и учебы». Как только вы активируете свою версию Microsoft 365 или Office 2019, а затем перезапустите OneNote, ваша лицензия будет применена к OneNote, даже если лицензия по умолчанию для нее может по-прежнему отображаться как «Для дома и учебы». Если ваш выпуск Microsoft 365 или Office 2019 правильно активирован, в OneNote будут доступны все возможности, для которых требуется лицензия.
См. также
Дополнительные ресурсы

Общение с экспертами
Обращайтесь к экспертам, обсуждайте новости, обновления и рекомендации для OneNote.

Задавайте вопросы агентам поддержки, MVP, инженерам и другим пользователям OneNote и находите решения.

Предложение новых функций
Мы будем рады вашим отзывам и предложениям. Вам наверняка есть, что сказать. Поделитесь с нами своими мыслями.
Источник
Что такое OneNote и как его запустить: инструкция
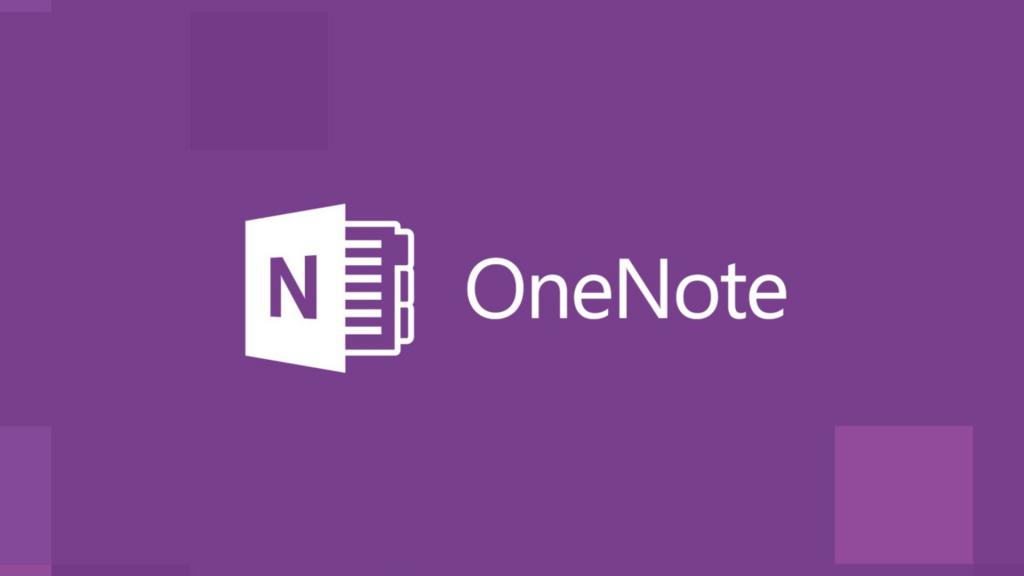
OneNote — это очень удобная программа, входящая в пакет офисных приложений для Windows, при помощи которой можно создавать систему заметок для хранения необходимой информации. По сути, OneNote представляет из себя электронный блокнот, в котором можно вести любые личные записи.
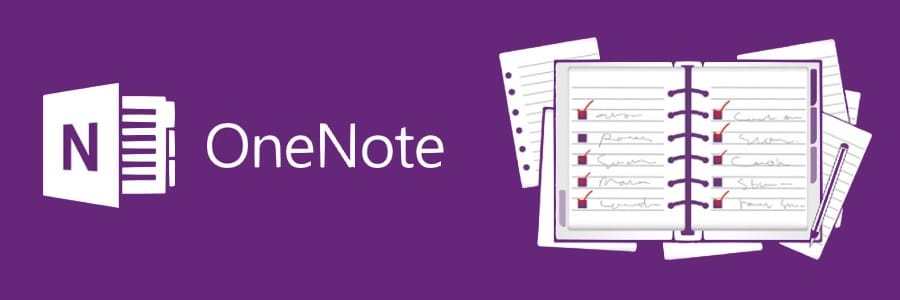
Возможности OneNote
Функционал этого несложного приложения гораздо шире, чем может показаться на первый взгляд. Давайте разберем подробнее, что такое OneNote и как его запустить, а также узнаем, какие возможности дает эта программа.
К очевидным достоинствам приложения можно отнести также интуитивно понятный для пользователя интерфейс, благодаря которому сложно запутаться в создании и редактировании заметок.
Запуск OneNote
При использовании 10 версии ОС Windows можно обратить внимание на наличие встроенной версии OneNote, в то время как ранее это приложение находилось в составе офисного пакета. Теперь оно не только есть в комплектации пакета Office, но и является предустановленным на Windows 10.
Поэтому для того чтобы запустить это приложение, достаточно зайти в меню «Пуск» и выбрать его из выпадающего списка, либо воспользоваться поиском по приложениям.
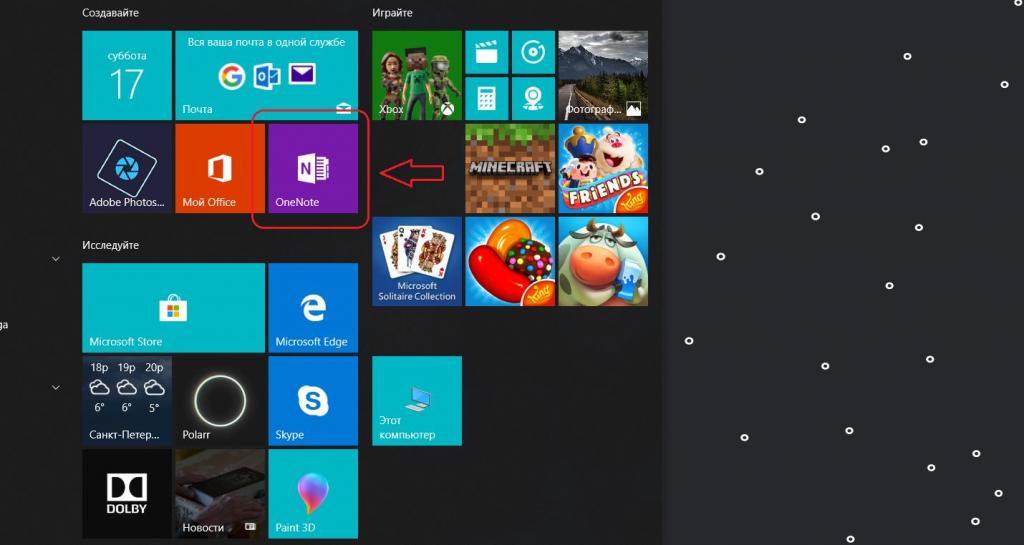
Если же вы пользуетесь операционной системой Windows 7, то сама программа будет несколько отличаться, поэтому стоит отдельно пояснить, что такое OneNote и как его запустить на Windows 7.
На этой операционной системе OneNote находится в составе набора программ Microsoft Office 2016. В некоторых случаях он уже установлен на компьютер, в других — потребуется его инсталлировать для получения всех возможностей, в том числе и использования OneNote.
Как только вы убедились, что офисный пакет скачан, перейдите в меню «Пуск» и найдите в нем соответствующую папку. Когда вы ее откроете, появится список доступных программ. Найдите в нем OneNote и запустите, нажав на иконку программы.

В заключение
Из этой статьи вы узнали, что такое OneNote, как запустить это приложение и каким функционалом оно обладает.
Важно отметить, что функции встроенного OneNote для Windows 10 и практически аналогичной программы в составе пакета Microsoft Office 2016 несколько различаются. С полным списком отличий можно ознакомиться на официальном сайте Microsoft.
Источник
Знакомство с OneNote
OneNote — это приложение для работы с цифровыми заметками, которое позволяет хранить все заметки, исследования, планы и данные, которые вам нужно помнить и управлять дома, на работе или в учебном заке.
С OneNote у вас никогда не закончится записная книжка. Заметки легко упорядочить, распечатать или передать другим пользователям, а поиск необходимых данных никогда не займет много времени, даже если вы забыли, где сохранили их. И, наконец, лучшая новость: ваши заметки хранятся в Интернете, поэтому вы всегда сможете легко открыть их на любом мобильном устройстве.

Создайте собственную цифровую записную книжку
Делайте заметки для своего следующего проекта, а также во время путешествия или занятия в университете. Записные книжки OneNote предназначены для удобной организации. Каждая записная книжка автоматически группируется в разделы, которые содержат страницы, что позволяет визуально выбрать, как вы хотите расположить заметки. Используйте один раздел для стихов, другой — для рецептов, а в третьем начните планировать отпуск или новый учебный год. Свободно работайте с данными когда угодно и как угодно. Что бы вас ни заботилось, OneNote позволяет легко следить за всем, что вам нужно.
Печатайте где угодно, сохраняйте что угодно
Ощутите настоящую свободу в создании заметок. В OneNote каждая страница — это бесконечное полотно. Просто щелкните в любом месте и начинайте ввод. Заметки — это контейнеры, которые можно легко перемещать в нужном месте, чтобы упорядочить свои мысли. Чтобы создать таблицу в OneNote, достаточно всего лишь несколько раз нажать клавишу TAB при наборе текста. Вставляйте в заметки рисунки, прикрепляйте к ним файлы или записывайте собственный голос. Если же вы проводите исследования, пишете статью или составляете план проекта, в OneNote вы сможете кратко изложить и прокомментировать свои идеи, а также передать их другим людям любым подходящим способом.
Расставляйте теги и составляйте списки. Вспомните все
OneNote открывает возможности, о которых вашей старой записной книжке остается только мечтать. Используя теги, вы можете разделить свои заметки по категориям и выделить высокоприоритетные записи среди других. Неважно, составляете ли вы простой список дел или планируете масштабное мероприятие, такое как свадьба: вы сможете легко пометить все важные сведения, вспомнить, что еще следует решить, а также назначить поручения себе и другим. Простым щелчком мыши вы можете пометить предстоящие дела специальными тегами, чтобы потом отмечать выполненные задачи и отслеживать свои успехи, переключаясь между разными устройствами прямо на ходу. Забудьте о долгом перелистывании страниц, когда вам нужно что-нибудь найти: быстрый поиск в OneNote позволит сразу же получить все необходимые сведения независимо от того, где вы их записали.
Продумывайте, планируйте и длитесь информацией с другими
Используйте OneNote только для себя или пригласите друзей, родственников, коллег или одноклассников к совместной работе с вами в общей записной книжке. Вместе вы можете отслеживать выполнение совместных задач, домашней работы и проектов, а также планировать семейные мероприятия и записывать впечатления от отдыха. Каждый, кого вы пригласите, независимо от своего расположения сможет самостоятельно добавлять в общую записную книжку текст, картинки, файлы и другие данные. И что лучше всего, вам не придется подолгу возиться с файлами и папками: все функции OneNote доступны по одному щелчку мыши.
Источник
Для чего нужна программа OneNote и как её удалить
Если у вас на компьютере установлена система Windows 10, то вы наверняка видели там в меню плитку, подписанную OneNote. Она запускает программу с таким же названием. Но что это за программа и для чего она нужна?

Кстати, такую же вы можете обнаружить при установке пакета Microsoft Office начиная с версии 2003 – OneNote там есть в комплекте. Так что это разработка компании Microsoft, причём с 2014 года ставшая самостоятельной и бесплатной. Это приложение можно теперь свободно скачать и установить, не приобретая весь пакет Office.
Давайте разберёмся, будет ли полезным данное приложение обычному рядовому пользователю ПК. Имейте в виду, что скачать и установить последнюю версию можно только на Windows 8.1 или 10, на «семёрке» придётся пользоваться более старой версией из какого-либо набора Office.
Для чего нужен OneNote
Сама программа представляет собой нечто, похожее на блокнот или записную книжку, для быстрых заметок. Казалось бы, для этого можно использовать и более простые средства – тот же «Блокнот» или виджеты на экране для записей. Но приложение OneNote в этом плане гораздо более удобно.
Основное преимущество данного решения в том, что оно может работать на разных устройствах, где используется система Windows – на компьютере, планшете, смартфоне. При этом для входа в приложение нужно зарегистрироваться на сайте Microsoft и использовать учётную запись. Да, это создаёт некоторое неудобство, но даёт и свои плюсы.
Что такое OneNote в таком случае? Это возможность создания любых записей, записок, набросков на любом доступном устройстве. А так как они сохраняются в облаке на сервере, то становятся доступны на всех остальных устройствах. И если вы записали какую-то свою мысль в планшете где-то в дороге, то потом дома запросто найдёте её в своём компьютере.
То есть эта программа нужна для быстрых записей в любом месте и избавляет от поиска бумаги, которая не всегда есть под рукой. При этом все записи сохраняются и всегда доступны. Это и есть её основное назначение. По сути, это просто вездесущий блокнот, который всегда при себе.
Возможности OneNote
Разработчики наделили эту небольшую и простую и на первый взгляд программу неплохим функционалом. В ней нет ничего лишнего, однако набор имеющихся инструментов достаточно широк.
Вы можете создавать новые страницы и помещать в них как текстовую, так и графическую информацию. Но главное – можно организовывать все эти листы в так называемые записные книжки. Их можно завести как угодно много под разные нужды. Например, если вы изучаете английский язык, то можете завести для этого отдельную записную книжку и сохранять туда все свои заметки по этой теме.
В каждой заметке можно разместить такую информацию:
Что касается рисунков, то в OneNote есть интересная и полезная возможность создавать простые картинки от руки. Для этого есть простейшие инструменты, которыми можно рисовать, как фломастерами или карандашами. Так можно быстро набросать какую-нибудь схему или простейший чертёж, что-то подчеркнуть и т. д.
Имеются и другие возможности, которые могут понравиться многим:
Как видите, OneNote позволяет не только создавать записи в удобном виде – возможности программы позволяют работать с ней, как с настоящим блокнотом. Она также удобно организует все записи, и найти любую не составит никакого труда – ничего не потеряется. Плюс не забудьте, что синхронизация позволяет получить доступ к заметкам на любом устройстве.
Как пользоваться OneNote
Интерфейс программы очень прост и понятен, поэтому использование её не представляет никаких сложностей даже для новичка. Ярлык для запуска в Windows 10 находится в плиточном меню. Но перед тем, как выполнить первый запуск OneNote, нужно зарегистрироваться на сайте Microsoft – программа будет пользоваться учётной записью для сохранения данных в облаке и синхронизации на разных устройствах.
После этого можно запустить приложение и после ввода логина и пароля она откроет рабочее окно. Далее появляется возможность создать страницу или новый блокнот. Если вы хотите делать записи по какой-то тематике, то полезно создать сначала целевой блокнот. Хотя, конечно, любую заметку можно потом переместить в нужную записную книжку – она не потеряется в любом случае.
Если вы хотите добавить к заметке какое-нибудь вложение, воспользуйтесь вкладкой «Вставка» и там найдёте все необходимые инструменты. А на вкладке «Рисование» расположены инструменты для создания простых рисунков.
Как распечатать записку из OneNote? Очень просто – стандартным способом, с помощью меню «Файл». Это происходит также, как и в привычном всем редакторе Word.
Синхронизировать свои записи на компьютере и на телефоне специально не надо – программа при каждом запуске подключается к облаку и автоматически обновляет свою базу данных. Если вы создали что-то новое на одном устройстве, на другом это появится, как только вы соберётесь запустить программу – конечно, при доступе к интернету. Для этого нужно использовать на всех устройствах одну учётную запись для этого приложения.
Как удалить OneNote
Удалить приложение в Windows 10 не составляет труда. Это делается стандартным способом. Перейдите в меню «Параметры» — «Приложения» — «Приложения и возможности» и найдите в списке OneNote. Теперь вы можете просто выбрать пункт «Удалить».

Как отключить OneNote в системе Windows 7? Там она обычно устанавливается вместе с пакетом Microsoft Office. Поэтому отдельно в списке приложений его нельзя найти. Перейдите в «Панель управления» — «Программы и компоненты». Там найдите в списке свой Microsoft Office? И кликните правой кнопкой мыши по названию. Из меню выберите «Изменить», а далее – «Добавить или удалить компоненты». Далее выполняйте всё по инструкции, и когда появится список компонентов, отключите OneNote – после этого он удалится.
Если вы потом захотите вернуть его назад, можно действовать также, но вам может понадобиться полный дистрибутив Microsoft Office. Для Windows 8.1 или 10 можно скачать эту программу отдельно.
Источник
OneNote для Microsoft 365 OneNote 2021 OneNote 2016 OneNote 2013 Еще…Меньше
При первой установке OneNote вам будет предложено создать записную книжку. Когда вы открываете OneNote, записная книжка открывается автоматически. Вы можете помещать все заметки в одной записной книжке или создать несколько записных книжек. Если у вас несколько записных книжек, можно переключаться между ними.
Переключение между записными книжками
-
Выберите команду Файл > Открыть.
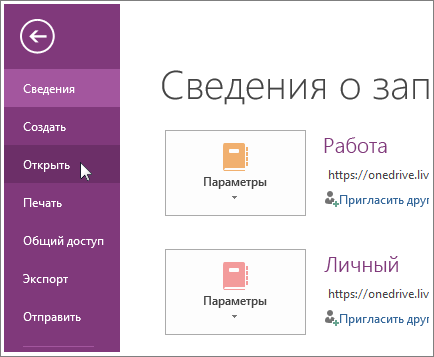
-
В открывшемся окне параметров выполните одно из указанных ниже действий.
-
Если нужная записная книжка хранится в OneDrive, вы найдете ее в разделе Открыть из OneDrive. Чтобы открыть записную книжку, просто щелкните ее.
-
Если нужная записная книжка ранее открывалась, выберите ее название в списке Последние записные книжки.
-
Если нужная записная книжка хранится отдельно от книжки, открытой в данный момент, выберите одно из доступных расположений в разделе Открыть из другого места.
-
Несколько записных книжек — это удобный способ раздельного хранения определенных наборов заметок. Например, если днем вы работаете, а вечером учитесь, создайте две записные книжки: “Работа” и “Учеба”. Если вы делитесь заметками с членами семьи, можно также создать дополнительную записную книжку “Дом” или “Семья”.
Раздельное хранение заметок можно обеспечить и другими способами. Например, если OneNote используется для архивирования однообразной рабочей информации, такой как отчеты о состоянии групп, планы проектов или контракты с клиентами, можно создать отдельные записные книжки для каждого календарного года. Таким образом, записные книжки никогда не будут слишком громоздкими.
После открытия записной книжки ее имя помещается в список Записные книжки, который можно просмотреть, щелкнув стрелку вниз рядом с названием текущей записной книжки (слева от вкладок разделов в верхней части заметок). Щелкните имя записной книжки в списке записных книжок, чтобы переключаться между записными книжками.
Примечание: OneNote автоматически сохраняет работу во всех записных книжках. Можно свободно переключаться между несколькими записными книжками, не беспокоясь по поводу сохранения изменений. Когда вы в следующий раз откроете записную книжку, в ней отобразятся все последние изменения независимо от того, где она хранится.
Нужна дополнительная помощь?
Нужны дополнительные параметры?
Изучите преимущества подписки, просмотрите учебные курсы, узнайте, как защитить свое устройство и т. д.
В сообществах можно задавать вопросы и отвечать на них, отправлять отзывы и консультироваться с экспертами разных профилей.
Что такое OneNote и как его запустить: инструкция
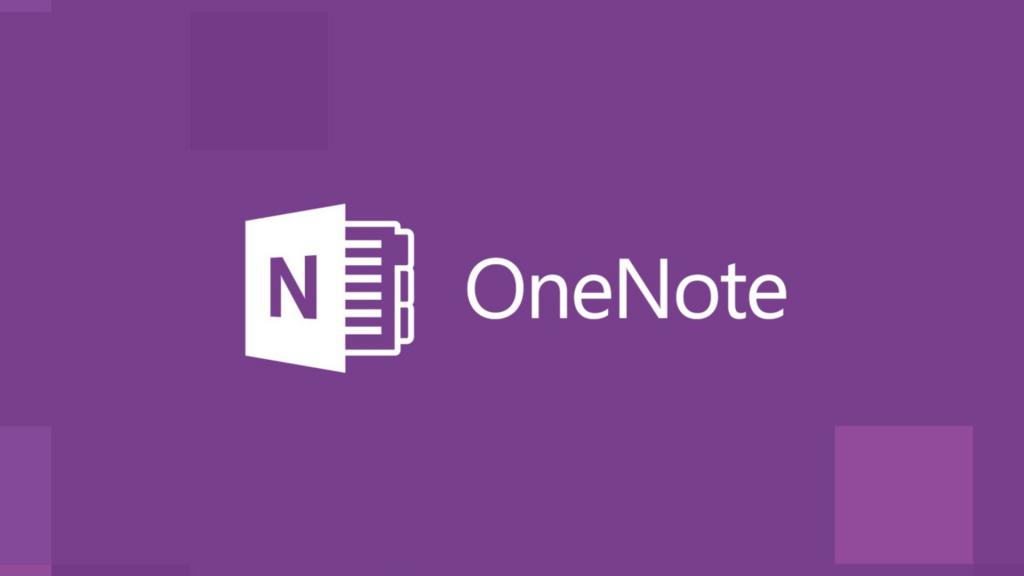
OneNote — это очень удобная программа, входящая в пакет офисных приложений для Windows, при помощи которой можно создавать систему заметок для хранения необходимой информации. По сути, OneNote представляет из себя электронный блокнот, в котором можно вести любые личные записи.
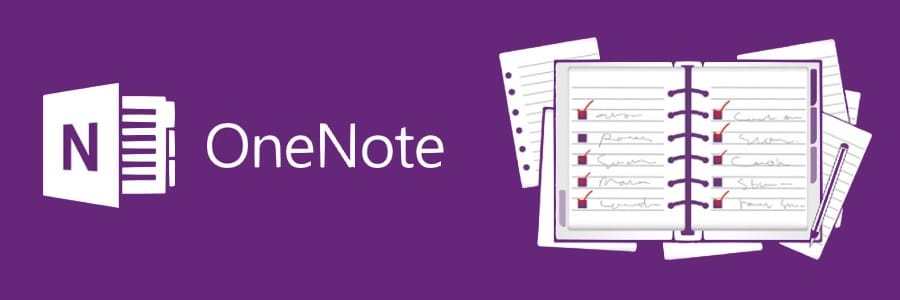
Возможности OneNote
Функционал этого несложного приложения гораздо шире, чем может показаться на первый взгляд. Давайте разберем подробнее, что такое OneNote и как его запустить, а также узнаем, какие возможности дает эта программа.
- Создание и редактирование заметок: к ним можно прикреплять разнообразный мультимедийный контент — фото и изображения в различных форматах, видео- и аудиозаписи. Получить доступ к файлам можно из любого места, где есть возможность подключения к сети Интернет.
- Можно выполнять звукозапись, есть функция распознавания речи.
- Распознавание текста на изображениях и файлах в формате PDF.
- Встроенный функционал инженерного калькулятора.
- Возможность делиться любой информацией посредством электронной почты (особенно удобно то, что эту функцию можно использовать, не выходя из приложения).
- Есть возможность распознавания рукописного текста и ввода с помощью стилуса, что очень удобно для пользователей беспроводных устройств. В более ранних версиях пользователи не подозревали, что такое возможно.
- Рассматривая, что такое OneNote, нельзя не вспомнить о том, что данные можно синхронизировать на различных устройствах, работающих на ОС Windows посредством учетной записи Microsoft.
К очевидным достоинствам приложения можно отнести также интуитивно понятный для пользователя интерфейс, благодаря которому сложно запутаться в создании и редактировании заметок.
Запуск OneNote
Итак, что такое OneNote, стало понятнее, теперь разберем, как установить и запустить это приложение на компьютере или планшете. Рассмотрим этот вопрос на примере двух наиболее используемых операционных систем — Windows 10 и Windows 7.
При использовании 10 версии ОС Windows можно обратить внимание на наличие встроенной версии OneNote, в то время как ранее это приложение находилось в составе офисного пакета. Теперь оно не только есть в комплектации пакета Office, но и является предустановленным на Windows 10.
Поэтому для того чтобы запустить это приложение, достаточно зайти в меню «Пуск» и выбрать его из выпадающего списка, либо воспользоваться поиском по приложениям.
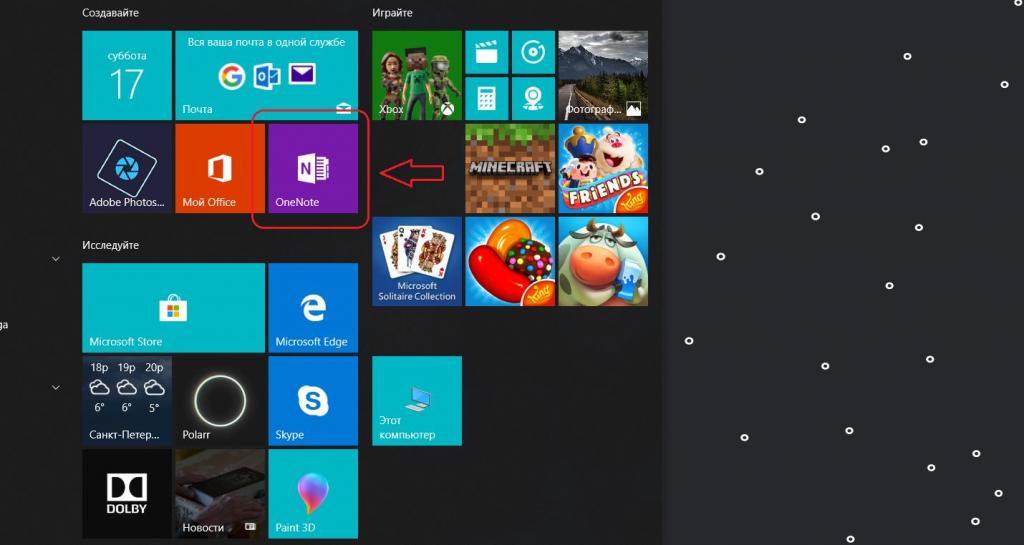
Если же вы пользуетесь операционной системой Windows 7, то сама программа будет несколько отличаться, поэтому стоит отдельно пояснить, что такое OneNote и как его запустить на Windows 7.
На этой операционной системе OneNote находится в составе набора программ Microsoft Office 2016. В некоторых случаях он уже установлен на компьютер, в других — потребуется его инсталлировать для получения всех возможностей, в том числе и использования OneNote.
Как только вы убедились, что офисный пакет скачан, перейдите в меню «Пуск» и найдите в нем соответствующую папку. Когда вы ее откроете, появится список доступных программ. Найдите в нем OneNote и запустите, нажав на иконку программы.

В заключение
Из этой статьи вы узнали, что такое OneNote, как запустить это приложение и каким функционалом оно обладает.
Важно отметить, что функции встроенного OneNote для Windows 10 и практически аналогичной программы в составе пакета Microsoft Office 2016 несколько различаются. С полным списком отличий можно ознакомиться на официальном сайте Microsoft.
Источник
OneNote что это за программа и нужна ли она?
 Всем привет
Всем привет  Поговорим сегодня о такой программе как OneNote, я расскажу что это за программа и вы сможете понять, нужна она вам или нет. Может есть и еще какие-то программы с названием OneNote, но сегодня я вам расскажу именно о той программе, которая есть в составе Windows 10. OneNote идет как плиточная прога, она вот лично у меня есть в меню Пуск и нужна для того, чтобы что-то записать, ну то что нужно запомнить. Это так бы сказать электронная записная книжка, куда можно записывать все что угодно, можно даже рисовать..
Поговорим сегодня о такой программе как OneNote, я расскажу что это за программа и вы сможете понять, нужна она вам или нет. Может есть и еще какие-то программы с названием OneNote, но сегодня я вам расскажу именно о той программе, которая есть в составе Windows 10. OneNote идет как плиточная прога, она вот лично у меня есть в меню Пуск и нужна для того, чтобы что-то записать, ну то что нужно запомнить. Это так бы сказать электронная записная книжка, куда можно записывать все что угодно, можно даже рисовать..
Вот читаю в интернете, что вроде как OneNote особенно удобно для тех, у кого есть планшеты, ибо там есть функция рукописного ввода. Честно говоря, вот у меня много мыслей есть и бывает что я что-то записываю, вот мне тоже стало интересно посмотреть на этот OneNote, может быть эта прога и мне пригодится? Тем более что прога бесплатная и ее можно скачать с сайта Microsoft.. Дело в том, что на тестовом компьютере у меня обычная Windows 10, а вот на основном компе у меня Windows 10 LTSB, в этой версии нет OneNote, нет также и других плиточных программ. Хотя, я вот сейчас подумал, а смогу ли я в таком случае вообще установить OneNote? Ну ладно, это я все уже узнаю потом, а сейчас будем знакомиться с прогой 
Вот смотрите, вот эта прога OneNote в меню Пуск Windows 10:

Ну что, попробуем теперь запустить эту прогу OneNote? В общем я ее запустил, появилось такое окно:

То есть тут нам нужно войти в Майкрософт, чтобы эта прога заработала. Хм, тут нужно немного подумать.. Короче я выбираю второй пункт, ну то есть Рабочую или учебную учетную запись, потом появилось поле ввода для телефона или почты, я тут написал почту и нажал Далее:

Потом появилось уже такое окно:

И честно говоря, я тут не совсем понимаю, то есть тут получается что нам нужно ввести пароль от учетной записи Microsoft, верно? Ну вот, а я там не зарегистрирован.. Да, все верно, тут нужна регистрация, потому что даже когда я попробовал восстановить пароль, то мне было написано, что вот вас как идентификатора нет в базе Microsoft:

То есть вывод уже один можно сделать, чтобы пользоваться прогой OneNote, то нужно обязательно быть зареганым в Microsoft, и это вот лично меня немного напрягает 
Ладно, в общем что я попробую сделать? Я снова запустил прогу OneNote, потом там уже выбрал Личная учетная запись Майкрософт, ну и попробовал зарегиться. Заполнил все поля, потом нажал на Далее:

Потом были две галочки по поводу отображения материалов, в общем я тут нажимаю Далее:

Нажал Далее и пошел проверять почту, а вот там как раз пришло письмо, мол это проверка адреса электронной почты, вот это письмо, смотрите:

Ну, я нажал на кнопку Подтвердить, потом загрузилась страница, я ее закрыл и пошел в прогу OneNote, там мне было предложено ввести пароль Windows, но так как у меня его нет, то я тут просто нажал на Далее:

Дальше нужно было ввести код безопасности, он был в письме, ну которое было отправлено при регистрации, короче я его ввел и нажал кнопку Далее:

Это капец ребята, но я уже думал что нужно будет что-то еще сделать для того, чтобы запустить эту прогу OneNote, но ура, вроде бы на этом гемор уже закончился, ибо я увидел что все готово, осталось только нажать на кнопку Открыть OneNote:

Ну, я нажал на эту кнопку и вот что мне показалось, смотрите:

И вот это окно, то оно висит у меня уже минут пять точно.. Не знаю что оно там делает… Честно говоря, уже начинал думать, что может быть мол глюк какой-то? Короче ребята, у меня терпение лопнуло, оно висит уже минут 15, это нереально много, я закрываю окно, делаю перезагрузку и снова запускаю прогу OneNote! И вы знаете что ребята? Меня тут тоже ждал прикол! Короче, я же для проги OneNote зарегился в Microsoft, верно? Ну вот и теперь у меня учетная запись Microsoft, и чтобы войти в комп, ну то есть в винду, то мне пришлось вводить пароль от учетной записи. Так что вот такие вот дела ребята, знайте, что регистрируясь в Microsoft для проги OneNote, вы регистрируетесь в учетке Microsoft, которая будет использоваться как ваша учетная запись! Но так как вы ставили пароль на учетную запись, то и при входе в винду, у вас этот пароль будут требовать! Ну что, более-менее вам понятно? Надеюсь что таки да. В общем я пароль ввел (хорошо что я его записал хотя бы), потом винда загрузилась, теперь я снова запустил OneNote, и в этот раз оно уже запустилось нормально, вот как выглядит эта прога, я окно развернул на весь экран:

Ну что, посмотрим что умеет эта прога OneNote? Значит в левой верхней части есть такая кнопка как Страница, вот я на нее нажал, сразу появилась новая запись так бы сказать, вот я туда написал текст такой:

Если нажать правой кнопкой по записи, я имею ввиду в левой части, то будет такое меню:

Вы конечно извините, я просто сам эту прогу не знаю, но немного все таки вам покажу то, что сам тут пойму, ну то есть в чем разберусь. Вот видите, вверху там есть кнопки, ну или вкладки, такие как Главная, Вставка, Рисование, Вид. Ну так вот, я тут выбрал вкладку Рисование и у меня получилось тут порисовать, и смотрите, получается что и текст и рисование, это можно делать в одной записи так бы сказать:

Вверху есть всякие инструменты, ну чтобы рисовать. Также можно выбрать цвет. Если нужно что-то стереть, то есть ластик, чтобы его включить от нужно нажать на эту кнопку:

На вкладке Вставка можно что-то вставить в запись, вот я например вставил картинку и вот что получилось:

Картинка вставилась нормально, можно ли ее переместить в другое место, то этого я не знаю, я попробовал, но у меня лично не получилось. Может быть такой функции и вовсе нет.
Еще можно вставить абзац, но не простой, а с иконкой, для этого есть такое меню:

Для примера я вот выбрал тип абзаца Важно и Вопрос, и вот как такие абзацы выглядят в записи:

В общем ребята, я думаю что более-менее понятно как пользоваться OneNote, верно? Чтобы пользоваться, то конечно нужно быть зареганым в Microsoft, потом вы запускаете OneNote, там создаете запись, что-то пишите, вставляете картинки, рисуете там, ну короче делаете то, что вам хочется. Потом вы можете OneNote закрыть, потом снова запустить и в записи будет все то, что было на момент закрытия. Ну то есть прога OneNote все сохраняет, ничего вы не потеряете. Еще важно то, что все ваши записи будут как бы в облаке Microsoft, что это значит? Ну то есть на другом компьютере, в другой Windows 10 вы можете зайти в OneNote, используя свою почту и пароль и после этого вам будут показаны все ваши записи. Вот такие пироги ребята 
Кстати, чтобы сменить учетную запись, то нужно нажать в правом верхнем углу по почте, после чего появится окошко, там можно будет добавить еще одну учетную запись.
Если нажать вот на эту кнопку:

То появится вот такое меню:

Ну что ребята, в принципе ничего сложного в проге OneNote нет и я думаю что освоить ее сможет каждый. Тут другое дело, понравится ли вам эта прога? Вот лично мне она не очень понравилась, но это лично мне, а вам вот может и понравится. Самое сложное или вернее не совсем приятное, это то, что нужна регистрация, чтобы начать пользоваться OneNote, ну вот такой неприятный прикол  Ну и конечно еще прикол в том, что при регистрации, вы получается создаете учетную запись Microsoft, ставите пароль и как я уже писал, этот пароль вам нужно будет вводить при входе в винду. Можно ли это исправить? Можно ребята, для этого вам нужно отключить запрос пароля при входе, знаете как это сделать? Я сейчас покажу, смотрите, зажимаете кнопки Win + R, появится окошко Выполнить, вы туда пишите такую команду:
Ну и конечно еще прикол в том, что при регистрации, вы получается создаете учетную запись Microsoft, ставите пароль и как я уже писал, этот пароль вам нужно будет вводить при входе в винду. Можно ли это исправить? Можно ребята, для этого вам нужно отключить запрос пароля при входе, знаете как это сделать? Я сейчас покажу, смотрите, зажимаете кнопки Win + R, появится окошко Выполнить, вы туда пишите такую команду:

Потом нажимаете ОК, у вас появится окошко Учетные записи пользователей, вам тут нужно просто снять вот эту галочку:

Нажимаете ОК, потом вам еще нужно будет ввести два раза свой пароль:

Это сделано в целях безопасности. Как видите отключить этот ввод пароля совсем несложно. Вот такие дела ребята 
Работает прога OneNote под таким процессом как onenoteim.exe, вот он в диспетчере задач:

Как видите, процесс onenoteim.exe процессор не грузит, оперативы потребляет немного. Запускается OneNote вот из этой папки:

Но видите, сам путь, а вернее сама папка где лежит файл onenoteim.exe, то имя у нее такое необычное, можно сказать что уникальное. У вас это имя скорее всего будет немного другое, ну то есть тоже уникальное 
Вот еще нашел картинку, смотрите, вот тут можно увидеть прогу OneNote так бы сказать во всей красе, смотрите:

Ну что ребята, теперь мне осталось показать вам как удалить OneNote с компьютера полностью. Однако я хочу вас предупредить, что вроде бы если удалить OneNote, то потом его уже не восстановить. Я в этом не уверен, но вроде бы так оно и есть. Ну так вот, чтобы удалить OneNote, то вам нужно запустить сначала такую штуку как Windows PowerShell, внизу на панели задач есть поиск виндовский, вот туда я вбил Windows PowerShell и оно потом появилось в результатах, ну а там я нажал правой кнопкой и выбрал Запустить от администратора:

Потом появилось синее окно, ну как командная строка, только окно синее и в заголовке написано Администратор: Windows PowerShell, в общем в это окно я вставил такую команду:
Get-AppxPackage *OneNote* | Remove-AppxPackage

Потом я нажал энтер и потом там что-то написалось, я даже не успел прочитать что именно, в итоге ничего в окне как бы и не написано, ну там успешно или ошибка:

Но я знаю одно, что если ничего не написано, то ошибок нет, это главное  Потом я посмотрел в меню Пуск, но там уже не было плитки OneNote, то есть видимо удалилась прога таки успешно
Потом я посмотрел в меню Пуск, но там уже не было плитки OneNote, то есть видимо удалилась прога таки успешно 
Вот и все ребята на этом, надеюсь что вам тут все было понятно, ну а если что-то не так, то вы уж извините. Удачи вам в жизни и чтобы все у вас было хорошо 
Источник
by Vladimir Popescu
Being an artist his entire life while also playing handball at a professional level, Vladimir has also developed a passion for all things computer-related. With an innate fascination… read more
Updated on January 31, 2023
- OneNote is disabled by default in Windows 11.
- Live Tiles, Math Input Panel, Tablet Mode, Timeline, and Wallet are also some of the features that didn’t make the cut for the new OS version.
- Most of them are not completely removed from the OS, but disabled. This means that you can still get them on your PC.
- Using a couple of simple steps gets your useful app back in Windows 11.
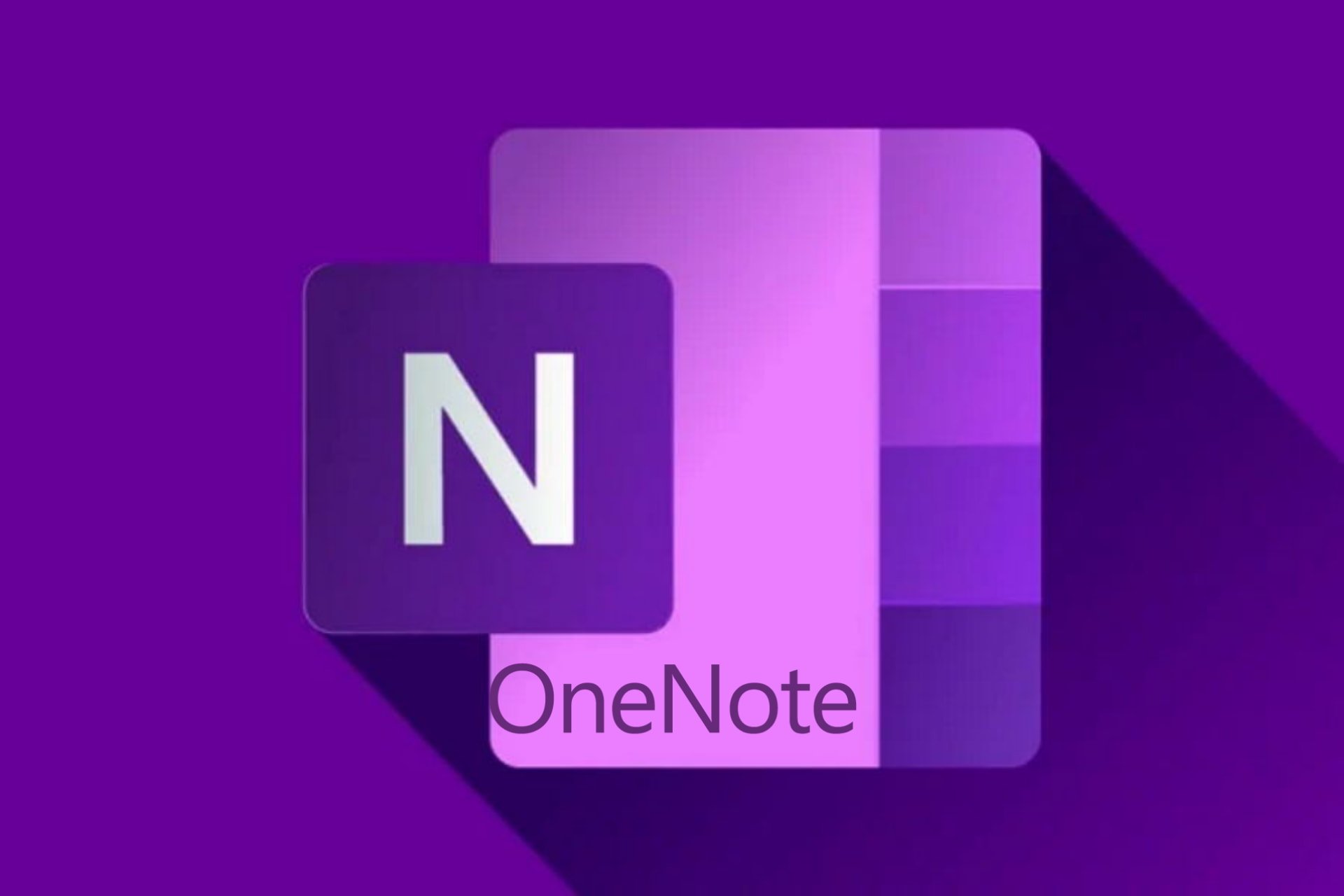
XINSTALL BY CLICKING THE DOWNLOAD FILE
This tool repairs common computer errors by replacing the problematic system files with the initial working versions. It also keeps you away from system errors, BSoDs, and repairs damages made by malware and viruses. Fix PC issues and remove viruses damage now in 3 easy steps:
- Download and Install Fortect on your PC
- Launch the tool and Start scanning to find broken files that are causing the problems
- Right-click on Start Repair to fix issues affecting your computer’s security and performance
- Fortect has been downloaded by 0 readers this month.
With Windows 11’s official launch, most users had some important questions. What are the newest features and what will happen to the old apps that everybody used on a day-to-day basis were some of the most important?
That’s also the case with OneNote and we are here to answer those questions.
Some of the new features for Windows 11 include a complete user interface redesign with a focus on improved user experience, a centered Start menu, and better virtual desktop support.
And because Microsoft is aiming to also improve the overall gaming experience on the new OS, you’ll now find integrated Android apps in the App Store, and Xbox tech for better gaming.
If you want to check them all out, know that Microsoft has released a new OS build and we covered it all.
Now, on the opposite pole, Microsoft also shared details on features that will be removed, and OneNote for Windows 10 is one of them.
Why has Microsoft removed OneNote from Windows 11?
While there is no clear answer to this question, according to Microsoft, there will be many feature deprecations and removals when making the jump to Windows 11.
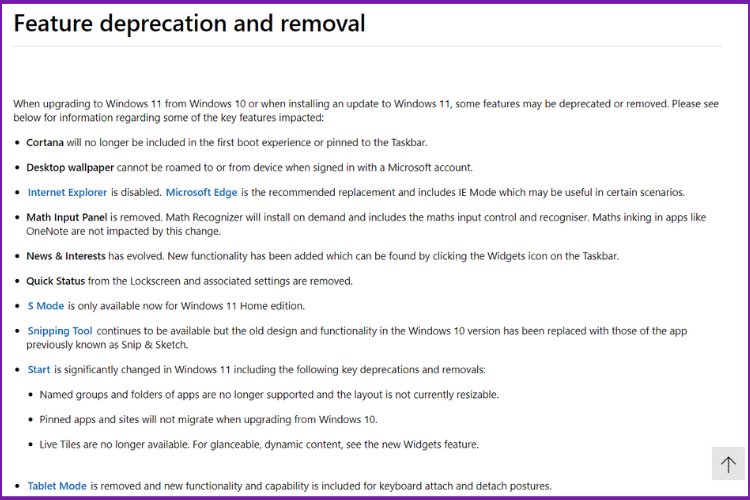
OneNote is just one of them alongside 3D Viewer, Paint 3D, Cortana, Internet Explorer, and Math Input Panel.
Fortunately, there are ways to enable OneNote in Windows 11 after the upgrade, you just need to follow our quick guide right here.
How can I enable OneNote in Windows 11?
1. Install it from Microsoft Store
- Click on the Microsoft Store icon from the taskbar to launch the app.

- Now go to the search tab, type OneNote and hit Enter.
- Select OneNote from the list of results.
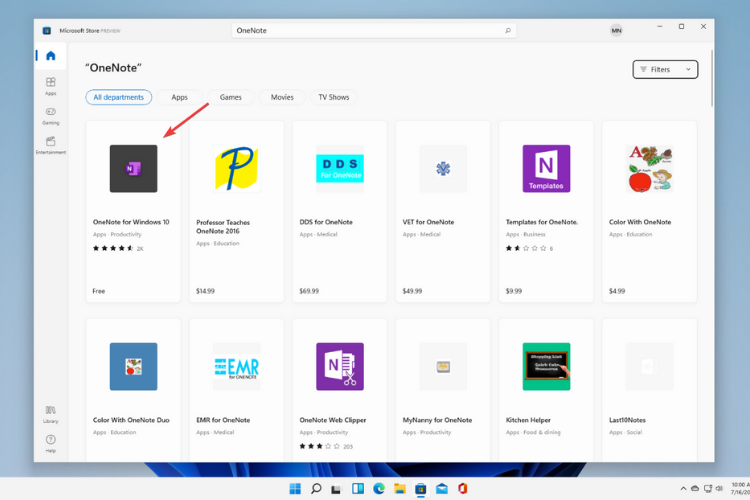
- Click on the Free button to start the download.
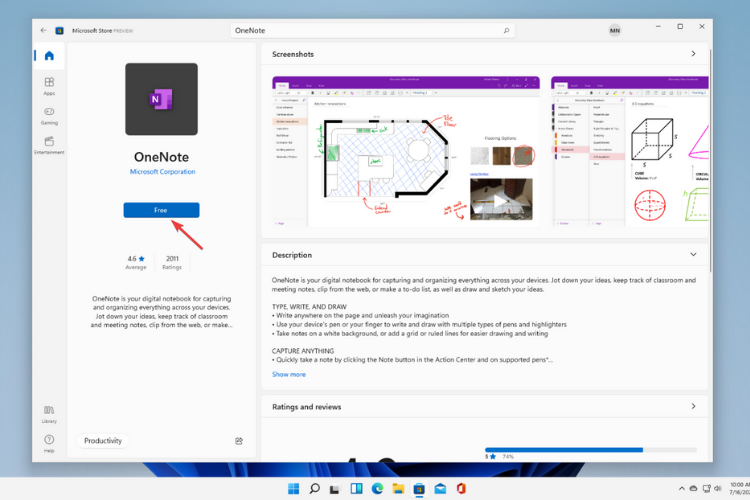
- Use your Microsoft account to log in and start using the app.
2. Download and install OneNote from the official website
- Download OneNote from the official page.
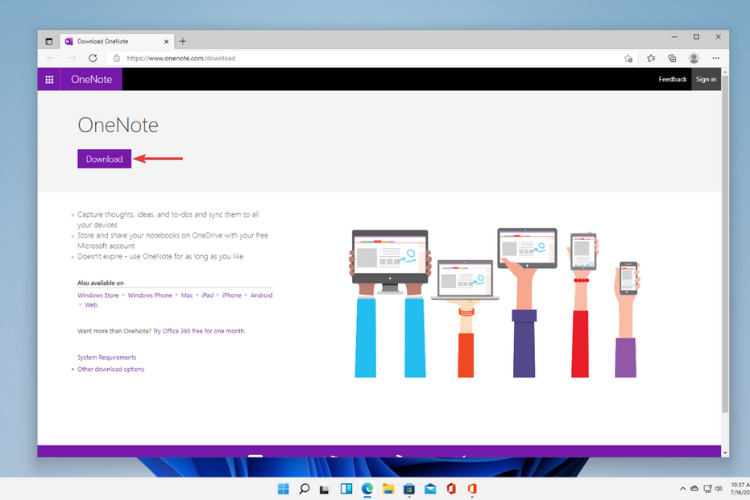
- Click on Open file to begin the setup.

- Allow Microsoft to make changes to your device by selecting Yes on the pop-up.
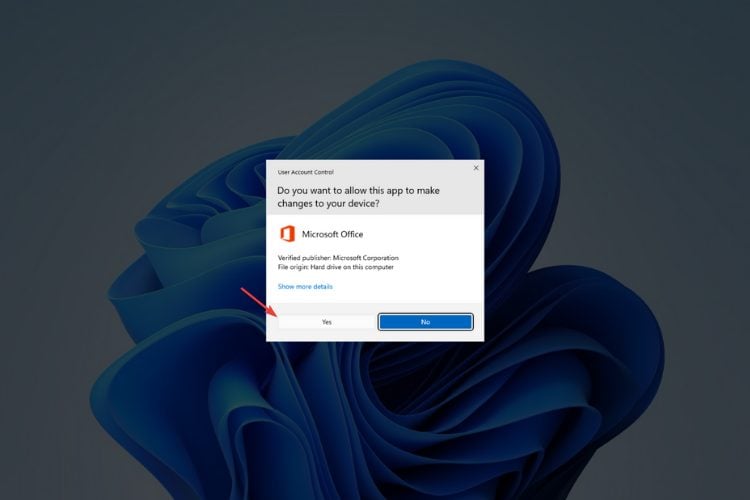
- The setup will automatically detect what version of Microsoft 365 you’re running on and match your OneNote installation to the correct version.
- Wait until the installation is complete as it might take a while.
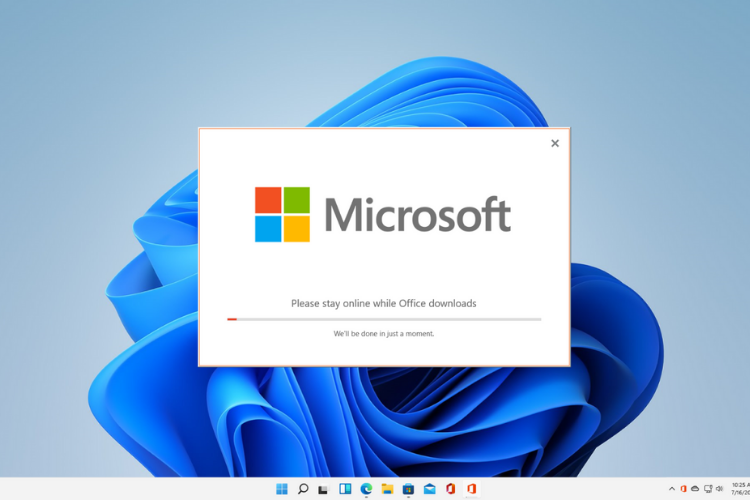
- After the setup is complete, you can log in with your Microsoft account and start using OneNote.
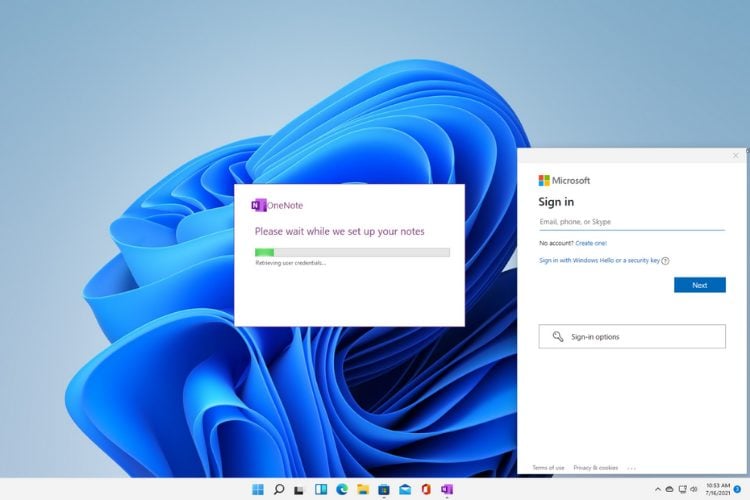
There you have it, two simple ways to install OneNote on your device even after the upgrade to Windows 11.
What are some of OneNote’s best features?
Some PC issues are hard to tackle, especially when it comes to missing or corrupted system files and repositories of your Windows.
Be sure to use a dedicated tool, such as Fortect, which will scan and replace your broken files with their fresh versions from its repository.
While you can think of OneNote like a normal digital notebook, it can surprise you as it has way more options than you can imagine.
The app doesn’t expire, so you can use OneNote for as long as you like on any device as long as you have a Microsoft account.
This app is ideal for keeping all of your notes, research, plans, and information regarding your life at home, your life at work, or at school in one place.
Want to keep up with your renovations and share your ideas? Add images, comments, drawings, then easily share them and you can all view and contribute at the same time.
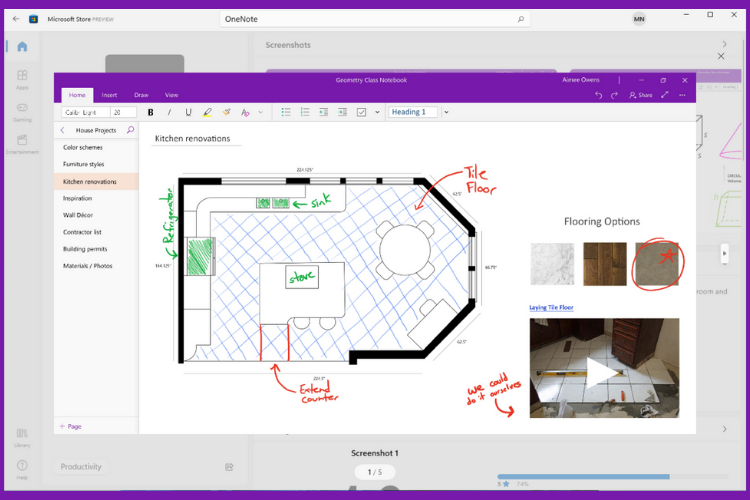
Another one of its best features is its ability to back up all your notes in the cloud, even if your device is not connected to the Internet.
You’ll just need to sync your notebook with OneDrive before going offline. Also, if at any time you lose your Wi-Fi connection, know that any pending changes will sync as soon as you’re back online.
OneNote also lets you create notes using just your voice. Take advantage of Dictation while signed in to your Microsoft account on a mic-enabled device and create drafts, notes, or comments.
Even though you’ll have to enable OneNote on your device once you make the switch to the new Windows 11, it is definitely worth it as this app will make your everyday life much easier.
That’s the case with many of Windows 10’s apps, but Microsoft’s newest OS brings a lot of other interesting features that aim to improve your productivity.
If you want to learn more about the differences between Windows 10 and Windows 11, check out our detailed comparison and decide for yourself if it’s worth the upgrade or not.
Feel free to use the comments section below if you have any further questions regarding OneNote or other apps you don’t know how to enable on the new OS.
![]()
