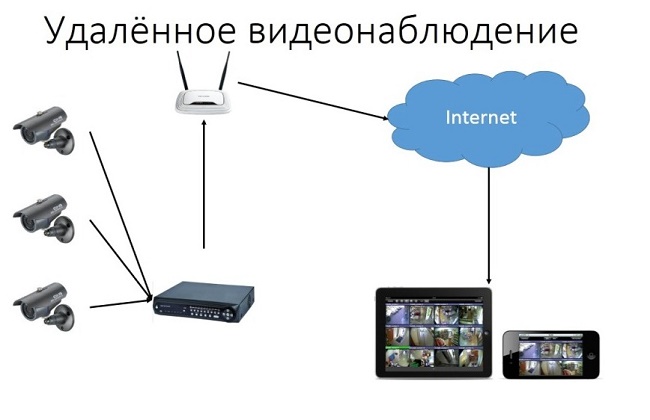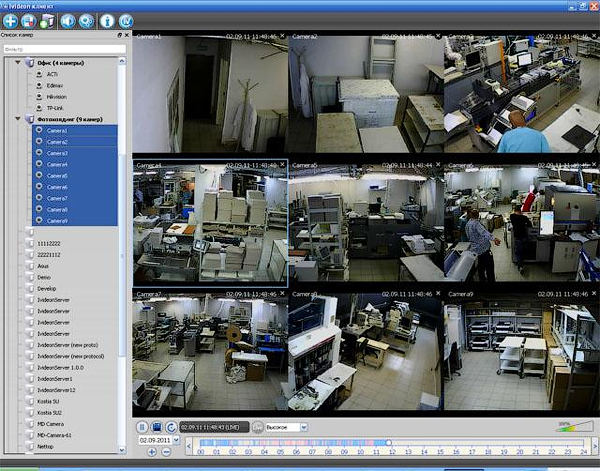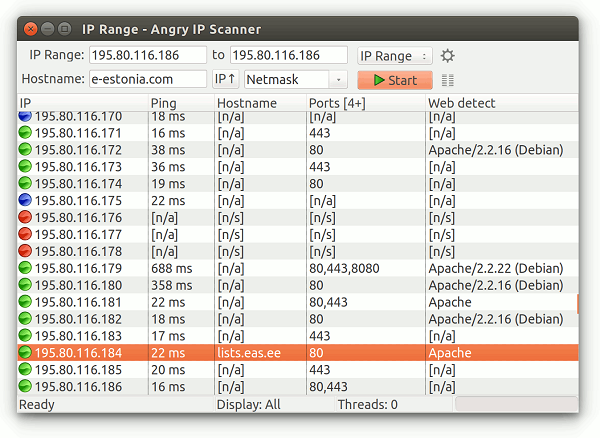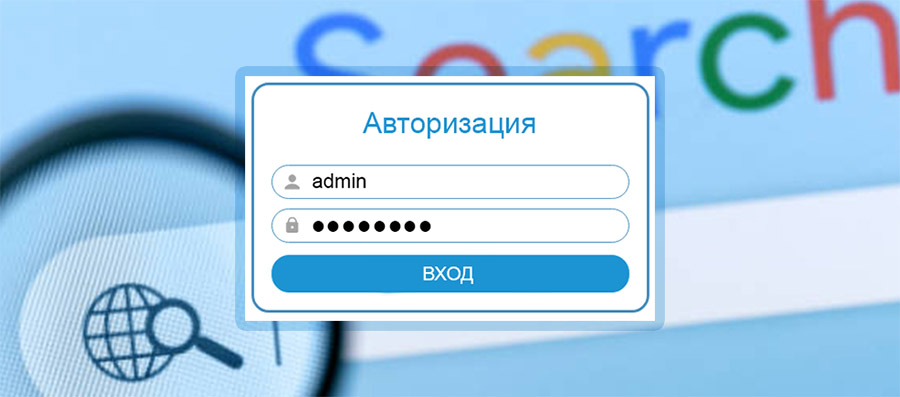Есть множество способов найти камеру в локальной сети и все они плохие. Потому что все они вроде ищут, но при определенных условиях могут чего-нибудь и не найти.
Кроме этого все эти способы просто в основном покажут все сетевые устройства, которых может быть много. И искать IP-камеры придется методом тыка.
Оглавление
1. Плохие способы найти IP-камеру в локальной сети
1.1. Утилиты производителей видеонаблюдения
1.2. Встроенные средства Windows 10
1.3. Узнать IP-адрес по умолчанию
1.4. Сканеры сети
1.5. Веб интерфейс роутера
1.6. Программное обеспечение для видеонаблюдения
2. Лучший способ найти IP-камеру в локальной сети
3. Важное
Плохие способы найти IP-камеру в локальной сети
На всякий случай перечислю их, чтобы вы знали что «существует множество способов собрать с кошку шкуру», ужасное выражение, поэтому видимо и запомнилось, которое кто-то дословно перевел с английского. Литературный перевод означает всего лишь «существует множество способов решить проблему».
Утилиты производителей видеонаблюдения
Есть множество фирменных утилит от производителей оборудования. У всех них, как правило, один недостаток, они ищут только камеры только одного бренда.
-
Axis IP Utility -
SADP от HikVision - Config Utility от Dahua (для установки скачивать
ToolBox)
К преимуществам сетевых утилит от производителей можно отнести то, что они умеют не только искать камеры, но и активировать их, менять пароль, обновлять прошивки и некоторые другие простые возможности.
Минусы
Ищут только IP-камеры только одного производителя, SADP от HikVision будет искать только камеры HikVision.
Встроенные средства Windows 10
С обновлением от
15 октября 2019 года
в Windows 10 появилась поддержку ONVIF Profile S.
Windows 10 автоматически ищет IP-камеры, поддерживающие ONVIF Profile S
Минус в том, что Windows увидит только IP-камеры, поддерживающие ONVIF Profile S. А кучу камер, которые Profile S не поддерживает, или поддерживают архивные версии ONVIF, Windows не увидит.
К слову поддержка Profile S классная фича, которая теперь позволяет использовать IP-камеру вместо веб-камеры в приложениях типа Skype, безо всяких «костылей».
Минусы
Камеры без поддержки ONVIF будут не видны, также не будут видны камеры с поддержкой архивных версий ONVIF.
Узнать IP-адрес по умолчанию
Каждая камера выходит с конвейера с уже предустановленным IP-адресом, либо с включенным DHCP по умолчанию, в этом случае он автоматически назначается DHCP сервером.
Например, для IP-камер HikVision IP-адрес по умолчанию — 192.168.1.64.
Если не у вас 1-2 камеры такой способ может подойти, но если их много и они от разных производителей это адова работа. Использовать его можно только когда уже не работает совсем ничего.
Минусы
- Куча ручной работы
- Текущий IP-адрес камеры может отличаться от установленного по умолчанию
Сканеры сети
Существует множество сетевых сканеров, которые могут отсканировать вашу локальную сеть и найти в ней все устройства. Например,
Advanced IP Scanner
— это бесплатный сетевой сканер для анализа локальных сетей. Программа сканирует все устройства в сети.

Проблема в том, что IP-камера будет показана как IP-устройство, т.е. вам предстоит вручную проверять каждый IP-адрес. На скрине красной стрелкой показана реальная IP-камера, как видите, IP Scanner показывает ее просто как сетевое устройство.
Еще проблема в том, что в вашей сети могут быть сотни IP-устройств — принтеры, компьютеры, ноутбуки, смартфоны подключенные по Wi-Fi. А это значит, камеры придется искать почти вручную.
Минусы
Ищет все устройства в сети, не идентифицируя IP-камеры.
Веб интерфейс роутера
Роутер также как и сетевой сканер может показать IP-устройства, которые к нему подключены, иногда их сетевые имена, IP и MAC-адреса.
Красной стрелкой указана IP-камера
Проблема в том что для того чтобы зайти на роутер нужен логин и пароль, чего может у вас не быть. Кроме этого Роутер видит все IP-устройства, не различая их по типам. Наша IP-камера с IP-адресом 192.168.1.113 видна, но понять что это IP-камера невозможно.
Минусы
Ищет все устройства в сети, не идентифицируя IP-камеры.
Программное обеспечение для видеонаблюдения
VMS или CMS часто имеет встроенные механизмы обнаружения IP-камер в вашей локальной сети. Что вполне может вам заменить утилиту для поиска устройств. Однако хорошие программные продукты платные и требуют больше времени для установки.
Минусы
Из минусов, пожалуй, стоит отметить тяжеловесность установки по сравнению с простой утилитой для поиска.
Может не найти камеры не интегрированные в данный программный продукт.
Лучший способ найти IP-камеру в локальной сети
Herospeed Search Tool
это «универсальный» инструмент обнаружения IP-камер. Он найдет любую IP-камеру независимо от бренда, типа и заданного IP-адреса. В том числе в разных подсетях.
И при этом не будет вам показывать никакие другие сетевые устройства в вашей сети.

К плюсам этой программы можно отнести то что бесплатная, легкая (менее 10 Мбайт) выпускается как по Windows, так и под MacOS.
Herospeed это скромный китайский герой, о котором мы точно знаем только то, что он абсолютно бесплатно распространяет
клиент-серверное программное обеспечение для систем видеонаблюдения на 256 каналов
.
Важное
16 июля 2020 мы в «Интемс» запустили ежемесячный розыгрыш одного комплекта видеонаблюдения за 29 733 рубля. С тех пор мы каждый месяц разыгрываем один комплект видеонаблюдения.
Чтобы подробнее узнать о разыгрываемом комплекте, смотрите это видео, подробные условия розыгрыша в описании к этому видео.
Это наша маленькая попытка сделать этот мир безопаснее, ведь
научные исследования подтверждают
, что видеонаблюдение предотвращает преступность, и немного справедливее ведь видеонаблюдение реально
помогает расследовать преступления
.
Особенно это важно для тех, кто по каким-то причинам, не может позволить себе такое купить. Ведь именно люди с низким уровнем дохода
чаще
становятся жертвами преступников.
Если вам нравится наша идея, поддержать нас очень просто обязательно почитайте эту статью — 7 самых распространенных способов «развода», с которыми вы столкнетесь при покупке видеонаблюдения.
Ну и конечно по возможности делитесь этой информацией с друзьями в социальных сетях.
Ну, и самое важное — ваше мнение
Ничто так сильно не мотивирует меня писать новые статьи как ваша оценка, если оценка хорошая я пилю статьи дальше, если отрицательная думаю, как улучшить эту статью. Но, без вашей оценки, у меня нет самого ценного для меня – обратной связи от вас. Не сочтите за труд, выберете от 1 до 5 звезд, я старался.
Оцените мою статью:
(47 оценок, среднее: 4.38 из 5)
Государственная система видеонаблюдения Москвы
В Москве существует городская система видеонаблюдения, которая создана в рамках Государственной программы города Москвы «Развитие цифровой среды и инноваций».
На сегодняшний день камерами оборудовано более 102 тыс. подъездов, более 21 тыс. дворовых территорий и более 4 тыс. общественных мест.
На официальном портале www.data.mos.ru в открытом доступе представлены:
- Реестр камер дворового видеонаблюдения
- Реестр камер подъездного видеонаблюдения
- Реестр камер видеонаблюдения в местах массового скопления людей
С помощью реестров вы можете узнать оборудован ли ваш дом или двор камерами видеонаблюдения и в каком количестве.
Как получить доступ
Просто получить доступ к городским камерам нельзя. Можно получить доступ к видеоархиву в случае происшествия. В случае происшествия вы можете оставить заявку на сохранение видеоархива с камер, позвонив на горячую линию городской системы видеонаблюдения по телефону +7(495) 587 00 02. Далее, с полученным от оператора номером заявки, следует обратиться в правоохранительные органы по месту происшествия, именно сотрудник правоохранительных органов сможет получить доступ к видеоархиву и приложить его к делу.
Доступ можно получить мгновенно для этого нужно авторизоваться по ссылке https://echd.mos.ru/login/auth/, для аутентификации используйте тот же пароль, что и для входа на компьютер в домене *.corp.mos.ru или почтового аккаунта *mos.ru.
Главное, сделать это быстро, срок хранения видеоархива с камер видеонаблюдения составляет 5 календарных дней.
Открытые камеры видеонаблюдения Москвы
По всей Москве установлены сотни камер, напрямую передающие все происходящее в сеть в реальном времени. Эти камеры периодически гаснут, периодически появляются новые.
Как правило, это частные камеры принадлежащие либо организациям, либо физическим лицам.
- http://youwebcams.org/online/category/russia/moscow/
- https://world-cam.ru/cams/moscow-webcam-online/
- http://tvway.ru/index.php?file=10247
- http://web-online24.ru/web-camery-moskvy/
- https://www.geocam.ru/in/moscow/
- http://a-russia.ru/webcam/web-camera-moscow/
- http://mosday.ru/webcam/
- https://uastreaming.net/webcam-online/europe/russia/moscow-area/
Открытые камеры видеонаблюдения Санкт-Петербург
- http://youwebcams.org/online/category/russia/sankt-peterburg/
- https://world-cam.ru/cams/webcam-st-petersburg-online/
- http://tvway.ru/index.php?file=webcam_St_Petersburg
- http://web-online24.ru/web-camery-sankt-peterburga/
- https://www.geocam.ru/in/st-petersburg/?map
- https://www.open24spb.ru/webcam/
Открытые камеры видеонаблюдения Россия
- http://www.insecam.org/en/bycountry/RU
Ежемесячный розыгрыш комплекта видеонаблюдения (видеорегистратор+4 камеры)
16 июля 2020 мы запустили ежемесячный бесконечный розыгрыш одного комплекта видеонаблюдения за 29 733 рубля. С тех пор мы каждый месяц разыгрываем один комплект видеонаблюдения.
Это наша маленькая попытка сделать этот мир безопаснее, ведь научные исследования подтверждают, что видеонаблюдение предотвращает преступность, и немного справедливее ведь видеонаблюдение реально помогает расследовать преступления.
Особенно это важно для тех, кто по каким-то причинам, не может позволить себе такое купить. Ведь именно люди с низким уровнем дохода чаще становятся жертвами преступников.
Если вам нравится наша идея, поддержать нас очень просто обязательно почитайте эту статью — 7 самых распространенных способов «развода», с которыми вы столкнетесь при покупке видеонаблюдения.
Ну и конечно по возможности делитесь этой информацией с друзьями в социальных сетях.
Автор: Алексей Титов
Генеральный директор «Интемс», Закончил «Московский государственный институт электронной техники» по специальности «микроэлектроника». В системах безопасности с 2005 года.
Хобби — системы безопасности. Интересы, помимо работы — системы безопасности. Религиозные взгляды — системы безопасности.
Давайте дружить в соцсетях, Это мои — Facebook, Twitter, LinkedIn, ВКонтакте, Одноклассники, добавляйтесь в друзья. У меня есть проекты, для которых я часто ищу партнеров, участников и т.д. Возможно, именно с Вами мы сможем посотрудничать. В любом случае я не нарушаю Ваше личное пространство, спам не рассылаю, продать ничего не пытаюсь. Подписывайтесь на мой YouTube канал, там пока три ролика, но уже скоро будет много годноты.
Просмотр камер видеонаблюдения через интернет
Современные технологии открывают для пользователей множество полезных функций. Одной из них является возможность подключиться к видеокамере через интернет и смотреть запись в любой точке мира. Получить доступ к видео можно с любого устройства, которое умеет подключаться к Wi-Fi сети.
Необходимое оборудование для организации наблюдения с удаленным доступом
Организация видеонаблюдения с возможностью просмотра видео удаленно не является сложной задачей, и с ней может справиться пользователь, который имеет минимальный набор знаний в работе с ПК и сопутствующим оборудованием. Для создания такой сети требуется определенное оборудование.
- Цифровой видеорегистратор. Его задача — получать записи с камер, при необходимости обрабатывать сигнал (если устройство записи аналоговое) и записывать его на носитель информации, например, жесткий диск. Для получения доступа к видео через интернет регистратор должен обладать сетевым интерфейсом. Он бывает программным или серверным. В первом случае на ПК придется устанавливать специальный софт, который обычно поставляется в комплекте с самим регистратором на диске. Для того чтобы просмотреть видео с регистратора с серверным интерфейсом, достаточно зайти в браузер и перейти на определенную страничку. Многие производители подобного оборудования предоставляют пользователю возможность скачать с сайта расширение для браузера, которое упрощает задачу.
- Локальная сеть. Она необходима для того, чтобы соединить камеру, роутер и видеорегистратор. Локальная сеть может быть организована беспроводным путем и посредством проводов.
- Маршрутизатор (роутер). Служит для создания локальной сети, если она организовывается через Wi-Fi, а также соединяет существующую систему с внешним каналом, то есть интернетом.
- IP- камера.
- Программное обеспечение, чтобы посмотреть видеокамеру с планшета (смартфона).
Важно! Помимо оборудования понадобится получить статический IP-адрес. Обычно провайдеры предоставляют его за отдельную плату. Второй способ — использование облачного хранилища для просмотра видео.
Подключение одной видеокамеры
Очевидно, что самый простой способ создать видеонаблюдение с просмотром через интернет подразумевает подключение одного устройства записи. Порядок действий простой.
- IP-камера подключается к ПК, и в браузере набирается ее IP-адрес. Узнать его можно из инструкции, иногда он прописывает на наклеенной этикетке устройства. Подробнее это будет рассмотрено ниже.
- После ввода адреса в браузере открывается сетевой интерфейс настроек камеры. В нем нужно выбрать автоматическое получение IP-адреса или вручную прописать свой статический IP-адрес (можно узнать в интернете по запросу «узнать свой IP адрес»). Здесь также следует прописать логин и пароль для доступа к видео удаленным способом.
- Далее следует указать порт, через который камера выходит в интернет. Обычно он имеет значение 80.
- После указания нужного адреса камера отключается от ПК и подключается к сети интернет.
- Просмотр видео доступен в браузере с любого устройства. Для этого достаточно в строке поиска вбить адрес IP, и через двоеточие указать порт.
Организация сети с роутером
Для создания системы с несколькими камерами потребуется воспользоваться роутером: он создает собственную подсеть с доступом ко всем устройствам. Принцип настройки схож с описанным выше. По аналогии следует войти в настройки роутера и каждой камере присвоить свой порт. Чаще всего это можно осуществить в меню Routing. Этот пункт позволяет переводить внешние запросы на разные IP-адреса системы, то есть в случае с видеонаблюдением на камеры.
Итак, принцип работы будет следующий. Для каждого устройства выделяется свой внешний порт и собственный IP-адрес, который уже присвоен производителем. Например, внешний порт первой видеокамеры имеет значение 8080, и на него завязан конкретный IP. Вторая – порт 8081 и свой IP. И так для каждой камеры в сети.
После того как настройка роутера проведена, необходимо настроить каждую камеру. Настройка описана выше, но есть незначительное отличие: IP-адрес присваивается не общий (через него пользователь сможет подключиться ко всей системе), а для каждой камеры ее собственный. После настройки следует подключить каждую IP-видеокамеру к роутеру. Увидеть запись можно по запросу в браузере «статический IP-адрес: внешний порт конкретной камеры». Подключение системы с видеорегистратором осуществляется полностью аналогично. Никаких отличий по настройке здесь нет.
Важно! Многие пользователи при правильной настройке системы не могут просмотреть видео удаленно. Проблема в том, что часто они пытаются подключиться к камерам из той же сети, в которой зарегистрирована вся система видеонаблюдения. То есть с одного IP-адреса выполняется запрос на подключение к нему же. Очевидно, что это не логично, и устройство само к себе подключиться не сможет. Смотреть видео можно только с других IP-адресов.
Например, чтобы подключить систему к планшету, нужно отключить на нем Wi-Fi и включить мобильную сеть. Второй вариант — планшет нужно подключить к другой сети, которая не связана с организацией видеонаблюдения.
Подключение Wi-Fi камеры
Подключение IP-камеры c Wi-Fi роутером в целом осуществляется по такой же схеме, но для просмотра видео потребуется наличие специальной программы для просмотра видеокамер наблюдения через интернет. Чаще всего это фирменный софт производителя самой камеры. Программа скачивается из интернета и устанавливается на смартфон. Подключение камеры к телефону осуществляется именно через эту программу.
Совет! Wi-Fi видеокамеру гораздо удобнее использовать там, где нет возможности протягивать провода. Вполне логично установить такую камеру в подъезде или на даче, а после подключаться к ним с планшета, смартфона или ноутбука.
Как узнать точный IP-адрес видеокамеры
IP-адрес необходим для подключения камеры к сети интернет. Узнать его можно из инструкции, на коробке устройства, иногда с наклейки, которая находится на самой камере. Часто данный адрес не совсем точный, так как он был прописан для семейства видеокамер (модельного ряда), но не для конкретного устройства. В таком случае потребуется воспользоваться специальным софтом для определения IP камеры. Одним из самых простых способов узнать IP видеокамеры является использование фирменной утилиты, которая поставляется в комплекте с камерой.
Если диска нет, то можно скачать популярное приложение Angry Ip Scanner. С его помощью можно узнать адрес любого устройства подключенного к данной локальной сети. Еще один способ – командная строка. В ней нужно набрать команду «arp-a» или «ipconfig». Отобразятся все подключенные устройства.
Совет! Если определить, какой адрес принадлежит камере, не удается, то следует осуществить эту операцию с отключенной камерой, а потом с подключенной. Тот адрес, который появится во втором случае, и будет принадлежать камере.
Программы для просмотра видеонаблюдения со смартфона или планшета
Для просмотра видео со смартфона или планшета специально настраивать устройство не требуется. Выше был описан способ просмотра в веб-браузере, но гораздо удобнее скачать специальное приложение для этих целей. В настоящее время существует очень много утилит для описанных выше задач, но наиболее популярными являются 3 приложения.
- TinyCam Monitor Pro поддерживает до 16 камер одновременно. Умеет работать с камерами от разных брендов. Есть несколько мультиэкранов. Настройки можно переносить с одного устройства на другое. Можно прямо из программы записывать данные на какой-либо носитель. Есть возможность цифрового увеличения изображения.
- IP Cam Viewer позволяет работать сразу с несколькими камерами, объединять их в группы, записывать видео на носитель. Есть функция масштабирования изображения. Можно установить виджет приложения для быстрого доступа и получения актуальной информации. Поддерживает около 700 моделей.
- Exacq Mobile. Работает на Android и iOS, поддерживает одновременно 48 камер, удобная навигация в приложении, функция масштабирования.
Интересной особенностью данных приложений является то, что они могут работать с любыми IP-камерами по всему миру. Можно подключить не только камеры установленные дома, но и в других местах. Если камера без логина и пароля, то достаточно просто ввести ее IP-адрес в настройках приложения. С помощью подобных приложений можно подключиться к видеокамере подъезда, двора, стоянки. Достаточно лишь узнать у тех, кто устанавливал камеры, ее IP-адрес, логин и пароль.
Видеонаблюдение через облачные сервисы
Технология облачного видеонаблюдения отличается тем, что видео отправляется напрямую в сетевое хранилище, и оттуда его можно просмотреть. Для работы необходим регистратор или камера с поддержкой технологии P2P. А вот статичный IP-адрес не потребуется. Чтобы настроить устройство, достаточно зайти в его меню и отметить галочкой пункт «Облако» или «P2P». Запись начинает осуществляться в облачное хранилище.
Существуют платные и бесплатные сервисы, которые предлагают место для хранения видео. Одним из них является условно-бесплатный Ivideon: подключение до 15 камер осуществляется бесплатно. Достаточно пройти простую регистрацию, и можно пользоваться услугами. Для того чтобы просмотреть видео, необходимо зайти удаленно на сайт и ввести на сайте в форму логин и пароль.
Важно! Минусом такого способа организации видеонаблюдения является ограничение по скорости, что может сказываться на битрейте видеопотока (видео может подтормаживать).
Зачем нужны камеры наблюдения? Правильно — чтобы наблюдать за происходящим и контролировать ситуацию! В наше неспокойное время эти самые камеры развешаны повсюду — от денежных хранилищ до придорожных кафе. Однако защищая свои владения, хозяева порой забывают о защите самой камеры путем банальной установки пароля на доступ из Интернета. И очень зря. Если пароль не установить — ваша камера «безопасности» превращается в публичную вэб-камеру с реалити шоу для всех желающих.
Ниже представлены некоторые образцы запросов к поисковым системам, с помощью которых можно находить незащищенные камеры наблюдения и подключаться к ним (пытливые умы хабраюзеров уже нашли камеры в аквариуме, в зоопарке, в клетке с попугаем). Если повезет, вы можете натолкнуться на особо-продвинутые камеры, которые можно контролировать — поворачивать, или же пользоваться зумом. Короче, играть в «большого брата».
inurl:"ViewerFrame?Mode=intitle:Axis 2400 video serverinurl:/view.shtmlintitle:"Live View / — AXIS" | inurl:view/view.shtml^inurl:ViewerFrame?Mode=inurl:ViewerFrame?Mode=Refreshinurl:axis-cgi/jpginurl:axis-cgi/mjpg (motion-JPEG)inurl:view/indexFrame.shtmlinurl:view/index.shtmlinurl:view/view.shtmlliveappletintitle:"live view" intitle:axisintitle:liveappletallintitle:"Network Camera NetworkCamera"intitle:axis intitle:"video server"intitle:liveapplet inurl:LvApplintitle:"EvoCam" inurl:"webcam.html"intitle:"Live NetSnap Cam-Server feed"intitle:"Live View / — AXIS"intitle:"Live View / — AXIS 206M"intitle:"Live View / — AXIS 206W"intitle:"Live View / — AXIS 210″inurl:indexFrame.shtml Axisinurl:"MultiCameraFrame?Mode=Motion"intitle:start inurl:cgistartintitle:"WJ-NT104 Main Page"intext:"MOBOTIX M1" intext:"Open Menu"intext:"MOBOTIX M10" intext:"Open Menu"intext:"MOBOTIX D10" intext:"Open Menu"intitle:snc-z20 inurl:home/intitle:snc-cs3 inurl:home/intitle:snc-rz30 inurl:home/intitle:"sony network camera snc-p1″intitle:"sony network camera snc-m1″site:.viewnetcam.com -www.viewnetcam.comintitle:"Toshiba Network Camera" user loginintitle:"netcam live image"intitle:"i-Catcher Console — Web Monitor"
Как видите, миллионы камер «расшарены» для всеобщего обозрения. Что я хотел сказать этим постом… Будьте бдительны, граждане — если камера в вашем офисе вдруг начала крутиться с бешенной скоростью, это, скорее всего, не глюк!
UPD: спасибо хабраюзеру Kalan за список запросов со ссылками!
Вся информация взята из открытых источников, и предоставлена в ознакомительных целях.
Мы не несем ответственности за неправомерное использование информации.
Все действия с Вашим оборудованием Вы делаете на свой страх и риск!
Не пытайтесь получить доступ к чужому оборудованию — это незаконно!
Содержание:
Как найти ip-адрес видеокамеры в локальной сети (несколько способов)
Список стандартных ip-адресов видеокамер, их логины и пароли, установленные производителями по умолчанию
Что делать, если ip-адрес камеры, логин или пароль по умолчанию неизвестны?
Как узнать IP-адрес камер, логин и пароль IP камеры (по умолчанию)?
Как сделать сброс IP-камеры?
Как найти IP камеру в сети (программы для поиска камер — scan, сканер, search tool)?
Смотрите наш онлайн список: IP адреса камер видеонаблюдения с паролями ниже.
Для начала разберемся как найти IP адрес в локальной сети.
Как найти IP-адрес видеокамеры в локальной сети (несколько способов)
Существует множество методов поиска видеокамеры в локальной сети. Однако, при определенных условиях найти чего-то может не получиться.
Кроме того, все методы ниже в основном просто показывают многочисленные и различные сетевые устройства, которые найдут в Вашей сети. И поиск/выделение именно IP-камер придется производить на угад.
1. Утилиты производителей видеонаблюдения
Есть много фирменных утилит, напрямую от производителей устройств для видеонаблюдения. Все утилиты обычно имеют один недостаток – ищут камеры всего одного бренда. Вот несколько примеров:
- Axis IP Utility
- SADP от HikVision
- Config Utility или ConfigTool от Dahua (для установки также нужно скачивать ToolBox)
- IP Searcher от Beward
Положительное свойство сетевых утилит от производителей состоит в том, что они умеют не просто искать камеру, а активировать ее, изменять пароль, обновлять операционную систему и несколько других простых возможностей.
К минусам относится следующее: поиск проводиться и поддерживается по IP-камерам только одного бренда. К примеру, SADP от HikVision будет искать только камеры HikVision.
Однако, если у Вас стоят только они, и никаких других нет, то этот минус превращается, наоборот, в плюс. Так что нужно смотреть по конкретно Вашей ситуации.
2. Средства, которые встроены в Windows 10
После обновления 15.10.2019 г. в Windows появилась поддержка ONVIF Profile S. В Windows 10 установлена автоматическая поисковая система IP-камер, поддерживающих ONVIF Profile S.
Минусом является то, что Windows увидит лишь IP-камеры, поддерживающие ONVIF Profile S. А большинство IP-камер, не поддерживающих ONVIF Profile S или поддерживающих архивные версий ONVIF Profile S, Windows 10 не увидит.
Кстати, поддержка ONVIF ProFile S является классной фишкой, которая сейчас позволяет пользоваться IP-камерой вместо веб-камеры в приложениях Skype без всяких «костылей».
Минусами является то, что камеры без поддержки ONVIF Profile S будут не видны, также не будут видны камеры с поддержкой архивных версий ONVIF Profile S.
3. IP-адрес по умолчанию
Каждая камера с завода выпускается с уже установленным IP-адресом или с включенным по умолчанию DHCP, в данном случае ее IP-адрес, автоматически назначается DHCP сервером. К примеру, IP-адрес для камер HikVision по умолчанию установлен 192.168.1.64. Если имеется 1-2 камеры, то такой способ подойдет, а если их много и от различных производителей, то это тяжелая работа. Этот способ поиска можно использовать только тогда, когда ничего больше не работает.
К минусам относится:
– много ручной работы;
– IP-адрес камеры, который является текущим, может отличаться от адреса, установленного по умолчанию.
4. Сетевые сканеры
Есть множество сканеров сетей, которые способны сканировать сеть в локальном режиме и находить все устройства в ней. Например, бесплатный сетевой сканер Advanced IP Scanner является бесплатным сетевым сканером анализа локальных сетей. При помощи программы сканируются все устройства сети. Проблемой является то, что IP-камеры будут показаны как IP-устройство, то есть затем придется вручную провести проверку каждого IP-адреса. Advanced IP Scanner показывает камеру просто в качестве сетевого устройства. Так же, проблема состоит в том, что в сети возможно нахождение сотни различных IP-устройств — ноутбуки, компьютеры, смартфоны, принтеры, плееры, системы умного дома, которые подключены по Wi-Fi. Следовательно, необходимую камеру придется искать почти вручную.
К минусам относится поиск всех устройств в локальной сети, не идентифицируя IP-камеры.
5. Веб интерфейс роутера
Роутер, как и сканер сетевых устройств, может показывать IP устройства, подключенные к нему, обычно он также отображает имена их сетевого адреса, и IP и MAC адреса. Проблема заключается в том, что для входа в роутер нужно иметь логин и пароль, которых может не быть. Кроме того, роутер видит все IP-устройства без различия по видам. Например, IP камера имеет IP-адрес 192.168.1.113, этот адрес видно, но невозможно понять, что это IP камера (если рядом не отображает имя устройства).
К минусам относится поиск всех устройств в локальной сети, не идентифицируя IP-камеры.
6. Программное обеспечение для видеонаблюдения
CMS или VMS часто обладают встроенными механизмами для поиска IP камер в локальной сети. Это может вполне заменить утилиту поиска устройств. Однако существует хорошее (и платное) ПО, но требует больше времени на установку.
Из минусов, конечно, следует отметить сложность установки в сравнении с простой поисковой утилитой. Может не найти камеры, не интегрированные с данным программным продуктом.
7. Специализированные утилиты для поиска IP-камер в локальной сети
Также есть «универсальные» инструменты обнаружения IP-камер. Специальное ПО, которое может найти любую IP-камеру независимо от бренда, типа и заданного IP-адреса. В том числе в разных подсетях. И при этом не будет показывать никакие другие сетевые устройства в локальной сети. Также, к плюсам этой программы можно отнести то, что они бывают как платными, так и бесплатнми, мало весят (обычно до 10 Мбайт) выпускается как для Windows, так и для MacOS.
Из минусов – отсутствие дополнительных функций, которые описаны пункте 1: “Утилиты производителей видеонаблюдения” чуть выше.
Список стандартных IP-адресов видеокамер, их логины и пароли, установленные производителями по умолчанию
Выберите бренд из списка:
ACE
Информацию по бренду ACE: см. бренд EverFocus ниже в списке
ACTi
IP адрес: 192.168.0.100 / DHCP
Логин: admin / Admin
Пароль (default password): admin / 12345 / 123456
Узнать IP адрес: ACTi Smart Search Tool / ACTi IP Utility
Сбросить пароль: кнопка Reset
ActiveCam
IP адрес: 192.168.1.188
Логин: admin
Пароль (default password): admin
Узнать IP адрес: IPC DeviceManager
Сбросить пароль: кнопка Reset
Arecont Vision
IP адрес: DHCP
Логин: admin
Пароль (default password): пустой / без пароля / admin
Узнать IP адрес: AV IP Utility
Сбросить пароль: кнопка Reset
AXIS
IP адрес: 192.168.0.90 / DHCP
Логин: root
Пароль (default password): pass / задается при активации
Узнать IP адрес: AXIS IP Utility
Сбросить пароль: кнопка Control
Axycam
IP адрес: 192.168.1.120 / 192.168.0.99
Логин: admin
Пароль (default password): admin / 1111 / пустой / без пароля
Узнать IP адрес: IP Search Tool
Сбросить пароль: кнопка Reset
Beward
IP адрес: 192.168.0.99 / 192.168.2.88
Логин: admin / Admin / user
Пароль (default password): admin / 12345 / 123456
Узнать IP адрес: BEWARD IP Searcher
Сбросить пароль: BEWARD IP Searcher / кнопка Reset
Bolid (Болид)
IP адрес: 192.168.1.108 / 192.168.68.128
Логин: admin
Пароль (default password): admin
Узнать IP адрес: BOLID VideoScan
Сбросить пароль: BOLID VideoScan / кнопка Reset
Техподдержка: 8-800-775-71-55
Bosch
IP адрес: 192.168.0.1 / DHCP
Логин: service / user / live / admin
Пароль (default password): service / пустой / без пароля / задается при активации
Узнать IP адрес: Bosch IP Helper / Bosch Configuration Manager. Скачать и выбрать необходимое ПО: https://downloadstore.boschsecurity.com/index.php
Сбросить пароль: кнопка Reset / контакты Reset
Техподдержка: 8-800-200-29-61
BSP Security
IP адрес: 192.168.1.10 / 192.168.1.66 / 192.168.1.88 / 192.168.1.200
Логин: admin
Пароль (default password): admin / 123456 / 1111 / пустой / без пароля
Узнать IP адрес: IP Search Tool
Canon
IP адрес: 192.168.100.1 / DHCP
Логин: root
Пароль (default password): camera / модель камеры
Узнать IP адрес: Canon Camera Management Tool
Сбросить пароль: кнопка Reset
Cisco
IP адрес: DHCP / 192.168.0.100 / 192.168.1.99
Логин: admin / cisco
Пароль (default password): admin / cisco / задается при активации
Сбросить пароль: кнопка Reset
CNB
IP адрес: 192.168.123.100 / DHCP
Логин: root
Пароль (default password): admin
Узнать IP адрес: CNB XNET IP Installer
Сбросить пароль: кнопка Reset
ComOnyX
IP адрес: 192.168.88.10 / 192.168.1.100 / 192.168.1.200 / DHCP
Логин: admin / 888888
Пароль (default password): admin / 888888
Узнать IP адрес: IP Search Tool
Сбросить пароль: кнопка Reset
Dahua
IP адрес: 192.168.1.108 / DHCP
Логин: admin / 888888 / 666666 / default / root
Пароль (default password): admin / 888888 / 666666 / 123456 / default / vizxv / задается при активации
Узнать IP адрес: Dahua ConfigTool / IP Search Tool
Сбросить пароль: Dahua ConfigTool / кнопка Reset / контакты Reset
Доп. информация: Для установки Dahua ConfigTool также нужно скачивать ToolBox)
Техподдержка: 8-800-707-67-66
Как сбросить пароль видеорегистратора Dahua DVR/NVR? Читать подробную статью
D-Link
IP адрес: 192.168. 0.20 / 192.168.0.99 / DHCP
Логин: admin
Пароль (default password): пустой / без пароля / admin
Узнать IP адрес: D-Link IP Installer / D-ViewCam / Camera Discovery Tool
Сбросить пароль: кнопка Reset
Fox
IP адрес по умолчанию: DHCP
Логин: admin / user1
Пароль (default password): 11111111 (восемь единиц) / 1234 / admin
Узнать IP адрес: IP Search Tool
EverFocus
IP адрес: 192.168.1.108
Логин: Admin / admin / user1
Пароль (default password): admin / 11111111 (восемь единиц) / 1234
Узнать IP адрес: IP Search Tool
Сбросить пароль: кнопка Reset
EZ-IP
IP адрес: 192.168.1.108
Логин: admin
Пароль (default password): задается при активации
Узнать IP адрес: Dahua ConfigTool
Сбросить пароль: Dahua ConfigTool / контакты Reset
Техподдержка: 8-800-707-67-66
EZVIZ
Логин и пароль от учетной записи (приложение EZVIZ): задаются при регистрации, пароль можно восстановить
Код верификации: указан на наклейке камеры / ABCDEF
IP адрес: DHCP
Логин: admin
Пароль (default password): код верификации / задается при активации
Узнать IP адрес: SADP Tool
Сбросить настройки: кнопка Reset
Техподдержка: 8-800-550-13-50
Камеру невозможно привязать к новой учетной записи, если она уже привязана. Для начала, ее нужно удалить из текущей учетной записи
Камерой можно поделиться с другой учетной записью (отправить приглашение)
У камер EZVIZ нет веб-интерфейса
Falcon Eye
IP адрес: 192.168.1.9 / 192.168.1.10 / 192.168.1.108 / 192.168.1.188
Логин: admin
Пароль (default password): admin / 123456 / 888888 / пустой / без пароля
Узнать IP адрес: IP Search Tool
Сбросить пароль: кнопка Reset
Fox
IP адрес по умолчанию: 192.168.1.88 / DHCP
Логин: admin / user
Пароль (default password): 123456
Узнать IP адрес: IP Search Tool
Техническая поддержка Fox: https://fox-cctv.ru/support/ / info@keno-cctv.ru
Сбросить параметры устройства на заводские: Откройте Главное меню: СВЕДЕНИЯ: СБРОС и выберите параметры, которые необходимо восстановить
Giraffe
IP адрес по умолчанию: 192.168.1.10
Логин: admin / guest / default
Пароль (default password): пустой / без пароля
Забыт пароль или код для управления меню: Свяжитесь с местным представителем сервисной поддержки или позвоните в главный офис сервисной поддержки +7 (812) 747-32-66. Подробнее: https://gfcctv.ru/faq/
Скачать ПО: https://gfcctv.ru/programmnoe-obespechenie/
HikVision
IP адрес: 192.168.1.64 / 192.0.0.64 / 192.168.254.1 / DHCP
Логин: admin
Пароль (default password): задается при активации / 12345
Код верификации: указан на наклейке камеры / задается в веб-интерфейсе / ABCDEF
Узнать IP адрес: SADP Tool
Сбросить пароль (CH в серийнике): обращайтесь в техподдержку
Сбросить пароль (без CH в серийнике): SADP Tool / кнопка Reset
Техподдержка: 8-800-550-66-55
Какой пароль по умолчанию на IP-камере HikVision? Читать подробную статью
HiWatch
IP адрес: 192.168.1.64 / DHCP
Логин: admin
Пароль (default password): задается при активации
Код верификации: указан на наклейке камеры / задается в веб-интерфейсе / ABCDEF
Узнать IP адрес: SADP Tool
Сбросить пароль: SADP Tool / кнопка Reset
Техподдержка: 8-800-550-66-55
Honeywell
IP адрес: DHCP
Логин: admin / administrator
Пароль (default password): 1234 / задается при активации
Узнать IP адрес: Honeywell Device Search / Honeywell Config Tool
Сбросить пароль: кнопка Reset / Honeywell Config Tool
Hunter
IP адрес: 192.168.1.10
Логин: admin
Пароль (default password): пустой / без пароля
Узнать IP адрес: IP Search Tool
IMOU
Логин и пароль от учетной записи IMOU (приложение IMOU Life): задаются при регистрации в приложении. Логин — ваш email или телефон, пароль — какой указали при регистрации (не путать с одноразовым кодом для подтверждения номера или email). Если вы забыли пароль — его можно восстановить нажав кнопку в приложении.
Код верификации: указан на наклейке камеры / пустой
Веб-интерфейс заменяется настройкой через программу Dahua ConfigTool
Логин и пароль через ConfigTool: admin — код безопасности (код безопасности смотреть на наклейке, если его нет, то в приложении IMOU Life — Пароль устройства)
Код безопасности: указан на наклейке камеры / смотреть в IMOU Life — Пароль устройства
IP адрес: DHCP
Логин: admin
Пароль (default password): задается при активации
Узнать IP адрес: Dahua ConfigTool
Сбросить настройки: кнопка Reset
Техподдержка: 8-800-350-60-08
Камеру невозможно привязать к новой учетной записи, если она уже привязана. Для начала, ее нужно удалить из текущей учетной записи
Камерой можно поделиться с другой учетной записью (отправить приглашение)
У камер IMOU нет собственного веб-интерфейса
Infinity
IP адрес по умолчанию: 192.168.0.200
Логин: admin
Пароль (default password): admin
Сетевой шлюз: 192.168.0.1
Маска подсети: 255.255.255.0
Узнать IP адрес: Infinity Finder
Рекомендуемый браузер: Internet Explorer. Для доступа к камере через веб-браузер необходимо, чтобы IP-адреса ПК и камеры находились в одной подсети. При необходимости измените маску подсети IP-камеры или ПК.
Техподдержка: http://www.infinity-cctv.ru
Москва: +7 495 221 0824
Санкт-Петербург: +7 812 493 4293
Самара: +7 901 943 99 50
IPEYE
IP адрес: 192.168.0.123 / 192.168.1.18
Логин: admin
Пароль (default password): admin / 123456 / пустой / без пароля
Узнать IP адрес: IPEYE Helper
Iptronic
IP адрес: 192.168.1.168
Логин: admin
Пароль (default password): admin
Узнать IP адрес: IP Search Tool
J2000
IP адрес: 192.168.0.120 / 192.168.0.168 / 192.168.0.188
Логин: admin
Пароль (default password): admin
Узнать IP адрес: IP Search Tool
Сбросить пароль: кнопка Reset
Keno
IP адрес: DHCP
Логин: admin
Пароль (default password): Без пароля
Узнать IP адрес: IP Search Tool
Техническая поддержка Кено: https://keno-cctv.ru/support/ / info@keno-cctv.ru
Сбросить параметры устройства на заводские: Откройте Главное меню: СВЕДЕНИЯ: СБРОС и выберите параметры, которые необходимо восстановить
LG
IP адрес: DHCP / 192.168.0.16
Логин: admin
Пароль (default password): admin
Узнать IP адрес: LG IP Utility
Сбросить пароль: кнопка Reset
LTV
IP адрес: 192.168.0.1 / 192.168.0.64 / 192.0.0.64 / 192.168.226.201 / DHCP
Логин: admin
Пароль (default password): 123456 / 12345 / 9999 / задается при активации
Узнать IP адрес: IP Search Tool / SADP Tool
Сбросить пароль: кнопка Reset / SADP Tool
MD (MicroDigital)
IP адрес: 192.168.0.13 / 10.20.30.40 / DHCP
Логин: root
Пароль (default password): root
Узнать IP адрес: MGuardTools / IP Installer Pro
Сбросить пароль: кнопка Factory Default
Mobotix
IP адрес: DHCP
Логин: admin
Пароль (default password): meinsm
Узнать IP адрес: MxManagementCenter
Сбросить пароль: кнопка Reset
New Vision
Логин: admin
Пароль (default password): admin / пустой / без пароля
IP адрес: 192.168.1.86
Узнать IP адрес: IP Search Tool
С какими браузерами работают камеры New Vision? Мы рекомендуем использовать только Internet Explorer версии 7.0 и выше, однако еще поддерживается браузер Safari, но стабильность работы при этом не гарантируется.
Могут ли камеры New Vision работать с оборудованием других производителей? Да, камеры New Vision совместимы по протоколу ONVIF
Какое питание используется в камерах New Vision? Камеры поддерживают питание 12V/DC и POE, однако нельзя использовать одновременно два типа питания, необходимо выбрать или 12V/DC или POE.
Nobelic
IP адрес: DHCP
Логин: admin
Пароль (default password): admin / задается при активации
Узнать IP адрес: Dahua ConfigTool
Сбросить пароль: личный кабинет iVideon / кнопка Reset
Техподдержка: 8-800-555-32-61
NOVIcam
IP адрес: 192.168.1.10 / 192.168.0.88 / DHCP
Логин: admin
Пароль (default password): пустой / без пароля / 12345 / задается при активации
Узнать IP адрес: Novicam Search / SADP Tool
Сбросить пароль: кнопка Reset / SADP Tool
Optimus (Оптимус)
IP адрес: 192.168.1.2 / 192.168.1.10 / DHCP
Логин: admin / Admin
Пароль (default password): пустой / без пароля / admin / Admin / 1111
Узнать IP адрес: IP Search Tool
Сбросить пароль: через службу технической поддержки https://optimus-cctv.ru/sbros-parolya/
Panasonic
IP адрес: 192.168.0.10 / 192.168.0.253
Логин: admin / admin1
Пароль (default password): 12345 / password
Узнать IP адрес: Panasonic Easy IP Setup
Сбросить пароль: кнопка Reset / контакты Reset
Pelco
IP адрес: 192.168.0.20 / 192.168.0.200 / DHCP
Логин: admin
Пароль (default password): admin / задается при активации
Узнать IP адрес: Pelco Device Utility
Сбросить пароль: кнопка Reset
RVi
IP адрес: 192.168.0.100 / 192.168.1.108 / DHCP
Логин: admin / 888888 / 666666
Пароль (default password): admin / 888888 / 666666 / 12345 / задается при активации
Узнать IP адрес: Config Tool / RVI-SADP / IP Search Tool (скачать утилиты для камер RVi можно здесь, предварительно выбрав подраздел с типом Вашего оборудования
Сбросить пароль: кнопка Reset / RVI-SADP
Техподдержка: 8-800-775-77-00
Samsung Wisenet
IP адрес: 192.168.1.200
Логин: root / admin
Пароль (default password): root / 4321 / 1111111 / задается при активации
Узнать IP адрес: Samsung Wisenet IP Installer
Сбросить пароль: кнопка Reset
Sarmatt
IP адрес: 192.168.0.18 / 192.168.0.168
Логин: admin
Пароль (default password): admin
Узнать IP адрес: IP Search Tool
Satvision
IP адрес: 192.168.1.120 / 192.168.1.168 / 192.168.226.201 / 192.168.1.100 (новая прошивка)
Логин: admin
Пароль (default password): admin / 123456 / 11111 / 9999 / / 12345678 (новая прошивка)
Узнать IP адрес: IP Search Tool
Сбросить пароль: https://satvision-cctv.ru/base/sbros-parolya/
Доп.информация: см. бренд DiviSat выше в списке
Sony
IP адрес: 192.168.0.100
Логин: admin
Пароль (default password): admin
Узнать IP адрес: SNC toolbox
Сбросить пароль: кнопка Reset
ST (Space Technology)
IP адрес: 192.168.0.100 / DHCP
Логин: admin
Пароль (default password): 12345 / admin / пустой / без пароля / задается при активации
Узнать IP адрес: Утилита поиска камер ST v1.5 / Dahua ConfigTool
Сбросить пароль: инструкция https://st-tm.ru/support/restore/
В видеорегистраторах:
Линейка SIMPLE: логин admin без пароля.
Линейка PRO: логин admin пароль по умолчанию отсутствует, задается после первого включения.
Линейка PRO-D: логин admin, пароль по умолчанию отсутствует, задается после первого включения.
Для остальных логин admin, пароль 12345.
Tantos (Тантос)
IP адрес: 192.168.0.120 / 192.168.1.9 / 192.168.1.245 / DHCP
Логин: admin
Пароль (default password): admin / пустой / без пароля
Узнать IP адрес: программа «Поиск камер TANTOS» (Tantos InView 2.5X)
Сбросить пароль: кнопка Reset
Toshiba
IP адрес: 192.168.0.30
Логин: root
Пароль (default password): ikwb
Сбросить пароль: кнопка Reset
TP-Link
IP адрес: 192.168.1.60 / DHCP
Логин: admin
Пароль (default password): любой / admin
Узнать IP адрес: IP Search Tool
Сбросить пароль: кнопка Reset
Trassir
IP адрес: 192.168.1.188 / 192.168.13.37 / DHCP
Логин: admin / Admin
Пароль (default password): admin / 12345
Узнать IP адрес: TRASSIR IPC Manager / SADP Tool
Сбросить пароль: кнопка Reset / SADP Tool
Trendnet
IP адрес: 192.168.10.1
Логин: admin
Пароль (default password): admin
Сбросить пароль: кнопка Reset
Ubiquiti (AirCam)
IP адрес: 192.168.1.20
Логин: ubnt
Пароль (default password): ubnt
Узнать IP адрес: Ubiquiti Discovery Tool
Сбросить пароль: кнопка Reset
UNV (Uniview)
IP адрес: 192.168.0.13 / 192.168.1.13 / DHCP
Логин: admin
Пароль (default password): 123456 / admin
Узнать IP адрес: EZTools
Сбросить пароль: кнопка Reset
Техподдержка: +7 (495) 249-01-28
Vivotek
IP адрес: DHCP
Логин: root
Пароль (default password): пустой / без пароля
Сбросить пароль: кнопка Reset
Xiaomi (Yi, Mi, Mijia)
Логин и пароль от учетной записи (приложение Mi Home): задаются при регистрации, пароль можно восстановить
IP адрес: DHCP
Сбросить настройки: кнопка Reset
Камерой можно поделиться с другой учетной записью (отправить приглашение)
У камер Xiaomi нет веб-интерфейса
Релион-Ex
IP адрес: DHCP
Логин: admin
Пароль (default password): admin
НТТР-порт/RTSP-порт: 80/554
Камеры с AliExpress / No name
IP адрес: 192.168.1.10 / 192.168.1.88 / DHCP
Узнать IP адрес камеры: IP Search Tool / ONVIF Device Manager
Если программа не находит IP адрес камеры: подключите камеру к компьютеру напрямую, и смените подсеть на компьютере на 192.168.0, или 192.168.1. Маска подсети: 255.255.255.0
Логин: admin
Пароль (default password): admin / без пароля / 12345 / 123456 / 000000 / 888888 / 1234 / 4321 / pass / admin123 / 1111 / 11111 / 1111111 / 666666 / 9999 / root / password
Внимание! Практически все ноунейм камеры с Алиэкспресс обладают крайне низкой защитой от взлома, и встроенными бэкдорами (возможностью зайти на камеру удаленно, минуя защиту). Ниже, приведены рекомендации, для улучшения защиты такого оборудования:
Заблокируйте все неиспользуемые порты (firewall на роутере)
Заблокируйте telnet-порт (часто содержит root-пароль, который нельзя изменить, список ниже)
Используйте отдельную подсеть для камер видеонаблюдения
Исключите физический доступ к портам сетевого оборудования
Не прописывайте в камере реальный шлюз, если не используете облачный сервис самой камеры
Отключите все сервисы в веб-интерфейсе камеры, которыми вы не пользуетесь
Удалите все наклейки с QR-кодом и серийным номером, с камер и видеорегистратора
Не передавайте QR-код и серийные номера третьим лицам, для настройки облачного просмотра
Смените все пароли по умолчанию, на устойчивые к подбору пароли
Установите последние версии прошивок (есть риск выхода из строя)
Не используйте такое оборудование на объектах с высокими требованиями к конфиденциальности
Сброс пароля на камере:
Утилита для сброса пароля (ResetUser, ResetACTools, ResetTool, DeviceManager)
Функция «Полный сброс» в программе ONVIF Device Manager
Сброс через Telnet (логины и пароли ниже)
Контакты Reset (2 неиспользуемых контакта на разъеме питания, внутри камеры)
Кнопка Reset
Обращайтесь к продавцу камеры
Сброс пароля на видеорегистраторе:
Калькулятор сброса пароля по дате (CalculateCode, codecalculator_2, SuperPassword, DVR Password)
Сброс через Telnet (логины и пароли ниже)
Вытащить батарейку на 5 минут
Перемычка или кнопка Reset на плате
Обращайтесь к продавцу видеорегистратора
Telnet логины и пароли: root:xmhdipc / root:klv123 / root:xc3511 / root:123456 / root:jvbzd / default:OxhlwSG8 / default:tlJwpbo6 / default:S2fGqNFs / root:hi3518 / root:cat1029 / root:ivdev / admin:tlJwpbo6 / root:annie2012 / root:annie2013 / root:hdipc%No / root:IPCam@sw / root:ipc71a / root:hslwificam / root:hipc3518 / default:пустой / без пароля / root:fxjvt1805 / root:vhd1206 / default:vhd1206
Что делать, если IP-адрес камеры, логин или пароль по умолчанию неизвестны?
- Все данные по умолчанию, могут отличаться не только у различных производителей, но и у разных моделях одного и того же бренда, могут различаться.
- Многие производители оборудования безопасности требуют активировать камеру и ввести пароль перед первым использованием/включением (пароля по умолчанию может не быть – нужно просто оставить поле пустым);
- IP-адрес по умолчанию может использоваться как статический (то есть фиксированный, всегда один и тот же), а может использоваться DHCP, и в этом случае видеокамера запросит свободный IP-адрес у Вашего роутера.
Что делать, если камера видеонаблюдения уже была настроена и использовалась, и нужно узнать ее текущий IP-адрес? Или если на камере настроен DHCP?
- У многих брендов есть собственные специальные утилиты, для просмотра IP адреса камер в сети, такие как: SADP Hikvision, Dahua Config Tool, IP Searcher от Beward и т.д.;
- утилита от одного производителя, может видеть ip-камеры только этого же бренда по собственному протоколу, но зато в любой подсети;
- также есть универсальный протокол Onvif. Он позволяет искать камеры различных брендов. Но для него наоборот, необходимо, чтобы ip-камеры находились в той же подсети, что и ПК (на котором запущена утилита);
- программы и утилиты обычно можно скачать в свободном доступе на официальном сайте производителя Вашей камеры наблюдения.
Вся информация взята из открытых источников, и предоставлена в ознакомительных целях.
Мы не несем ответственности за неправомерное использование информации.
Все действия с Вашим оборудованием Вы делаете на свой страх и риск!
Не пытайтесь получить доступ к чужому оборудованию — это незаконно!
Читайте также. Статьи по теме:
- Как сбросить пароль видеорегистратора Dahua DVR/NVR?