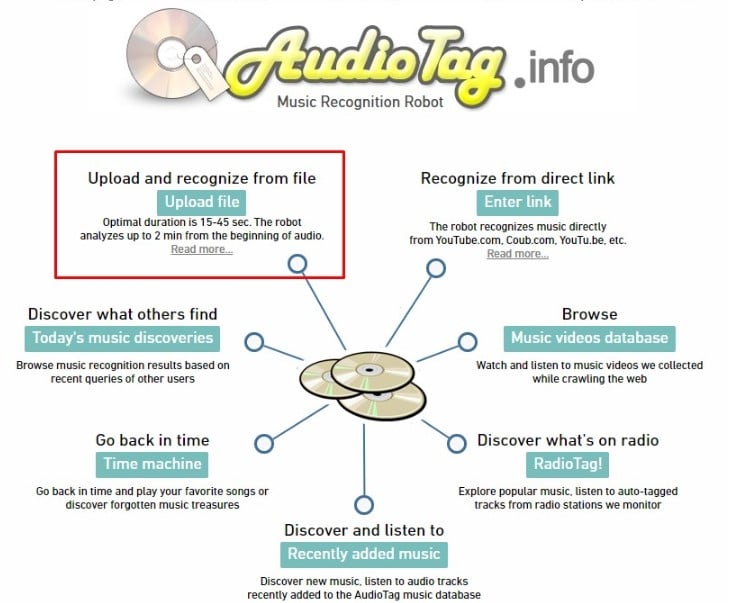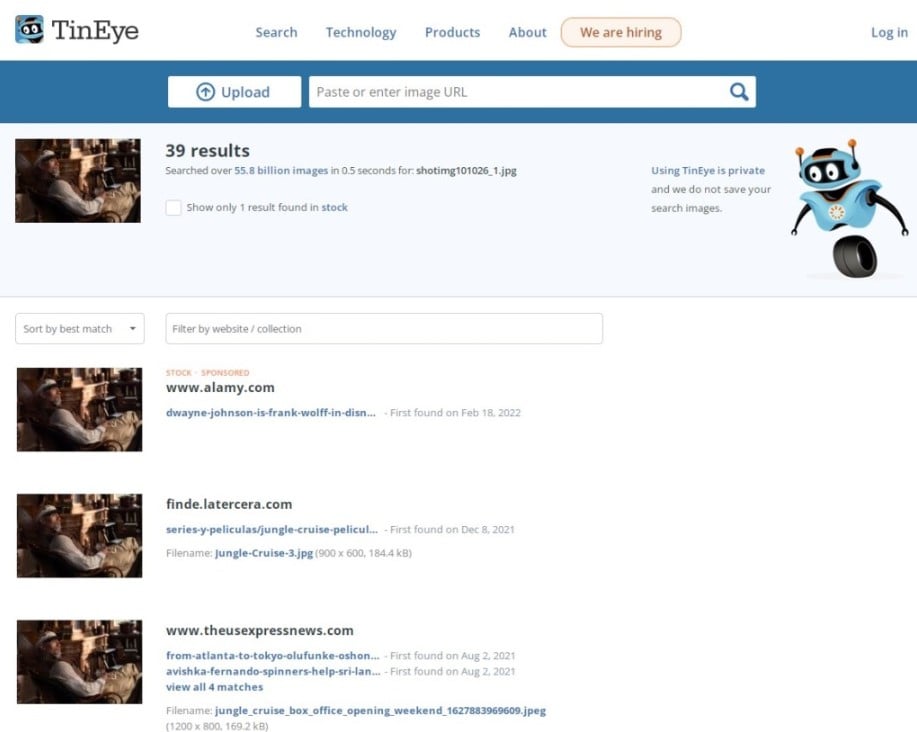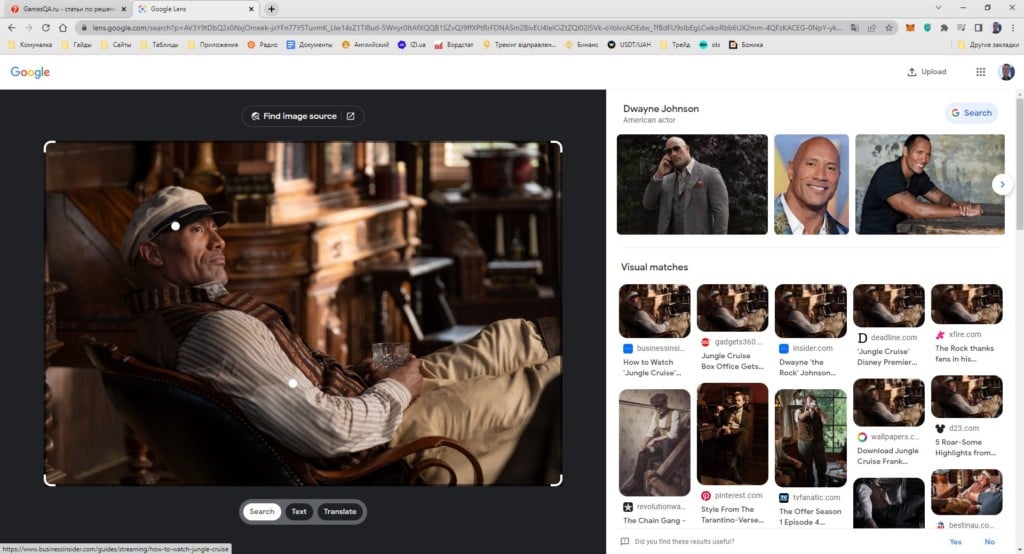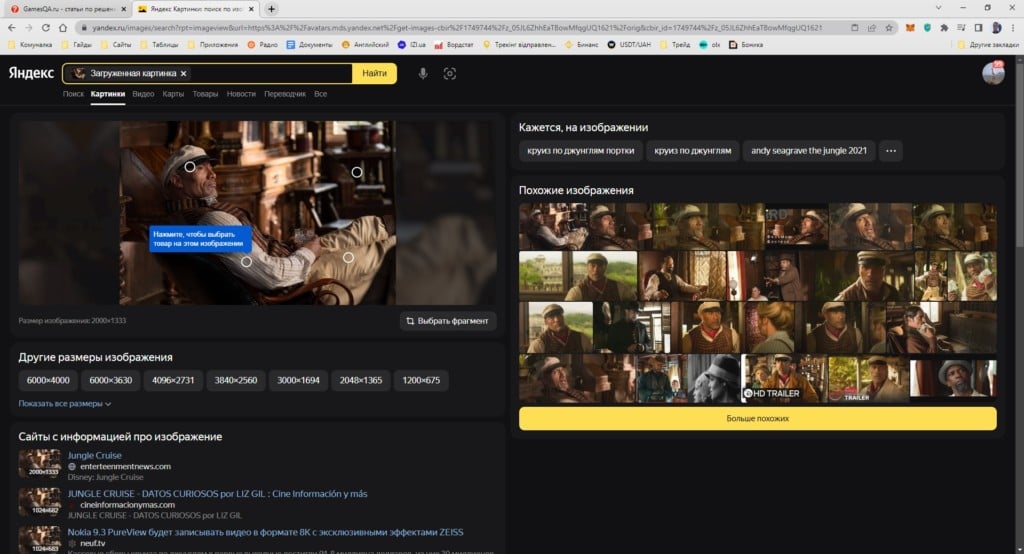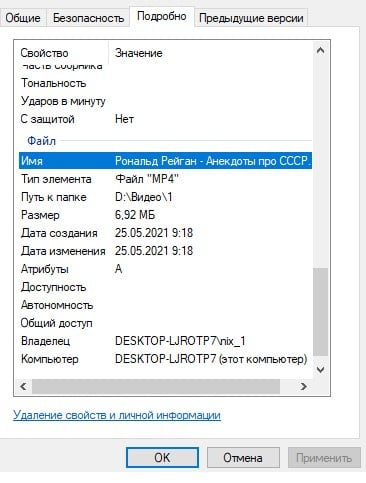Последнее обновление 07.01.2023 —
Вы устали просматривать папки и вручную искать видео? Вы ищете быстрый способ найти все видеофайлы на вашем устройстве Windows? Если это так, то вы пришли в нужное место.
Мы покажем вам, как использовать панель поиска File Explorer и некоторые фильтры для поиска только видео. Оттуда мы проверим, как вы можете найти видео, которые могут быть скрыты где-то на вашем устройстве.
1. Используйте панель поиска File Explorer, чтобы найти все свои видео
Панель поиска File Explorer упрощает поиск файлов и папок на вашем устройстве. Теперь давайте рассмотрим, как вы можете использовать этот инструмент для фильтрации результатов и поиска только видео:
- Откройте проводник, щелкнув его значок на панели задач. Или нажмите Win + E.
- Щелкните Этот компьютер на левой панели или откройте папку с видео. В этом случае мы рассмотрим, как можно искать видео в папке «Загрузки».
- Выбрав папку, введите kind:video в строке поиска Проводника и нажмите Enter. Это должно отображать все ваши видео.
2. Поиск видео по определенным именам файлов
Найти потерянные или потерянные файлы на вашем устройстве несложно. Однако прокрутка списка результатов поиска и поиск вашего видео может быть утомительной.
Итак, как вы ищете все свои видеофайлы и быстро находите конкретное видео?
Это довольно просто — если вы знаете имя файла. Вот шаги, которые вам необходимо выполнить:
- Откройте проводник, щелкнув его значок на панели задач или нажав Win + E.
- Нажмите «Этот компьютер» на панели слева или просто откройте любую другую папку, содержащую ваши видео.
- Введите имя файла вид: видео в строке поиска проводника, но замените имя файла точным именем файла, который вы ищете. Например, если вы ищете файл с названием «Парапланеризм», введите Вид параплана: видео в строке поиска проводника и нажмите Enter.
Самое приятное то, что даже если у вас есть другие форматы файлов с названием «Парапланеризм», этот поисковый запрос будет отображать только результаты видео. Таким образом, этот метод может пригодиться, если у вас есть разные типы файлов с одинаковым именем.
3. Поиск определенных форматов видеофайлов
А что, если вы хотите отобразить результаты поиска для определенных форматов видеофайлов? Панель поиска File Explorer может помочь и в этом!
Например, вы можете искать различные форматы видеофайлов, такие как MOV, MP4, WMV и другие. Вот шаги, которые вам необходимо выполнить:
- Нажмите Win + E, чтобы открыть проводник.
- Щелкните Этот компьютер слева или перейдите к любой другой соответствующей папке.
- Введите ext:.fileformat в строке поиска Проводника и замените часть формата файла форматом видеофайла, который вы ищете. Например, если вы ищете файлы MP4, введите ext:.MP4 и нажмите Enter.
Если вы знаете название видео, которое ищете, вы можете сделать еще один шаг вперед. Вы можете искать свои видео, используя как имя файла, так и формат файла. Вот шаги, которые вам необходимо выполнить:
- Откройте проводник в соответствии с предыдущими шагами.
- Введите имя файла ext:.fileformat и замените «имя файла» именем вашего файла, а «формат файла» — форматом, который вы ищете. Например, если вы ищете файл MP4 с названием «Парапланеризм», ваш поисковый запрос должен быть Параглайдинг ext:.MP4.
4. Поиск видео с использованием других фильтров
File Explorer предоставляет вам множество других опций, которые помогут вам отфильтровать результаты поиска.
Чтобы получить эти параметры, вам нужно будет щелкнуть вкладку «Поиск» в верхнем левом углу проводника. Однако вкладка «Поиск» появится только после того, как вы выполните поисковый запрос.
Для начала давайте найдем все ваши видео с помощью строки поиска проводника. Оттуда мы проверим параметры, которые появляются на вкладке «Поиск».
- Нажмите Win + E, чтобы открыть проводник.
- Введите kind:video в строке поиска Проводника и нажмите Enter. Это отобразит все ваши видео, а также покажет вкладку «Поиск» в верхнем левом углу.
Теперь давайте рассмотрим параметры, которые отображаются на вкладке «Поиск».
- Все подпапки: выбор этой опции позволяет искать все видео в текущей папке и ее подпапках.
- Текущая папка: этот параметр позволяет искать видео только в текущей папке, а не в других ее подпапках.
- Повторный поиск в: Если вы не можете найти свое видео в текущей папке, эта опция позволяет вам снова выполнить поиск, но в другой папке.
- Дата изменения: этот параметр позволяет искать видео, сохраненное или измененное в определенную дату.
- Тип: позволяет выбрать типы файлов, которые вы хотите искать. В этом случае тип файла — «Видео», но вы также можете изменить его на «Фильм» или «Запись ТВ» для поиска других видео.
- Размер: этот параметр позволяет фильтровать результаты видео по размеру файла. Вы можете выбрать диапазон от пустого (0 КБ) до гигантского (> 4 ГБ).
- Недавние поиски: позволяет просмотреть предыдущие поиски или очистить историю поиска в проводнике.
- Дополнительные параметры: позволяет включать или исключать содержимое файлов, системные файлы и заархивированные (сжатые) папки в результатах поиска.
- Другие свойства: этот параметр позволяет фильтровать результаты на основе пути к папке, тегов, заголовка и т. д.
Таким образом, используя любую из этих опций, вы можете отфильтровать результаты поиска и найти только те видео, которые ищете.
Вы пробовали все методы, но все еще не можете найти свои видео? Возможно, эти файлы лежат где-то в скрытой папке.
Итак, давайте посмотрим, как вы можете искать скрытые видео на вашем ПК:
- Введите Win + E, чтобы открыть проводник.
- Щелкните вкладку «Вид» в верхнем левом углу.
- Установите флажок Скрытые элементы, чтобы отобразить все скрытые файлы и папки.
Теперь попробуйте найти свои видео, используя любой из методов, которые мы рассмотрели.
Поиск всех ваших видеофайлов простым способом
Панель поиска File Explorer упрощает поиск всех файлов на вашем ПК. Однако бывают случаи, когда этот инструмент показывает много результатов, что может сбивать с толку. Если вы хотите искать только видеофайлы, просто примените любой из методов, которые мы рассмотрели.
Оттуда вы можете изучить некоторые невероятные инструменты, которые помогут вам редактировать ваши видео.
В этой статье мы поговорим о том, как найти видео по видео — например, по короткому отрывку из клипа, фильма или смешного видеоролика. Рассмотрим 5 рабочих способов, которые актуальны в 2023 году.
Материал написан в формате пошаговой инструкции для новичков. Изучим универсальные методы, которые работают с компьютера и телефона.
Как найти видео по отрывку видео: ТОП-5 способов
Сразу перейдем к разделу с поиском по видео. Рассмотрим 5 актуальных методов, которые помогут узнать название видеоролика/фильма/клипа по небольшому фрагменту: например, скриншоту или звуку.
Поиск по скриншоту
Первый — и один из самых эффективных способов — поиск по скриншоту. Здесь все просто: запустите нужный видеоролик → сделайте скриншот экрана.
Сделайте скриншот какой-либо сцены — в фильме, клипе или каком-то смешном ролике. Важно, чтобы изображение было четким — без участков с «размытием» и пикселей.
Для создания скриншота можете нажать кнопку PrtScr (PrintScreen) на клавиатуре, а после — вставить картинку в Paint. Сохраните изображение.
Либо используйте специальные программы: например, софт «Экранная камера».
После того, как вы сделали скриншот какого-либо кадра из видеоролика, нужно открыть поиск по картинкам в Google или Яндекс.
Загрузите изображение в поиск — в результатах выдачи можно найти информацию о том, из какого фильма, клипа или видеоролика взято изображение.

Сервис TinyEye
Помимо поиска по картинка в Google и Яндекс, вы можете воспользоваться онлайн-сервисом TinEye. Это инструмент для поиска картинок.

Алгоритм действий:
- Сделайте скриншот из видео.
- Зайдите на сайт TinEye.
- Загрузите картинку — для этого нажмите кнопку «Upload» и выберите свой скриншот (со своего компьютера).
Поиск клипа по звуку
Этот способ актуален для тех, кто хочет найти название музыкального клипа. Например, вы нашли на YouTube — или на другом видеохостинге — клип с хорошей песней, но у медиафайла нет названия.
Найти клип по звуку просто: для этого воспользуйтесь специальным софтом. Например, Shazam.
Скачайте Shazam на телефон → включите видеоклип → дайте Shazam «послушать» трек. После этого программа проведет анализ трека и покажет нужную информацию: название исполнителя и песни.
Подробнее об этом читайте в нашей статье → «ТОП-5 способов, как найти песню по звуку через микрофон».
Поиск по YouTube
Можно воспользоваться поиском по YouTube. Здесь все максимально просто: например, кратко опишите видео или используйте какую-либо фразу/цитату из видеоролика.
Например, вы смотрите фрагмент из какого-то фильма и хотите узнать полное название. Введите в поиск YT цитату или фразу персонажа из этого отрывка — есть вероятность, что вы найдете аналогичный отрывок на YouTube, но уже с полным названием фильма, клипа или другого видео. Либо оригинал ролика, увиденного на другой платформе.
Смотрим мета-данные видеоролика
Еще один способ — просмотр мета-данных видеоролика. Для этого скачайте нужное видео на компьютер.
После этого — нажмите правой кнопкой мыши на файл → выберите опцию «Свойства».

В открывшемся окне переключитесь на вкладку «Подробно».

Здесь отображается полная информация о файле. Есть вероятность, что в мета-данных есть название видео.
Итоги
Краткие итоги статьи:
- Есть 5 способов, которые помогут найти видео по отрывку из видео. Например, по скриншоту (через поиск по картинкам в Google и Яндекс), либо по звуку.
- Также можно изучить метаданные ролика — для этого его нужно скачать на компьютер.
- Описанные в статье методы работают с ПК и телефонов.
слышал можно найти просмотренный видео ролик с интернета у себя в компе и сохранить его,как это сделать?
Гуру
(2891),
закрыт
12 лет назад
Дополнен 12 лет назад
Когда смотрю фильм онлайн, жду пока он загружается а затем отключаюсь от нета и иду на кухню его смотреть, где-то же он у меня в компе сидит..
Степанов Сергей
Мудрец
(12856)
12 лет назад
Самый надежный но не самый простой способ скачивания видео и аудио файлов с любого сайта.
Можно его достать из кэша (памяти) браузера, например. Это делается сразу после просмотра ролика в браузере.
В системе у Вас должна быть включена опция “Показывать скрытые папки и файлы”
Например, нам надо найти кэш браузера Firefox:
Идем по пути: диск C: – Documents and Settings – имя пользователя (или admin) – Local Settings – Application Data – Mozilla – Firefox – Profiles – uktaru42.defaut – Cache.
В этой последней папке Cache после просмотра ролика ищем самый большой по весу файл, копируем его и вручную приписываем расширение avi, если у него нет расширения (например, скопировали файл 36373п3FTYT656, отправляем его в любую папку и переименовываем так, чтобы было 36373п3FTYT656.avi
Чтобы быстро найти самый большой файл, нужно кликнуть мышкой по слову Размер на колонке сверху.
Название файла Вам ничего не скажет, но вот большой вес – это признак видеоролика:
Если у Вас браузер Opera, то нажимаем сверху на меню “Справка”, – “О программе”, на открывшейся странице смотрим путь к кэшу и идем туда после просмотра ролика.
C:Documents and SettingsstalkerLocal SettingsApplication DataOperaOperacache.
Все остальные действия по работе с файлом описаны выше. Причем, если версия Opera у Вас не выше 9.27, то у файла уже будет присутствовать расширение, и ничего тогда дописывать не надо.
Я воспользовался программой FreeCommander потому что эти файлы у меня скрыты.
—————————————————————————————————————————————————————————————————-
http://netvideohunter.com/pages/home/ref:ext
Отличное приложение к браузеру MozillaFirefox.
Одним кликом мышки можно скачать видео и аудио файл с любого сайта.
http://otvet.mail.ru/answer/310344495/
ВидеоУрок http://www.youtube.com/watch?v=dQOIUh13vs4
РенатМастер (2468)
12 лет назад
Всё верно!Файлы сохраняются в кэш папке вашего браузера!Выглядит это примерно так:
Артемушка
Знаток
(270)
12 лет назад
видео сохраняеться временно, и ты его не увидишь, при закрытии видео на странице просторов интернета, оно исчезает с компьютера. . храниться так сказать временная информация о видео!!!
Дилани
Просветленный
(25910)
12 лет назад
Да, это правда. Он сохраняется в кэше браузера (но, кажется, не на всех сайтах, по кр. мере, однажды я не нашла) . В Огнелисе эта папка такая: C:Usersтвоя учёткаAppDataLocalMozillaFirefoxprofilecache4 (только если у тебя не 4-я версия, там полный беспредел) . Добраться туда можно через какой-нибудь командер или проводник.
Там после просматривания ищешь толстый файл с недавней датой изменения, называется он какой-нибудь белибердой типа opr01DKC без расширения. Берешь его и копируешь в нужное место, там переименовываешь, если аудио – в *.mp3, если видео – в *.avi и спокойно пользуешься в домашних условиях.
Есть и какие-то программки, но я ни разу не пользовалась.
Источник: опыт
3+ способа бесплатно найти видео с помощью его фрагмента?
Монетизация социальных сетей достигла пика, поэтому все пытаются привести вас в свой Telegram-канал или на страницу в Instagram, ВК и т. п. Это породило одну неприятную тенденцию – публиковать на YouTube Shorts, Tik Tok, Instagram и другие платформы лишь части фильмов. Чтобы узнать их название, предлагают перейти куда-то к ним на аккаунт. На самом деле, вы можете и сами найти фильм по фрагменту видео. Если ищете клип, так даже еще проще. Несколько сложнее выполнять поиск видео с YouTube по его отрывку, но и это реально сделать. Хотя сегодня не существует сервисов, готовых выполнять процедуру напрямую, можно использовать обходные пути. Все, что можно успешно использовать на сегодняшний день для поиска видеороликов и кино, вы найдете ниже.
Способ 1: поиск клипа по звуку
Если нужно найти видео по отрывку, которое относится к какому-то неизвестному музыкальному клипу, проще всего это сделать с помощью звуковой дорожки. Сейчас зашкаливает количество приложений, которые способны искать оригинал звука всего лишь по небольшому фрагменту. Самое главное – они работают действительно точно. Один из вариантов заключается в воспроизведении звука и запуске на втором устройстве приложения, наподобие Shazam. Есть другой вариант – загрузить звуковую дорожку на сайт AudioTag (область «Upload and recognize from file»).
Чтобы воспользоваться способом без использования второго устройства, потребуется звук. С некоторых сервисов получить его можно за несколько кликов. К примеру, загрузить mp3 файл ролика с YouTube можно через Savefrom. В случае с Instagram, можно скачать видео через тот же Savefrom, а затем отделить звук через онлайн-конвертер.
Способ 2: поиск по скриншоту
Чтобы найти полное видео по отрывку, вам достаточно использовать скриншот какого-то момента ролика. Наиболее точным будет, если в кадре окажутся какие-то уникальные постройки, предметы, лица людей. В общем-то подойдет все, что можно достаточно точно опознать. Возможно, с первого раза не получится, но всегда можно попробовать использовать другой скриншот. Зато найти название оригинала можно совершенно бесплатно.
Доступные сервисы поиска:
- TinEye. Если вставим картинку на сайт, он попробует найти все веб-ресурсы, на которых используется такая или подобная фотография. В случае успеха, открываем сайт и видим, как называется фильм. Возможно, там же его можно будет и посмотреть.
- Картинки Google. Один из самых мощных поисковиков тоже обладает продвинутым роботом поиска по картинкам. Достаточно перейти по ссылке, загрузить изображение и сервис отобразит все совпадения. Можно перейти на сайт по одной из них или просто посмотреть в описании к картинке, с какого фильма или ролика этот фрагмент.
- Яндекс.Картинки. Работает точно таким же образом, как и Google. Используйте один из сервисов на выбор, результаты на высоком уровне в каждом случае.
Дополнительные способы
Есть другие варианты, как узнать название фильма по отрывку, хотя они и специфичны. Некоторые способы менее точны, чем предыдущие, а другие – требуют приложения немалых усилий для подготовки или много времени. Помните, что вы всегда можете найти фильмы или видео по «хлебным крохам». Можете забить в поиск словами, что отображено на видео. В этом случае старайтесь использовать ключевые слова, то есть названия каких-то объектов, имена героев и т. п.
Какие еще существуют способы поиска:
- Метаданные. Если у вас на компьютере уже загружен фрагмент фильма, можно перейти в его «Свойства» и на вкладке «Подробно» посмотреть информацию. Если в метатегах указано название, оно будет здесь отображено.
- По актерам. Если вы хорошо знаете имена актеров, можете ввести «Фильмы с Мелом Гибсоном» или свой вариант и поискать среди тех работ, где снималась эта звезда.
- Форумы. Очень точный способ, но слишком долгий в плане реализации. Суть в том, чтобы попросить помощи у других людей, кто-нибудь точно смотрел этот фильм и легко подскажет его название. Хотя ответа придется немного подождать, да и регистрация тоже необходима. Мы бы оставили данный способ на запас, если другие решения не подходят. Например, Forumkinopoisk.ru или Kinoflud. Еще можно использовать любые сервисы вопросов и ответов.
Если хорошо подумать и правильно составить запрос в поисковую систему, вы сможете найти любой фильм. Куда точнее, если будете использовать английский язык, тогда значительно увеличиваются шансы найти даже самое новое кино. По описанию, скриншоту, звуковой дорожке, метаданным или с помощью форумов, можно найти абсолютно любое видео.
Вы устали просматривать папки и вручную искать любимые видео для просмотра в отведенное время? Вы ищете быстрый способ найти все видеофайлы на вашем устройстве Windows? Если это так, вы пришли в нужное место.
Мы покажем вам, как использовать панель поиска файлового менеджера и некоторые фильтры для поиска только видео. Оттуда мы узнаем, как найти видео, которые могут быть скрыты где-то на вашем устройстве. Проверять Способы найти все фотографии на вашем устройстве с Windows.
1. Используйте строку поиска в проводнике, чтобы найти все видео.
Панель поиска File Explorer упрощает поиск файлов и папок на вашем устройстве. Теперь давайте рассмотрим, как вы можете использовать эту опцию для фильтрации результатов и поиска только видео:
- Откройте Проводник, щелкнув его значок на панели задач. Вместо этого коснитесь Win + E.
- Нажмите Этот ПК на левой панели или откройте папку с видео. В этом случае мы рассмотрим, как вы можете искать видео в папке «Загрузки».
- Выбрав нужную папку, введите вид: видео В строке поиска файлового менеджера нажмите Enter. Это должно отображать все ваши видео.
2. Поиск видео по определенным именам файлов
Найти потерянные или потерянные файлы на вашем устройстве несложно. Однако прокручивать список результатов поиска и находить видео может быть утомительно.
Так как же искать все свои видеофайлы и быстро находить конкретное видео?
Процесс довольно прост — если вы знаете имя файла. Вот шаги, которые вы должны выполнить:
- Откройте проводник, щелкнув значок на панели задач или нажав Win + E.
- Нажмите Этот ПК На левой панели или откройте любую другую папку, содержащую ваши видео.
- Тип тип файла: видео в строке поиска файлового менеджера, но замените имя файла точным именем файла, который вы ищете. Например, если вы ищете файл с названием «Парапланеризм», введите Вид параплана: видео В строке поиска файлового менеджера нажмите Enter.
Самое приятное то, что даже если у вас есть другие форматы файлов с названием «Парапланеризм», этот поисковый запрос будет возвращать только результаты видео. Поэтому этот метод может быть полезен, если у вас есть разные типы файлов с одинаковым именем. Проверять Как эффективно искать файлы и папки на Google Диске.
3. Найдите несколько форматов видеофайлов
А что, если вы хотите отобразить результаты поиска для определенных форматов видеофайлов? Панель поиска в проводнике тоже может помочь!
Например, вы можете искать множество форматов видеофайлов, таких как MOV, MP4, WMV и другие. Вот шаги, которые вы должны выполнить:
- Нажмите на Win + E чтобы открыть Проводник.
- Нажмите Этот ПК слева или перейдите в любую другую связанную папку.
- Тип расширение: .fileformat в строке поиска проводника и замените часть формата файла форматом видеофайла, который вы ищете. Например, если вы ищете файлы MP4, введите расширение: .MP4 , И нажмите Enter.
Если вы знаете название видео, которое ищете, вы можете сделать еще один шаг вперед. Вы можете искать свои видео, используя имя файла и формат файла. Вот шаги, которые вы должны выполнить:
- Откройте проводник в соответствии с предыдущими шагами.
- Тип расширение имени файла: .fileformat Замените «имя файла» на имя вашего файла и «формат файла» на формат, который вы ищете. Например, если вы ищете файл MP4 с названием «Парапланеризм», ваш поисковый запрос должен быть Параплан, расширение: .MP4.
4. Ищите видео с помощью других фильтров
File Explorer предоставляет вам множество других опций, которые помогут вам отфильтровать результаты поиска. Проверять Различные советы и рекомендации по проводнику Windows, чтобы использовать его как профессионал.
Чтобы получить эти параметры, вам нужно будет щелкнуть вкладку «Поиск» в верхнем левом углу проводника. Однако вкладка «Поиск» не появится до тех пор, пока вы не выполните поисковый запрос.
Для начала давайте найдем все ваши видео с помощью строки поиска в проводнике. Оттуда мы проверим параметры, которые появляются на вкладке «Поиск».
- Нажмите на Win + E чтобы открыть Проводник.
- Тип вид: видео В строке поиска файлового менеджера нажмите Enter. Это отобразит все ваши видео, а также отобразит вкладку «Поиск» в верхнем левом углу.
Теперь давайте рассмотрим параметры, которые отображаются на вкладке «Поиск».
- Все подпапки: выбор этой опции поможет вам найти все видео в текущей папке и ее подпапках.
- текущая папка: опция позволяет искать видео только в текущей папке, а не в других подпапках внутри нее.
- Искать снова в: если вы не можете найти свое видео в текущей папке, этот параметр позволяет выполнить повторный поиск, но уже в другой папке.
- Изменить дату: опция позволяет искать видео, которое было сохранено или изменено в определенную дату.
- Тип: позволяет выбрать типы файлов для поиска. В этом случае тип файла — «Видео», но вы также можете изменить его на «Фильм» или «Записанное телешоу» для поиска других видео.
- размер: этот параметр позволяет фильтровать результаты видео по размеру файла. Вы можете выбрать диапазон от пустого (0 КБ) до гигантского (> 4 ГБ).
- Недавние поиски: позволяет просмотреть предыдущие поисковые запросы или очистить историю поиска в проводнике.
- Расширенные настройки: Позволяет включать или исключать из результатов поиска содержимое файлов, системных файлов и сжатых (сжатых) папок.
- Другие свойства: этот параметр позволяет фильтровать результаты по пути к папке, тегам, заголовку и другим параметрам.
Таким образом, используя любую из этих опций, вы можете отфильтровать результаты поиска и найти только те видео, которые ищете.
5. Показать скрытые файлы (если вы не можете найти свои видео)
Вы пробовали все методы, но все еще не можете найти свои видео? Эти файлы могут находиться где-то в скрытой папке.
Итак, давайте посмотрим, как найти скрытые видео на вашем компьютере:
- Тип Win + E чтобы открыть Проводник.
- Щелкните вкладку для отображения в верхнем левом углу.
- Установите флажок Скрытые элементы, чтобы отобразить все скрытые файлы и папки.
Теперь попробуйте найти свои видео, используя любой из методов, которые мы рассмотрели. Проверять Как удаленно найти и заблокировать потерянное устройство с Windows 11.
Легко находите все свои видео
Панель поиска в Проводнике упрощает поиск всех файлов на вашем компьютере. Однако бывают случаи, когда этот инструмент показывает много результатов, что может сбивать с толку. Если вы хотите искать только видеофайлы, просто примените любой из рассмотренных нами методов.
Оттуда вы можете изучить некоторые отличные инструменты, которые помогут вам с Редактируйте свои видео.