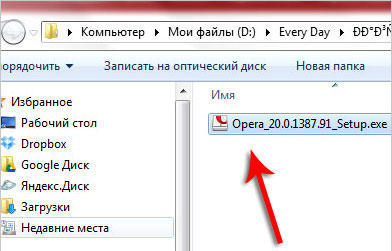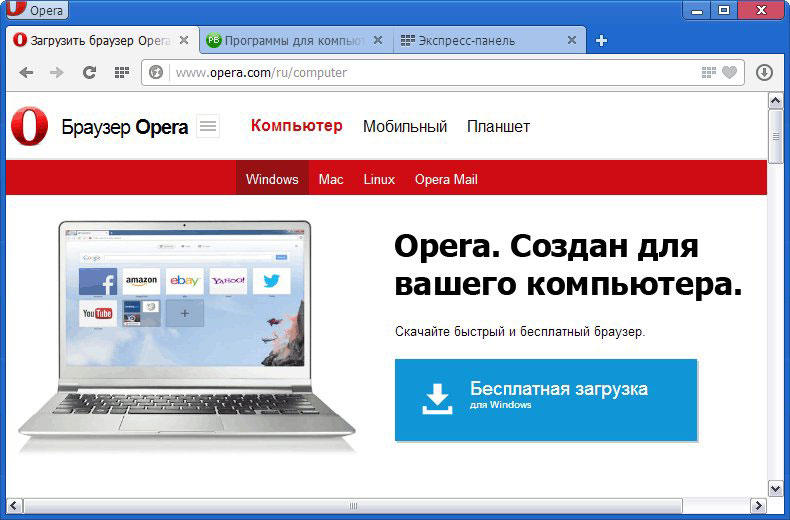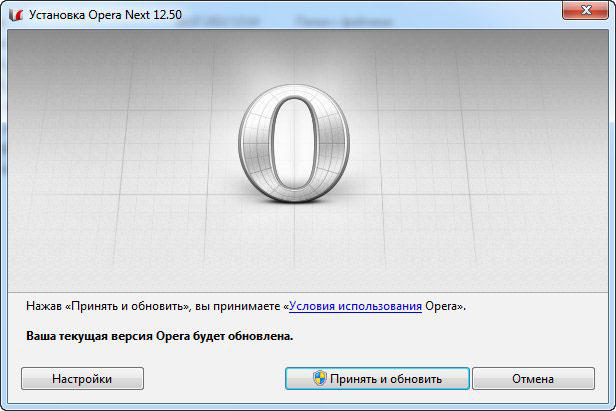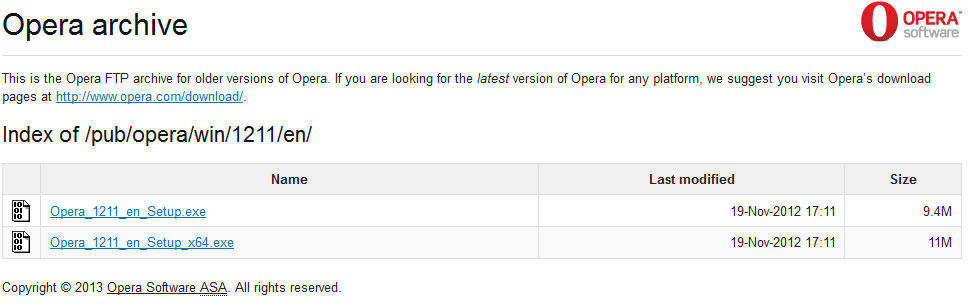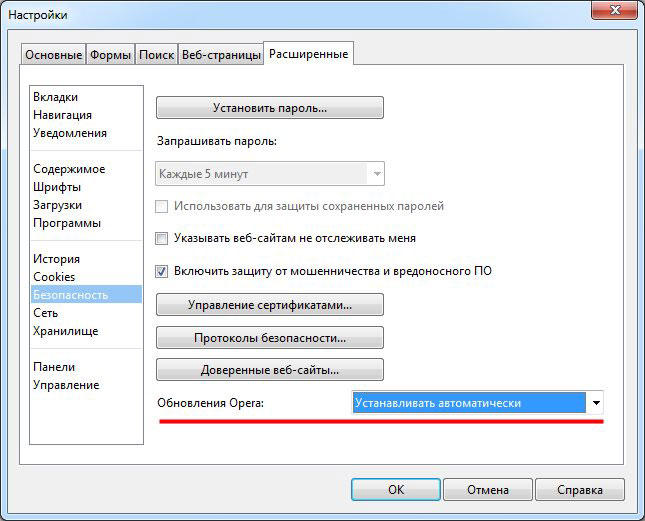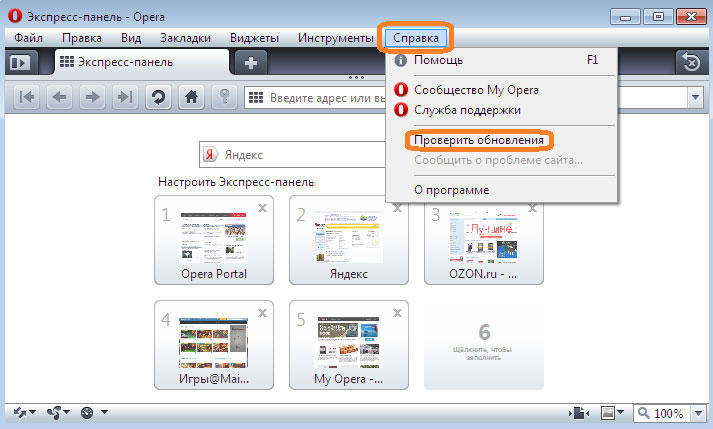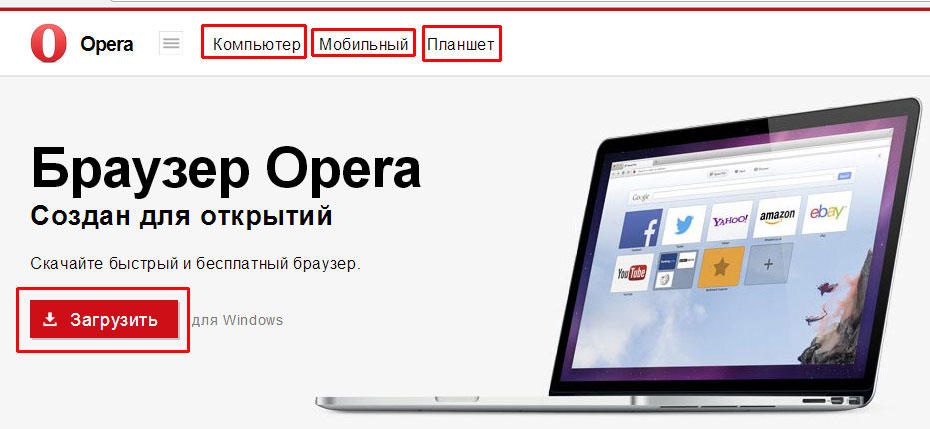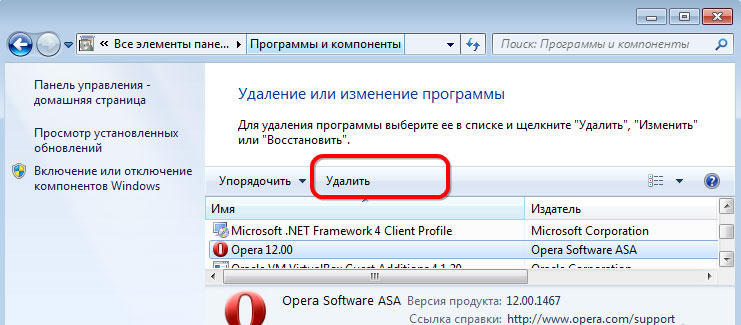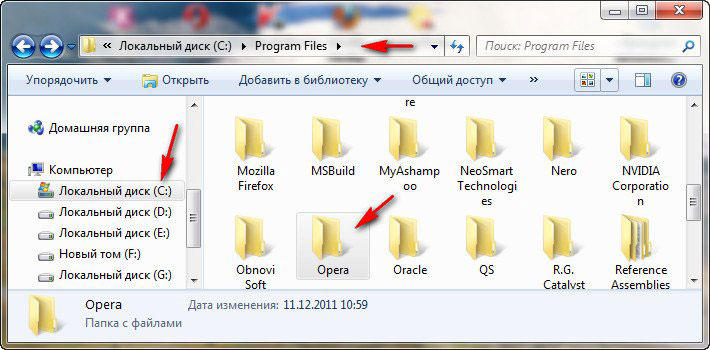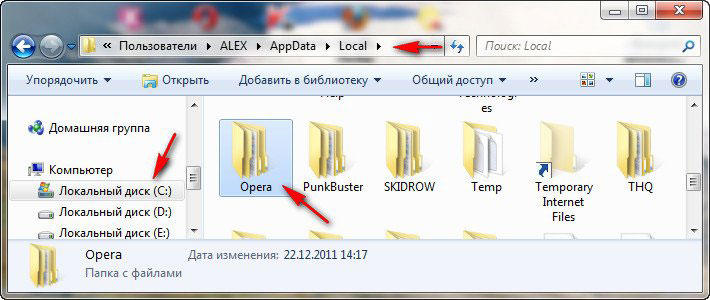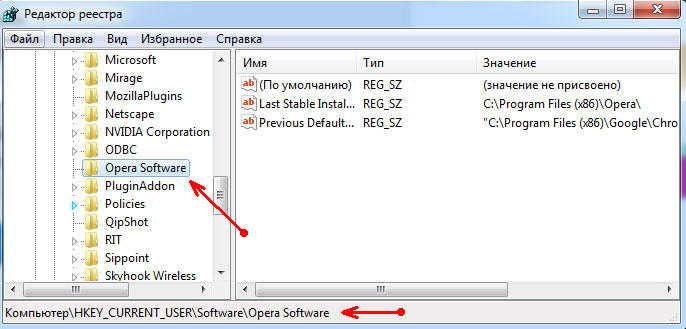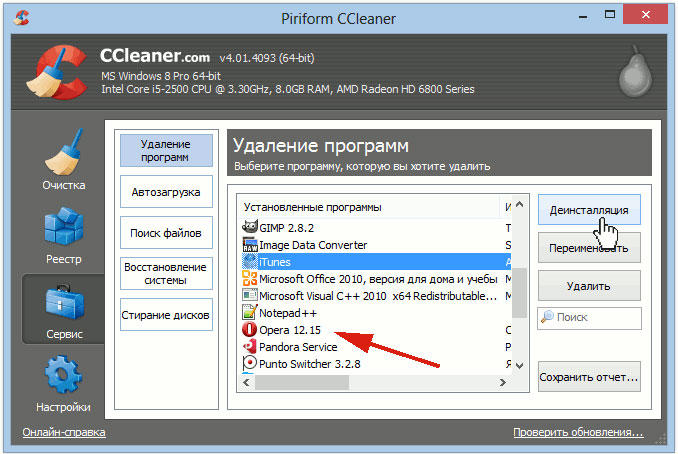Содержание
- Способ 1: Меню Opera
- Способ 2: Горячая клавиша
- Способ 3: Кнопка в браузере
- Открытие VPN
- Открытие фирменного маркета расширений
- Загрузка расширений в виде сжатых папок
- Вопросы и ответы
Способ 1: Меню Opera
Первый и самый очевидный способ — использование браузерного меню, через которое можно попасть в различные его разделы. Для открытия списка уже установленных расширений и управления ими нажмите по соответствующей кнопке в левой верхней части окна, из выпадающего списка последовательно выберите «Расширения» > «Расширения».
Откроется окно, в котором будут отображены все активные и временно выключенные расширения, когда-либо установленные юзером.

Способ 2: Горячая клавиша
Еще проще открыть нужный раздел — использовать горячую клавишу. За переход в расширения в Opera отвечает сочетание клавиш Ctrl + Shift + E.
Способ 3: Кнопка в браузере
Управлять расширениями можно и через специальную кнопку, находящуюся чуть правее адресной строки. Отображается она только тогда, когда в браузере установлено и включено хотя бы одно из них. Это иконка в виде куба, нажатие по которой отобразит список всех инсталлированных дополнений.
Канцелярской кнопкой легко закрепить ярлык расширения прямо на панели, и в дальнейшем не понадобится каждый раз вызывать такой список. А вот через кнопку с тремя точками можно работать с расширением: перейти в его внутренние настройки, удалить, открыть меню управления им.
Последнее действие дополнительно вынесено и отдельной кнопкой «Управление расширениями», позволяя переместиться сразу ко всем установленным приложениям.
Открытие VPN
Некоторые пользователи, не очень хорошо знакомые с интерфейсом Оперы, могут ошибочно подумать, что встроенный в этот веб-обозреватель VPN — тоже расширение. Однако это не совсем так, и в данном списке найти его не получится.
- Включить ВПН как инструмент (то есть просто сделать доступным для активации и деактивации) вы можете через боковую панель.
- Здесь отыщите пункт «VPN» и нажмите по кнопке перехода в нужный раздел настроек.
- Активируйте работу этой возможности.
- Согласитесь с предупреждением о возможном снижении скорости.
- Теперь его кликабельный значок будет отображаться в отдельном месте — левее адреса сайта.

Открытие фирменного маркета расширений
Если вы зашли на эту страницу в поисках информации о том, как же открыть сами расширения, доступные для установки в Оперу, то вам понадобится развернуть меню браузера, перейти в «Расширения», а затем в «Загрузить расширения». Откроется страница с фирменным маркетом аддонов, где через поисковое поле можете отыскать нужное.

Хотим напомнить, что в Оперу можно устанавливать и расширения из интернет-магазина Chrome: их выбор больше, а процесс инсталляции ничем не отличается. О том, как это сделать, мы рассказывали в другом нашем материале.
Подробнее: Установка расширений из интернет-магазина Chrome в Opera
Загрузка расширений в виде сжатых папок
Последний и самый непопулярный вариант, который юзер может подразумевать под запросом открытия расширений в Опере — добавление собственных файлов. Это могут быть самописные расширения или скачанные в виде сжатой папки с разных сайтов. Напоминаем о том, что устанавливать расширения, которые по тем или иным причинам не прошли добавление в маркет от Opera и/или Chrome, может быть небезопасно. Но если вы решились на это, выполните переход в раздел с расширениями при помощи Способа 1 либо 2 и включите там «Режим разработчика».
Появятся две кнопки, из которых вам нужна «Загрузить распакованное расширение».
Закачайте его в браузер и установите как любое другое.
Еще статьи по данной теме:
Помогла ли Вам статья?
Дмитрий Румянцев
Ученик
(114),
закрыт
3 года назад
после обновления системы, я заметил, что полетели ярлыки на панели быстрого доступа. я пытался найти приложение опера и сделать ярлык, но так и не смог найти. Что предложите делать и где искать?
Пользователь удален
Мастер
(1888)
3 года назад
Cкачать надо. Так изначально его нету.
Дмитрий РумянцевУченик (114)
3 года назад
у меня есть opera, но нету ярлыка.
Пользователь удален
Мастер
(1888)
Скорее всего пк не догадался его поставить, тогда поищи папку OPERA и найди там файл на который если нажать то откр. опера. Тогда нажми на него правой кнопкой мыши и создай ярлык.
Федя Морковкин
Знаток
(273)
3 года назад
вообще в пбд ссылки на папки, а не на испольняемые файлы приложений,
поэтому хз что там и где у тебя полетело.
установи браузер поверх и ярлыки должны восстановиться там где должны быть по умолчанию
Расширения
- Рекомендуемые
- Лучшие
- Безопасность и конфиденциальность
- Боковая панель
-
Сортировка и категории
- Популярные
- Новые
- Blockchain & Cryptocurrency
- Загрузки
- Инструменты разработчика
- Музыка
- Новости и погода
- Оформление
- Перевод
- Поиск
- Покупки
- Продуктивная работа
- Развлечения
- Социальные сети
- Специальные возможности
-
AliTools
Автоактивация промокодов AliExpress ™, история цены, рейтинг продавцов, похожие товары, поиск по картинке и фото
Оценка: Всего оценок:552
-
G App Launcher (Shortcuts for Google™)
Лучший доступ к сервисам и веб-сайтам Google™
Оценка: Всего оценок:314
-
Privacy Badger
Privacy Badger автоматически учится блокировать невидимые трекеры.
Оценка: Всего оценок:304
-
I don’t care about cookies
Get rid of cookie warnings from almost all websites!
Оценка: Всего оценок:371
-
Netcraft Extension
Comprehensive site information and protection from phishing and malicious JavaScript when browsing the web
Оценка: Всего оценок:31
-
PageExpand
All Image Download. Image Zoom. Expand Thumbnail and Audio and Video. Expand the short URL. Override Referer. Extend BBS. etc…
Оценка: Всего оценок:37
-
Octotree
GitHub on steroids
Оценка: Всего оценок:44
-
Briskine
Write emails faster! Increase your productivity with templates and keyboard shortcuts on Gmail, Outlook, or LinkedIn.
Оценка: Всего оценок:28
-
Category Tabs for Google Keep™
Лучше организуйте свои заметки Google Keep
Оценка: Всего оценок:33
-
Google™ Translator
A handy multi-language translator built on top of Google translate.
Оценка: Всего оценок:275
-
Avast Online Security
Avast Browser Security and Web Reputation Plugin.
Оценка: Всего оценок:1306
-
PerfectPixel by WellDoneCode
Это расширение помогает Вам разрабатывать сайт с попиксельной точностью (pixel perfect)!
Оценка: Всего оценок:24
-
Copy As Plain Text
Copy as plain text the content of web pages with rapid preview using context menu
Оценка: Всего оценок:20
-
Tampermonkey
The world’s most popular userscript manager
Оценка: Всего оценок:849
-
Web Panel
Navigate to websites in the sidebar.
Оценка: Всего оценок:96
-
OctoLinker
OctoLinker – Links together, what belongs together.
Оценка: Всего оценок:15
-
Asciidoctor.js Live Preview
Render AsciiDoc (.ad, .adoc, .asc, .asciidoc) as HTML inside your browser!
Оценка: Всего оценок:8
-
SimpleTabOrder
Простой способ управления порядком вкладок браузера.
Оценка: Всего оценок:40
-
SimpleExtManager
Простой менеджер расширений для быстрого включения, выключения и доступа к настройкам.
Оценка: Всего оценок:115
-
GitHub Hovercard
Neat hovercards for GitHub.
Оценка: Всего оценок:24
-
Classic Tabs
Classic Tabs brings back some of the extra tab options from Opera 12.
Оценка: Всего оценок:111
-
Gismeteo weather forecast in speed-dial
Gismeteo прогноз погоды для экспресс-панели. Текущая погода и детальный прогноз по всему миру
Оценка: Всего оценок:378
-
RightTasks for Gmail™
Improved task management in Gmail™
Оценка: Всего оценок:7
-
Vertical Tabs
Manage your tabs in the sidebar!
Оценка: Всего оценок:42
-
HTML5 Editor
HTML5 Editor with CSS, JS, HTML validator and beautify code
Оценка: Всего оценок:62
-
Distill Web Monitor
Следите за обновлением веб-страницы или новостной ленты. Получайте SMS и уведомления по электронной почте при обнаружении изменений.
Оценка: Всего оценок:55
-
HideMyAss – Free Web Proxy
Use free web proxy to surf anonymously online, hide your IP address, and protect your online identity.
Оценка: Всего оценок:41
-
DotVPN – better than VPN
Unblock websites and apps at school, work, home, or anywhere in the world. Stay private online and protect yourself on public Wi-Fi.
Оценка: Всего оценок:590
-
Ant.com Antmarks Extension
Manage your favorite web pages
Оценка: Всего оценок:20
-
Browserling – Cross-browser testing
Cross-browser test websites in the most popular browsers such as Internet Explorer, Edge, Chrome, Firefox, Safari and Opera. Try for free!
Оценка: Всего оценок:22
-
Nimbus Screen Capture
Создавайте скриншоты всей страницы или только её части. Редактируйте скриншоты. Записывайте видео с экрана.
Оценка: Всего оценок:232
-
Whatsapp™ For PC
Use WhatsApp™ on Pc | Incoming Message Notification to the toolbar
Оценка: Всего оценок:277
|
В браузере Опера несложно найти расширения,находится эта опция в браузере в его левом углу в верху.И нужно там нажать на данный значок,чтобы его либо включить,либо отключить совсем.Либо включить то,что вам требуется. Через клавиатуру вы тоже сможете открыть функцию расширения в Опера,и для этого на клавиатуре следует нажать такие клавиши-CTRL SHIFT+Е.11, и сделать это нужно одновременно. Оба способа подходят для включения расширения в браузере Опера на персональном вашем компьютере. На гаджетах на базе Андроида нужно будет просто нажать на значок расширения в правом углу браузера в верху.Там будет кнопка типа колесика и вот на нее нужно нажать. автор вопроса выбрал этот ответ лучшим -Ежик- 9 лет назад Существуют два способа расширения оперы. 1.Способ: Нажать на значок оперы в левом верхнем углу и там в строчке “Расширения” отключить или включить то,что Вас интересует. 1.Способ: Нажать одновременно клавиши CTRL SHIFT+Е.11.Это действие позволит открыть расширения в опере. Эти два способа подходят только для РС. А,если у Вас планшет на базе Андроид,тогда расширения можно включить в настройках,нажав на значок оперы в верхнем правом углу.Там нужно будет нажать на настройки(колесико),а затем найти расширения и так же выбрать,что Вам надо исполнить. elena-kh 9 лет назад Нажмите на значок оперы в самом верхнем левом углу, и там будет строчка “Расширения”. Там Вы сможете взглянуть на список расширений, отключить ненужные. А также можно нажать одновременно на CTRL SHIFT Е – эти три клавиши откроют расширения в опере. В новом Браузере Opera при открытии браузера слева есть боковая панель где внизу есть “Расширения”. Нажимаем на значок пазла по внешнему виду и перейдете в расширения. Там можно управлять уже установленными расширениями, а так же загрузить новые кликнув по “Добавить расширения”. В этом случае вас перенесет на страницу установки расширений, где можно выбрать нужное расширение либо при необходимости воспользоваться поиском. Либо кликнув по “Меню” в левом верхнем углу, нажав на “Расширения” выдвинется “Управление расширениями”, “Загрузить расширения”, “Боковая панель”. Выбрать нужное и перейти для настроек или поиску и загрузке расширений. Zolotynka 8 лет назад Простой и быстрый способ, о котором здесь почему-то никто не упомянул: напишите в адресной строке: opera://extensions и перед Вами – доступ ко всем расширениям. Кстати, точно также можно узнать, где, находятся расширения, например, в Хроме, только вместо opera пишите chrome. Chromer 10 лет назад Закладка “Opera” на верхней панели (она первая слева) – расширения – управлять расширениями или выбрать расширение. Расширения в опере находятся в папке (Win7) **С:Usersимя пользователяAppDataLocalOperaOperawidgets** Если появилась необходимость добавить или удалить расширение в браузере опера, то следует выйти в менеджер расширений, для чего следует нажать на значок Оперы в левом верхнем углу, в выпавшем меню найти пункт Расширения, и в следующем подменю пункт Менеджер Расширений. В этой программе можно управлять уже установленными расширениями или добавить к ним новые из рекомендованного списка. Также Расширения можно вынести на боковую панель, если выбрать в подменю Расширения/Боковая панель. Самый простой способ найти Расширения – это зайти на Экспресс-панель. Слева находится вертикальная полоса со значками. И самый последний значок, который напоминает кубик, и есть Расширения. Там можно добавлять и убирать расширения, искать что-то новое. Если этого кубика нет, то стоит кликнуть по панели правой кнопкой мыши и поставить напротив нужного пункта галочку. SVFE48 6 лет назад Проще всего войти в настройку расширений будет через комбинацию клавиш Ctrl+Shift+Е, но можете сделать это через меню, кнопка находится в слева сверху, после выберете слово расширение, во вновь открывшемся подокне нажмите на слова управление расширениями -вам откроется вкладка, где можно отключить, включить настроить плагины. Помощни к 6 лет назад Для начала установите парочку расширений для Оперы. Сделать это можно в официальном каталоге расширений, инструментов и дополнений. А чтобы просмотреть расширения браузера, нажмите кнопку меню и найдите вкладку “Расширения”. В старых версиях такой кнопки не было, теперь есть. Master key 111 6 лет назад Для того что-бы скачать и установить расширения на браузер опера нужно найти в правом верхнем углу настройки и пройдя по ним зайти в инструменты и дополнения, зайдя вы сможете бесплатно найти все необходимое и установить на верхнюю панель инструменты. Знаете ответ? |
Опера — один из лучших бесплатных поисковиков в Интернете с высокой скоростью работы. Этот браузер создали разработчики из Норвегии, которые сделали акцент на удобстве и надёжности использования. У Оперы есть уникальные особенности, которые отличают поисковик от других, в том числе более популярных.
Браузер является посредником между пользователем и Интернетом
Браузер имеет 2 основных преимущества, благодаря которым количество пользователей и доля на рынке постепенно растёт. Первая, уникальная функция, — режим «Турбо», который помогает быстрее загружать страницы при плохом соединении с Сетью, «сжимая» страницы. Другое преимущество — Speed Dial, с помощью которого юзер может быстро открывать ресурсы и параметры браузера, используемые чаще остальных.
Остальные свойства поисковика Опера:
- Просмотр ресурсов в виде вкладок (как в любом привычном браузере).
- Группировка миниатюр для работы со множеством сайтов.
- Панель закладок для быстрого доступа к ресурсам.
- Встроенный в браузер загрузчик файлов.
- Проверка правописания.
- Защита от фишинга и кибер-атак — это предотвращает заражение ПК или утечку данных.
- Режим приватного поиска.
- Управление логинами и паролями.
- «Рекомендации» — функция, которая предлагает юзеру ресурсы, подобранные на основании его интересов.
- Встроенная блокировка всплывающих окон и баннеров, рекламы.
- Экономия заряда батареи (при работе на ноутбуке).
- Персонализация Опера под юзера — более 1000 расширений, анимированные темы.
- Удобный и понятный дизайн.
- Низкие требования к ресурсам системы.
- Бесплатное скачивание с официального сайта.
В то же время у браузера есть заметные недостатки:
- Нельзя работать с несколькими учётными записями.
- Неэффективный способ очистки кэша.
В последних версиях Опера работает на движке WebKit, который используется в Гугл Хроме и Яндексе — совместный проект разработчиков этих компаний. Благодаря переходу, поисковик стал быстрее загружать приложения и мгновенно — вкладки. Преимущества современной Оперы побуждают всё больше юзеров пробовать с ней работать, тем более на компьютер можно установить несколько браузеров.
Как установить Опера на компьютер
Учитывая то, что Опера перешла на новый движок, юзер может скачать:
- Новую версию, которая периодически получает официальные обновления и делает работу более быстрой и безопасной.
- Одну из старых версий, которая ещё не использует WebKit. В них есть уникальные функции, доступные сейчас только в виде отдельных приложений, а также привычный интерфейс.
Вне зависимости от того, какую версию вы хотите установить, нужно скачать файл с расширением exe. Пример названия — Opera_1217_int_Setup.exe, где цифры после Opera обозначают версию (12.17 и прочие), а «int» — языковую принадлежность (английский язык и интернациональная версия).
Скачивать браузер нужно только с официального сайта (это бесплатно). Архив версий для разных платформ находится по адресу http://arc.opera.com/pub/opera/. К примеру, для скачивания Опера для Виндовс нужно перейти по ссылке «win/». Скачивая со сторонних ресурсов, вы рискуете получить вирус.
Если установщик показывает сообщение «Файл не является 7-Zip архивом», попробуйте загрузить его заново. Это связано с тем, что передача данных была оборвана и пакет не скачался. Полноценный установщик занимает примерно 10 Мб памяти.
Любую версию можно сразу установить на выбранную пользователем Windows или на флешку. В процессе установки рекомендуется нажать кнопку «настроить» — там вы можете выбрать желаемые опции, например, изменить расположение ярлыков или сделать Опера браузером по умолчанию.
Установка новой версии
Скачивание самой последней версии Оперы позволяет работать с наиболее безопасным и быстрым поисковиком. Разработчики поддерживают его состояние, совершенствуют функции и своевременно реагируют на отзывы пользователей. Последние версии Оперы не уступают Гугл Хром в возможностях, скорости и удобстве.
Для того чтобы установить последнюю версию, нужно на сайте прокрутить список с архивом вниз. Нумерация идёт по возрастанию, например, после 12.16 идёт 12.17. Если у вас на компьютере уже есть Опера, то новую версию можно установить, просто обновив браузер.
Установка старой версии
Несмотря на то, что Опера на новом движке постоянно обновляется и становится быстрее и безопаснее, в ней нет функций, которые были доступны, пока браузер работал на старой платформе. К ним относится почтовый клиент — сейчас его можно использовать только как отдельную программу. Старая версия Опера может понадобиться тем, кто привык к браузеру на ранних этапах его развития либо нуждается в особых опциях.
Для того чтобы установить старую версию Опера, нужно выбрать её в том же архивном списке на официальном сайте. К сожалению, ранние версии поисковика больше не поддерживаются разработчиком, поэтому использовать их может быть небезопасно, так как они не отвечают современным требованиям по защите от вирусов.
Обновление браузера Опера
Разработчики поисковика периодически выпускают новые версии. Это делается для того, чтобы Опера могла бороться с новыми видами вирусов и ошибок, а также, чтобы улучшить свойства — скорость работы, удобство и прочее. Таким образом, использование устаревшей версии, особенно на старой платформе, может быть небезопасным для компьютера. Мошенники могут получить доступ к информации, заразив ПК вирусом, что приведёт к утере паролей от разных сервисов, в том числе электронных кошельков.
Если у вас на компьютере была установлена Опера 12, которая работает на старом движке, новая версия программы автоматически перенесёт все закладки, если отметить соответствующий пункт в меню установки. Это сделано для того, чтобы было проще перейти на Оперу под управлением WebKit.
Способы обновления Опера:
- Автоматически — достаточно установить галочку в соответствующем пункте.
- Проверить наличие новых версий вручную.
- Установить новую версию с сайта, в дополнение к нынешней.
Автоматическое обновление
В версиях выше 12 режим «автообновление» установлен по умолчанию. Браузер сам проверяет наличие новых версий и показывает уведомление.
Проверка вручную
Для того, чтобы самостоятельно проверить наличие новых версий, можно:
- Открыть «справка», затем нажать «проверить обновления».
- Зайти на официальный сайт, в раздел архива, где внизу будет показана самая последняя версия.
Это нужно в тех случаях, если в Опере не установлено автообновление либо другой пользователь компьютера удалил уведомление.
Установка новой версии с сайта
Для этого нужно открыть официальный ресурс и загрузить желаемый файл. Затем его нужно открыть, для этого можно нажать «настройки» и отрегулировать опции для себя. По умолчанию Опера обновится, сохраняя все параметры, историю поиска, пароли и открытые вкладки, если сам браузер запущен. Для того, чтобы выполнить ручное обновление более корректно, рекомендуется сначала удалить Опера, только потом скачивать новую версию (данные пользователя могут быть оставлены — это отдельный файл).
Как удалить браузер Опера
В некоторых случаях у юзера возникает необходимость удалить поисковик. Это нужно как для перехода на новую версию, так и в том случае, если вы не хотите больше им пользоваться. При этом следует учитывать, что удаление может быть разным — полным или частичным, с оставлением пользовательских данных. Они не только занимают место на компьютере, но и могут попасть в чужие руки.
Удаление через панель управления
Для этого нужно кликнуть «Пуск», затем «Панель управления». По ссылке «Программы» нажмите «Удаление». Подождите, пока загрузится список всех приложений, после чего найдите в нём значок поисковика Опера — логотип в виде красной буквы «О». Появится окно, в котором система спросит, нужно ли сохранить пользовательские данные — пароли, историю поиска и скачивания, закладки и другое. Выберите нужный пункт (можно не отмечать, если собираетесь обновить версию или вернуться к браузеру позже), нажмите «Удалить» и процесс деинсталляции запустится.
Удаление вручную
Как правило, деинсталляция через панель управления оставляет на компьютере некоторые файлы. Если вам нужно больше свободной памяти на жёстком диске или хотите убедиться, что данные не попадут в чужие руки, то рекомендуется удалить Оперу вручную — это нужно сделать с 3 папками:
- Основные файлы браузера. Располагается на диске, на котором установлена Опера. Откройте его, после чего нажмите «Program Files» и «Opera».
- Настройки пользователя хранятся на том же диске, в директории «Пользователи» — «Имя пользователя» (выберите нужное) — «AppData» — «Roaming» — «Opera». Не удаляйте файлы, если планируете вернуться к Опере.
- Кэш пользователя расположен в «AppData» — «Local» — «Opera».
Далее очистите Корзину, чтобы файлы нельзя было восстановить.
Очистка реестра
Даже после удаления всех папок, которые относятся к Опере, в системе могут остаться следы установки браузера. Если их нужно скрыть, то придётся очистить реестр. Это рекомендуется доверить опытному пользователю. Алгоритм:
- Нажмите «Пуск», затем наберите в поиске «выполнить» (либо нажмите Win и «R»). Откройте программу и наберите «regedit», затем кликните на «ОК».
- Пройдите в HKEY_CURRENT_USER — Software и удалите «OperaSoftware».
Нужно быть осторожным и не удалить другой файл, так как это может вывести операционную систему из строя.
Удаление с помощью сторонней программы
Если не получается удалить Опера обычными способами, то попробуйте сделать это через сторонние программы, например, с помощью CCleaner. Это же приложение полезно для удаления различных вирусов в браузере.
В меню CCleaner Опера находится в разделе «Программы и компоненты». После удаления также можно очистить реестр.
Итог
Опера — современный браузер, который занимает 5 место в мире по популярности. Установка, обновление и удаление поисковика — простые задачи, с которыми справится любой пользователь.