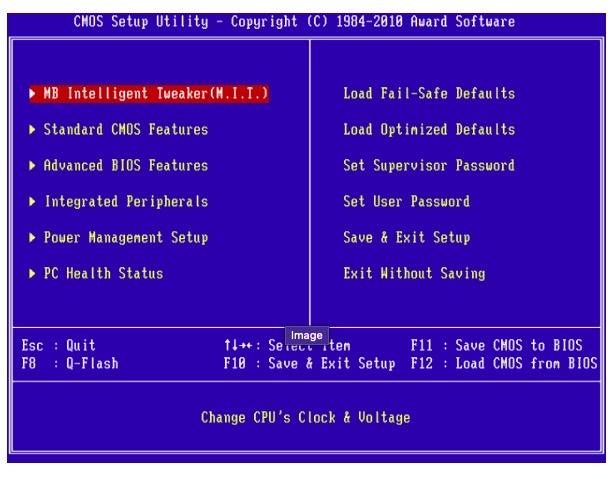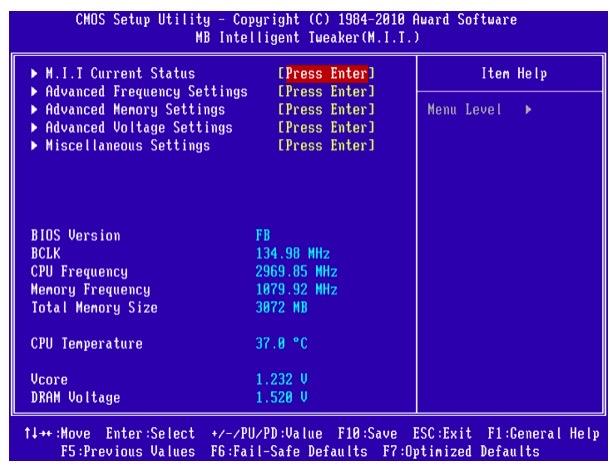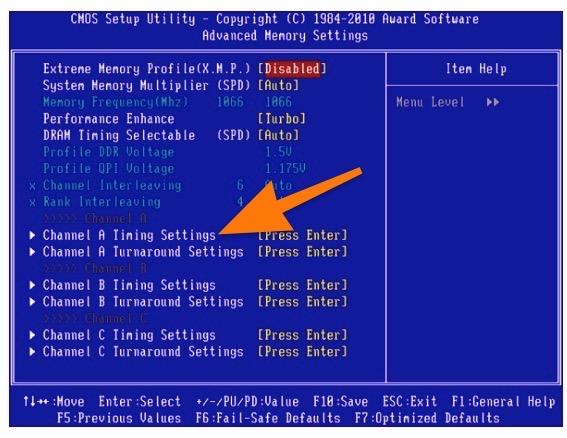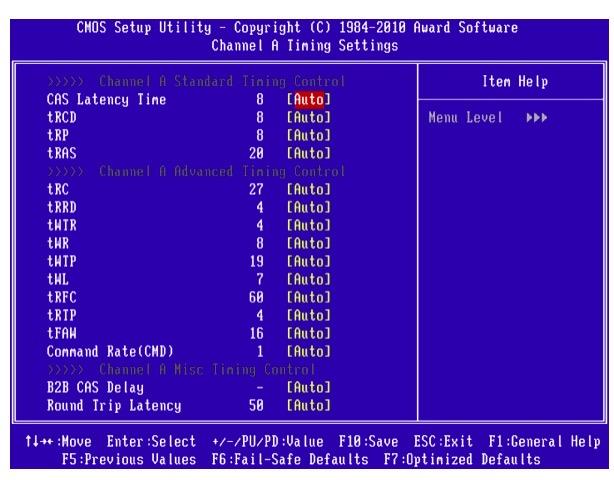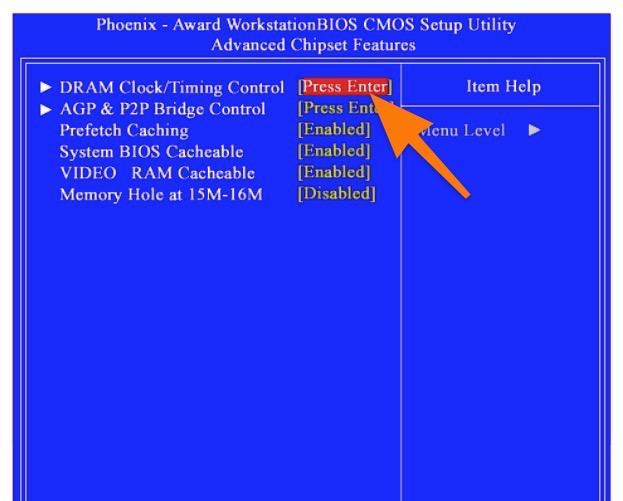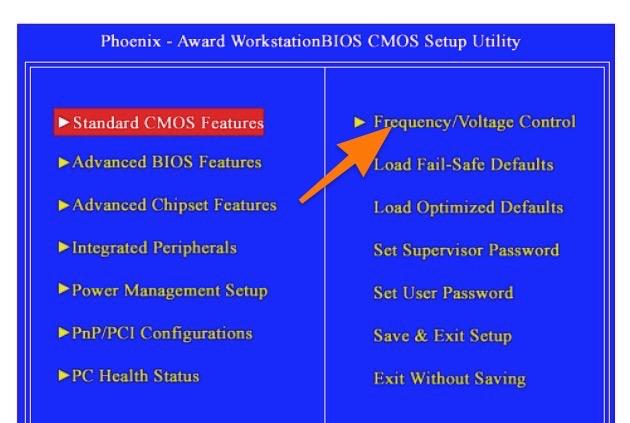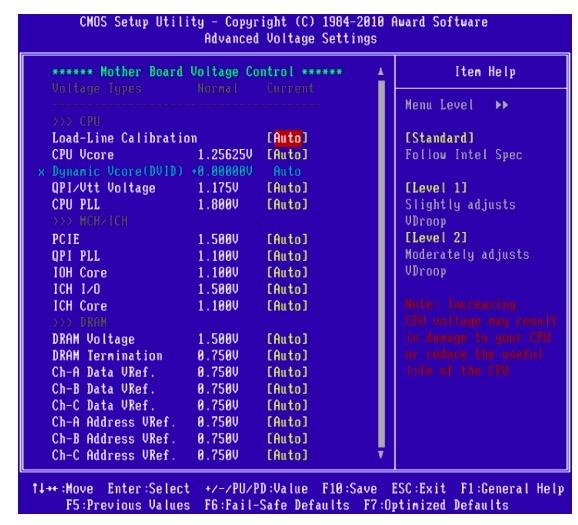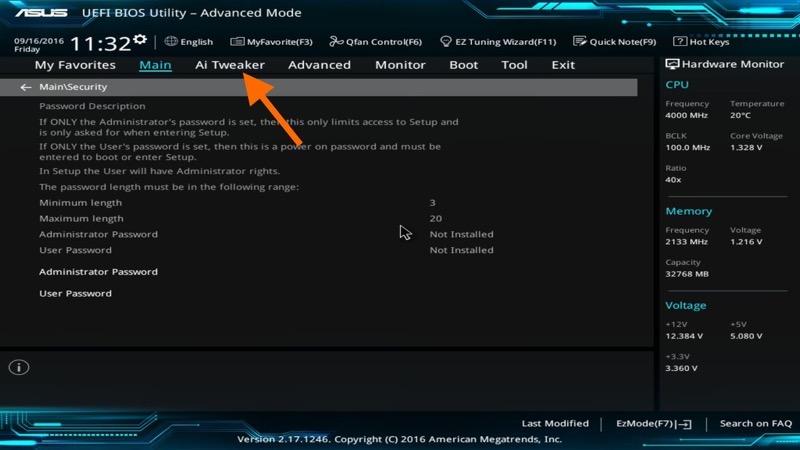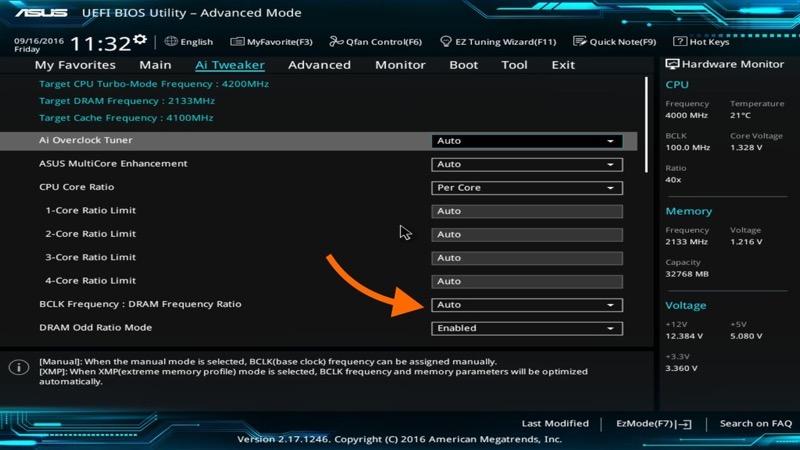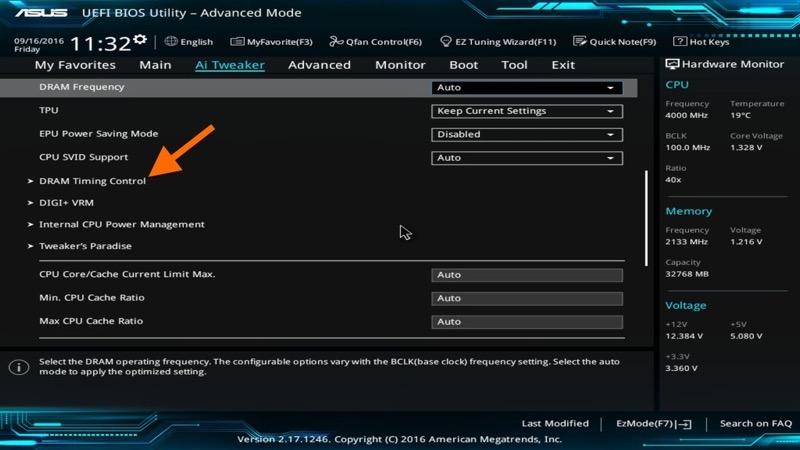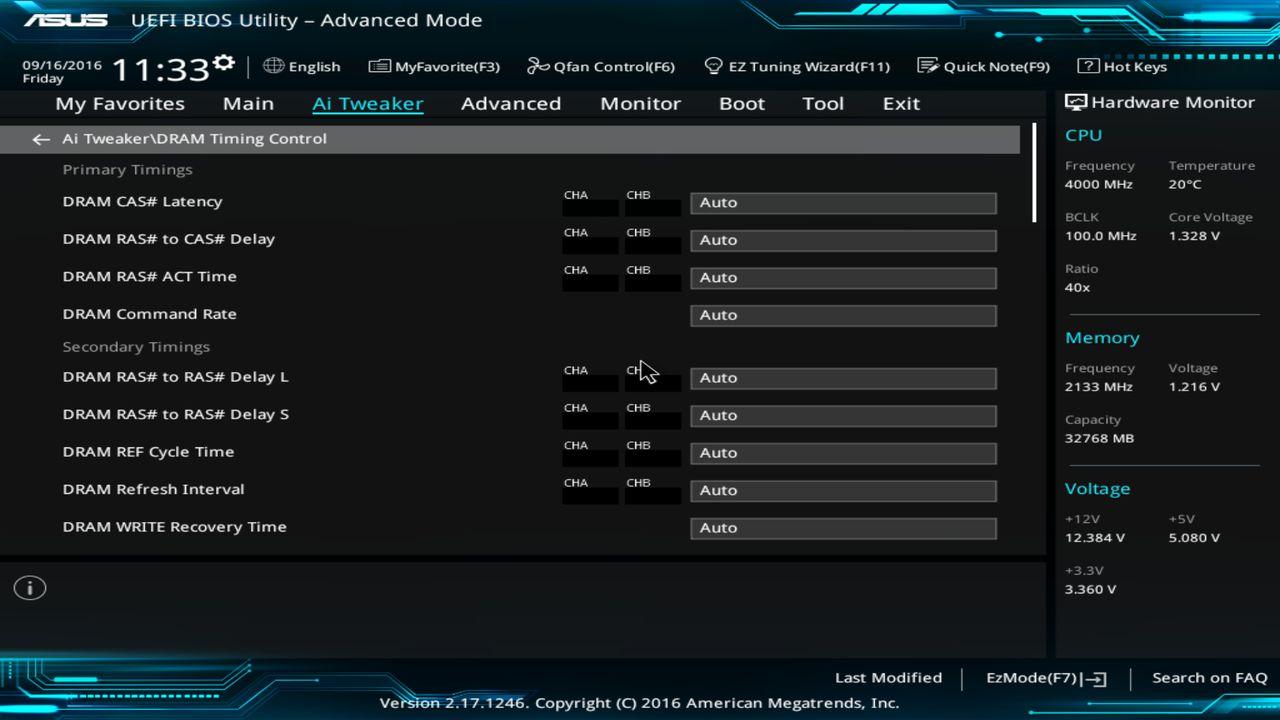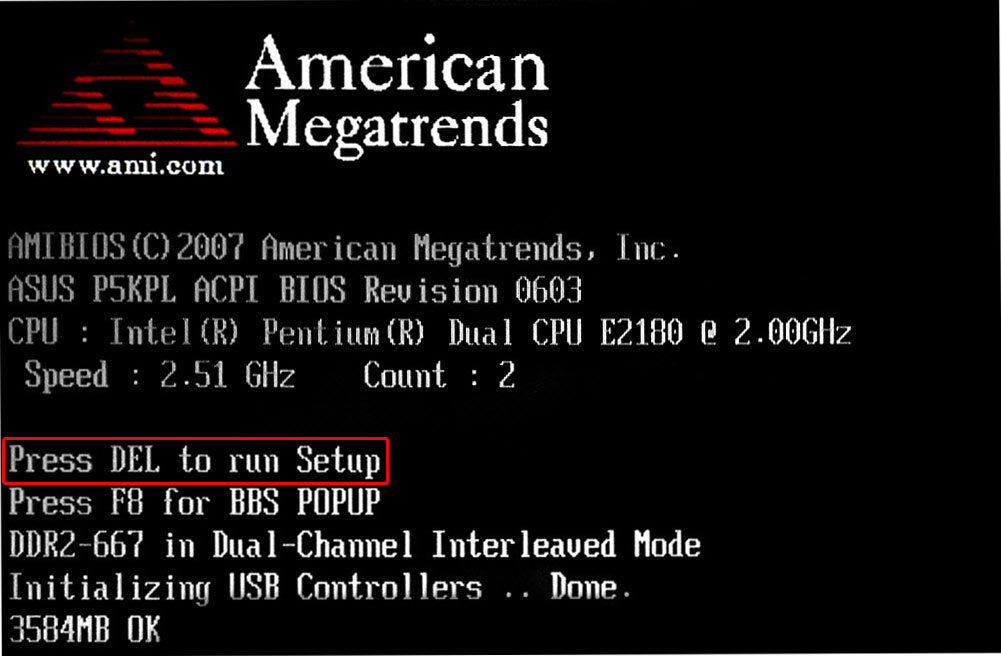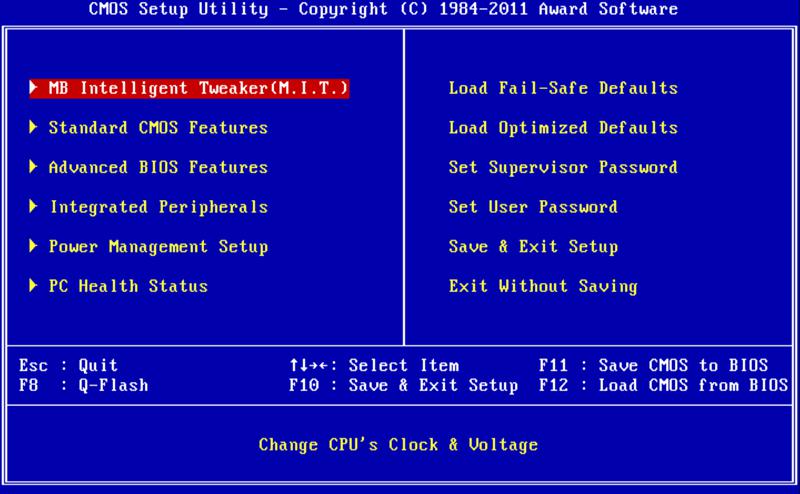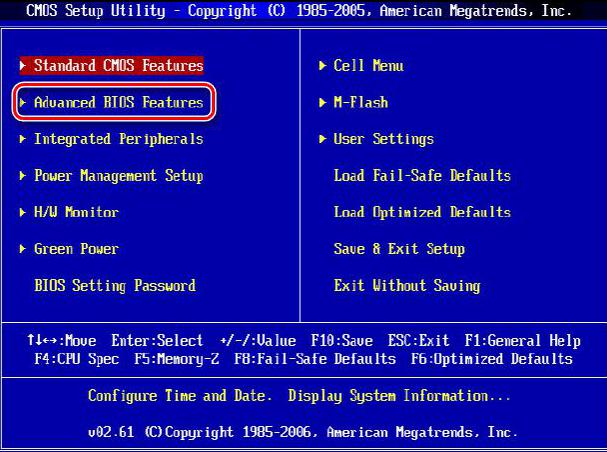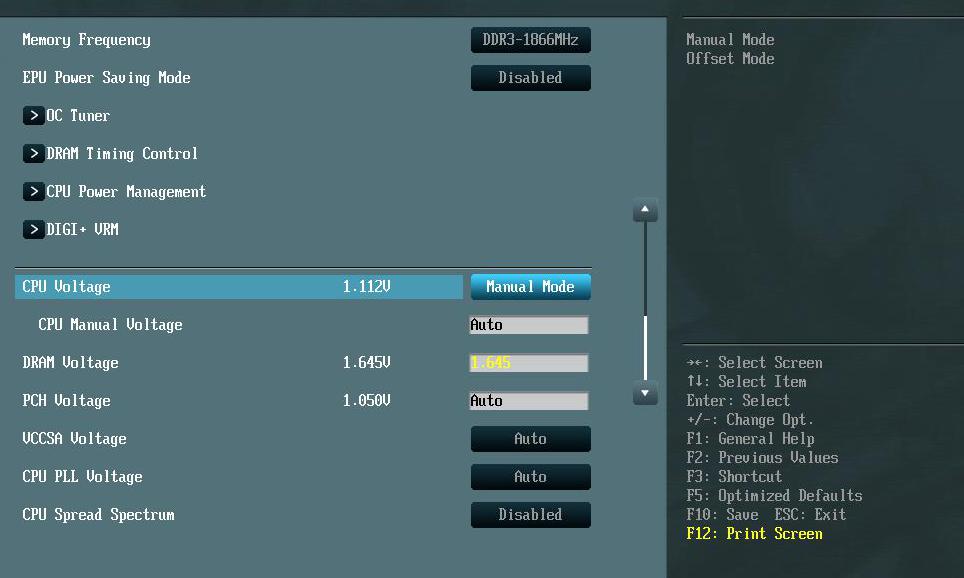Рассказываем, как можно настроить оперативную память компьютера и для чего это вообще может понадобиться.
Как вообще можно настроить оперативную память?
Начнем с краткого ликбеза. Разберемся, какие параметры ОЗУ можно изменить и для чего это нужно (или не нужно) делать. Есть такой термин как «латентность оперативной памяти», ее еще иногда называют таймингом. Это временная задержка сигнала при работе ОЗУ со страничной организацией. Именно такой вариант организации памяти и задействован в компьютерах.
Вдаваться в технические подробности не будем, но если описывать ситуацию вкратце, то от показателей латентности зависит пропускная способность участка, отвечающего за обращение чипа к оперативной памяти. Чем ниже тайминг, тем выше производительность памяти. Ну и компьютера в целом.
Раньше это значение играло очень важную роль, так как у процессоров был низкий объем кэша и они очень часто обращались к оперативной памяти. В нынешних чипах кэш настолько увеличился, что иногда обращения к ОЗУ не происходит вовсе. Поэтому сейчас в оперативной памяти куда больше ценится частота и объем. Именно от них зависит скорость работы операционной системы, игр и так далее.
Тем не менее небольшую прибавку получить всегда приятно, да и привычка «ускорять» ОЗУ до сих пор осталась. Поэтому мы и рассказываем, как это можно реализовать.
Настраиваем ОЗУ
Процедура настройки оперативной памяти выглядит по-разному в зависимости от используемой версии BIOS. При этом изменяемые параметры всегда идентичны. Разница в том, как к ним можно добраться. Разберем три ключевые версии BIOS.
Не вносите кардинальных изменений в латентность и вольтаж. Они играют важную роль в работе компьютера и неосторожное действия со стороны пользователя могут физически вывести из строя оперативную память или другие компоненты устройства. Все изменения вы применяете на свой страх и риск. Действуйте осторожно.
Настройка для BIOS компании Award
Вот, что нужно делать, если вы используете материнскую плату с Award BIOS (или Phoenix).
- Перезагружаем компьютер (или включаем его, если еще этого не сделали). Заходим в BIOS, нажав на соответствующую клавишу.
- После того, как перед вами появится синий экран с параметрами компьютера, одновременно нажимаем на клавиши Ctrl + F1. Это откроет дополнительные настройки.
- В появившемся списке опций ищем строчку MB Intelligent Tweaker (M.I.T.), выделяем ее с помощью клавиш-стрелок и нажимаем на «Ввод» (Enter).
Иногда эта строчка появляется в правой панели
- Далее ищем раздел Advanced Memory Settings и переходим в него.
Здесь мы и будем вносить изменения
- После этого ищем канал памяти, тайминг в котором нужно изменить. Выделяем его с помощью клавиш стрелок и нажимаем «Ввод».
Выбираем канал
- В открывшемся меню ищем латентность, которую хотим поменять и переключаем режим в ручное управление (нажав «Ввод»).
Каждый пункт здесь — определенный параметр латентности, который можно скорректировать
В некоторых версиях Award BIOS нужно действовать иначе.
- Открываем BIOS.
- Переходим в раздел Advanced Chipset Features.
- Затем входим в подменю DRAM Clock/Timing Control.
Нужный пункт
- Настраиваем тайминг ОЗУ с учетом своих предпочтений. Узнать о свойствах каналов и особенностях тайминга можно из официальной документации производителя вашего «железа».
Отдельно стоит упомянуть возможность увеличения подачи тока на отдельные комплектующие. В том числе и память. Для этого:
- Открываем BIOS.
- Переходим в меню Frequency/Voltage Settings.
Иногда этот пункт прячется в меню M.I.T.
- Меняем показатели DRAM Voltage в соответствии со своими предпочтениями.
Изменения более чем на 0.15 единиц могут быть критичны для компьютера
После внесения изменений нужно проверить периферию компьютера с помощью специального программного обеспечения. Например, AIDA64. Там есть специальный режим для оценки состояния памяти и стабильности системы.
Настройки для BIOS AMI
Интерфейс в BIOS компании Amerian Megatrends сильно отличается. Мало того, что он сложнее, так он еще имеет кучу вариаций. Поэтому зачастую тяжело наверняка сказать, где в нем находятся те или иные настройки.
В некоторых вариациях на главной странице есть пункт Advanced BIOS Features.
- Выбираем этот пункт.
- Затем переходим в подменю Advance DRAM Configuration.
- Внутри переводим опцию DRAM Timing Mode в ручной режим управления и меняем значения латентности.
Есть и другая версия BIOS, интерфейс которой построен на вкладках в верхней части экрана. Там нужная опция может прятаться сразу в нескольких местах:
- Основная вкладка (пункт имеет схожее с предыдущим вариантов название).
- Вкладка Advanced, где хранится ряд настроек процессора.
- Вкладка PCI, где хранится информация и настройки для устройств, подключенных через PCI-разъемы.
Придется покататься во всех разделах самостоятельно, пока не наткнетесь на пункт управления оперативной памятью. Пункт будет называться как-то в духе DRAM Timings…
Впрочем, надо отметить, что у Award/Phoenix есть версии BIOS с дизайном, который очень сильно напоминает AMI. Поэтому у вас может быть интерфейс на вкладках даже в случае с совершенно иным поставщиком ПО для материнской платы.
Остальные опции и параметры будут идентичны.
Настройка для UEFI
В UEFI все устроено примерно так же. Чтобы настроить в нем оперативную память:
- Открываем BIOS, нажав на соответствующую клавишу во время загрузки компьютера.
- Оказавшись в UEFI BIOS Utility, кликаем (да, тут доступна мышь) по вкладке Ai Tweaker.
Вот и нужный пункт
- В открывшемся меню ищем пункт BCLK Frequency: DRAM Frequency Ratio и кликаем по кнопке справа от него.
- Появится список всех доступных частот оперативной памяти. Выбираем ту, что нам подходит.
Оптимально выбирать самую высокую частоту, доступную для вашей модели RAM
- Затем возвращаемся на предыдущий экран и кликаем по строчке DRAM Timing Control.
Переходим к следующему пункту…
- Перед нами появятся все доступные параметры таймингов. Настраиваем их на свое усмотрение.
Здесь доступны те же опции, что и в других версиях BIOS
- В конце просто сохраняем настройки и закрываем BIOS.
Опять же. Не забудьте протестировать оперативную память после изменения настроек. Нужно сразу фиксировать любые негативные последствия, чтобы не допустить серьезной поломки.
Post Views: 14 790
Если говорить об оперативной памяти или, как ее еще называют, оперативном запоминающем устройстве (ОЗУ) в контексте работы в рамках компьютерной системы, то все ее параметры задаются непосредственно самой операционной системой Windows и БИОСом. Конечно, на работу плашек данной памяти влияет и ее самостоятельные конфигурации, поэтому невозможно через компьютер задать режим работы, который в значительной мере отличается от предусмотренного изготовителем. Но несмотря на это, пользователь может самостоятельно вносить корректировки в работу этого элемента, например, разогнать ОЗУ.
В этой статье будет рассказано, как произвести настройку оперативной памяти в БИОСе. Дочитайте статью до конца, так как, помимо основной инструкции, речь будет вестись о смежных вещах, без знания которых может ничего не получиться.
Почему может не получиться настроить оперативную память в БИОСе
К сожалению, каждый пользователь не может вносить коррективы в настройки оперативной памяти. И обусловлено это совсем не ее моделью, поэтому не нужно гадать, какая оперативная память лучше подходит для корректировки параметров. Напротив, связано это с моделью материнской платы. Почему? Да потому, что BIOS Setup Utility находится именно в ней. Отсюда выходит, что первым делом необходимо понять, позволяет ли комплектация компьютера вносить изменения в настройки ОЗУ. А сделать это не так уж и просто, ведь каждая материнская плата отличается друг от друга, но точно можно сказать, что старые платы и платы низшего ценового сегмента стопроцентно не подходят.
Запуск BIOS Setup Utility
Что нужно сделать в первую очередь? Несомненно, прежде чем приступать к настройке оперативной памяти, необходимо войти в CMOS. Что это? Это и есть тот самый БИОС. К сожалению, предложить универсальный способ входа в него невозможно, ведь все зависит непосредственно от производителя и самой материнской платы. Но можно сказать, что вход осуществляется непосредственно при запуске компьютера, когда перед вами много разных слов на фоне черного экрана. В этот момент вам необходимо нажать специальную клавишу, отвечающие за вход в утилиту BIOS. Чаще всего это Del, реже F1 или F2. Это что касается компьютеров, у ноутбуков, наоборот, для входа используются клавиши с приставкой F (F1, F2, F10, F11 или F12).
Вообще, вы можете увидеть необходимую клавишу в момент загрузки системы, там будет примерно следующий текст: “Press DEL to run Setup”, где вместо “DEL” будет указана, возможно, другая клавиша.
Интерфейс BIOS
Итак, мы не только разобрались, что CMOS – это и есть БИОС, но и, что немаловажно, мы решили, как в него войти. Однако переходить к руководству по изменению параметров оперативного запоминающего устройства все равно рановато, ведь для начала необходимо разобраться в разновидностях БИОСа, а точнее, в разновидностях его интерфейсов.
Забегая вперед, скажем, что в статье будут разобраны три представителя: AMI, UEFI и AWARD, хотя есть еще Intel BIOS, но это лишь модификация AMI, поэтому инструкция для них общая. Стоит также не путать AWARD BIOS и Phoenix, так как это одно и то же.
Все вышеперечисленные версии имеют разный внешний вид, из-за чего настройка оперативной памяти в БИОСе выполняется по-разному. Описывать каждый сейчас нет смысла, ведь далее все будет дословно изложено. Стоит лишь сказать одно – несмотря на отличный друг от друга внешний вид и разное расположение некоторых элементов интерфейса, инструкция во многом применима для всех BIOS Setup Utility.
Настройка
Вот теперь, разобравшись со всеми нюансами, выяснив, что такое CMOS и как войти в БИОС, наконец-то мы можем перейти непосредственно к руководству по тому, как произвести настройку оперативной памяти. Однако учтите, что вмешательство в параметры этого компонента может повлиять на стабильность работы компьютера. Этот “показатель” может измениться как в лучшую сторону, так и в худшую, поэтому рекомендуется иметь за плечами большую теоретическую базу знаний, чтобы в процессе выполнения всех указаний не причинить вред компьютеру.
Способ первый: Award BIOS
А начнем мы с того, что расскажем, как настроить оперативную память в БИОСе Award. Этот вид CMOS отличается раздельным экранном, поделенным на две части. В левой – стандартные настройки, а в правом – расширенные. задействовать мы будем и те и другие. Ну, долго не разглагольствуя, перейдем к самой инструкции по настройке.
- Войдя в БИОС Award, нажмите сочетание клавиш Ctrl+F, чтобы получить доступ к расширенной настройке.
- Используя стрелочки на клавиатуре, выделите строку “MB Intelligent Tweaker”.
- Нажмите клавишу Enter для входа в меню настроек этого параметра.
- Здесь вы можете увеличить или, наоборот, уменьшить тактовую частоту своей оперативной памяти. Делается это путем изменения параметра “System Memory Multiplier”. Однако учтите, что изменять показатель до максимального значения нельзя, это может привести как к сбоям в работе компонента, так и вовсе к полной его поломке. Желательно выбирать значение чуть больше изначально указанного.
- Здесь же вы можете изменить напряжение подаваемого тока на ОЗУ, делается это в нижней части экрана. Но и тут есть ограничения, крайне не рекомендуется менять его более чем на 0,15 В.
- Вернитесь в главное меню, нажав Esc.
- Выберите пункт “Advanced Chipset Features” и перейдите в него.
- Здесь вам позволят поменять время отклика ОЗУ. Для начала измените пункт “DRAM Timing Selectable” на “Manual”, а затем приступайте к смене значений.
На этом настройку можно считать оконченной, нажмите F10 для сохранения всех изменений и выйдите из БИОСа.
Способ второй: AMI BIOS
Как можно понять, решать, какая оперативная память лучше, не стоит, ведь ее показатели можно легко изменить в настройках БИОС. Перейдем теперь к AMI BIOS и расскажем, как это сделать в нем.
- Войдя в CMOS, перейдите в меню “Advanced BIOS Features”.
- В нем вам нужно отыскать строку “Advance DRAM Configuration” и нажать на ней Enter.
- Здесь находятся все те параметры, что были представлены в первом способе, то есть: подаваемое напряжение, тайминги и тактовая частота оперативной памяти.
По аналогии с Award BIOS, измените все параметры на нужные вам, сохраните их и перезапустите компьютер, чтобы войти в операционную систему.
Способ третий: UEFI BIOS
Теперь же перейдем непосредственно к настройке оперативной памяти в UEFI BIOS, пожалуй, самой удобной БИОС из всех. Так это, потому что она имеет графический интерфейс и поддерживает мышку, что значительно упрощает выполнения всех действий.
- Войдя в БИОС, вы должны перейти в расширенный режим. Для этого нажмите F7.
- Здесь перейдите на вкладку “Ai Tweaker”.
- Найдите кнопку “Memory Frequency” и в выпадающем списке, который появится после нажатия по ней, выберите желаемую тактовую частоту.
- Чтобы настроить тайминги, вам необходимо перейти в меню “DRAM Timing Control”.
- Если вы решили поменять вольтаж, подаваемый на компонент, то вам необходимо перейти в меню “DRAM Voltage”. Здесь, в соответствующем поле для ввода, укажите желаемый параметр.
Остается лишь сохранить все настройки и перезапустить компьютер – настройку оперативной памяти в UEFI BIOS можно считать оконченной.
Заключение
Теперь вы знаете не только то, как настроить оперативную память в БИОСе, но и что такое БИОС вообще, какие разновидности его интерфейсов бывают и как выполнить инструкцию в каждом из них. Напоследок напомним, что прежде чем выполнять инструкцию, убедитесь, что материнская плата позволяет изменять параметры оперативной памяти.
Содержание
- Настройка оперативной памяти в БИОСе: инструкции
- Почему может не получиться настроить оперативную память в БИОСе
- Запуск BIOS Setup Utility
- Интерфейс BIOS
- Настройка
- Способ первый: Award BIOS
- Способ второй: AMI BIOS
- Способ третий: UEFI BIOS
- Заключение
- Как включить слоты RAM в BIOS?
- Как проверить слоты оперативной памяти в BIOS?
- Можно ли отключить слоты RAM?
- Почему мои слоты RAM не работают?
- Как активировать больше оперативной памяти?
- Сколько слотов оперативной памяти у меня в Windows 10?
- Как проверить, работают ли оба слота RAM?
- Почему моя оперативная память не определяется?
- Как активировать оба слота RAM?
- Могу ли я вставить оперативную память в слоты 1 и 3?
- Как исправить проблему со слотом RAM?
- Что делать, если RAM неисправна?
- Что произойдет, если оперативная память установлена неправильно?
- Почему можно использовать только половину моей оперативной памяти?
- Могу ли я добавить 8 ГБ ОЗУ к ноутбуку с 4 ГБ?
- Можно просто оперативку поменять местами?
- BIOS использует оперативную память?
- BIOS загружается в оперативную память?
- Могу ли я BIOS без ОЗУ?
- BIOS RAM или ROM?
- Сколько оперативной памяти у моего BIOS?
- Где хранится память BIOS?
- При загрузке компьютера BIOS загружается в память через?
- Может ли ноутбук работать без оперативной памяти?
- Может ли Windows загружаться без ОЗУ?
- Что произойдет, если вы загрузите компьютер без ОЗУ?
- Где находится Уэфи?
- Что такое режим UEFI?
- ПЗУ хранится в BIOS?
- Могу ли я добавить 8 ГБ ОЗУ к ноутбуку с 4 ГБ?
- Могу ли я использовать все 4 слота RAM?
- Могу ли я удалить оперативную память, когда компьютер включен?
Настройка оперативной памяти в БИОСе: инструкции
Если говорить об оперативной памяти или, как ее еще называют, оперативном запоминающем устройстве (ОЗУ) в контексте работы в рамках компьютерной системы, то все ее параметры задаются непосредственно самой операционной системой Windows и БИОСом. Конечно, на работу плашек данной памяти влияет и ее самостоятельные конфигурации, поэтому невозможно через компьютер задать режим работы, который в значительной мере отличается от предусмотренного изготовителем. Но несмотря на это, пользователь может самостоятельно вносить корректировки в работу этого элемента, например, разогнать ОЗУ.
В этой статье будет рассказано, как произвести настройку оперативной памяти в БИОСе. Дочитайте статью до конца, так как, помимо основной инструкции, речь будет вестись о смежных вещах, без знания которых может ничего не получиться.
Почему может не получиться настроить оперативную память в БИОСе
К сожалению, каждый пользователь не может вносить коррективы в настройки оперативной памяти. И обусловлено это совсем не ее моделью, поэтому не нужно гадать, какая оперативная память лучше подходит для корректировки параметров. Напротив, связано это с моделью материнской платы. Почему? Да потому, что BIOS Setup Utility находится именно в ней. Отсюда выходит, что первым делом необходимо понять, позволяет ли комплектация компьютера вносить изменения в настройки ОЗУ. А сделать это не так уж и просто, ведь каждая материнская плата отличается друг от друга, но точно можно сказать, что старые платы и платы низшего ценового сегмента стопроцентно не подходят.
Запуск BIOS Setup Utility
Что нужно сделать в первую очередь? Несомненно, прежде чем приступать к настройке оперативной памяти, необходимо войти в CMOS. Что это? Это и есть тот самый БИОС. К сожалению, предложить универсальный способ входа в него невозможно, ведь все зависит непосредственно от производителя и самой материнской платы. Но можно сказать, что вход осуществляется непосредственно при запуске компьютера, когда перед вами много разных слов на фоне черного экрана. В этот момент вам необходимо нажать специальную клавишу, отвечающие за вход в утилиту BIOS. Чаще всего это Del, реже F1 или F2. Это что касается компьютеров, у ноутбуков, наоборот, для входа используются клавиши с приставкой F (F1, F2, F10, F11 или F12).
Вообще, вы можете увидеть необходимую клавишу в момент загрузки системы, там будет примерно следующий текст: «Press DEL to run Setup», где вместо «DEL» будет указана, возможно, другая клавиша.
Интерфейс BIOS
Итак, мы не только разобрались, что CMOS – это и есть БИОС, но и, что немаловажно, мы решили, как в него войти. Однако переходить к руководству по изменению параметров оперативного запоминающего устройства все равно рановато, ведь для начала необходимо разобраться в разновидностях БИОСа, а точнее, в разновидностях его интерфейсов.
Забегая вперед, скажем, что в статье будут разобраны три представителя: AMI, UEFI и AWARD, хотя есть еще Intel BIOS, но это лишь модификация AMI, поэтому инструкция для них общая. Стоит также не путать AWARD BIOS и Phoenix, так как это одно и то же.
Все вышеперечисленные версии имеют разный внешний вид, из-за чего настройка оперативной памяти в БИОСе выполняется по-разному. Описывать каждый сейчас нет смысла, ведь далее все будет дословно изложено. Стоит лишь сказать одно – несмотря на отличный друг от друга внешний вид и разное расположение некоторых элементов интерфейса, инструкция во многом применима для всех BIOS Setup Utility.
Настройка
Вот теперь, разобравшись со всеми нюансами, выяснив, что такое CMOS и как войти в БИОС, наконец-то мы можем перейти непосредственно к руководству по тому, как произвести настройку оперативной памяти. Однако учтите, что вмешательство в параметры этого компонента может повлиять на стабильность работы компьютера. Этот «показатель» может измениться как в лучшую сторону, так и в худшую, поэтому рекомендуется иметь за плечами большую теоретическую базу знаний, чтобы в процессе выполнения всех указаний не причинить вред компьютеру.
Способ первый: Award BIOS
А начнем мы с того, что расскажем, как настроить оперативную память в БИОСе Award. Этот вид CMOS отличается раздельным экранном, поделенным на две части. В левой – стандартные настройки, а в правом – расширенные. задействовать мы будем и те и другие. Ну, долго не разглагольствуя, перейдем к самой инструкции по настройке.
- Войдя в БИОС Award, нажмите сочетание клавиш Ctrl+F, чтобы получить доступ к расширенной настройке.
- Используя стрелочки на клавиатуре, выделите строку «MB Intelligent Tweaker».
- Нажмите клавишу Enter для входа в меню настроек этого параметра.
- Здесь вы можете увеличить или, наоборот, уменьшить тактовую частоту своей оперативной памяти. Делается это путем изменения параметра «System Memory Multiplier». Однако учтите, что изменять показатель до максимального значения нельзя, это может привести как к сбоям в работе компонента, так и вовсе к полной его поломке. Желательно выбирать значение чуть больше изначально указанного.
- Здесь же вы можете изменить напряжение подаваемого тока на ОЗУ, делается это в нижней части экрана. Но и тут есть ограничения, крайне не рекомендуется менять его более чем на 0,15 В.
- Вернитесь в главное меню, нажав Esc.
- Выберите пункт «Advanced Chipset Features» и перейдите в него.
- Здесь вам позволят поменять время отклика ОЗУ. Для начала измените пункт «DRAM Timing Selectable» на «Manual», а затем приступайте к смене значений.
На этом настройку можно считать оконченной, нажмите F10 для сохранения всех изменений и выйдите из БИОСа.
Способ второй: AMI BIOS
Как можно понять, решать, какая оперативная память лучше, не стоит, ведь ее показатели можно легко изменить в настройках БИОС. Перейдем теперь к AMI BIOS и расскажем, как это сделать в нем.
- Войдя в CMOS, перейдите в меню «Advanced BIOS Features».
- В нем вам нужно отыскать строку «Advance DRAM Configuration» и нажать на ней Enter.
- Здесь находятся все те параметры, что были представлены в первом способе, то есть: подаваемое напряжение, тайминги и тактовая частота оперативной памяти.
По аналогии с Award BIOS, измените все параметры на нужные вам, сохраните их и перезапустите компьютер, чтобы войти в операционную систему.
Способ третий: UEFI BIOS
Теперь же перейдем непосредственно к настройке оперативной памяти в UEFI BIOS, пожалуй, самой удобной БИОС из всех. Так это, потому что она имеет графический интерфейс и поддерживает мышку, что значительно упрощает выполнения всех действий.
- Войдя в БИОС, вы должны перейти в расширенный режим. Для этого нажмите F7.
- Здесь перейдите на вкладку «Ai Tweaker».
- Найдите кнопку «Memory Frequency» и в выпадающем списке, который появится после нажатия по ней, выберите желаемую тактовую частоту.
- Чтобы настроить тайминги, вам необходимо перейти в меню «DRAM Timing Control».
- Если вы решили поменять вольтаж, подаваемый на компонент, то вам необходимо перейти в меню «DRAM Voltage». Здесь, в соответствующем поле для ввода, укажите желаемый параметр.
Остается лишь сохранить все настройки и перезапустить компьютер – настройку оперативной памяти в UEFI BIOS можно считать оконченной.
Заключение
Теперь вы знаете не только то, как настроить оперативную память в БИОСе, но и что такое БИОС вообще, какие разновидности его интерфейсов бывают и как выполнить инструкцию в каждом из них. Напоследок напомним, что прежде чем выполнять инструкцию, убедитесь, что материнская плата позволяет изменять параметры оперативной памяти.
Источник
Как включить слоты RAM в BIOS?
Загрузите машину и нажмите F1, чтобы войти в BIOS, затем выберите «Дополнительные настройки», затем «Настройки памяти» и измените параметр соответствующих слотов DIMM на «Строка включена». Сохраните настройки BIOS и перезагрузитесь.
Как проверить слоты оперативной памяти в BIOS?
Чтобы определить, видит ли ваша материнская плата всю вашу оперативную память, войдите в BIOS вашего компьютера. Для этого перезагрузите компьютер и нажмите клавишу, которая появляется на экране во время загрузки (часто «Удалить» или «F2»). Найдите раздел системной информации и поищите информацию об объеме оперативной памяти вашего компьютера.
Можно ли отключить слоты RAM?
Нет, даже если вы можете отключить слот для оперативной памяти, он все равно будет перемычкой / переключателем на материнской плате, поэтому вам все равно придется открывать корпус. Лучшее, что вы можете сделать, это открыть корпус и удалить плунжер, если этот плунжер не припаян к материнской плате, если это так, вам нужно обратиться в гарантийный период.
Почему мои слоты RAM не работают?
Если все модули памяти неисправны, проблема, скорее всего, связана с самим слотом памяти. Попробуйте проверить каждый модуль памяти в каждом из слотов памяти, чтобы определить, неисправен ли один из слотов. Чтобы исправить неисправный слот, вам понадобится заменить вашу материнскую плату.
Как активировать больше оперативной памяти?
7. Используйте msconfig
- Нажмите Windows Key + R и введите msconfig. Нажмите Enter или нажмите OK.
- Откроется окно конфигурации системы. Перейдите на вкладку «Загрузка» и нажмите «Дополнительные параметры».
- Установите флажок «Максимальный объем памяти» и введите имеющийся у вас объем в МБ. …
- Сохраните изменения и перезагрузите компьютер.
Сколько слотов оперативной памяти у меня в Windows 10?
Откройте диспетчер задач и перейдите на вкладку «Производительность».. Выберите «Память» и найдите под графиком памяти поле «Используемые слоты». Он сообщит вам, сколько из общего количества слотов в настоящее время используется.
Как проверить, работают ли оба слота RAM?
Откройте компьютер и проверьте слоты методом проб и ошибок. Единственный способ проверить слоты памяти материнской платы — это поместите рабочую карту RAM в каждую и посмотрите, правильно ли загружается ваша машина. Удалите все модули ОЗУ и поместите один, который, как вы знаете, работает, в первый слот на материнской плате.
Почему моя оперативная память не определяется?
Если ваша оперативная память показывает ошибки или не обнаруживается, возможно, что некоторые контакты на модуле DIMM могли покрыться пылью или другим препятствием.. … Убедитесь, что спирт полностью испарился, и проверьте контакты на предмет остаточной пыли или хлопка.
Как активировать оба слота RAM?
Загрузите машину и нажмите F1, чтобы войти в BIOS, затем выберите «Дополнительные настройки», затем «Настройки памяти» и измените параметр соответствующих слотов DIMM на «Строка включена».
Могу ли я вставить оперативную память в слоты 1 и 3?
Логика подсказывает, что те, у кого две палки ОЗУ для установки должны вставьте их в слоты 1 и 3.… У каждого модуля ОЗУ есть два разъема — убедитесь, что они правильно совпадают с отверстиями в каждом слоте (и нажимайте обе стороны вниз, пока они не встанут на место защелками. Не оставляйте ОЗУ похожим на это!
Как исправить проблему со слотом RAM?
Как отремонтировать слот оперативной памяти на материнской плате
- Выключите вашу систему и отсоедините все от сети.
- Откройте корпус компьютера. …
- Найдите слот RAM и осторожно извлеките карту. …
- Проверьте карту на наличие повреждений и удалите всю пыль. …
- Замени все и включи компьютер.
Что делать, если RAM неисправна?
Если программа просмотра сообщает вам, что у вас проблема с оперативной памятью (я этого не делал), выключите компьютер и удалите все, кроме одной, RAM. Затем перезагрузитесь и повторите тестирование.. Повторите с каждой палкой. Таким образом, вы будете уверены, какую палку — или палочки — нужно заменить.
Что произойдет, если оперативная память установлена неправильно?
Если ваша оперативная память не работает должным образом, то приложения не будут работать на вашем компьютере гладко. Ваша операционная система будет работать очень медленно. Кроме того, ваш веб-браузер станет медленнее. На открытие уйдет больше времени.
Почему можно использовать только половину моей оперативной памяти?
Обычно это происходит когда один из модулей установлен неправильно. Выньте их оба, очистите контакты растворителем и протестируйте их по отдельности в каждом слоте, прежде чем снова установить их оба. Вопрос. У меня установлено 16 ГБ ОЗУ, но можно использовать только 7.96 ГБ?
Могу ли я добавить 8 ГБ ОЗУ к ноутбуку с 4 ГБ?
Если вы хотите добавить больше ОЗУ, скажем, добавив модуль 8 ГБ к модулю 4 ГБ, это будет работать но производительность части модуля на 8 ГБ будет ниже. В конце концов, этой дополнительной оперативной памяти, вероятно, будет недостаточно (о чем вы можете прочитать ниже).
Можно просто оперативку поменять местами?
Можно ли просто добавить новую оперативную память к существующей, чтобы увеличить объем памяти моего настольного ПК? Да, но если вы это сделаете, вам придется использовать именно тот тип памяти, который поставляется с вашим компьютером. У вас также должно быть достаточно слотов для оперативной памяти. … Вы можете пойти в местный технический магазин и купить там немного для своего компьютера.
Источник
BIOS использует оперативную память?
BIOS загрузится (частично) без какой-либо оперативной памяти. Все, что он будет делать (если у вас подключен динамик), — это, как правило, три звуковых сигнала. … Если вы извлекаете ОЗУ и пытаетесь загрузиться, и вы слышите звуковой сигнал, это означает, что ЦП жив.
BIOS загружается в оперативную память?
Например, он будет искать оперативную память. Затем BIOS запускает последовательность загрузки. Он ищет операционную систему, хранящуюся на вашем жестком диске, и загружает ее в оперативную память.
Могу ли я BIOS без ОЗУ?
нет. у вас должны быть все детали, необходимые для того, чтобы он попал в BIOS. Мобо проверит детали и остановится, если чего-то нет. Зачем зайти в биос для апгрейда барана?
BIOS RAM или ROM?
BIOS обычно размещается в микросхеме ПЗУ, поставляемой вместе с компьютером (ее часто называют BIOS ПЗУ). Тем не менее, поскольку RAM быстрее, чем ROM, многие производители компьютеров проектируют системы таким образом, что BIOS копируется из ROM в RAM при каждой загрузке компьютера.
Сколько оперативной памяти у моего BIOS?
Чтобы определить, видит ли ваша материнская плата всю вашу оперативную память, войдите в BIOS вашего компьютера. Для этого перезагрузите компьютер и нажмите клавишу, которая появляется на экране во время загрузки (часто «Удалить» или «F2»). Найдите раздел системной информации и найдите информацию об объеме оперативной памяти вашего компьютера.
Где хранится память BIOS?
Из статьи в Википедии о BIOS: Программное обеспечение BIOS хранится на энергонезависимой микросхеме ПЗУ на материнской плате. … В современных компьютерных системах содержимое BIOS хранится на микросхеме флэш-памяти, так что содержимое можно перезаписать, не удаляя микросхему с материнской платы.
При загрузке компьютера BIOS загружается в память через?
| Это. | Когда компьютер загружается, BIOS загружается в память |
|---|---|
| b. | ПЗУ |
| c. | CD-ROM |
| d. | TCP |
| Ответ: ROM |
Может ли ноутбук работать без оперативной памяти?
Может ли ноутбук работать без оперативной памяти? Нет, ноутбук (или настольный компьютер) не запустится без оперативной памяти. Если оперативная память не установлена при включении ноутбука (или настольного компьютера), на экране ничего не появится.
Может ли Windows загружаться без ОЗУ?
Если вы имеете в виду обычный ПК, нет, вы не можете запустить его без отдельных подключенных модулей ОЗУ, но это только потому, что BIOS спроектирован так, чтобы не пытаться загружаться без установленной ОЗУ (что, в свою очередь, потому что все современные операционные системы ПК требуют оперативной памяти для работы, тем более что машины x86 обычно не позволяют вам…
Что произойдет, если вы загрузите компьютер без ОЗУ?
Без Ram ваш компьютер не загрузится. Он будет часто гудеть. Он может на короткое время включить вентилятор процессора и вентилятор графического процессора, чтобы подавать звуковой сигнал, но это сильно зависит от тысяч факторов. Разряженная батарея cmos не остановит компьютер.
Где находится Уэфи?
UEFI — это мини-операционная система, которая устанавливается поверх аппаратного обеспечения и прошивки компьютера. Код UEFI хранится не во встроенном ПО, как в BIOS, а в каталоге / EFI / в энергонезависимой памяти.
Что такое режим UEFI?
Унифицированный расширяемый интерфейс микропрограмм (UEFI) — это спецификация, которая определяет программный интерфейс между операционной системой и микропрограммой платформы. … UEFI может поддерживать удаленную диагностику и ремонт компьютеров, даже если операционная система не установлена.
ПЗУ хранится в BIOS?
ПЗУ (постоянное запоминающее устройство) — это микросхема флэш-памяти, которая содержит небольшой объем энергонезависимой памяти. Энергонезависимый означает, что его содержимое не может быть изменено, и он сохраняет свою память после выключения компьютера. ПЗУ содержит BIOS, который является прошивкой для материнской платы.
Могу ли я добавить 8 ГБ ОЗУ к ноутбуку с 4 ГБ?
Если вы хотите добавить больше ОЗУ, скажем, добавив модуль 8 ГБ к модулю 4 ГБ, он будет работать, но производительность части модуля 8 ГБ будет ниже. В конце концов, этой дополнительной оперативной памяти, вероятно, будет недостаточно (о чем вы можете прочитать ниже).
Могу ли я использовать все 4 слота RAM?
Если у вас есть 4 доступных слота памяти, да, вы можете использовать 2 модуля памяти по 8 ГБ и 2 модуля по 4 ГБ одновременно. … Ваша оперативная память будет работать со скоростью самого медленного набора модулей памяти. Другое предостережение заключается в том, что ваша материнская плата поддерживает скорость памяти обоих модулей.
Могу ли я удалить оперативную память, когда компьютер включен?
Скорее всего, вы поджарите микросхемы памяти, а также материнскую плату. Если система не поддерживает горячую замену, вероятно, существует какое-то электрическое взаимодействие между оперативной памятью и материнской платой. Удаление ОЗУ во время протекания тока с большой вероятностью вызовет искры и сильные токи, которые нанесут ущерб вашей системе.
Источник
Если говорить об оперативной памяти или, как ее еще называют, оперативном запоминающем устройстве (ОЗУ) в контексте работы в рамках компьютерной системы, то все ее параметры задаются непосредственно самой операционной системой Windows и БИОСом. Конечно, на работу плашек данной памяти влияет и ее самостоятельные конфигурации, поэтому невозможно через компьютер задать режим работы, который в значительной мере отличается от предусмотренного изготовителем. Но несмотря на это, пользователь может самостоятельно вносить корректировки в работу этого элемента, например, разогнать ОЗУ.
В этой статье будет рассказано, как произвести настройку оперативной памяти в БИОСе. Дочитайте статью до конца, так как, помимо основной инструкции, речь будет вестись о смежных вещах, без знания которых может ничего не получиться.
Почему может не получиться настроить оперативную память в БИОСе
К сожалению, каждый пользователь не может вносить коррективы в настройки оперативной памяти. И обусловлено это совсем не ее моделью, поэтому не нужно гадать, какая оперативная память лучше подходит для корректировки параметров. Напротив, связано это с моделью материнской платы. Почему? Да потому, что BIOS Setup Utility находится именно в ней. Отсюда выходит, что первым делом необходимо понять, позволяет ли комплектация компьютера вносить изменения в настройки ОЗУ. А сделать это не так уж и просто, ведь каждая материнская плата отличается друг от друга, но точно можно сказать, что старые платы и платы низшего ценового сегмента стопроцентно не подходят.
Контроллер PCI
CPU to PCI Write Buffer — когда процессор работает с PCI-устройством , он производит запись в порты. Данные при этом поступают в контроллер шины и далее в регистры устройства.
Если мы включаем эту опцию, задействуется буфер записи, который накапливает данные до того, как PCI-устройство будет готово. И процессор не должен его ждать — он может выпустить данные и продолжить выполнение программы. Я советую Вам включить эту опцию.
PCI Dynamic Bursting — этот параметр также связан с буфером записи. Он включает режим накопления данных, при котором операция записи производится только тогда, когда в буфере собран целый пакет из 32 бит. Включать обязательно.
PCI Latency Timer – параметр устанавливает количество тактов, отводимых каждому PCI-устройству на осуществление операции обмена данными. Чем больше тактов, тем выше эффективность работы устройств. Однако при наличии ISA-устройств данный параметр нельзя увеличивать до 128 тактов.
Запуск BIOS Setup Utility
Что нужно сделать в первую очередь? Несомненно, прежде чем приступать к настройке оперативной памяти, необходимо войти в CMOS. Что это? Это и есть тот самый БИОС. К сожалению, предложить универсальный способ входа в него невозможно, ведь все зависит непосредственно от производителя и самой материнской платы. Но можно сказать, что вход осуществляется непосредственно при запуске компьютера, когда перед вами много разных слов на фоне черного экрана. В этот момент вам необходимо нажать специальную клавишу, отвечающие за вход в утилиту BIOS. Чаще всего это Del, реже F1 или F2. Это что касается компьютеров, у ноутбуков, наоборот, для входа используются клавиши с приставкой F (F1, F2, F10, F11 или F12).
Вообще, вы можете увидеть необходимую клавишу в момент загрузки системы, там будет примерно следующий текст: «Press DEL to run Setup», где вместо «DEL» будет указана, возможно, другая клавиша.
Немного теории
Без оперативной памяти, которую разработчики первых вычислительных машин называли «складом информации», сегодня невозможно функционирование ни одного компьютера. За период существования настольных ПК она проделала сложный путь от простейших микросхем, распаянных по материнской плате, до высокотехнологичного съемного модуля. В настоящее время устанавливаются преимущественно ОЗУ стандартов DDR2, DDR3 и DDR4. У каждого из них частота памяти и шины данных выше, чем у предыдущего.
Помимо частоты, важнейшим показателем RAM-памяти является ее емкость. Она измеряется в гигабайтах и лежит, как правило, в пределах 2-16 Гб. Модули «оперативки» устанавливаются в соответствующие разъемы на материнской плате, которых обычно два или четыре. У ноутбуков и полноразмерных компьютеров размеры и конфигурация разъемов отличаются – это необходимо учитывать при замене или увеличении объема ОЗУ.
Интерфейс BIOS
Итак, мы не только разобрались, что CMOS – это и есть БИОС, но и, что немаловажно, мы решили, как в него войти. Однако переходить к руководству по изменению параметров оперативного запоминающего устройства все равно рановато, ведь для начала необходимо разобраться в разновидностях БИОСа, а точнее, в разновидностях его интерфейсов.
Забегая вперед, скажем, что в статье будут разобраны три представителя: AMI, UEFI и AWARD, хотя есть еще Intel BIOS, но это лишь модификация AMI, поэтому инструкция для них общая. Стоит также не путать AWARD BIOS и Phoenix, так как это одно и то же.
Все вышеперечисленные версии имеют разный внешний вид, из-за чего настройка оперативной памяти в БИОСе выполняется по-разному. Описывать каждый сейчас нет смысла, ведь далее все будет дословно изложено. Стоит лишь сказать одно – несмотря на отличный друг от друга внешний вид и разное расположение некоторых элементов интерфейса, инструкция во многом применима для всех BIOS Setup Utility.
Способ №2. При помощи различных программ
Плюс данного способа в том, что вы получите кучу информации о своем компьютере и все это в одном месте. Ну а минус в том, что это не стандартное средство, которое идет в комплекте с windows. В любом случае для домашнего использования данный вариант хорошо подходит. Но вот если ваша работа потребовала от вас узнать сколько оперативной памяти да и не только оперативной, то пользоваться придется стандартными средствами. В принципе с их помощью можно многое узнать. Но на мой взгляд стороннее ПО будет намного лучше для этих целей, поскольку разработчики сделали все, чтобы обеспечить удобство пользования. К примеру, продиагностировав компьютер, результат можно сохранить в текстовый файл или какой-нибудь другой формат. Во многих программах для диагностики компьютера такая функция присутствует.
Aida64 Extreme
Одна из лучших на мой и не только мой взгляд программа для диагностики. Дает очень подробную характеристику вашего компьютера.
Скачать
Speccy
Тоже неплохая программа, удобная и бесплатная. Есть portable версия у Aida64 вроде бы такого нет. Здесь не слушайте меня, ибо я не в курсе. Могу сказать лишь то, что удобна и лаконична.
Скачать
Настройка
Вот теперь, разобравшись со всеми нюансами, выяснив, что такое CMOS и как войти в БИОС, наконец-то мы можем перейти непосредственно к руководству по тому, как произвести настройку оперативной памяти. Однако учтите, что вмешательство в параметры этого компонента может повлиять на стабильность работы компьютера. Этот «показатель» может измениться как в лучшую сторону, так и в худшую, поэтому рекомендуется иметь за плечами большую теоретическую базу знаний, чтобы в процессе выполнения всех указаний не причинить вред компьютеру.
Что нужно изменять?
При разгоне или понижении работоспособности RAM следует обращать внимание на следующие несколько пунктов:
- Тактовая частота. Тактовая частота – это количество операций, которые совершает оперативная память в один такт. Увеличение данного значения существенно улучшит работу вашей оперативной памяти.
- Тайминги. Тайминги – это набор цифр, которые, помимо БИОСа, Вы можете обнаружить и на самих планках оперативной памяти. Чем ниже значения данных цифр, тем быстрее ЦП получает данные от RAM.
- Напряжение памяти. Напряжение памяти – это напряжение, которое получает RAM от блока питания. Любые другие значения мы категорически не рекомендуем их как-либо изменять, так как из-за этого может выйти из строя вся система ПК без возможности восстановления.
Все эти изменения – как лотерея. Точных и совершенно правильного алгоритма для всех не существует, Если Вы хотите изменить память в БИОСе, то нужно будет менять каждое значение на одну единицу, после чего смотреть на результат. В противном случае, Вы рискуете полностью «спалить» оперативную память либо сломать весь компьютер.
Также не рекомендуем сильно «разгонять» RAM, так как даже в случае корректной работы, через некоторое длительное время этот аппаратный компонент придет в негодность из-за того, что работал на мощности, не предназначенной для него.
Способ первый: Award BIOS
А начнем мы с того, что расскажем, как настроить оперативную память в БИОСе Award. Этот вид CMOS отличается раздельным экранном, поделенным на две части. В левой – стандартные настройки, а в правом – расширенные. задействовать мы будем и те и другие. Ну, долго не разглагольствуя, перейдем к самой инструкции по настройке.
- Войдя в БИОС Award, нажмите сочетание клавиш Ctrl+F, чтобы получить доступ к расширенной настройке.
- Используя стрелочки на клавиатуре, выделите строку «MB Intelligent Tweaker».
- Нажмите клавишу Enter для входа в меню настроек этого параметра.
- Здесь вы можете увеличить или, наоборот, уменьшить тактовую частоту своей оперативной памяти. Делается это путем изменения параметра «System Memory Multiplier». Однако учтите, что изменять показатель до максимального значения нельзя, это может привести как к сбоям в работе компонента, так и вовсе к полной его поломке. Желательно выбирать значение чуть больше изначально указанного.
- Здесь же вы можете изменить напряжение подаваемого тока на ОЗУ, делается это в нижней части экрана. Но и тут есть ограничения, крайне не рекомендуется менять его более чем на 0,15 В.
- Вернитесь в главное меню, нажав Esc.
- Выберите пункт «Advanced Chipset Features» и перейдите в него.
- Здесь вам позволят поменять время отклика ОЗУ. Для начала измените пункт «DRAM Timing Selectable» на «Manual», а затем приступайте к смене значений.
На этом настройку можно считать оконченной, нажмите F10 для сохранения всех изменений и выйдите из БИОСа.
Для чего можно потребоваться ручная установка частоты ОЗУ?
Данное действие может потребоваться, например, в рамках мероприятий по разгону оперативной памяти. Большая частота оперативной памяти обычно позволяет обеспечить ее повышенную производительность, что, в свою очередь, может положительно влиять и на производительность всего компьютера. Однако следует помнить, что для того, чтобы добиться стабильной работы оперативной памяти, наряду с ее частотой может потребоваться одновременно настроить и другие параметры модулей ОЗУ, такие, как напряжение и тайминги.
Параметры частоты оперативной памяти компьютера можно настроить лишь при помощи соответствующих опций BIOS. Нужно иметь в виду, однако, что далеко не все системные платы позволяют изменить данный параметр оперативной памяти. Если в вашем распоряжении оказался компьютер с подобной материнской платой, то вы не сможете выставить нужную вам частоту, а в качестве ее значения будет использоваться номинальная величина для модуля ОЗУ.
Способ второй: AMI BIOS
Как можно понять, решать, какая оперативная память лучше, не стоит, ведь ее показатели можно легко изменить в настройках БИОС. Перейдем теперь к AMI BIOS и расскажем, как это сделать в нем.
- Войдя в CMOS, перейдите в меню «Advanced BIOS Features».
- В нем вам нужно отыскать строку «Advance DRAM Configuration» и нажать на ней Enter.
- Здесь находятся все те параметры, что были представлены в первом способе, то есть: подаваемое напряжение, тайминги и тактовая частота оперативной памяти.
По аналогии с Award BIOS, измените все параметры на нужные вам, сохраните их и перезапустите компьютер, чтобы войти в операционную систему.
Как узнать, какая оперативная память установлена в компьютере
Определить основные параметры оперативной памяти, установленной в компьютере, можно десятками способов. Все их мы рассматривать не будем, и приведем ниже наиболее удобные и простые варианты для рядового пользователя.
Видеоинструкция
Визуальный осмотр
Самый простой способ узнать основные параметры установленной в компьютере оперативной памяти – это осмотреть модуль уже установленного ОЗУ. Для этого предварительно необходимо отключить питание компьютера, после чего снять крышку и вытащить планку (для ее извлечения потребуется ослабить зажимы с обеих сторон). На ней должна быть наклейка с ключевой информацией об ОЗУ.
Плюсы визуального осмотра:
- Не требуется включать компьютер и загружать сторонние приложения;
- Помимо основных параметров оперативной памяти можно узнать точную ее модель.
Минусы визуального осмотра:
- Если наклейка с оперативной памяти была оторвана, информацию узнать не получится;
- На некоторые современные модули оперативной памяти не клеят наклейки с информацией из-за наличия на них радиатора охлаждения;
- Данный способ не подойдет для ноутбуков, поскольку снятие крышки с них является весьма трудоемкой процедурой.
Средствами BIOS
Через среду BIOS или UEFI можно определить основные параметры оперативной памяти, установленной в компьютере. Для этого нужно до начала загрузки операционной системы, то есть сразу после включения компьютера, нажимать Del, чтобы перейти в настройки BIOS. Далее действовать придется в зависимости от версии BIOS или UEFI:
- Если речь идет о старых версиях BIOS, искать информацию об оперативной памяти нужно в графе Memory Information, которая располагается во вкладке Chipset. Обратите внимание: в различных версиях BIOS место расположения информации об оперативной памяти может отличаться.
- Если речь идет о современном BIOS, то есть о UEFI, то искать информацию об оперативной памяти нужно на главном экране. В графе Total Memory указывается частота, тип и объем оперативной памяти, установленной в компьютере.
Плюсы определения параметров оперативной памяти средствами BIOS:
- Получить данные можно даже в том случае, если Windows на компьютере не установлен или не грузится;
- Если требуется проверять несколько модулей оперативной памяти подряд на определение их системой, данный способ наиболее быстрый.
Минусы получения сведений об оперативной памяти средствами BIOS:
- Поскольку версий BIOS много, и чаще всего они не локализованы, бывает трудно найти среди массы параметров информацию об оперативной памяти;
- В старом BIOS не всегда отображаются все необходимые сведения, и зачастую виден только объем оперативной памяти.
Средствами Windows
Операционная система Windows имеет встроенные утилиты, которые позволяют узнать минимальную информацию об оперативной памяти – ее используемый объем. То есть, определить утилитами операционной системы тип памяти и частоту не получится.
Имеется еще одно важное ограничение. Windows покажет только объем используемой памяти, а не суммарный размер установленной. На этот аспект следует обратить внимание, если на компьютере используется 32-разрядный Windows, который не поддерживает более 3 Гб оперативной памяти. То есть, если в компьютере установлено больше ОЗУ, это не будет отображаться в диагностических утилитах, и «лишняя» память не будет использоваться при работе.
Узнать объем оперативной памяти средствами Windows можно несколькими способами. Наиболее просто это сделать следующим образом:
- Нажать правой кнопкой мыши на значок «Мой компьютер» в проводнике и выбрать «Свойства». Откроется окно, где будет обозначен объем установленной оперативной памяти;
- Нажать на клавиатуре сочетание клавиш Windows+R и ввести команду msinfo32, после чего нажать Enter. Откроется окно «Сведения о системе», где информация об оперативной памяти хранится в основной вкладке.
Сторонними приложениями
Для Windows выпущена масса диагностических приложений, каждая из которых может быть использована для решения определенных задач. В большинстве из них предусмотрена возможность узнать информацию об оперативной памяти. Приведем ниже примеры подобных программ, которые можно бесплатно загрузить с сайтов разработчиков для определения сведений об оперативной памяти.
CPU-Z
Информация об оперативной памяти в приложении CPU-Z рассредоточена по нескольким вкладкам:
- Memory. В графе «General» значение «Type» расскажет о типе установленной оперативной памяти, а в пункте «Size» находится информация об объеме ОЗУ. Также ниже в графе «Timing» можно увидеть сведения о рабочей частоте.
- SPD. Во вкладке SPD можно определить количество установленных модулей памяти и подробную информацию о каждом из них.
AIDA64
Еще одним удобным приложением для просмотра информации об установленных в компьютере компонентах является AIDA64. Чтобы через программу узнать сведения об оперативной памяти, нужно во вкладке «Системная плата» выбрать пункт SPD. Приложение определяет все основные параметры ОЗУ.
HWiNFO64-32
HWiNFO64-32 – еще одно удобное приложение, которое позволяет диагностировать систему и проверять ее параметры. В отличие от AIDA64, данное приложение имеет portable-версию, то есть которую не требуется даже устанавливать на компьютер. Вся информация об оперативной памяти в приложении HWiNFO64-32 отображается в графе «Memory».
(10 голос., средний: 4,30 из 5)
-
Почему компьютер не видит жесткий диск
-
Как установить видеокарту
Похожие записи
Способ третий: UEFI BIOS
Теперь же перейдем непосредственно к настройке оперативной памяти в UEFI BIOS, пожалуй, самой удобной БИОС из всех. Так это, потому что она имеет графический интерфейс и поддерживает мышку, что значительно упрощает выполнения всех действий.
- Войдя в БИОС, вы должны перейти в расширенный режим. Для этого нажмите F7.
- Здесь перейдите на вкладку «Ai Tweaker».
- Найдите кнопку «Memory Frequency» и в выпадающем списке, который появится после нажатия по ней, выберите желаемую тактовую частоту.
- Чтобы настроить тайминги, вам необходимо перейти в меню «DRAM Timing Control».
- Если вы решили поменять вольтаж, подаваемый на компонент, то вам необходимо перейти в меню «DRAM Voltage». Здесь, в соответствующем поле для ввода, укажите желаемый параметр.
Остается лишь сохранить все настройки и перезапустить компьютер – настройку оперативной памяти в UEFI BIOS можно считать оконченной.
Настройка BIOS. Оптимизация работы процессора
CPU Level 1 Cache – обязательно включите этот параметр. Он отвечает за использование кэша первого уровня, значительно повышает работоспособность всей системы.
CPU Level 2 Cache – этот параметр играет не менее важную роль, чем предыдущий. Поэтому включаем его. Для справки: отключение кеш-памяти можно производить только при выходе ее из строя, но это значительно снизит производительность системы в целом.
CPU Level 2 Cache ECC Check – параметр включения/выключения алгоритма проверки коррекции ошибок в кеш-памяти 2-го уровня. Включение этого параметра незначительно снижает производительность, но повышает стабильность работы. Если вы не занимаетесь разгоном процессора, советую вам не включать этот параметр.
Boot Up System Speed – параметр имеет значение High либо Low и определяет скорость процессора и частоту системной шины. Наш выбор – High.
Cache Timing Control – параметр управляет скоростью чтения памяти кеш 2-го уровня. Наш выбор – Fast (Turbo) – высокая скорость, высокая производительность.
Как изменить частоту оперативной памяти | Сделай все сам
1. Увеличить частоту оперативной памяти дозволено двумя методами: изменить ее множитель либо частоту системной шины. Класснее применять 2-й вариант, так как он обеспечивает плавный приход продуктивности, а не крутой скачек, тот, что может привести к порче устройства. Установите утилиту Speccy и запустите ее. Откройте меню «Оперативная память» и посмотрите частоту , с которой работают платы в данный момент.
2. Перезагрузите компьютер и откройте BIOS, нажав клавишу Del. Откройте меню Advanced и обнаружьте пункт FSB/Memory Ratio. Он может именоваться напротив в разных моделях материнских плат. Установите для этого пункта параметр Manual взамен Auto. Сейчас вы можете самосильно задать значения частоты и множителя. Исполните эти действия. Увеличьте частоту шины оперативной памяти на 20-50 Герц.
3. Вернитесь в основное окно меню BIOS и выберите пункт Save & Exit. Нажмите клавишу Enter и дождитесь перезагрузки компьютера. Сейчас исполните проверку устойчивости оперативной памяти .
Откройте панель управления и выберите меню «Система и безопасность» (Windows Seven). Откройте подменю «Администрирование» и запустите ярлык «Проверка памяти Windows».
Удостоверите выполнение перезагрузки компьютера для проверки состояния оперативной памяти .
4. Если тестирование показало отличные итоги, то повторите вход в меню BIOS и опять поднимите частоту оперативной памяти . Исполняйте описанные циклы до тех пор, пока система проверки ОЗУ не выявит ошибок. Позже этого можете испробовать уменьшить задержки памяти . Для этого поочередно понижайте на один пункт показатели четырех видов таймингов. Традиционно они расположены в Advanced Settings.
5. Если во время метаморфозы параметров работы ОЗУ случился сбой, а компьютер перестал загружаться, то извлеките на некоторое время BOIS-батарейку из системного блока. Это дозволит применить заводские настройки ПК.
Совет 2: Как выставить частоту памяти
Для полной оптимизации компьютера нужно настроить параметры работы плат оперативной памяти . Данный процесс рекомендуют исполнять через меню BIOS, но изредка дозволено применять добавочные программы.
Совет 3: Как увеличить частоту оперативной памяти
Каким бы стремительным не был ваш компьютер либо ноутбук, со временем его мощности перестает хватать и он огромнее не может справляться с надобными вам задачами. Тогда и появляется мысль о разгоне его компонентов. Касательно порядочного увеличения продуктивности дозволено добиться, разгоняя оперативную память компьютера. Только помните, что разгон приводит к уменьшению устойчивости работы компьютера, следственно его нужно проводить с осторожностью и только при острой необходимости.
Вам понадобится
Совет 4: Как изменить тайминг памяти
Если вам требуется повысить продуктивность оперативной памяти, не прибегая к установке новых планок ОЗУ, то уменьшите тайминги существующих. Делать это следует весьма старательно, чтобы не повредить устройства компьютера.
Вам понадобится
Установка, настройка и разгон оперативной памяти
Не все знают, что оперативную память недостаточно просто установить в компьютер. Её полезно настроить, разогнать. Иначе она будет давать минимально заложенную в параметры эффективность. Здесь важно учесть, сколько планок установить, каким образом распределять их по слотам, как проставить параметры в БИОСе. Ниже вы найдёте советы по установке RAM, узнаете, как правильно установить, настроить и разогнать оперативную память.
Узнайте, как правильно установить, настроить и разогнать оперативную память самому
Совмещение разных модулей
Первый вопрос, возникающий при желании повысить производительность, быстродействие ОЗУ у пользователей, — возможно ли установить в компьютер модули памяти разного производства, отличающиеся частотой? Решая, как установить оперативную память в компьютер, приобретайте лучше модули одного производства, с одной частотностью.
Теоретически, если установить модули разночастотные, оперативная память работает, но на характеристиках самого медленного модуля. Практика же показывает, что зачастую возникают проблемы несовместимости: не включается ПК, происходят сбои ОС.
Следовательно, при планах установить несколько планок покупайте набор в 2 либо 4 модуля. В одинаковых планках чипы обладают одинаковыми параметрами разгонного потенциала.
Полезность многоканального режима
Современный компьютер поддерживает многоканальность в работе оперативной памяти, минимально оборудованы 2 канала. Есть процессорные платформы с трёхканальным режимом, есть с восемью слотами памяти для четырёхканального режима.
При включении двухканального режима прибавляется 5–10% производительности процессору, графическому же ускорителю — до 50%. Потому при сборке даже недорогого игрового устройства рекомендуется установка минимум двух модулей памяти.
Содержание
- Как включить вторую планку оперативки
- Как в биосе включить второй слот оперативной памяти?
- Почему не видит вторую оперативную память?
- Как проверить работает ли слот для оперативной памяти?
- Как сделать доступной всю оперативную память?
- Как включить второй слот для Озу?
- Как снять ограничение оперативной памяти Windows 10 64?
- Почему материнская плата не видит оперативную память?
- Что делать если Windows задействует не всю оперативную память?
- Что если поставить оперативку разного объема?
- Как установить оперативную память в двухканальном режиме при сборке?
- Как включить двухканальный режим оперативной памяти
- Видео
- Действия в BIOS
- Включение данного режима работы
- Включение двухканального режима
- Память используется интегрированной видеокартой
- Что такое одноканальный режим
- Двухканальный режим работы оперативной памяти компьютера: прирост производительности и как включить
- Почему двухканальный режим работы оперативной памяти увеличивает пропускную способность
- Каким может быть максимальное количество каналов
- Тема: Как включить двухканальный режим оперативной памяти?
- Как включить двухканальный режим оперативной памяти?
- Что дает двухканальный режим оперативной памяти?
- Как подключить оперативную память в двухканальном режиме?
- Как отключить двухканальный режим оперативной памяти?
Как включить вторую планку оперативки
Как в биосе включить второй слот оперативной памяти?
Действия в BIOS
В меню разделов необходимо найти параметр, содержащий что-то вроде RAM Remapping (over 4 Gb) или Memory Hole, и активировать его, выставив для него значение Enabled.
Почему не видит вторую оперативную память?
Например, почему компьютер не видит вторую оперативную память, которая устанавливается дополнительно? Да только потому, что материнская плата не способна поддерживать объем ОЗУ выше установленного для нее лимита. . 32-битные ОС именно по использованию оперативной памяти имеют строгое ограничение на уровне всего 4 Гб.
Как проверить работает ли слот для оперативной памяти?
Откройте диспетчер задач и перейдите на вкладку «Производительность». Выберите «Память» и под графиком памяти найдите поле «Используемые слоты». Это поле скажет вам, сколько из общего количества слотов используется в настоящее время.
Как сделать доступной всю оперативную память?
- Нажмите кнопку Пуск , введите запрос msconfig в поле Найти программы и файлы, затем выберите пункт msconfig в списке Программы.
- В окне Конфигурация системы нажмите Дополнительные параметры на вкладке Загрузка.
- Снимите флажок Максимум памяти и нажмите кнопку OK.
- Перезагрузите компьютер.
Как включить второй слот для Озу?
Чтобы активировать двухканальный режим оперативной памяти, нужно вставить минимум 2 плашки ОЗУ в разные слоты материнской платы (если слотов больше, чем 2, то они должны быть 1 цвета). В большинстве случаев больше ничего делать не нужно, двухканальный режим работы ОЗУ активируется самостоятельно.
Как снять ограничение оперативной памяти Windows 10 64?
- Вызываем диалоговое окно «Выполнить» комбинацией клавиш Win+R, вводим команду msconfig и нажимаем «OK». .
- Во вкладке «Загрузка» жмем «Дополнительные параметры».
- В блоке «Максимум памяти» снимаем галочку. .
- Жмем «Применить», закрываем все окна и перезагружаем компьютер.
Почему материнская плата не видит оперативную память?
Десктопные и ноутбучные карты памяти не являются взаимозаменяемыми, и разные поколения памяти невозможно вставить в неподходящий сокет (в материнскую плату с поддержкой DDR4 в принципе невозможно вставить DDR3). Изредка, даже память подходящего типа оказывается несовместимой с конкретной материнской платой.
Что делать если Windows задействует не всю оперативную память?
- Убедитесь, что вы используете 64-разрядную версию Windows.
- Отключить автоматическую виртуализацию RAM.
- Проверьте, правильно ли установлена ваша RAM.
- Проверьте, не повреждена ли ваша RAM.
- Переставьте ваши модули оперативной памяти
- Изменить настройки BIOS.
Что если поставить оперативку разного объема?
Разный объем планок оперативной памяти
Самый важный нюанс при установке: если на компьютере или ноутбуке будет использоваться память разного объема, она не будет работать в двухканальном (Dual-channel) режиме. То есть будет работать медленнее, чем в случае использования двух одинаковых по объему планок.
Как установить оперативную память в двухканальном режиме при сборке?
Чтобы объяснить двухканальную память, сначала нужно объяснить, что делает оперативная память (или ОЗУ). ОЗУ — это место, где недавно использованные приложения и файлы хранят краткосрочные данные. Например, если на Вашем устройстве сейчас открыт веб-браузер, данные этого веб-сайта хранятся в модулях оперативной памяти. Таким образом, больший объем оперативной памяти позволяет одновременно держать открытыми больше приложений без замедления работы.
К этим данным обращается Ваш процессор (или ЦП) через каналы памяти. Эти каналы памяти представляют собой пути обмена данными, которые позволяют Вашему компьютеру получать доступ к данным, которые временно хранятся в Вашей оперативной памяти. Следовательно, наличие большего количества каналов памяти может ускорить доступ к этим данным.
Двухканальная память — это технология, которая использует два канала памяти для увеличения скорости передачи данных между памятью Вашего компьютера и процессором. В двухканальном режиме две RAM-карты одновременно обмениваются данными по разным каналам, чтобы управлять Вашим компьютером и запускать программы значительно быстрее.
Следовательно, работа с двухканальной памятью значительно повысит производительность Вашего ПК, независимо от фактического размера Вашей оперативной памяти. Например, в большинстве случаев две карты памяти объемом 4 ГБ, работающие в двухканальном режиме, скорее всего, превзойдут одну карту памяти объемом 8 ГБ в одноканальном режиме.
Как включить двухканальный режим оперативной памяти
После всего прочитанного в этой статье, уверен, вам захотелось узнать, как включить двухканальный режим работы оперативной памяти на своем компьютере. Для активации двухканального режима необходимо выполнение следующих условий:
- Поддержка контроллером памяти двухканального режима работы ОЗУ;
- Наличие двух и более плашек оперативной памяти одного поколения;
- Наличие двух слотов для установки ОЗУ;
- Идентичность типов обоих плашек памяти (с ECC или без);
- (опционально) Идентичность характеристик плашек оперативной памяти (тактовой частоты, таймингов, кол-ва рангов, производителя чипов памяти и др.).
Чтобы активировать двухканальный режим оперативной памяти, нужно вставить минимум 2 плашки ОЗУ в разные слоты материнской платы (если слотов больше, чем 2, то они должны быть 1 цвета). В большинстве случаев больше ничего делать не нужно, двухканальный режим работы ОЗУ активируется самостоятельно.
Однако иногда пользователю вручную приходится активировать в БИОС функцию “Dual Channel”. Также существует вероятность, что ПК вообще откажется стартовать. Такое случается при использовании разных плашек памяти. В этом случае можно попробовать отключить некоторые функции для ОЗУ в БИОС и/или изменять частоту и тайминги, загрузившись с 1 плашкой.
Проверить, активировался ли двухканальный режим работы оперативной памяти, можно в специализированном софте (например, в CPU-Z или Aida64).
Видно, что двухканальный режим работы оперативной памяти активирован
Видео
Действия в BIOS
Теперь давайте посмотрим, как задействовать всю оперативную память (снять лимит ограничения), используя для этого настройки первичной системы ввода/вывода BIOS. Иногда это тоже помогает, хотя, как уже, наверное, понятно, разрядность установленной операционной системы здесь также не учитывается.
В меню разделов необходимо найти параметр, содержащий что-то вроде RAM Remapping (over 4 Gb) или Memory Hole, и активировать его, выставив для него значение Enabled. Если такого пункта в настройках нет, по всей видимости, версия BIOS изменение таких опций не поддерживает. Однако получить к ним доступ можно за счет установки обновленной прошивки для самой первичной системы. Но без специальных знаний заниматься такими вещами самостоятельно не рекомендуется, поскольку последствия могут быть совершенно непредсказуемыми.
Включение данного режима работы
Перед тем как включить двухканальную память, в приложении AIDA64 проверяют, поддерживает ли северный мост этот режим работы. На материнской плате должны находиться 2 или 4 слота. Чтобы память заработала в двухканальном режиме, подготавливают комплект, состоящий из планок одинакового объема. Затем открывают системный блок или снимают крышку ноутбука и вынимают прежнюю плашку. Если системная плата обладает 2 слотами, то планки стандарта DDR4 устанавливаются туда в любом порядке.
Если в системнике от 4 слотов, то при установке соблюдают правила. Некоторые производители выделяют разъемы цветами. Чтобы память заработала в двухканальном режиме, обе планки вставляют в одноцветные слоты. Если такое разделение отсутствует, обращаются к документации, приложенной к системной плате. На некоторых ПК нужно активировать двух- или четырехканальный режим через BIOS или UEFI. Соответствующий пункт находится в параметрах северного моста.
Включение двухканального режима
Для включения двухканального режима необходимо физически проверить материнскую плату. Материнские платы обычно имеют 4 слота DIMM, и вы можете видеть, что они имеют цветовую маркировку.
Теперь цвет зависит от типа материнской платы, но всегда будет как минимум 2 разных цвета для материнских плат с 4 слотами DIMM.
Это сделано для того, чтобы было легче собрать или обнаружить модули ОЗУ, независимо от того, являются они двухканальными или нет. Правило простое. Если модули оперативной памяти, установленные на вашей материнской плате, одного цвета, они должны работать в двухканальном режиме.
Это сделано во избежание путаницы, поскольку у некоторых материнских плат есть свой стиль. Обычно вы можете увидеть такие коды, как A1, A2, B1 и B2. Это коды для слотов DIMM на материнской плате.
Слот A1 — ближайший к вашему процессору, и он расположен в точном порядке, указанном выше. Вам нужно, чтобы ваши модули ОЗУ имели один и тот же номер, который также должен быть одного цвета.
Например, установка модулей RAM на A1 и B1 включит двухканальный режим, а также A2 и B2. Однако установка их в A1 и A2 заставит их работать в одноканальном режиме.
Опять же, большинство материнских плат построено таким образом, но не все. Вы можете проверить руководство материнской платы внутри коробки, чтобы проверить еще раз.
Если вам нужно знать, как удалить оперативную память , лучше сначала получить некоторые знания о сборке ПК или попросить кого-нибудь сделать это за вас.
Память используется интегрированной видеокартой
И пожалуй, еще вариант, почему доступна не вся оперативная память, это использование встроенным графическим ядром под видеопамять.
Как правило, интегрированная видеокарта забирает под видеопамять 128-750 мб. То есть, если у вас установлено 4 гб оперативной памяти, а доступно 3,87 гб, то делайте вывод – подъедает встроенная видеокарта. Все это не критично и можно просто закрыть на это глаза.
В случаях, когда в компьютере или ноутбуке присутствует дополнительно дискретная видеокарта, можно попробовать отключить интегрированную через биос. К сожалению, не все модели поддерживают отключение графического ядра. Но если вам это удалось, то память должна стать доступной в полном объеме. В некоторых версиях биос, есть возможность изменения размера используемой видеопамяти.
Ну вот пожалуй и все, теперь вы знаете причины почему доступная оперативная память меньше установленной. Делитесь вашей ситуацией, а я постараюсь помочь.Лучшее «Спасибо» — ваш репост
Что такое одноканальный режим
В одноканальном режиме каждый модуль RAM работает отдельно от других установленных модулей RAM. Если у вас установлено несколько модулей ОЗУ, и они не установлены в правильные слоты DIMM (слоты ОЗУ), он будет работать в одноканальном режиме.
Эти ОЗУ будут работать на отдельных каналах, и даже имея разные скорости и задержку CAS на них, каждый модуль ОЗУ будет работать с самым медленным.
Только представьте, если вы едете с парой друзей на разных машинах и используете Ferrari. Если они не могут идти в ногу с вашим темпом, вам придется сбавить скорость и не отставать от их темпа.
Двухканальный режим работы оперативной памяти компьютера: прирост производительности и как включить
Оперативная память (ОЗУ) — необходимая составляющая любого компьютера на базе процессора с архитектурой X86 (не путать с разрядностью ОС). От объёма, латентности и пропускной способности памяти (ПСП) довольно сильно зависит производительность компьютера во всех задачах. Конечный пользователь может изменять по своему усмотрению все эти характеристики, чтобы увеличить производительность “железа”.
Объём оперативной памяти можно увеличить, только купив плашки памяти большего размера и/или докупив к уже имеющимся плашкам ОЗУ новые, если материнская плата обладает достаточным количеством слотов. Да и увеличение объёмов ОЗУ повышает производительность не всегда, только если ранее памяти для хранения промежуточных данных не хватало. К примеру, даже современным AAA проектам не требуется больше 10-12 Гб памяти (хватает и 8 Гб, но уже впритык). Для сёрфинга интернета, работы в офисных приложениях достаточно и меньших объёмов (зависит от используемых приложений). Ну а для серьёзных рабочих станций объёмы от 32 Гб ОЗУ и выше – насущная необходимость.
В отличие от увеличения объёма, прирост производительности от уменьшения латентности и увеличения пропускной способности памяти наблюдается практически всегда. Показатели латентности и ПСП можно изменить в БИОС материнской платы и специализированном софте, если материнская плата позволяет изменять множители/делители частоты ОЗУ, а также тайминги оперативной памяти. Благодаря этому пользователь без денежных затрат может увеличить производительность компьютера. Можете почитать про разгон оперативной памяти через БИОС.
Почему двухканальный режим работы оперативной памяти увеличивает пропускную способность

Каким может быть максимальное количество каналов
Максимальное количество каналов ОЗУ определяется числом слотов на материнской плате компьютера или ноутбука и свойствами контроллера северного моста. Эта характеристика различается в зависимости от назначения системы:
- для бытовых и офисных ПК — 2 или 4 канала;
- для игровых компьютеров и рабочих станций для работы с графикой и мультимедиа — 6 или 8 каналов;
- для серверов — вплоть до 12 каналов.
Стоит учитывать, что количество установленных модулей в любой конфигурации должно быть четным.
Тема: Как включить двухканальный режим оперативной памяти?
Старожил 
Как включить двухканальный режим оперативной памяти?
Как включить двухканальный режим оперативной памяти, если хочется увеличить производительность компьютера? На самом деле ничего включать не надо, материнская плата сразу после установки второй планки памяти распознает ее и позволит компьютеру автоматически включить двухканальный режим оперативной памяти, но для этого должны совпасть несколько факторов.
Для начала проверяем тип установленной памяти в компьютер, а также режим, в котором она работает. Для этого подойдет одна из распространенных утилит, например CPU-Z или AIDA64. В разделе «Системная плата» находим подраздел «SPD» и там находим всю необходимую информацию. Именно отталкиваясь от этой информации надо выбирать модуль оперативной памяти, так как технические характеристики должны полностью совпадать с установленной планкой памяти, а также с возможностями материнской платы.
На примере моего ноутбука можно понять, что память работает с одним каналом, так как у меня установлена одна планка памяти, размер модуля памяти 4 Гб, тип памяти DDR3 SDRAM, скорость памяти DDR3 – 1333 (667 MHz), тут же указан производитель планки, тайминги, дата выпуска модуля. Программ AIDA64 также выдает информацию о поддерживаемых типах памяти и максимальном объеме. Именно отталкиваясь от этих данных необходимо выбирать «оперативку», так как несовпадение в первую очередь скорости памяти может привести к снижению общей производительности памяти, по сравнению с планками памяти с аналогичными параметрами, это в лучшем случае, а в худшем, память вообще не будет работать, просто компьютер не запустится.
Что дает двухканальный режим оперативной памяти?
Как подключить оперативную память в двухканальном режиме?
Как отключить двухканальный режим оперативной памяти?
Непонятно вообще кому может понадобиться включение одноканального режима оперативной памяти, но сделать это можно. Во-первых, если подключить планку памяти в слоты разных цветов, то на большинстве материнских плат память работать будет, но именно в одноканальном режиме. А еще некоторые типы БИОС позволяют принудительно установить одноканальный режим оперативной памяти, но ПК может после включения такого режима не включиться или скорость работы резко снизится.
Помимо одноканального и двухканального режима, существует трехканальный и четырехканальный режимы.
А в каком режиме работает оперативная память на вашем компьютер?
Источник