Центр уведомлений – это специальное место в системе телефона, где хранится и собирается все информация, которая поступает на устройство. Информация может быть разного характера, начиная с простых уведомлений из социальных сетей, закачивая системными оповещениями о том, что появилось новое обновление.
Как посмотреть центр уведомлений на Айфоне
Также охарактеризовать центр уведомлений можно как и место и для сбора всех напоминаний, предупреждений или же просто оповещений. Стоит отметить и тот факт, что просматривать можно их централизованно, то есть выбрать определенное время для их просмотра.
Многие пользователи даже и не знают, что такой центр можно настраивать, чтобы в нем отображались только те напоминания, которые необходимы в данный момент. Об это более подробно стоит поговорить далее.
Чтобы открыть центр и посмотреть все новости, достаточно просто смахнуть пальцем вниз экран до самого конца от верха. Это откроет некую шторку, которая отобразит все уведомления, которые пришли на телефон. Также все задние приложения и, в том числе, стартовый экран станут размытыми, чтобы человеку было удобнее прочитывать те сообщения, которые пришли.

Расположение центра оповещений зависит от того, какая версия iOS стоит на телефоне, а также от того, какая версия у самого телефона. Стоит отметить тот факт, что отличие системы провоцирует и изменение расположения объектов в ней самой. Необходимо регулировать этот факт и обращать на него внимание при поиске инструкций.
Также можно посмотреть только те напоминания, которые пришли за сегодня. Делается это при помощи клика на вкладку «Сегодня» — она помогает сделать обзор всего того, что пришло за сегодня. К такой информации относят и прогноз погоды, и сведения о дорожных условиях, и встречи, и многое другое.
Чтобы пользователь смог скрыть центр уведомлений, нужно просто поместить палец в нижнюю часть экрана и перевести вверх, таким образом пользователь скрывает все те новости, которые он получил ранее.

Как добавить приложение в Центр уведомлений
Добавление виджетов нужно для того, чтобы пользователь получал оповещения от настроенными им программ. Такой новшество стало доступно только с появлением iOS 8, поэтому те пользователь, кто имеет версию системы ниже, просто не могут воспользоваться этой функцией.
Добавление приложений происходит достаточно просто, но стоит отметить и то, что не все программы можно добавить в центр. Центр уведомлений поддерживает лишь некоторые программы, именно поэтому стоит сначала убедиться в том, что программку можно добавить в систему оповещений. Делается это метод проб, именно поэтому пользователю стоит в любом из случаев попробовать, прежде чем совершать дальнейшие действия.
На примере системы iOS 8, а также того приложения, которое можно добавить со 100% вероятностью – Yahoo Погода разберем процесс добавления:
- Для начала пользователю необходимо открыть сам центр уведомлений простым взмахом вниз;
- Далее кликаем на кнопку «Изменить», которая располагается в самом конце панели;

- Теперь пользователь может включить те виджеты, которые он хотел бы видеть в центре уведомлений.

Таким образом можно легко добавить определённые программки или же утилиты, а после получать от них оповещения о разных события, начиная с обновления, заканчивая простой информацией.
Как настроить уведомления на Айфоне
Для каждой утилиты можно по-своему настроить уведомление. Это достаточно удобно в том случае, если пользователь хочет поучить оповещения только от самых важных людей или же о самых необходимых событиях. Мало кто хочет пропустить такое. Часто напоминания засоряются всевозможными бонусами от игр. Так вот, чтобы это исправить, необходимо провести настройку. Более подробно о том, как это сделать, можно посмотреть в этом видео:

Пользователь может настроить такие пункты, как:
- Допуск уведомлений. Этот пункт отвечает за то, будет ли приходит уведомление от определённой программки или же нет;
- Предупреждения. В этом пункте выбирается то, где будут они отображаться – в центре уведомлений или же на заблокированном экране. Выбираем подходящий вариант;
- Стиль баннеров. Эта опция доступна только в том случае, если пользователь выбрал вариант «баннер» в пункте выше. Стиль может быть как и временный, так и постоянный. Временный – это когда оповещение мигает некоторое время, а после исчезает. Постоянный же в свою очередь не исчезнет до того момента, пока пользователь не смахнет его;

- Звуки и наклейки. Достаточно легко можно выбрать то, как будут приходить уведомления – со звуком или без;
- Показ миниатюр. Это то, как пользователь хочет видеть миниатюрки уведомлений – всегда или же с блокировкой, а может и вовсе никогда;
- Группировка – это тогда, когда несколько приложений группируются в одно.
Все эти пункты можно корректировать в настройках, которые располагаются на стартовом экране. В пункте «Уведомления» пользователь может настроить и частоту, и то, как они будут располагаться в системе.
Обратите внимание! Расположение и настройки могут отличаться от того, какая система стоит у пользователя. Это принципиально важный пункт.
Пользователь может регулировать расположение объектов в самой строке напоминания. Делается это при помощи настроек. Смена расположение объектов поможет пользователю качественно отрегулировать поступающую информацию. Для того, чтобы изменить порядок, нужно:
- Перейти в настройки, которая располагаются на стартовом экране телефоне;
- Через настройки необходимо перейти в пункт «Центр уведомлений». Также стоит помнить о том, что расположение и название пункт зависит от системы устройства;
- Далее кликаем на программу и нажимаем на пункт «Изменить», чтобы поменять ей порядок в шторке уведомлений. Чтобы совершить это, нужно просто кликнуть на три полоски и перетаскиванием изменить распорядок.

Такие образом можно легко и просто поменять расположение уведомлений на телефоне.
Как посмотреть удаленные уведомления

Если пользователь по случайности удалил то или иное важное сообщение, что возможно в тех случаях, когда по привычке смахнул его, то он может вернуться к ним и посмотреть, что там было.
Стоит отметить, что компания не зря добавила такой пункт в настройках, ведь с помощью него можно быстро и легко посмотреть недавние оповещения. Чтобы это сделать, пользователю необходимо:
- Перейти в настройки системы. Они располагаются на стартовом экране любого яблочного устройства. Иконка напоминает шестеренку на сером фоне;
- После этого находим пункт «Уведомления» и кликаем на него, дабы открыть настройки;
- После кликаем на пункт «Порядок сортировки». Именно в нем можно также настроить порядок получения уведомлений;
- Переходим в пункт «Недавнее» и видим все те оповещения, которые приходили на телефон совсем недавно. Как правило, порядок хранения – 2 дня. После они стираются.

Эта функция позволяет пользователю постоянно следить за тем, чтобы он не упустил важное.

Вячеслав
Несколько лет работал в салонах сотовой связи двух крупных операторов. Хорошо разбираюсь в тарифах и вижу все подводные камни. Люблю гаджеты, особенно на Android.
Задать вопрос
Можно ли отключить уведомления на определенное время?

Да. Есть такая функция, как «не беспокоить». Она необходима для тех случаев, когда пользователь не хочет получить напоминания в определённое время.
Чтобы её активировать, в настройках переходим на пункт «Не беспокоить» и подстраиваем его под себя. Теперь человека не будут беспокоить.
Зачем нужно группировать уведомления?

Зачем нужно группировать уведомления? Это нужно для того, чтобы не перезагружать центр уведомлений, а также таким образом систематизировать поступление информации на яблочное устройство.
Чтобы настроить такую функцию, можно посмотреть видео ниже
.
Что делать, если не приходят некоторые напоминания?

Для решения проблемы необходимо заглянуть в настройки в пункт «уведомления» и поверить то, чтобы напоминания были настроены. Если они не настроены, то не нужно удивляться тому, что они не приходят. После настройки ситуация изменится.
Learn how to view and use past notifications on your iPhone
Updated on March 25, 2022
What to Know
- Swipe up on your iPhone’s lock screen to pull up the Notification Center.
- You can also reveal the Notification Center when your iPhone is unlocked by swiping down from the top-left corner of the screen.
- There is no way to recall deleted notifications.
This article explains how to find and interact with older notifications on your iPhone.
How Do I See Past Notifications on iPhone?
Notifications that have recently popped up on your iPhone’s lock screen should remain visible for some time. However, eventually, they will disappear or be replaced by more recent ones. If you happen to miss any notifications, recalling them is simple.
Attempting to view older (but still active) notifications on your iPhone’s lock screen uses the same steps regardless of whether you allow notifications to display on a locked iPhone.
-
If your iPhone’s screen is turned off, turn it on by tapping it or, depending on which iPhone you have, pressing either the Power or Home button.
-
Swipe Down on your iPhone’s lock screen to pull up a list of notifications. If there are no notifications to pull up, you’ll see No Older Notifications appear instead.
If your iPhone unlocks quickly via Face ID, you can swipe down from just off the top of the screen to pull up notifications, too.
-
Depending on the number of pending notifications, you may see all of them or they may be organized into groups based on the app they originated from.
-
Tap on a notification, such as a text, to pull up the Open button.
-
Tap Open to open the connected app. If your iPhone is locked you will need to unlock it with Face ID, TouchID, or your password in order to continue.
-
Swipe Left on a notification (or grouping of notifications) to pull up the Options and Clear/Clear All buttons.
-
Tap Options to pull up a small menu to you adjust notification settings for the app the notification originated from. If desired, you can use the menu to mute notifications for the app or turn notifications off for the app entirely.
-
Tap Clear or Clear All (depending on if there’s one or several notifications in one category) to delete notifications from an organized group. This will remove existing notifications from your lock screen until new ones appear but will not affect anything from within the app itself. It will also not affect notifications badges that might appear on the app’s icon.
-
If you want to delete all current notifications at once, tap X (next to Notification Center), then tap Clear All Notifications. As with Clear All, this will remove existing notifications from your iPhone’s lock screen.
-
To view notifications when your phone is not on the lock screen, Swipe Down from the top-left corner of the screen. This will reveal your iPhone’s lock screen (though it won’t actually lock your phone).
-
The (unlocked) lock screen will display any available notifications, which will be organized by app.
-
If there are no notifications to view, the screen will display No Older Notifications instead.
-
You can interact with any available notifications in the same way as above.
How Do I See Deleted Notifications?
Unfortunately, there is no way to view notifications once you’ve deleted them. If you delete, clear, or open one, it will no longer appear on your iPhone’s lock screen, and there’s no way to retrieve it.
If, however, the notifications have not been deleted and instead can’t be seen when you first turn on your iPhone’s screen, you should be able to view them by following the same steps as above.
FAQ
-
How do I turn off notifications on an iPhone?
To turn off notifications on an iPhone, open the Settings app and tap Notifications. Tap any app you want to disable notifications for, and then toggle off Allow Notifications. To temporarily disable notifications, put your iPhone in Do Not Disturb mode.
-
Why am I not getting text notifications on my iPhone?
If you aren’t getting notifications about texts on your iPhone, check your notification permissions. Open Settings and tap Notifications, then scroll down and tap Messages. Ensure that Allow Notifications is toggled on (green).
-
How do I turn on Instagram notifications on my iPhone?
You’ll enable Instagram notifications via Settings. Open settings, tap Notifications and then tap Instagram. Toggle on Allow Notifications.
Thanks for letting us know!
Get the Latest Tech News Delivered Every Day
Subscribe
Загрузить PDF
Загрузить PDF
Из этой статьи вы узнаете, как просматривать новости, оповещения и уведомления, которые вы включили на своем iPhone.
-

1
Включите экран смартфона. Для этого нажмите кнопку на верхней панели (старые модели iPhone) или на правой панели (новые модели iPhone) корпуса смартфона.
- Центр уведомлений также доступен на экране блокировки, но в этом случае можно просмотреть только те уведомления, которые вы активировали для отображения на экране блокировки.
-

2
Разблокируй смартфон. Введите пароль или коснитесь датчика Touch ID (кнопки «Домой»).
-

3
Проведите по экрану сверху вниз. Откроется Центр уведомлений.
-

4
Просмотрите уведомления за последнюю неделю. В списке «Недавние» вы найдете уведомления от приложений, которым вы разрешили отправлять уведомления. В этом списке могут быть уведомления о новостях, сообщениях и оповещениях в социальных сетях.
- Возможно, вам придется прокрутить вниз, чтобы просмотреть все уведомления.
- Проведите влево по конкретному уведомлению и нажмите «Очистить», чтобы удалить уведомление из списка «Недавние».
-

5
Проведите вправо по странице «Недавние». Откроется страница «Сегодня», на которой отобразятся все сегодняшние уведомления, такие как записи календаря, напоминания и оповещения о сегодняшних новостях.
- Проведите влево, чтобы вернуться на страницу «Недавние».
- Нажмите кнопку «Домой», чтобы закрыть Центр уведомлений.
Реклама
-

1
Запустите приложение «Настройки» на iPhone. Нажмите на значок в виде шестеренки (⚙️) на главном экране.
-

2
Коснитесь Уведомления. Эта опция находится в верхней части меню и отмечена значком в виде белого квадрата на красном фоне. Откроется упорядоченный по алфавиту список всех приложений, которые могут отправлять уведомления.
-

3
Нажмите на приложение. Выберите приложение, от которого хотите получать уведомления.
-

4
Переместите ползунок у «Разрешить уведомления» в положение «Включить». Он находится в верхней части экрана и окрасится в зеленый цвет. Отныне приложение будет отправлять вам уведомления.
-

5
Переместите ползунок у «Показать в Центре уведомлений» в положение «Включить». Теперь уведомления от приложения будут отображаться в Центре уведомлений.
- Включите опцию «Звуки», чтобы при получении уведомления звучала мелодия.
- Включите опцию «Наклейка на значке», если хотите, чтобы в правом верхнем углу значка приложения отображался красный кружок с количеством непрочитанных уведомлений.
- Включите опцию «Показать на экране блокировки», чтобы отображать уведомления на экране блокировки.
-

6
Выберите тип уведомления. А именно, как уведомление будет отображаться на разблокированном экране.
- Нажмите «Нет», чтобы отключить визуальные уведомления.
- Нажмите «Баннеры», чтобы уведомления отображались (вверху экрана) в течение некоторого времени, а потом исчезали.
- Нажмите «Оповещения», чтобы уведомления отображались до тех пор, пока вы не удалите их.
- Теперь уведомления от приложений будут отображаться в Центре уведомлений.
Реклама
Советы
- Если на iPhone вы добавили учетные записи Facebook и Twitter, в Центре уведомлений можно отправлять твиты или обновлять статус Facebook.
- Центр уведомлений работает в книжной ориентации на главном экране iPhone, а также в книжной и альбомной ориентации, когда запущено приложение.
- У некоторых приложений есть дополнительные настройки Центра уведомлений, такие как количество элементов, которые одновременно отображаются в списке.
Реклама
Предупреждения
- Если в Центр уведомлений добавить чрезмерное число приложений, вы запутаетесь в уведомлениях. Поэтому включайте в Центр уведомлений только важные приложения. Чтобы просмотреть все уведомления, прокрутите список в Центре уведомлений вниз или вверх.
Реклама
Об этой статье
Эту страницу просматривали 36 719 раз.
Была ли эта статья полезной?
Уведомления на устройствах iPhone, iPad и iPod touch
Узнайте, как просматривать уведомления и управлять ими, чтобы меньше отвлекаться в течение дня.
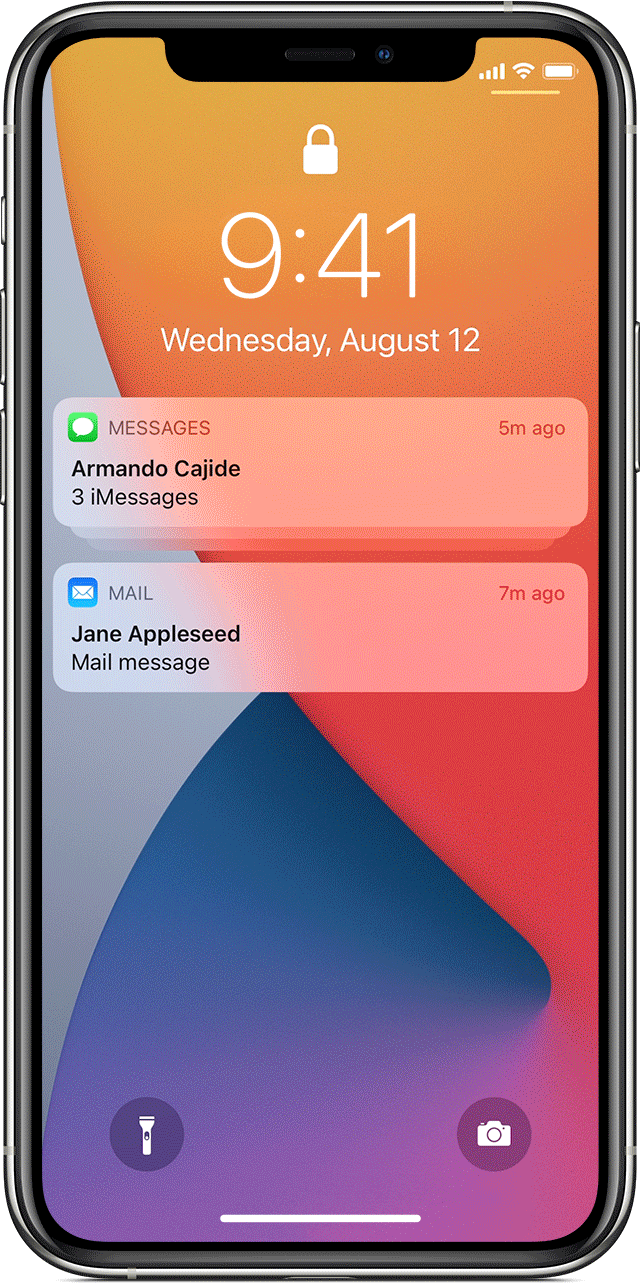
Открытие на экране блокировки
Чтобы просмотреть недавние уведомления на экране блокировки, поднимите iPhone или выведите iPad из режима сна. На экране блокировки можно также выполнять следующие действия.
- Выбрать отдельное уведомление, чтобы открыть приложение, из которого оно отправлено.
- Выбрать несколько уведомлений, чтобы просмотреть все недавние уведомления, отправленные из определенного приложения.
- Смахнуть уведомление влево, чтобы управлять предупреждениями для определенного приложения, просмотреть уведомление или удалить его.
- Нажать и удерживать уведомление*, чтобы просмотреть его и выполнить быстрые действия при их наличии.
Чтобы предварительно просматривать уведомления на экране блокировки, перейдите в меню «Настройки» > «Уведомления» > «Показать миниатюры» и выберите вариант «Всегда».
* На iPhone SE (2-го поколения) смахните уведомление влево, нажмите «Просмотреть», чтобы просмотреть уведомление и поддерживаемые быстрые действия.

Открытие в Центре уведомлений
В Центре уведомлений отображается история ваших уведомлений, которую можно прокрутить назад, чтобы просмотреть пропущенные уведомления. Существует два способа просмотреть оповещения в Центре уведомлений.
- На экране блокировки смахните вверх от средней части экрана.
- На любом другом экране смахните вниз от центра верхней части экрана.
Чтобы очистить историю уведомлений, нажмите и удерживайте значок с крестиком , а затем выберите «Удалить все уведомления». Или же нажмите значок с крестиком , а затем — «Очистить».
Источник
Как отключить/включить уведомления на iPhone
время чтения: 1 минута
Специалисты компании Apple первыми стали использовать Push–уведомления на экранах устройств. Технология оказалась востребованной и популярной и вскоре распространилась и на другие платформы девайсов.
Данная функция заключается в мгновенном показе важной информации от приложений, установленных на гаджет. Преимущество заключается в том, что программы могут быть закрыты, но сообщения, или другие важные данные вы не пропустите.

Push – уведомления позволяют экономить трафик, а также не требуют постоянно открытого приложения. Оперативная память не загружается ненужными на данный момент программами, которые ожидают ответ от своего сервера.
В iOS встроены три вида уведомлений. К ним относятся звуковое сообщение, всплывающий баннер со звуком и символьное (значок возле иконки приложения).

Включение и отключение Push-уведомлений
Для того что бы включить или выключить уведомления на iPhone, нужно:
- Перейти в «Настройки» -> «Уведомления».
- Выбрать приложения для которого вы хотите включить/отключить уведомления.
- На странице оставить активированными только нужные пункты.

Для владельцев Android
Если вы хотите на Android-платформу такие же уведомления как на Айфоне, разработчики предложили утилиту SlideLock. C ее помощью можно в точности повторить демонстрацию оповещений яблочных продуктов. Любые сообщения будут появляться поверх экрана блокировки. Смахнув строку вправо, вы откроете приложение, влево – скроете с экрана за ненадобностью.



Также вам доступен выбор программ, от которых необходимо сообщение в первую очередь. По желанию настраивается дизайн и функции заблокированного экрана. Скачать утилиту можно в Плей Маркет.
Источник
Изменение настроек уведомлений на iPhone
В Настройках  можно выбрать приложения, которые будут отправлять уведомления, изменить звук уведомлений, настроить уведомления с учетом геопозиции, разрешить уведомления от госучреждений и настроить другие параметры.
можно выбрать приложения, которые будут отправлять уведомления, изменить звук уведомлений, настроить уведомления с учетом геопозиции, разрешить уведомления от госучреждений и настроить другие параметры.
Изменение настроек уведомлений
В большинстве случаев для каждого приложения можно задать свои настройки уведомлений. Вы можете включать или отключать уведомления приложений, включать звук уведомлений, выбирать способ и место отображения уведомлений для каждого приложения, когда устройство разблокировано, а также настраивать другие параметры.
Откройте «Настройки»  > «Уведомления».
> «Уведомления».
Чтобы выбрать когда миниатюры уведомлений будут появляться на экране, коснитесь «Показ миниатюр», затем выберите нужный вариант: «Всегда», «Без блокировки» или «Никогда». (В отдельных приложениях можно настроить игнорирование данной настройки).
В миниатюрах может отображаться текст (из Сообщений или Почты) и сведения о приглашении (из Календаря).
Коснитесь «Назад», затем выберите приложение в разделе «Стиль уведомлений» и включите или выключите функцию «Допуск уведомлений».
Если функция «Допуск уведомлений» включена, выберите где и как отображать уведомления для данного приложения (например, на экране блокировки или в Центре уведомлений).
Для многих приложений также можно настроить стиль баннера, звуки и значки уведомлений.
Коснитесь «Группировка» и выберите способ группировки уведомлений.
По приложению. Все уведомления из одного приложения группируются вместе.
Автоматически. Уведомления из приложения группируются в зависимости от критерия сортировки в приложении (например, темы или цепочки).
Выключение. Отключение группировки.
Чтобы отключить уведомления для отдельных приложений, откройте «Настройки» > «Уведомления» > «Предложения Siri» и отключите уведомления в нужных приложениях.
Отображение недавних уведомлений на экране блокировки
Вы также можете открыть Центр уведомлений с экрана блокировки.
Откройте «Настройки»  > «Face ID и код-пароль» (на iPhone c Face ID) или «Touch ID и код-пароль» (на других моделях iPhone).
> «Face ID и код-пароль» (на iPhone c Face ID) или «Touch ID и код-пароль» (на других моделях iPhone).
Включите Центр уведомлений (в разделе «Доступ с блокировкой экрана»).
Отключение звука всех уведомлений
Спросите Siri. Скажите, например: «Включи «Не беспокоить»». Узнайте, как давать команды Siri.
Вы также можете открыть «Настройки»  > «Не беспокоить» и включить режим «Не беспокоить».
> «Не беспокоить» и включить режим «Не беспокоить».
Включение уведомлений с учетом геопозиции
Некоторые приложения используют данные о Вашей геопозиции для отправки уведомлений с учетом того, где Вы сейчас находитесь. Например, Вы увидите напоминание о звонке, когда прибудете в определенное место, или покинете его.
Если Вы не хотите отображать подобные уведомления, их можно отключить.
Откройте «Настройки»  > «Конфиденциальность» > «Службы геолокации».
> «Конфиденциальность» > «Службы геолокации».
Включите службы геолокации.
Коснитесь приложения, а затем выберите, хотите ли Вы во время использования приложения предоставить ему данные о Вашей геопозиции.
Оповещения о тревоге от государственных учреждений
В некоторых странах и регионах пользователи могут включить уведомления от государственных учреждений, рассылаемые для оповещения населения. Например, в США на iPhone можно получать сообщения о правительственных тревогах, также можно включить или отключить тревоги AMBER, оповещения системы общественной безопасности и экстренные оповещения (которые включают оповещения о серьезной и чрезвычайной непосредственной угрозе); по умолчанию они включены. В Японии на iPhone можно получать оповещения о землетрясении Японского метеорологического агентства.
Откройте «Настройки»  > «Уведомления».
> «Уведомления».
Прокрутите вниз к разделу «Правительственные тревоги» и включите нужные оповещения.
Правительственные тревоги зависят от оператора сотовой связи и модели iPhone и могут действовать не во всех условиях. См. статью службы поддержки Apple Сведения об экстренных оповещениях и правительственных тревогах на iPhone и Apple Watch.
Источник
Как посмотреть прочитанные уведомления на айфоне?
В Центре уведомлений отображается история ваших уведомлений, которую можно прокрутить назад, чтобы просмотреть пропущенные уведомления. Существует два способа просмотреть оповещения в Центре уведомлений.
- На экране блокировки смахните вверх от средней части экрана.
- На любом другом экране смахните вниз от центра верхней части экрана.
Как отменить подписку на приложение в Appstore для iPhone?
В AppStore зайдите в Настройки, нажмите на свой ID вверху экрана, выберите Просмотреть Apple ID и перейдите в Подписки. Выберите нужную подписку и удалите ее.
3 7 7 · Хороший ответ
Как убрать экранное время в айфоне?
Заходите в меню «Настройки» на iPhone, ищите вкладку «Экранной время». переходите по ней, листаете вниз до упора, там будет кнопка «Выключить экранное время». Жмете, после чего оно перестанет работать и отображаться.
1 8 · Хороший ответ
Почему перестали приходить уведомления на iPhone?
Повторно авторизуйтесь под своим Apple ID
Первое, что нужно сделать при возникновении проблемы с получением уведомлений на iPhone или iPad — повторно войти в учетную запись Apple ID. Для этого необходимо перейти в меню «Настройки» → «iTunes Store и App Store», нажать на Apple ID и в открывшемся окне выбрать «Выйти». После, на этой же странице требуется нажать «Войти» и указать данные своей учетной записи Apple ID.
Повторно подключите устройство к iCloud
Также выйти и вновь зайти стоит в учетную запись iCloud. Для этого перейдите в меню «Настройки» → iCloud и в самом низу страницы нажмите «Выйти». После повторно авторизуйтесь в iCloud на этой же странице.
Выполните принудительную перезагрузку устройства
Предыдущие два шага могут помочь не сразу, а лишь после выполнения жесткой перезагрузки iPhone или iPad. Зажмите кнопки Домой (кнопку уменьшения громкости на iPhone 7/7 Plus) и Питание и удерживайте их до появления на дисплее логотипа Apple. После включения устройства проблема с получением уведомлений должна исчезнуть.
Отметим, что в некоторых случаях принудительная перезагрузка помогает справиться с возникшей программной ошибкой сама по себе.
Альтернативный способ
Многим пользователям iPhone и iPad с проблемой получения уведомлений помог схожий с предыдущими способ:
Шаг 1. Перейдите в меню «Настройки» → «iTunes Store и App Store» и выйдите из учетной записи Apple ID.
Шаг 2. Выключите и включите свой iPhone или iPad.
Шаг 3. После включения перейдите в меню «Настройки» → «iTunes Store и App Store», нажмите «Войти» и авторизуйтесь под данными своей учетной записи Apple ID.
Проверьте настройки системы
Если же перечисленные выше шаги не помогли, вероятнее всего, проблема заключается в настройках iOS или конкретных приложений. Во-первых, перейдите в меню «Настройки» → «Не беспокоить» и проверьте, не включен ли «тихий» режим.
А, во-вторых, выберите приложение от которого вы не получаете уведомлений в меню «Настройки» → «Уведомления» и убедитесь в том, что переключатель «Допуск уведомлений» активен.
Источник
Как посмотреть прочитанные уведомления на айфоне?
СмартфоныIphoneУведомления
Иннокентий
11 сентября 2019 · 46,3 K
В Центре уведомлений отображается история ваших уведомлений, которую можно прокрутить назад, чтобы просмотреть пропущенные уведомления. Существует два способа просмотреть оповещения в Центре уведомлений.
- На экране блокировки смахните вверх от средней части экрана.
- На любом другом экране смахните вниз от центра верхней части экрана.
53,6 K
С прочитанными уведомлениями данный стандартный метод не работает. Я только понял, что надо в самом приложении… Читать дальше
Комментировать ответ…Комментировать…
