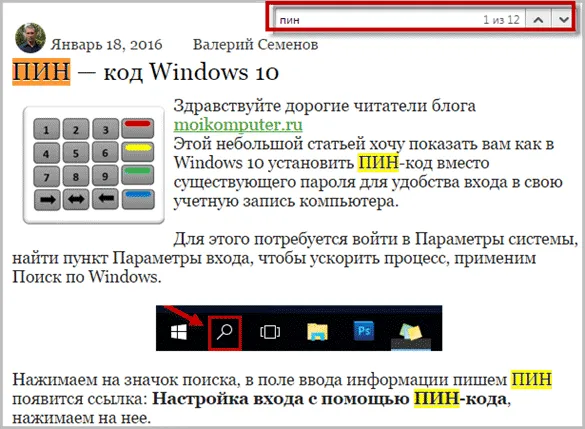Другие
Как в Блокноте найти нужное слово: только ли ctrl+F?
В этой статье расскажем, как в Блокноте найти нужное слово. Вам может пригодиться эта функция, если в больших мемуарах вы хотите найти конкретный отрывок. Или если хотите заменить одно выражение на другое. Подробные инструкции ниже помогут вам это сделать!
Немного о программе
Блокнот (Notepad) — это программа, работающая в Microsoft Windows. Это простейший текстовый редактор, в нём нет панели инструментов и возможности форматирования, а строка состояния упрощена. Notepad «живёт» в ОС c самой первой её версии — Windows 1.0.
Поддержка горячих клавиш и контекстная замена появились в этом редакторе только в 2000 году. Сейчас этот функционал продолжает работать — именно поэтому мы можем узнать, как найти слово в Блокноте Виндовс 10. Читайте инструкцию ниже!
Рассказали для вас, как поставить пароль на заметки в iPhone.
Найти
Первый способ, как в Блокноте найти слово, — из меню под вкладками наверху.
- Откройте файл, где будете выполнять поиск.
- Нажмите на вкладку «Правка» наверху.

- В выпадающем меню нажмите на строку «Найти».

- В открывшемся маленьком окне в поле ввода напечатайте текст, который хотите отыскать.
- Хотите, чтобы программа не искала фразы с большой буквы, если вы указали с маленькой, и наоборот? Поставьте галочку напротив пункта «С учётом регистра».
- Укажите направление поиска. Если выберите «Вверх», то программа будет искать слово вверх по тексту от курсора. Если «Вниз», то будет искать после курсора.
- Нажмите «Найти далее».

Обратите внимание, что программа ищет только точные совпадения, у неё нет интеллектуального поиска.
Как в Блокноте быстро найти нужное слово? Второй способ — это воспользоваться горячей клавишей ctrl+F. Она сразу вызывает окно поиска, а дальше действуйте по инструкции выше.
Это сочетание клавиш может быть вам знакомо — по нему ищутся ключи, например, на любой странице в интернете или в других текстовых редакторах.
Заменить
Также в стандартном редакторе есть возможность заменить слово или фразу. Например, если у вас много повторов или если хотите сменить герою имя — причин может быть много!
- Откройте файл, где будете заменять лексемы.
- Поставьте курсор в самое начало текста, чтобы не пропустить ни одного слова.
- Нажмите на вкладку «Правка» в верхней части экрана.

- В выпадающем меню кликните по строке «Заменить».

Сначала нужно отыскать в массе текста то, что хотите заменить. Мы подробно рассказали выше, как найти определенное слово в Блокноте!
- В открывшемся окне наберите слово, которое нужно убрать.
- При необходимости отметьте «С учётом регистра».
- Введите то, чем хотите заменить выражение.
- Если хотите сразу сменить все выражения, нажмите «Заменить все». Чтобы меня выборочно, нажимайте «Найти далее», перемещаясь по обнаруженным совпадениям.

- Когда закончите работу, нажмите «Отмена» или закройте окно крестиком в правом верхнем углу.
Не забудьте узнать, как поменять кодировку в Блокноте.
Также для вызова окна замены вы можете воспользоваться сочетанием клавиш ctrl+H.
Внимание! Не забывайте сохранять документ, автоматически это не происходит!
Выяснили, как быстро найти слово в Блокноте и как заменить выражение. Инструкции простые, как сам Notepad!
Содержание
- Комбинация клавиш для поиска в тексте и на странице
- Как найти и заменить текст в блокноте Windows 10
- Поиск текста в блокноте
- Заменить текст в блокноте
- Как найти слово на странице?
- Поиск слова на странице сайта
- Как найти слово в блокноте или Word?
- Как найти и заменить текст в блокноте в Windows 10
- Как найти текст в Блокноте
- Как заменить текст в Блокноте
- Поиск по тексту в Ворде
- Самый простой поиск в Word – кнопка «Найти»
- Расширенный поиск в Ворде
- Как в Word найти слово в тексте – Расширенный поиск
- Направление поиска
- Поиск с учетом регистра
- Поиск по целым словам
- Подстановочные знаки
- Поиск омофонов
- Поиск по тексту без учета знаков препинания
- Поиск слов без учета пробелов
- Поиск текста по формату
- Специальный поиск от Ворд
- Опции, которые не приносят пользы
Комбинация клавиш для поиска в тексте и на странице
Очень часто возникает необходимость найти какую-нибудь строчку, слово или абзац в длинном-длинном тексте на странице сайта, в текстовом документе, файле Word или таблице Excel. Можно, конечно, полазить по менюшкам и найти нужный пункт для вызова поискового диалогового окна. Но есть способ быстрее и удобнее — это специальная комбинация клавиш для поиска. В веб-браузерах, текстовых редакторах и офисных программах это — сочетание клавиш CTRL+F.

Нажав этим кнопки Вы вызовите стандартную для этого приложения форму поиска в тексте и на странице.
Причём комбинация клавиш поиска не зависит от версии программы или операционной системы — это общепринятый стандарт и от него практически никто не отходит!
Для того, чтобы найти что-то нужное через проводник Windows — необходимо воспользоваться несколько иной комбинацией клавиш для поиска — Win+F. Она относится к основным горячим клавишам Виндовс.

Для новичков поясню: кнопка Win — это специальная клавиша с логотипом Windows, расположенная в нижнем ряду кнопок клавиатуры компьютера. Она используется для вызова ряда функций Windows, в том числе и для поиска.
Источник
Как найти и заменить текст в блокноте Windows 10
“Блокнот” – стандартная программа, которая есть во всех версиях Windows. Сегодня рассмотрим как найти и заменить текст в блокноте.
Поиск текста в блокноте
1. Откройте нужный документ в блокноте.
2. Нажмите на клавиатуре клавиши Ctrl+F или зайдите в “Правка” => “Найти”.

3. Возле “Что” введите слово, которое нужно найти в тексте и нажмите на “Найти далее”. Слово, которое вы искали, будет выделено. Если таких слов в тексте несколько – вы можете продолжить их поиск нажав еще раз на “Найти далее”. Если в тексте больше нет слова, которое вы ищете – вам напишет “Не удается найти …”.


Заменить текст в блокноте
1. Откройте нужный документ в блокноте.
2. Нажмите на клавиатуре клавиши Ctrl+H или зайдите в “Правка” => “Заменить”.

3. Возле “Что” введите слово, которое нужно найти и заменить => возле “Чем” введите слово, которым вы хотите заменить найденное => если искомое слово встречается больше одного раза и вы его хотите заменить во всем тексте – нажмите на “Заменить все”. Если вы хотите заменить только первое найденное искомое слово – нажмите на “Заменить”.

На сегодня все, если вы знаете другие способы – пишите в комментариях! Счастья Вам 🙂
Источник
Как найти слово на странице?
Все мы пользуемся поиском, как в интернете, или на своем компьютере, так и в отдельных документах.
Иногда, нужно найти определенное слово или фразу в тексте, но если он содержит больше 10 000 символов, причем не вся информация нужна, да и времени не так много, требуется провести поиск по одному слову или фразе.
Как найти слово на странице? Если вам нужно найти слово на странице сайта или в документе ( блокнот, Word ), то данная статья вам пригодится. В ней мы покажем и расскажем, как найти слова и фразы на страницах. Сделать это не сложно, а самое главное, что никаких программ устанавливать не придется.

Поиск слова на странице сайта
Самый распространенный браузер это Google Chrome, поэтому мы решили начать именно с него. Чтобы провести поиск слова на странице сайта, вам потребуется открыть меню с настройками и выбрать соответствующую функцию:

После этого, в верхнем правом углу откроется строчка, где нужно будет ввести слово или фразу:

С помощью стрелок вы можете посмотреть все результаты поиска. Введенные фразы и слова подсвечиваются на странице желтым цветом:

Строчка поиска открывается и через комбинацию клавиш « Crtl+F ». Вы можете использовать её при поиске слов и фраз, как в разных браузерах, так и в текстовых редакторах. Если же она не работает у вас, и вы пользуетесь не Google Chrome, то читайте следующие инструкции:
Как найти слово в блокноте или Word?
Для этого вы также можете использовать клавиши Ctrl+F. Также в обоих текстовых редакторах можно перейти к поиску через панель инструментов:

Такой инструмент находится в Word на вкладке «Главная». При использовании блокнота, открывайте пункт меню «Правка» и переходите к поиску:

Поиск слова на странице браузера или документа – это легко, а с помощью наших инструкций вы всегда будете находить то, что вам нужно.
Источник
Как найти и заменить текст в блокноте в Windows 10
Если вам нужно найти и заменить слово или фразу в Блокноте, вы можете использовать это пошаговое руководство, чтобы найти и заменить текст в Блокноте в Windows 10. С помощью этого руководства можно найти и заменить несколько слов или фраз.
Некоторые бесплатные альтернативы Блокноте позволяют сделать это легко, но если вы хотите сделать это во встроенном приложении Блокнота, вот как это сделать.
Как найти текст в Блокноте
Чтобы найти текст в Блокноте, выполните следующие действия:
Итак, сначала вам нужно вставить весь абзац, в котором вы хотите выполнить поиск. Если он у вас уже есть в Блокноте, вы можете открыть файл на своем компьютере. После этого перейдите в Редактировать меню и выберите Находить из списка.

Или вы можете нажать Ctrl + F вместе, чтобы открыть одну подсказку.
Теперь вам нужно ввести желаемый текст в поле Найти то, что коробка. Это может быть одно слово или несколько слов.
Затем выберите Направление. Можно выбрать либо Вверх или же Вниз.

Другими словами, Направление помогает выбрать часть текста, чтобы быстро получить результаты. Есть еще два варианта — Учитывать регистр и Обернуть вокруг. Они помогут вам уточнить поиск.
Наконец, нажмите кнопку Найти следующий кнопку, чтобы получить все найденные тексты по очереди.
Как заменить текст в Блокноте
Чтобы заменить текст в Блокноте, выполните следующие действия:
Откройте Блокнот и вставьте весь текст или откройте файл, если вы уже сохранили абзац в Блокноте. После этого перейдите в Редактировать меню и выберите Заменять вариант. Или вы можете нажать кнопку Ctrl + H кнопки вместе. Теперь вам нужно ввести две вещи.

После ввода обоих нажмите кнопку Заменять кнопка. Он напрямую заменит первое совпадение в вашем абзаце.
Если у вас есть несколько записей одного и того же текста, вы можете щелкнуть Заменить все кнопку, чтобы внести все изменения сразу.
Источник
Поиск по тексту в Ворде
Работая с текстом, особенно с большими объемами, зачастую необходимо найти слово или кусок текста. Для этого можно воспользоваться поиском по тексту в Ворде. Существует несколько вариантов поиска в Word:
Самый простой поиск в Word – кнопка «Найти»
Самый простой поиск в ворде – это через кнопку «Найти». Эта кнопка расположена во вкладке «Главная» в самом правом углу.

! Для ускорения работы, для поиска в Ворде воспользуйтесь комбинацией клавишей: CRL+F
После нажатия кнопки или сочетания клавишей откроется окно Навигации, где можно будет вводить слова для поиска.

! Это самый простой и быстрый способ поиска по документу Word.
Для обычного пользователя большего и не нужно. Но если ваша деятельность, вынуждает Вас искать более сложные фрагменты текста (например, нужно найти текст с синим цветом), то необходимо воспользоваться расширенной формой поиска.
Расширенный поиск в Ворде
Часто возникает необходимость поиска слов в Ворде, которое отличается по формату. Например, все слова, выделенные жирным. В этом как рас и поможет расширенный поиск.
Существует 3 варианта вызова расширенного поиска:



В любом случае все 3 варианта ведут к одной форме – «Расширенному поиску».
Как в Word найти слово в тексте – Расширенный поиск
После открытия отдельного диалогового окна, нужно нажать на кнопку «Больше»

После нажатия кнопки диалоговое окно увеличится

Перед нами высветилось большое количество настроек. Рассмотрим самые важные:
Направление поиска
В настройках можно задать Направление поиска. Рекомендовано оставлять пункт «Везде». Так найти слово в тексте будет более реально, потому что поиск пройдет по всему файлу. Еще существуют режимы «Назад» и «Вперед». В этом режиме поиск начинается от курсора и идет вперед по документу или назад (Вверх или вниз)

Поиск с учетом регистра
Поиск с учетом регистра позволяет искать слова с заданным регистром. Например, города пишутся с большой буквы, но журналист где-то мог неосознанно написать название города с маленькой буквы. Что бы облегчить поиск и проверку, необходимо воспользоваться этой конфигурацией:

Поиск по целым словам
Если нажать на вторую галочку, «Только слово целиком», то поиск будет искать не по символам, а по целым словам. Т.е. если вбить в поиск только часть слова, то он его не найдет. Напимер, необходимо найти слово Ворд, при обычном поиске будут найдены все слова с разными окончаниями (Ворде, Ворду), но при нажатой галочке «Только слова целиком» этого не произойдет.

Подстановочные знаки
Более тяжелый элемент, это подстановочные знаки. Например, нам нужно найти все слова, которые начинаются с буквы м и заканчиваются буквой к. Для этого в диалоговом окне поиска нажимаем галочку «Подстановочные знаки», и нажимаем на кнопку «Специальный», в открывающемся списке выбираем нужный знак:

В результате Word найдет вот такое значение:

Поиск омофонов
Microsoft Word реализовал поиск омофонов, но только на английском языке, для этого необходимо выбрать пункт «Произносится как». Вообще, омофоны — это слова, которые произносятся одинаково, но пишутся и имеют значение разное. Для такого поиска необходимо нажать «Произносится как». Например, английское слово cell (клетка) произносится так же, как слово sell (продавать).

! из-за не поддержания русского языка, эффективность от данной опции на нуле
Поиск по тексту без учета знаков препинания
Очень полезная опция «Не учитывать знаки препинания». Она позволяет проводить поиск без учета знаков препинания, особенно хорошо, когда нужно найти словосочетание в тексте.

Поиск слов без учета пробелов
Включенная галочка «Не учитывать пробелы» позволяет находить словосочетания, в которых есть пробел, но алгоритм поиска Word как бы проглатывает его.

Поиск текста по формату
Очень удобный функционал, когда нужно найти текст с определенным форматированием. Для поиска необходимо нажать кнопку Формат, потом у Вас откроется большой выбор форматов:

Для примера в тексте я выделил Жирным текст «как найти слово в тексте Word». Весть текст выделен полужирным, а кусок текста «слово в тексте Word» сделал подчернутым.
В формате я выбрал полужирный, подчеркивание, и русский язык. В итоге Ворд наше только фрагмент «слово в тексте». Только он был и жирным и подчеркнутым и на русском языке.

После проделанных манипуляция не забудьте нажать кнопку «Снять форматирование». Кнопка находится правее от кнопки «Формат».
Специальный поиск от Ворд
Правее от кнопки формат есть кнопка «Специальный». Там существует огромное количество элементов для поиска

Через этот элемент можно искать:
Опции, которые не приносят пользы
!Это мое субъективное мнение, если у вас есть другие взгляды, то можете писать в комментариях.
Источник
Содержание
- Комбинация клавиш для поиска в тексте и на странице
- Как найти и заменить текст в блокноте Windows 10
- Поиск текста в блокноте
- Заменить текст в блокноте
- Как найти и заменить текст в блокноте в Windows 10
- Как найти текст в Блокноте
- Как заменить текст в Блокноте
- Как в Notepad++ использовать поиск
- Mетасимволы и их значение
- Примеры применения метасимволов для поиска
- Как найти слово на странице?
- Поиск слова на странице сайта
- Как найти слово в блокноте или Word?
Комбинация клавиш для поиска в тексте и на странице
Очень часто возникает необходимость найти какую-нибудь строчку, слово или абзац в длинном-длинном тексте на странице сайта, в текстовом документе, файле Word или таблице Excel. Можно, конечно, полазить по менюшкам и найти нужный пункт для вызова поискового диалогового окна. Но есть способ быстрее и удобнее — это специальная комбинация клавиш для поиска. В веб-браузерах, текстовых редакторах и офисных программах это — сочетание клавиш CTRL+F.

Нажав этим кнопки Вы вызовите стандартную для этого приложения форму поиска в тексте и на странице.
Причём комбинация клавиш поиска не зависит от версии программы или операционной системы — это общепринятый стандарт и от него практически никто не отходит!
Для того, чтобы найти что-то нужное через проводник Windows — необходимо воспользоваться несколько иной комбинацией клавиш для поиска — Win+F. Она относится к основным горячим клавишам Виндовс.

Для новичков поясню: кнопка Win — это специальная клавиша с логотипом Windows, расположенная в нижнем ряду кнопок клавиатуры компьютера. Она используется для вызова ряда функций Windows, в том числе и для поиска.
Источник
Как найти и заменить текст в блокноте Windows 10
“Блокнот” – стандартная программа, которая есть во всех версиях Windows. Сегодня рассмотрим как найти и заменить текст в блокноте.
Поиск текста в блокноте
1. Откройте нужный документ в блокноте.
2. Нажмите на клавиатуре клавиши Ctrl+F или зайдите в “Правка” => “Найти”.

3. Возле “Что” введите слово, которое нужно найти в тексте и нажмите на “Найти далее”. Слово, которое вы искали, будет выделено. Если таких слов в тексте несколько – вы можете продолжить их поиск нажав еще раз на “Найти далее”. Если в тексте больше нет слова, которое вы ищете – вам напишет “Не удается найти …”.


Заменить текст в блокноте
1. Откройте нужный документ в блокноте.
2. Нажмите на клавиатуре клавиши Ctrl+H или зайдите в “Правка” => “Заменить”.

3. Возле “Что” введите слово, которое нужно найти и заменить => возле “Чем” введите слово, которым вы хотите заменить найденное => если искомое слово встречается больше одного раза и вы его хотите заменить во всем тексте – нажмите на “Заменить все”. Если вы хотите заменить только первое найденное искомое слово – нажмите на “Заменить”.

На сегодня все, если вы знаете другие способы – пишите в комментариях! Счастья Вам 🙂
Источник
Как найти и заменить текст в блокноте в Windows 10
Если вам нужно найти и заменить слово или фразу в Блокноте, вы можете использовать это пошаговое руководство, чтобы найти и заменить текст в Блокноте в Windows 10. С помощью этого руководства можно найти и заменить несколько слов или фраз.
Некоторые бесплатные альтернативы Блокноте позволяют сделать это легко, но если вы хотите сделать это во встроенном приложении Блокнота, вот как это сделать.
Как найти текст в Блокноте
Чтобы найти текст в Блокноте, выполните следующие действия:
Итак, сначала вам нужно вставить весь абзац, в котором вы хотите выполнить поиск. Если он у вас уже есть в Блокноте, вы можете открыть файл на своем компьютере. После этого перейдите в Редактировать меню и выберите Находить из списка.

Или вы можете нажать Ctrl + F вместе, чтобы открыть одну подсказку.
Теперь вам нужно ввести желаемый текст в поле Найти то, что коробка. Это может быть одно слово или несколько слов.
Затем выберите Направление. Можно выбрать либо Вверх или же Вниз.

Другими словами, Направление помогает выбрать часть текста, чтобы быстро получить результаты. Есть еще два варианта — Учитывать регистр и Обернуть вокруг. Они помогут вам уточнить поиск.
Наконец, нажмите кнопку Найти следующий кнопку, чтобы получить все найденные тексты по очереди.
Как заменить текст в Блокноте
Чтобы заменить текст в Блокноте, выполните следующие действия:
Откройте Блокнот и вставьте весь текст или откройте файл, если вы уже сохранили абзац в Блокноте. После этого перейдите в Редактировать меню и выберите Заменять вариант. Или вы можете нажать кнопку Ctrl + H кнопки вместе. Теперь вам нужно ввести две вещи.

После ввода обоих нажмите кнопку Заменять кнопка. Он напрямую заменит первое совпадение в вашем абзаце.
Если у вас есть несколько записей одного и того же текста, вы можете щелкнуть Заменить все кнопку, чтобы внести все изменения сразу.
Источник
Как в Notepad++ использовать поиск
егулярное выражение – это шаблон текста, который состоит из обычных символов (например, букв от а до я) и специальных символов, известных как метасимволы. Шаблон задает правила поиска и может осуществлять различные манипуляции с текстом.
Далее приведены метасимволы и их значение, а затем уже примеры применения.
Mетасимволы и их значение
| Символ | Описание |
|---|---|
| . | Точка представляет один любой символ |
| ^ | Начало строки |
| $ | Конец строки |
| ^$ | Пустая строка (начало и конец, между которыми пусто) |
| .+ | Любая не пустая строка |
| s | Пробел |
| S | Не Пробел |
| w | Буква, цифра или подчеркивание |
| d | Любая цифра |
| D | Любой символ, но не цифра |
| 3 | Любая цифра |
| [a-z] | Любая буква от a до z (латинский набор символов) в нижнем регистре 1 |
| [а-я] | Любая буква от a до я (русский набор символов) в нижнем регистре 1 |
| [A-Z] | Любая буква от a до z в ВЕРХНЕМ регистре 1 |
| [А-Я] | Любая буква от А до Я в ВЕРХНЕМ регистре 1 |
| * | «Повторитель». Означает, что предшествующий символ может повторяться (0 или более раз) |
| .* | Абсолютно любой набор символов. Например, условие |
найдет любой текст между тегами
(^.*$) Любой текст между началом и концом строки
«Удалить пустые строки содержащие пробел» сейчас выполняется через меню «Правка» – «Операции со строками». Но с их помощью можно разрабатывать свои шаблоны поиска и замены.
Источник
Как найти слово на странице?
Все мы пользуемся поиском, как в интернете, или на своем компьютере, так и в отдельных документах.
Иногда, нужно найти определенное слово или фразу в тексте, но если он содержит больше 10 000 символов, причем не вся информация нужна, да и времени не так много, требуется провести поиск по одному слову или фразе.
Как найти слово на странице? Если вам нужно найти слово на странице сайта или в документе ( блокнот, Word ), то данная статья вам пригодится. В ней мы покажем и расскажем, как найти слова и фразы на страницах. Сделать это не сложно, а самое главное, что никаких программ устанавливать не придется.

Поиск слова на странице сайта
Самый распространенный браузер это Google Chrome, поэтому мы решили начать именно с него. Чтобы провести поиск слова на странице сайта, вам потребуется открыть меню с настройками и выбрать соответствующую функцию:

После этого, в верхнем правом углу откроется строчка, где нужно будет ввести слово или фразу:

С помощью стрелок вы можете посмотреть все результаты поиска. Введенные фразы и слова подсвечиваются на странице желтым цветом:

Строчка поиска открывается и через комбинацию клавиш « Crtl+F ». Вы можете использовать её при поиске слов и фраз, как в разных браузерах, так и в текстовых редакторах. Если же она не работает у вас, и вы пользуетесь не Google Chrome, то читайте следующие инструкции:
Как найти слово в блокноте или Word?
Для этого вы также можете использовать клавиши Ctrl+F. Также в обоих текстовых редакторах можно перейти к поиску через панель инструментов:

Такой инструмент находится в Word на вкладке «Главная». При использовании блокнота, открывайте пункт меню «Правка» и переходите к поиску:

Поиск слова на странице браузера или документа – это легко, а с помощью наших инструкций вы всегда будете находить то, что вам нужно.
Источник
Все мы пользуемся поиском, как в интернете, или на своем компьютере, так и в отдельных документах.
Иногда, нужно найти определенное слово или фразу в тексте, но если он содержит больше 10 000 символов, причем не вся информация нужна, да и времени не так много, требуется провести поиск по одному слову или фразе.
Как найти слово на странице? Если вам нужно найти слово на странице сайта или в документе (блокнот, Word), то данная статья вам пригодится. В ней мы покажем и расскажем, как найти слова и фразы на страницах. Сделать это не сложно, а самое главное, что никаких программ устанавливать не придется.

Поиск слова на странице сайта
Самый распространенный браузер это Google Chrome, поэтому мы решили начать именно с него. Чтобы провести поиск слова на странице сайта, вам потребуется открыть меню с настройками и выбрать соответствующую функцию:

После этого, в верхнем правом углу откроется строчка, где нужно будет ввести слово или фразу:
![]()
С помощью стрелок вы можете посмотреть все результаты поиска. Введенные фразы и слова подсвечиваются на странице желтым цветом:

Строчка поиска открывается и через комбинацию клавиш «Crtl+F». Вы можете использовать её при поиске слов и фраз, как в разных браузерах, так и в текстовых редакторах. Если же она не работает у вас, и вы пользуетесь не Google Chrome, то читайте следующие инструкции:
- В Opera необходимо открыть меню, выбрать «Страница» и нажать «Найти».
- В Mozilla нужно открыть меню и нажать «Найти» (как в Chrome).
- В Internet Explorer открываете меню, выбираете файл и там нажимаете на поиск.
Для этого вы также можете использовать клавиши Ctrl+F. Также в обоих текстовых редакторах можно перейти к поиску через панель инструментов:

Такой инструмент находится в Word на вкладке «Главная». При использовании блокнота, открывайте пункт меню «Правка» и переходите к поиску:

Поиск слова на странице браузера или документа – это легко, а с помощью наших инструкций вы всегда будете находить то, что вам нужно.
Алгоритм поиска KMP требует только около N сравнений даже в худшем случае. Пример. (Сравниваемые символы подчеркнуты).
Как в тексте найти нужное слово
Приветствую всех читателей блога moikomputer.ru Сегодня вы узнаете, как найти нужное слово в тексте, даже не читая сам текст. Все, что вам нужно, — это несколько сочетаний клавиш и никакого стороннего программного обеспечения.
При поиске нужной информации на страницах Интернета часто приходится «рыться» в большом количестве информации, чтобы найти именно то, что вам нужно. Это еще ладно, если вам нужно просмотреть 2-3 небольших сайта, но если их гораздо больше, то «поиск» становится нереально тяжелой работой!
К счастью, существует автоматизированный метод, который сэкономит ваше драгоценное время и нервы и приведет вас к искомым словам или даже фразам как можно быстрее. Более того, мы можем со 100% уверенностью сказать, что ни одно слово не будет пропущено при автоматическом поиске, чего, к сожалению, нельзя сказать о ручном поиске.
Как найти на сайте нужное слово
Таким элементарно гибким способом можно найти в тексте не только словоформы, но и цифры, а также любые существующие символы. Его можно использовать в любом современном браузере, а также в Word, Notepad++ и других программах обработки текстов.
Принцип поиска везде одинаков, комбинация клавиш Ctrl + F, разница может быть только в раскладке или положении входной цепочки.
Итак, давайте попробуем найти слова в тексте на странице моего блога, например, в статье PIN — пароль Windows 10, слово «pin» удерживайте Ctrl + F в поисковой строке, которую вы видите в браузере, выдайте то, что вы хотите найти. Когда поисковые термины появляются на странице, они будут сразу же найдены и выделены другим цветом по сравнению с основным текстом для вашего удобства.
Некоторые браузеры также сообщат вам, сколько просмотров было найдено, а если просмотров не было найдено, вы услышите специальный звуковой сигнал, предупреждающий вас об ошибке. Чтобы перейти от одного попадания к другому (если их несколько), используйте специальные стрелки в строке поиска: ˄ вверх, ˅ вниз.
![]()
Mozilla Firefox
В левом нижнем углу экрана появляется панель ввода, а также несколько полезных инструментов, облегчающих поиск:
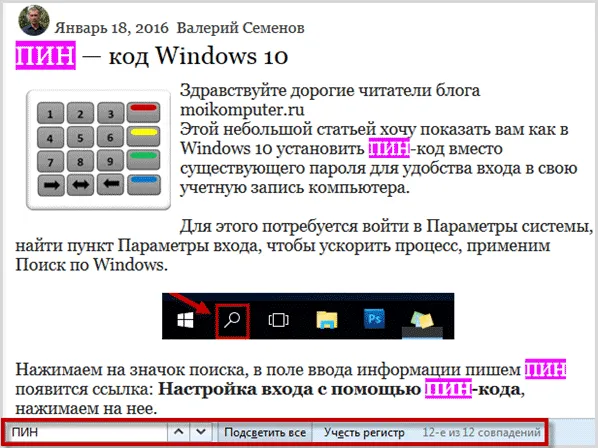
- Стрелки для перемещения вверх и вниз по странице.
- Кнопка «Выделить все», при нажатии на которую выделяются все найденные слова.
- Если нажать кнопку, чтобы выделить все слова в поле поиска, результаты поиска будут отсортированы по верхнему и нижнему регистру.
- Количество слов, найденных во всем тексте
Google Chrome
Поле ввода текста расположено в правом верхнем углу браузера и не имеет ничего, кроме отображения стрелок для перемещения слов и количества найденных слов.
На самом деле, многие текстовые редакторы имеют эту функцию на панели инструментов в виде графической иконки, например, Notepad++ имеет изображение бинокля в классическом значке лупы WordPress, но никто не убрал глобальные кнопки.
Нажмите кнопку «Поиск» в правом верхнем углу со значком лупы или популярное сочетание клавиш Ctrl + F. Мой Word 2016, поэтому если у вас другой офис, то, конечно, есть внешние отличия, но суть остается прежней.
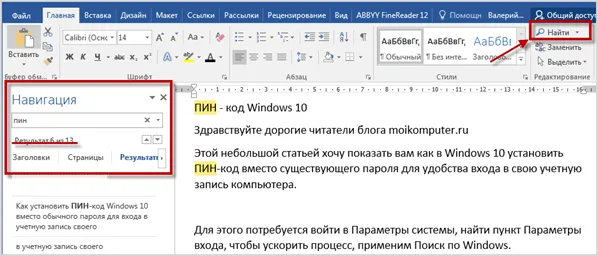
Существует простой способ облегчить работу с текстовыми файлами или другими документами, комбинируя комбинации клавиш.
Алгоритм поиска KMP требует только около N сравнений даже в худшем случае. Пример. (Сравниваемые символы подчеркнуты).
Как в Блокноте найти нужное слово: только ли ctrl+F?
В этой статье вы узнаете, как найти нужное слово в Блокноте. Эта функция может быть полезна, если вы хотите найти конкретную цитату в большом количестве мемуаров. Или если вы хотите заменить одно выражение другим. Следующие подробные инструкции помогут вам!
Блокнот — это программа, которая работает под управлением Microsoft Windows. Это самый простой текстовый редактор, у него нет панели инструментов, нет опций форматирования, а строка состояния упрощена. Блокнот существует со времен первой версии операционной системы — Windows 1.0.
Поддержка сочетаний клавиш и замены фреймов появилась в этом редакторе только в 2000 году. Теперь он все еще работает — поэтому мы можем узнать, как найти слово в блокноте в Windows 10. Читайте руководство ниже!
Найти
Первый способ найти слово в Блокноте — воспользоваться меню под вкладками в верхней части.
- Откройте искомый файл.
- Перейдите на вкладку Редактировать в верхней части.
- Нажмите на «Поиск» в выпадающем меню.

- Введите текст, который вы хотите найти, в появившемся маленьком окне.
- Хотите ли вы, чтобы программа не искала фразы с заглавной буквой, если вы установили ее в нижний регистр, и наоборот? Активируйте флажок «С учетом регистра».
- Укажите направление поиска. Если выбрать «Вверх», программа будет искать слово, направленное вверх от курсора. Если установлено значение «Вниз», программа ищет курсор.
- Нажмите «Продолжить поиск».

Обратите внимание, что программа ищет только точные совпадения, у нее нет интеллектуального поиска.
Как быстро найти нужное слово в блокноте? Второй способ — использовать клавиши ctrl+F. Сразу же появится окно поиска, а затем следуйте приведенным выше инструкциям.
Вам может быть знакомо это сочетание клавиш, поскольку оно используется для поиска ключевых слов, например, на любой странице в Интернете или в других программах обработки текстов.
Заменить
Также можно заменить слово или фразу в стандартном редакторе. Например, если у вас много повторов или если вы хотите изменить имя персонажа — причин может быть много!
- Откройте файл, в котором вы хотите заменить лексемы.
- Поместите курсор в начало текста, чтобы не пропустить ни одного слова.
- Перейдите на вкладку Редактировать в верхней части экрана.
- Нажмите на «Заменить» в выпадающем меню.

Сначала необходимо найти в наборе текста текст, который вы хотите заменить. Выше мы подробно описали, как найти определенное слово в Блокноте!
- В появившемся окне введите слово, которое вы хотите удалить.
- При необходимости активируйте флажок «С учетом регистра».
- Введите выражение, которым вы хотите его заменить.
- Если вы хотите изменить все выражения сразу, нажмите Заменить все. Для выборочного изменения нажмите Поиск далее. и прокрутите найденные совпадения.

- Когда закончите, нажмите «Отмена» или закройте окно, нажав на крестик в правом верхнем углу.
Вы также можете использовать клавиши ctrl+H для активации окна замены.
Предупреждение. Не забудьте сохранить документ, он не автоматический!
Мы выяснили, как быстро найти слово в Блокноте и как заменить выражение. Инструкции так же просты, как и сам блокнот!
Очевидно, что число простоев k является функцией значения начального значения q (когда функция обработки выборки является модой q) и, в общем случае, природы функции обработки выборки W и текста T.
Расширенный поиск в Ворде
Часто бывает необходимо найти в списке слов слова, которые имеют другое форматирование. Например, все слова выделены жирным шрифтом. Здесь вам поможет расширенный поиск.
Существует 3 варианта расширенного поиска:

- На кнопке Поиск нажмите стрелку вниз.

- Нажмите кнопку «Заменить» и появится диалоговое окно. и появится диалоговое окно. и появится диалоговое окно. В открывшемся окне перейдите на вкладку «Поиск».

В каждом случае все 3 варианта ведут к форме — «Расширенный поиск».
Как в Word найти слово в тексте – Расширенный поиск
После того как откроется отдельное диалоговое окно, нажмите на кнопку «Еще».
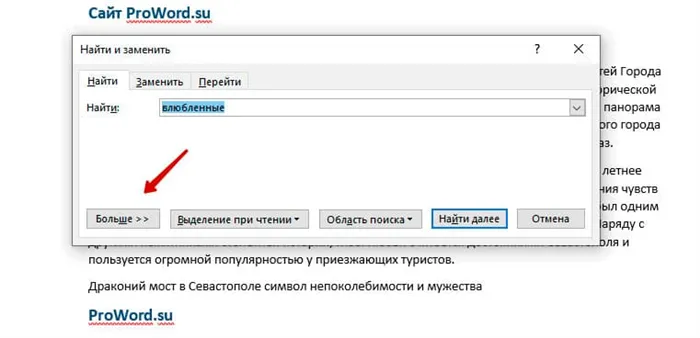
После нажатия на кнопку откроется диалоговое окно.
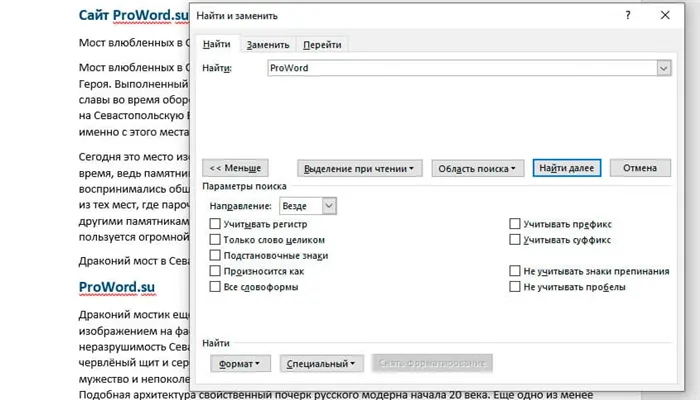
Перед нами предстанет большое количество настроек. Мы рассмотрим самые важные из них:
Направление поиска
В настройках можно задать направление поиска. Рекомендуется оставить этот параметр на «Везде». Это облегчает поиск искомого слова, так как поиск ведется по всему файлу. Также существуют режимы «Назад» и «Вперед». В этом режиме поиск начинается с курсора и перемещается вперед или назад (вверх или вниз).
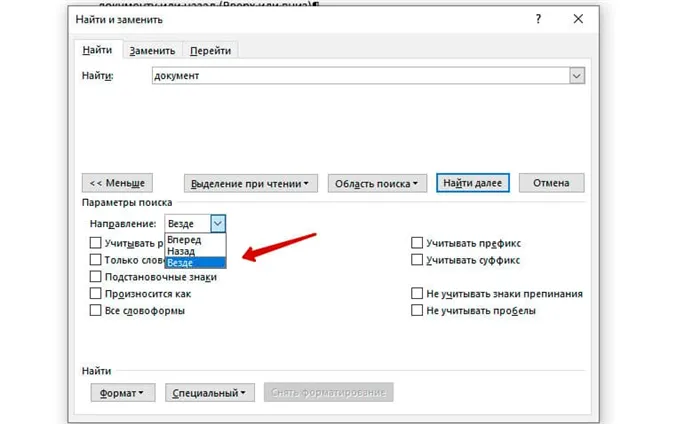
Поиск с учетом регистра
Педантичный поиск позволяет искать слова с определенной педантичностью. Например, города пишутся с заглавной буквы, но журналист мог подписать название города где-то, не зная этого. Чтобы облегчить поиск и проверку, следует использовать эту конфигурацию:
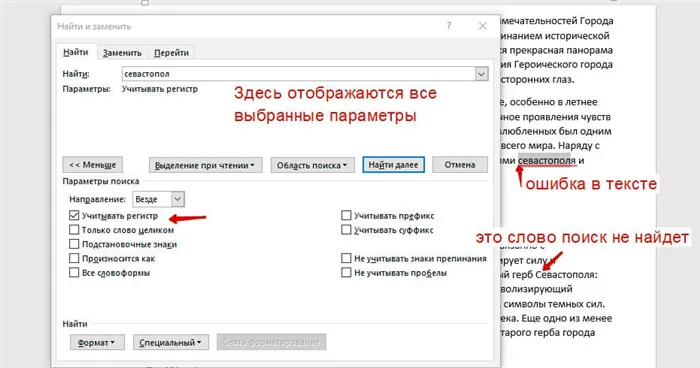
Поиск по целым словам
Если вы установите второй флажок «Только целые слова», поиск будет осуществляться не по символам, а по целым словам. Это означает, что если вы введете в поиск только часть слова, оно не будет найдено. Например, если вы ищете слово «слово», обычный поиск найдет все слова с разными окончаниями (слово, слово), но если вы выберете «Только целое слово», этого не произойдет.
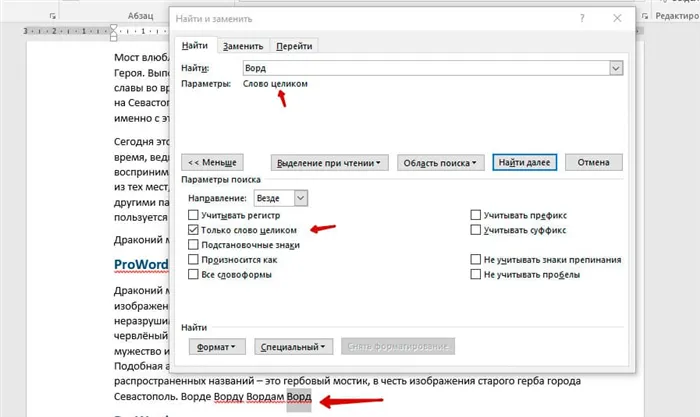
Подстановочные знаки
Более сложным элементом является подстановочный знак. Например, необходимо найти все слова, которые начинаются на букву m и заканчиваются на букву k. Для этого в диалоге поиска нажмите на флажок «Placeholder», а затем на кнопку «Special»; в открывшемся списке выберите нужный символ:
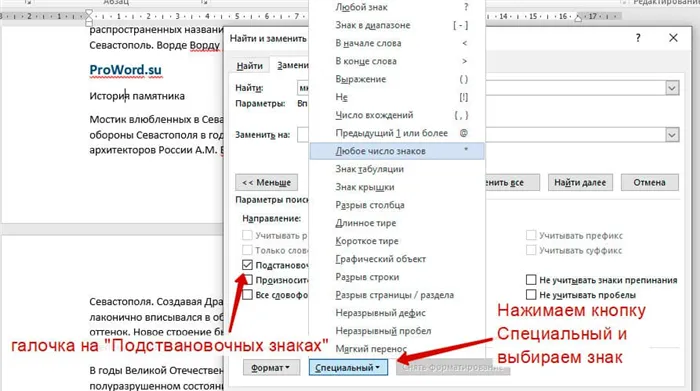
В результате Word найдет значение, подобное этому:
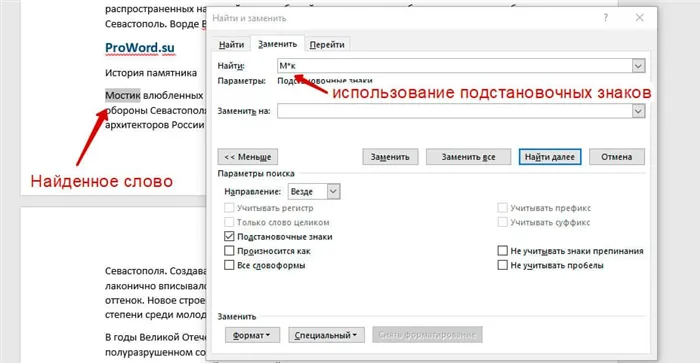
Поиск омофонов
В Microsoft Word реализован поиск омофонов, но только в английском языке, путем выбора «Pronounced as». В целом, омофоны — это слова, которые произносятся одинаково, но пишутся и обозначаются по-разному. Для этого поиска нажмите на «Pronounced as». Например, английское слово cell произносится как слово sell.
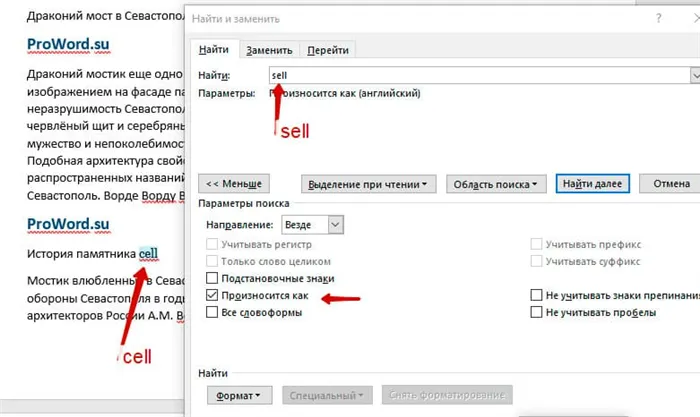
Эта опция бесполезна, поскольку не поддерживается русским языком.
Поиск по тексту без учета знаков препинания
Очень полезная опция «Игнорировать пунктуацию». Он позволяет осуществлять поиск без знаков препинания, что особенно хорошо, когда нужно найти сочетание слов в тексте.