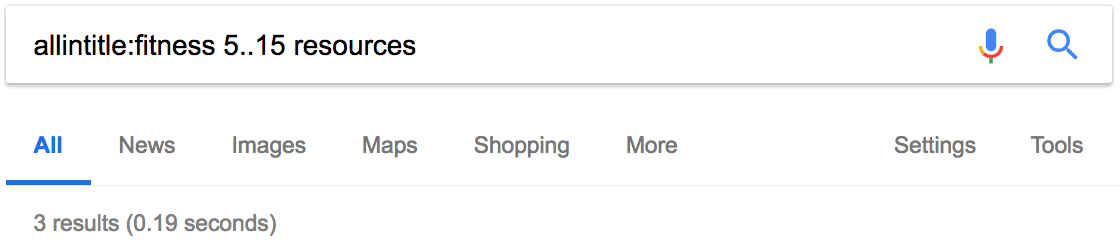Как это работает в обычном поиске
Введите ключевые слова: Иван Федорович Крузенштерн
Заключите словосочетание в кавычки: “книга Иван Крузенштерн”
Вставьте оператор OR между словами: человек OR пароход
Поставьте знак минуса перед словами: -пароход, -“книга о пароходе”
Вставьте две точки между числами и укажите единицу измерения: 300..1000 рублей, 1812..1846
Поиск страниц на выбранном языке.
Поиск страниц, созданных в определенной стране.
Поиск страниц, которые были созданы или обновлены в течение указанного времени.
Поиск на определенном сайте (например, wikipedia.org ) или в домене (например, .edu, .org или .gov).
Поиск по тексту, заголовку или адресу страниц, а также по ссылкам на них.
Показывать все результаты
Используйте Безопасный поиск, чтобы избавиться от неприятных и непристойных сайтов и картинок в результатах поиска.
Поиск страниц и файлов определенного формата.
Поиск страниц, которые можно бесплатно использовать, распространять и изменять.
Те, кто давно занимается поисковой оптимизацией, хорошо знают об операторах расширенного поиска Google. Например, почти все знают об операторе site:, который ограничивает поисковую выдачу одним сайтом.
Большинство операторов легко запомнить, это короткие команды. Но уметь эффективно их использовать — совсем другая история. Многие специалисты знают основы, но немногие по-настоящему овладели этими командами.
В этой статье я поделюсь советами, которые помогут освоить поисковые операторы для 15 конкретных задач.
- Поиск ошибок индексации
- Поиск незащищённых страниц (не https)
- Поиск дубликатов контента
- Поиск нежелательных файлов и страниц на своём сайте
- Поиск возможностей для гостевой публикации
- Поиск страниц со списками ресурсов
- Поиск сайтов с примерами инфографики… так что можно предложить свою
- Поиск сайтов для размещения своих ссылок… и проверки, насколько они подходят
- Поиск профилей в социальных сетях
- Поиск возможностей для внутренних ссылок
- Поиск упоминаний конкурентов для своего пиара
- Поиск возможностей для спонсорских постов
- Поиск тем Q+A, связанных с вашим контентом
- Проверка, как часто конкуренты публикуют новый контент
- Поиск сайтов со ссылками на конкурентов
Сначала полный список всех поисковых операторов Google и их функций.
Операторы поиска Google: полный список
Вы знали, что Google постоянно удаляет полезные операторы? Именно поэтому большинство существующих списков устарели и неточны. Для этой статьи я лично проверил каждый оператор, что смог найти.
Вот полный список всех рабочих, частично рабочих и сломанных операторов расширенного поиска Google по состоянию на 2018 год.
Рабочие операторы
“поисковый запрос”
Принудительный поиск точного совпадения. Используйте его для уточнения неоднозначных результатов поиска или исключения синонимов при поиске отдельных слов.
Пример: “steve jobs”
OR
Поиск по X или Y. Вернёт результаты, связанные с X или Y, или и то, и другое. Вместо него можно использовать оператор (|).
Примеры: jobs OR gates / jobs | gates
AND
Поиск по X и Y. Вернёт только результаты, связанные как с X, так и с Y. Примечание: в реальности не имеет значения для обычного поиска, потому что Google по умолчанию вставляет AND. Но очень полезен в сочетании с другими операторами.
Пример: jobs AND gates
–
Исключение термина или фразы. В нашем примере все страницы будут упоминать Джобса, но не с Apple (компанией).
Пример: jobs -apple
*
Действует как подстановочный знак для произвольного слова или фразы.
Пример: steve * apple
( )
Группировка нескольких терминов или операторов, чтобы контролировать выдачу.
Пример: (ipad OR iphone) apple
$
Поиск цен. Также работает для евро (€), но не для британского фунта (£).
Пример: ipad $329
define:
По сути, это встроенный в Google словарь. Показывает значение слова.
Пример: define:entrepreneur
cache:
Возвращает последнюю кэшированную версию веб-страницы (при условии, что страница проиндексирована, конечно).
Пример: cache:apple.com
filetype:
Ограничивает результаты файлами определённого формата, например, pdf, docx, txt, ppt и т. д. Примечание: аналогично оператору “ext:”.
Пример: apple filetype:pdf / apple ext:pdf
site:
Результаты для определённого домена.
Пример: site:apple.com
related:
Поиск сайтов, связанных с данным доменом.
Пример: related:apple.com
intitle:
Найти страницы с определённым словом (или словами) в заголовке страницы. В нашем примере возвратятся все результаты со словом [apple] в теге title.
Пример: intitle:apple
allintitle:
Аналогично “intitle”, но будут возвращает результаты, содержащие все указанные слова в теге title.
Пример: allintitle:apple iphone
inurl:
Найти страницы с определённым словом (или словами) в URL. В этом примере будут возвращены все результаты, содержащие слово [apple] в URL.
Пример: inurl:apple
allinurl:
Аналогично “inurl”, но возвращает результаты со всеми указанными словами в URL.
Пример: allinurl:apple iphone
intext:
Найти страницы, содержащие определённое слово (или слова) где-то в содержании. В примере будут возвращены все результаты, содержащие слово [apple] на странице.
Пример: intext:apple
allintext:
Аналогично “intext”, но возвращает результаты со всеми указанными словами на странице.
Пример: allintext:apple iphone
AROUND(X)
Поиск поблизости. Страницы, содержащие два слова или фразы на расстоянии X слов друг от друга. В этом примере слова [apple] и [iphone] должны присутствовать в тексте на расстоянии не более четырёх слов друг от друга.
Пример: apple AROUND(4) iphone
weather:
Найти погоду для конкретного места. Отображается в погодном сниппете, но также возвращает результаты с других метеорологических сайтов.
Пример: weather:san francisco
stocks:
Биржевая информация (т. е., цена и т. д.) для любой акции по биржевому тикеру.
Пример: stocks:aapl
map:
Результаты поиска по картам.
Пример: map:silicon valley
movie:
Найти информацию о конкретном фильме. Также находит расписание сеансов, если фильм сейчас показывают недалеко от вас.
Пример: movie:steve jobs
in
Преобразует одну единицы измерения в другую. Работает с валютами, весами, температурой, расстояниями и т. д.
Пример: $329 in GBP
source:
Найти новостные результаты из определённого источника в Google News.
Пример: apple source:the_verge
_
Не совсем оператор поиска, но действует как подстановочный знак для автодополнения.
Пример: apple CEO _ jobs
Частично рабочие операторы
Вот операторы, которые не всегда дают желательный результат:
#..#
Поиск диапазона чисел. В приведённом примере возвращаются результаты [видео WWDC] за 2010-2014 годы, но не за 2015 год и последующие годы.
Пример: wwdc video 2010..2014
inanchor:
Поиск страниц, связанных с определённым текстом в ссылке. В этом примере будут возвращены все страницы, на которые есть ссылки со словами [apple] или [iphone].
Пример: inanchor:apple iphone
allinanchor:
Аналогично inanchor, но возвращает результаты, содержащие все указанные слова во входящих ссылках.
Пример: allinanchor:apple iphone
blogurl:
Поиск URL блога в определённом домене. Использовался в поиске Google по блогам, но кое-как работает и в обычном поиске.
Пример: blogurl:microsoft.com
Примечание. Поиск Google по блогам закрыт в 2011 году.
loc:placename
Найти результаты из заданного места.
Пример: loc:”san francisco” apple
Примечание. Официально не закрыт, но результаты противоречивы.
location:
Найти результаты из заданного места в Google News.
Пример: location:”san francisco” apple
Примечание. Официально не закрыт, но результаты противоречивы.
Сломанные операторы
Операторы поиска Google, которые удалены и больше не работают.
+
Принудительный поиск по одному слову или фразе.
Пример: jobs +apple
Примечание. То же самое делается с помощью кавычек.
~
Включить синонимы. Не работает, потому что Google теперь включает синонимы по умолчанию. (Подсказка: для исключения синонимов используйте двойные кавычки).
Пример: ~apple
inpostauthor:
Найти сообщения в блоге, написанные конкретным автором. Работало только в поиске по блогам.
Пример: inpostauthor:”steve jobs”
Примечание. Поиск Google по блогам закрыт в 2011 году.
allinpostauthor:
Аналогично предыдущему, но устраняет необходимость в кавычках (если вы хотите найти конкретного автора, включая фамилию).
Пример: allinpostauthor:steve jobs
inposttitle:
Найти сообщения в блоге с конкретными словами в названии. Больше не работает, так как этот оператор был уникальным для поиска по блогам.
Пример: inposttitle:apple iphone
link:
Поиск страниц, которые ссылаются на определённый домен или URL. Google убила этот оператор в 2017 году, но он по-прежнему возвращает некоторые результаты — вероятно, не особо точные (поддержка прекращена в 2017 году)
Пример: link:apple.com
info:
Найти информацию о конкретной странице, включая время последнего кэширования, похожие страницы и т. д. (поддержка завершена в 2017 году). Примечание: идентичен оператору id:.
Примечание. Хотя изначальная функциональность этого оператора устарела, он по-прежнему полезен для поиска канонической индексированной версии. Благодарю @glenngabe за информацию!
Пример: info:apple.com / id:apple.com
daterange:
Найти результаты по определённому диапазону дат. Почему-то использует юлианский формат даты.
Пример: daterange:11278–13278
Примечание. Официально не закрыт, но, похоже, не работает.
phonebook:
Найди чей-то номер телефона (поддержка прекращена в 2010 году).
Пример: phonebook:tim cook
#
Поиск по хэштегу. Появился вместе с Google+, теперь устарел.
Пример: #apple
15 вариантов использования операторов поиска Google
Теперь рассмотрим несколько способов эффективного применения этих операторов, в том числе в сочетании друг с другом. Не стесняйтесь отклоняться от приведённых примеров, можете найти что-то новое.
Поехали!
1. Поиск ошибок индексации
На большинстве сайтов есть страницы, которые Google проиндексирвоал некорректно. Возможно, какой-то страницы нет в индексе или наоборот, там присутствует что-то лишнее. Воспользуемся оператором site:, чтобы узнать количество проиндексированных страниц на моём сайте.

Около 1040.
Примечание. Google здесь даёт примерное количество. Точную информацию см. в Google Search Console.
Но сколько из них являются статьями в блоге?
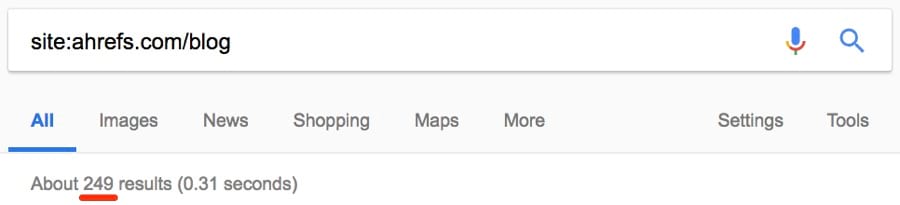
Примерно четверть: около 249.
Я отлично знаю свой блог, поэтому уверен, что у меня статей реально меньше.
Исследуем дальше.

Кажется, проиндексировано несколько странных страниц.
(Это даже не реальная страница — она выдаёт 404)
Такие страницы следует удалить из индекса. Сузим поиск до поддоменов и посмотрим, что получится.
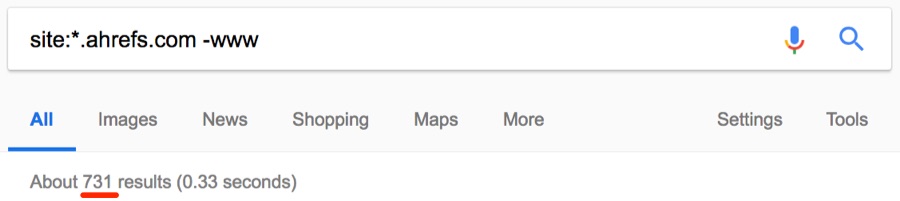
Примечание. Здесь мы используем подстановочный знак (*), чтобы найти все поддомены, принадлежащие домену, в сочетании с оператором исключения (-), чтобы исключить обычные результаты www.
Примерно 731 результат.
Вот страница на поддомене, которая определённо не должна индексироваться. Она сразу выдаёт 404.

Есть несколько других способов выявить ошибки индексации:
site:yourblog.com/category— найти страницы рубрик в блоге WordPress;site:yourblog.com inurl:tag— найти странице тегов в блоге WordPress.
2. Поиск незащищённых страниц (не https)
HTTPS в наше время стал обязательным требованием, особенно для сайтов электронной коммерции. Но вы знали, что с помощью оператора site: можно найти незащищённые страницы? Проверим на примере asos.com.
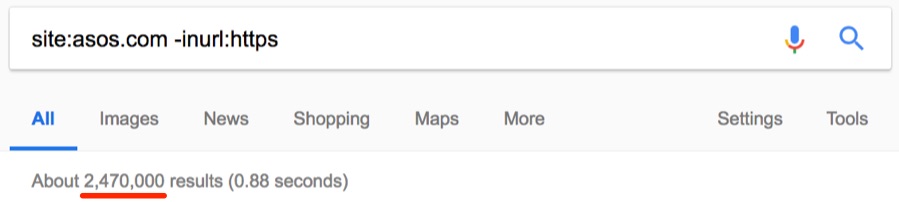
О боже, около 2,47 млн незащищённых страниц.
Похоже, что Asos вообще не используют SSL — невероятно для такого большого сайта.

Примечание. Клиентам Asos волноваться не стоит — страницы оформления заказа безопасны.
Но вот ещё одна вещь: Asos доступен в версиях https и http.
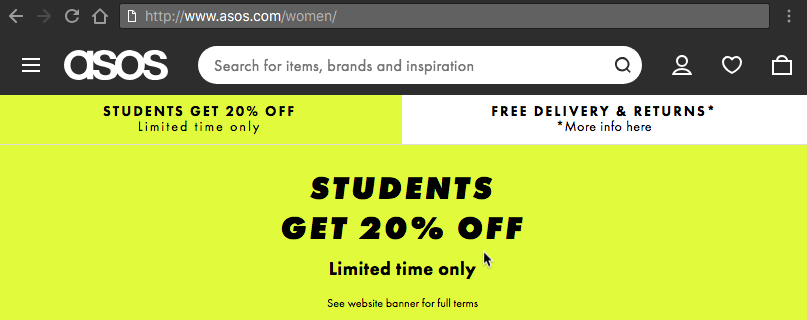
И мы узнали это с помощью простого оператора site:!
Примечание. Иногда страницы индексируются без https, но после перехода по ссылке происходит редирект на версию https.
3. Поиск дубликатов контента
Дубликаты — это плохо. Вот пара джинсов Abercrombie & Fitch на сайте Asos со стандартным описанием:
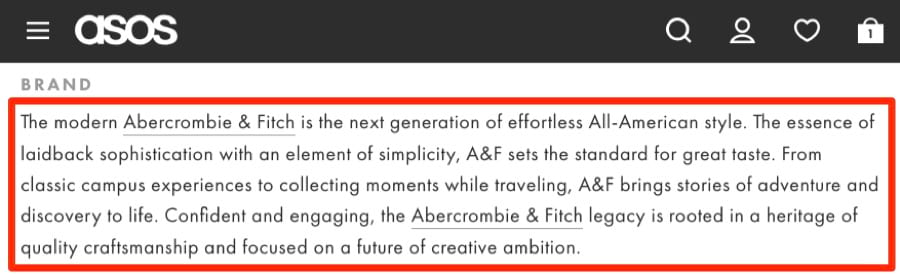
Стандартные описания сторонних брендов часто дублируются на других сайтах. Но интересно, сколько раз текст встречается на asos.com.
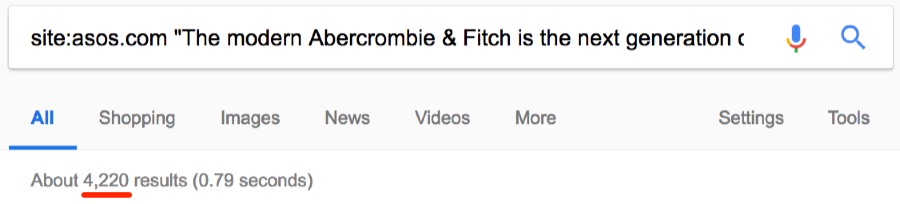
Примерно 4200 раз.
Теперь интересно, является ли текст уникальным для Asos. Проверим.

Нет, он не уникален. Есть 15 других сайтов с точно таким же текстом, то есть дублированным контентом. Иногда дубли присутствуют на страницах с похожими товарами. Например, аналогичные продукты или тот же товар в упаковках с разным количеством. Вот пример на сайте Asos:
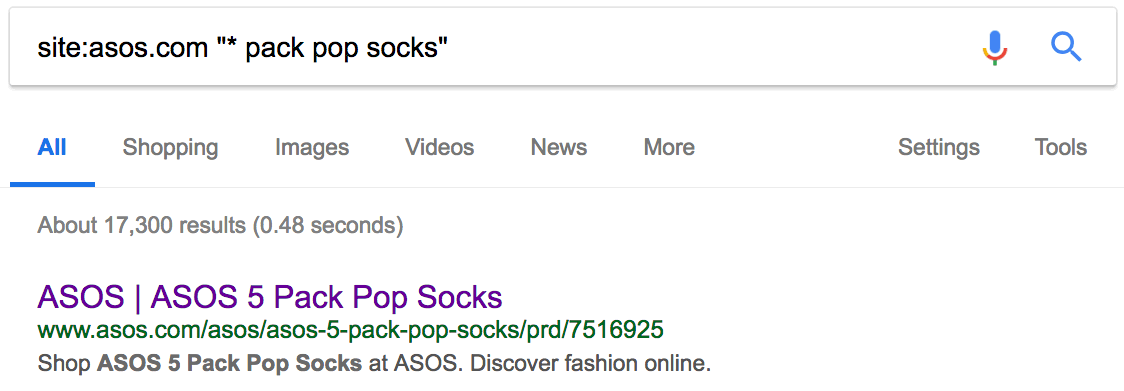
Как видим, за исключением количества, страницы одинаковые. Но дубликаты встречаются не только на сайтах электронной коммерции. Если у вас есть блог, то люди могут красть и публиковать ваш контент без надлежащей ссылки. Посмотрим, может кто-то украл и опубликовал наш список советов по SEO.
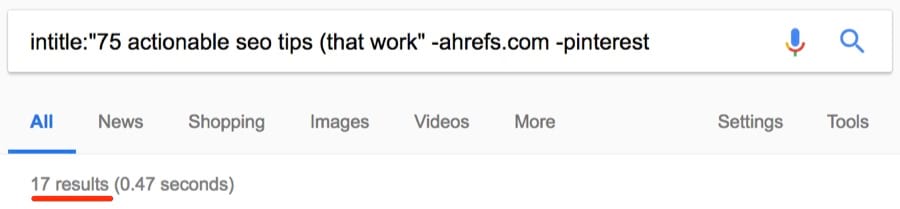
Около 17 результатов.
Примечание. Как видите, я исключил ahrefs.com из результатов с помощью оператора исключения (-), а также исключил слово [pinterest], потому что по запросу выдаётся много результатов с сайта Pinterest, которые не имеют отношения к нашей задаче. Можно было исключить только pinterest.com (-pinterest.com), но у него много доменов, так что это не особо поможет. Исключение слова [pinterest] оказалось лучшим способом очистки результатов.
Большинство страниц, наверное, созданы в результате синдикации. Всё-таки стоит проверить, что они ссылаются на вас.
4. Поиск нежелательных файлов и страниц на своём сайте (о которых вы могли забыть)
Трудно уследить за всем на большом сайте, поэтому легко забыть о каких-то старых загруженных файлах: PDF, документы Word, презентации PowerPoint, текстовые файлы и т. д. Оператор filetype: поможет их найти.
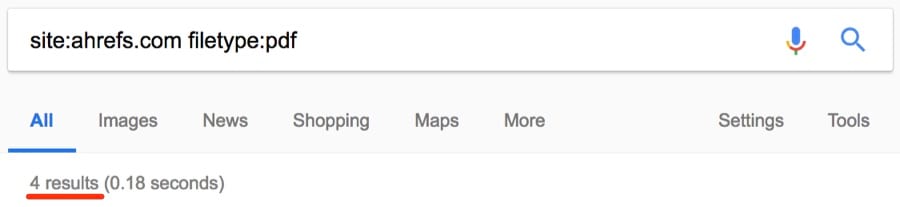
Примечание. Помните, что аналогичная функциональность у оператора ext:.
Вот одна находка:

Никогда раньше не видел этой статьи, а вы? Комбинируя несколько операторов, можно одновременно выводить результаты для разных типов файлов.

Примечание. Этот оператор также поддерживает .asp, .php, .html и др.
Важно удалить или деиндексировать их, чтобы они не попадались людям на глаза.
5. Поиск возможностей для гостевой публикации
Возможность публикации на других сайтах… есть много способов найти такие ресурсы:

Но вы уже знали об этом методе, верно!? 😉
Примечание. Этот метод находит страницы с предложением написать статью. Такие страницы создают многие сайты, которые ищут авторов.
Так что применим более творческий подход. Во-первых: не ограничивайтесь одной фразой. Также можете использовать такие поисковые запросы:
[become a contributor][contribute to][write for me](да, есть отдельные блогеры, которые тоже приглашают авторов!)[guest post guidelines]inurl:guest-postinurl:guest-contributor-guidelines- и др.
Многие забывают один классный совет: можно искать всё сразу.

Примечание. На этот раз я использую оператор (“|”) вместо AND, он делает то же самое.
Можно даже искать эти фразу с учётом тематики.

Нужна конкретная страна? Просто добавьте оператор site:.tld .

Вот ещё один метод: если знаете конкретного блоггера в своей нише, попробуйте такой способ:
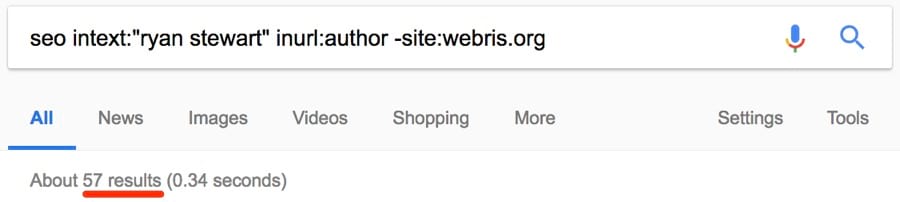
Так найдутся все сайты, где публиковался этот автор.
Примечание. Не забудьте исключить его сайт из выдачи, чтобы сохранить чистоту результатов!
Наконец, если вам интересно, принимает ли конкретный сайт статьи от сторонних авторов, попробуйте это:
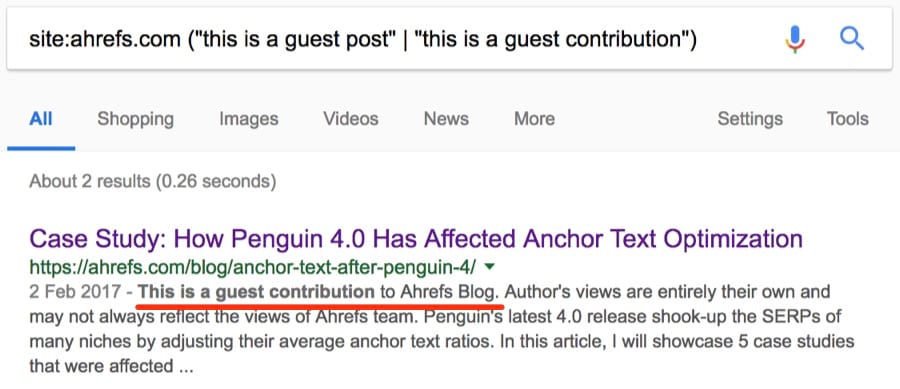
Примечание. В список можно добавить много других фраз.
6. Поиск страниц со списками ресурсов
Такие страницы собирают списки ресурсов по определённой теме.
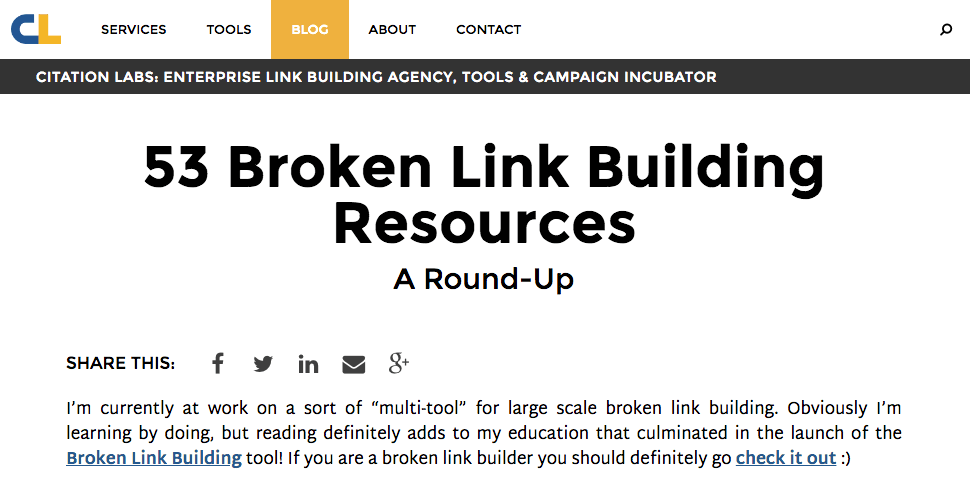
Всё это — ссылки на сторонние ресурсы. По иронии, учитывая тему этой конкретной страницы — многие ссылки там не работают.
Так что если у вас есть крутой ресурс, можно найти соответствующие «ресурсные» страницы и подать заявку на добавление туда своей ссылки.
Вот один из способов найти их:

Но это может вернуть много мусора. Сужаем поиск:

Ещё больше сужаем:

Примечание. Здесь allintitle: гарантирует, что тег title содержит слова [fitness] и [resources], а также число от 5 до 15.
Примечание об операторе #..#
Я знаю, о чем вы думаете: почему бы вместо этой длинной последовательности чисел не использовать оператор
#..#. Хорошая мысль, попробуем:
Странно, да? Дело в том, что этот оператор плохо сочетается с большинством других операторов. Да и вообще не всегда работает. Поэтому я рекомендую использовать последовательность чисел с оператором OR или вертикальной чертой (“|”). Это немного трудоёмкая процедура, зато работает.
7. Поиск сайтов с примерами инфографики… так что можно предложить свою
У инфографики плохая репутация. Скорее всего, потому что многие создают некачественную, дешёвую инфографику, которая не служит никакой реальной цели… кроме как «привлекать ссылки». Но не вся инфографика такая.
Кому вы можете предложить свою инфографику? Любым известным сайтам в своей нише?
НЕТ.
Надо обратиться к сайтам, которые действительно захотят её опубликовать. Лучший способ — найти сайты, где уже публиковались такие материалы:

Примечание. Есть смысл поискать в пределах диапазона недавних дат, например, за последние три месяца. Если сайт публиковал инфографику два года назад, это не означает, что они таким занимаются до сих пор. Но если сайт публиковал её в последние несколько месяцев, то есть вероятность, что примет и вашу. Поскольку оператор daterange: больше не работает, придётся указать диапазон дат во встроенном фильтре поиска Google.
Но опять же, придётся отфильтровать мусор.
Вот быстрый трюк:
- использовать вышеуказанный запрос для поиска качественной инфографики по заданной теме;
- найти, где она размещалась.
Пример:

Нашлось два результата за последние три месяца. И более 450 результатов за всё время. Проведите такой поиск для нескольких конкретных иллюстраций — и получите хороший список.
8. Поиск сайтов для размещения своих ссылок… и проверки, насколько они подходят
Предположим, вы нашли сайт, где хотите разместить ссылку. Вручную проверили актуальность… всё выглядит хорошо. Вот как найти список похожих сайтов или страниц:

Получаем около 49 результатов, все похожие.
Примечание. В приведённом примере мы ищем сайты, похожие именно на блог Ahrefs, а не на весь сайт Ahrefs.
Вот один из результатов: yoast.com/seo-blog.
Я хорошо знаю Yoast, поэтому уверен, что это подходящий сайт для наших целей. Но предположим, что я ничего не знаю об этом сайте, Как проверить, что он подходит? Вот как:
- запустить
site:domain.comнайдите и записать количество результатов; - запустить
site:domain.com [niche], опять записать количество результатов; - делим второе число на первое: если оно выше 0,5, это подходящий вариант; если выше 0.75, то это просто супер.
Попробуем на примере yoast.com. Вот количество результатов для простого поиска:
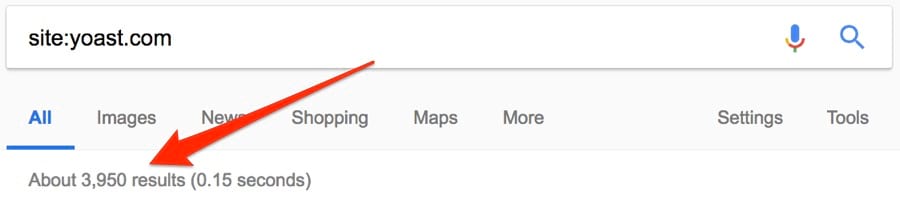
И site: [niche]:

Итак, 3950 / 3330 = ~0,84. Отличный результат.
Теперь проверим на сайтах, которые точно нам не подходят.
Количество результатов для поиска site:greatist.com: ~18,000
Количество результатов для поиска site:greatist.com SEO: ~7
(18000 / 7 = ~0,0004 = совершенно нерелевантный сайт)
Важно! Это отличный способ быстро устранить крайне нерелевантные результаты, но он не всегда надёжно работает. Конечно же, это не замена ручной проверке потенциального кандидата: их всегда следует просматривать вручную, прежде чем обращаться с предложением. Иначе вы начнёте генерировать спам.
9. Поиск профилей в социальных сетях
Хотите с кем-то связаться? Попробуйте найти контактную информацию таким способом:

Примечание. Имя человека обычно легко найти, а вот контактную информацию сложно.
Четыре лучших результата:
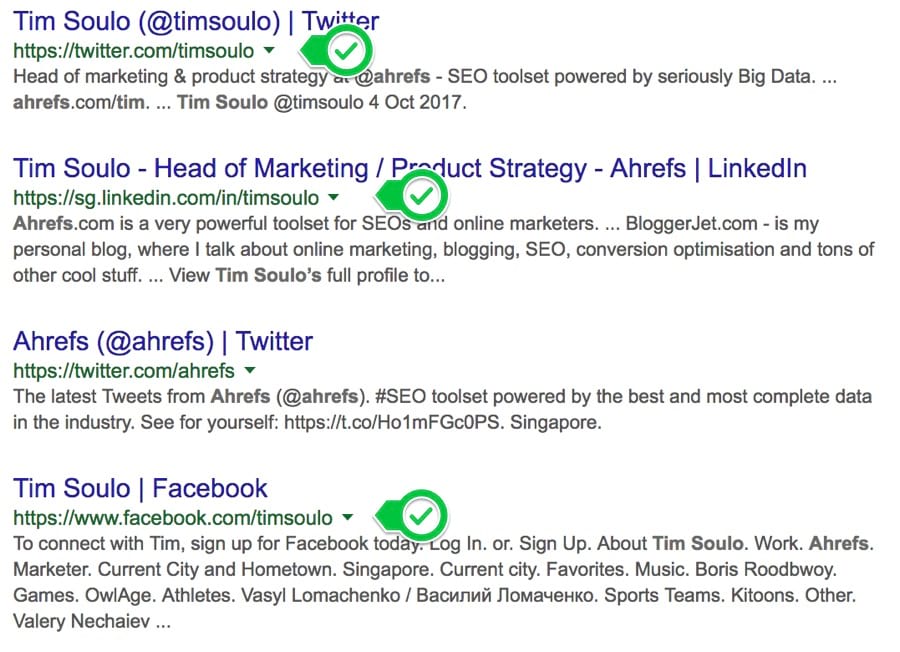
БИНГО.
Затем можете связаться с человеком напрямую через социальные медиа. Или воспользуйтесь советами 4 и 6 из этой статьи для поиска адреса электронной почты.
10. Поиск возможностей для внутренних ссылок
Внутренние ссылки очень важны. Они помогают в навигации посетителей по вашему сайту, а также полезны для SEO (при разумном использовании). Но нужно убедиться, что вы добавляете внутренние ссылки только там, где это уместно. Допустим, вы только опубликовали большой список советов по SEO. Разве не здорово добавить внутреннюю ссылку на эту статью со всех страниц, где упоминаются советы по SEO?
Определённо.
Но не так легко найти соответствующие места для добавления этих ссылок, особенно на больших сайтах. Вот быстрый трюк:

Для тех, кто ещё не освоил операторы поиска, здесь мы делаем следующее:
- Ограничиваем поиск определённым сайтом.
- Исключаем страницу/публикацию, на которую требуется создать внутренние ссылки.
- Ищем определённое слово или фразу в тексте.
Вот одна из подходящих страниц, которую я нашёл таким запросом:

Поиск занял три секунды.
11. Поиск упоминаний конкурентов для своего пиара
Вот страница, на которой упоминается наш конкурент — Moz.

Найдено с помощью такого расширенного поиска:

Но почему нет упоминания блогов Ahrefs? 🙁
С помощью site: и intext: я вижу, что этот сайт раньше упоминал нас пару раз.
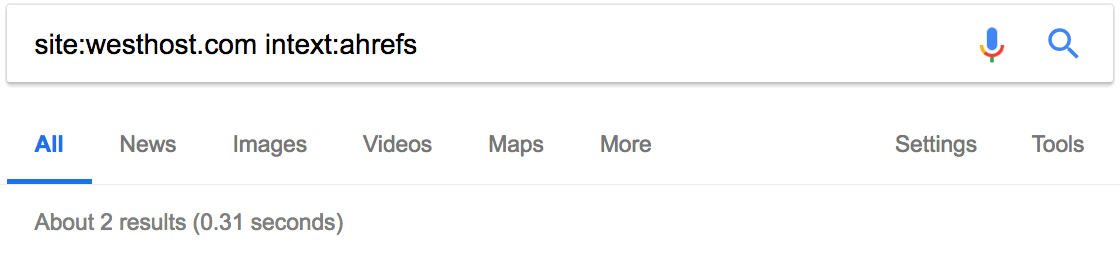
Но они не разместили никакой статьи с обзором наших инструментов, как в случае с Moz. Это даёт возможность. Свяжитесь с ними, пообщайтесь. Возможно, они напишут также про Ahrefs.
Вот ещё один классный запрос, который можно использовать для поиска отзывов о конкурентах:

Примечание. Поскольку мы используем [allintitle], а не [intitle], то получим результаты со словом [review] и названием одного из конкурентов в теге заголовка.
Можете пообщаться с этими людьми, чтобы они повторно рассмотрели ваш товар/услугу.
Вот ещё один совет. Оператор daterange: устарел, но на странице поиска можно добавить фильтр для дат, чтобы найти последние упоминания конкурентов. Просто используйте этот встроенный фильтр.
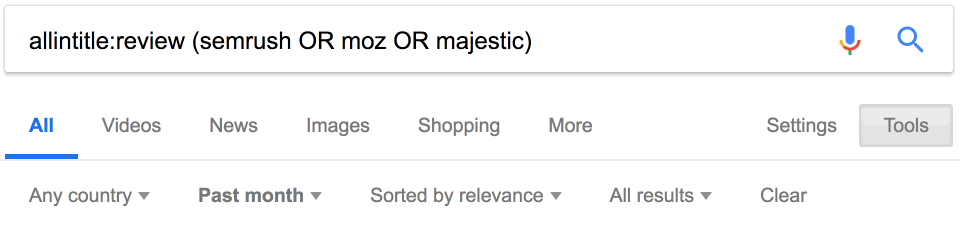
Похоже, за последний месяц опубликовано 34 отзыва о наших конкурентах.
12. Поиск возможностей для спонсорских постов
Спонсорские посты — это платные статьи, продвигающие ваш бренд, продукт или услугу. Такой вариант не предназначен для размещения ссылок.
В руководстве Google явно запрещено:
Покупка или продажа ссылок, которые передают PageRank. Это включает в себя передачу денег на ссылки или сообщения, содержащие ссылки; передачу товаров или услуг в обмен на ссылки; отправку кому-то «бесплатного» продукта в обмен на то, что они напишут о нём и поставят ссылку.
Вот почему вы всегда должны следить за ссылками в спонсорских статьях.
Но истинная ценность этих статей всё равно не сводится к ссылкам. Это пиар, то есть демонстрация свого бренда перед нужными людьми. Вот один из способов найти возможности для спонсорских публикаций с помощью операторов поиска Google:
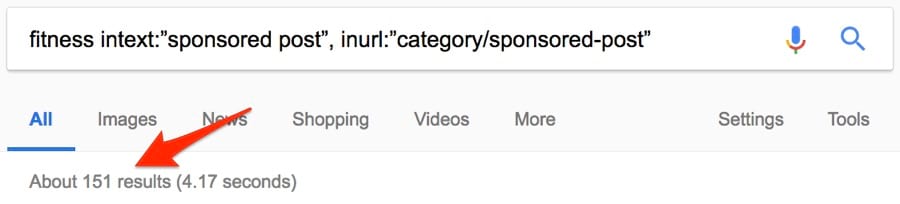
Примерно 151 результат. Неплохо.
Несколько других комбинаций операторов:
[niche] intext:”this is a sponsored post by”[niche] intext:”this post was sponsored by”[niche] intitle:”sponsored post”[niche] intitle:”sponsored post archives” inurl:”category/sponsored-post”“sponsored” AROUND(3) “post”
Примечание. Приведённые примеры — именно примеры. Почти наверняка эти сообщения можно найти по другим фразам. Не бойтесь проверять различные идеи.
13. Поиск тем Q+A, связанных с вашим контентом
Форумы, а также сайты с вопросами и ответами отлично подходят для продвижения контента.
Примечание. Продвижение != спам. Не заходите на эти сайты только для того, чтобы добавить свои ссылки. Публикуйте ценную информацию, а по ходу дела иногда — уместные ссылки.
На ум приходит Quora, которая разрешает публиковать в своих ответах релевантные ссылки.
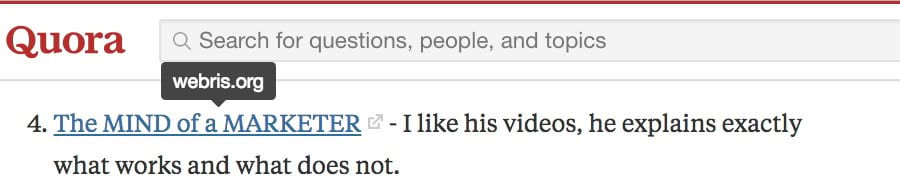
Ответ в Quora со ссылкой на SEO-блог
Правда, этим ссылкам проставляется тег nofollow. Но мы не пытаемся здесь строить базу ссылок, это пиар! Вот один из способов найти подходящие темы:

Это можно сделать на любом форуме или сайте с вопросами и ответами. Такой же поиск для Warrior Forum:

Я знаю, что там есть раздел о поисковой оптимизации. У каждой темы в этом разделе в URL указано .com/search‐engine‐optimization/. Так что я могу ещё больше уточнить запрос с помощью оператора inurl:.

Такие операторы даже лучше находят темы на форуме, чем встроенный поиск на сайте.
14. Проверка, как часто конкуренты публикуют новый контент
Большинство блогов находятся в подпапке или поддомене, например:
ahrefs.com/blogblog.hubspot.comblog.kissmetrics.com
Это позволяет легко проверить, насколько регулярно конкуренты публикуют новый контент. Проверим на одном из наших конкурентов: SEMrush.
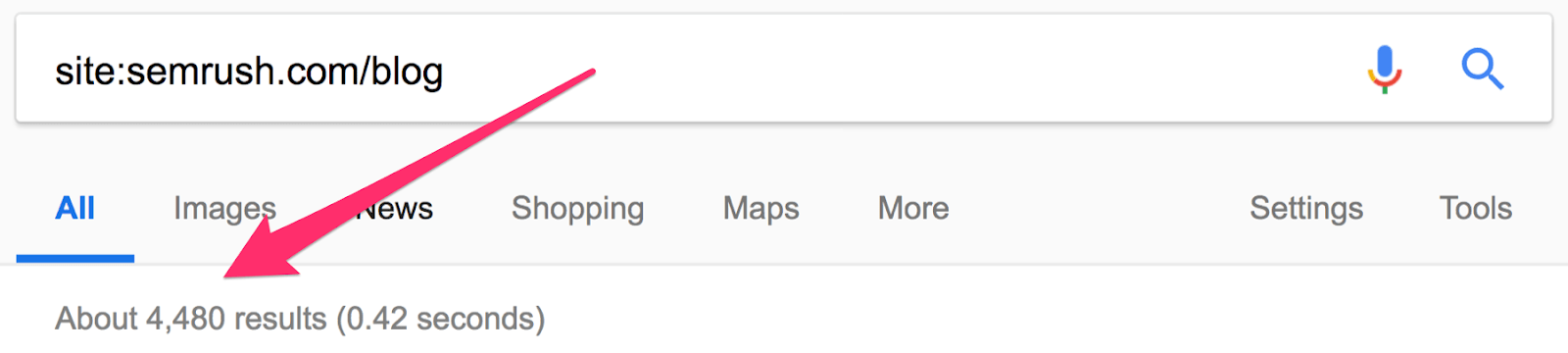
Похоже, у них уже около 4500 статей. Но это не совсем так. Сюда входят версии блога на разных языках, которые находятся на поддоменах.
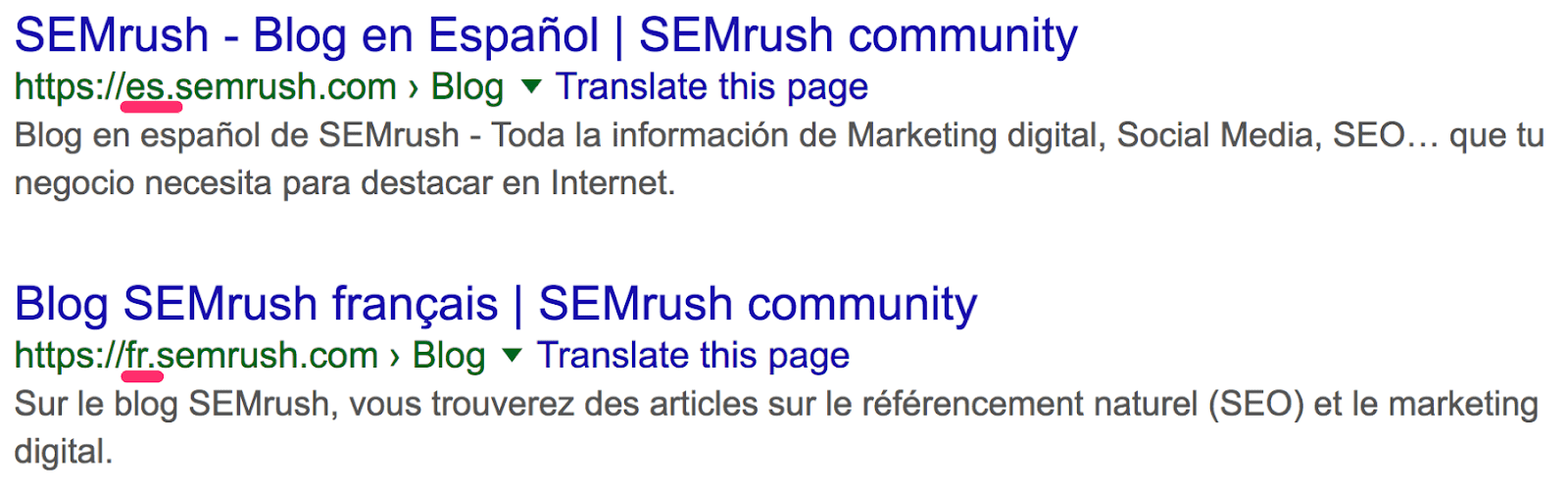
Отфильтруем их.
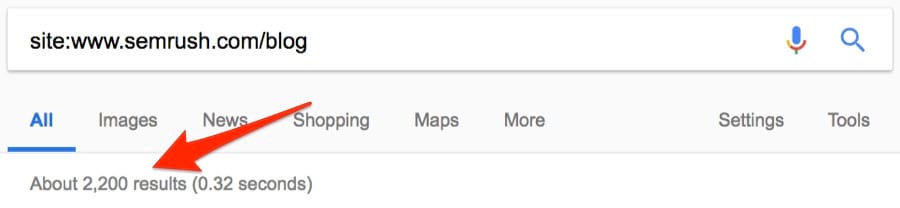
Это больше похоже на правду: около 2200 постов. Посмотрим, сколько опубликовано за последний месяц. Поскольку оператор daterange: больше не работает, используем встроенный фильтр Google.

Примечание. Можно указать любой диапазон дат. Просто выберите “Custom”.
Около 29 постов. Интересно. Это примерно вчетверо больше, чем у нас. И у них в целом примерно в 15 раз больше постов, чем у нас. Но мы всё равно получаем больше трафика… с двукратным превосходством по ценности.
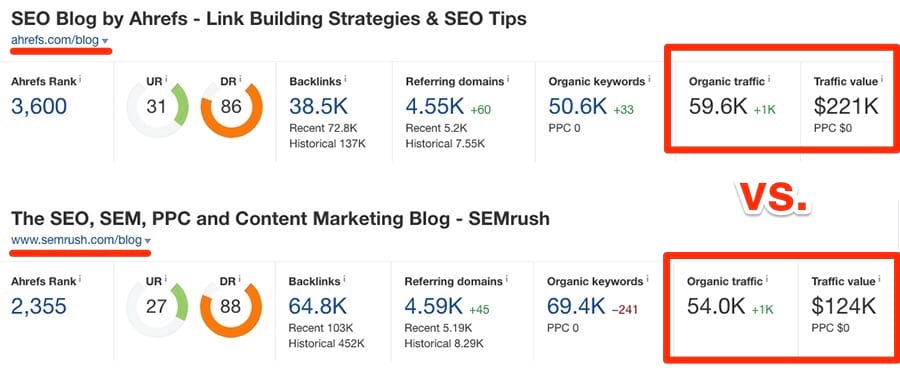
Качество важнее количества, верно!?
Оператор site: в сочетании с поисковым запросом покажет, сколько статей конкурент опубликовал по определённой теме.
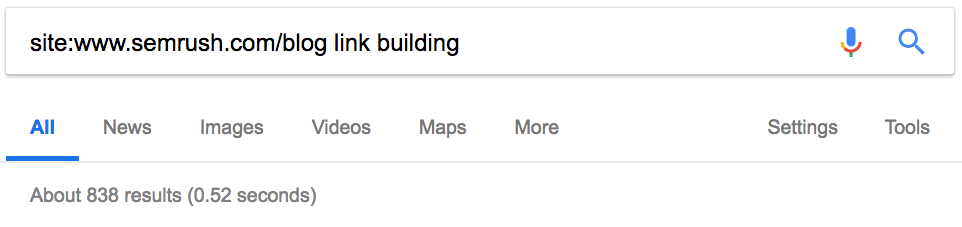
15. Поиск сайтов со ссылками на конкурентов
На конкурентов ставят ссылки? Может быть, мы тоже можем их получить? Google прекратил поддержку оператора link в 2017 году, но он по-прежнему возвращает некоторые результаты.
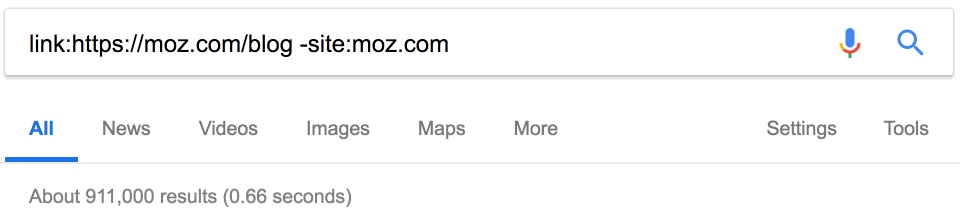
Примечание. Обязательно исключайте сайт конкурента, чтобы отфильтровать внутренние ссылки.
Около 900 тыс. ссылок. Здесь тоже пригодится фильтр по дате. Например, за последний месяц на Moz поставили 18 тыс. новых ссылок.
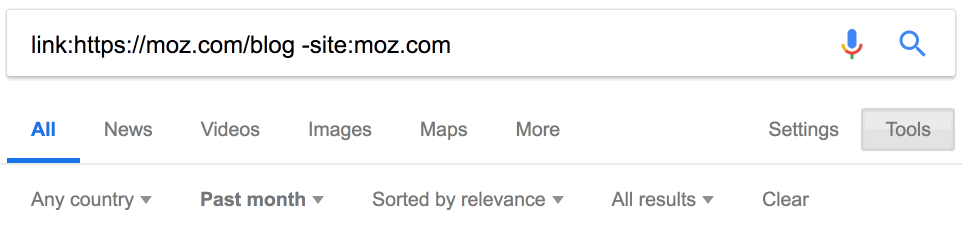
Очень полезная информация. Но эти данные тоже могут быть неточными.
Заключение
Операторы расширенного поиска Google безумно мощные. Просто надо знать, как их использовать. Но я должен признать, что некоторые полезнее других, особенно в поисковой оптимизации. Я практически ежедневно использую site:, intitle:, intext: и inurl:, но очень редко прибегаю к помощи AROUND(X), allintitle: и многих других более мутных операторов.
Я бы ещё добавил, что многие операторы бесполезны, если не применяются в сочетании с другим оператором… или двумя-тремя. Так что поиграйте с ними и напишите, как ещё их можно использовать. Я с радостью добавлю в статью любые полезные комбинации, какие вы найдёте.
Любой пользователь интернета знает — то, что нужно, можно с легкостью найти в поисковой системе. Но бывают такие ситуации, когда какую-то информацию нужно найти на определенном сайте.
Какие у нас есть варианты?
Найти на конкретном сайте строку поиска.
Самый простой, но не всегда верный вариант. Дело в том, что не всегда движки сайта умеют искать информацию внутри сайта, как правило, поиск на сайтах создан примитивно.
Например, на сайте есть статья «Как поют ласточки», она спокойно найдется по фразе «поют ласточки», но не найдется по запросу «поёт ласточка», потому что, в большинстве случаев, поиск внутри сайта не учитывает морфологию слов.
Поиск внутри сайта через форму лучше осуществлять по ключевым словам, пробуя различные варианты.
Воспользоваться поисковыми системами
Основные поисковые системы умеют искать информацию на конкретном сайте. Чтобы найти нужное на сайте через Яндекс, нужно воспользоваться оператором host:
Запрос будет выглядеть так: тормозит видео в браузере host:poznyaev.ru
С помощью оператора host мы указали поисковой машине адрес сайта, на котором нужно поискать данную информацию. Если на искомом сайте есть поддомены, то лучше использовать оператор site, по аналогии с host.
В Google данная манипуляция также работает, но нужно использовать оператор site:
Поисковые машины также поддерживают оператор *, чтобы сузить границы поиска, например, если вам нужно найти информацию в определенной категории сайта: site.ru/windows/*
Кстати, если сайт хорошо ранжируется в поисковике, можно и не использовать операторы. Достаточно после запросы вписать URL адрес сайта.
Стоит понимать, что поисковая система, как правило, не индексирует на 100% все страницы сайта и также может не найти нужные данные. Индексирование зависит от многих параметров: качества страниц, скорости работы сайта, наложенных фильтров и ограничений на сайт…
Рекомендую прочесть: Робот-штатив превращает телефон в личного оператора
Факторов ранжирования сотни, все их невозможно перечислить в одной статье, поэтому на 100% гарантировать положительный результат поиска на сайте никто не может.
Если вы уверены, что информация была или должна быть на конкретном сайте, то тут единственный совет — написать владельцу сайта.
А для того, чтобы найти какой-либо текст на конкретной странице сайта, нам не нужны поисковые системы. Открываем страницу в браузере и нажимаем Ctrl + F — откроется строка поиска по странице. Естественно, никакой морфологии такой поиск учитывать не будет. В мобильном браузере форма поиска вызывается через меню браузера и действует аналогично.
А у вас были проблемы с поиском информации на сайтах? Напишите в комментарии 👇
Подписывайтесь, чтобы не пропустить новые публикации:
Телеграм-канал | Группа Вконтакте | Одноклассники
Russian (Pусский) translation by Ellen Nelson (you can also view the original English article)
Глубины, которых достигает Google кажутся бесконечными. Введите практически любое слово, и вы найдёте интересующую вас страницу. Я часто думаю о том, как редко приходится выходить за рамки первых двух результатов.
Но иногда вы хотите сфокусироваться на результатах с одного сайта. Вместо прочёсывания всего интернета, для поисков соответствующего запроса, вы захотите просканировать лишь один URL. Если вы уже знаете, что ищете, использование Google для поиска по сайту, может обеспечить самые быстрые и точные результаты.
В то время как Google, конечно же, блистает своей простотой использования и непритязательностью, «под капотом» у этой поисковой системы есть более продвинутые опции. В этом уроке я расскажу вам, как искать на сайте с помощью Google. Ещё мы рассмотрим передовые методы, чтобы вы тратили меньше времени на поиск и больше времени на контент, который найдёте. Поехали!



Смотри и учись
Ниже приведён короткий видеоурок, показывающий, как выполнить поиск по сайту с помощью Google. Изучение способов поиска в Google на определённом сайте гарантирует, что вы можете потратить меньше времени на то, что ищете, и вернуться к задаче. В видео ниже, я покажу вам как это сделать и сфокусироваться на одном-единственном домене.
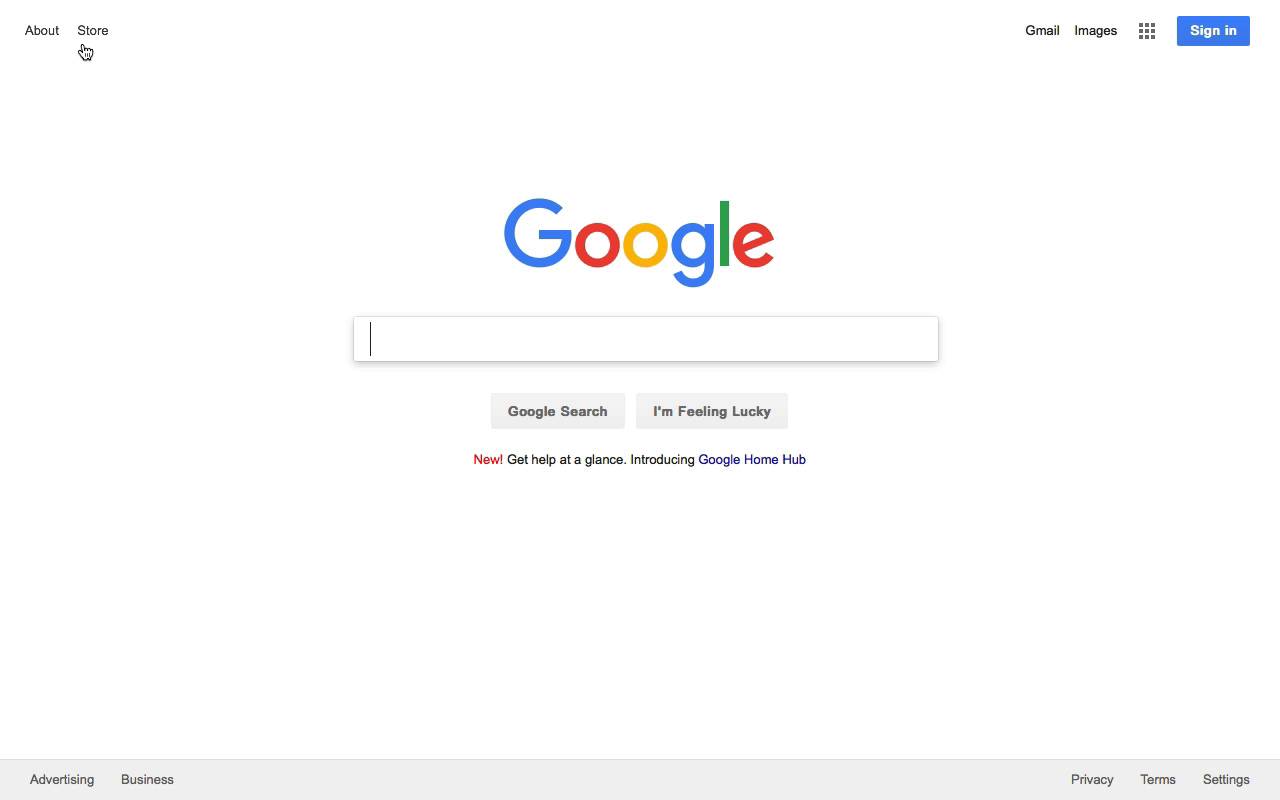
Хотите узнать больше? Тогда продолжайте читать этот урок, и вы увидите иллюстрированное руководство по продвинутому поиску на сайтах с помощью Google.
Почему вы должны искать на сайтах через Google
Как упоминалось в начале этого урока, есть и другие способы поиска в Google, нежели сканирование всей сети. Вы можете направить поиск на один домен, например, tutsplus.com, и получать результаты только из соответствующего домена.
Несмотря на то, что Google, как правило, помогает мне сразу найти правильный контент, он не всегда может определить что-то конкретное, что я мог видеть раньше во время просмотра веб-страниц. На мой взгляд, есть две отличные причины для поиска на сайтах с помощью Google:
- Вы помните веб-сайт, на котором вы видели контент, но не помните конкретную страницу. В этом случае поиск содержимого, сфокусированного на одном домене, поможет вам гораздо быстрее найти то, что вы ищете.
- Сайт, на котором вы ищете, имеет плохой функционал поиска или вообще не имеет его, поэтому, проще передать работу по копанию в иерархии этого сайта Гуглу. Посмотрим правде в глаза: функция поиска на большинстве веб-сайтов работает не так хорошо, как у Google, поэтому используйте поиск по сайту через Google.
В любом случае, даже через Google проще искать на одном сайте, чем потом отсеивать кучу ненужных результатов. Продолжайте читать, чтобы узнать, как это сделать.
Как выполнить поиск по сайту через Google
Если вы используете Google, то обычно вы вводите условие для поиска на сайте Google.com или, возможно, прямо в адресную строку вашего веб-браузера. Вы нажимаете «Enter», и вуаля! Результаты со всего Интернета у вас под рукой.
Но иногда и эти результаты настолько обширны, что вам нужен способ их улучшить. Выдалось так много данных, что теперь вам придётся тратить время и просматривать длинный список результатов. Наоборот, поиск на определённом сайте может значительно уменьшить количество результатов, а, следовательно, количество времени, которое требуется, для поиска того, что вы ищете.
Поиск на определённых сайтах сводится к ограничению URL-адресов, включенных в поиск. Давайте рассмотрим пример.
Если бы я хотел найти результаты по PowerPoint, которые публикуются только в сети Tuts+, вот что я бы набрал:
PowerPoint tutorials site:tutsplus.com



«site:tutsplus.com» в конце этого поискового запроса — вот, где происходит волшебство. Вместо поиска по всей сети, Google будет искать только в домене, указанном вами с помощью оператора «site:».
В случае таких сайтов, как Tuts+, есть много поддоменов, на которых мы публикуем, например, Business (на business.tutsplus.com) или Computer Skills (на computer.tutsplus.com.). В поисковом запросе, который я показал в приведённом выше примере, поиск выполнен по всем поддоменам.
Если вы хотите уточнить поиск ещё больше и сосредоточиться только на одном из этих поддоменов, вот пример поискового запросах, который вы можете использовать:
PowerPoint tutorials site:business.tutsplus.com
Такой поиск вернёт материалы только из раздела сайта Business, а не из всей сети Tuts+. Большие сайты с множеством, поддоменов действительно выигрывают от этого более конкретного подхода к поиску.
Расширенные функции поиска Google
Все ещё не нашли, что ищете? Не беспокойтесь, у Google есть ещё более расширенные функции, которые помогут вам в работе с задуманным содержимым.
Поиск конкретных фраз
Иногда я вспоминаю конкретные фразы из прочитанных статей. Автор сказал что-то очень осмысленно, а я это запоминаю.
Такой метод поиска является одним из самых важных, при поиске чего-то с помощью фразы. Чтобы найти конкретную фразу, просто вставьте её в кавычки, например:
"add animations in Keynote"
Для уточнения результатов, вы также можете объединить это с поиском по определённому URL:
"add animations in Keynote" site:tutsplus.com



Когда вы используете этот оператор поиска, в результатах поиска будут только страницы, содержащие именно эту фразу. Если на сайте есть фраза «add animations in Apple Keynote,», страница не будет включена в результаты поиска из-за разницы в поисковых запросах.
Исключение результатов
Иногда я точно знаю, чего я не ищу. В таких случаях, можно искать на сайте через Google и исключить определённые фразы или результаты. Используя знак «-» (минус) перед URL или фразой, вы можете исключить эти данные из списка результатов Google.
Есть несколько способов применения этой техники. Во-первых, вы можете исключить все сайты из поиска, если знаете сайт, который не подходит вам для поиска. Например, я часто пропускаю учебники на YouTube, потому что предпочитаю текстовые версии уроков. Чтобы исключить весь домен, введите поисковый запрос, который бы использовал я:
PowerPoint tutorials -site:youtube.com



Вы можете добавить несколько операторов в это исключение, если захотите исключить другие домены:
PowerPoint tutorials -site:youtube.com -site:tutsplus.com
Можно исключить определённые фразы из результатов поиска таким же способом. Следующее полностью исключает любые страницы, которые содержат фразу «PowerPoint for Mac».
PowerPoint tutorials -"PowerPoint for Mac" -site:youtube.com
Обычно я не рекомендую использовать исключение, но эти операторы помогут вам исключить нежеланные условия из поиска.
Поиск в заголовках, тексте и URL
Давайте будем более конкретными в том, хотим ли мы найти заголовки, текст или URL. Объясню разницу в этих понятиях:
- Заголовок. Заголовок страницы показывается на странице результатов, а также и во вкладке вашего браузера. Он не обязательно будет на самой странице.
- Текст. В этом случае, текст — это любой текст на странице или в материале.
- URL. В URL между словами есть дефисы, но тем не менее, вы можете запросить поиск по определённым словам в URL сайта.
Хорошо, что Google достаточно умён, чтобы работать с этим по отдельности, а значит, вы можете более конкретизировать результаты поиска.
Для поиска по заголовкам материалов, попробуйте параметр title. Если в заголовке будет содержаться искомая фраза, то Google включит эти страницы в результаты поиска.
intitle:PowerPoint Tutorials
Для поиска в тексте материала, вы можете использовать параметр «intext», в начале поискового запроса. Это удобно, когда искомое находится в тексте, а не заголовке или URL.
intext:PowerPoint tutorials
И наконец, попробуйте искать слова в URL сайта, используя следующую структуру.
inurl:PowerPoint
Опять же, вы можете комбинировать эти с другими приёмами из этого урока. Попробуйте поиск по тексту или заголовку, а также с указанием определённого домена, на котором вам нужно выполнить поиск, для улучшения, выданных Гуглом, результатов.
Обязательно проверьте урок от Боба Флиссера (ниже по ссылке), по этим продвинутым техникам поиска и другому. Освоение нескольких дополнительных трюков Google, поможет вам проводить меньше времени за поиском.
Продолжайте учиться
Поиск иногда похож на магию. Как страницы попадают в начало результатов? Стоит ли смотреть на другие поисковые машины? Ответы на эти вопросы ищите в этих других материалах на Tuts+:
Как найти что-то конкретное или уникальное при поиске в Интернете? Сообщите мне в комментариях ниже, есть ли у вас есть любимый приём, чтобы поделиться с другими читателями Tuts+.
Download Article
Download Article
This wikiHow teaches you how to search for results on a specific website using Google. You can use this feature to view a list of search results that only use the website in question, or—if you use Google Chrome—you can search directly on some sites that have built-in search capabilities.
Things You Should Know
- Go to Google and type Type site: into the search bar. Type in the website’s address without the www prefix. Press space and enter your search terms.
- Using the Chrome browser, type the website you want to search into the address bar. When you see the “Press Tab to search”, hit Tab ↹. Enter your search terms.
- For both methods, press ↵ Enter after you’ve entered your search terms. Your search results will appear.
-

1
-

2
Click the search bar. It’s in the middle of the page.
Advertisement
-

3
Indicate that you want to search a specific site. Type site: into the search bar.[1]
-

4
Type in your site’s address without the “www” part. This should go immediately after the site: tag with no space in between.
- For example: to search Facebook, you would type site:facebook.com.
-

5
Press the spacebar. Doing so places a space between your website’s address and what you’ll type next.
-

6
Enter a search term or phrase.[2]
This should be whatever you want to search for within the site.- For example: to search Facebook for “puppies for sale”, your whole search phrase would read site:facebook.com puppies for sale.
-

7
Press ↵ Enter. Doing so will run your search; when the search results page loads, you should see only results for items that both match your search and are on the website you specified.
Advertisement
-

1
Open

Google Chrome. Click or double-click the Chrome app icon, which resembles a red, yellow, green, and blue sphere.
-

2
Click the address bar. It’s the text box at the top of the browser window.
- If there’s any text in the address bar, remove it before proceeding.
-

3
Type in a website’s address. This should be the address on which you want to search. Make sure you include the website’s “www” section here.
- For example, to search Facebook, you would type in www.facebook.com.
-

4
Look the “Press Tab to search” message. In the far-right side of the address bar, you should see a message encouraging you to press the Tab ↹ key to search your site.
- If you don’t see this message, you can’t search the site from within the Google Chrome address bar. You can still use Google to search within a site.
-

5
Press the Tab ↹ key. If you see the “Press Tab to search” message, pressing the Tab ↹ key will open a search bar in which to search your specified website.
-

6
Type in your search term or phrase. This should be whatever you want to search the website for.
-

7
Press ↵ Enter. Doing so will open the search for your term or phrase within the specified website, at which point you can review the search results as needed.
Advertisement
Ask a Question
200 characters left
Include your email address to get a message when this question is answered.
Submit
Advertisement
-
You can use Google in any web browser.
Thanks for submitting a tip for review!
Advertisement
-
The Chrome method won’t work on all sites.
Advertisement
About This Article
Thanks to all authors for creating a page that has been read 195,618 times.