Чтобы проверить орфографию в тексте на листе, на вкладке Рецензирование нажмите кнопку Орфография.
Совет: Кроме того, можно нажать клавишу F7.
Ниже описано, что происходит при вызове функции проверки орфографии.
-
Если для проверки орфографии выделена одна ячейка, Excel проверяет весь лист, включая комментарии, колонтитулы и графические элементы.
-
Если выделено несколько ячеек, Excel проверяет орфографию только в этих ячейках.
-
Чтобы проверить орфографию в строке формул, выделите соответствующие слова.
Примечание: Excel не проверяет орфографию в ячейках, содержащих формулы.
Проверка орфографии при вводе
Функции автозаполнения и автозамены помогают исправлять ошибки непосредственно при вводе текста.
Функция автозаполнения, которая включена по умолчанию, помогает соблюдать точность при вводе, подставляя значения из других ячеек, но не проверяет отдельные слова в ячейке. Автозаполнение может пригодиться при создании формул.
Автозамена исправляет ошибки в тексте формулы, элементе управления листа, текстовом поле и метках диаграммы. Вот как это использовать:
-
Выберите Файл > Параметры.
-
В категории Правописание нажмите кнопку Параметры автозамены и ознакомьтесь с ошибками, которые чаще всего возникают при вводе.
Примечание: Функция автозамены не работает с текстом в диалоговых окнах.
Дополнительные ресурсы
Вы также можете проверить Исследования, Тезаурус и Перевод для получения дополнительной помощи с правописанием и языком.

-
На вкладке Обзор нажмите Правописание или нажмите F7 на клавиатуре.
Примечание: Диалоговое окно Орфография не откроется, если ошибки правописания не обнаружены или вы пытаетесь добавить слово, которое уже есть в словаре.
-
Выполните любое из описанных ниже действий.
Задача
Необходимые действия
Замена слова
В разделе Варианты выберите нужное слово и нажмите кнопку Изменить.
Изменение каждого экземпляра этого слова в данном документе
В разделе Варианты выберите нужное слово и нажмите кнопку Изменить все.
Пропуск слова и переход к следующему слову с ошибкой
Нажмите Игнорировать.
Пропуск каждого экземпляра этого слова в данном документе и переход к следующему слову с ошибкой
Нажмите Пропустить все.
Проверка орфографии при вводе
Вы можете использовать функцию автозамены для исправления опечаток и слов с ошибками. Для получения дополнительной информации см. Добавление, изменение или отключение автоматических исправлений.
Чтобы проверить орфографию любого текста на листе, нажмите Просмотр > Проверка > Правописание.
![]()
Если тексты приходится печатать в Excel, то там орфографические ошибки не подчеркиваются красным, а пунктуационные и стилистические – зеленым, как в Word’е.
Переносить эти таблицы из Excel – в Word – долго и накладно.
![]()
Для того, чтобы проверить правописание текста Excel нужно зайти в закладку “Рецензирование” -> “Правописание” -> “Орфография”.
Если нужно проверить часть текста, тогда нужно его выделить, если весь текст, тогда выделять ни чего не нужно.
Когда закончится текст, выйдет диалоговое окно с вопросом:

Нажимаем “Да” и продолжится проверка с начала листа, не нужна проверка с начала листа, тогда “нет”.
Когда будет найдено слово с ошибкой, то курсор встанет на ячейку с этим словом и выйдет диалоговое окно.

автор вопроса выбрал этот ответ лучшим
![]()
Орфографию действительно можно проверить с помощью программы Эксель и это не сложно сделать, правда не все знают как.
Пунктуацию вам придется самим проверять, Эксель лишь орфографические ошибки укажет.
Для начала открываем вкладку которая называется “рецензирование” на панели инструментов сверху.
После выделите нужный участок текста, который надо проверить вам и нажмите кнопку “орфография”. Поверка будет осуществлена.

![]()
koder1988
[33.4K]
8 лет назад
На панели инструментов есть вкладка “Рецензирование”, заходите туда, там есть слева значок орфографии. Выделяете необходимый вам диапазон и нажимаете этот значок. Он при каждой найденной ошибке будет выдавать вам окошко, как можно исправить ту или иную ситуацию. Это не сложно, попробуйте.
![]()
Azamatik
[55.3K]
6 лет назад
Действительно, и в Microsoft Excel можно с легкостью выполнить/сделать проверку орфографии. Для того, чтобы это сделать, Вам нужно будет на верхней панели выбрать пункт “Рецензирование”. Слева в углу (под вкладкой “Файл” имеется раздел “Правописание”, в котором нужно выбрать самый первый пункт “Орфография” (кнопка с первыми буквами английского алфавита “АВС”):

После нажатия этой кнопки выполняется/совершается проверка выделенного фрагмента. Если вы ничего не выделили, то проверяется фрагмент от курсора вправо и вниз.
![]()
moreljuba
[62.5K]
4 года назад
В Excel вы вполне можете проверить орфографические ошибки. Для того чтобы осуществить проверку вам нужно перейти в основное меню и выбрать там панель под названием “рецензирование”. Далее выбирайте блок под названием “Правописание (в левой части). После этого выделите фрагмент текста для проверки и нажимайте на кнопочку “орфография”.
![]()
MMM DANONE
[27.1K]
4 года назад
Проверить орфографические ошибки в программе Excel можно в два клика:
перейдите во вкладку под названием “Рецензирование”, выделите текст и нажмите на кнопку “Орфография”. После проверки выйдет надпись о том, что проверка завершена. Показываю скрин на своей программе Excel на MacBook Air, думаю в Windows то же самое:

Искатель приключений
[102K]
7 лет назад
В Excel есть возможность, позволяющая проверить орфографические ошибки. Для этого в основном меню нужно выбрать панель “Рецензирование”, там есть блок под названием “Правописание”, он обычно находится с левой части. Теперь выделяете необходимый текст и жмете на кнопку “Орфография” и Excel все проверит.
![]()
Нэпэйшни
[18.2K]
4 года назад
Для проверки орфографии в Excel необходимо выбрать вкладку “Рецензирование” далее выбираем “Правописание” и “Орфография”.Программа проверит орфографию и пунктуацию в автоматическом режиме.Если Excel найдет ошибки то в окошечке будут предложены варианты с правильным правописанием.

![]()
Помощни к
[56.9K]
7 лет назад
В Excel можно проверять правописание. Но у вас должна быть минимум версия от 2010 года.
Чтобы проверить текст на наличие ошибок, зайдите во вкладку “Рецензирование” в панели и нажмите на кнопку “Орфография”. Учтите, что Excel проверяет только орфографию.

![]()
loralee
[15.8K]
7 лет назад
Чтобы проверить орфографию и пунктуацию в Экселе, нужно:
- Открыть вкладку, которая подписана как Рецензирование
- Выделяем левой кнопкой мыши текст, который нужно проверить на наличие ошибок
- Нажимаем кнопку Орфография
Готово.
Знаете ответ?
Те, кто работал в текстовом редакторе MS Word, видели красное подчеркивание, появляющееся при неправильном написании слов или опечатке. К сожалению, в MS Excel эта функциональность сильно отсутствует. Понятно, что всевозможные сокращения, сокращения и другие варианты написания слов в измененной форме могут ввести программу в заблуждение и автоматически дать неверные результаты. Несмотря на это, эта функция присутствует и может быть использована.
Устанавливаем русский язык по умолчанию
Автоматическое исправление опечаток и орфографических ошибок по умолчанию включено, но в программе есть проблемы иного порядка. При проверке документов в автоматическом режиме в 9 из 10 случаев программа реагирует на неправильные английские термины. Почему так происходит и как это исправить, попробуем разобраться дальше:
- В верхней части панели нажмите кнопку «Файл» и нажмите ссылку «Параметры».
- Выберите «Язык» из списка слева».
- В следующем окне настройки языковых параметров есть два элемента настройки. В первом «Выбор языков редактирования» видно, что язык по умолчанию — русский.

Если по какой-то причине вы предпочитаете английский (США) для работы с документами, вам необходимо произвести замену, активировав строку с языковыми предпочтениями и нажав подсвеченную кнопку «По умолчанию».

Далее спускаемся к пункту «Выбор языков интерфейса и справка». Здесь по умолчанию, как видите, установлен язык интерфейса Microsoft Windows и, для справки, язык интерфейса.

надо заменить на русский. Вы можете сделать это одним из следующих способов: Щелкните строку «Русский язык» и нажмите кнопку «По умолчанию» внизу или щелкните активную кнопку со стрелкой вниз.
Осталось только принять, нажав «ОК». Появится окно с рекомендацией перезапустить программу, чтобы изменения вступили в силу. Принимаем и перезапускаем в ручном режиме.

После перезапуска программа должна автоматически сделать русский язык основным.
На этом настройка не заканчивается, и вам необходимо выполнить несколько дополнительных шагов:
- В только что запущенном приложении снова перейдите в «Файл» и откройте «Параметры».
- Далее нас интересует инструмент «Орфография». Активируем открытие окна, нажав на линию ЛКМ.
- Найдите строку «Параметры автозамены…» и щелкните по ней ЛКМ.

- Перейдите в открывшееся окно, в котором нужно активировать столбец «Автозамена» (как правило, он активируется при открытии окна).
- В пункте «Показать кнопки для параметров автоматической коррекции» мы находим эту функцию включенной. Здесь для удобства работы с таблицами рекомендуется отключать различные функции, например «Делать первые буквы предложений с большой буквы» и «Ставить названия дней с большой буквы».

Объяснение от специалиста! Поскольку в русском языке дни недели не пишутся с заглавной буквы, вы можете отменить выбор этой строки. Также стоит отметить, что нет смысла писать первые несколько букв предложения с большой буквы, так как работа с таблицами предполагает постоянные сокращения. Если вы оставите галочку на этом элементе, после каждой точки в сокращенном слове программа отреагирует и исправит слово с ошибкой.
Спустимся ниже и увидим, что в этом окне интерфейса также есть список слов с автоматическим исправлением. Слева предлагаются варианты слов с ошибками, а справа — варианты их исправления. Конечно, этот список нельзя назвать полным, но все же основные слова с ошибками в нем присутствуют.
В верхней части расположены поля для ввода искомых слов. Например, напишем «машына». Программа автоматически предложит слово автокоррекции в левом поле. В нашем случае это «машина». Также возможно, что слова в предложенном словаре не отображаются. Затем вам нужно будет вручную ввести правильное написание и нажать кнопку «Добавить» ниже. На этом настройка завершена, и вы можете приступить к запуску автоматической проверки орфографии в Excel.

Запуск автоматической проверки орфографии
После составления таблицы и записи всей необходимой информации возникает необходимость проверки орфографии текста. Для этого вам необходимо выполнить следующий список действий:
- Если вам нужно проверить только часть текста, выберите тот, который нужно проверить. Если нет, вам не нужно выделять текст.
- Вверху программы найдите инструмент «Обзор».
- Затем в пункте «Орфография» найдите кнопку «Орфография» и щелкните по ней ЛКМ.

- Откроется окно с просьбой продолжить проверку орфографии с начала листа. Нажмите кнопку «Да».
- После того, как инструмент найдет слово с ошибкой, появится диалоговое окно со словом, в котором, согласно расписанию, была допущена ошибка.

- В разделе «Варианты» выберите правильное слово и нажмите «Заменить», если в тексте есть только одно из этих слов, или «Заменить все», если есть вероятность, что выбранное слово появится несколько раз.
Примечание специалиста! Обратите внимание и на другие элементы справа. Если вы уверены, что слово написано правильно, необходимо выбрать «Пропустить» или «Пропустить все». Кроме того, если вы уверены, что слово написано с ошибкой, вы можете запустить «Автозамену». В этом случае программа автоматически заменит все слова. Есть еще пункт «Добавить в словарь». Это необходимо для автоматического добавления слов, которые вы часто пишете с опечаткой.
Заключение
Как бы хорошо вы ни владели русским языком, никогда нельзя быть полностью уверенным в правильности написанного текста. Человеческий фактор предполагает совершение различного рода ошибок. Особенно в этом случае MS Excel предлагает инструмент проверки орфографии, который можно использовать для исправления слов с ошибками.
На чтение 5 мин Опубликовано 13.01.2021
Те, кто работал в текстовом редакторе MS Word, видели, как при неправильном написании слов или допущении опечатки появляется нижнее подчеркивание красного цвета. К сожалению, в приложении MS Excel такого функционала очень не хватает. Понятно, что всевозможные сокращения, аббревиатуры и другие написания слов в измененном виде могут ввести программу в заблуждение, и она автоматически выдаст неверные результаты. Несмотря на это, такая функция присутствует, и ею можно воспользоваться.
Содержание
- Устанавливаем русский язык по умолчанию
- Что нужно для включения орфографии в Excel
- Запуск автоматической проверки орфографии
- Заключение
Устанавливаем русский язык по умолчанию
Автозамена опечаток и неправильно написанных слов включена по умолчанию, но в программе присутствуют проблемы другого порядка. Когда производится проверка документов в автоматическом режиме, в 9 из 10 случаях, программа реагирует на неправильно написанные английские термины. Почему так происходит и как это исправить попробуем разобраться дальше:
- В верхней части панели, нажмите кнопку «Файл» и перейдите по ссылке «Параметры».

- В списке слева выберите «Язык».
- Следующее окно настройки языковых параметров имеет два пункта настроек. В первом «Выбор языков редактирования» можно увидеть, что по умолчанию установлен русский язык.

Если же по каким-то причинам вам предпочтителен английский (США) для работы с документами, то необходимо произвести замену, активировав строку с языковым предпочтением и нажать по загоревшейся кнопке «По умолчанию».

- Далее спускаемся к пункту «Выбор языков интерфейса и справки». Здесь по умолчанию, как можно увидеть, для интерфейса установлен язык Microsoft Windows, а для справки язык интерфейса.

- Необходимо произвести замену на русский. Сделать можно одним из следующих способов: кликнуть по строке «русский» и снизу нажать на кнопку «По умолчанию», либо нажать на активную кнопку со стрелочкой вниз.
- Остается только согласиться, кликнув на «ОК». Появится окно с рекомендацией перезагрузить программу, чтобы изменения вступили в силу. Соглашаемся и перезагружаем в ручном режиме.

После перезапуска программа должна в автоматическом режиме сделать русский язык основным.
Что нужно для включения орфографии в Excel
На этом настройка не закончена, и нужно выполнить еще несколько действий:
- Во вновь запущенном приложении вновь перейдите в «Файл» и откройте «Параметры».
- Далее нас интересует инструмент «Правописание». Активируем открытие окна нажатием по строке ЛКМ.
- Находим строку «Параметры автозамены…» и кликаем по ней ЛКМ.

- Переходим в открывшееся окно, где нужно активировать графу «Автозамена» (как правило она активируется вместе с открытием окна).
- В рубрике «Показать кнопки возможностей автозамены» находим включенный функционал. Здесь для удобства работы с таблицами рекомендуется отключить несколько функций, например «Делать первые буквы предложений прописными» и «Писать названия дней с прописной буквы».

Пояснение от специалиста! Так как русский язык не предусматривает написание дней недели с заглавной буквы, то в данной строке можно снять галочку. Также стоит отметить, что делать первые буквы предложения прописными не имеет смысла, так как работа с таблицами предполагает постоянные сокращения. Если оставить галочку на данном пункте, то после каждой точки в сокращенном слове программа будет реагировать и исправлять неправильно написанное слово.
Спускаемся ниже и видим, что в данном окне интерфейса также присутствует список автозамены слов. В левой части предложены варианты неправильно написанных слов, а в правой варианты их исправления. Разумеется, этот список нельзя назвать полным, но все-таки основные слова с ошибками в данном перечне присутствуют.
В верхней части присутствуют поля вписывания слов для поиска. Для примера напишем «машына». Программа автоматически в левом поле предложит слово для автозамены. В нашем случае это «машина». Возможно и такое, что слова в предложенном словаре не окажется. Тогда нужно будет ввести правильное написание вручную и внизу кликнуть по кнопке «Добавить». На этом настройки закончены, и можно переходить к запуску автоматической проверки правописания в Excel.

Запуск автоматической проверки орфографии
После составления таблицы и записи всей требуемой информации возникает необходимость в проверке орфографии текста. Для этого нужно выполнить следующий перечень действий:
- Если нужно проверить только часть текста, то выделите ту, которая нуждается в проверке. В противном случае выделять текст нет необходимости.
- Вверху программы отыщите инструмент «Рецензирование».
- Далее в пункте «Правописание» найдите кнопку «Орфография» и кликните по ней ЛКМ.

- Откроется окно, где будет предложено продолжить проверку орфографии с начала листа. Нажмите кнопку «Да».
- После того, как инструмент найдет слово с ошибкой, высветится диалоговое окно со словом, в котором, по мнению программы, была допущена ошибка.

- В пункте «Варианты» выберите правильное слово и нажмите «Заменить», если такое слово одно в тексте, или «Заменить все», если есть вероятность, что выбранное слово встречается несколько раз.
Примечание от специалиста! Также обратите внимание на другие пункты, расположившиеся справа. Если есть уверенность, что слово написано правильно, то нужно выбрать «Пропустить» или «Пропустить все». Также при уверенности, что слово с ошибкой, можно запустить «Автозамена». В таком случае программа автоматически поменяет все слова самостоятельно. Есть еще один пункт «Добавить в словарь». Он необходим для самостоятельного добавления слов, которые возможно вы часто пишите с опечаткой.
Заключение
Каким бы знатоком русского языка вы не являлись, никогда нельзя быть до конца уверенным в правильности написанного текста. Человеческий фактор предполагает допущение ошибок различного рода. Специально для такого случая программа MS Excel предлагает инструмент проверки орфографии, запустив который можно исправить неправильно написанные слова.
Оцените качество статьи. Нам важно ваше мнение:
Горячая Клавиша Excel – Проверить орфографию
Для быстрой проверки орфографии можно воспользоваться горячей клавишей F7.
Как быстро проверить ошибки в excel
Все мы привыкли, что программы автоматически проверяют грамотность того, что мы пишем. Эксель тоже умеет проверять орфографию, но эту проверку нужно специально включить. Один из самых быстрых способов проверки орфографических ошибок является горячая клавиша. Горячая Клавиша excel для проверки орфографии:

Как проверить ошибки в экселе ГК
Проверка орфографии буде происходить только в выделенных ячейках. Поэтому первым действием нужно выделить диапазон ячеек, в которых Вы планируете делать проверку.
Чтобы быстро выделить несколько ячеек, то после выделения первой просто нажмите Shift + Стрелка Вправо, а затем Shift + Стрелка Вниз.
Далее просто нажимаете клавишу F7 (на некоторых клавиатурах функциональные клавиши совмещены с другими, в этом случае нужно будет использовать сочетание Fn + F7.
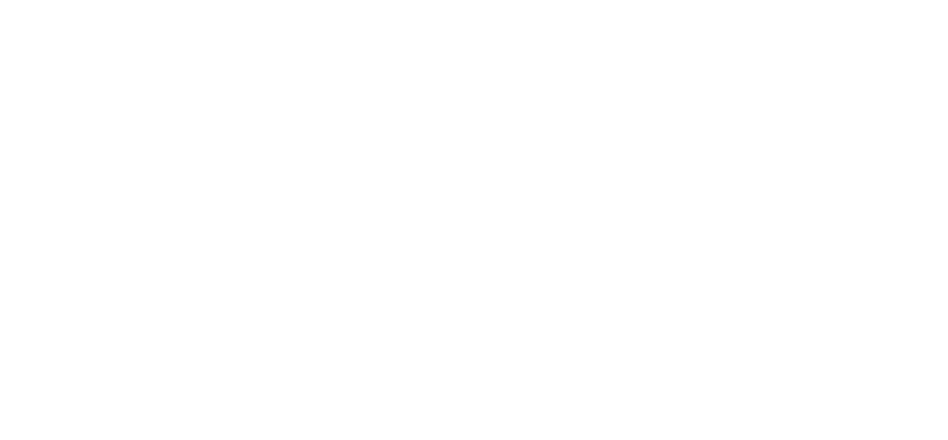
Как проверить орфографию в excel
С помощью Горячей Клавиши F7 можно не только проверять, но и исправлять ошибки. Для исправления можете нажать кнопку “Заменить”. Для автоматического исправления всех ошибок, нажмите “Заменить все”
Ещё один способ проверки орфографии – сделать это через меню. Нужно на вкладке “Рецензирование” в разделе “Правописание” нажать кнопку “Орфография”
Видео как быстро проверить ошибки в excel
Для наглядности мы подготовили небольшую видеоинструкцию, как с помощью горячих клавиш в экселе можно быстро проверить орфографию.
Другие Горячие Клавиши в Excel

