Время на прочтение
6 мин
Количество просмотров 68K
Перед тем, как обращаться к провайдеру, необходимо разобраться – а всё ли хорошо в доме. Без этой проверки есть риск превратиться в мальчика, который постоянно кричал “у меня потери пакетов” “волки”.
В настоящее время, у пользователей увеличивается потребность в быстром интерактивном трафике – когда интернет не только толстый, но и пинги ходят очень быстро. Автор работает в компании GFN.RU. Нашим пользователям очень важны оба показателя, что и позволило накопить определенный багаж знаний и опыта, которым я делюсь в статьях.
Автор приложит все усилия, чтобы статьи оставались объективными и не превращались в рекламу GFN.RU.
Моральное устаревание диагностических инструментов
В современном мире диагностика, увы не очень показательна. Во-первых, потому, что она базируется на протоколах 40-летней давности (RFC 792 – от 1981-го года) и превращается в лупу в эпоху электронных микроскопов. А во-вторых, у этих протоколов есть большие проблемы в части безопасности. Если какой-то маршрутизатор полностью отвечает RFC 792, то его можно элементарно атаковать с помощью DDoS атаки (чем хакеры в нулевых и баловались). Поэтому, даже эти протоколы работают плохо благодаря закрученным гайкам.
Прямым следствием этих ограничений является типичный сценарий решения сетевых проблем:
Пользователь обращается к провайдеру и говорит, что с сайтом А у него проблемы и плохая связь. Провайдер обычно всегда говорит: у нас всё хорошо, проблемы у сайта.
Когда пользователь обращается в поддержку сайта, то ему там говорят то же самое – у нас всё хорошо, обратитесь к провайдеру.
В итоге, проблема конечно же не решается.
Ниже мы всё-таки попробуем определиться, где именно проблема.
К сожалению для статьи, и к счастью для автора, у автора всё в порядке с интернетом. Потому, примеров «смотрите – слева всё плохо, а справа всё хорошо» практически не будет. Но, где возможно – я всё-таки попробую что-нибудь сломать для наглядности.
Маршруты интернета
В первой части статьи я рассказывал, что трафик ходит по маршрутам. Их два : BGP и IP. Один поверх другого. BGP – определяет маршрут через физические маршрутизаторы, а IP – уже логическая составляющая пути. На этом этапе диагностика затруднена тем, что :
-
Вводная по BGP это TTTLDR.
-
Благодаря таким технологиям, как AnyCast, IP 11.22.33.44 на маршруте может физически находиться в любом месте, и в двух+ местах одновременно : AnyCast позволяет указать, что за этот IP отвечает сервер в Нью-Йорке и в Москве. При пинге этого IP вы не можете однозначно утверждать, что вы пингуете именно Московский сервер.
-
Так же есть MPLS и иное туннелирование. Разобрать маршруты тоннелей, простыми инструментами не получится.
-
Пакет “туда” и пакет “обратно” может пойти разными путями.
-
Пакет “туда” может пойти по нескольким путям в разное время. Инструментов для диагностики ECMP на домашних OS немного, они сложнее простого tracert, а иногда, стоят дорого.
Будем работать с тем что есть. А есть у нас команда traceroute.
На windows она выполняется из Пуск/cmd и ввести tracert. Так же есть графическая утилита WinMTR. Она дает больше полезной информации и, в некоторых случаях, будем пользоваться ей.
Можно не запускать cmd и там выполнять команды, а делать это windows-style:
Пуск/выполнить cmd /k tracert -d что-нибудь
Ключевые правила диагностики:
-
Если вы не можете продемонстрировать и повторить проблему, то никто не сможет.
-
Данные нужно собирать за несколько временных периодов – как минимум, за период, когда проблем нет, и за период, когда проблемы есть.
Как быстро определить, что всё приемлемо
Автор использует универсальную метрику «Пинг на 1000 километров». Он считается следующим образом:
-
Определяете, где находится сервер.
-
На Яндекс.картах измеряете расстояние от вас до сервера.
Выполняете команду ping до нужного вам хоста. Если получается не больше, чем 20 миллисекунд на 1000 километров, то у вас с инпут-лагом не должно быть никаких проблем.
Автор находится в ~1000 км от Москвы. Его пинги выглядят следующим образом:
На расстояниях до 200 км данное правило, кстати, не будет выполняться, ввиду того, что скорость работы оборудования вносит бОльшую лепту. На таких расстояниях пинг должен быть в рамках 5-6 миллисекунд. Если больше – у вас проблема.
Как читать PING

Соединение до домашнего роутера
В первую очередь, нужно определить IP адрес вашего домашнего роутера. Для этого необходимо ввести команду: cmd /k tracert -d ya.ru
Tracing route to ya.ru [87.250.250.242] over a maximum of 30 hops:
1 1 ms 1 ms <1 ms 192.168.88.1
Первый IP адрес в результатах tracert скорее всего и будет IP-адресом вашего роутера.
Так же можно сделать вывод, что автор любитель Mikrotik.
Пинг, обычно, отправляет пакеты размером 64 байта, что показывает скорее физические качества канала– нет ли плохого кабеля по пути.
Как уже говорилось ранее – диагностика работает только в сравнении. Ниже – два примера пинга.
С сервера, который подключен к роутеру кабелем.
А это с компьютера, который подключен к той же сети, но по wi-fi.
Какие выводы можно здесь сделать:
WIFI вносит свою лепту. Во-первых, у нас появился Джиттер (видим, что время пинга скачет). Во-вторых, пинг стал немного хуже.
И вот подтверждение моих слов – тест участка компьютер-домашний роутер.
Пакеты, даже не выходя в интернет, иногда проходят плохо. Без потерь, но задержки присутствуют.
Теперь, немножко нагрузим канал с помощью https://www.speedtest.net/ и параллельно запустим длинный ping.
Чтоб запустить “длинный ping” – необходимо ввести команду ping -t . В этом случае ping будет продолжаться пока вы не нажмете Control+C
Видим, что при приеме больших объемов информации скорость падает существенно меньше, чем при передаче.
Одна из причин – мощность антенны в точке доступа выше, чем у ноутбука. Ноутбук работает на аккумуляторе и не подключен к сети. Аккумулятор – почти севший и windows находится в режиме «Best battery life»
Вот тот же самый тест, но с подключенным блоком питания.
Видно, что прием стал гораздо лучше, и передача тоже улучшилась. 200мс пинг при передаче отсутствует.
Что в этой ситуации можно настроить:
-
Мощность передатчика на точке доступа.
-
Мощность передатчика на ноутбуке.
В первых тестах мощность передатчика ноутбука была выкручена на максимум. Ниже – выкручена на минимум:
Как видно, появились потери, и пинг стал гораздо хуже, даже при работе от блока питания.
Стоит помнить, что Wi-Fi это диалог. Если точка доступа «кричит», а компьютер «шепчет», то точка может плохо слышать компьютер, хотя палочки будут показывать, что всё хорошо.
Если вы везде выставите мощность на максимум, то могут начать страдать ваш Smart TV и телефон, подключенный к той же сети – компьютер будет их «перекрикивать». Ноутбук будет меньше работать от батарей. Мощность всегда нужно выбирать исходя из условий, и ставить минимальную мощность, которая дает вам приемлемый результат. Мощность с запасом ставить не рекомендуется.
Факторы, влияющие на Wi-Fi
Здесь опустим исключительно программные факторы вроде beacons, размеры пакетов, 80 мегагерц и прочее – про них можно написать еще десяток страниц. Приведу только ключевые физические факторы и факторы окружения.
Частоты : «2.4» в городах – всегда хуже 5 гигагерц. При возможности выбирайте 5.
При выборе канала – проведите анализ спектра, когда «соседи дома». Точки обычно позволяют сканировать эфир. Выберите канал, который не занят и у которого меньше всего соседей. При выборе канала старайтесь выбирать как можно меньший канал. 5-й канал бьет «дальше», чем 159-й.
Для анализа спектра можно использовать программу WiFiInfoView : https://www.nirsoft.net/utils/wifiinformationview.html
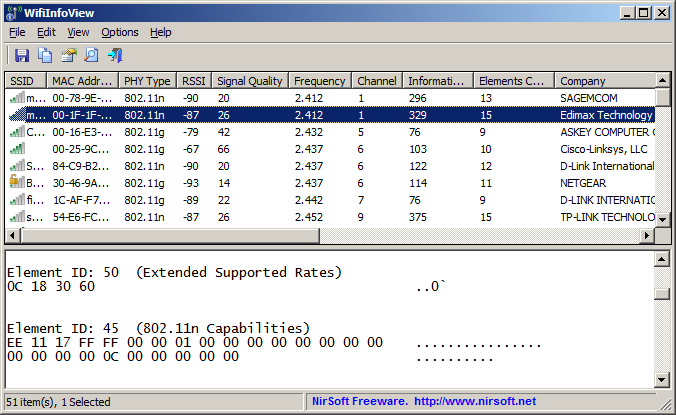
Далее идем в эту статью : Wikipedia List of WLan channels
Ищем частоту, вокруг которой либо самая слабая передача – Signal Quality самый плохой, либо вообще на этой частоте ничего нет.
У ноутбуков антенна встроена в экран. Антенна точки и устройства должны находиться в одной плоскости. Если у вас экран стоит вертикально, то и антенны на роутере должны стоять вертикально, а не так, как обычно показывается на рекламных материалах:
Плохая ориентация антенн :
Правильная ориентация антенн.
Вокруг и над антенной, в радиусе 40-50 сантиметров по горизонту НЕ ДОЛЖНО быть металла и стен. Т.е. – на столе/полке роутер ставить – неизбежное зло, с которым придется смириться. А вот возле стены – плохо. Популярные гипсокартонные стены содержат в себе металлические направляющие каждые 40 сантиметров.
Работающие микроволновки – злейшие враги Wi-Fi в тот момент, когда в них готовят.
Конспект
Домашний маршрутизатор:
-
Найти IP-адрес домашнего роутера.
-
Запустить длинный пинг до роутера. Замерить потери и скорость.
-
Запустить спидтест и параллельно длинный пинг.
-
Сравнить результаты. Если ухудшения показателей пинга нет, то у вас соединение до роутера – быстрее чем канал в интернет, и в целом, дома всё хорошо.
Wifi:
-
Выбрать частоту и незанятый канал.
-
По возможности, убрать точку от стен.
-
Правильно ориентировать антенны. Кстати, запустив длинный “пинг”, и покрутив антенны – можно найти оптимальный вариант, но не забывайте, что цифры достоверные только когда вы НЕ КАСАЕТЕСЬ антенн.
-
Выбрать минимальную мощность передатчика, дающую максимальную скорость в локальной сети.
Как находить проблемы с интернетом и кто виноват ч.1 — inception
На чтение 8 мин Просмотров 13.8к.

Сергей Сакадынский
Работал в сфере IT-консалтинга, занимался созданием и администрированием интернет-ресурсов. 10 лет опыта работы по проектированию и обслуживанию компьютерных сетей.
Бывает, что браузер неожиданно выдаёт сообщение: не удается установить соединение с сайтом. Вроде бы только что всё работало, а теперь вылезает ошибка. Хотя интернет подключен, значок в трее показывает, что соединение активно. Часто при этом нормально работают торрент и мессенджеры. Разбираемся, что делать в такой ситуации.
Содержание
- Нет доступа ко всем сайтам
- Возможные причины
- Смена DNS или сброс кэша
- Настройки прокси-сервера
- Настройки браузера
- Вирусы
- Сброс сети по умолчанию
- Сброс настроек роутера
- Нет доступа к отдельным сайтам
- Причины
- Что делать
- Нет соединения только в браузере Яндекс
- История и куки
- Расширения
- Прокси и VPN
Нет доступа ко всем сайтам
При попытке зайти на сайт вы видите такое сообщение:

Текст и сама страница могут выглядеть по-другому, зависит от того, какой браузер вы используете. Но смысл один: открыть сайт невозможно.
Проблема бывает двух видов. Первая – браузер не может установить соединение со всеми сайтами. Для начала выясним, какие могут быть причины сбоя.
Возможные причины
- переполнен кэш DNS или сбились настройки подключения;
- подключение блокирует прокси-сервер;
- проблема в настройках браузера;
- ошибки на роутере;
- сбой сетевых служб Windows;
- на компьютере есть вирусы;
- проблема на стороне провайдера.
Рассмотрим пошагово, что нужно сделать, чтобы исправить ошибки.
Смена DNS или сброс кэша
Если невозможно установить соединение с DNS-сервером, браузер может не находить сайты. Обычно в настройках подключения указываются сервера провайдера или стоит галочка «Получить адрес DNS-сервера автоматически».
Откройте настройки вашего сетевого подключения. Выберите на вкладке «Сеть» пункт TCP/IP v4 и нажмите кнопку «Свойства». Установить галочку «Использовать следующие адреса DNS-серверов» и пропишите сервера Google 8.8.8.8 и 8.8.4.4.

Сохраните изменения, отключитесь от интернета и попробуйте установить соединение снова.
Рекомендуется заодно очистить кэш DNS. Для этого воспользуйтесь командной строкой (запускать нужно от имени администратора).
Введите команду ipconfig /flushdns и нажмите клавишу Enter. Через пару секунд появится сообщение «Кэш сопоставителя DNS успешно очищен».

Перезагрузите компьютер и попробуйте войти в интернет.
Настройки прокси-сервера
Включенный прокси-сервер может не давать установить соединение с сайтом. Если вы используете прокси или VPN, попробуйте его вообще отключить. После чего проверьте, открываются ли сайты. Проблема исчезла? Разбирайтесь с настройками VPN или смените прокси.
Настройки браузера
Если проблема проявляется только в одном браузере, а в других сайты открываются, значит, дело в его настройках. Вспомните, возможно, вы устанавливали какие-то расширения. Удалите их или временно отключите. Попробуйте установить соединение с сайтом.
Если по-прежнему выскакивает ошибка, удалите браузер, скачайте самую последнюю версию и установите заново.
Вирусы
Часто доступ в интернет блокируют вредоносные программы. Просканируйте компьютер антивирусом. Проверьте в диспетчере задач, не работают ли в фоновом режиме какие-то неизвестные приложения. Отключите их.
Сброс сети по умолчанию
Если проблема связана со сбоем в работе сетевых служб Windows, поможет общий сброс сетевых параметров.
В Windows 10 нажмите клавиши Win + I. В появившемся окне кликните «Сеть и интернет», затем «Состояние».

Прокрутите окно вниз и нажмите пункт «Сброс сети».

В открывшемся окошке нажимайте «Сбросить сейчас», затем подтвердите выбор и дождитесь завершения операции.
В Windows 7 запустите командную строку от имени администратора.

Введите команду netsh winsock reset. Ещё можно полностью сбросить IP-интерфейс командой netsh int ip reset c:resetlog.txt. После этого перезагрузите компьютер и проверьте соединение с сайтом.
Сброс настроек роутера
Интернет может не работать из-за настроек роутера. Возможно, вы изменили какие-то параметры или произошёл программный сбой. Попробуйте сбросить маршрутизатор и заново настроить подключение к интернету.
Если всё вышеперечисленное не помогло, скорее всего, проблема на стороне провайдера. Обратитесь в службу поддержки для её решения.
Нет доступа к отдельным сайтам
Ошибка может возникать при попытке зайти на конкретный сайт. Все остальные при этом нормально открываются. Здесь свои причины, о которых речь пойдёт ниже.
Причины
- Сайт не позволяет установить соединение из-за сбоя на сервере. С этим сделать ничего не получится. Единственный выход – подождать, пока администраторы сайта всё починят.
- Доступ к сайту может быть заблокирован провайдером. Например, если владелец не оплатил услуги хостинга.
- Зайти на сайт бывает невозможно из-за настроек компьютера, браузера или роутера. Подключение блокируется локально.
Что делать
Для начала очистите кэш в браузере и перезапустите его. Можете на всякий случай перезагрузить компьютер. Проверьте, открывается ли нужный вам сайт. Если нет, идём дальше.
Возможно, сайт заблокирован в настройках localhost. Такое случается после установки некоторых приложений, игр или из-за вирусов. Эти настройки хранятся в маленьком текстовом файле hosts.
Для проверки hosts, независимо от версии Windows, нажмите клавиши Win + К и введите команду %WinDir%System32DriversEtc

Откроется папка, в которой вы увидите, в том числе, нужный вам файл. Кликните на него правой кнопкой мыши, выберите «Открыть с помощью» и укажите «Блокнот».
Содержимое файла по умолчанию выглядит так:

Если в файле есть ещё что-то, это уже изменения, внесённые программами. Но далеко не всегда это признак вируса. Это могут быть настройки игр и программ, необходимые для их работы.
Первым делом сделайте резервную копию файла. После чего можете приступить к его правке. Учтите, что для этого потребуются права администратора. Закройте «Блокнот» и запустите его снова, кликнув на иконку правой кнопкой мыши и выбрав пункт «Запуск от имени администратора». Через меню «Файл» — «Открыть» найдите hosts. Просмотрите внимательно его содержимое.
Если вы увидели адрес сайта, который у вас не открывается, удалите полностью эту строку, сохраните hosts и попробуйте открыть сайт в браузере.
Когда разобраться в файле не получается, замените его содержимое текстом по умолчанию. Сохраните и проверьте работоспособность браузера. В случае возникновения проблем поменяйте отредактированный hosts на его резервную копию.
Иногда невозможно зайти на сайт из-за настроек прокси. В некоторых странах заблокированы, например, ВК и Ютуб. Если вы используете прокси, он может подменять ваш IP на адрес в одной из таких стран. В результате доступ к ресурсу блокируется.
Попробуйте сменить в настройках прокси ваше местоположение. Вход под другим IP позволит открыть неоткрывающийся сайт.
Нет соединения только в браузере Яндекс
Часто сбой случается только в одном обозревателе. Например, не удается установить соединение с сайтом в Яндекс.браузере. Разберёмся на этом примере, как решить проблему.
История и куки
Переполненный кэш – частая причина проблем в работе браузера. При этом сброс кэша в Windows, описанный выше, не поможет. У обозревателя своё хранилище данных, которое мы и будем чистить.
Запустите Яндекс.браузер и нажмите на клавиатуре одновременно кнопки Ctrl+Shift+Del. Появится окно очистки истории.

Отметьте, в первую очередь, кэш и cookie. Желательно также очистить историю. Остальные опции – по желанию.
В выпадающем списке вверху укажите «За всё время». После чего нажмите кнопку «Очистить». Перезапустите браузер.
Расширения
Дополнения и расширения для своих браузеров выпускают не только Google и Yandex, но и другие разработчики. Они добавляют в приложение полезные функции. Но одновременно могут создавать проблемы. В том числе, блокировать доступ в интернет.
Запустите браузер, войдите в настройки и откройте вкладку «Дополнения».

Здесь будет список всех расширений – установленных по умолчанию и загруженных пользователем. Перемещая переключатель в положение «Выкл» их можно отключить.

Рекомендуется отключить все расширения, проверить, открываются ли сайты, а затем попробовать по очереди включить те, которые вам нужны.
Прокси и VPN
Собственных инструментов для настройки подключения через прокси-сервер у Яндекс браузера нет. Он использует параметры системы. Для их изменения откройте настройки программы и опуститесь в самый низ окна, в раздел «Системные настройки». Здесь вы увидите пункт «Настройки прокси-сервера». Кликните по нему.

В открывшемся окне с помощью переключателя выключите прокси-сервер, если он у вас используется. Проверьте, работает ли браузер.
Некоторые интернет-провайдеры используют подключение через прокси-сервер. В этом случае выключение этой опции не позволит вам пользоваться интернетом.
VPN также нельзя настроить в Яндекс браузере. Но, возможно, вы пользуетесь одним из сторонних расширений. Значок VPN обычно отображается в правом верхнем углу окна браузера. Кликните по нему, чтобы открыть окно параметров. С помощью переключателя отключите VPN.

Проверьте, открываются ли теперь сайты в Яндекс браузере.
Если ничего не помогло, восстановить работоспособность приложения можно попытаться путём переустановки.
Удалите Яндекс браузер полностью с вашего компьютера. Не рекомендуется выполнять обновление или переустановку поверх работающей на компьютере программы. В этом случае ошибки никуда не денутся. Нужна именно чистая инсталляция. Скачайте актуальную версию браузера и установите её. Скорее всего, это решит проблему с загрузкой сайтов. Но все ваши настройки и пароли придётся вводить заново.
Читайте о самых распространённых онлайн ошибках. Какие причины их возникновения и как исправить.

Введение
В пользование сетью «Интернет» вовлечено подавляющее большинство всех обладателей компьютерной техники, независимо от вида используемых образцов устройств. И несмотря на многие преимущества задействования «Интернета» как для обработки и хранения данных, так и для их распространения и обмена, в некоторых случаях существует вероятность столкнуться с отказом в доступе к тем или иным ресурсам сети по причине возникновения разнообразных видов ошибок. И несмотря на утверждение, что полностью избежать ошибок в целом при взаимодействии с данными в сети «Интернет» практически невозможно, пользователи могут ознакомиться со списком основных и часто встречающихся видов ошибок, понять их значение и изучить некоторые основные шаги для их устранения. И далее в нашей статье мы подробнее остановимся на освещении данных вопросов.
Распространенные типы сетевых ошибок при доступе к ресурсам сети «Интернет»
Большинство известных видов ошибок в сети «Интернет» сопровождаются кодом состояния «HTTP». Обычно пользователи могут наблюдать сообщение об ошибке, содержащее помимо объясняющего текста еще числовое значение формата «4XX» или «5XX» (за числами четыре или пять следуют две дополнительные цифры, например, код ошибки имеет вид «404»).
И вариант формата «4XX», и «5XX» являются ошибками, но они имеют существенную разницу. Формат «4XX» – это ошибки, возникающие вследствие деятельности клиента, а «5XX» – результат ошибки сервера. Если при обращении к сетевому ресурсу всплывает сообщение с ошибкой в виде «4XX», то, скорее всего, пользователи могут ее самостоятельно исправить.
Ошибки вида «5XX» – это ошибки сервера, которые означают, что пользователи не оказывали влияния на результат, приведший к возникновению ошибки, и источником сбоя является неработающий сервер, к которому пользователи пытаются получить доступ. Независимо от вида ошибки, связанна ли она с деятельностью пользователей или работоспособностью удаленного сетевого сервера, пользователи могут предпринять несколько шагов, которые могут помочь решить проблему и устранить существующую неисправность.
В последующих разделах мы постарались перечислить наиболее распространенные сетевые ошибки, с которыми могут сталкиваться пользователи при взаимодействии с ресурсами сети «Интернет», а также упомянули пару полезных решений для исправления каждой ошибки. Пользователи не могут решить все онлайн-ошибки, так как некоторые из них происходят по вине серверов, и с ними мало что можно поделать для успешного восстановления работоспособности. Тем не менее, в ряде случаев, стоит попробовать устранить возникшую ошибку.
«400 Bad Request» («ошибка неверного запроса»)
Каждый раз, когда пользователи пытаются открыть веб-сайт путем набора «URL-адреса» в адресной строке сетевого обозревателя или нажимают на соответствующую ссылку сайта, полученную посредством различных приложений, веб-браузер инициирует запрос и отправляет его на удаленный сервер веб-сайта, к которому пользователи организовывают соответствующее обращение и стараются получить доступ. Ошибка «400» возникает, когда сервер не может полноценно понять и корректно обработать запрос. Такой вид непредвиденной ошибки может произойти, если указанный запрос искажен, неверен, испорчен или поврежден, но, чаще всего, ошибка возникает по довольно простой причине, например, пользователь использовал «URL-адрес» веб-сайта, которого не существует.
В большинстве случаев пользователи самостоятельно могут решить возникшую проблему и далее представлено несколько простых способов, которые можно задействовать для исправления указанной ошибки.
Обновите страницу. Нажатие клавиши «F5» обновляет страницу в большинстве браузеров. Если проблема связана с поврежденным запросом, то его повторная отправка иногда может помочь. Процесс не займет много времени и его всегда стоит попробовать. Ошибка «400» часто является временной, и простое обновление способно нередко ее исправить.
Перепроверьте «URL- адрес». Иногда неверный «URL-адрес», указанный пользователем в адресной строке обозревателя, может вызвать ошибку «400 Bad Request» вместо ошибки «404 Not Found» (о которой мы также поговорим в одном из разделов). Просмотрите и исправьте адрес при необходимости.
Произведите поиск страницы на сайте. Возможно, ошибка в названии веб-страницы искомого сайта была допущена самим пользователем или непосредственно неверный адрес был указан в ссылке, с которой осуществлен переход на страницу. Но если страница на сайте существует, то можно в строке поиска веб-сайта указать части полного адреса страницы, чтобы получить к ней доступ через поисковую панель.
Очистите файлы «cookie» и содержимое кэша используемого веб-браузера. Иногда, при обращении к веб-сайту, от сервера возвращается ответ с ошибкой «400», потому что происходит попытка прочесть «cookie» на пользовательском компьютере, которые повреждены или сильно устарели, или, как вариант, браузер кэшировал поврежденную версию страницы, которую пользователь пытается открыть. Своевременная очистка данных кэша и файлов «cookie» может помочь исправить неприятную ошибку.
«403 Forbidden» (ошибка «запрещено»)
Ошибка «403» возникает при попытке доступа к странице или сетевому ресурсу, к которым у пользователя нет соответствующего разрешения. В большинстве случаев, устранить проблему запрета доступа силами конкретного пользователя не получиться. Обычно подобное сообщение об ошибке возникает по одной из двух причин. В первом случае, владельцы веб-сервера корректно настроили права доступа, а пользователь действительно не обладает соответствующими допусками для перехода на удаленный ресурс. В другом случае, причина заключается в том, что собственники веб-сервера неправильно настроили разрешения (случайно или преднамеренно), и пользователь получает отказ в доступе, когда он действительно необходим, даже при наличии необходимых привилегий.
Несмотря на тот факт, что ошибка «403», ограничивающая доступ к удаленному ресурсу, регулируется и управляется настройками сетевого веб-сервера, пользователи могут опробовать несколько шагов для ее исправления.
Обновите страницу. Нажатие клавиши «F5» во многих популярных обозревателях позволяет мгновенно обновить страницу.
Повторно проверьте «URL- адрес». Иногда неверно заданный в строке обозревателя «URL-адрес» может вызвать появление ошибки запрета доступа «403 Forbidden». Убедитесь, что «URL-адрес» действительно указывает на страницу, а не на каталог. Большинство веб-сайтов ограничивают доступ к своим внутренним папкам из соображений безопасности, и опечатка в адресе может быть причиной отображения ошибки «403».
Проверьте собственные разрешения. Некоторые веб-сайты ограничивают доступ к своему содержимому, разрешая удаленное обращение только зарегистрированным участникам или пользователям, обладающим определенным уровнем привилегированного доступа. Если вход в систему не был осуществлен или у пользователей нет соответствующих разрешений, то, скорее всего, система выдаст ошибку «403 Forbidden».
«404 Not Found» (ошибка «не найдено»)
Ошибка «404 Not Found» – самая распространенная ошибка в сети, которая возникает при попытке посетить несуществующую веб-страницу. В основном, данная ошибка подразумевает, что серверу не удалось найти, искомый пользователями, удаленный ресурс. В большинстве случаев, в обозревателе появится сообщение об ошибке «404» после неудачной попытки ввести «URL» искомой страницы или перейти по соответствующей ссылке, которая на сервере абсолютно не представлена. И если пользователи сталкиваются с ошибкой «404», то можно попробовать ее исправить несколькими способами.
Обновите проблемную страницу. Нажатие клавиши «F5» инициирует обновление страницы в подавляющем большинстве современных веб-браузеров. Не всегда такое решение сможет устранить ошибку «404». Но иногда, на веб-серверах может происходить случайный сбой и, как следствие, отображение страницы, которая действительно существует, будет временно приостановлено. Поэтому необходимо обязательно опробовать данный способ и перегрузить страницу, в особенности, если на обновление будет потрачено всего несколько секунд, но существует шанс добиться корректной загрузки.
Убедитесь в правильности «URL- адреса». Неверно введенные «URL-адреса» (независимо от того, была ли допущена ошибка в процессе набора или веб-страница содержит неверную ссылку) являются наиболее частой причиной отображения в обозревателе сообщения об ошибке «404 Not Found».
Осуществите поиск требуемой страницы на сайте. Возможно пользователи получили неверный «URL-адрес» или на веб-сайте, с которого был осуществлен переход, указана ошибочная ссылка, но страница на искомом ресурсе существует. Попробуйте найти, посредством использования возможностей поисковой панели сайта, «URL» требуемой страницы по названию.
«500 Internal Server Error» («внутренняя ошибка сервера»)
Если пользователь пытается посетить веб-сайт и на странице веб-браузера всплывает сообщение «500 Internal Server Error», это обычно означает, что на сетевом ресурсе, к которому непосредственно происходит обращение, существует определенная неполадка и сервер не может предоставить более конкретную информацию. Проблема относится только к сайту и никак не связана с настройками и функционированием пользовательского веб-браузера, персонального компьютера или задействованным способом подключения к сети «Интернет».
Как и в случае с другими проблемами, которые мы обсуждали ранее, пользователь можете попытаться решить возникшую неисправность лишь несколькими способами.
Обновите страницу обращения. Большинство распространенных веб-браузеров используют стандартный набор клавиш для быстрого исполнения списка команд, и нажатие на клавишу «F5» позволяет сразу обновить активную страницу. К сожалению, во многих случаях, данный способ не работает по причине неисправности на удаленном ресурсе.
Важное замечание. Не пытайтесь перезагрузить страницу, если перед получением данного сообщения об ошибке «500» была предпринята попытка осуществить онлайн-платеж или любой вид денежного перевода. Принудительное обновление страницы может привести к отправке одного и того же платежа дважды. Большинство веб-сайтов обладают встроенным инструментом защиты и должны препятствовать повторному переводу денежных средств, но проблема может возникнуть, если веб-сайт испытывает проблему во время выполнения платежа.
Обратитесь к ресурсу позже. Довольно часто проблемы с сервером носят временный характер. Попробуйте посетить страницу после небольшого перерыва.
Свяжитесь с администрацией сайта. Если проблема не устранена, попробуйте, при возможности, связаться со службой поддержки веб-сайта, и сообщить им о возникших неполадках.
«502 Bad Gateway» («ошибка шлюза»)
Ошибка «502 Bad Gateway» означает, что посещаемый вами сервер пытался получить некоторую информацию с другого сервера, но получил неверный ответ. Причиной могут послужить несколько факторов. Возможно, сервер перегружен или возникли неполадки с сетью между двумя серверами, что носит временный характер, и может быть быстро исправлено. Также, как вариант, могут оказывать влияние на отсутствие доступа неправильные настройки брандмауэра или даже ошибка кодирования. В довольно редких случаях ошибка может возникать из-за проблемы на пользовательском компьютере или сетевом оборудовании. Поэтому стоит попробовать применить несколько шагов для возможного исправления ситуации.
Обновите страницу после отображения сообщения об ошибке. Как и в предыдущих случаях, воспользуйтесь быстрым способом перезагрузки страницы посредством нажатия в веб-браузере клавиши «F5».
Проверьте, доступен ли сайт для других пользователей. Посетите сайт, такой как «IsItDownRightNow» или «DownforEveryoneorJustMe», который отслеживает состояние веб-сайтов и проверяет их работоспособность для уточнения данных, испытывают ли другие пользователи трудности с доступом к конкретному ресурсу, или проблемы возникают только локально на пользовательском устройстве.
Попробуйте получить доступ к веб-сайту позже. Возможно, проблема с сервером носит временный характер, и спустя некоторое время полноценная функциональность ресурса будет восстановлена. Поэтому попробуйте обратиться к сайту позже через некоторое время.
Выполните очистку «cookie» и содержимого кэша пользовательского браузера. Иногда (хотя и редко) серверы возвращают ошибки формата «502», потому что веб-браузер, который регулярно использует пользователь для выхода в сеть «Интернет», кэшировал устаревшие или поврежденные файлы. Процедура очистки содержимого кэша и файлов «cookie» может помочь исправить ошибку.
«503 Service Unavailable» (ошибка «сервис недоступен»)
Ошибка «503 Service Unavailable» означает, что сервер временно не может обработать запрос пользователя. Ошибка может возникать по ряду причин, но наиболее распространенная, из доступного списка вариантов, состоит в том, что сервер перегружен внешними запросами. Отображение данной ошибки на странице веб-браузера после обращения пользователя фактически означает, что с сервером все в порядке, его работоспособность не нарушена и он может обработать ваш запрос, но чрезмерная нагрузка не позволяет этого сделать в данный момент. Подобно всем ошибкам формата «5XX», ошибка «503» происходит на сервере, и, следовательно, с пользовательским компьютером все в порядке, и он не влияет на ее наличие.
Но несмотря на удаленную форму неисправности, можно попробовать применить несколько способов для устранения ошибки.
Обновите страницу с сообщением об ошибке. Нажмите на клавишу «F5» и принудительно обновите проблемную страницу (стандартный способ перезагрузки поддерживается многими основными веб-браузерами).
Проверьте работоспособность ресурса. Перейдите в веб-браузере на сайт проверки состояния удаленных ресурсов, например, «IsItDownRightNow» или «DownforEveryoneorJustMe», и оцените его доступность для других пользователей.
Попробуйте выполнить переход на сайт позже. Проблемы с сервером часто бывают временными. В частности, при отображении сообщения с ошибкой «503», велика вероятность, что сервер перегружен запросами и не может обработать все входящие обращения, который он получает. Попробуйте посетить страницу еще раз позже через некоторое время.
Полную версию статьи со всеми дополнительными видео уроками смотрите в источнике. Если у вас остались вопросы, задавайте их в комментариях.
Данный материал является частной записью члена сообщества Club.CNews.
Редакция CNews не несет ответственности за его содержание.
Проверьте доступ к сети с помощью средства устранения неполадок для Windows или программы беспроводной диагностики для macOS:
Запустите средство устранения сетевых неполадок:
-
Нажмите .
-
В окне Параметры выберите Сеть и Интернет.
-
В блоке Дополнительные сетевые параметры нажмите Средство устранения сетевых неполадок.
-
Следуйте инструкции на экране.
Запустите средство устранения сетевых неполадок:
-
Нажмите .
-
Следуйте инструкции на экране.
Получите информацию для диагностики сети с помощью утилит Ping, PathPing/Traceroute и Telnet:
-
На панели задач нажмите значок
 и наберите в поисковой строке
и наберите в поисковой строке командная строкаилиcmd.exe. Нажмите Enter. -
Введите в окне команду
ping <адрес сайта> -n 10и нажмите Enter.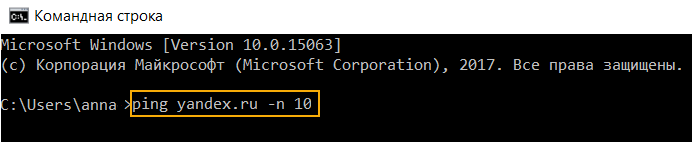
-
Чтобы скопировать информацию, выделите текст левой кнопкой мыши и нажмите Enter.
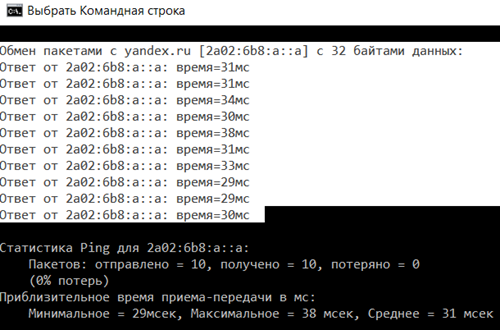
Скопированный текст можно вставить (Ctrl + V) в текстовый файл или письмо.
-
На панели задач нажмите значок
 и наберите в поисковой строке
и наберите в поисковой строке командная строкаилиcmd.exe. Нажмите Enter. -
Введите в окне команду
pathping <адрес сайта> -n 10и нажмите Enter.
-
Чтобы скопировать информацию, выделите текст левой кнопкой мыши и нажмите Enter.

Скопированный текст можно вставить (Ctrl + V) в текстовый файл или письмо.
-
На панели задач нажмите значок
 и наберите в поисковой строке
и наберите в поисковой строке панель управления. Запустите приложение. -
В окне выберите .
-
Отметьте пункт Клиент Telnet и нажмите OK.
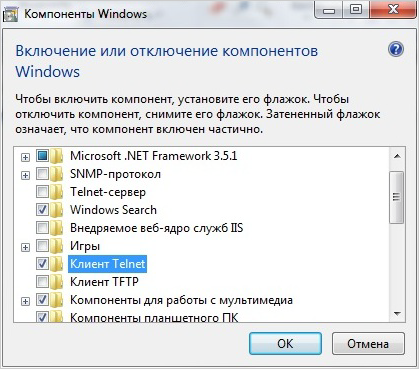
-
На панели задач нажмите значок
 и наберите в поисковой строке
и наберите в поисковой строке командная строкаилиcmd.exe. Нажмите Enter. -
В открывшемся окне введите
telnet <адрес сайта> 25и нажмите Enter.
-
Чтобы скопировать информацию, выделите текст левой кнопкой мыши и нажмите Enter.

Скопированный текст можно вставить (Ctrl + V) в текстовый файл или письмо.
-
Ipconfig — узнать IP-адрес, маску подсети и другие сетевые настройки;
-
Getmac — просмотреть подключения к сети, сетевые адаптеры и их физические адреса;
-
Tracert — получить цепочку узлов, через которые проходит IP-пакет.
-
На панели задач нажмите значок
 и наберите в поисковой строке
и наберите в поисковой строке командная строкаилиcmd.exe. Нажмите Enter. -
В открывшемся окне введите:
-
ipconfig/all— для Ipconfig; -
getmac/v— для Getmac; -
tracert <адрес сайта>— для Tracert.
-
-
Нажмите Enter.
-
Чтобы скопировать информацию, выделите текст левой кнопкой мыши и нажмите Enter.
Скопированный текст можно вставить (Ctrl + V) в текстовый файл или письмо.
Ping
Утилита Ping определяет время задержки между запросом на сервер и ответом, а также потерю пакетов данных. Чем меньше время приема-передачи и количество потерянных пакетов, тем быстрее откроется веб-страница или загрузится фильм.
Чтобы проверить сетевое соединение:
PathPing
Утилита PathPing поможет определить, на каком промежуточном узле сети задерживаются или теряются пакеты данных.
Чтобы проверить промежуточные узлы сети:
Telnet
Утилита Telnet позволит проверить, есть ли у компьютера права на подключение к серверу.
Установите клиент Telnet:
Проверьте доступ к серверу:
Другие утилиты
Выберите утилиту в зависимости от цели:
Запустите утилиту:
-
Перейдите в меню Пуск и наберите в поисковой строке
командная строкаилиcmd.exe. Запустите приложение. -
Введите в окне команду
ping <адрес сайта> -n 10и нажмите Enter.
-
Чтобы скопировать информацию, в любом месте открытого окна нажмите правой кнопкой мыши и выберите Выделить все. Затем нажмите Enter.
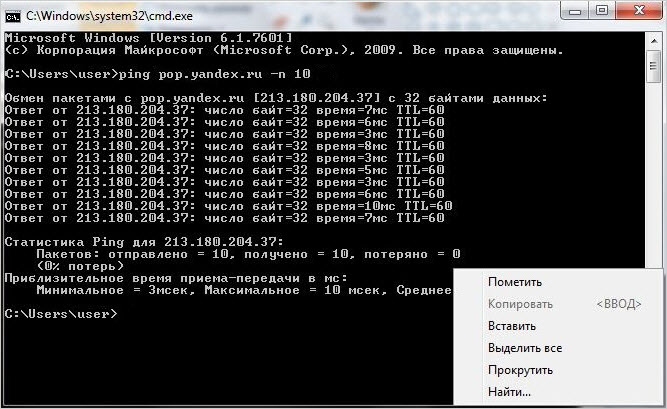
Скопированный текст можно вставить (Ctrl + V) в текстовый файл или письмо.
-
Перейдите в меню Пуск и наберите в поисковой строке
командная строкаилиcmd.exe. Запустите приложение. -
Введите в окне команду
pathping -n <адрес сайта>и нажмите Enter.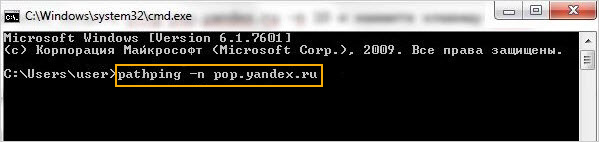
-
Чтобы скопировать информацию, в любом месте открытого окна нажмите правой кнопкой мыши и выберите Выделить все. Затем нажмите Enter.
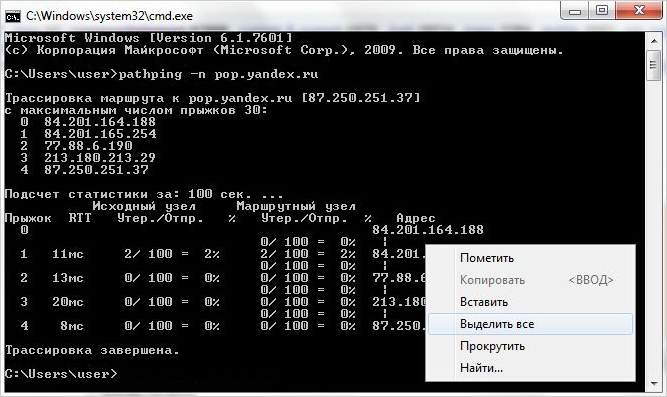
Скопированный текст можно вставить (Ctrl + V) в текстовый файл или письмо.
-
Перейдите в меню Пуск и наберите в поисковой строке
включение или отключение компонентов Windows. Запустите приложение. -
Отметьте пункт Клиент Telnet и нажмите OK.
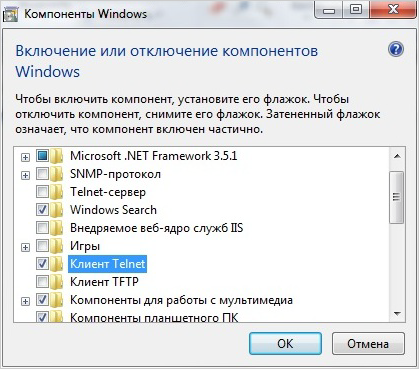
-
Перейдите в меню Пуск и наберите в поисковой строке
командная строкаилиcmd.exe. Запустите приложение. -
В открывшемся окне введите
telnet <адрес сайта> 25и нажмите Enter.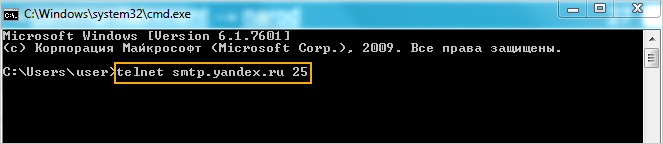
-
Чтобы скопировать информацию, в любом месте окна нажмите правой кнопкой мыши и выберите Выделить все. Затем нажмите Enter.
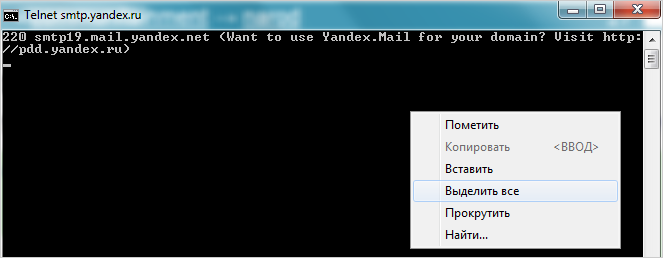
Скопированный текст можно вставить (Ctrl + V) в текстовый файл или письмо.
-
Ipconfig — узнать IP-адрес, маску подсети и другие сетевые настройки;
-
Getmac — просмотреть подключения к сети, сетевые адаптеры и их физические адреса;
-
Tracert — получить цепочку узлов, через которые проходит IP-пакет.
-
Перейдите в меню Пуск и наберите в поисковой строке
командная строкаилиcmd.exe. Запустите приложение. -
В открывшемся окне введите:
-
ipconfig/all— для Ipconfig; -
getmac/v— для Getmac; -
tracert <адрес сайта>— для Tracert.
-
-
Нажмите Enter.
-
Чтобы скопировать информацию, в любом месте окна нажмите правой кнопкой мыши и выберите Выделить все. Затем нажмите Enter.
Скопированный текст можно вставить (Ctrl + V) в текстовый файл или письмо.
Ping
Утилита Ping определяет время задержки между запросом на сервер и ответом, а также потерю пакетов данных. Чем меньше время приема-передачи и количество потерянных пакетов, тем быстрее откроется веб-страница или загрузится фильм.
Чтобы проверить сетевое соединение:
PathPing
Утилита PathPing поможет определить, на каком промежуточном узле сети задерживаются или теряются пакеты данных.
Чтобы проверить промежуточные узлы сети:
Telnet
Утилита Telnet позволит проверить, есть ли у компьютера права на подключение к серверу.
Включите клиент Telnet:
Проверьте доступ к серверу:
Другие утилиты
Выберите утилиту в зависимости от цели:
Запустите утилиту:
-
В поиске Spotlight (⌘ + Пробел) введите
терминали нажмите Enter. -
В открывшемся окне введите
ping -с 10 <адрес сайта>и нажмите Enter.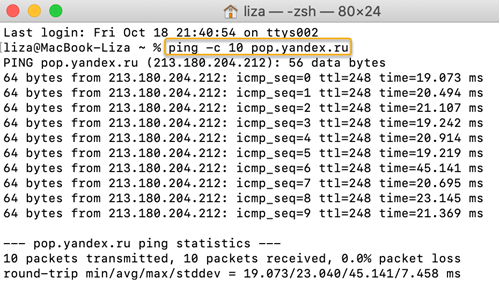
-
Чтобы скопировать информацию, выделите текст (⌘ + A) и скопируйте его (⌘ + C).
Теперь текст можно вставить (⌘ + V) в текстовый файл или письмо.
-
В поиске Spotlight (⌘ + Пробел) введите
терминали нажмите Enter. -
В открывшемся окне введите
traceroute -n <адрес сайта>и нажмите Enter.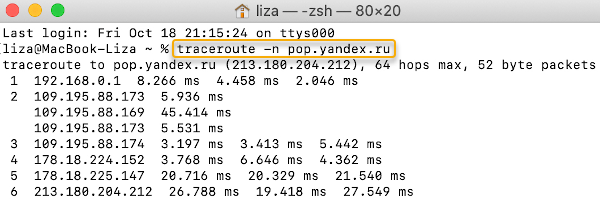
-
Чтобы скопировать информацию, выделите текст (⌘ + A) и скопируйте его (⌘ + C).
Теперь текст можно вставить (⌘ + V) в текстовый файл или письмо.
-
В поиске Spotlight (⌘ + Пробел) введите
терминали нажмите Enter. -
В открывшемся окне введите команду
/usr/bin/ruby -e "$(curl -fsSL https://raw.githubusercontent.com/Homebrew/install/master/install)", чтобы установить менеджер пакетов Homebrew. -
Нажмите Enter и дождитесь конца установки.
-
Введите команду
brew install telnetи нажмите Enter. -
В поиске Spotlight (⌘ + Пробел) введите
терминали нажмите Enter. -
В открывшемся окне введите
telnet <адрес сайта> 25и нажмите Enter.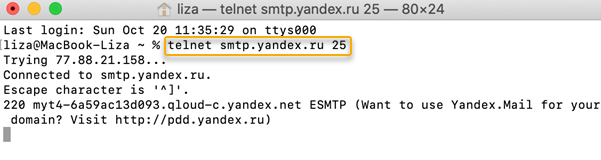
-
Чтобы скопировать информацию, выделите текст (⌘ + A) и скопируйте его (⌘ + C).
Теперь текст можно вставить (⌘ + V) в текстовый файл или письмо.
Ping
Утилита Ping определяет время задержки между запросом на сервер и ответом, а также потерю пакетов данных. Чем меньше время приема-передачи и количество потерянных пакетов, тем быстрее откроется веб-страница или загрузится фильм.
Чтобы проверить сетевое соединение:
Traceroute
Утилита Traceroute поможет определить, на каком промежуточном узле сети задерживаются или теряются пакеты данных.
Чтобы проверить промежуточные узлы сети:
Telnet
Утилита Telnet позволит проверить, есть ли у компьютера права на подключение к серверу.
В macOS High Sierra 10.13 и выше программа Терминал не включает утилиту Telnet.
Чтобы установить утилиту:
Чтобы проверить доступ к серверу:
Чтобы обеспечить продуктивную и качественную работу сети, необходимо иметь высокую скорость передачи данных. Довольно часто провайдеры обещают высокоскоростное подключение, а в итоге пользователь получает плохое качество интернет-соединения. Чтобы решить такую проблему, необходимо разобраться с причинами ее появления и с основными способами устранения.

Какие факторы определяют качество интернет-соединения
Скорость работы сети Internet не может быть постоянной. Она часто изменяется как в меньшую, так и в большую сторону. Есть несколько основных факторов, которые могут на это повлиять:
- Тип используемой линии связи. Лучше всего работают сети, подключенные при помощи кабеля. Хуже функционируют беспроводные Wi-Fi соединения.
- Мощность покрытия. Если используется беспроводной тип соединения, бесперебойность работы сети зависит от качества приема сигнала.
- Количество устройств, подключенных к сетевому узлу. При большой загруженности скорость интернета уменьшается в разы.
Дополнительная информация! В редких случаях особенности работы интернета зависят от мощности используемого оборудования. Например, у компьютера очень слабый процессор, странички все равно будут плохо открываться даже при высокой скорости передачи данных.
Что такое обрывы соединения

Довольно часто люди сталкиваются с разрывами подключения, при которых интернет пропадает полностью. Выделяют несколько причин появления обрывов:
- Проблемы на стороне провайдера. Возможно, проводятся ремонтные работы на линии и из-за этого пришлось на несколько часов или на сутки отключить пользователей от сети.
- Обрыв связи. Иногда не удается подключиться к интернету из-за обрывов на линии. В таком случае придется ждать, пока провайдер устранит проблему и восстановит подсоединение к сети.
- Неисправность оборудования. Бывают случаи, когда роутер выходит из строя и из-за этого не удается подключить ноутбук или телефон к интернету.
Важно! Если сети нет только на устройствах с ОС Виндовс, значит на ПК может быть вредоносное ПО, блокирующее подключение.
Как плохое качество соединения влияет на скорость передачи данных
Качество интернета напрямую влияет на то, как быстро будет передаваться информация. Дело в том, что из-за нестабильного соединения скорость загрузки и отдачи будет достаточно плохой. Чаще всего информация медленно передается при использовании беспроводных способов подключения или мобильного интернета на смартфонах.
Лучше всего подключаться к Internet по кабелю. Это наиболее надежный тип соединения, при котором удастся добиться максимальной скорости загрузки.
Как проверить качество Internet на ПК или телефоне

Многих интересует, как проверить стабильность интернета. На самом деле в этом нет ничего трудного. Каждый желающий может сделать это как на компьютере, так и на смартфоне.
На ПК
Пользователи персональных компьютеров или ноутбуков могут проверять работоспособность интернета даже без сторонних программ. Делается это при помощи командной строки. Чтобы сделать это, надо выполнить такие действия:
- Нажать комбинацию клавиш Win+R.
- Ввести в появившемся окне команду «cmd».
- Прописать в командной строке «ping —t 8.8.8.8».
После этого к серверу будут постоянно отсылаться запросы. Если у соединения плохая устойчивость, большая часть пакетов будет теряться.
Важно! Для прерывания проверки через командную строку надо нажать сочетание клавиш Ctrl+C.
На смартфоне

Для мониторинга работы интернета на мобильном телефоне придется воспользоваться сторонними приложениями. Программы, чтобы протестировать соединение, можно скачать в AppStore или PlayMarket.
Чаще всего мониторинг сети выполняется при помощи приложения Speedtest. Чтобы воспользоваться программой, надо делать следующее:
- Загрузить приложение из магазина.
- Установить его на мобильное устройство.
- Запустить программу.
- Нажать на кнопку «Начать проверку», расположенную в центре экрана.
После завершения тестирования пользователю покажут информацию о скорости передачи данных и о задержке.
Тестирование соединения
Не все знают, как проверить стабильность интернет соединения. Для этого придется провести три типа проверок подключения.
Потеря пакетов

Скорость и стабильность работы сети во многом зависит от того, насколько хорошо передаются пакеты. Если они часто теряются, значит Internet работает нестабильно, и пользователь часто сталкивается с кратковременными обрывами. Чтобы проверить качество соединения, придется провести тест на потерю пакетов интернета.
Чтобы проверить, насколько хорошо передаются данные, можно воспользоваться командой Ping, которая описана выше. С ее помощью удастся протестировать соединение с разными серверами. Чаще всего для проверки используются серверы Google. Чтобы отправить им запрос, придется ввести команду «ping google.com».
Стабильность работы
Люди, желающие проверить стабильность подключения, могут попробовать воспользоваться сторонними сервисами проверки. С их помощью пользователи смогут узнать скорость передачи данных. Среди наиболее эффективных можно выделить:
- Fast.com. Пользоваться таким сервисом очень просто. Надо просто открыть страницу, проверка начнется автоматически.
- 2ip.ru. Это многофункциональный сервис, позволяющий узнать скорость передачи данных и IP-адрес. Чтобы воспользоваться им, надо нажать на кнопку «Тестировать».
- Testmy.net. Это англоязычная площадка, позволяющая узнавать скорость работы сети.
Наличие разрывов
Многие пользователи не знают, как проверить наличие онлайн разрывов. На самом деле в этом нет ничего трудного. Можно воспользоваться командой «ping», которая была задействована при тестировании отправки пакетов. Дело в том, что их потеря свидетельствует о том, что есть разрывы соединения.
Важно! При наличии разрывов и большой потере пакетов, лучше позвонить провайдеру. Возможно, проблема появилась по их вине.
Как улучшить качество соединения

Многих интересует, как улучшить качество сигнала интернета, чтобы он работал хорошо или даже отлично. Есть несколько способов, помогающих улучшить работоспособность сети.
Устранение проблемы в настройках роутера
Многих интересует, почему интернет работает слишком плохо. Часто это связано с неправильной работой роутера. Чтобы исправить ситуацию, для начала надо перезагрузить маршрутизатор. Для этого его надо отключить от сети, подождать 30-40 секунд и включить повторно. Через несколько минут он сможет подключить интернет. Довольно часто простая перезагрузка помогает устранить неисправности в работе устройства.
Если это не помогло и сеть все равно работает плохо, надо войти в параметры маршрутизатора и проверить, включены ли на нем обновления. Рекомендуется использовать только актуальные версии прошивок.
Изменения места размещения роутера
Если есть возможность подключать роутер в любом месте в квартире, можно его переставить. Это позволит улучшить прием сигнала при беспроводном подключении к маршрутизатору. Рекомендуется устанавливать роутер в центральной части квартиры. Это поможет равномерно распределить сигнал во все комнаты.
Если такой возможности нет, придется использовать дополнительные Wi-Fi репитеры. С их помощью удастся в разы усилить передаваемый сигнал.
Проверка конечного оборудования

Нередко сами устройства, которые подключаются к интернету, становятся причиной того, что он плохо работает. Чаще всего работоспособность сети ухудшается по следующим причинам:
- неправильно указанный MAC адрес;
- использование старых сетевых карт в ПК;
- изношенный аккумулятор на смартфоне, из-за чего ухудшается прием Wi-Fi;
- конфликты установленного ПО и драйверов.
Часто люди сталкиваются с ситуациями, когда интернет начинает плохо работать. Исправить такую проблему можно самостоятельно. Однако перед этим придется установить точную причину ухудшения работы сети.
Последнее обновление — 10 июля 2022 в 12:50
Обновлено 17.12.2019
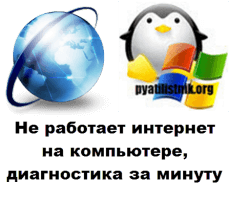
Добрый день! Уважаемые читатели и гости IT блога Pyatilistnik.org. В прошлый раз я с вами поделился своим опытом прохождения онлайн регистрации на рейсах S7, думаю, что благодаря этому, многие люди стали больше экономить своего времени и меньше стоять в утомительных очередях. В сегодняшней статье мы рассмотрим, не менее нервозатратный момент, почему у вас не работает интернет на компьютере и научимся проводить его диагностику, чтобы понимать откуда растут ноги и куда ткнуть носом провайдерскую техническую поддержку. Ну что приступим.
План диагностики проблем интернета
Уверен, что каждый из вас, стабильно раз в год сталкивается с ситуацией, что у него плохо работает или вообще отсутствует интернет на компьютере, и не всегда проблема со стороны провайдера. В данной заметке я вас научу, как самим выявить этап на котором у вас присутствуют сложности с выходом в интернет, понимание данных вещей, очень сильно поможет вам в осознании того, как и что работает, вы сможете быть более подкованными в общении с представителями технической поддержки, предоставляя им данные проведенной ранее диагностики подключения, это вам сэкономит и время и нервы. План действий у нас с вами такой:
- Проверить задолжности в вашем личном кабинете
- Во вторых вы должны удостовериться, что вы получили IP-адрес от DHCP сервера на вашем роутере или оборудования провайдера
- Удостовериться, что у вас доступен основной шлюз
- Удостовериться, что на основном шлюзе есть доступ в интернет
- Проверка канала утилитами ping, tracert, pathping
- Проверка кабеля
- Проведение диагностики сети на компьютере, проверка драйверов, новых обновлений
Проверка задолжности
Первым ответом, на вопрос почему не работает интернет на компьютере, очень часто выступает банальная не оплата услуг. Все мы люди и нам свойственно забывать какие-то вещи. Я не люблю настраивать авто платеж, так как не доверяю этому и привык контролировать за, что я плачу. Бывает, что я беру обещанный платеж на несколько дней и могу потом забыть, что не оплачивал услуги интернета. Как следствие у меня отсутствует выход в глобальную сеть. Даже если у вас отключили доступ в интернет, любой провайдер оставляет вам доступ в свой личный кабинет, который доступен во внутренней локальной сети. В моем примере провайдером выступает АКАДО Телеком. Вам нужно уточнить у провайдера адрес личного кабинета, в моем примере он такой:
Как видим, что у меня услуги еще будут активны по 12-ое число, и тут же есть кнопка оплаты. Если у вас задолжность, то вы можете оплатить или взять обещанный платеж.
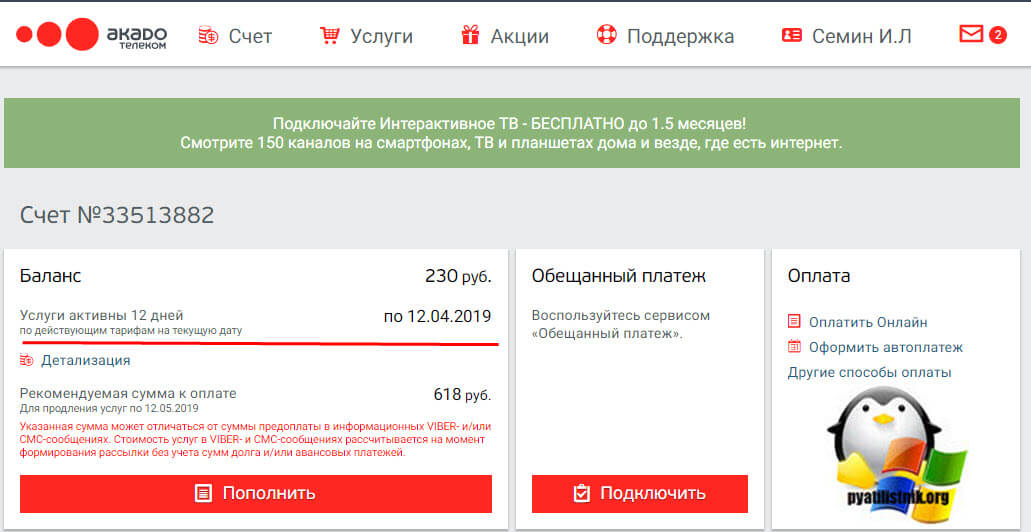
Так же у любого провайдера в большинстве случаев имеется мобильное приложение, где вы так же можете отследить статус вашего баланса и произвести при необходимости оплату.
Проверка получения IP-адреса
Если у вас нет задолжности, то продолжаем делать диагностику подключения к интернету. Первым делом вы должны проверить ваши сетевые настройки. Тут три момента:
- Вы получаете IP-адрес с вашего роутера или оборудования
- У вас настроен статический IP-адрес
- У вас для выхода в интернет используется VPN подключение
И так, когда у меня не работает интернет на компьютере, я первым делом лезу проверять получаю ли я сетевой адрес от DHCP сервера, который находится на моем оборудовании. Как узнать IP-адрес я уже подробно рассказывал, там я показывал много способов, но самый быстрый, это через командную строку и утилиту
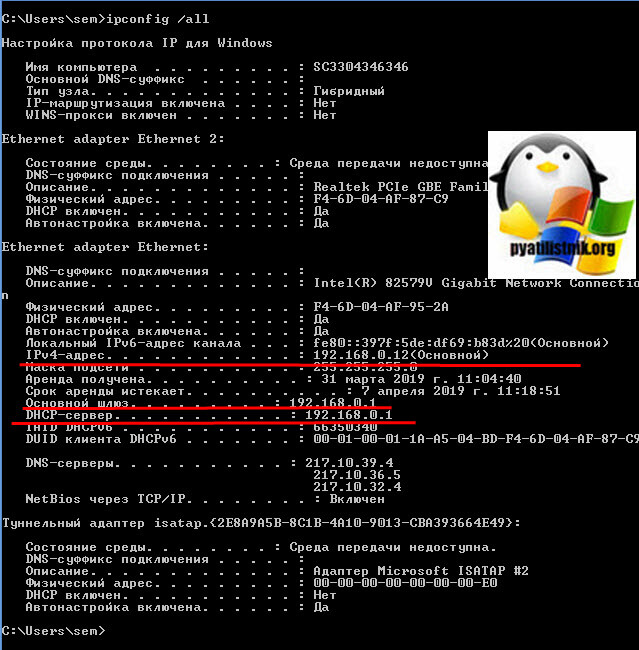
Утилита покажет, получили вы ip-адрес или нет, если да то он у вас в подавляющем количестве случаев будет в виде 192.168.0.1 или 192.168.1.1, если это VPN-PPOE, то там могут быть сети 10.10.1.12 или что-то вроде этого. Так же вы увидите адрес DHCP сервера и адрес основного шлюза, это ваш роутер (Вышестоящее оборудование). Если же адрес вы не получили, то увидите самоназначенный IP-адрес APIPA он будет такой 169.254.XXX.XXX. Это плохо, так как вы уже не смогли получить адрес, а следовательно не можете выходить в интернет. Тут нужно проверять ваш роутер или сервер с которого вы должны получать адрес, этим мы займемся, чуть ниже.
Чтобы попытаться получить новый адрес введите по очереди команды в cmd:
ipconfig /release
ipconfig /renew
Теперь если у вас установлен статический IP-адрес, назначенный вами самим или же провайдером. Тут нужно проверить нет ли конфликта IP-адресов, чтобы не случилась ситуация, что такой адрес уже кем-то получен. В таком случае нужно выставлять настройки на динамические или уточнять у провайдера информацию, посмотрите алгоритм диагностики конфликта IP-адресов, многое станет понятным.
В случае с PPOE, L2TP, PPTP соединениями, то вы легко можете получать различные коды ошибок, например:
- Ошибка 807
- Ошибка 806
- Ошибка 691
- Ошибка 868
- Ошибка 718
- Ошибка 812
- Ошибка подключения 789
Диагностика доступности основного шлюза
Двигаемся далее, если у вас прилетел вам сетевой адрес, но интернета все так же нет, пробуем провести диагностику доступности вашего основного шлюза. Когда мы выполняли выше команду ipconfig /all, то я его выделил. В моем примере, это 192.168.0.1. Напоминаю, что основной шлюз — это устройство через которое ваш компьютер выходит в интернет. Именно на основном шлюзе присутствует таблица маршрутизации, куда и к каким следующим устройствам необходимо обратиться, чтобы получить доступ в интернет. В большинстве случаев основным шлюзом выступает ваш домашний роутер в который приходит провайдерский шнурок от вышестоящего роутера, находящегося в вашем подъезде или на крыше дома. Вот так вот выглядит упрощенная схема построения домовой сети с услугами доступа в Интернет и VoIP в жилом доме

Или более детальная схема.
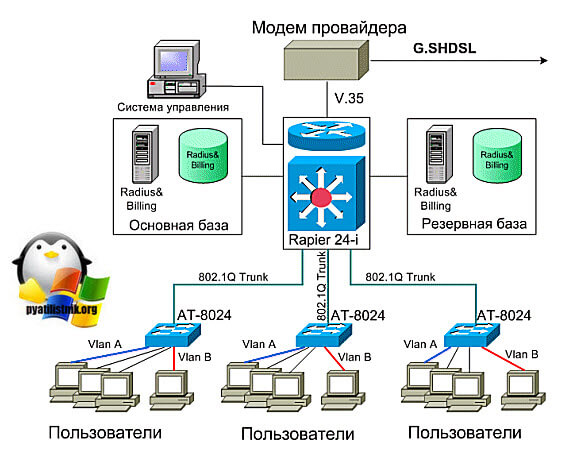
Для того, что попробовать восстановить интернет на компьютере, попробуйте перезагрузить ваш роутер. Для этого достаточно вытащить из него на несколько секунд провод питания и затем подключить обратно. В течении пары минут ваш роутер загрузится и вы можете проверить, дало это эффект или нет. Если Ip-адрес так и не на значился, то сразу звоним провайдеру и рапортуем, что все перезагрузили а интернета нет и начинаем их долбить почему не работает интернет на компьютере. Тут вариантов может быть несколько:
- Это общая проблема и она затрагивает всех клиентов в вашем подъезде, это могут быть аварии, например трактор перекопал линию или магнитные бури в голове сетевого инженера
- Второй вариант, это уже проблемы с конкретно вашим роутером или соединением до него, об этом чуть ниже.
Если у вас есть доступ к вашему роутеру, то вы можете так же провести легкую диагностику. У каждого роутера свой веб-интерфейс, но все сводится к двум настройкам:
- Первое если вы получаете настройки от вышестоящего роутера автоматически, то нужно проверить статус подключения
- Если у вас для доступа к интернету используется логин и пароль от провайдера, то перепроверьте настройки и убедитесь, что они правильные. Я имею ввиду подключение по PPOE
Попав в веб-интерфейс если у вас настройки должны прилетать автоматически, то вы должны увидеть статус у вашего оборудования «Network Access — Allowed», это означает, что сеть есть и интернет должен быть.
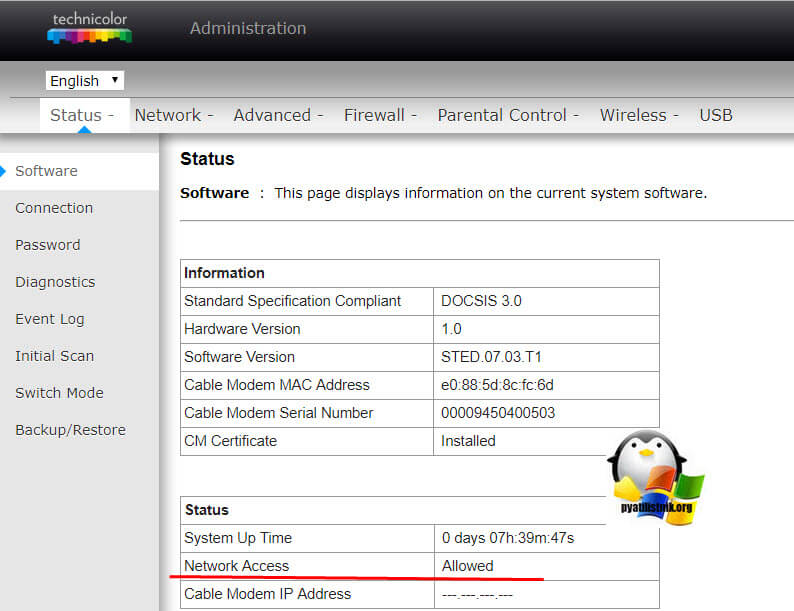
Если при вашей диагностике проблем интернета, вы видите, что статус у вашего основного шлюза «Connectivity State — Access Denied» и «Waiting for DHCP Response», то видно, что есть проблема с получением настроек и это еще раз подтверждает, тот факт, что у вас нет интернета по вине провайдерского оборудования, о чем можно сразу заявлять, если вам в технической поддержке будут говорить, что проблем нет.
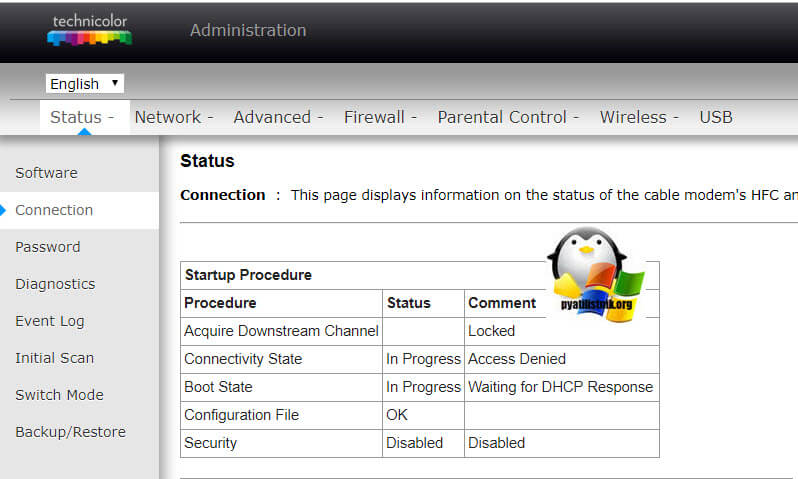
На этом диагностику интернета можно завершать.
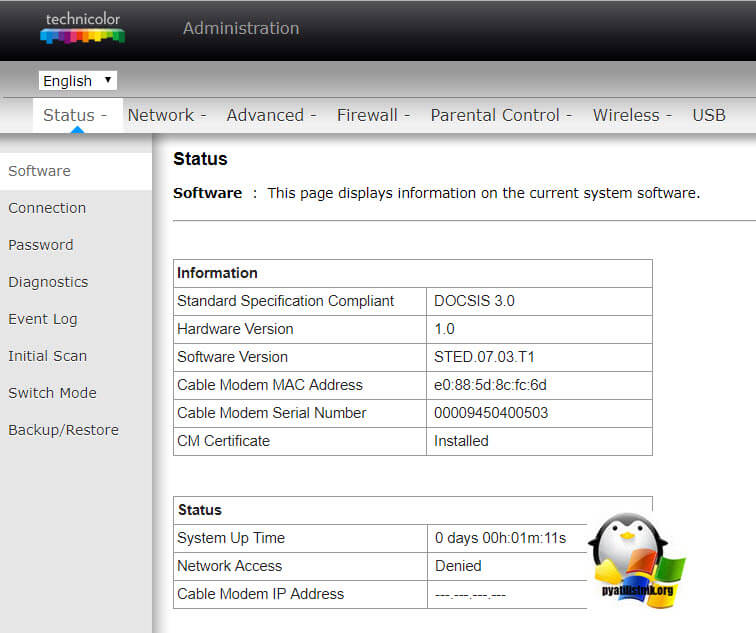
Вот так выглядят примеры с настройками WAN подключения провайдерского PPOE. Проверяйте логины и пароли.
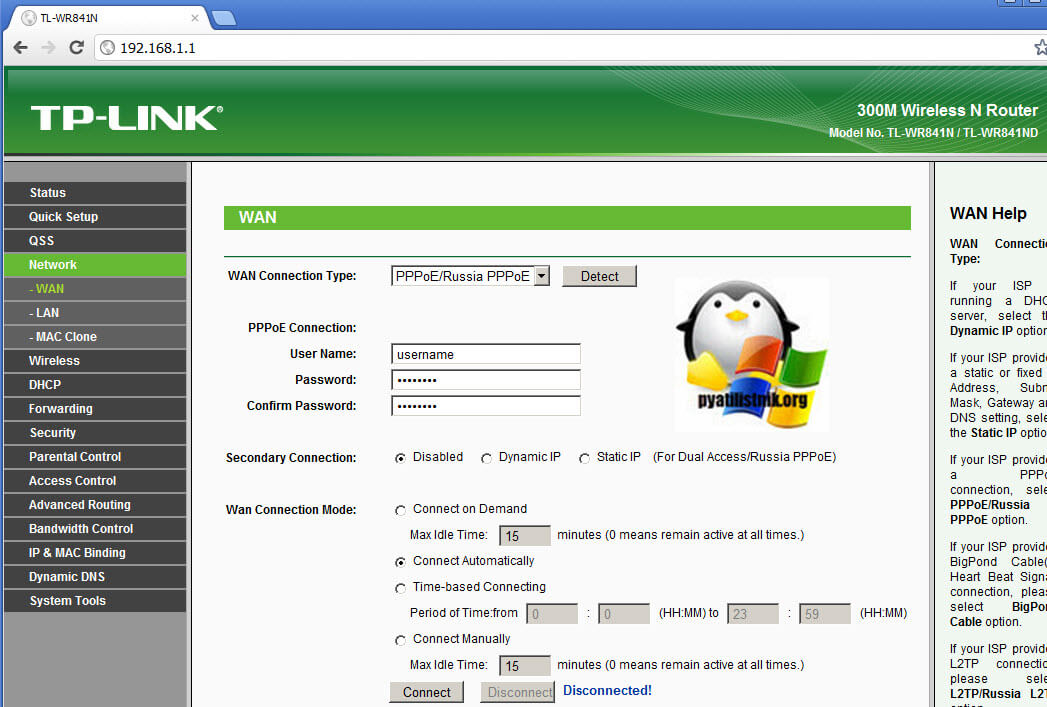
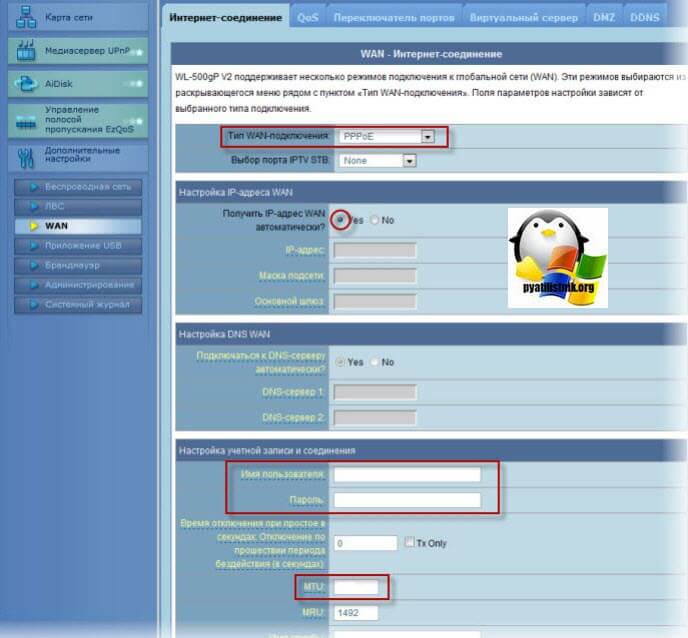
Если интернет есть но не стабильный
Бывают ситуации, что интернет на компьютере есть, но он такой не стабильный, что у вас все открывается либо очень долго или вообще не открывается. Тут требуется более детальная диагностика проблем интернета. Самый простой способ проверить стабильность интернет соединения, это использование в командной строке утилиты ping. В командной строке введите команду:
ping pyatilistnik.org -t или ping 8.8.8.8 -t (Это DNS адреса Google)
Если у вас будут большие потери сетевых пакетов в виде «Превышен интервал ожидания для запроса», то это означает, что пакеты на каком-то этапе теряются, это может вам показывать, почему не работает интернет на компьютере. Остановить ping можно нажатием клавиш CTRL+C.
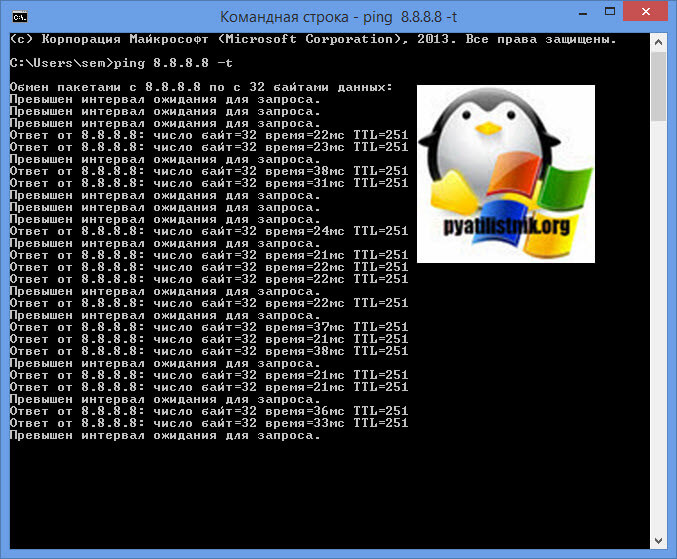
В идеале картина должна быть вот такой. Когда вы остановите диагностику интернета, через утилиту ping, то у вас будет статистика по пакетам. Чем меньше потерь тем лучше.
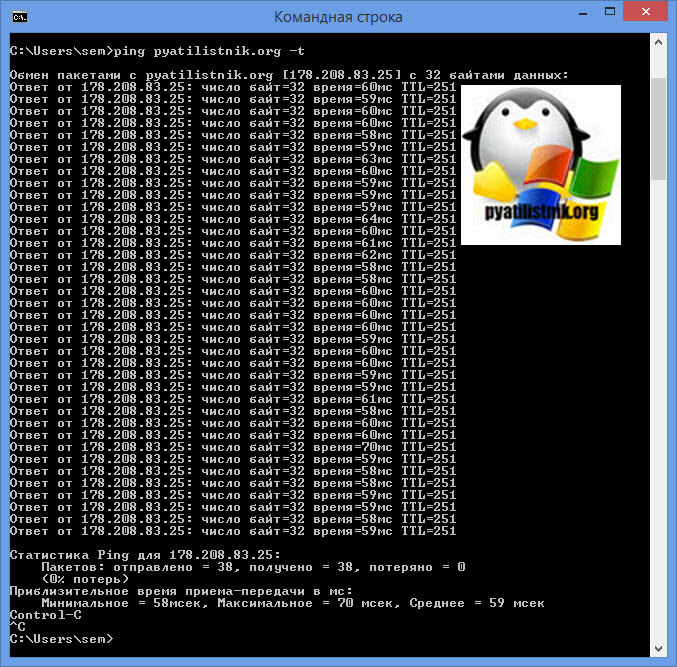
При обращении в техническую поддержку, вы можете смело заявлять, что половина сетевых пакетов теряется, что говорит, о плохом качестве интернет соединения. Еще хочу поделить одним случаем случившимся со мной. У меня провайдер АКАДО, был такой период, когда у меня почти каждый день по несколько раз пропадал интернет. Я естественно делал диагностику подключения к интернету и видел, что теряются пакеты, общей проблемы в подъезде не было. Инженеры из технической поддержки смогли диагностировать, что уровень сигнала от их оборудования до моего роутере в квартире очень слабый и на линии много шума (помех). Я вызвал инженера, для того, чтобы проверить данный кабель на предмет повреждения, и как выяснилось из-за недобросовестной конкуренции сторонние провайдеры сделали повреждения на проводе и на коннекторе, в итоге все решилось его заменой, такие случаи так же нужно не исключать.
Если вы обращаетесь в техническую поддержку, то обязательно поинтересуйтесь и попросите, чтобы они от себя проверили уровень сигнала от своего оборудования до вашего
Такая диагностика интернета может выявить проблемы, если у вас повреждена изоляция и экранирование на кабеле.
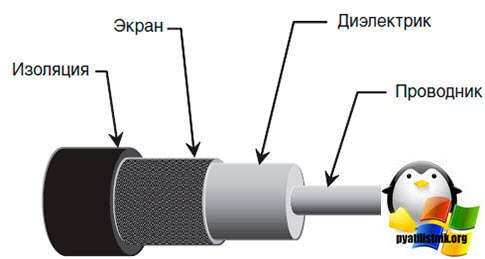
Так же, о плохом сигнале может говорить и высокий показатель TTL в пакетах ping, если у вас может и не быть потерь по пакетам, но при TTL в 1000 миллисекунд, вы ощутите просто дикие тормоза и задержки при открытии сайтов, это так же говорит, о проблемах на уровне провайдера, в меньших случаях на уровне кабеля. так же полезной утилитой может выступать tracert. Благодаря этой утилите мы уже с вами разбирали вопрос, как проходит сетевой трафик от вашего компьютера до нужной точки назначения. Тут я бы советовал так же проверить, что ваши пакеты проходят дальше вашего основного шлюза. Для этого в командной строке введите команду:
tracert 8.8.8.8 (или любой другой ресурс)
В моих примерах видно, что интернет трафик проходит дальше моего основного шлюза.
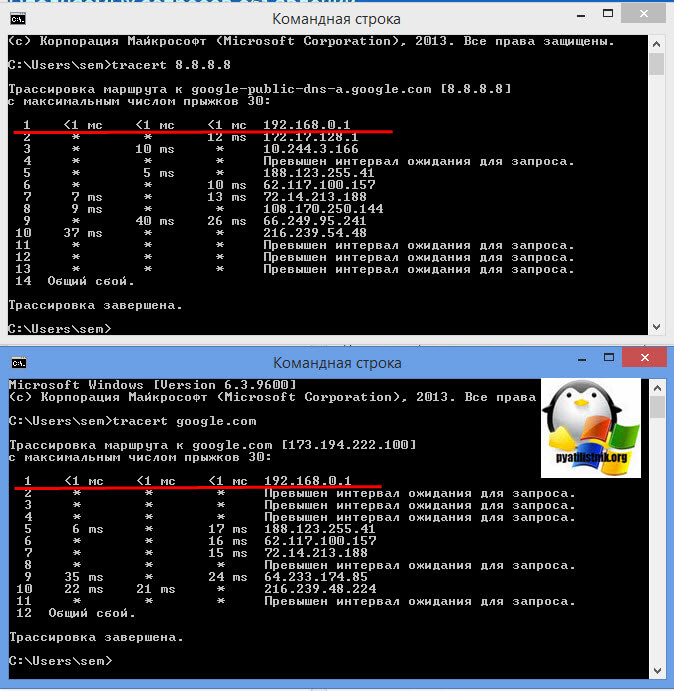
Диагностика интернета после обновлений
Очень часто, что на уровне физики, проблем не наблюдается, но интернета так и нет. В таких случаях диагностика интернет соединения заключается в поиске проблем с драйверами или обновлениями операционной системы. К сожалению производители оборудования и операционных систем, не всегда имеют возможность провести проверку на все конфигурациях, что может приводить к разным последствиям. Не для кого не секрет, что очень часто после очередного обновления Microsoft Windows, у людей наблюдаются проблемы, что далеко ходить, вот пример, когда пропал интернет на Windows 10, после KB3201845. Или у вас обновился драйвер на вашу сетевую карту. Первым делом, если вы грешите на какое-то обновление, то я вам советую откатиться на предыдущую точку восстановления.

В статье про ошибку 0xc0000098 я подробно показал, как можно в Windows 10 сделать восстановление системы. Если вы провели обновление на крупное полугодовое обновление и у вас не работает интернет или сеть, то сделайте откат Windows 10 до предыдущего состояния. Если после восстановления системы, проблема осталась, то я советую вам удалить последние обновления Windows.
Откройте «Панель управленияВсе элементы панели управленияПрограммы и компоненты» и найдите пункт «Просмотр установленных обновлений»
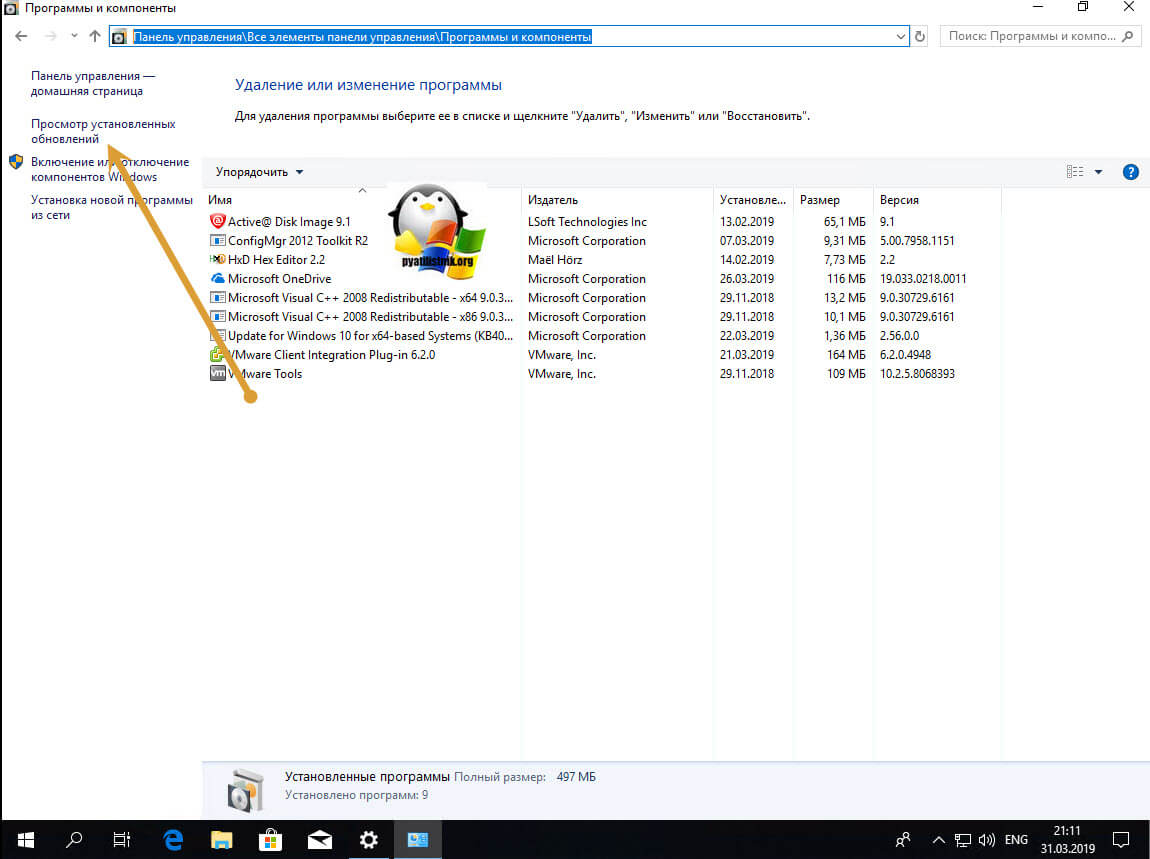
Выбираем нужное обновление, можно посмотреть по дате установки и нажимаем «Удалить».
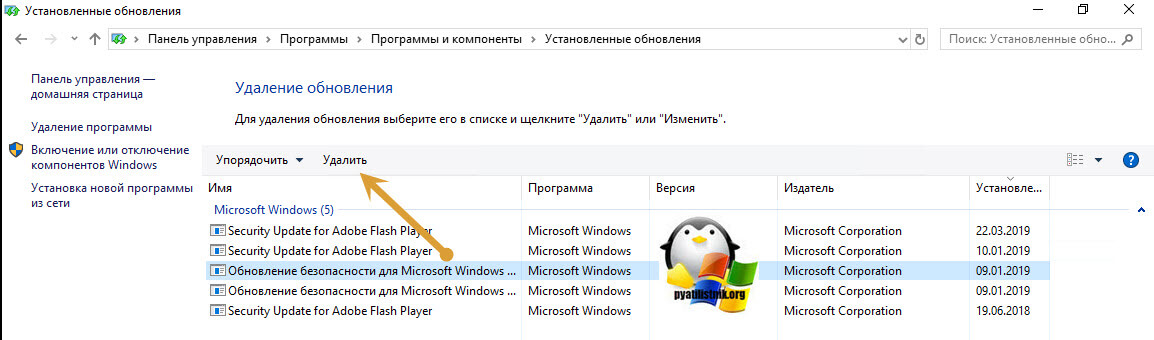
Так же не работать интернет на компьютере может и по причине сбойного драйвера сетевой карты. Если у вас он устарел или наоборот обновился, а до обновления все работало, то следует его откатить. Для этого открываем диспетчер устройств, находим свой сетевой адаптер, открываем его свойства и либо обновляем драйвер или откатываемся, все зависит от ситуации.
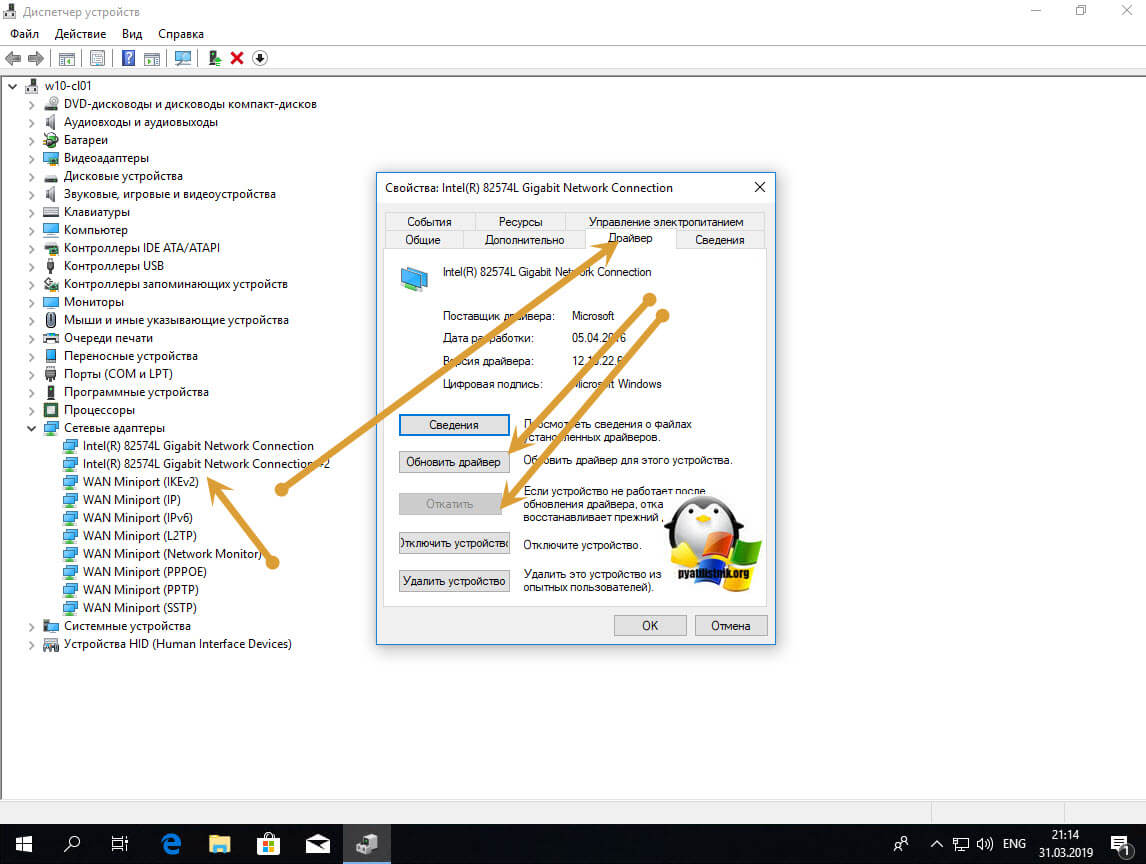
После чего перезагружаемся и смотрим результат.
Еще вы можете воспользоваться встроенной утилитой по диагностике вашей локальной сети, найти ее можно в параметрах Windows в разделе «Сеть и Интернет»
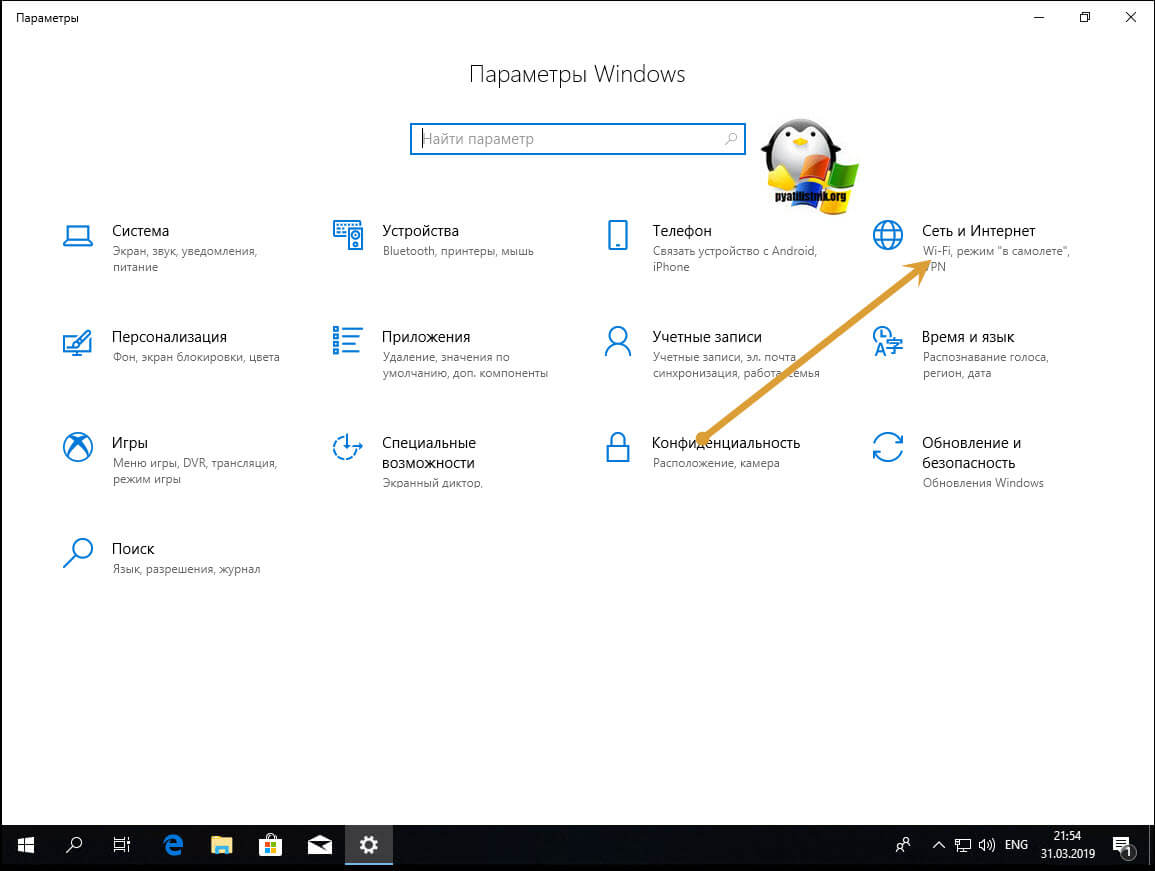
Далее находите пункт «Средство диагностики сетевых настроек», следуете мастеру и смотрите результат.
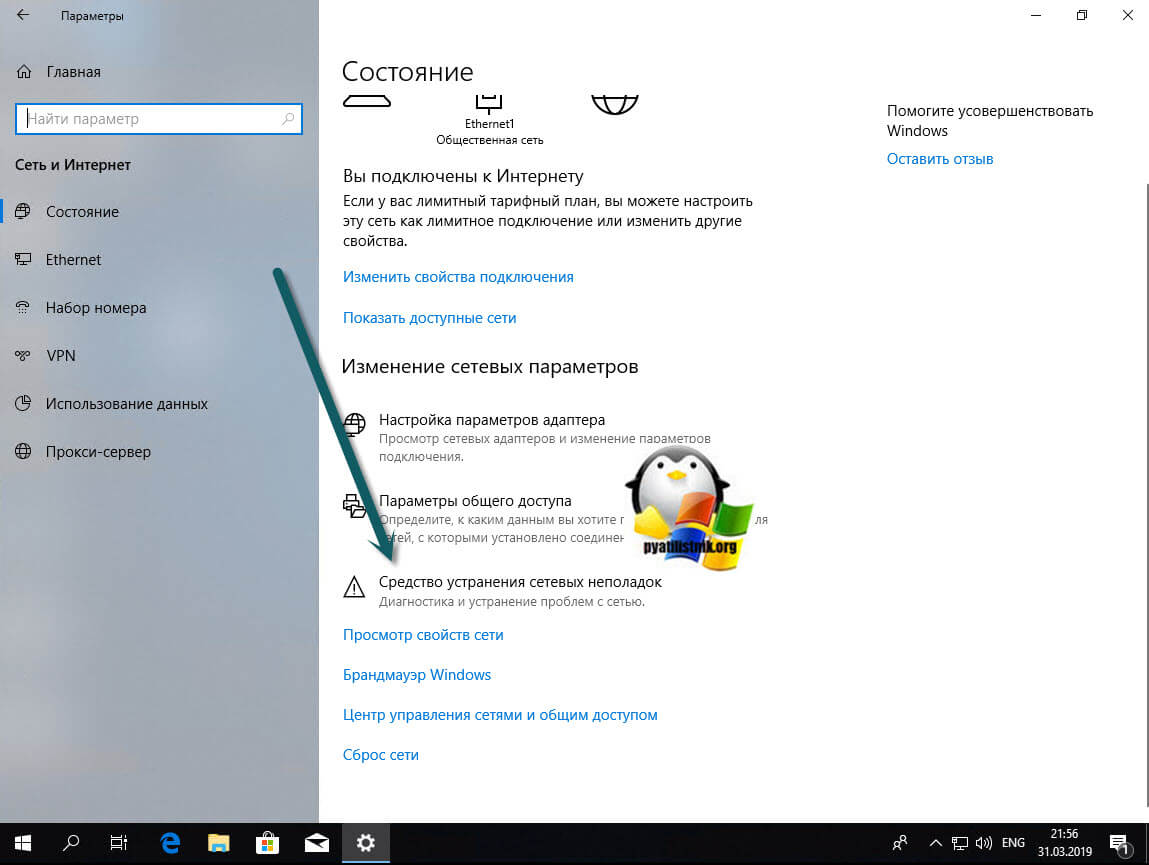
В некоторых случаях помогает сброс сетевых настроек на начальные, как это делать смотрите по ссылке.
Дополнительные советы
- Диагностика интернета так же может подразумевать проверку скорости на предмет заявленной провайдером. У вас могут не теряться пакеты и быть хороший TTL, но скорость можете реально зарезаться, чтобы это диагностировать есть куча сервисов помогающих проверить скорость загрузки и отдачи, я уже вам рассказывал, о них в заметке «Как узнать скорость интернета на своем компьютере»
- Так же когда вы дозвонитесь до провайдера и он подтвердит факт наличия проблем, обязательно попросите его зафиксировать заявление на перерасчет, чтобы на время ремонта у вас не тратилось ваше абонентское время, зачем платить за не рабочий интернет. Если вам откажут у них все записывается и вы всегда можете подать жалобу и подать в суд.
- В редких случаях проблема с отсутствием интернета на компьютере может быть связана с проблемой в вашем роутере и его прошивкой, Нужно посмотреть форумы производителя оборудования и посмотреть наличие проблем
- Так же я видел случаи, что сетевой порт выгорал из-за скачка напряжения на материнской плате, если у вас есть такие подозрения, то попробуйте вставить внешнюю сетевую карту и проверить подключение.
- Обязательно проверьте, что вы не используете для выхода в интернет прокси сервер, обычно их используют для обхода блокировок. Большинство браузеров имеют свои настройки, но многие используют и настройки из Internet Explorer. Обязательно проверьте, что у вас все чисто, например в IE, это можно найти свойствах браузера.
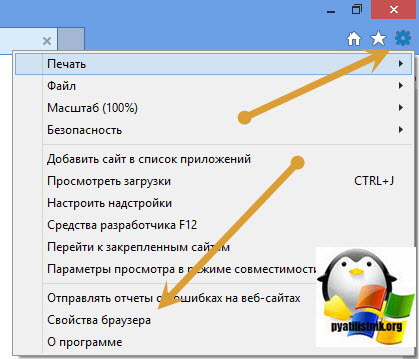
Вкладка «Подключения», далее «Настройка сети» и убедитесь, что стоит галка «Автоматическое определение параметров» и снята галка «Использовать прокси-сервер».
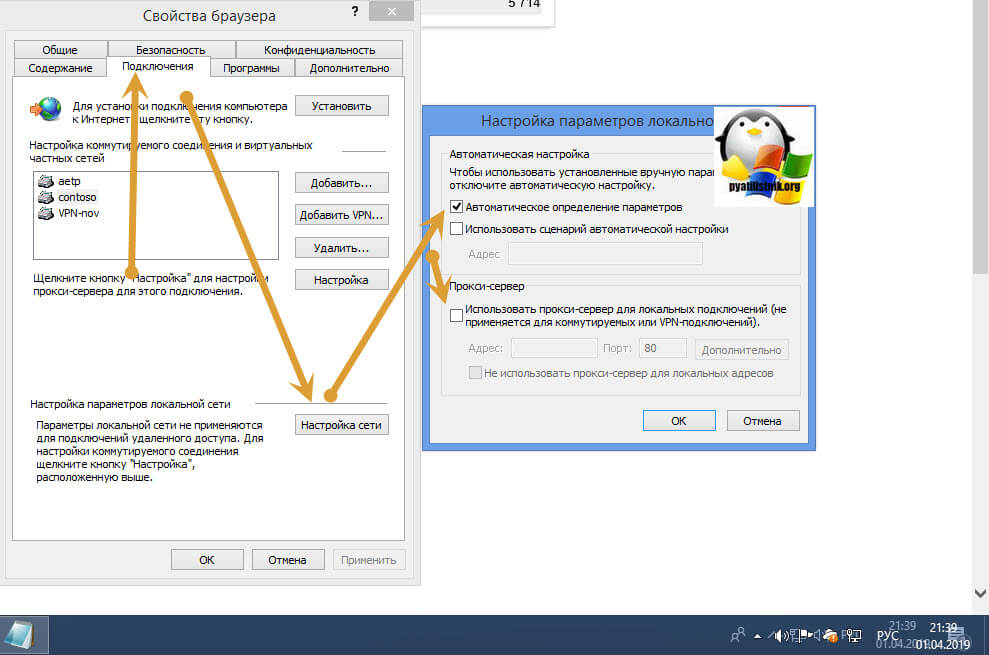
Google Chrome вас также перекинет в настройки Internet Explorer
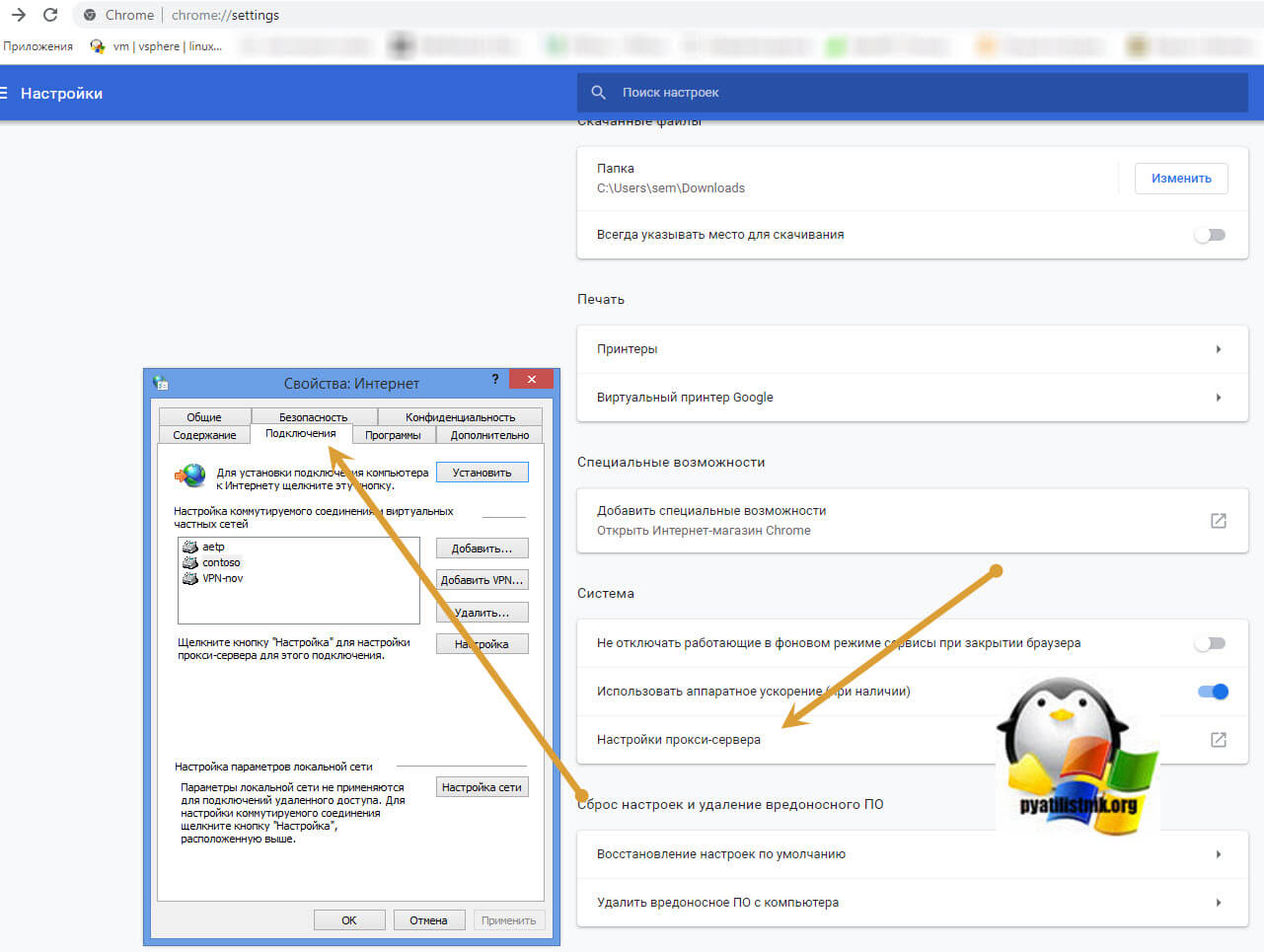
- Еще из-за чего может не работать интернет на ваше компьютере, это наличие вируса, который специально его блокирует. Для этого вам следует проверить компьютер на вирусы, и желательно это делать в безопасном режиме.
Надеюсь, что мне сегодня удалось ответить на вопрос, почему не работает интернет на компьютере и вы научились проводить его диагностику. С вами был Иван Семин, автор и создатель IT блога Pyatilistnik.org.
Проводное подключение Ethernet позволяет быстро получить доступ к Интернету: подключите один конец кабеля Ethernet к домашнему маршрутизатору, а другой — к порту Ethernet на компьютере с Windows. (Если на вашем компьютере нет порта Ethernet, но вы хотите попробовать этот вариант, вы можете получить адаптер USB-Ethernet.)
Если вы не можете получить доступ к Интернету через подключение Ethernet, попробуйте выполнить следующие инструкции, чтобы устранить проблему.
На домашнем маршрутизаторе
Чтобы решить проблему или сузить область поиска решения, в первую очередь выполните следующие действия:
-
Проверьте кабель Ethernet и подключение. Убедитесь, что кабель Ethernet надежно подключен к порту Ethernet на маршрутизаторе и компьютере с Windows 11. Убедитесь, что кабель Ethernet подключен к правильному порту Ethernet маршрутизатора, а не к порту Интернета, который используется для подключения модема и маршрутизатора.
Если один кабель Ethernet не работает и у вас под рукой есть другой, попробуйте подключить этот другой кабель Ethernet. Если он работает, вероятно, проблема заключается в первом кабеле.
-
Перезагрузите модем и беспроводной маршрутизатор. Это поможет установить новое соединение с поставщиком услуг Интернета. При этом все подключения к вашей сети Wi‑Fi будут временно разорваны. Инструкции по перезагрузке модема и маршрутизатора могут отличаться, но основные действия таковы:
Примечание: Если у вас есть комбинированное устройство с кабельным модемом/маршрутизатором Wi-Fi, вам просто нужно выполнить предлагаемые действия на одном устройстве.
-
Отсоедините кабель питания маршрутизатора от источника питания.
-
Отсоедините кабель питания модема от источника питания.
В некоторых модемах есть резервный аккумулятор. Если после отключения модема его индикаторы не гаснут, извлеките аккумулятор.
-
Подождите не менее 30 секунд.
Если вы вынимали из модема аккумулятор, верните его на место.
-
Подключите модем к источнику питания. Индикаторы модема замигают. Подождите, пока они перестанут мигать.
-
Подключите маршрутизатор к источнику питания.
Подождите несколько минут, пока модем и маршрутизатор полностью включатся. Как правило, готовность этих устройств можно проверить по индикаторам состояния.
-
На компьютере попробуйте снова зайти в Интернет с помощью Ethernet-подключения.
На компьютере
-
Проверьте состояние сети в разделе “Параметры”. Откройте Параметры > Сеть и Интернет. Проверьте состояние подключения Ethernet в верхней части экрана. Убедитесь, что под именем сетевого подключения указано Подключено. Если возникает ошибка, например выдается сообщение Требуется действие, выберите Ethernet, чтобы просмотреть параметры подключения Ethernet.
Если один кабель Ethernet не работает и у вас под рукой есть другой, попробуйте подключить этот другой кабель Ethernet. Если он работает, вероятно, проблема заключается в первом кабеле.
-
Подключение к сети Wi-Fi. Если ваш маршрутизатор поддерживает сеть Wi-Fi, попробуйте подключиться к Wi-Fi и посмотрите, удастся ли вам это. Эта рекомендация преследует две цели: помочь вам подключиться к Интернету и ограничить число возможных причин проблемы. Подробнее см. в разделе Подключение к сети Wi-Fi в Windows.
-
Запуск сетевых команд. Попробуйте запустить эти сетевые команды, чтобы вручную сбросить стек TCP/IP, освободить и обновить IP-адрес, а также очистить и сбросить кэш сопоставителя DNS-клиента.
-
Выберите Поиск на панели задач и введите Командная строка. Появится кнопка Командная строка. Справа от нее выберите Запуск от имени администратора > Да.
-
В командной строке выполните в указанном порядке следующие команды, а затем проверьте, помогло ли это решить проблему с подключением:
-
Введите netsh winsock reset и нажмите клавишу ВВОД.
-
Введите netsh int ip reset и нажмите клавишу ВВОД.
-
Введите ipconfig /release и нажмите клавишу ВВОД.
-
Введите ipconfig /renew и нажмите клавишу ВВОД.
-
Введите ipconfig /flushdns и нажмите клавишу ВВОД.
-
-
Удалите драйвер сетевого адаптера Ethernet и выполните перезапуск Если предыдущие шаги не помогли устранить проблему, попробуйте удалить драйвер сетевого адаптера и перезагрузить компьютер. Windows установит последнюю версию драйвера автоматически. Воспользуйтесь этим способом, если сетевое подключение стало работать неправильно после недавнего обновления.
Сначала убедитесь, что у вас есть резервные копии драйверов. Перейдите на веб-сайт изготовителя компьютера и скачайте последнюю версию драйвера для сетевого адаптера. Если компьютер не подключается к Интернету, скачайте драйвер на другом компьютере, сохраните его на USB-устройстве флэш-памяти, а затем установите на своем компьютере. Вам нужно знать изготовителя компьютера и название или номер модели.
-
Выберите поиск на панели задач, введите диспетчер устройств, а затем выберите Диспетчер устройств в списке результатов.
-
Разверните раздел Сетевые адаптеры и найдите сетевой адаптер Ethernet для своего устройства.
-
Выберите сетевой адаптер, нажмите и удерживайте его (или щелкните правой кнопкой мыши), затем выберите Удалить устройство > Попытка удалить драйвер для этого устройства > Удалить.
-
После удаления драйвера нажмите кнопку Пуск > Выключение > Перезагрузка.
После перезапуска компьютера операционная система Windows автоматически выполнит поиск драйверов и установит драйвер сетевого адаптера. Проверьте, помогло ли это решить проблему с подключением. Если Windows не устанавливает драйвер автоматически, попробуйте установить резервную копию драйвера, сохраненную перед удалением.
-
Выполните сброс сети. Сброс сетевых параметров является крайним шагом. Используйте его, только если вышеперечисленные действия не помогли установить подключение.
Возможно, это поможет устранить проблемы с подключением после перехода с Windows 10 на Windows 11, а также проблему, из-за которой вы можете подключиться к Интернету, но не к общим сетевым дискам. Сброс сети позволяет удалить все установленные сетевые адаптеры и их параметры. После перезапуска компьютера все сетевые адаптеры будут переустановлены, а параметрам будут заданы значения по умолчанию.
-
Нажмите кнопку Пуск и введите слово параметры. Выберите Параметры > Сеть и Интернет > Дополнительные параметры сети > Сброс сети.
Открытие параметров состояния сети и Интернета
-
В окне Сброс сетевых параметров выберите пункты Сбросить > Да.
Дождитесь завершения перезагрузки компьютера и проверьте, удалось ли решить проблему.
Примечания:
-
После выполнения сброса сетевых параметров может потребоваться переустановить и настроить другое сетевое программное обеспечение, которое вы можете использовать, например клиент VPN или виртуальные коммутаторы от Hyper‑V (если вы используете то или иное программное обеспечение для виртуализации сети).
-
При выполнении сброса сетевых параметров все ваши известные сетевые подключения могут быть переведены на профиль общедоступной сети. При использовании профиля общедоступной сети обнаружение вашего компьютера другими компьютерами и устройствами, находящимися в сети, будет недоступно, за счет чего повышается степень безопасности вашего компьютера. Тем не менее, если ваш компьютер используется для общего доступа к файлам или принтеру, вам придется заново включить возможность сетевого обнаружения вашего компьютера, выбрав профиль частной сети. Для этого нажмите кнопку Пуск и введите слово параметры. Выберите Параметры > Сеть и Интернет > Ethernet. На экране Ethernet в разделе Тип сетевого профиля выберите Частная.
-
На другом компьютере
-
Попробуйте подключиться к той же сети с другого устройства. Если у вас дома есть другой компьютер с Windows и адаптер USB-Ethernet, попробуйте подключиться с помощью этого компьютера. Если вам это удастся, проблема, скорее всего, возникла из-за вашего первого компьютера. Если вы не можете подключиться к сети Ethernet с любого компьютера, причиной проблемы может быть маршрутизатор, поставщик услуг Интернета или адаптер USB-Ethernet.
На домашнем маршрутизаторе
Чтобы решить проблему или сузить область поиска решения, в первую очередь выполните следующие действия:
-
Проверьте кабель Ethernet и подключение. Убедитесь, что кабель Ethernet надежно подключен к порту Ethernet на маршрутизаторе и компьютере с Windows 10. Убедитесь, что кабель Ethernet подключен к правильному порту Ethernet маршрутизатора, а не к порту Интернета, который используется для подключения модема и маршрутизатора.
Если один кабель Ethernet не работает и у вас под рукой есть другой, попробуйте подключить этот другой кабель Ethernet. Если он работает, вероятно, проблема заключается в первом кабеле.
-
Перезагрузите модем и беспроводной маршрутизатор. Это поможет установить новое соединение с поставщиком услуг Интернета. При этом все подключения к вашей сети Wi‑Fi будут временно разорваны. Инструкции по перезагрузке модема и маршрутизатора могут отличаться, но основные действия таковы:
Примечание: Если у вас есть комбинированное устройство с кабельным модемом/маршрутизатором Wi-Fi, вам просто нужно выполнить предлагаемые действия на одном устройстве.
-
Отсоедините кабель питания маршрутизатора от источника питания.
-
Отсоедините кабель питания модема от источника питания.
В некоторых модемах есть резервный аккумулятор. Если после отключения модема его индикаторы не гаснут, извлеките аккумулятор.
-
Подождите не менее 30 секунд.
Если вы вынимали из модема аккумулятор, верните его на место.
-
Подключите модем к источнику питания. Индикаторы модема замигают. Подождите, пока они перестанут мигать.
-
Подключите маршрутизатор к источнику питания.
Подождите несколько минут, пока модем и маршрутизатор полностью включатся. Как правило, готовность этих устройств можно проверить по индикаторам состояния.
-
На компьютере попробуйте снова зайти в Интернет с помощью Ethernet-подключения.
На компьютере
-
Проверьте состояние сети в разделе “Параметры”. Откройте Параметры > Сеть и Интернет> Состояние. Проверьте состояние подключения Ethernet. Под сетевым подключением Ethernet должно быть указано Вы подключены к Интернету.
Если один кабель Ethernet не работает и у вас под рукой есть другой, попробуйте подключить этот другой кабель Ethernet. Если он работает, вероятно, проблема заключается в первом кабеле.
-
Подключение к сети Wi-Fi. Если ваш маршрутизатор поддерживает сеть Wi-Fi, попробуйте подключиться к Wi-Fi и посмотрите, удастся ли вам это. Эта рекомендация преследует две цели: помочь вам подключиться к Интернету и ограничить число возможных причин проблемы. Подробнее см. в разделе Подключение к сети Wi-Fi в Windows.
-
Запуск сетевых команд. Попробуйте запустить эти сетевые команды, чтобы вручную сбросить стек TCP/IP, освободить и обновить IP-адрес, а также очистить и сбросить кэш сопоставителя DNS-клиента.
-
В поле поиска на панели задач введите Командная строка. Появится кнопка Командная строка. Справа от нее выберите Запуск от имени администратора > Да.
-
В командной строке выполните в указанном порядке следующие команды, а затем проверьте, помогло ли это решить проблему с подключением:
-
Введите netsh winsock reset и нажмите клавишу ВВОД.
-
Введите netsh int ip reset и нажмите клавишу ВВОД.
-
Введите ipconfig /release и нажмите клавишу ВВОД.
-
Введите ipconfig /renew и нажмите клавишу ВВОД.
-
Введите ipconfig /flushdns и нажмите клавишу ВВОД.
-
-
Удалите драйвер сетевого адаптера Ethernet и выполните перезапуск Если предыдущие шаги не помогли устранить проблему, попробуйте удалить драйвер сетевого адаптера и перезагрузить компьютер. Windows установит последнюю версию драйвера автоматически. Воспользуйтесь этим способом, если сетевое подключение стало работать неправильно после недавнего обновления.
Сначала убедитесь, что у вас есть резервные копии драйверов. Перейдите на веб-сайт изготовителя компьютера и скачайте последнюю версию драйвера для сетевого адаптера. Если компьютер не подключается к Интернету, скачайте драйвер на другом компьютере, сохраните его на USB-устройстве флэш-памяти, а затем установите на своем компьютере. Вам нужно знать изготовителя компьютера и название или номер модели.
-
В поле поиска на панели задач введите диспетчер устройств, а затем выберите пункт Диспетчер устройств в списке результатов.
-
Разверните раздел Сетевые адаптеры и найдите сетевой адаптер Ethernet для своего устройства.
-
Выберите сетевой адаптер, нажмите и удерживайте его (или щелкните правой кнопкой мыши), затем выберите Удалить устройство > Попытка удалить драйвер для этого устройства > Удалить.
-
После удаления драйвера нажмите кнопку Пуск > Выключение > Перезагрузка.
После перезапуска компьютера операционная система Windows автоматически выполнит поиск драйверов и установит драйвер сетевого адаптера. Проверьте, помогло ли это решить проблему с подключением. Если Windows не устанавливает драйвер автоматически, попробуйте установить резервную копию драйвера, сохраненную перед удалением.
-
Выполните сброс сети. Сброс сетевых параметров является крайним шагом. Используйте его, только если вышеперечисленные действия не помогли установить подключение.
Возможно, это поможет устранить проблему, из-за которой вы можете подключиться к Интернету, но не к общим сетевым дискам. Сброс сети позволяет удалить все установленные сетевые адаптеры и их параметры. После перезапуска компьютера все сетевые адаптеры будут переустановлены, а параметрам будут заданы значения по умолчанию.
-
Нажмите кнопку Пуск и выберите Параметры > Сеть и Интернет > Состояние > Сброс сети.
Открытие параметров состояния сети и Интернета
-
В окне Сброс сетевых параметров выберите пункты Сбросить > Да.
Дождитесь завершения перезагрузки компьютера и проверьте, удалось ли решить проблему.
Примечания:
-
После выполнения сброса сетевых параметров может потребоваться переустановить и настроить другое сетевое программное обеспечение, которое вы можете использовать, например клиент VPN или виртуальные коммутаторы от Hyper‑V (если вы используете то или иное программное обеспечение для виртуализации сети).
-
При выполнении сброса сетевых параметров все ваши известные сетевые подключения могут быть переведены на профиль общедоступной сети. При использовании профиля общедоступной сети обнаружение вашего компьютера другими компьютерами и устройствами, находящимися в сети, будет недоступно, за счет чего повышается степень безопасности вашего компьютера. Тем не менее, если ваш компьютер используется для общего доступа к файлам или принтеру, вам придется заново включить возможность сетевого обнаружения вашего компьютера, выбрав профиль частной сети. Для этого нажмите кнопку Пуск и выберите Параметры > Сеть и Интернет > Ethernet. На экране Ethernet выберите сетевое подключение Ethernet, которое нужно изменить, и нажмите Частная в области Профиль сети.
-
На другом компьютере
-
Попробуйте подключиться к той же сети с другого устройства. Если у вас дома есть другой компьютер с Windows и адаптер USB-Ethernet, попробуйте подключиться с помощью этого компьютера. Если вам это удастся, проблема, скорее всего, возникла из-за вашего первого компьютера. Если вы не можете подключиться к сети Ethernet с любого компьютера, причиной проблемы может быть маршрутизатор, поставщик услуг Интернета или адаптер USB-Ethernet.
Иногда возникает странная ситуация — вы, вроде бы, ничего не меняли в настройках, а интернета все равно нет. Для проведения профессиональной диагностики, мы еще немного «не созрели», но кое-что уже вполне можем поправить. Наших знаний уже вполне достаточно, чтобы исправить некоторые проблемы, которые могут возникнуть в домашней сети.
Корректное функционирование локальной сети зависит от множества факторов, включая стабильность питания, качества и количества установленных программ и аппаратного обеспечения, наличия внешних угроз. Только после этого всего можно говорить о правильных либо неправильных настройках. Огромное количество таких зависимостей очень затрудняет диагностику сетевых неполадок для неподготовленного пользователя. Поэтому в Windows 7 предусмотрен очень удобный механизм для подобной диагностики, а я постараюсь максимально подробно рассказать о том, как им пользоваться и вообще, что делать, если у вас вдруг пропал интернет.
В первую очередь можно глянуть на значок сети в области уведомлений. Как правило, если у вас проблемы с подключением, на этом значке в течении 1-2 минут появляется желтый восклицательный знак или красный крестик, если подключение совсем отсутствует. Но это очень поверхностная диагностика. Просто система с определенной периодичностью опрашивает состояние подключения, и если что-то не в порядке показывает вам соответствующий значок в панели уведомлений. Если интернет пропал после того, как система выполняла последний опрос, то не будет ни значка (он появится при первой же вашей попытке войти в сеть), ни интернета. Допустим, резкое падение скорости, она тоже может просто не увидеть: доступ к сайтам в интернете есть, значит все в порядке. Поэтому, вам может понадобиться более существенная диагностика. Для этого, в Центре управления сетями и общим доступом (его окно можно вызвать щелчком на том же значке сети на панели уведомлений) в группе «Просмотр активных сетей» нажмите на ссылку слева напротив «Подключения».
Содержание
- Проверка состояния подключения
- Мастер сетевых устранения неполадок
- Поддержите проект
- ПРОВЕРИТЬ ИНТЕРНЕТ-СОЕДИНЕНИЕ
- Какие факторы определяют плохое качество Интернет-соединения
- Как плохое качество Интернет-соединения влияет на скорость интернета
- Как проверить качество Интернет-соединения на компьютере или телефоне
- Как исправить плохое качество Интернет-соединения
- Заключение
Проверка состояния подключения
Здесь можно проверить основные параметры соединения и посмотреть, проходит ли информация по сети. Цифры должны меняться, даже если у вас в данный момент закрыт браузер. Небольшое количество служебного трафика все-равно постоянно “гуляет” туда-назад по сети. Если ваш компьютер что-то «делает» в интернете, то цифры бегают намного быстрее. Щелкнув на кнопке «Сведения» можно проверить параметры настройки TCP IP, но самостоятельно они практически никогда не изменяются. Все-таки проверьте, потому что очень редкие исключения, но бывают.

Мастер сетевых устранения неполадок
Если интернета у вас все-таки нет, нажмите на кнопку «Диагностика». Это вызовет Мастера устранения сетевых неполадок, который проведет более глубокую диагностику подключения и подскажет, что именно вам нужно исправить. Его же можно вызвать воспользовавшись соответствующей ссылкой в Центре управления сетями и общим доступом. Она находится в самом низу окна. После поиска диагностических пакетов в интернете, вам будет показано окно, в котором можно выбрать диагностику каких именно неполадок вам необходимо устранить. Дальнейшие действия будут зависеть о выбранного вами режима.
- Подключение к интернету. Этот пункт мы выбираем, когда у нас отсутствует подключение к интернету. Далее система попросит вас уточнить: у вас совсем отсутствует подключение к сети, либо вы не можете получить доступ к конкретному сайту. Проблемы с сайтом, судя по моему опыту, ваша операционная система решить не сможет – попробуйте просто зайти на него, допустим, через пол часа. Скорее всего проблемы с хостингом, или вебмастер “перемудрил” с настройками. Если же проблема с выходом в интернет в целом, то Мастер выполнит тестовое подключение к официальному сайту Microsoft и, если действительно подключение отсутствует, то вам покажут описание причин неполадок и рекомендации по их устранению. Если же вы все-таки решили устранить таким образом проблемы с доступом к определенному сайту, тогда введите его адрес в появившемся окне и далее следуйте указаниям Мастера.
- Общие папки. Проблемы решаются аналогично вышеописанному методу. Чтобы решить проблему, вам необходимо будет указать сетевой путь к имеющейся папке.
- Сетевой адаптер. Выберите этот пункт, если проблема касается неполадок с вашим сетевым адаптером. все действия выполняются в пошаговом режиме и сопровождаются подробными указаниями. Поэтому этот процесс не вызывает затруднений даже у начинающих пользователей.
- Входящие подключения. Этот пункт вам необходимо выбрать если ваш компьютер недоступен для других членов сети. Мастер проверит настройки брандмауэра. Возможно, проблема заключается именно в них.
Но чаще всего, достаточно просто перегрузить модем или роутер. Для этого отключите его от питания, подождите 30 секунд и включите опять. Через минутку-другую, скорее всего, у вас все наладится. Если и это не поможет, то позвоните провайдеру. Интернет может появиться и после банальной перезагрузки порта, а это могут сделать только там.
Поддержите проект
Друзья, сайт Netcloud каждый день развивается благодаря вашей поддержке. Мы планируем запустить новые рубрики статей, а также некоторые полезные сервисы.
У вас есть возможность поддержать проект и внести любую сумму, которую посчитаете нужной.
Проверить интернет-соединение на стабильность совсем не сложно. Для этого нужна всего-лишь одна команда и время, чем больше, тем лучше.
Попрошу вас не путать скорость приема и передачи данных со стабильной работой соединения. Это разные понятия. Скорость проверяется совсем другим способом. Для этой цели существуют специализированные онлайн-ресурсы.
Все пользователи знают, что быстрое и стабильное интернет-соединение необходимо для комфортного просмотра динамического контента, загрузки файлов больших объемов, а также игр в онлайн-игры. Особенно для игр!
Для загрузки больших файлов, если присутствует вероятность возможного обрыва соединения, рекомендуется использовать программы-загрузчики с возможностью дозагрузки. А вот во время игры, если происходит обрыв, вы или вылетаете с миссии или ждете восстановления интернет-соединения с “замороженной” картинкой, в то время, как члены команды продолжают играть.
Простой тест скорости ничего вам не скажет в таком случае. Он только сделает мгновенный снимок вашего канала в данный момент.
Чтобы контролировать стабильную работу необходимо задействовать “ping” сети в течение продолжительного периода времени. В случае получения плохого итогового результата, это будет серьезный повод для анализа.
Хорошей новостью является то, что вам не нужно стороннее программное обеспечение для осуществления мониторинга. Вполне хватит Командной строки и правильной команды.
Так вот, если вы подозреваете, что ваш интернет-канал не стабилен, рекомендую сделать следующий тест. Приступим?!
ПРОВЕРИТЬ ИНТЕРНЕТ-СОЕДИНЕНИЕ
Откройте Командную строку (можно без административных прав), дайте следующую команду:
ping -t 8.8.8.8
и нажмите клавишу Enter.

Эта команда будет отправлять запросы DNS-серверу Google (8.8.8.8). Можете использовать адрес другого сервера, например того, к которому хотите подключиться. DNS Google приведен для примера. Вы станете получать новый ответ ежесекундно, поэтому позвольте команде поработать в течение как можно большего периода времени.
Серьезные ошибки вы увидите сразу. А вот другие надо будет проанализировать. Если вы решили остановить процесс сбора статистики, нажмите сочетание клавиш Ctrl+C на клавиатуре. Ниже будет отображен итоговый отчет.

Необходимо проверить, сколько пакетов было потеряно. В идеале не должно быть ни одного. Потом, насколько велика разница между минимальным временем приема-передачи и максимальным. Огромная разница во времени и большое количество потерянных пакетов – это однозначно указывает на проблемы.
Получите список всех компьютерных советов и пошаговых инструкций в Карте блога. Присоединяйтесь к нам в группе Facebook!
Во время работы в Интернете у пользователя иногда возникают проблемы: пропадает связь, медленно открываются страницы и т. д. Как это происходит? Что делать в подобных ситуациях, чтобы избежать повторения?
Какие факторы определяют плохое качество Интернет-соединения
Причины, по которым появляется плохое качество Интернет-соединения, объединим группами:
- Тариф провайдера.
Скорость Интернета для конечного пользователя предоставляется провайдером. Для каждого пакета услуг есть ограничение по скорости. Например, «Дом.Ру» предоставляет следующие тарифные планы:
Для сравнения: просмотр видео среднего качества доступен в первых вариантах, а для UltraHD 4K – понадобятся более высокоскоростные подключения.
- Сетевое оборудование провайдера.
На стороне поставщика услуги присутствует специализированное сетевое оборудование, которое обеспечивает клиентам доступ к Интернету. Вечером происходит максимальное количество одновременных подключений, что приводит к падению скорости у конечного потребителя. Проблема решается только у оператора связи: необходимо докупать новые маршрутизаторы и распределять нагрузку.
- Маршрутизатор. На стороне клиента располагается роутер, который вызывает проблемы с подключением. Например, сбились настройки или устарела версия микропрограммы.
- Межсетевой экран. Программное средство, которое поставляется отдельно либо интегрировано с антивирусом, анализирует трафик и блокирует нежелательный контент. Итог: снижение скорости и плохое соединение с Интернетом при некорректных настройках.
- Обозреватели (браузеры). В зависимости от подключенных расширений (плагинов) работа в Глобальной сети замедляется.
- Спам и реклама. Около 10% сайтов содержат на своих страницах 90% рекламы, которая «засоряет» трафик.
Как плохое качество Интернет-соединения влияет на скорость интернета
Обзор и настройка модема D-Link Dir-320
Рассмотрим, как изменяется показатель скорости в Интернете при низком качестве сигнала. Пользователь открывает браузер, вводит адрес и переходит на сайт.
Если наблюдаются нарушения в линиях передачи данных, страница долго загружается или не открывается, выдавая ошибку 404 (page not found).
Другой вариант: страница открывается, но с перебоями. То есть идет загрузка данных, а потом прерывается связь. Канал через минуту восстанавливается, но элементы отображаются с ошибками.
Рассмотрим подробнее, как проводится проверка Интернета на стабильность сигнала и исправить ситуацию в случае проблем.
Как проверить качество Интернет-соединения на компьютере или телефоне
Качество (стабильность) и скорость соединения с Мировой паутиной – разные понятия. Соответственно, методы тестирования отличаются.
В чем отличия между сетями 3G и 4G: особенности, преимущества и недостатки
Приведем типовые способы проверки качества сигнала Интернета для мобильных устройств и персональных компьютеров.
На ПК
Простейший способ – запустить команду ping с неограниченным временем. Нажимаем Win + R, вводим cmd.
Откроется новая рабочая область. Прописываем ping –t 8.8.8.8
Синтаксис расшифровывается следующим образом:
- PING – имя утилиты.
- –t – ключ запуска, при котором утилита бесконечное количество раз обращается по определенному IP-адресу.
- 8.8.8.8 – общедоступный DNS-сервер компании Google.
Команда постоянно посылает простейшие запросы к серверу, а в ответ приходит подтверждение. В случае низкого качества сигнала часть пакетов потеряется. На скриншоте пример выделен красным цветом.
Важно! Поскольку ping запущен как непрерывный процесс, прервать его можно сочетанием клавиш Ctrl + C.
Второй момент, на который обязательно обращаем внимание, минимальное и максимальное время отправки/приема пакетов. Если разница большая, это тоже говорит о плохом качестве канала.
Как альтернативный вариант рассмотрим утилиту WinMTR.
Ссылка на загрузку: http://archive.nichost.ru/winmtr-v092.zip
Скачиваем архив, распаковываем, запускаем ПО.
В строке Host указываем IP-адрес сервера, который будет принимать запросы. Как пример возьмем известный адрес 8.8.8.8. Далее нажимаем Start.
Чтобы остановить процесс, нажимаем кнопку Stop. Утилита выгружает полученную информацию в текстовом формате либо HTML-текст. Если качество канала хорошее, ping будет низким
На мобильном устройстве
Для мобильных платформ существуют приложения, доступные для загрузки в Интернет-магазинах. Например, SpeedTest. Ссылка:
- PlayMarket: https://play.google.com/store/apps/details?id=org.zwanoo.android.speedtest
- AppStore: https://apps.apple.com/ru/app/id300704847
Загружаем приложение, нажимаем «Начать».
Утилита представляет собой комбинированное решение, которое также протестирует входящую и исходящую скорости.
Красным выделены пункты, которые показывают стабильность сигнала: ping и потери пакетов. Если наблюдаются проблемы с каналом, первое значение выражается трехзначным числом, а потери отображаются в процентном соотношении.
Существует множество решений, рассчитанных на телефоны под управлением Android и iOS, но функция одна и та же – запуск команды ping для проверки стабильности Интернет-подключения.
Также качество сигнала падает, если уровень связи слабый. Допустим, пользователь находится в деревне, где на ближайшие 50 километров одна вышка. Ее возможностей не хватает на абонентов в радиусе действия.
Как исправить плохое качество Интернет-соединения
Как проверить куда девается интернет трафик
Разберемся, как «пофиксить» Интернет, то есть исправить ситуацию. Сначала тестируем скорость, которая доступна пользователю, и качество подключения.
Важно! Сигнал должен обладать устойчивостью к помехам и работать без «разрывов»
Для этого откроем приложение SpeedTest, о котором рассказывалось выше.
Красным выделены показатели скорости. Если значения не соответствуют заявленным провайдером, а показатель утилиты ping становится трехзначным, обращаемся в техподдержку оператора.
Тест на качество связи также называют «Проверка разрывов Интернета». Это объясняется тем, что нестабильный сигнал прерывается (происходит «разрыв»), что приводит к потере данных.
Особенности работы Wi-Fi-роутера
Второй ключевой точкой является маршрутизатор: необходимо проверить работоспособность сетевого оборудования на стороне конечного потребителя. Подключаемся к нему другим смартфоном или ноутбуком и проверяем его.
Если Интернет по-прежнему недоступен или «лагает» (страницы «тормозят» во время открытия), проблема на стороне сетевого оборудования. Перезагружаем роутер, проверяем доступ к Интернету.
Также обновляем прошивку маршрутизатора, так как вендор регулярно выпускает обновления. Переходим на сайт разработчика, ищем модель по названию, скачиваем актуальную версию микропрограммы.
Открываем настройки устройства, находим вкладку «Обновление» (Update). Указываем путь к загруженному обновлению и запускаем процесс. После установки «свежей» версии ПО роутер необходимо перезагрузить.
Если перезагрузка или обновление не помогли, сбрасываем параметры сетевого оборудования на заводские, а потом заново вводим данные.
Важно! Учетное имя, пароль и конфигурация хранятся у провайдера.
Инструкция по настройке маршрутизатора в зависимости от модели находится на сайте в разделе «Настройки роутера».
Некорректные сетевые настройки
Третий узел – конечное устройство потребителя: проверим сетевые параметры ПК и смартфона.
- В правом нижнем углу монитора кликаем правой кнопкой манипулятора на значке Сети, активируем пункт «Параметры сети».
- Внизу окна выбираем опцию, отмеченную красным на изображении.
- Кликаем с правой стороны пункт Ethernet.
- Далее жмем кнопку «Свойства».
- Выбираем строку двойным кликом левой кнопкой мыши, отмеченную на скриншоте синей подсветкой.
- В открывшемся окне проверяем значение строк: IP-адрес и DNS-сервер. По умолчанию, значение – автоматически.
-
Важно! Прежде чем менять сетевые настройки, необходимо узнать у оператора связи корректные параметры.
- Также проверяем настройки межсетевого экрана, который блокирует подключения к Интернету в режиме «онлайн».
- Открываем параметры приложения и отключаем защиту. Проверяем доступ к сайтам. Если все работает, значит, редактируем политику безопасности файервола.
Заключение
Публикация рассмотрела основные факторы, которые влияют на качество связи. Рассмотрено, как проверить Интернет на стабильность соединения в зависимости от типа используемого оборудования, а также приведены способы решения проблем.
Используемые источники:
- https://netclo.ru/kak-proverit-sostoyanie-podklyucheniya/
- https://liwihelp.com/internet-2/proverit-internet-soedinenie.html
- https://vpautinu.com/internet/plohoe-kacestvo-soedinenia
