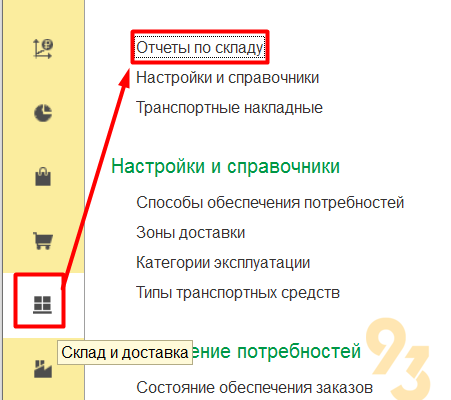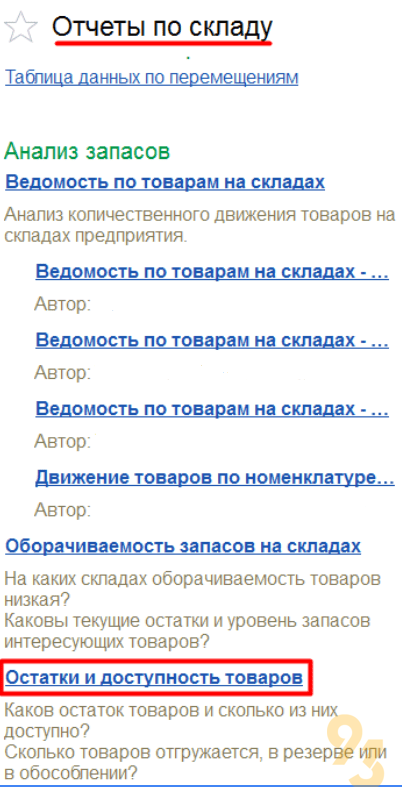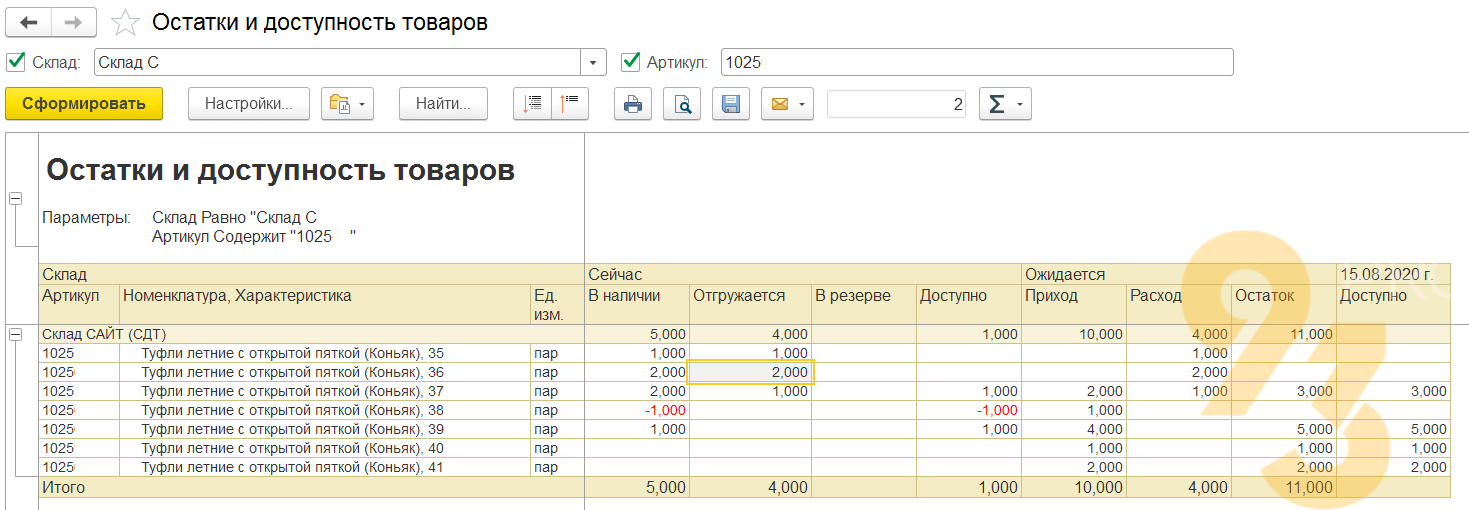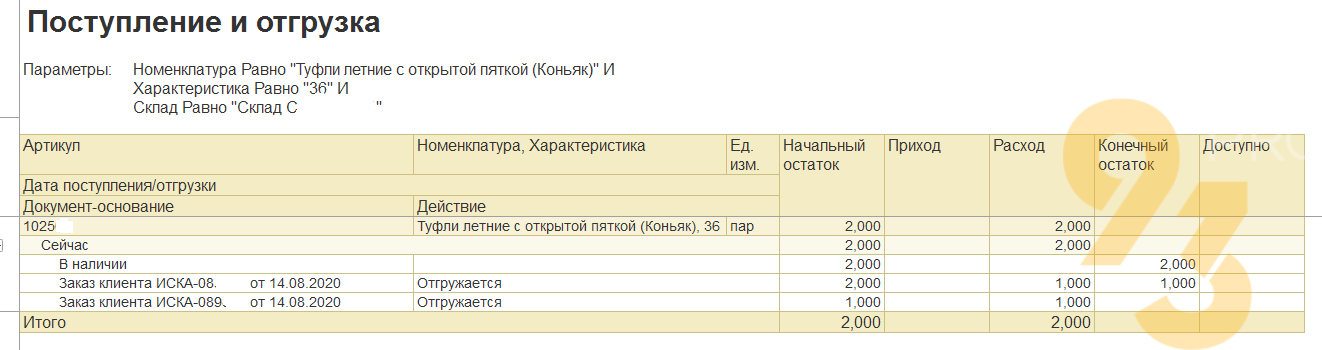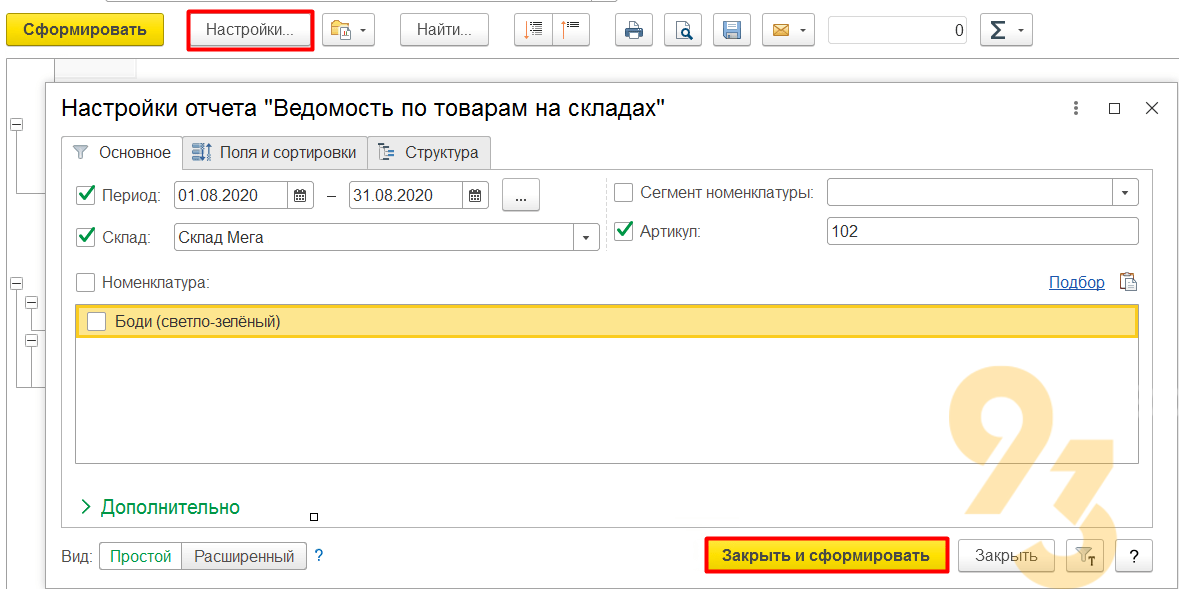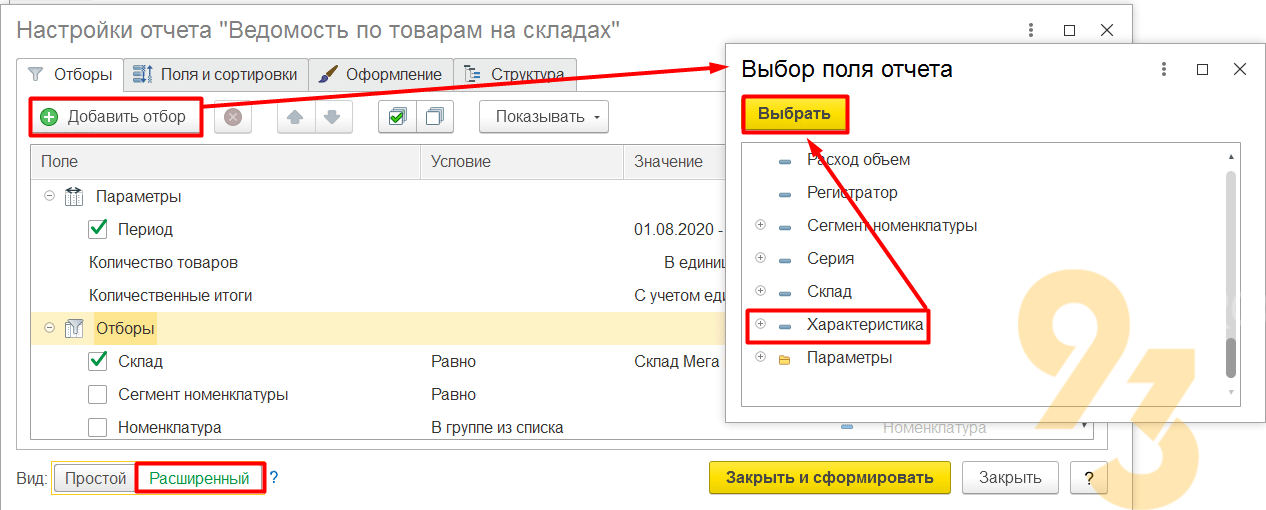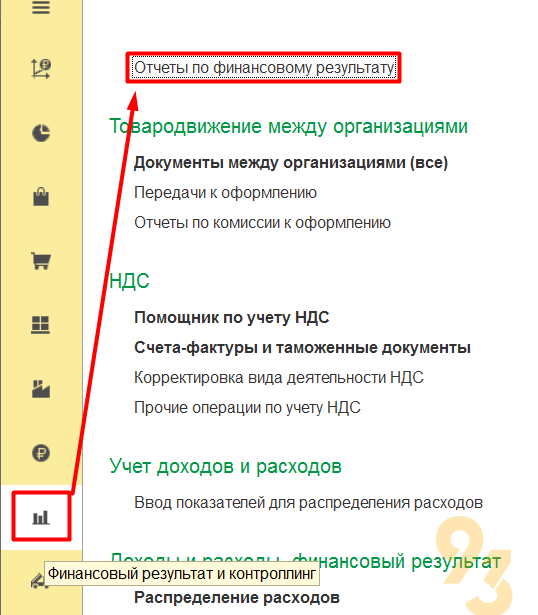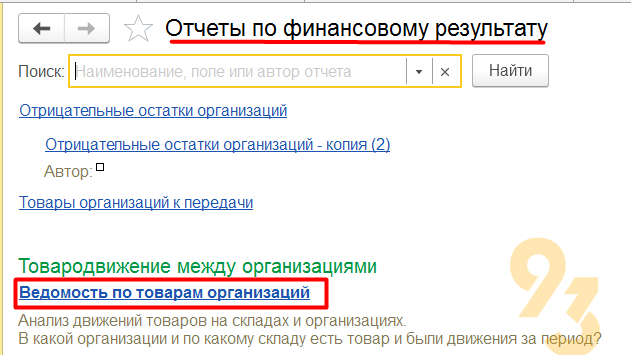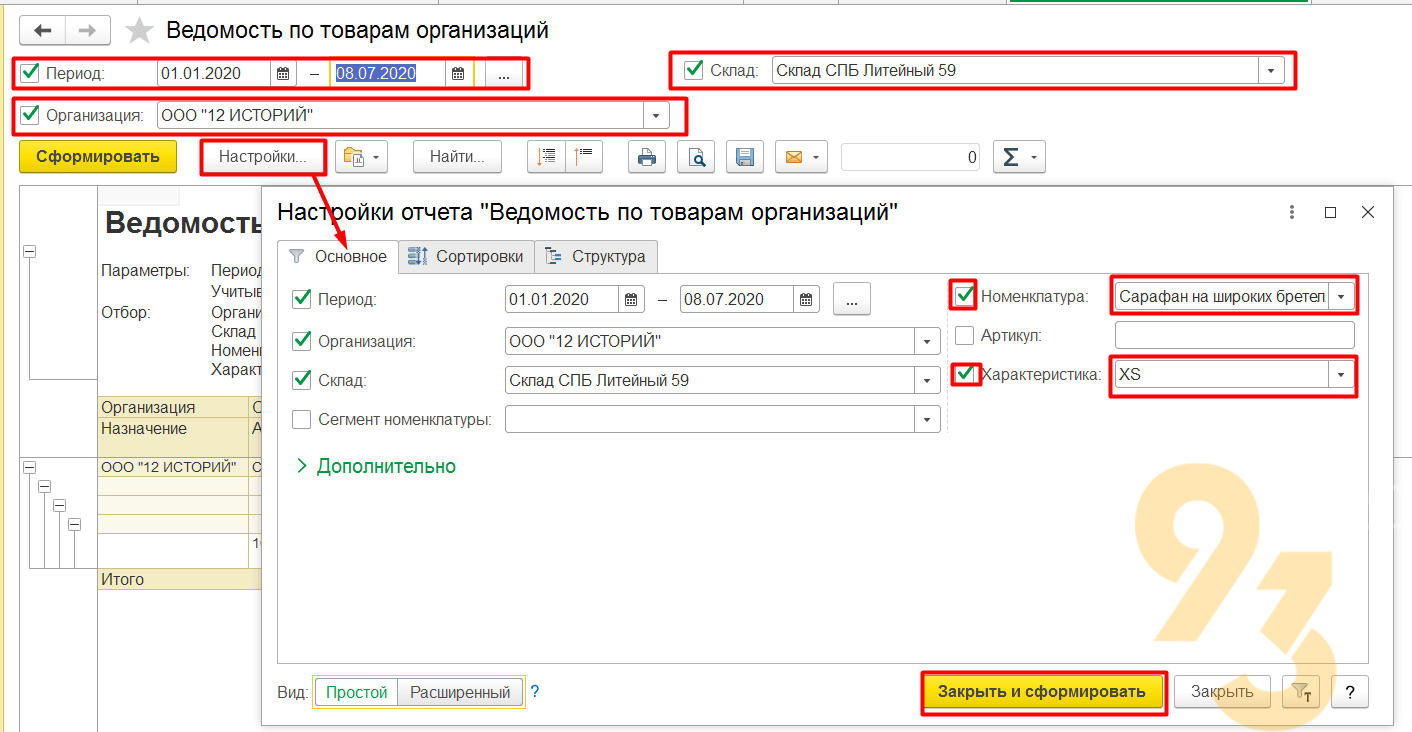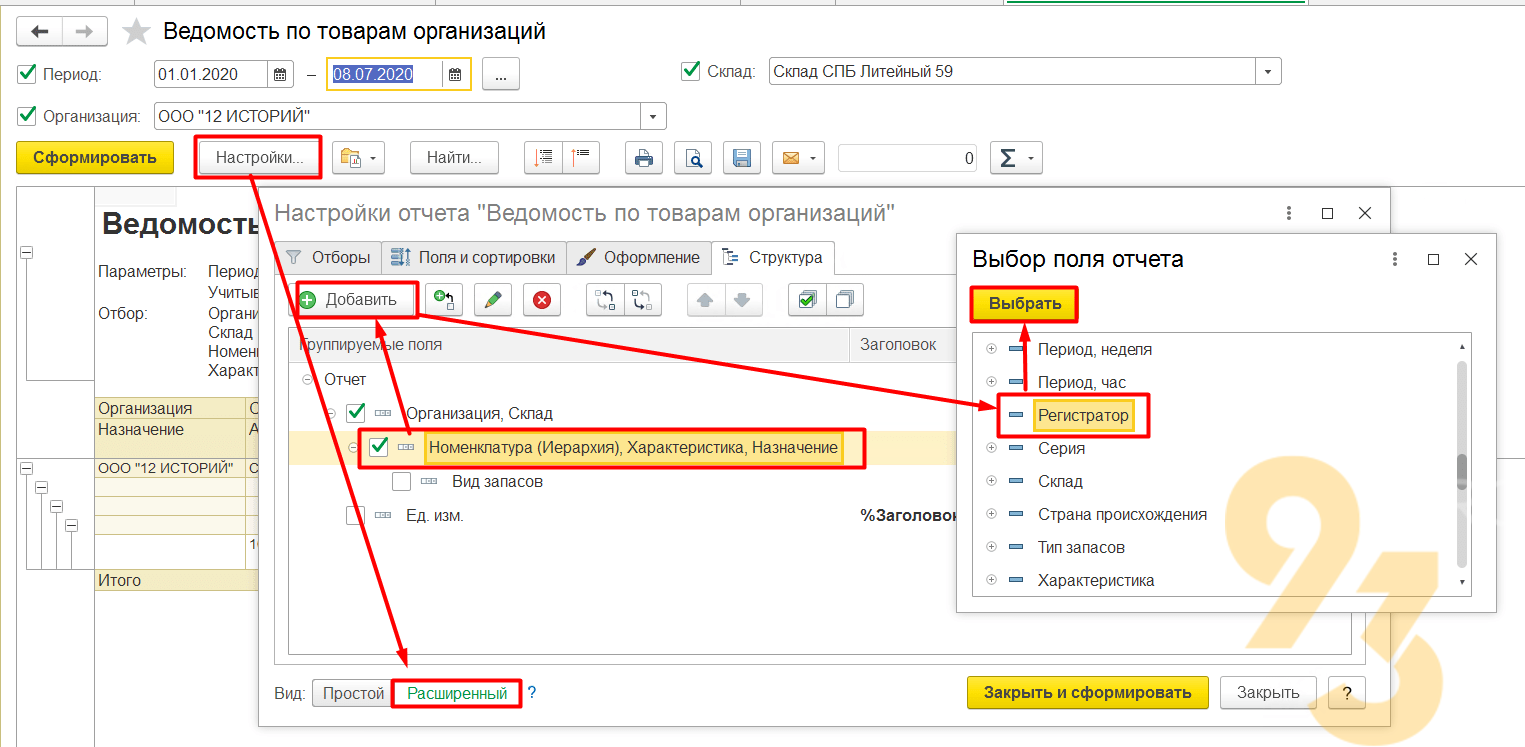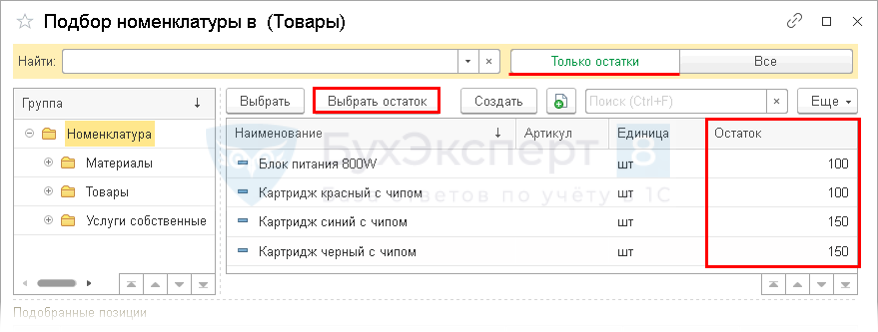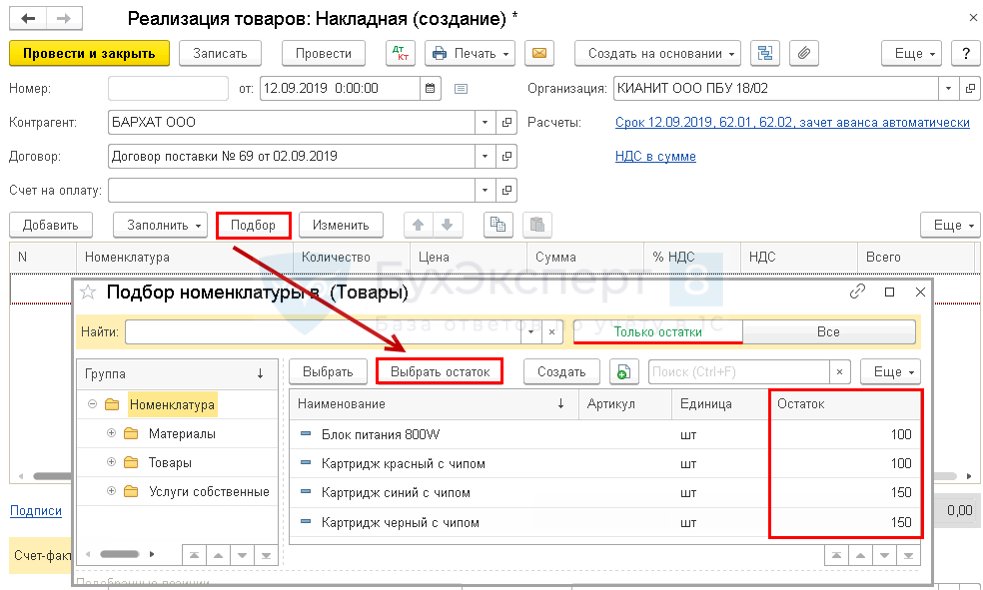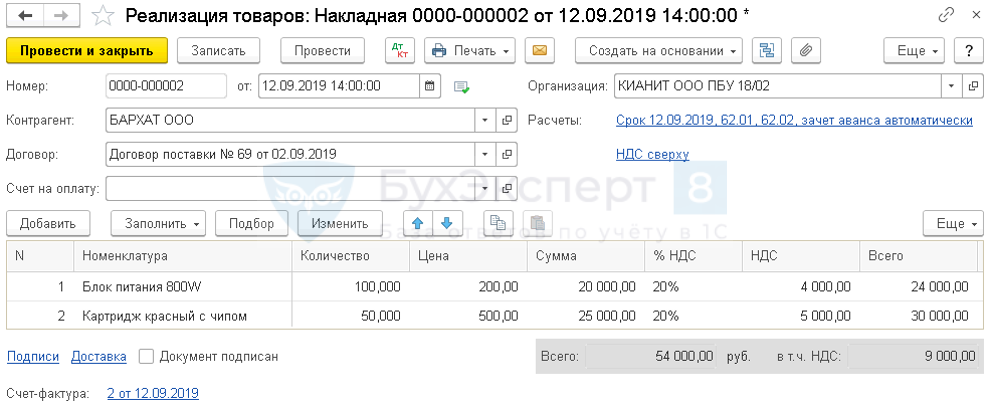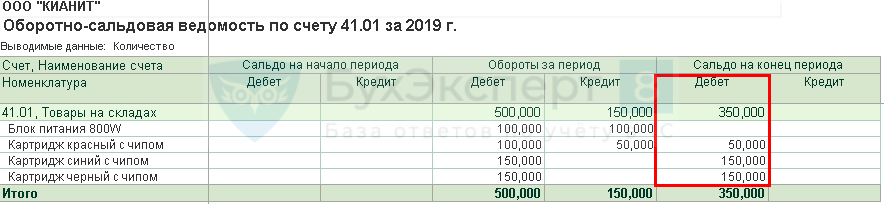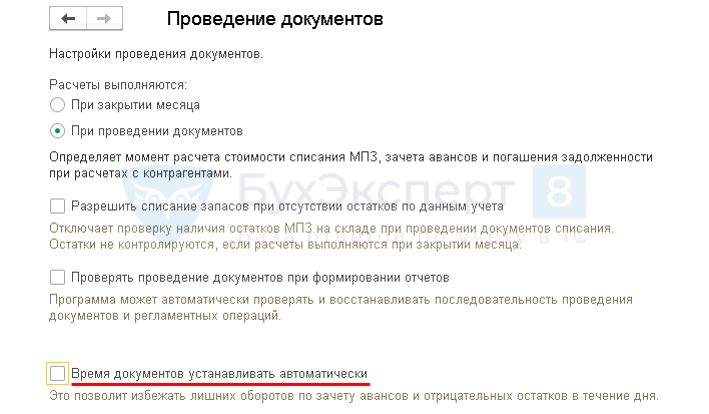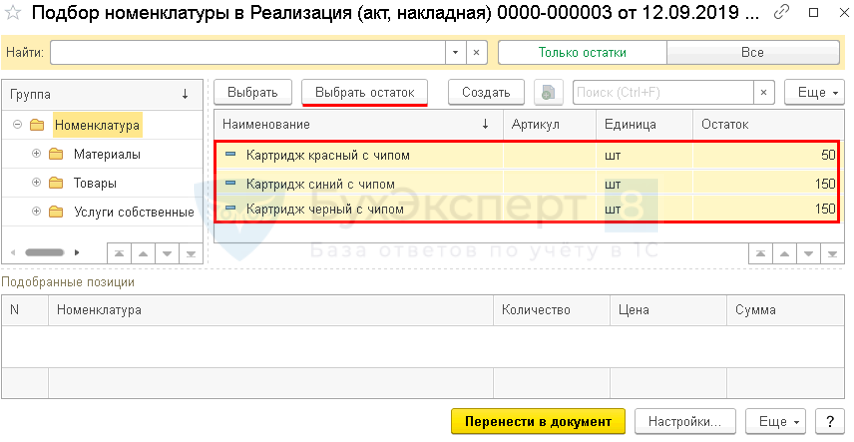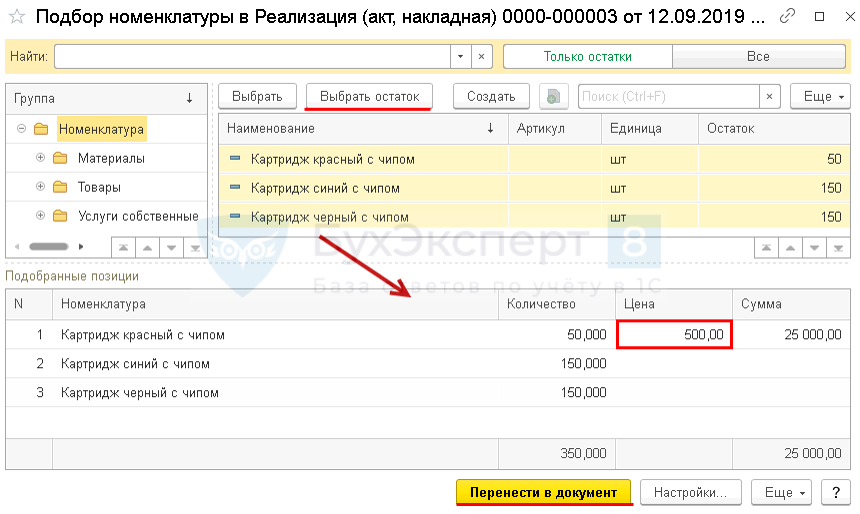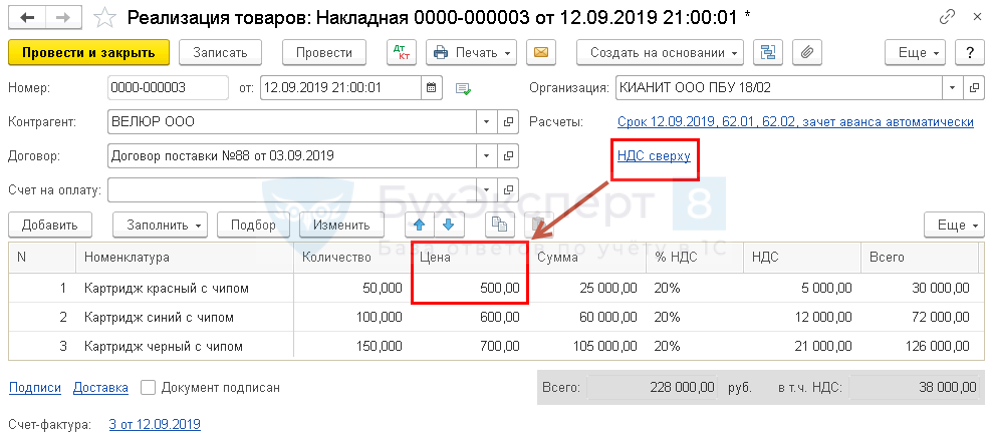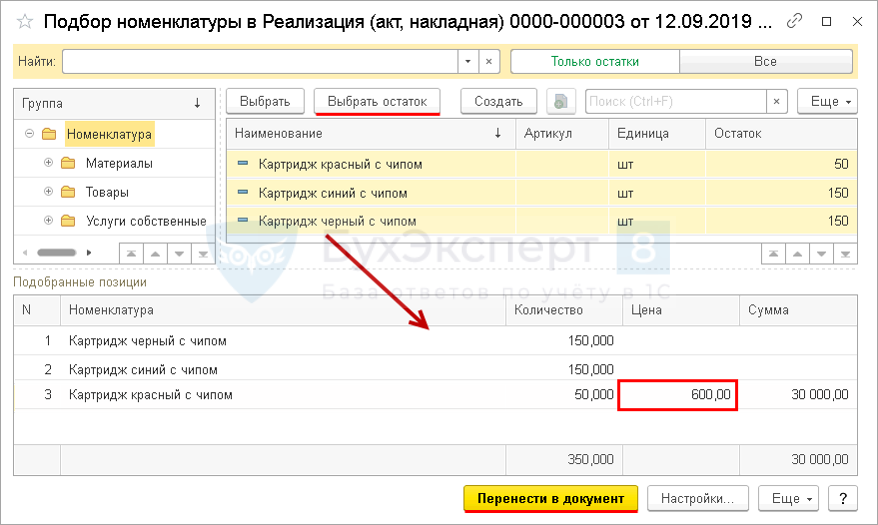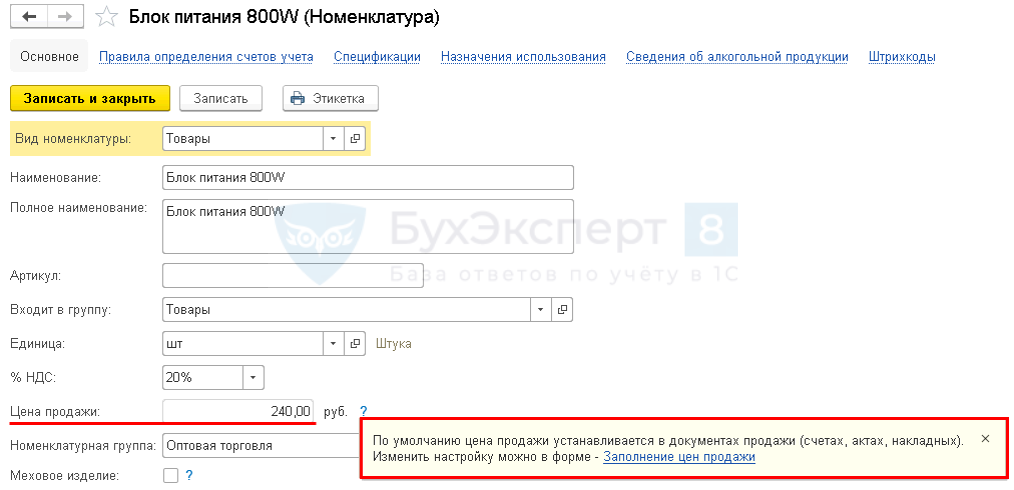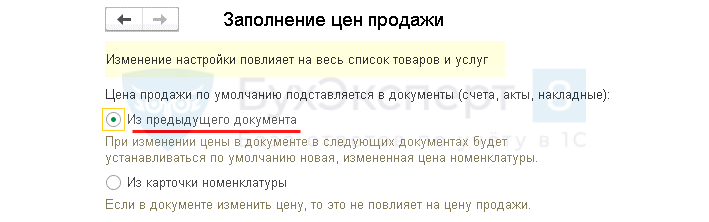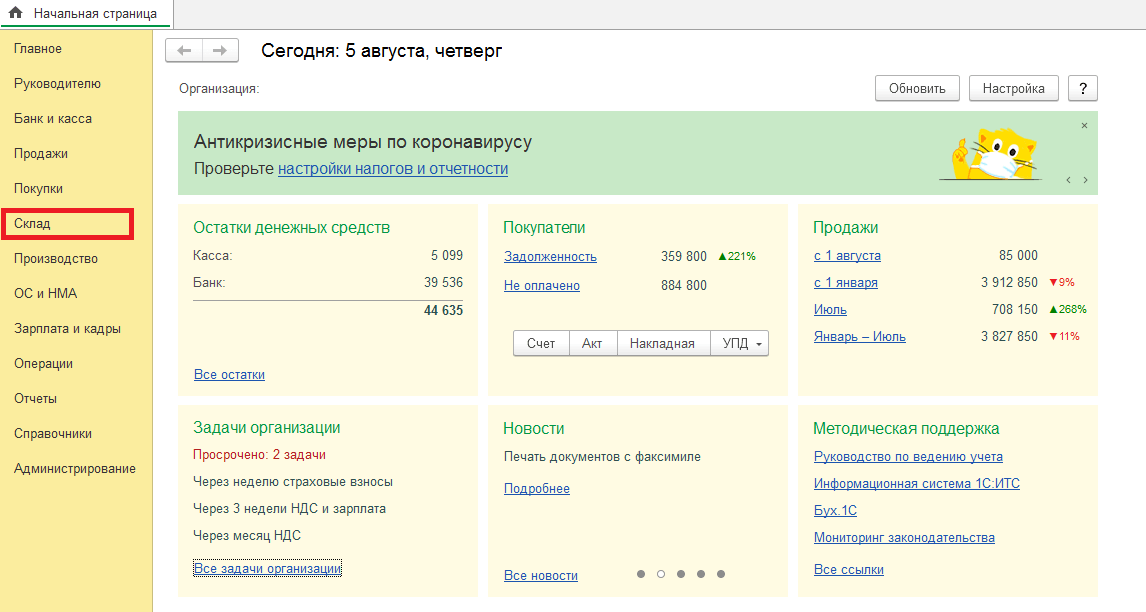В этой записи мы рассмотрим нетиповой подход для просмотра остатков номенклатуры в конфигурациях Управление торговлей 11 (далее УТ 11), Комплексная автоматизация 2 (далее КА 2) , 1С:ERP Управление предприятием 2 (далее ERP 2).
Почему же мы назвали этот подход нетиповым? Ответ очень простой — для быстрого просмотра остатков мы будем использовать расширение конфигурации! В настоящее время расширения конфигурации являются самым прогрессивным способом дополнения любой современной конфигурации на 1С. Мы специально используем термин «дополнение» т.к. конфигурацию не нужно дорабатывать! Расширение очень просто устанавливается в систему в режиме 1С:Предприятие. Вам не нужно вызывать программиста, ожидать когда он выполнит необходимые Вам доработки, платить большие деньги и потом постоянно ожидать проблемы при обновлении конфигурации. Расширение позволяет избежать всех этих проблем и сразу получить весь необходимый функционал!
Теперь, когда мы немного разобрались с расширениями конфигурации, давайте посмотрим, какой дополнительный функционал можно получить с помощью расширения конфигурации. Во-первых, наше расширение позволяет выводить в списках номенклатуры остатки по всем нужным Вам складам. Во-вторых, в дополнение к остаткам номенклатуры можно выводить доступные и ожидаемые остатки по каждому из выбранных складов.
Согласитесь, намного проще сразу видеть остатки в списке номенклатуры а не переходить каждый раз к отчетам, выполняя их настройку для анализа остатков.
Один из частых вопросов на форумах:
Здравствуйте.
Собственно вопрос в теме. Раньше у клиентов стояла 7ка и остатки они смотрели так: заходили в справочник номенклатур и перебирая ее видели сразу и количество номенклатуры на разных складах и ее цену.
Как это можно также быстро сделать в УТ11? на платформе 8.3
Ответ на этот вопрос всегда разочаровывает — в типовых конфигурациях такой возможности нет! Открывайте карточку номенклатуры и переходите к отчетам. И делайте это каждый раз!
Ниже показан пример работы нашего расширения конфигурации — в списке номенклатуры выводятся остатки по центральному складу и торговому залу:

Наше расширение выполнено в виде конструктора, с помощью которого можно быстро выводить в список остатки по складам. Включать или отключать склады можно в 2 клика — мы постарались сделать интерфейс понятным и удобным. А по выводимым в списке остаткам Вы быстро можете отбирать номенклатуру по наличию или отсутствию:
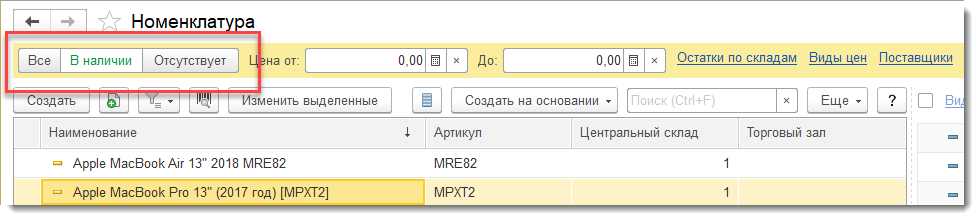
Как настроить отображаемые на форме склады для быстрого вывода остатков
При первом запуске расширения конфигурации в группу «Остатки по складам» будут добавлены 3 произвольных склада. Но Вы можете полностью изменить и настроить список складов — для этого кликните по группе «Остатки по складам» и нажмите кнопку «Настроить»:

После нажатия на кнопку «Настроить» для Вас откроется форма выбора складов. В открывшейся форме выберите нужные Вам склады:
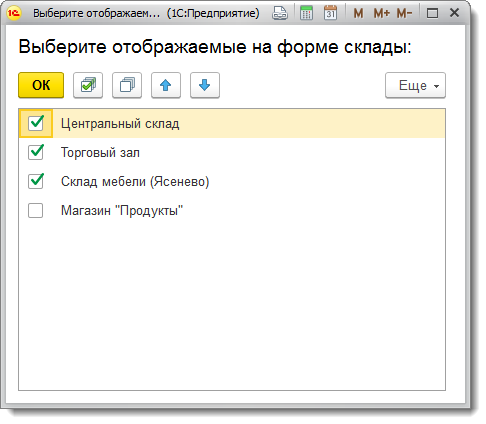
После выбора складов (а выбирать склады Вы можете без ограничений) нажмите кнопку ОК. После этого все выбранные склады будут добавлены в группу «Остатки по складам»:
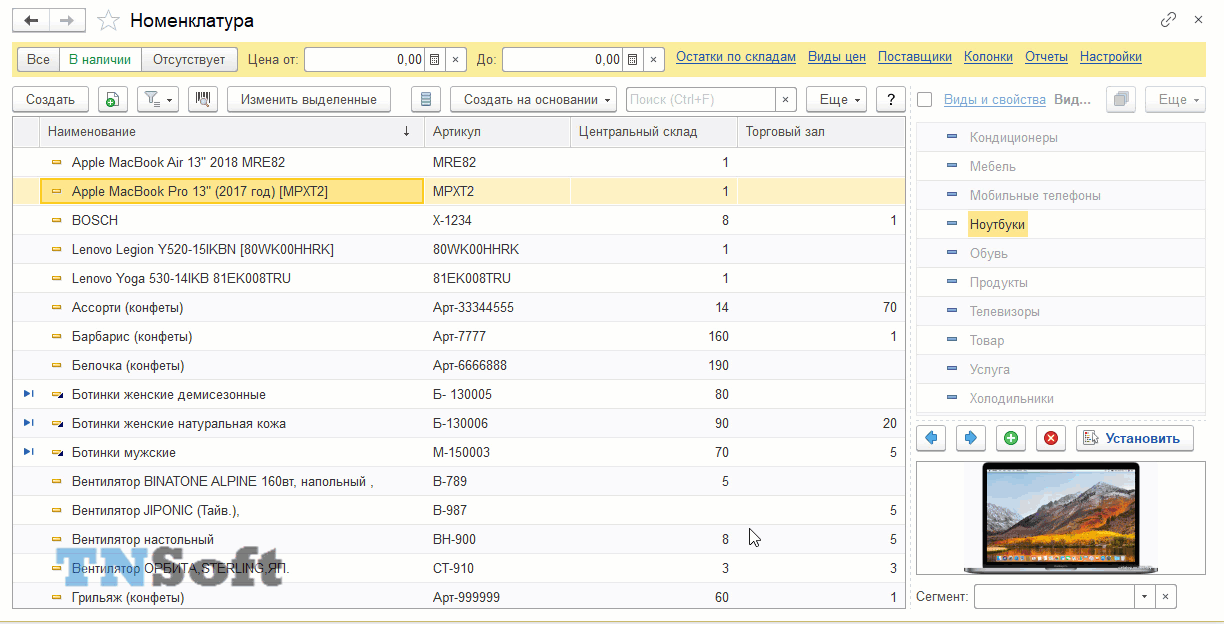
Выводим остатки по складам в списке номенклатуры
После того, как Вы выбрали необходимые склады, остается только включать по ним остатки:

В списке сразу будут появляться колонки остатков по выбранным складам. Один раз настроите — при повторном открытии формы настройки будут восстановлены.
Отображаем доступные и ожидаемые остатки номенклатуры
В группе «Остатки по складам» рядом с каждым складом есть галочка Доступно и Ожидается. Именно с помощью этих настроек можно включать отображение доступных и ожидаемых остатков. Главное учитывать — отдельно доступные и ожидаемые остатки не отображаются! Сперва нужно включить остаток по складу и потом выбрать дополнительные колонки. Ниже показан пример вывода доступных и ожидаемых остатков по складам:

В колонке с названием склада отображается общий остаток номенклатуры. В колонке Доступно отображается разность между общим остатком и резервами. В колонке Ожидается — ожидаемое количество прихода по номенклатуре. Таким образом можно получать всю сводную информацию по остаткам номенклатуры прямо в списке и не анализируя отчеты по номенклатуре!
Как просматривать остатки по характеристикам номенклатуры
Расширение позволяет быстро переходить к характеристикам номенклатуры. Для этого необходимо 2 раза кликнуть по картинке перехода к характеристикам прямо в списке номенклатуры:

Все остатки по складам, которые Вы настроили для списка номенклатуры, будут отображаться и в списке характеристик номенклатуры:

Для возврата к списку номенклатуры можно использовать кнопку «Перейти к списку номенклатуры» или 2 раза кликнуть по иконке возврата к списку номенклатуры, которая отображается рядом с каждой характеристикой. Это очень удобный функционал!
Можно просматривать остатки при выборе и подборе номенклатуры?
Расширение дополняет формы выбора и подбора номенклатуры. Теперь при выборе, к примеру в заказе клиента, Вы сразу сможете просмотреть остатки по всем нужным складам с дополнительным анализом цен и прочими отборами, которые позволяет применять расширение конфигурации.
А может из-за работы расширения конфигурации список номенклатуры будет “тормозить”?
Особенность нашего расширения — оно ничего не встраивает в список номенклатуры по умолчанию. Непрофессионально выполненная доработка сразу забивает список ненужными данными и соединениями. Наше расширение выполнено в виде конструктора — только при включении склада в списке по нему появляется связь с регистром остатков. Таким образом Вы сами определяете количество выводимых данных и можете регулировать нагрузку на базу 1С!
Как установить расширение конфигурации? Расширение конфигурации влияет на автоматическое обновление конфигурации?
Посмотрите, как легко устанавливается расширение конфигурации без необходимости привлечения специалиста:
Расширение не изменяет типовую конфигурацию а только дополняет ее своим функционалом. При этом процесс автоматического обновления конфигурации не нарушается!
Если в расширении конфигурации столько возможностей – значит оно будет стоить очень дорого!
Мы уверены — цена расширения конфигурации Вас приятно удивит! Стоимость расширения равноценна часу работы опытного программиста. При этом на проектирование и разработку расширения потрачены десятки часов. Тогда в чем же смысл низкой цены спросите Вы? Наш подход в максимально возможном количестве пользователей расширения. Основная проблема любого расширения — потеря интереса разработчика к своему решению. Если мы видим что наше расширение пользуется успехом, к нам обращаются пользователи — у нас появляется желание дорабатывать расширение и реализовывать в нем новый функционал. И пусть для этого расширения цена будет максимально доступной!
Пример работы с расширением конфигурации:
Мы будем рады, если Вы станете пользователем расширения конфигурации. Подписывайтесь на наши группы в социальных сетях, указанных на странице контактов — таким образом Вы будете узнавать актуальную информацию по расширению конфигурации. Если у Вас остались вопросы по функционалу расширения и отображению остатков или есть предложения по расширению функционала расширения — задавайте их в комментариях ниже.
Наши разработки:
Рассмотрим на примере 1С:КА (ЕРП, УТ, Розница)
У нас организация у нее есть остатки организации, которые хранятся на складах. Если склады ордерные, то нужно помимо остатков организации следить еще за остатками на конкретном складе. За движения товаров по организации и на складах при ордерной схеме отвечают разные типы документов. Например если мы внутри организации имеем 2 ордерных склада, то если хотим часть товара со склада «А» переместить на склад «Б», то нам необходимо будет сделать документ перемещения товаров (он отвечает за движение товаров организации), расходный ордер (который отразит расход по товарам на складе «А») и приходный ордер (который отразит приход на остатки на складе «Б»). То есть при ордерной схеме движения по товарам на складе будет отражаться ордерами (приходным, расходным, на отражение излишков/недосдач/порчи) , за товары организации отвечают документы перемещения, реализации, возврат, приобретение, оприходование излишка, списание недостач, пересортицы товаров, порча. Если не используется ордерная схем, то ордера для движения товаров делать ненужно.
Если используется система резервирования товара, то необходимо также следить за свободными доступными остатками. Резервировать их могут например заказ на перемещение или заказ клиента.
Рассмотрим как проверить доступные остатки:
- Открываем отчет “Остатки и доступность товаров“ (Склад и доставка — Отчеты по складу — Остатки и доступность товаров)
- Далее формируем отчет для товара из ошибки (Для этого заполняем поля склад и артикул и нажимаем сформировать):
3.Нас интересует колонка “Доступно“. Этот как раз и есть свободный остаток.
Если нам нужно посмотреть подробнее почему товар находится в отгрузке, то выбираем соответствующую позицию и двойным кликом вызываем меню, где выбираем «Расшифровать другим отчетом» — «Поступление и отгрузка товаров»
Это позволяет сформировать отчет по конкретной позиции, которая покажет какой именно документ создает соответствующее движение.
Далее рассмотрим как посмотреть остатки на складе:
- Открываем отчет “Ведомость по товарам на складах“ (Склад и доставка — Отчеты по складу — Ведомость по товарам на складах)
- Заполняем шапку отчета:
Период — это промежуток времени, за который необходимо посмотреть движения товара на складе.
Галочка «Детализация до регистратора» помогаем сделать отчет с подробным, то есть будет показана детализация какими именно документами сделаны приходы/расходы. Если этот флаг не ставить, то в отчете за определенный период будет виден только количество начального остатка, прихода, расхода, конечного остатка.
Если нажать после заполнения шапки на кнопку «Сформировать», то отчет будет заполнен данными по всем товарам на складах.
Если нужна информация по определенному товару, нажимаем на кнопку «Настройки» и в открывшемся окне можно указать либо номенклатуру, либо артикул.
Если нужно добавить еще какой-то отбор например добавить «Характеристику», то нужно в окне настройки отчета нажать кнопку «Расширенные»
Далее через кнопку «Добавить отбор» из появившегося списка выбираем нужное поле для отбора и указываем нудные данные.
Далее нажимаем «Закрыть и сформировать».
Рассмотрим как проверить остатки по товарам организации.
- Заходим в раздел «Финансовый результат и контроллинг» — «Отчеты по финансовому результату»
- В списке отчетов выбираем «Ведомость по товарам организаций»
- Открыли отчет и заполняем следующие поля: Период, Склад, Организация. Далее нажимаем на кнопку «Настройки» и заполняем данные по номенклатуре, характеристики (если необходимо). После нажимаем «Закрыть и сформировать».
Если за период нужен детальный отчет с указанием документов, которые делали движения, то заходим в «Настройки», нажимаем «Расширенные» и проходив на кладку «Структура». Выбираем строчку «Номенклатура (Иерархия)…» и нажимаем кнопку «Добавить». В появившемся окне «Выбор поля отчета» в списке находим «Регистратор» и нажимаем «Выбрать». Далее нажимаем кнопку «Закрыть и сформировать».
Подбор одной номенклатуры
Подбор одной номенклатуры 
Организация приобрела товары:
05 августа – Блок питания 800W, 100 шт., Картридж красный с чипом, 100 шт.
14 августа – Картридж синий с чипом, 150 шт., Картридж черный с чипом 150 шт.
12 сентября все товары в количестве 500 шт. реализованы покупателям в течение дня.
Реализация (акт, накладная) – Подбор – Только остатки – Выбрать остаток:
БЫЛО до релиза 3.0.72
По выбранной позиции можно сразу указать не только Количество, но и Цену продажи, которая будет перенесена в табличную часть документа Реализация (акт, накладная):
Подбор нескольких номенклатур одновременно 
Администрирование – Настройка программы – Проведение документов – установлен флаг Время документов устанавливать автоматически
Остаток товаров после 1-й реализации
Подбор «НЕ видит», что была реализация в этот же день ранее даже, если новый документ Реализация (акт, накладная) записан
Администрирование – Настройка программы – Проведение документов – НЕ установлен флаг Время документов устанавливать автоматически
Подбор «видит», что была реализация в этот же день ранее, если новый документ Реализация (акт, накладная) записан
Шаг № 1 при работе с подбором остатков!
Документ Реализация (акт, накладная) надо записать перед тем как выполнять Подбор.
Если Поступление (акт, накладная) и Реализация (акт, накладная) созданы в один день, то «незаписанная» реализация «не видит» поступление. Даже если поступление создано раньше по времени, чем вводится реализация.
Чтобы перенести остатки по нескольким номенклатурным позициям одновременно, необходимо:
- нажать кнопку Ctrl и удерживая ее, выбрать мышкой нужные позиции (Ctrl + А – выбор всех строк сразу);
- нажать кнопку Выбрать остаток (нужные строки также можно перетащить мышкой в таблицу Подобранные позиции);
- указать (откорректировать) Цену продажи при необходимости;
- нажать кнопку Перенести в документ.
Если в Реализация (акт, накладная) установлено НДС сверху, то в Подборе заполнится цена Без НДС
Если в Реализация (акт, накладная) установлено НДС в сумме, то в Подборе заполнится цена С НДС
Цена продажи в форме Подбор номенклатуры заполняется автоматически в зависимости от настроек в карточке Номенклатуры
Справочники – Товары и услуги — Номенклатура
Администрирование – Настройки программы – Параметры учета – Заполнение цен продажи
Если работаете с прайс-листом, то вам нужен третий способ — с помощью документа Установка цен номенклатуры, который фиксирует цены номенклатуры на конкретную дату по индивидуальному прайсу:
Справочники – Товары и услуги – Номенклатура – ссылка Типы цен номенклатуры.
См. также:
- [17.09.2019 запись] Поддерживающий семинар БП за август
- Автоматическая подстановка цены
- Быстрое создание новых цен на группу товаров
- Реализация товаров в оптовой торговле
- Можно ли в документ Реализация добавить данные сразу из нескольких документов Поступления?
- Установка цен номенклатуры
- Время в документе
Подписывайтесь на наши YouTube и Telegram чтобы не пропустить
важные изменения 1С и законодательства
Помогла статья?
Получите еще секретный бонус и полный доступ к справочной системе БухЭксперт8 на 14 дней бесплатно
На чтение 2 мин Просмотров 11.9к. Опубликовано 10.08.2021
Бухгалтеру важно знать, какие товары присутствуют на складе на определенную дату. Эту информацию можно получить в 1С несколькими способами. Расскажем о них в нашей статье.
Для получения информации об остатках товаров прежде необходимо настроить функционал программы. Для этого на главной странице в левом желтом поле выбираем Администрирование.
Далее в блоке Настройки программы выбираем Параметры учета.
Нажимаем на подсвеченную синим строку Настройка плана счетов.
Далее смотрим, как настроена опция Учет товаров в рознице. Галочка должна стоять рядом с «По складам».
Чтобы подтвердить свой выбор, нажимаем кнопку Записать и закрыть.
Теперь можно пользоваться функционалом программы – смотреть остатки товаров на складе. Для этого вернемся на главную страницу. На желтом поле слева выбираем Склад.
В блоке Отчеты выбираем Остатки товаров.
В открывшемся окне в поле ставим дату, на которую мы хотим вывести остатки и нажимаем Сформировать.
Программа выдает количественные и суммовые остатки по всем МПЗ, хранящимся на складах организации и отраженным в 1С.
Обратите внимание, что в таблице отражены все МПЗ, а не только товар. Сюда входят и материалы, и готовая продукция, и товары.
Если есть необходимость узнать остатки только по товарам, готовой продукции или прочим МПЗ, в таком случае стоит воспользоваться оборотно-сальдовой ведомостью (ОСВ) по счету.
Рассмотрим, как узнать остатки товаров на складе на 31.07.2021 года через ОСВ. Мы будем делать ОСВ счета 41.1.
Возвращаемся на главную страницу и в левом желтом поле выбираем Отчеты.
В блоке Стандартные отчеты выбираем Оборотно-сальдовая ведомость по счету.
Ставим период (можно выбрать любой период, но если нас интересуют остатки на 31.07.2021 г., то именно эту дату следует поставить как окончание периода) и счет (мы смотрим товары – счет 41.01). Нажимаем кнопку Сформировать.
Правый столбец Сальдо на конец периода показывает количественные и суммовые остатки товаров на 31.07.2021 г.
Если у вас программа показывает только сумму, а количество — нет, необходимо настроить функционал. Нажимаем на кнопку Показать настройки.
В закладке Показатели ставим галку напротив Количество и формируем отчет кнопкой Сформировать.
Количество появится в отчете, если его не было ранее.
Аналогичным образом можно получить остатки и по другим счетам МПЗ, например 10 или 43.
Автор материала:
Оксана Лим
13 октября 2021
9943
Время чтения:
9 мин.
0
Продолжаем серию статей про работу в 1С с ответами на популярные вопросы пользователей.
В этом материале посмотрим, как в 1С Розница:
— сформировать базовый отчёт по остаткам,
— сделать стоимостную оценку остатков на складе по различным видам цен;
— проверить остатки по конкретным группам товаров;
— сохранить варианты нужного отчёта в списке отчётов.
Смотрите скриншоты, читайте инструкцию.
С помощью отчётов по складу вы сможете, во-первых, увидеть реальное количество оставшегося товара, а во-вторых, сориентироваться в убывании интересующих позиций, чтобы грамотно спланировать заявки поставщикам.
Как посмотреть общие остатки товара в 1С
1. Зайдите в раздел Склад → Отчеты по складу.
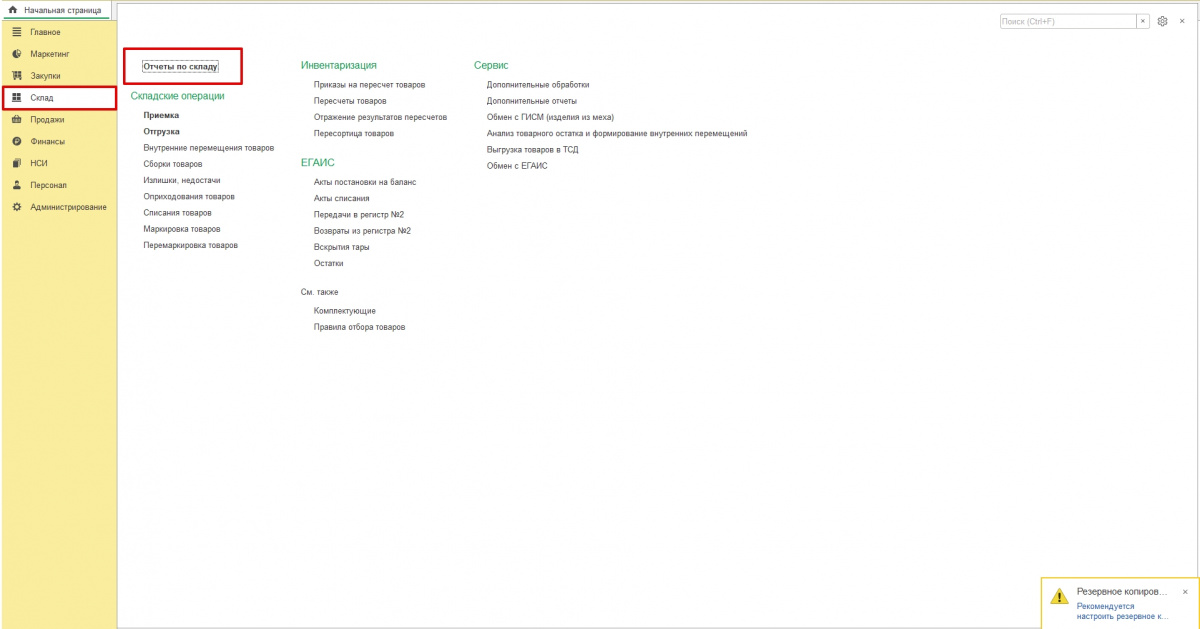
2. В разделе Складские операции выберите Остатки на складах.
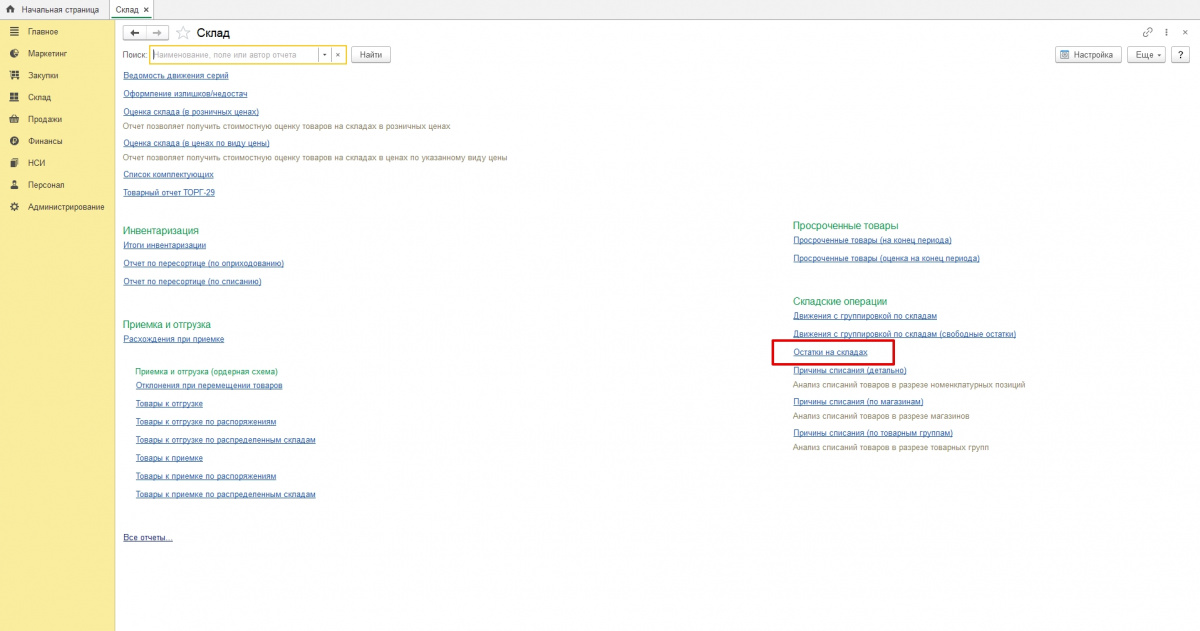
3. Заполните поля Период, Магазин, Склад.
4. Нажмите Сформировать.
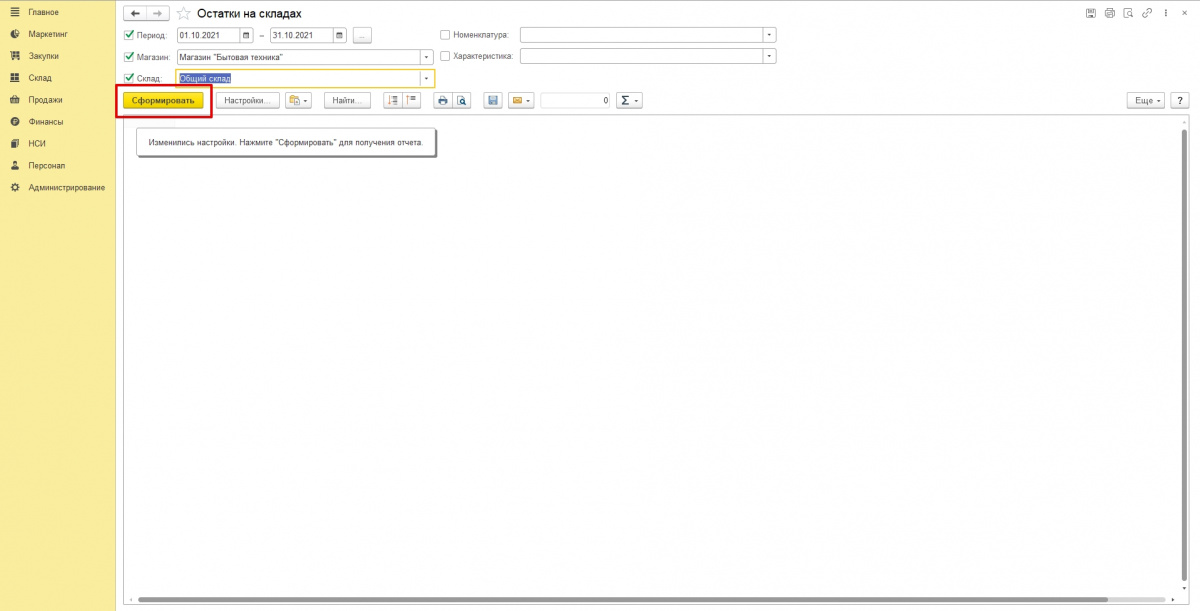
Готово! Данный отчёт отражает количество позиций по всем группам.
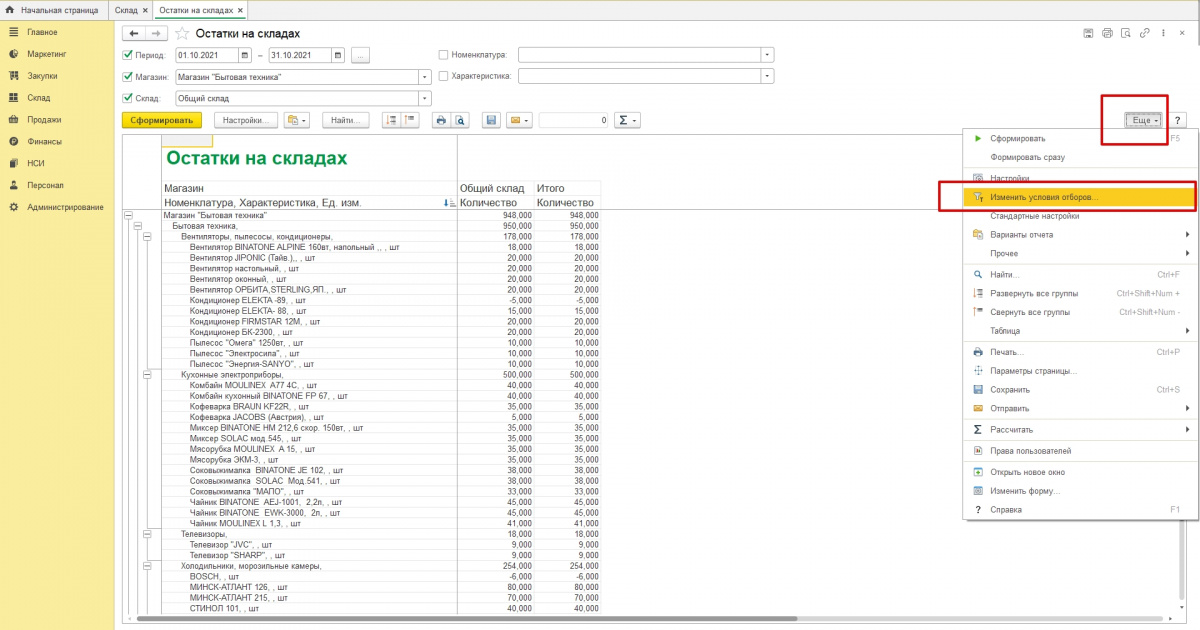
Любой полученный в 1С отчёт можно напечатать или сохранить.
Как проверить остатки конкретной товарной группы
Если нужно узнать информацию по отдельной товарной группе, порядок действий следующий.
1. Начните формировать отчёт по складу (как в предыдущих пунктах 1-3). Затем нажмите Еще.
2. Кликните по строке Изменить условия отборов.
3. Откроется окно с условиями. В поле Номенклатура выберите вариант В группе. Нажмите ОК.
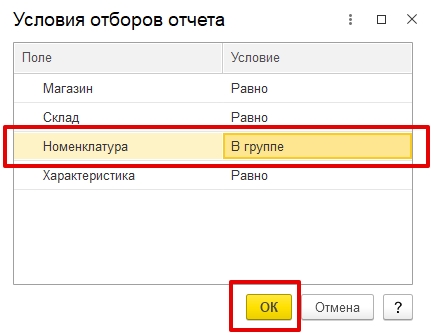
4. В верхней части документа укажите интересующую группу товаров.
5. Нажмите Сформировать
Таким способом у вас появится отчёт, где указаны остатки товаров по конкретной группе (например, бакалея, безалкогольные напитки, детская обувь и т.п.).
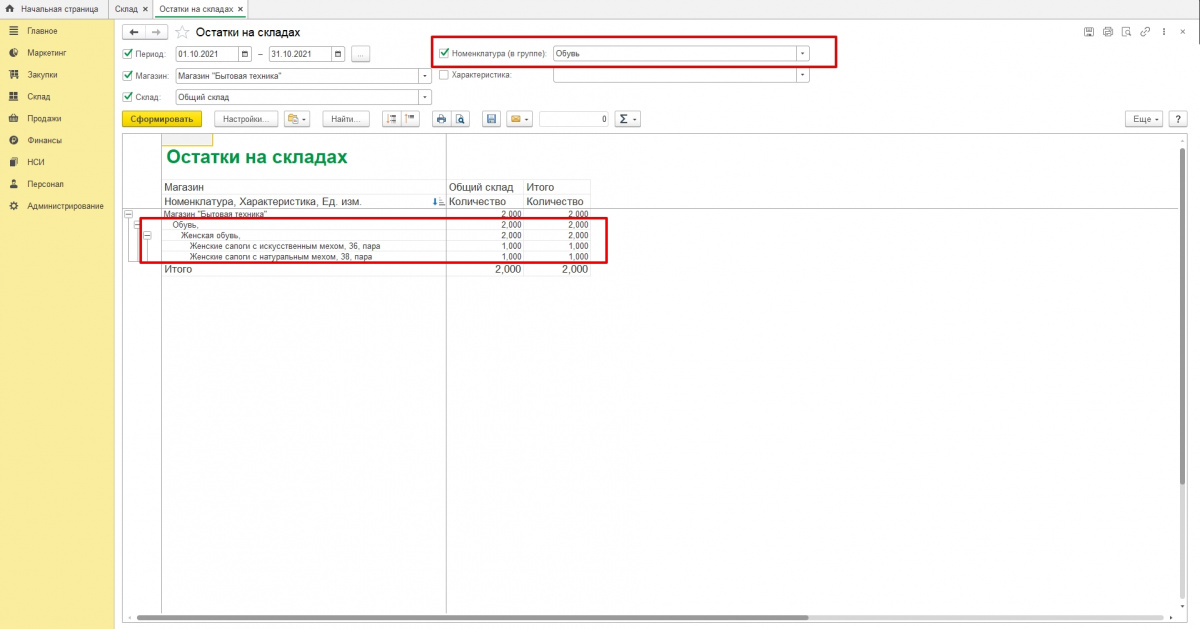
Как оценить остатки по виду цен
Иногда требуется проанализировать стоимость остатков. Это можно сделать по всем представленным видам цен.
1. Зайдите в раздел Склад → Отчеты по складу.
2. Откройте вариант Оценка склада (в ценах по виду цены).
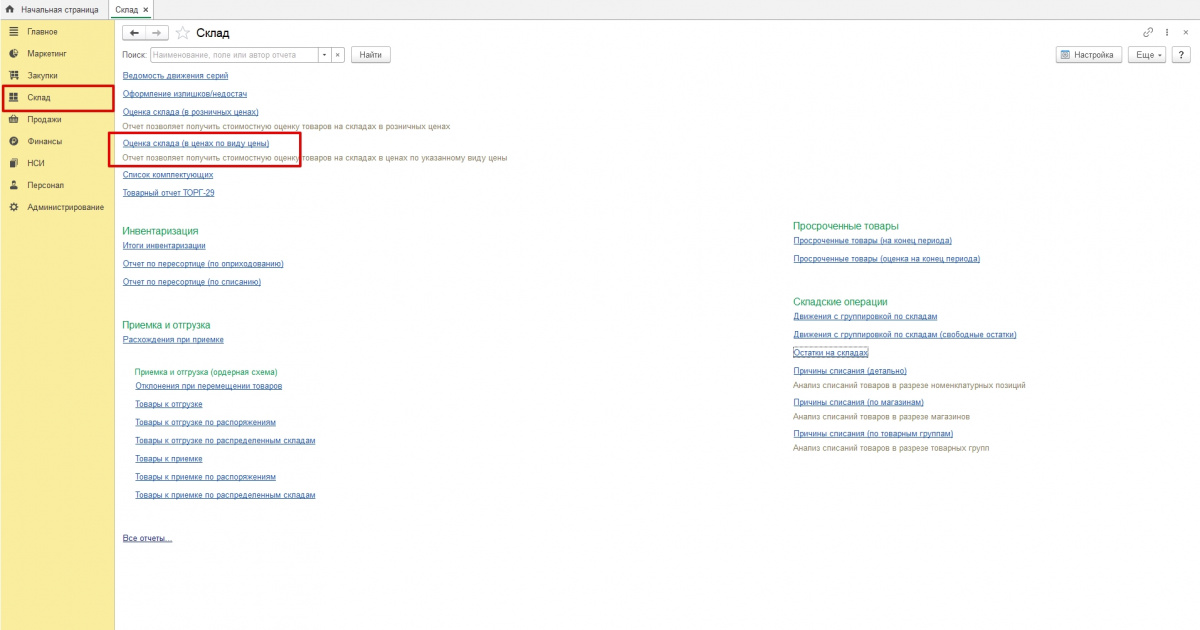
3. Укажите Дату, отметьте Вид цены (например, розничная), выберите Магазин и Склад.
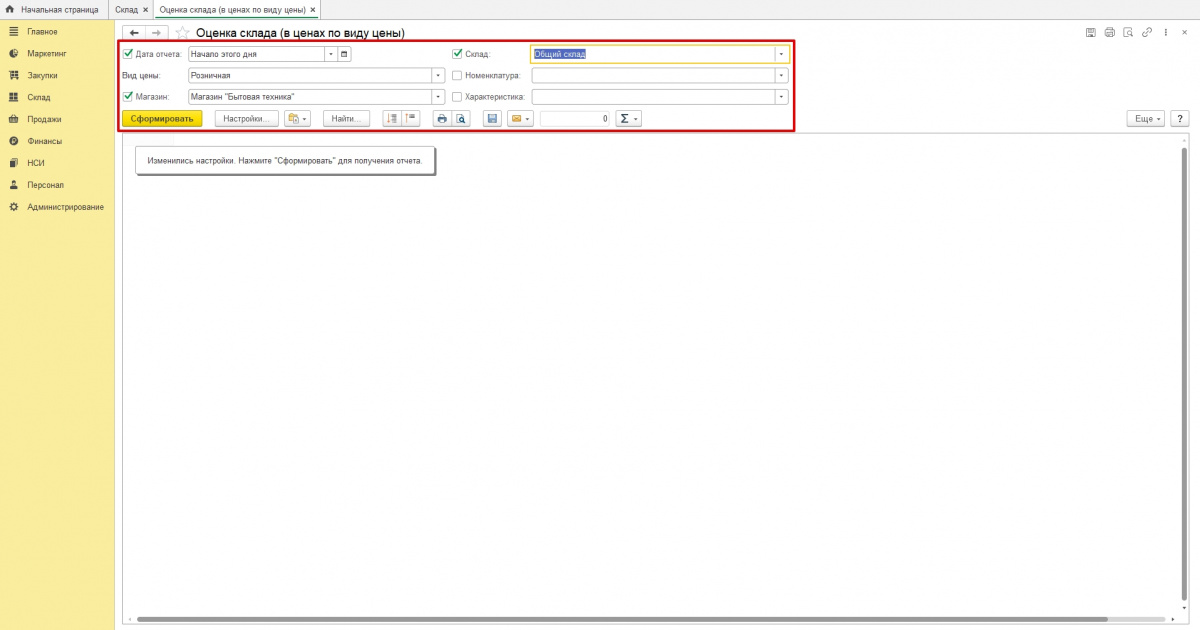
4. Нажмите Сформировать.
Готово! Отчёт позволит провести стоимостную оценку товаров на складе.
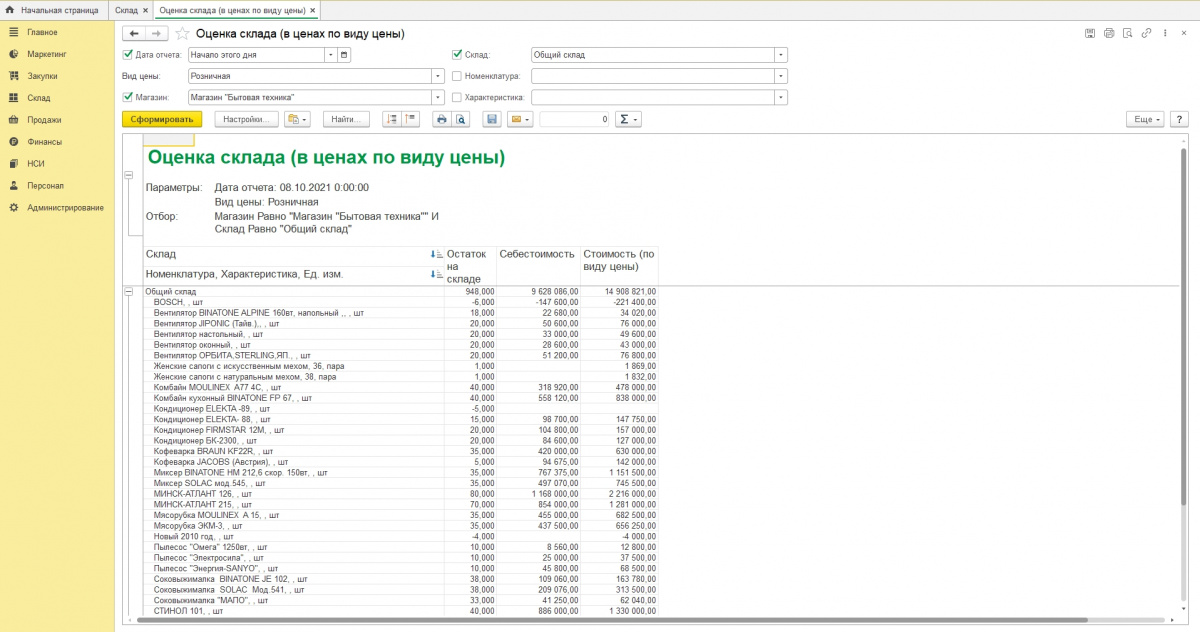
Как сделать оценку склада с артикулом товара
Пригодится, когда надо проверить остатки конкретных товаров, посмотрев их в отчёте по артикулу.
1. Начните создавать отчёт по остаткам.
2. Нажмите на кнопку Настройки.
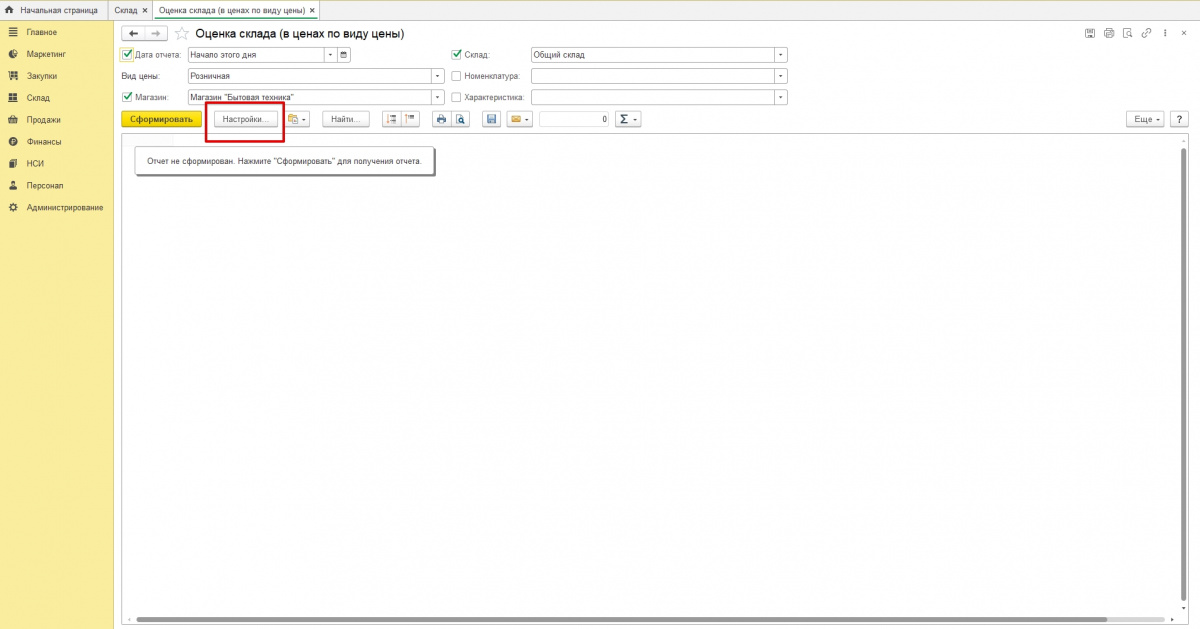
3. Включите Расширенный вид.
4. В разделе Структура два раза кликните Номенклатура….
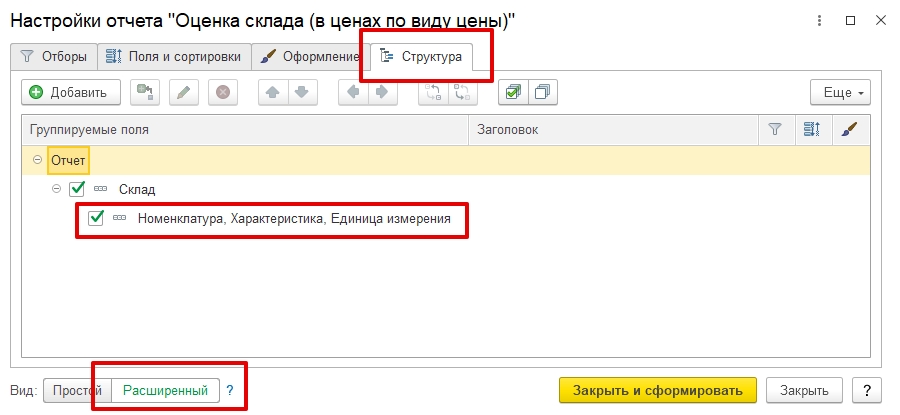
5. Откройте раздел Поля и сортировки. Нажмите Добавить.
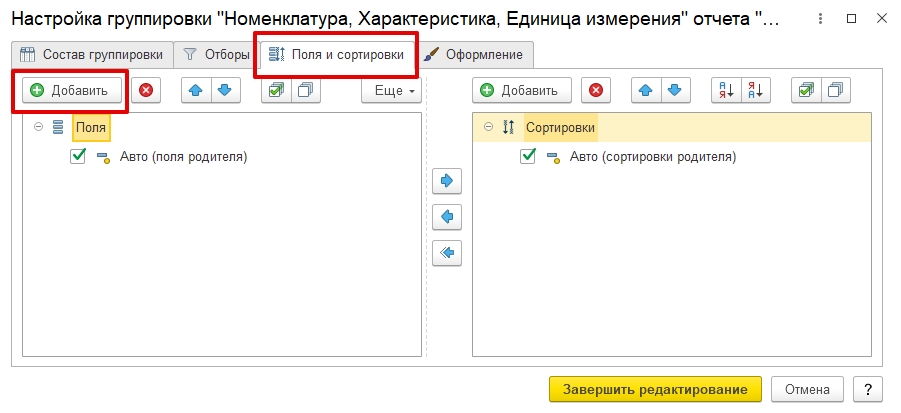
6. Откройте пункт Номенклатура, выделите там Артикул и нажмите Выбрать.
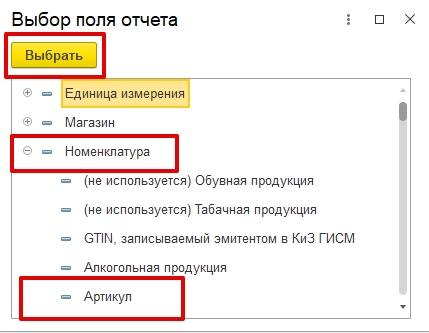
7. Убедитесь, что поле с артикулом добавилось в левом окне. Нажмите Завершить редактирование.
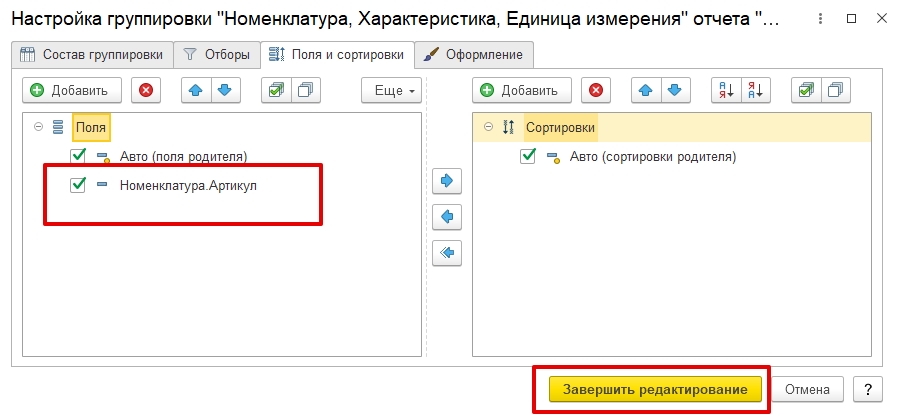
8. В окне настройки отчёта теперь нажмите Закрыть и сформировать.
Готово! Теперь в вашем отчёте есть новая колонка, где отображается артикул каждого товара.
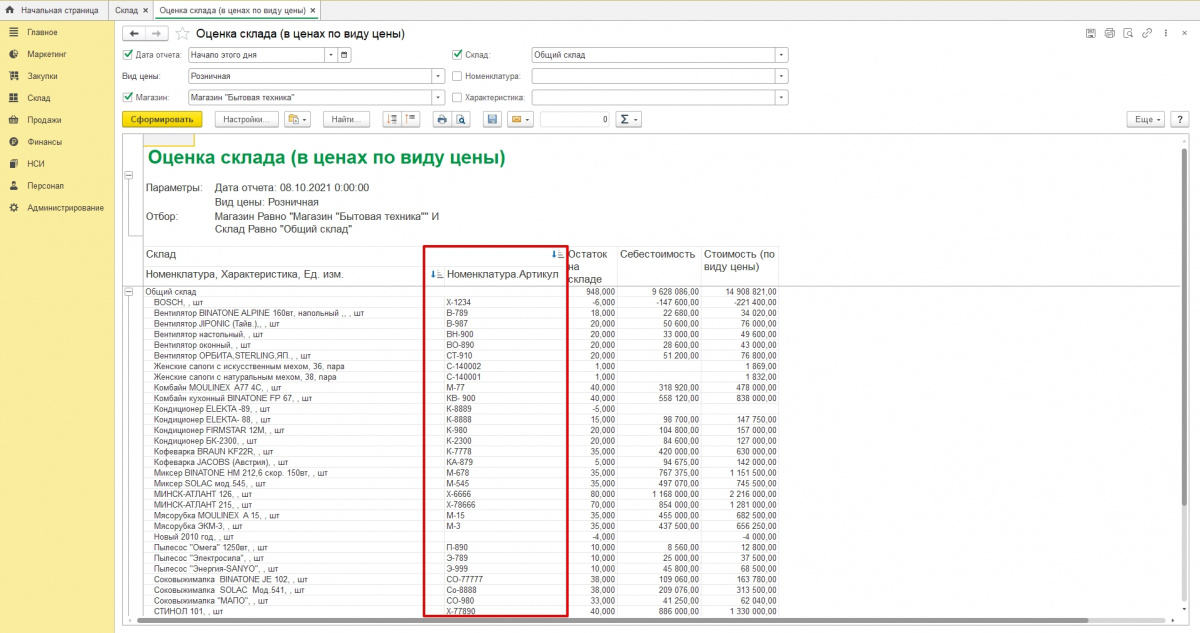
Как сохранить вариант отчета
Чтобы не настраивать поля каждый раз, рекомендуем сохранить все часто используемые отчёты. Показываем, как это сделать.
1. В отчёте нажмите кнопку Еще.
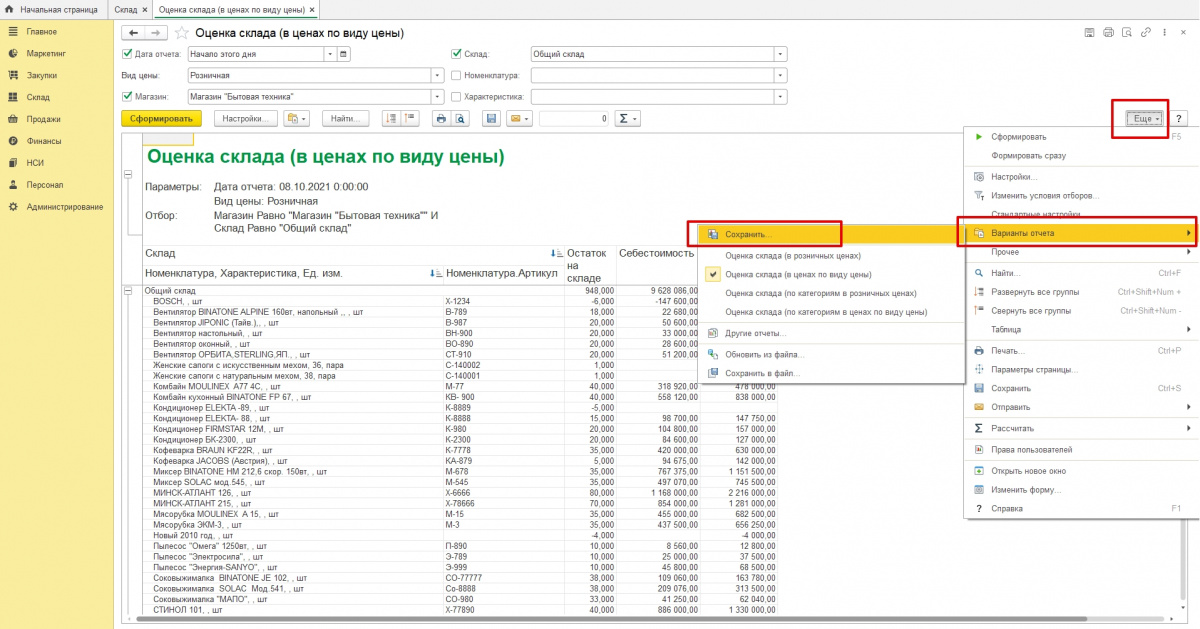
2. Выберите Варианты отчёта, нажмите Сохранить.
3. Задайте понятное наименование или оставьте предложенное системой. Если нужно, отметьте, кому доступен этот вариант отчета (только автору или другим пользователям тоже).
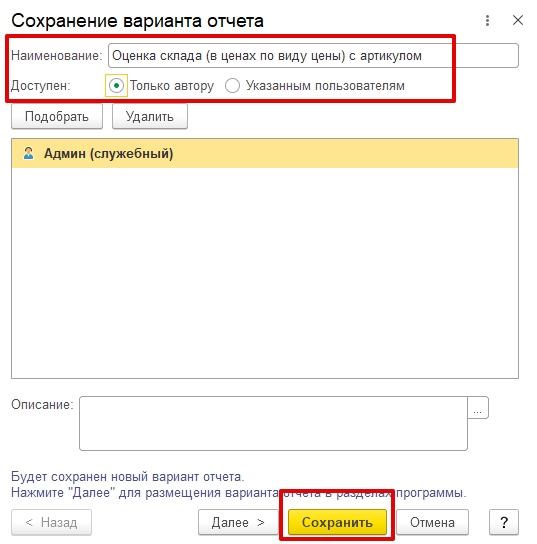
4. Нажмите Сохранить.
Готово! Теперь ваш отчёт появится в списке отчётов в разделе Склад → Отчеты по складу.
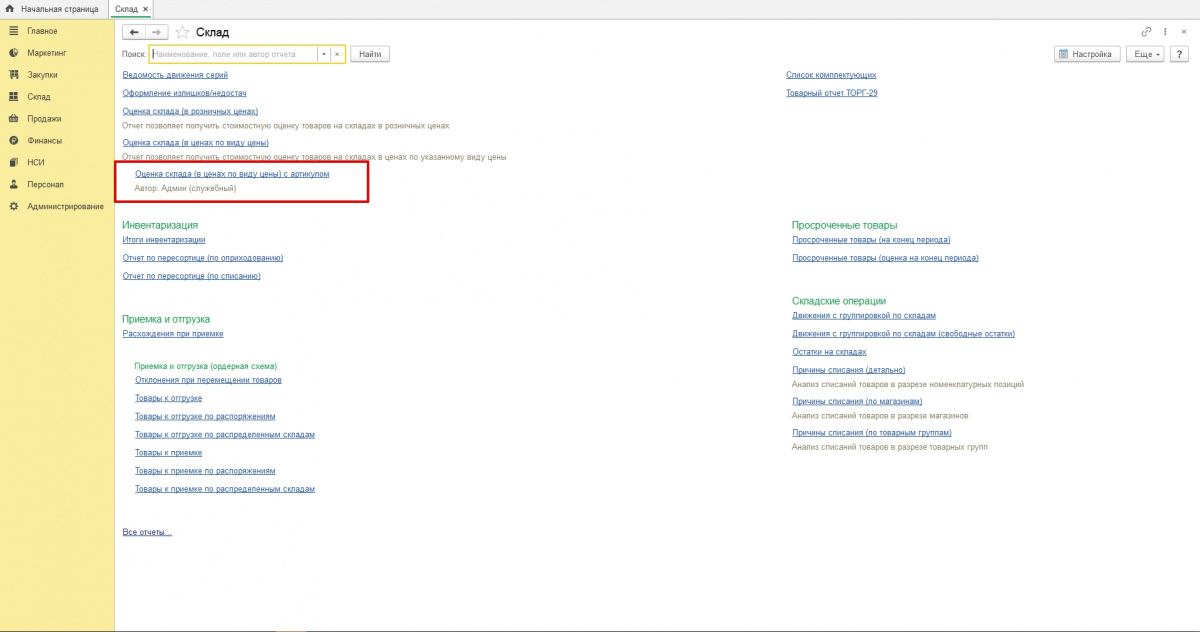
Нужна помощь с программой 1С?
Удаленно решим любой вопрос!
Оставьте заявку на консультацию программиста.
Заказать звонок
Ваша заявка принята
Наши консультанты перезвонят Вам
в течение 20 минут
—
Статью подготовила редакция блога portkkm.ru.
Информационная поддержка: Сергей Белых, программист АСЦ ПОРТ в Красноярске.
Если у вас есть вопросы по автоматизации и настройке 1С, пишите комментарии на сайте и в социальных сетях или приезжайте в один из офисов ПОРТ в Красноярске.