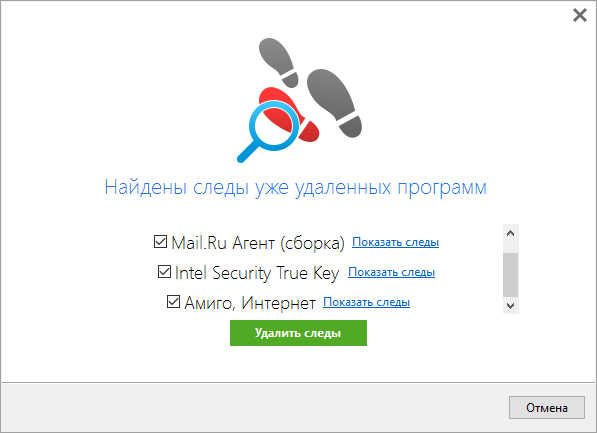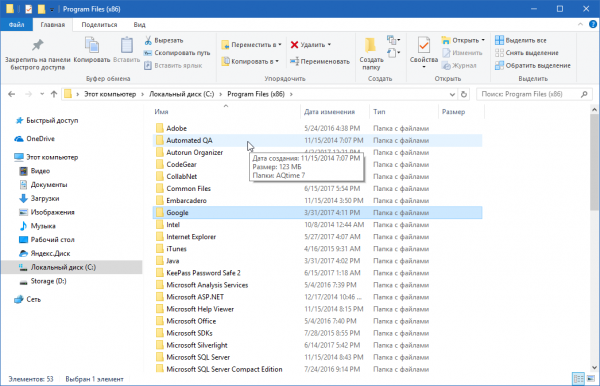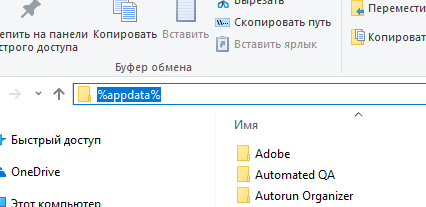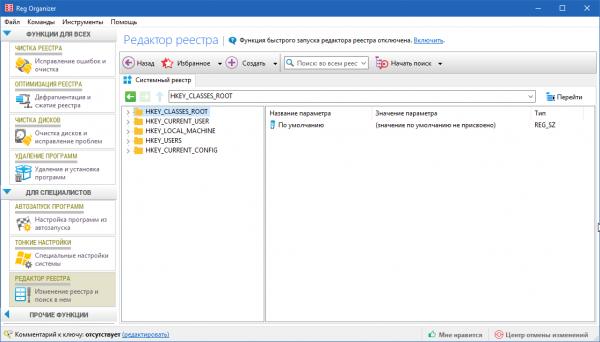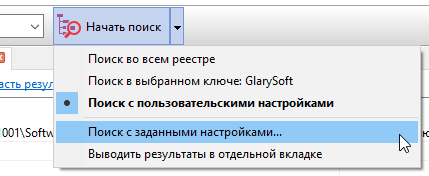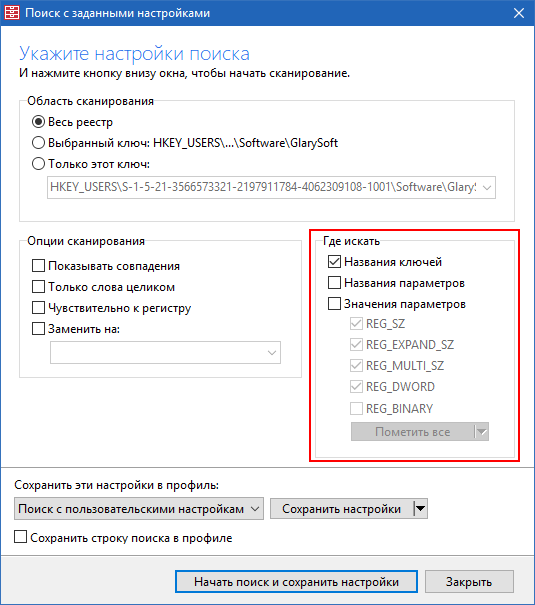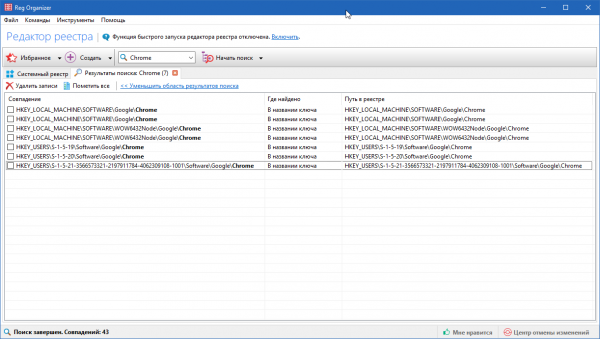Остатки программ обычная практика для всех пользователей компьютеров, устанавливающих то или иное программное обеспечение регулярно. Всякий раз, когда устанавливается новое программное обеспечение, оно раскидывает несколько файлов по разным папкам windows и делает необходимые записи реестра в системе для того, чтобы работать эффективно.
И это нормально, пока программу используют, но проблема возникает, когда её необходимо удалить. Как удалить остатки программы с компьютера после удаления?
Чтобы удалить программу в Windows, обычно используют Панель управления, но довольно часто это не полностью удаляет все оставленные записи. Куски программы остаются на жестком диске.
Со временем остаточные файлы серьезно замедляют работу компьютера. Эти остатки не могут представлять серьезную угрозу работе, но держать их нет никакого смысла. Существуют различные методы, которые можно использовать, чтобы избавиться от этой проблемы. В этом руководстве мы обсудим два наиболее часто используемых метода.
Способ 1: вручную удалить остатки программы
Этот метод удобен тем, что не требует установки сторонних приложений. Его можно использовать для очистки записей реестра вручную. Следует проявлять осторожность при очистке записей из реестра, так как небольшая ошибка может негативно повлиять на работу машины.
Алгоритм работы:
- Удаление через Панель управления. Для этого откройте Панель управления, кликните на «Установка и удаление программ», выберите ненужную программу и нажмите на кнопку «Удалить».
- Удалите оставшиеся файлы и папки. Несмотря на то, что высветилось окно успешного удаление, некоторые фрагменты файла могут остаться в некоторых системных папках. Чтобы удалить их, нужно проверить программные файлы и данные приложения. Проверьте следующие файлы на наличие остатков. Вот они: «%programfiles%» и «%appdata%». Просто введите вышеуказанный текст в поле поиска и нажмите клавишу Ввод. Он будет открывать папки напрямую. Если вы нашли папку с названием только что удаленной программы, удалите ее.
- Удалить ключи программы из реестра Windows. Требуется быть очень внимательным при выполнении этой процедуры. При удалении программы в большинстве случаев программа удаления не удаляется из реестра Windows. Это увеличивает фактический размер реестра. Необходимо удалить ключ из реестра Windows. Выполните следующие действия.
Откройте меню Пуск, введите regedit в поле поиска и нажмите ENTER. Он запустит редактор реестра.
Введите следующие ключи по одному:
- HKEY_CURRENT_USERSoftware;
- HKEY_LOCAL_MACHINESOFTWARE;
- раздел hkey_users.DEFAULTSoftware.
Ищем ключ с именем программы, которую только что удалили. Если нашли ключ, удалите его. Вы также можете использовать CTRL+F для более удобного поиска.
Примечание: важно сделать резервную копию перед удалением чего-либо из реестра Windows, так что, если что-то пойдет не так, можно восстановить систему в ее более раннее состояние.
Чтобы сделать резервную копию, щелкните правой кнопкой мыши на ключе, который вы хотите удалить, и выберите «Экспорт». Это позволит сохранить .REG файл с резервной копией этого ключа.
Очистить Папки Temp
Последним шагом является очистка папки Temp. Это папка, содержащая все временные файлы, и ее очистка безопасна. Чтобы очистить папку, откройте меню Пуск и введите следующие команды одну за одной:
- %temp%;
- temp.
Это откроет временные папки. Теперь можно очистить их. Если система отображает сообщение об ошибке при удалении некоторых файлов, оставьте их. Файлы видимо используются службами Windows или некоторыми работающими программами.
После выполнения всех вышеперечисленных шагов, вы сможете удалить остатки программы с ПК после удаления.
Программное обеспечение сторонних производителей
Ручной метод, описанный выше, может быть сложным и трудным, особенно если вы никогда не использовали редактор реестра в прошлом.
В таком случае, всегда можно установить стороннее программное обеспечение, чтобы убрать остатки мусора с ПК после удаления с помощью только одной системы сканирования. Есть много бесплатных и платных программ удаления. Ниже приведены лишь некоторые из инструментов.
Iobit Uninstaller 7 Free
Iobit Uninstaller — это быстрый очиститель для компьютера, который работает без каких-либо нежелательных программ, приложений для Windows и плагинов. Он обеспечивает упрощенное удаление и автоматическое сканирование остаточных файлов для обеспечения тщательного удаления.
Наиболее важные функции этого программного обеспечения:
- освобождение места на диске и улучшение общей производительность компьютера;
- обнаружение вредоносных программ, включая рекламные в режиме реального времени, и последующая их очистка.
Revo Uninstaller Pro
Сразу стоит отметить что Revo платная, но она поставляется со всеми функциями, необходимыми для эффективной работы. Средство удаления содержит список всех установленных программ и компонентов для всех учетных записей пользователей.
С помощью контекстного меню и выбора представления можно просмотреть всю информацию об удаляемом объекте.
GeekUninstaller
GeekUninstaller хорошо заботится о проблемных программах и даже удаляет те, которые другие утилиты не могут. Так как инструмент портативный, можно скачать его на flash карту, чтобы помочь исправить баги ПК на ходу.
Инструмент выполняет глубокое сканирование и удаляет все ненужные файлы и другие остатки в очень короткое время.
Он также имеет интуитивно понятный пользовательский интерфейс и мгновенный запуск. Функция принудительного удаления поможет против вирусов с защитой.
Вы можете скачать GeekUninstaller с официальной страницы инструмента. Бесплатная версия доступна только для личного использования.
По сравнению с ручными методами, сторонние программы проще, быстрее и безопаснее в использовании. Они также поставляются с удобным интерфейсом, который позволяет увидеть даже записи реестра. Они также пригодятся, когда требуется удаление множества программ одновременно.
Этот пост поможет вам удалить оставшиеся файлы после удаления программ в Windows 11/10. Удалить программу или программное обеспечение в ОС Windows довольно просто. Вы можете удалить программу с помощью командной строки, Приложение настроек, Панель управления, и многими другими способами. Но когда вы удаляете программу из своей системы, то даже после успешного удаления этой программы или приложения ее остатки или остатки остаются в вашей системе. Эти остатки (или мертвые записи) могут включать пустые папки, записи реестра и файлы, которые бесполезны.

Таким образом, если вы хотите полностью удалить программу, вы также должны удалить ее оставшиеся данные. Теперь это может включать в себя несколько областей для покрытия. Этот пост поможет вам получить доступ ко всем возможным местам и способам очистки оставшихся файлов после удаления программы.
После удаления программы вы можете воспользоваться следующими эффективными способами рудалить оставшиеся файлы программы на компьютере с Windows 11/10:
- Проверьте папку Program Files или Program Files (x86).
- Проверьте папку AppData
- Удалить записи реестра программы
- Удалить временные файлы из вашей системы
- Используйте сторонний инструмент.
Давайте проверим все эти варианты один за другим.
1]Проверьте папку Program Files или Program Files (x86).
Папки Program Files и Program Files (x86) — это два стандартных места, где стороннее приложение или программа устанавливаются по умолчанию в ОС Windows. Если вы устанавливаете 64-битное приложение, его данные будут храниться в Программные файлы папка, а 32-разрядные программы хранятся в папке Program Files (x86). Итак, после того, как вы удалили программу, вы должны проверить Программные файлы или же Программные файлы (x86) папку (в зависимости от места установки) в диск С или диск, на котором установлена Windows.
Там проверьте, есть ли еще какая-то папка для этой программы. Если да, удалите папку этой программы (включая вложенные папки и файлы). Вам может потребоваться принудительно удалить файлы и папки этой программы, если файлы/папки заблокированы. После этого перезагрузите компьютер с Windows 11/10.
Чтение: изменить расположение каталога установки Program Files по умолчанию
2]Проверьте папку AppData
Папка AppData — это еще одно место, где могут храниться остатки удаленного программного обеспечения. Итак, вам нужно получить доступ к папке AppData и удалить папки, связанные с программой, которую вы удалили. Папка AppData содержит Роуминг имя папки, в которой находятся остаточные файлы программ. Чтобы получить доступ к этой папке:
- Нажми на Поисковая строка или открыть Команда Run поле (Win+R)
- Введите %appdata%
- Ударь Войти ключ
- Роуминг папка, хранящаяся в папке AppData, откроется. Там вы увидите разные папки для сторонних программ. Ищите папку программы, которую вы удалили
- Выберите папку программы и удалите ее.
3]Удалить записи реестра программы
Всякий раз, когда программа или программное обеспечение устанавливается, для него создается несколько записей реестра. И когда вы удаляете программу, есть вероятность, что некоторые записи реестра, включающие ключи реестра, значения и т. д., останутся. Итак, вам нужно удалить записи реестра этой программы. Для этого вам нужно получить доступ к различным локациям.
Прежде чем сделать это, вы должны сначала сделать резервную копию реестра Windows, так как он включает в себя важные настройки, связанные с вашей ОС Windows. Если что-то пойдет не так, резервная копия реестра поможет это исправить.
После этого откройте редактор реестра на компьютере с Windows 11/10. Вы можете ввести regedit в поле поиска, чтобы открыть его.
Теперь в редакторе реестра проверьте следующие места:
HKEY_USERS.DEFAULTSoftwareHKEY_CURRENT_USERSoftwareHKEY_LOCAL_MACHINEПРОГРАММНОЕ ОБЕСПЕЧЕНИЕ
Получите доступ и расширьте эти места реестра одно за другим и найдите раздел (ы) реестра с именем программы, которую вы удалили. Удалите этот ключ из реестра Windows. Если вы не можете удалить эти ключи, вам сначала нужно получить контроль и право собственности на ключи реестра, а затем вы сможете удалить их без каких-либо проблем.
Как только это будет сделано, перезагрузите систему.
Читайте также: Как удалить программы с помощью реестра в Windows
4]Удалите временные файлы из вашей системы.
Это последний вариант для использования. Необходимо убедиться, что не осталось временных файлов удаленной программы. Для этого удалите временные файлы с вашего компьютера с Windows 11/10. Вы можете использовать приложение «Настройки», «Очистка диска», «Командная строка» и многие другие способы сделать это. Но если вам нужен простой и быстрый способ удаления временных файлов, выполните следующие действия:
- Введите% temp% в поле поиска Windows 11/10.
- Ударь Войти ключ для открытия папки Temp
- В папке Temp выберите все файлы
- Удалите их.
5]Используйте сторонний инструмент
Это решение является необязательным, но может быть полезно, когда вам нужно сохранить ручную работу. Если вы хотите, вы можете использовать какой-нибудь сторонний инструмент, который может помочь вам удалить остатки, включая записи реестра программ. Существует несколько лучших бесплатных программ для удаления для Windows 11/10, таких как Revo Uninstaller, IObit Uninstaller и т. д., которые помогают удалить все остатки программы, чтобы не осталось ничего, связанного с этой конкретной программой.
Это все! Надеюсь, это полезно.
Связанный: Не удается установить или удалить программы в Windows 11
Как избавиться от оставшихся файлов после удаления программ в Windows 11?
Если вы хотите избавиться от оставшихся файлов после удаления программ на вашем компьютере с Windows 11, вам нужно найти его записи в реестре, проверить Данные приложения папка, Программные файлы папка и т. д. Также необходимо удалить временные файлы этих программ. Все эти варианты полного удаления программы с ПК с Windows 11/10 описаны в этом посте с подробной информацией. Проверь их.
Как удалить незавершенные неустановленные Программы?
Хотя вы можете легко удалять программы из своей системы, процесс удаления может быть не завершен, поскольку оставшиеся записи (такие как файл DLL, раздел реестра и значения реестра, такие как значение DWORD (32-разрядное), строковое значение, пустые папки и т. ) остаются на вашем ПК. Итак, чтобы удалить не полностью удаленные программы, нужно удалить их записи из реестра Windows, папки AppData и т.д.
Читайте: Бесплатные инструменты для сканирования ярлыков для удаления неработающих ярлыков на ПК с Windows
Как удалить уже удаленную программу?
Иногда простого удаления программы недостаточно. Это связано с тем, что даже если программа уже удалена из системы, ее временные файлы, ключи реестра и т. д. могут оставаться там. Поэтому вам следует получить доступ ко всем возможным местам, где хранятся остаточные файлы программы, и удалить эти остатки. Прочитайте этот пост, который охватывает все разделы с простым объяснением, как полностью удалить программы из системы Windows 11/10.
Читать дальше: Удалите мертвые программы автозагрузки или недопустимые записи из диспетчера задач.
На первый взгляд может показаться, что для удаления программ вполне достаточно встроенного функционала Windows. Но после классической деинсталляции утилиты могут оставлять в системе некоторые данные, которые могут мешать в дальнейшем. Например, старые ключи, оставшиеся в реестре, могут не позволить установить ту же программу от официального разработчика. Чтобы этого избежать, нужно воспользоваться услугами стороннего софта. Ну, или очистить всё вручную. Рассказываем, как это сделать.
Revo Uninstaller
Это утилита, позволяющая полностью избавиться от всех следов удаляемой программы в системе. Процесс деинсталляции с помощью данной утилиты сильно похож на классическое удаление. Софт сканирует ваш компьютер и выдает результаты поиска, в которых указывается количество установленных объектов. Затем нужно просто выбрать программу и подтвердить удаление.
В отличие от встроенной в Windows утилиты, у вас автоматически создастся точка восстановления системы. Это очень удобно, если возникнут какие-либо неполадки. Также здесь присутствуют и другие возможности. Например, чистка браузеров, мониторинг состояния системы в реальном времени и функция запуска любого системного инструмента (дефрагментатор, службы, планировщик заданий и так далее). Однако для получения доступа ко всем возможностям придется обновиться до Pro Edition, но это не обязательно. Осуществлять полное удаление можно в бесплатной версии. Программа, кстати, доступна не только для Windows, но и для смартфонов на Android – вы можете полностью очистить свой телефон от следов удаленных приложений.
Reg Organizer
Ещё одна бесплатная программа, предназначенная для деинсталляции. Здесь есть тот же функционал, что и у Revo Uninstaller. Однако разница есть. Данный софт умеет искать остатки удаленных программ в системе. С помощью предыдущего деинсталлятора у вас получится осуществить комплексное удаление только здесь и сейчас.
Также можно посмотреть, для каких установленных программ вышли обновления. А от редко используемых приложений, Reg Organizer предлагает избавиться. Но соглашаться с ним не обязательно. Можно осуществлять чистку с помощью контекстного меню, которое появляется при нажатии правой кнопкой мыши на ярлык. Или же просто перетащив ярлык в корзину (где была такая функция, когда мы были маленькими?). Согласитесь, очень удобно. Но это далеко не всё. Оптимизация реестра, анализ автозапуска, редактор реестра — всё это здесь присутствует. Однако данных инструментов иногда бывает недостаточно.
Antivirus Removal Tool
Это общее название утилит, которые предназначены для удаления антивирусов. Мало кто знает, но разработчики средств обнаружения вредоносных файлов создают не только средства защиты, но и утилиты, предназначенные для их удаления. Антивирус — намного более сложный софт, который затрагивает большую часть системы. Он проникает туда, куда обычным программам доступ закрыт: от оперативной памяти до системных процессов и папок. Поэтому для его удаления, зачастую, будет недостаточно возможностей вышеуказанных программ. Лучше воспользоваться средством от того же разработчика.
У всех крупных девелоперов в сфере безопасности есть такой софт. Например, у Dr.Web, Лаборатория Касперского, AVAST, Avira, Eset и так далее. Называются они подобным образом: *Название Антивируса* Removal Tool. Скачать их можно традиционно на официальном сайте. Учитывайте, что процесс деинсталляции может занять продолжительное время. Это ещё одна причина, по которой стоит ответственно подходить к вопросу выбора антивирусной программы.
Ручное удаление
Бывают случаи, когда ничего не помогает избавиться от следов удаленной программы. В данной ситуации вам остается сделать всё собственными руками. Это самый сложный способ, но и самый действенный. Чаще всего проблемы возникают с реестром и вложенными папками.
Первым делом проверьте папки, расположенные по адресам: C:Program Files и C:Program Files (x86). Иногда папка нужной программы находится внутри другой директории, которая соответствует названию компании-разработчика. Например, файлы дефрагментатора Auslogics Disk Defrag будут располагаться по адресу C:Program Files (x86)AuslogicsDisk Defrag. При поиске остаточных данных рекомендуется включить отображение скрытых элементов в системе.
После проверки системного диска переходите к временным файлам. Введите одну из двух команд в адресную строку Проводника: %AppData% и %LocalAppData%. Вы попадете в хранилище с данными, которые остаются в результате работы программ. Они требуются системе для того, чтобы осуществлять быстрый повторный запуск утилиты или сохранять настройки софта. Однако будьте аккуратны. В этих директориях хранится информация, которая может быть полезна. Например, некоторые данные о работе браузеров. Рекомендуем удалять элементы выборочно и только те, которые точно не нужны.
Напоследок загляните и в реестр. Для этого нажмите комбинацию Win + R и в появившемся поле введите команду regedit. После этого сверху выберите пункт «Правка», а затем «Найти». В поле поиска введите название компании-производителя или название программы. Найденные ключи отметьте галочкой и удалите. Кроме того, проверьте следы удаленных утилит, которые могут находиться по адресам:
- SOFTWAREMicrosoftWindowsCurrentVersionUninstall
- SOFTWAREWOW6432NodeMicrosoftWindowsCurrentVersionUninstall
Читайте также:
- Как отключить обновление Windows 10: самые действенные способы
- Упала скорость интернета после самоизоляции: что делать?
Как найти и удалить остаточные файлы от уже удаленных программ?
Гуру
(3816),
закрыт
2 года назад
Тигр
Искусственный Интеллект
(342516)
2 года назад
Да без программы можно. Открой скрытые папки и файлы и удали папки с названием этой программы. Пуск-панель управления, свойства папки, открыть. Вид поставить точку, показывать скрытые файлы и папки, применить, ок. Документ сеттин ан сеттинг, Аль узер, Application Data, находишь здесь папки сназванием твоей программы и удаляешь. Затем в Узер -Application Data тоже находишь и удаляешь. Local Settings открываешь и удаляешь папки с названием программы. Затем в папке темп удаляешь все файлы и папки это временные файлы они не нужны. Затем закрываешь скрытые файлы и папки. (там где ты ставила точку показывать скрытые файлы и папки)
Нужно ещё в реестре удалить папки с названием программы. Пуск, выполнить, в окно вставить regedit ok? Hkey local machine, software в папку выберешь папку с названием программы и удалишь. Тоже самое сделаешь и в папке HKEY CIRRENT USER, software ( откроешь папку software, найдёшь там папку с названием удалённой программы и удалишь.
O.SГуру (3816)
2 года назад
спасибо за ответ. А можете мне в таком случае подсказать почему у меня виснет папка загрузки? файлов ней немного и не тяжелых, но виснет как только я сдвигаю полосу прокрутки чтобы добраться до нужного файла. Заметила такую странность, что папка зависает только тогда когда вид файлов в папке в формате СПИСОК. Когда ПЛИТКА и ТАБЛИЦА все вроде нормально. с чем связанно это?
Время от времени пользователи сталкиваются с проблемой, когда после удаления какой-либо программы ее остатки мешают работе других программ или даже операционной системе.
Проявляться эта проблема может по-разному. Например, при установке новой версии или программы от другого производителя может появляться сообщение, что на компьютере найдена старая ее версия (либо продукт другого производителя), после чего процесс установки прерывается. Также бывают случаи, когда после удаления какой-либо программы в контекстном меню «Проводника» остаются пункты контекстного меню удаленной программы. Попытка запустить их приводит к появлению ошибки.
Связано это с тем, что в системе остались следы (остатки) удаленной программы, которые и мешают работе. Они могут находиться как в системном реестре, так и на дисках.
Наиболее часто с подобным сталкиваются пользователи антивирусов, когда при переходе с одного антивирусного пакета на другой появляется сообщение о том, что на компьютере уже установлена версия от другого производителя. После такого сообщения процесс установки прерывается.
Как же исправить ситуацию и удалить неправильно удаленную программу?
1. Проверяем список установленных программ
Для начала нам надо удостовериться, что мы действительно удалили программу. Несмотря на то, что это очевидный шаг, бывают случаи, когда по ошибке удаляется соседнее в списке приложение. Чтобы исключить это недоразумение, надо просто проверить список еще раз.
Для этого запускаем инструмент удаления программ и пытаемся найти там название приложения, которое хотим удалить. Если его нет, то переходим дальше.
2. Ищем специальные утилиты удаления от производителей
Если речь идет об антивирусах или средствах защиты, то разработчики таких программ часто создают специализированные утилиты для полного удаления собственных продуктов. Как правило, называются они примерно так: %AntivirusName% Removal Tool. Вместо %AntivirusName% нужно подставить название антивирусного продукта.
Такие утилиты как раз и созданы для того, чтобы полностью удалить продукт из системы. И разработчики антивирусов стараются поддерживать такие продукты в актуальном состоянии, потому что они достаточно часто нужны пользователям. Именно их рекомендуется использовать в первую очередь, если вы хотите удалить антивирусное решение полностью.
Ниже представлен список ссылок на такие утилиты для нескольких популярных антивирусных решений.
Список:
1. Удаление продуктов Лаборатории Касперского
2. Удаление продуктов AVAST
3. Удаление Dr.Web
4. Удаление Avira
5. Удаление ESET
3. Удаление остатков удаленных программ в деинсталляторе Reg Organizer
Если речь идет не об антивирусах, а о простой прикладной программе, то есть шанс, что данные о следах (остатках) имеются в базе данных инструмента для удаления программ в Reg Organizer.
Для этого запустите Reg Organizer и перейдите в инструмент удаления программ. Слева на боковой панели будет пункт «Следы уже удаленных программ».
Если после названия пункта вы видите в скобках ненулевое значение, значит утилите Reg Organizer удалось найти остатки некоторых программ. Проверьте, нет ли среди них той программы, которую вы и хотите удалить.
Если удаление остатков через Reg Organizer не помогло или остатки для нужной вам программы не были найдены, то идем к следующему пункту.
4. Ручной поиск остатков на диске
Теперь перейдем к ручным методам поиска остатков. Для начала проверим диски на предмет наличия следов той программы, которую мы хотим полностью удалить из системы. Для этого воспользуемся обычным Проводником (или любым другим удобным для вас файловым менеджером).
C:Program Files и C:Program Files (x86)
В этих папках хранятся основные рабочие файлы приложений.
Нам необходимо найти и удалить папку с названием программы. Просто последовательно перебираете папки в Program Files и при обнаружении нужной удаляете ее.
При этом нужно помнить название производителя продукта, потому что иногда они размещают папки программ в общей папке с названием производителя.
%AppData% и %LocalAppData%
Данные папки используются для хранения файлов, которые создаются в процессе работы приложения. Это могут быть конфигурационные файлы для вашей системы, журналы и многое другое.
Чтобы открыть их, достаточно вписать в адресной строке Проводника %appdata% или %localappdata% и нажать Enter. Операционная система автоматически перенаправит вас в соответствующую папку на диске в вашем профиле пользователя.
Открываем последовательно папки %appdata% и %localappdata% в Проводнике и ищем внутри этих папок название производителя или напрямую название продукта, остатки которого хотим удалить.
Чаще всего в AppData/LocalAppData сначала идет папка с названием компании-производителя, а уже в ней располагается папка с названием самого продукта.
Некоторые программы целиком и полностью устанавливаются в %AppData% вместо Program Files.
После того, как вы нашли папки с названием продукта в AppData/LocalAppData, просто удалите их.
5. Ручной поиск следов в реестре с помощью Reg Organizer
В системном реестре также можно найти множество следов от программ, которые были удалены очень давно. Для их поиска запускаем Reg Organizer и выбираем инструмент «Редактор реестра».
В правом верхнем углу есть строка для ввода поискового запроса. Туда мы будем вводить название программы или название производителя. Но сначала нам нужно настроить поиск, чтобы не получить гору ненужных ключей, среди которых проблематично будет что-либо найти.
Откройте настройки поиска и оставьте галочку только напротив пункта «Названия ключей» в блоке «Где искать». Это даст программе команду искать совпадения только в названиях ключей, что существенно сократит количество записей в результатах поиска и упростит работу с ними.
Как только настройки будут изменены, вводим поисковой запрос в виде названия компании-производителя или названия программы (лучше начинать с первого) и запускаем поиск.
В итоге вы получите небольшой список ключей реестра, в названиях которых присутствует название компании производителя или название самой программы. Вам нужно найти те, которые удовлетворяют следующей конструкции:
HKEY_LOCAL_MACHINESoftware%Название компании%%Название программы%
HKEY_LOCAL_MACHINESoftwareWOW6432Node%Название компании%%Название программы%
HKEY_USERS%НОМЕР-С-ДЕФИСАМИ%Software%Название компании%%Название программы%
HKEY_USERS%НОМЕР-С-ДЕФИСАМИ%SoftwareWOW6432Node%Название компании%%Название программы%
Обозначения:
%Название компании% — название компании-производителя программы, остатки от которой необходимо удалить. Не всегда существует. Вместо него может быть поле %Название программы%.
%Название программы% — название программы, остатки которой необходимо удалить.
%НОМЕР-С-ДЕФИСАМИ% — идентификатор пользователя в ключе HKEY_USERS.
Те ключи, которые удовлетворяют указанным выше конструкциям нужно отметить галочкой и удалить с помощью контекстного меню (вызываемого правой кнопкой мышки).
Также можно проверить и при обнаружении удалить упоминания удаленной программы в ключах, расположенных по следующим адресам:
SOFTWAREMicrosoftWindowsCurrentVersionUninstall
SOFTWAREWOW6432NodeMicrosoftWindowsCurrentVersionUninstall
Удаление данных через редактор реестра Reg Organizer производится с обязательным созданием резервной копии, которую в случае необходимости можно будет восстановить через «Центр отмены изменений», который запускается в правом нижнем углу главного окна.