nikkitonUS
Ученик
(108),
закрыт
9 лет назад
КОроче я случайно нажал в свойствах подключение по локальной сети2 нажал отключить) а теперь немогу найти где включить эту локальную сеть) простот в ней много людей и заного создавать нельзя! ПОМОГИТЕ! Где ее включить????
Дополнен 12 лет назад
винда 7
Дополнен 12 лет назад
Lazebin
Спасибо тебе, ПРОСТО СПАС МЕНЯ!
Lazebin
Мыслитель
(6054)
12 лет назад
Какая версия windows?
Вы хоть бы коментарии оставили, где мне вам отвечать после выяснения версии?
так.. .
пуск -> панель управления -> центр управления сетями и общим доступом -> Изменение параметров адаптера (справа) -> в открывшемся окне выбрать нужное подключение и двойной щелчёк ЛКМ.
в центр управления сетями и общим доступом можно так же добраться щёлкнув по значку подключения в системном трее.
Главная » Microsoft Word » Устранение неполадок в нерабочей сети без перезагрузки Windows
Отключил интернет на компьютере как включить обратно
Ситуация следующая: необходимо было вырубить на компьютере интернет, а вырубать посредством выдергивания кабеля несколько несолидно. Виндовс 7 Максимальный
В общем зашел в панель управления-сеть и интпрнет- центр управления.
Там нашел текущее соединение в просмотре активных сетей, открыл его нажал кнопку отключить.
Далее чере время пытаюсь найти и включит обратно- а фиг.
В этой же панельке при нажатии кнопки «подключится к сети» внизу справа вылазит окошко «нет подключения», создать сеть тоже невозможно. Перезагрузка не помогает. Как вернуть сеть?
Ситуация следующая: необходимо было вырубить на компьютере интернет, а вырубать посредством выдергивания кабеля несколько несолидно. Виндовс 7 Максимальный
В общем зашел в панель управления-сеть и интпрнет- центр управления.
Там нашел текущее соединение в просмотре активных сетей, открыл его нажал кнопку отключить.
Далее чере время пытаюсь найти и включит обратно- а фиг.
В этой же панельке при нажатии кнопки «подключится к сети» внизу справа вылазит окошко «нет подключения», создать сеть тоже невозможно. Перезагрузка не помогает. Как вернуть сеть?
Решение найдено- заходим в «изменения параметров адаптера» и включаем сетевую платв вручную, отключая «высокоскоросное соединение»
Как отключить сетевое соединение
Отключение и повторное включение сетевых подключений осуществляется через панель управления.
- Откройте панель управления.
- В Windows 10, Windows 8, Windows 7 и Windows Vista выберите Сеть и Интернет. В Windows XP перейдите к представлению «Категория», выберите «Сеть и подключения к Интернету» → «Сетевые подключения», затем перейдите к шагу 4.
- Выберите Центр управления сетями и общим доступом.
- Выберите Изменение параметров адаптера. В Windows Vista выберите Управление сетевыми подключениями.


Неисправность сетевого оборудования провайдера, что делать?
- Берем в руки телефон и звоним Вашему поставщику интернета.
- Дозваниваемся до технической поддержки, ждать порой приходиться очень долго.
- Задаем им вопрос – «Почему перестал работать интернет на компьютере?».
- Если будут говорить, что где-то поврежден кабель, Вы смело можете говорить, что везде все в порядке и подключено. Если кабель действительно оборван, но не у вас в доме, провайдер обязан будет вызвать наряд монтажников для проверки соединения – бесплатно!
- Также Вы можете попросить техническую поддержку перезагрузить их оборудование, оно иногда неисправно работает.
- В худшем случае провайдер может сказать, что у них ведутся работы по аварии в сети. И приблизительно могут озвучить время окончания проведения работ.
В таком случае Вам останется только ожидать выполнения ремонтных работ монтажной группы провайдера.
Если у провайдера все в порядке и проблем они на своей стороне не видят, тогда читаем дальше.
Случайно отключил интернет через панель управления на Win 7, как включить отбратно?
Логично, через туже панель управления.
В сетевых устройствах, правой кнопкой на отключённом — включить.
на панели задач, нажать сеть, потом центр управления сетями, настройка нового подключения и сети
Для Windows 10
В Windows 10 процедура не сильно изменилась, но всё же я решил сделать небольшое дополнение к статье, написанной ранее может кому будет не понятно. О том, как временно отключить интернет в последней версии ОС будет опубликовано ниже.
На кнопке «Пуск» рабочего стола следует кликнуть правой кнопкой мышки и в появившемся контекстном меню нужно выбрать строку «Сетевые подключения».

В появившемся окне в разделе «Изменение сетевых параметров» следует найти подкатегорию «Настройка параметров адаптера» (как правило она находиться в самом начале списка, сверху) и кликнуть по ней левой кнопкой мышки.

После чего появится уже знакомое окно сетевых подключений в котором требуется выполнить действия, описанные в самом начале (на первой картинке), то есть кликнуть правой кнопкой мышки и в появившемся меню выбрать строку «Отключить».
Вот так просто можно выполнить отключение интернет поддержки не трогая кабель. Если у вас будут вопросы по данной теме, вы можете отписать в комментариях, либо перейти на страницу Контакты заполнить, и отправить мне форму.
Метод 2 подключение через кабель
Тут, как и в первом методе, самым актуальным вариантом будет, если вы просто вытащите интернет-кабель из слота в компьютере. Но, мы лёгких путей не ищем. При кабельном интернете мы поступим следующим способом:
В общем, этим же методом есть возможность выключить и беспроводную связь. Это альтернативный вариант, который представлен в Методе 2. Если же вы решили вновь включить интернет, то проделываем тоже самое, только в выпадающем меню выбираем вкладку «Включить» или «Подключить».
После проделанных действий сеть интернет на данном ПК отключена.
Вывод: мы выяснили, как отключить интернет Windows 10? Как видите, всё довольно элементарно. Даже если пользователь новичок, он легко со всем справится. Успехов!
Windows – одна из самых передовых операционных систем, но она не лишена недостатков. Если на вашем устройстве Windows не отображаются доступные сети, вы не сможете подключиться к Интернету.
Также важно помнить, что не всегда Windows является основной причиной всего этого, и часто виновато оборудование.
В конце концов, Windows – очень совместимая операционная система для многих типов оборудования, и её не следует винить во всём, когда что-то идёт не так.
Хорошей новостью является то, что многочисленные решения помогут вам вернуть устройство в нужное русло.
В этой статье мы подробно рассмотрим, почему ваше устройство Windows не может отображать доступные сети. Мы также предоставим решения для каждой из этих проблем.
Проблемы с расстоянием между роутером и приёмником
Если ваш роутер или модем находятся слишком далеко от устройства, вы не сможете к ним подключиться. Роутер и модем получают и доставляют Интернет в определенном диапазоне. Каждый роутер и модем имеет уникальный диапазон.
Проверьте их характеристики на соответствующих наклейках или свяжитесь с производителем для получения конкретной информации.
Другая проблема может заключаться в том, что слишком много вещей блокируют роутер и модем.
Вы можете находиться в пределах указанного диапазона, но чрезмерное количество мебели, стен и других препятствий будет мешать работе устройства.
Вы не сможете найти роутер или модем на своём устройстве Windows, если они заблокированы.
Как исправить
Если вы считаете, что находитесь слишком далеко от роутера и модема, выполните следующие действия:
- Выключите роутер и модем, чтобы предотвратить скачки напряжения, затем отсоедините их и переместите как можно ближе
- Уберите как можно больше мебели на пути между вами и роутером, чтобы избежать проблем с подключением
- Приобретите расширитель сети, чтобы увеличить охват Wi-Fi
- Выключите и снова включите Интернет, чтобы сбросить настройки соединения
Проблемы из-за обновления оборудования
По данным Microsoft, устаревшее оборудование является распространенной проблемой. Люди часто забывают обновлять драйверы Windows, модема и роутера.
У этих устройств могут быть проблемы с совместимостью, если они не обновлены. Таким образом, они не только не будут отображаться в разделе доступности сети, но и не смогут обеспечивать достаточную мощность сигнала.
К счастью, Windows всегда показывает доступное обновление. Вы можете оставить уведомления включенными, чтобы вы знать, когда вам нужно установить что-то новое.
Другой вариант – включить автоматические обновления на всех ваших устройствах с Windows. Однако это не означает, что обновления затронут роутер и модем.
Как исправить
Перейдите на главный экран вашего устройства, затем следуйте этому методу:
- Откройте меню «Пуск» Windows.
- Откройте приложение «Параметры», нажав на значок шестерёнки.
- Щелкните Центр обновления Windows.
- Выберите Дополнительные параметры.
- Выберите Необязательные обновления.
- Нажмите на опцию обновления драйверов.
- Разверните каждый и обновите их все, нажав Загрузить и установить.
- Перезагрузите компьютер.
Другое решение – посетить веб-сайт поддержки Windows. Там можно найти последние обновления драйверов, чтобы избавиться от проблем с сетевой идентификацией.
Мы рекомендуем сделать резервную копию вашего устройства, прежде чем получать последние обновления.
Компьютер нельзя обнаружить
Вы можете случайно или намерено изменить настройки вашего компьютера, чтобы сделать его недоступным для других устройств.
Этот параметр обычно используется, когда вы находитесь в небезопасном общественном месте. Однако, вы можете случайно активировать его при изменении различных настроек.
Если другие устройства не могут обнаружить ваш компьютер, вы не сможете найти нужную сеть.
К счастью, это одна из самых простых проблем, которую можно решить. Это немного необычно, потому что единственный способ сделать ваше устройство доступным для обнаружения в локальных сетях – изменить настройку вручную.
Однако решить проблему так же просто, как вернуться назад. Если ваше устройство по-прежнему не обнаруживается после нашего быстрого решения, стоит изучить следующие проблемы.
Как исправить
Если роутер не может обнаружить ваш компьютер, вы не сможете подключиться к сети. Чтобы решить эту проблему, следуйте этим инструкциям:
- Откройте Панель управления. Вы можете найти её через меню «Пуск».
- Введите Управление сетями и общий доступ в строке поиска на панели управления. Выберите Центр управления сетями и общим доступом в результатах поиска.
- Нажмите Изменить дополнительные параметры общего доступа в левой колонке меню.
- В разделе «Частная» выберите «Включить сетевое обнаружение» и установите флажок Включить автоматическую настройку на сетевых устройствах.
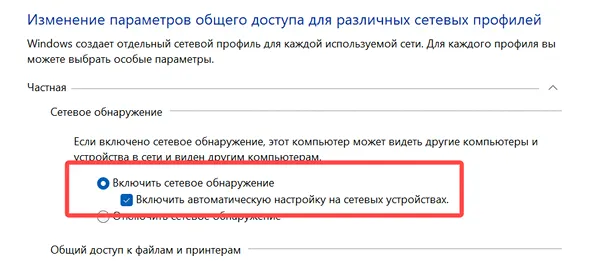
- На этом этапе также рекомендуется включить общий доступ к файлам и принтерам.
Если эти действия не помогли, перезапустите роутер и модем. Иногда их необходимо сбросить, чтобы обнаружить новое устройство. Это часто происходит до и после обновлений оборудования и программного обеспечения.
Брандмауэры и авиарежим
Брандмауэры и авиарежимы могут помешать вашему устройству Windows обнаруживать близлежащие сети.
Устаревшие брандмауэры могут быть проблемой, но даже самые современные брандмауэры могут ограничить потенциал вашего устройства.
Брандмауэры предназначены для обеспечения безопасности. Но, иногда они слишком агрессивно ограничивают подключения и отключение брандмауэра может решить проблему, но это не всегда решение.
Режим полета отключает почти все функции устройства, использующие различные сигналы. Вы не сможете отправлять текстовые сообщения (если у вас телефон или планшет с Windows), подключаться к Интернету или выполнять поиск локальных устройств.
Вы, несомненно, столкнётесь с проблемами сети, если случайно активируете режим полета или забудете его выключить.
Как исправить
Эти режимы могут сделать невозможным поиск и подключение к локальным сетям. Попробуйте эти исправления, чтобы найти решение:
- Выключайте режим полёта всякий раз, когда хотите подключиться к сети. Если это не сработает, перезагрузите устройство после деактивации режима.
- Деактивируйте все брандмауэры на вашем компьютере. Проверьте все программы безопасности на устройстве и выключите их, а затем проверьте сетевые подключения между каждой деактивацией брандмауэра.
- Повторно активируйте брандмауэры при подключении к сети, чтобы узнать, не в них ли проблема. Если ваша сеть отключается при включении брандмауэра, обновите брандмауэр или обратитесь в компанию, чтобы сообщить о проблеме.
Брандмауэры печально известны своим вмешательством в локальные сети. Чтобы предотвратить эту распространенную проблему, регулярно обновляйте брандмауэры.
Wi-Fi отключен
Если Wi-Fi вашего устройства отключен, вы не найдёте ни одной из доступных сетей. Эта распространенная проблема возникает после перезагрузки устройства, установки нового обновления, изменения какого-либо программного обеспечения или после отключения электроэнергии.
Вы также можете случайно отключить ползунок Wi-Fi при настройке других параметров с помощью значка (включая звук, время автономной работы и т.д.).
Вы можете найти статус Wi-Fi на значке в панели задач (рядом с датой и текущим временем).
Некоторые устройства также имеют дополнительное расположение в меню настроек или в разделе «Пуск» (в зависимости от того, используете ли вы телефон с Windows, планшет или компьютер).
Как исправить
Единственный способ решить эту проблему – включить Wi-Fi. Проверьте значок сигнала. Он должен быть подсвечен.
Если значок вашей сети Windows не выделен или не окрашен, щелкните его, и всё будет готово. Если это не сработает, возможно, ваше устройство пытается подключиться к неактивной сети. Например, если ваш роутер выключен или не может обеспечить подключение к Интернету от поставщика услуг.
Перезапустите роутер и модем, а затем следуйте инструкциям производителя по устранению неполадок.
Неисправности сетевого адаптера
Каждое интернет-совместимое устройство имеет встроенный сетевой адаптер. Эти адаптеры позволяют подключаться к локальным сетям.
Однако, иногда у них возникают проблемы с подключением. Эти проблемы возникают, когда что-то устарело или обновление конфликтует с чем-то внутри или на устройстве.
Например, если вы обновите драйвер и у вас устаревший VPN, это может помешать сетевому адаптеру подключиться к ближайшей сети.
Вы должны быть в состоянии найти разорванное сетевое соединение в настройках диспетчера устройств, чтобы узнать, почему ваше устройство Windows не может найти доступную сеть.
Как исправить
Если сетевой адаптер вашего устройства Windows не работает, пришло время воспользоваться приведенным ниже решением.
- Откройте приложение «Параметры» (значок шестеренки в меню «Пуск»).
- Найдите параметр «Устранение неполадок».
- Выберите Другие средства устранения неполадок.
- Рядом с пунктом «Сетевой адаптер» нажмите кнопку Запустить.
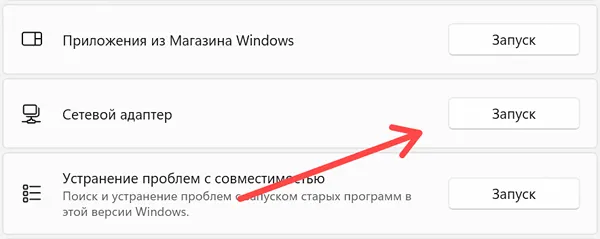
Если эти шаги не работают, попробуйте следующее:
- Перейдите к сетевым настройкам устройства (вы можете найти его в меню «Пуск» Windows).
- Найдите сетевой адаптер, затем убедитесь, что он включен и обновлен.
- Перезагрузите устройство Windows и попробуйте подключиться к сети.
Возможно, вам придётся связаться с Microsoft, чтобы узнать, какой сетевой адаптер установлен на вашем устройстве.
Иногда карта Wi-Fi внутри вашего ноутбука может выйти из строя. Хотя это случается редко, также полезно, если вы попросите специалиста по компьютерам проверить подключение антенны Wi-Fi к карте, чтобы обеспечить правильное размещение.
Ещё одна проблема, с которой я столкнулся, – это грязные контакты WiFi-карты. Иногда проблема решается простой переустановкой карты, а иногда очисткой контактов карты.
Устаревшее программное обеспечение
Подобно устаревшему оборудованию, устаревшее программное обеспечение может вызвать множество проблем.
Например, если у вас есть не обновленное VPN-подключение, это может вызвать проблемы с идентификацией сети. Это также может помешать вам подключиться к сетям, которые отображаются на ваших устройствах Windows.
Устаревшее программное обеспечение сообщает вашему устройству, что оно несовместимо или недостаточно безопасно для подключения к ближайшим сетям.
Как исправить
Программное обеспечение вашего устройства Windows очень сильно влияет на все сетевые подключения и доступность. Если ваше устройство не обновлено, вы не сможете найти некоторые локальные сети.
Вы можете не заметить эти проблемы, потому что отображается несколько сетей, но это не означает, что программное обеспечение актуально.
Попробуйте эти быстрые решения:
- Узнайте, какое обновление Windows является самым последним. Вы можете посмотреть в разделе «Обновление» вашего устройства, чтобы узнать, актуально ли оно.
- Обновите все драйверы, как указано выше. Устаревшие драйверы могут конфликтовать с обновленным программным обеспечением, создавая проблемы с сетью.
- Обновите любую программу, использующую Интернет. Программное обеспечение, использующее Интернет, может влиять на доступные сети. Возможно, вы не сможете получить доступ к этим сетям или найти их.
Неидентифицируемые проблемы с подключением
Если вы опробовали все решения, не исправив проблемы с сетевым подключением Windows, пришло время устранить неполадки совместимости.
Проблемы совместимости может быть очень трудно определить, если вы не знаете, что их вызвало. Кроме того, у вас может не быть необходимых навыков или инструментов для работы.
С другой стороны, Windows предлагает несколько способов решения проблем вашей сети. Утилита «Устранение неполадок» позволяет вам пройти через полезный процесс, не зная ничего о компьютерах.
Как исправить
Существует два способа устранения неполадок с сетью Windows:
- Обратитесь в службу поддержки Windows. Они могут получить доступ ко всей необходимой информации о марке и модели вашего устройства и о том, как они влияют на сетевые подключения. Они также могут узнать, какие обновления вам нужны для устройства. Лучше всего позвонить им или использовать их поддержку в чате на другом устройстве.
- Перейдите в меню настроек и введите устранение неполадок в строке поиска. Эта опция поможет вам найти необходимые сведения об устранении неполадок программного обеспечения, оборудования, драйверов и проблем с сетью. Вы также можете найти сведения об устранении неполадок с брандмауэрами, сетевыми адаптерами и другими проблемами, упомянутыми ранее в статье.
Мы надеемся, что восемь предложенных нами решений помогли вам настроить компьютер на отображение доступных сетей.
Причин этой проблемы может быть много. Но, к сожалению, устранить неполадки не всегда просто.
Невозможность подключиться к сети на вашем устройстве Windows может быть неприятной. Однако советы и рекомендации, которые вы узнали сегодня, помогут вам быстро получить доступ к необходимым сетям.
Если эта запись в блоге оказалась для вас полезной, поделитесь ею со своими друзьями и членами семьи, которые могут столкнуться с той же проблемой. Спасибо за чтение!
Операционная система Windows 8 относительно нова, более того, она имеет множество отличий от предыдущих версий, из-за чего возникают разные вопросы. Как подключить Wi-Fi на Windows 8 – это один из самых распространенных вопросов, так как первое, что мы делаем при включении компьютера – это пытаемся войти в интернет. Об этом и пойдет речь.
Подготовка к подключению к беспроводной сети
Выполнить соединение с Wi-Fi роутером на ноутбуке с Windows 8 очень просто. Разработчики данной операционной системы постарались максимально упростить этот процесс. Вам нужно просто включить беспроводной адаптер, нажать на значок Wi-Fi в системном трее, выбрать из списка нужное соединение и нажать «Подключиться». При необходимости нужно ввести пароль.
Чтобы каждый раз не вводить ключ безопасности, нужно поставить галочку в строке «Подключаться автоматически». Это позволит системе запомнить конфигурацию сети и в дальнейшем при включении ноутбука и загрузке Windows 8 подключение к Wi-Fi будет выполнено автоматически. Итак, расскажем, как подключить Wi-Fi на ноутбуке Windows 8.
Подключение к беспроводной сети
Беспроводной адаптер включается при помощи комбинации клавиш [Fn]+[кнопка включения Wi-Fi]. Клавиша [Fn] активирует дополнительные функции клавиатуры. Зажимаем ее и удерживаем. Не отпуская кнопку [Fn], нужно нажать клавишу включения адаптера – она обозначена соответствующим значком, который имеет вид антенны или компьютера с отходящими в стороны радиосигналами.
После этого нажмите на значок Wi-Fi левой кнопкой мышки.
Откроется меню, в котором вы увидите две рубрики:
- Режим в самолете.
- Беспроводная сеть.
Если активировать первый режим, то все беспроводные подключения будут отключены. Поэтому вам нужно перевести ползунок напротив режима в самолете в положение «Выкл».
После этого переходим ко второй рубрике. Здесь нужно установить бегунок в положение «Вкл».
После этого система начнет поиск доступных соединений и предложит вам список. Ваша задача заключается в том, чтобы найти в этом списке ваш роутер, выделить его и нажать кнопку «Подключиться». При необходимости введите пароль.
Как уже говорилось выше, для того чтобы система запомнила ключ безопасности вам нужно поставить галочку в строке «Подключаться автоматически». После этого введите пароль (если требуется) и нажмите «Далее».
После этого появится сообщение. Если вы хотите, чтобы ваш компьютер стал участником группы, то нажмите «Да». В таком случае вы сможете обнаружить все компьютеры, которые подключены к вашему роутеру, и сможете обмениваться с ними данными. Но при этом и ваш компьютер будет доступен для всех участников группы.
Если вы хотите скрыть свой ПК, то нажмите «Нет».
На этом подключение к Wi-Fi сети в Windows 8 завершено. Однако иногда могут возникать определенные ошибки. Например, самая распространенная – это «Ограничено». Это говорит о том, что вы подключились к точке доступа, но выхода в интернет у вас нет. При этом значок Wi-Fi в системном трее будет обозначен восклицательным знаком в желтом треугольнике.
Решить эту проблему достаточно просто. Нажмите на значок сети правой кнопкой мышки. Выберите пункт «Диагностика неполадок».
Откроется окно, в котором вы увидите надпись «Обнаружение проблем». Далее просто внимательно читайте подсказки на экране и следуйте им. Иногда для подключения к Wi-Fi требуется установить параметры сети вручную.
Ручная настройка беспроводной сети
Для начала нам потребуется открыть Центр управления сетями и общим доступом. Сделать это можно несколькими способами, но мы выбираем самый быстрый и простой. Нажмите на значок Wi-Fi, выберите «Центр управления сетями». В открывшемся окне перейдите в раздел «Изменение параметров адаптера».
Находим здесь ярлык «Беспроводная сеть». Нажимаем на него правой кнопкой мышки и выбираем «Свойства». Найдите здесь строку «Протокол интернета версии 4 (TCPIPv4)». Выделите ее и нажмите «Свойства».
Откроется меню, в котором нужно установить маркеры в положение «Использовать следующий IP-адрес».
Ниже нужно указать параметры сети. Эти данные для всех разные. Но если вы используете роутер, то, как правило, устанавливаются следующие значения:
- IP-адрес – 192.168.0.5. Если компьютер не один, то последнюю цифру можно менять. Например, на одном компьютере адрес 192.168.0.4, на втором – 192.168.0.5, на третьем – 192.168.0.6 и так далее, вплоть до адреса 192.168.0.100.
- Маска подсети – 255.255.255.0.
- Основной шлюз – это IP-адрес вашего роутера. Узнать его вы сможете на самом устройстве (есть заводская наклейка, на которой указаны все данные) или же в инструкции к нему.
Ниже устанавливаем маркер в положение «Использовать следующий DNS-сервер». Здесь будет две строки:
- DNS 1 – 8.8.8.8.
- DNS 2 – 8.8.4.4.
После этого нажимаем «Ок» и закрываем все окна. Если вам нужно ввести данные провайдера, то узнать их можно у поставщика услуги, то есть позвонить в центр поддержки клиентов и описать свою ситуацию. Вам обязаны сообщить все необходимые данные.
Устранение неполадок в нерабочей сети без перезагрузки Windows

По умолчанию Windows автоматически включает и использует подключенные сетевые интерфейсы, включая Wi-Fi и проводные адаптеры. Когда соединение Wi-Fi (или Ethernet) перестает работать, операционная система автоматически отключает соединение. Соединение также можно отключить вручную для устранения неполадок и устранения сетевых проблем.
Если ваш интернет не работает, отключите и снова включите соединение, чтобы сбросить сетевые функции без перезагрузки компьютера. Это может устранить некоторые виды проблем с сетью, как при полной перезагрузке.
Инструкции в этой статье относятся к Windows 10, 8, 7, Vista и XP.
Как отключить сетевое соединение
Отключение и повторное включение сетевых подключений осуществляется через панель управления.
- Откройте панель управления.
- В Windows 10, Windows 8, Windows 7 и Windows Vista выберите Сеть и Интернет. В Windows XP перейдите к представлению «Категория», выберите «Сеть и подключения к Интернету» → «Сетевые подключения», затем перейдите к шагу 4.
- Выберите Центр управления сетями и общим доступом.
- Выберите Изменение параметров адаптера. В Windows Vista выберите Управление сетевыми подключениями.


Как включить сетевое соединение
Включение сетевого подключения аналогично, но вместо этого вы будете использовать опцию Включить.
- Повторите шаги 1, 2 и 3 (сверху) для доступа к экрану сетевых подключений.
- Щелкните правой кнопкой мыши или нажмите и удерживайте соединение, которое хотите включить, и выберите «Включить».
- При появлении запроса введите пароль администратора или подтвердите действие.
- Значок станет зеленым , показывая, что соединение включено.
Несколько подсказок по сетевому подключению
Когда вы отключаете адаптер беспроводной сети, вы теряете подключение к Интернету и Wi-Fi, пока не включите адаптер снова. То же самое относится и к проводному соединению. Прежде чем отключить сетевое соединение, сохраните все открытые файлы, чтобы не потерять свою работу.
Диспетчер устройств можно использовать для включения и отключения сетевых подключений в качестве альтернативы панели управления. Чтобы отключить устройство в диспетчере устройств, откройте диспетчер устройств, раскройте раздел «Сетевые адаптеры» и щелкните правой кнопкой мыши или удерживайте нажатой запись, соответствующую сетевому адаптеру, чтобы найти параметр «Отключить» (включение устройств аналогично).
Удалите соединения, которые вам не нужны, чтобы повысить безопасность вашей сети и освободить ресурсы.
Windows XP поддерживает функцию восстановления для беспроводных подключений. Эта функция отключает и повторно включает соединение Wi-Fi за один шаг. Хотя эта функция не существует в более новых версиях Windows, мастера устранения неполадок в более новых версиях Windows предлагают те же и более функциональные возможности.
Как включить или отключить сетевой адаптер в Windows

В этой статье показаны действия, с помощью которых можно включить или отключить сетевой адаптер (адаптеры) в операционной системе Windows 10.
Сетевой адаптер (Network Interface Card, NIC) — это аппаратный компонент компьютера, который подключает компьютер к компьютерной сети, известной как сетевое подключение и позволяет компьютеру взаимодействовать с другими устройствами в сети.
Чтобы включить или отключить сетевой адаптер, необходимо войти в систему с правами администратора
Как включить или отключить сетевой адаптер используя «Сетевые подключения»
Чтобы отключить сетевой адаптер, нажмите на клавиатуре сочетание клавиш  + R, в открывшемся окне Выполнить введите ncpa.cpl и нажмите клавишу Enter ↵.
+ R, в открывшемся окне Выполнить введите ncpa.cpl и нажмите клавишу Enter ↵.

В открывшемся окне «Сетевые подключения», чтобы отключить сетевой адаптер, щелкните правой кнопкой мыши на нужном сетевом адаптере и в появившемся контекстном меню выберите пункт Отключить.

Чтобы включить сетевой адаптер, в окне «Сетевые подключения» щелкните правой кнопкой мыши на нужном (отключенном) сетевом адаптере и в появившемся контекстном меню выберите пункт Включить.

Как включить или отключить сетевой адаптер используя «Диспетчер устройств»
Чтобы отключить сетевой адаптер, в окне диспетчера устройств разверните узел Сетевые адаптеры , затем щелкните правой кнопкой мыши сетевой адаптер который вы хотите отключить и в появившемся контекстном меню выберите пункт Отключить устройство .

В появившемся окне подтвердите отключение устройства нажав кнопку Да.

Чтобы включить сетевой адаптер, в окне диспетчера устройств разверните узел Сетевые адаптеры , затем щелкните правой кнопкой мыши по отключенному сетевому адаптеру и в появившемся контекстном меню выберите пункт Включить устройство .

Как включить или отключить сетевой адаптер используя Windows PowerShell
Данный способ доступен только в Windows 8.1 и Windows 10.
Первое что нужно сделать, это узнать имя сетевого адаптера, для этого запустите консоль Windows PowerShell от имени администратора и выполните следующую команду:
В строке Name отображено имя сетевого адаптера. Запомните имя сетевого адаптера который необходимо включить или отключить (в данном примере Ethernet).

Чтобы отключить нужный сетевой адаптер, в консоли PowerShell выполните команду следующего вида:
Disable-NetAdapter -Name «Имя сетевого адаптера» -Confirm:$false
Замените Имя сетевого адаптера в команде выше фактическим именем сетевого адаптера который вы хотите отключить (например Ethernet). В данном примере команда выглядит следующим образом:
Disable-NetAdapter -Name «Ethernet» -Confirm:$false

Чтобы включить нужный сетевой адаптер, в консоли PowerShell выполните команду следующего вида:
Enable-NetAdapter -Name «Имя сетевого адаптера» -Confirm:$false
Замените Имя сетевого адаптера в команде выше фактическим именем сетевого адаптера который вы хотите включить (например Ethernet). В данном примере команда выглядит следующим образом:
Enable-NetAdapter -Name «Ethernet» -Confirm:$false

Как включить или отключить сетевой адаптер используя утилиту netsh
Данный способ использует команды утилиты командной строки netsh (network shell — сетевая оболочка) которая позволяет отображать или изменять конфигурацию сети компьютера.
Первым делом нам нужно узнать имя сетевого интерфейса, для этого запустите командную строку от имени администратора и выполните следующую команду:
netsh interface show interface
Запомните имя сетевого интерфейса который необходимо включить или отключить (в данном примере Ethernet).

Чтобы отключить сетевой адаптер, выполните команду следующего вида:
netsh interface set interface » Имя интерфейса » disable
Замените Имя интерфейса в команде выше фактическим именем сетевого адаптера который вы хотите отключить (например Ethernet). В данном примере команда выглядит следующим образом:
netsh interface set interface «Ethernet» disable

Чтобы включить сетевой адаптер, выполните команду следующего вида:
netsh interface set interface » Имя интерфейса » enable
Замените Имя интерфейса в команде выше фактическим именем сетевого адаптера который вы хотите включить (например Ethernet). В данном примере команда выглядит следующим образом:
netsh interface set interface «Ethernet» enable

Как включить или отключить сетевой адаптер используя команды WMIC
Данный способ использует команды инструментария управления Windows.
Сначала узнаем номер индекса сетевого адаптера, для этого запустите командную строку от имени администратора и выполните следующую команду:
Запомните номер индекса сетевого адаптера (в данном примере 8).

Чтобы отключить сетевой адаптер, выполните команду следующего вида:
wmic path win32_networkadapter where index= Номер индекса call disable
Замените Номер индекса в команде выше фактическим номером сетевого адаптера который вы хотите отключить (например 8). В данном примере команда выглядит следующим образом:
wmic path win32_networkadapter where index=8 call disable

Чтобы включить сетевой адаптер, выполните команду следующего вида:
wmic path win32_networkadapter where index= Номер индекса call enable
Замените Номер индекса в команде выше фактическим номером сетевого адаптера который вы хотите включить (например 8). В данном примере команда выглядит следующим образом:
wmic path win32_networkadapter where index=8 call enable
Отключенное сетевое устройство как включить
Что делалось: Было подключено два сетевых диска O: P: где то вручную с сохранением пароля, где то через домен — на котором слетел контроллер. Поставили новый контроллер на вин2008р2 , ввели компы в домен, и через скрипт запускаемый через политики домена стал делать net use p: /delete /yes и подключать по новому.
Появилась проблема: рядом с подключенными дисками P: O: появился красный крестик и текст Отключенное сетевое устройство но при этом на диски входит и позволяет там работать.
Не могу никак избавиться — хотел вручную отключить не дает. net use тоже не показывает что подключено что-то. как быть? кто -нибуль сталкивался?
P.S. в Windows XP все ок при этом
- Изменено ekostya 7 октября 2011 г. 4:18
- Изменен тип Vinokurov Yuriy 17 октября 2011 г. 7:18
Все ответы
что именно говорит net use?
пишет нет подключенных сетевых дисков
но на диски заходит .
Мнения, высказанные здесь, являются отражением моих личных взглядов, а не позиции корпорации Microsoft. Вся информация предоставляется “как есть” без каких-либо гарантий 
Тема переведена в разряд обсуждений по причине отсутствия активности
Мнения, высказанные здесь, являются отражением моих личных взглядов, а не позиции корпорации Microsoft. Вся информация предоставляется “как есть” без каких-либо гарантий 
С Новым 2012 годом и Рождеством!
С недавнего времени столкнулся с аналогичной проблемой — “отключенное сетевое устройство”. Поиск в Google направил на этот форум. Началось все с того, что решил отключить за ненадобностью один сетевой диск. Очередная перезагрузка привела к “отключенное сетевое устройство”. По всякому пробовал — результата нет. Пришел к хитрости: перезагрузился и пока это “отключенное сетевое устройство” не появилось назначил отключенной букве тот самый путь, из-за которого всё началось. Он назначился и всё бы было хорошо. Но диски начинают сами по себе мапироваться: мой подлюченный диск — Х, сегодня утром в Проводнике обнаружил, что по тому же пути мапируется еще один диск — Z. Совсем недавно они у меня наплодились, штук 5-6 букв с одним и тем же мапингом.
Кстати, по предложенной ссылке от ” 10 октября 2011 г. 9:08 ” проблема не решилась. Может есть еще какое-нибудь решение? Где закрепился этот мапинг?
- Изменено Сергей Шишков 30 декабря 2011 г. 3:26
Такая же проблема но на сервере терминалов Windows 2012 R2.
У пользователей скрываются все диски на сервере и подключаются только сетевые диски. Количество дисков у разных пользователей разное (у кого 2 (F и G) у кого 3 диска (F, G и H) у кого всего один F).
Если перегрузить сервер, то какое-то время все хорошо, диски отображаются как нужно. Но через какое-то время диски становятся в статусе Отключенное сетевое устройство. net use не показывается этих дисков. Отключить эти диски не получается, говорит нет такого устройства. Более того количество дисков у всех становится по максимуму, т.е. 3 диска. Если у пользователя есть доступ к диску, то он открывается.
Подключение дисков настраивалось с помощью ГП и через сопоставление, и с помощью bat файла который запускается при LogOn.
Как будто диски подключаются не конкретно пользователю, а всем пользователям.Потому как есть пользователи, тот же администратор, которому диски скриптами не подключаются, но они у него появляются.
