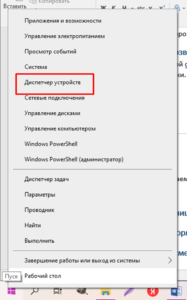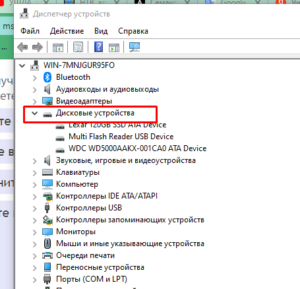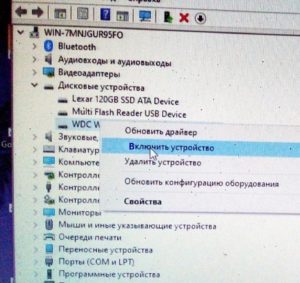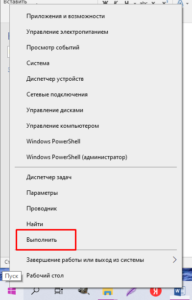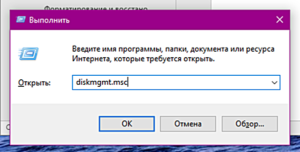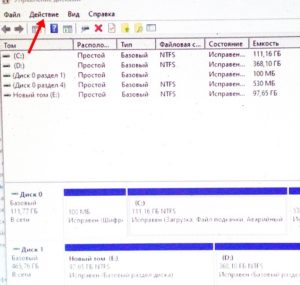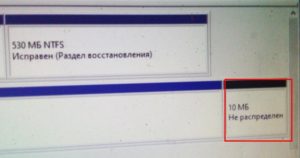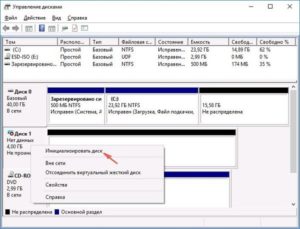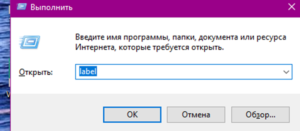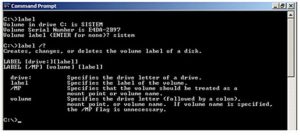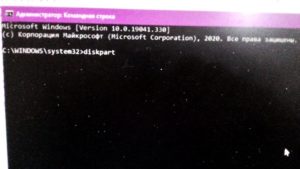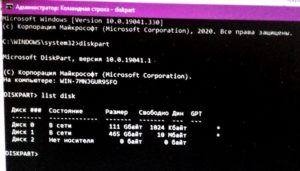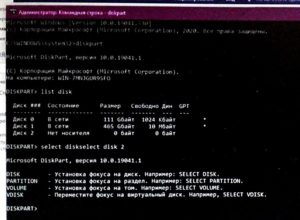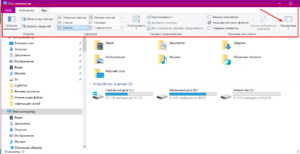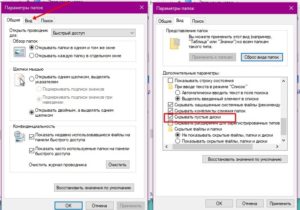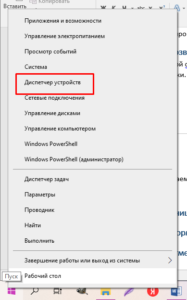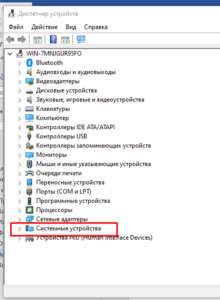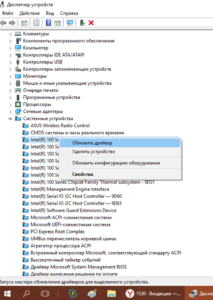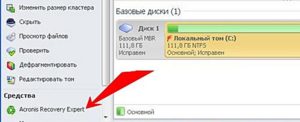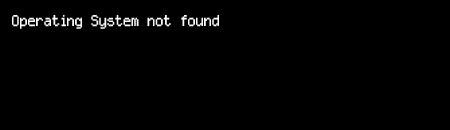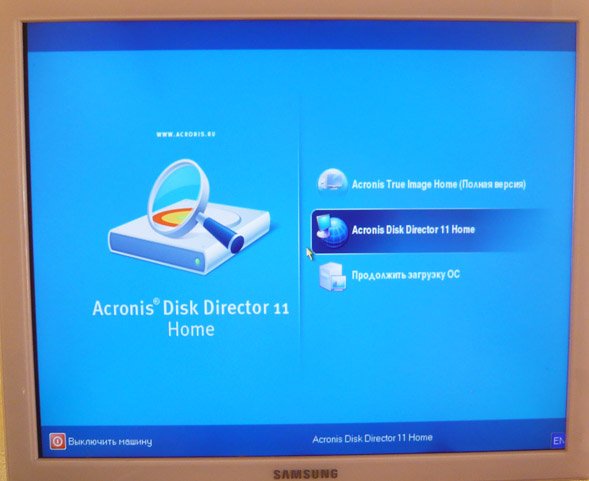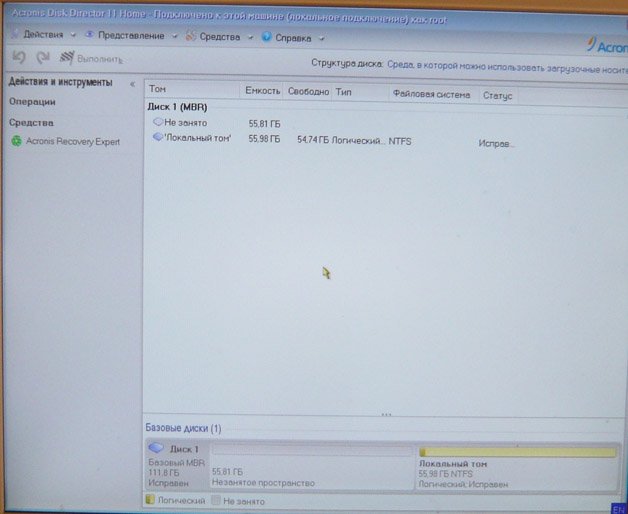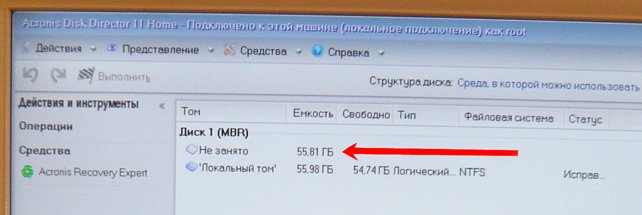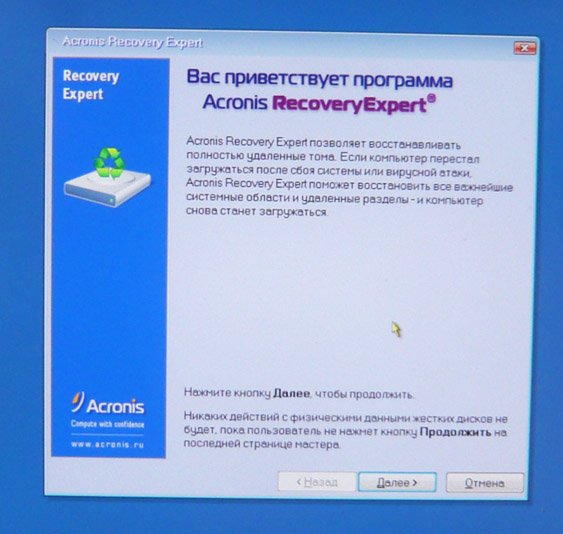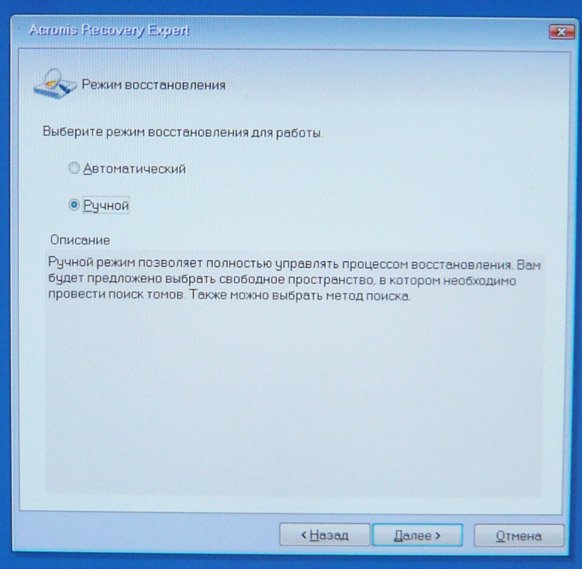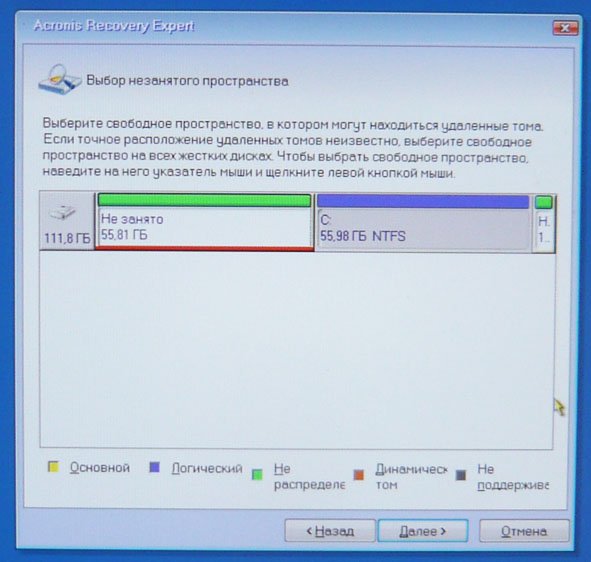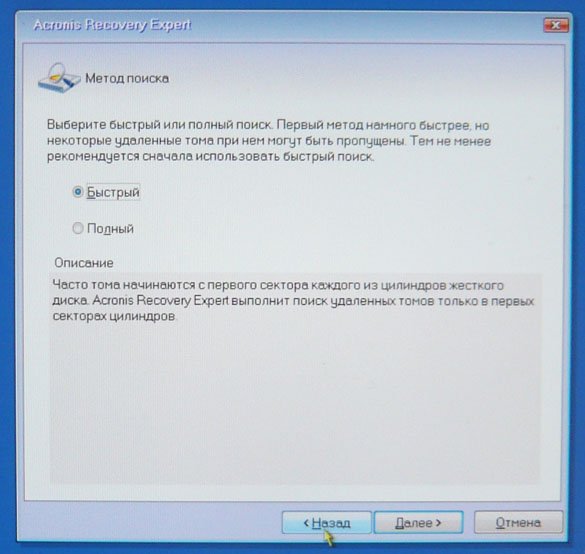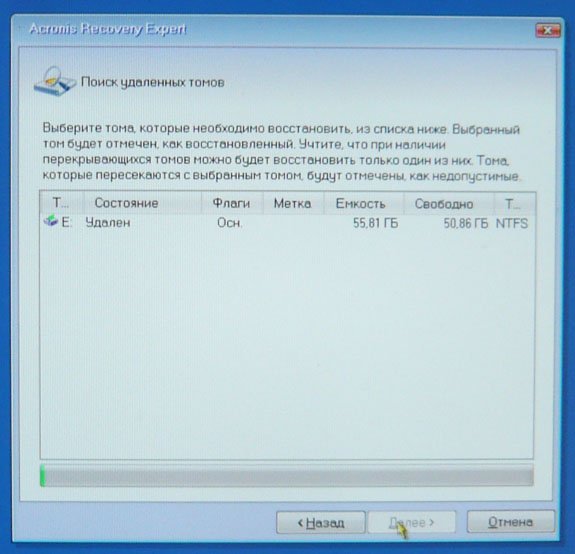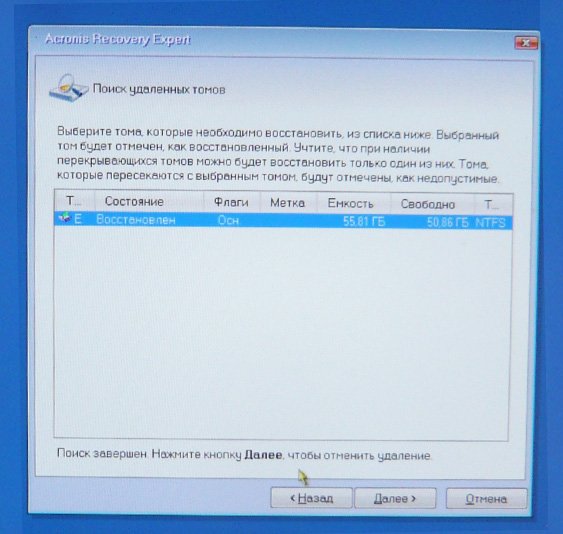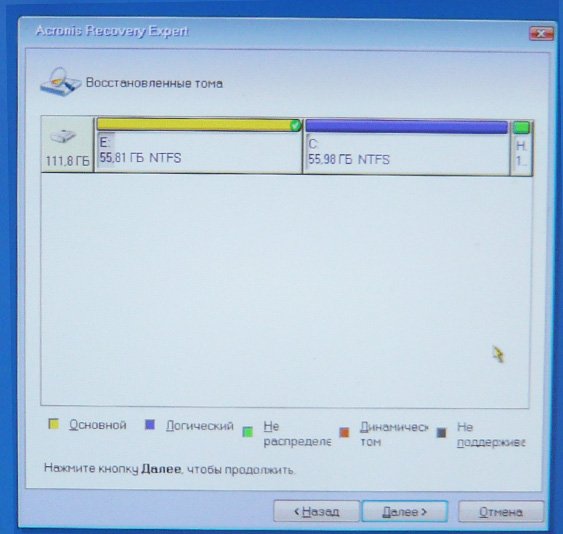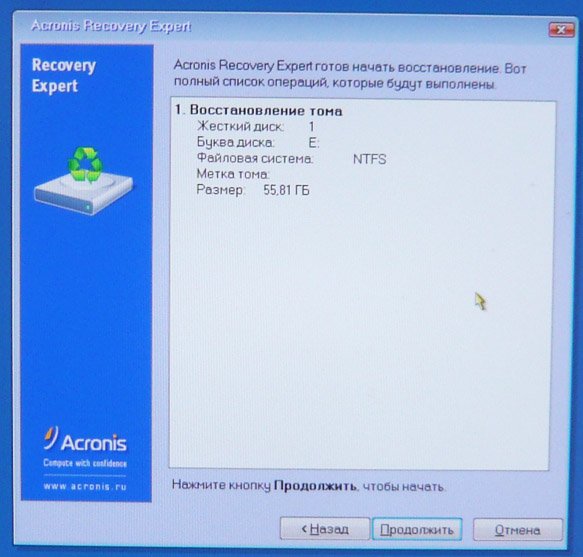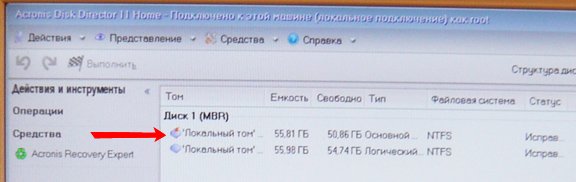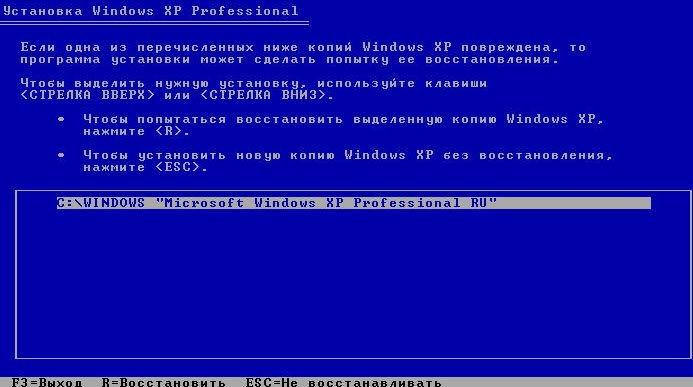В сегодняшней заметке на блоге мы продолжим говорить о жестком диске. В прошлой заметке мы говорили о том, что делать, если пропал логический раздел жесткого диска. А в этот раз мы разберем ситуацию, если пропал системный раздел жесткого диска. Что делать и как себя вести, если вдруг по каким-то причинам у Вас не загружается операционная система и по всей видимости пропал системный раздел, т.е. диск С: со всеми файлами? Согласитесь, ситуация не из приятных! Если в предыдущем случае данную проблему можно было решить, воспользовавшись программой для восстановления жестких дисков, то в этом случае вообще не загружается операционная система и пропал сам диск C:.
Пропал системный раздел жесткого диска.
В этом случае нам также понадобится программа Acronis Disk Director, а точнее её загрузочный вариант. Загрузочный носитель делается за несколько минут из самой программы Acronis Disk Director. То есть перед началом работ по восстановлению системного диска С:, необходим загрузочный диск с программой Acronis Disk Director.
И так, вставляем загрузочный носитель с программой Acronis Disk Director в привод и перезагружаем компьютер, в BIOS выбираем приоритет загрузки «Загрузка с CDDVD». После этого ПК загрузится с загрузочного диска.
Далее выбираем программу Acronis Disk Director и запускаем её.
После этого откроется Главное окно нашей программы, где мы видим полное отсутствие основного раздела, т.е. диска С:.
В том месте, где раньше находился диск С:, теперь появилось «Незанятое пространство».
Можно конечно провести быстрое форматирование, а потом вернуть данные с помощью программы R-Studio или любой другой программой по восстановлению удалённых данных. Однако мы поступим совсем по-другому, намного проще.
Обратите внимание, что в левой части окна программы находится утилита Acronis Recovery Expert, включающая в себя функции восстановления разделов жёсткого диска. Запускаем эту утилиту.
Жмём далее и выбираем ручной режим восстановления.
Выбираем незанятое пространство и идём дальше
Выбираем быстрый метод поиска удалённых томов
После этого будет найден наш удалённый раздел, он называется диск Е:. Не нужно смущаться и запомните, что Acronis частенько путает буквы у дисков. Но это ему можно простить. Затем выделяем наш удалённый раздел и нажимаем кнопку «Далее».
После этого раздел будет восстановлен, выделяем его и нажимаем кнопку «Далее».
Выделяем наш основной раздел и нажимаем кнопку «Далее».
Затем жмем на кнопку «Продолжить» и после этого начнётся процесс восстановления.
Спустя некоторое время наш раздел будет восстановлен, в чем нас и поздравляют.
Теперь наш основной раздел — диск С: совсем не похож на незанятое пространство, как было до этого. Далее выходим из программы и перезагружаемся.
И так, основной раздел – диск С: мы с Вами восстановили со всеми Вашими данными, т.е. за них Вы уже можете не беспокоиться. Если что, достать любые данные с этого раздела можно, загрузившись с любого LiveCD, что уже хорошо.
А вот, что же касается Вашей операционной системы на диске С:, то она у Вас загружаться не будет из-за повреждения таблицы разделов. То есть получается, что сам диск С: со всеми данными мы восстановили, а вот операционная система из-за этого «слетела» и не хочет грузиться. Поэтому необходимо восстановить нашу операционную систему. Для этого есть много средств, например, для Windows XP: «Консоль восстановления Windows XP» и «Восстановление операционной системы в программе установки Windows XP». Кстати, у ОС Windows 7 то же самое.
Давайте рассмотрим восстановление ОС с консоли. Вставляем установочный диск Windows XP и перезагружаемся. После перезагрузки все шаги, как при обычной установке операционной системы.
Запускается установочная программа Windows XP и после загрузки появляется меню, в нём нужно выбрать пункт №2 и нажать клавишу R.
Далее программа установки Windows XP произведёт поиск уже установленных копий Windows XP, которым нужно восстановление и после этого загрузится консоль восстановления. Она предложит зайти в операционную систему на правах администратора.
На вопрос, в какую копию Windows следует выполнить вход, ставить нужно цифру «1», если у Вас на компьютере установлена одна ОС Windows XP. Если установлены две операционки, то цифру ставите в зависимости от того, какую операционку надо восстановить.
Если нет пароля администратора, то нажимаем клавишу Enter и заходим в операционную систему, если есть пароль, то вводим пароль, затем нажимаем клавишу Enter. Далее вводим команду FIXMBR, команда восстановит таблицу разделов жёсткого диска и перезапишет главную загрузочную запись. На вопрос, подтверждаете запись новой MBR? Вы соглашаетесь, т.е. вводим букву Y и нажимаем Enter.
Затем вводим команду FIXBOOT – эта команда перезапишет файлы необходимые для загрузки Windows XP. Далее вводим команду exit и перезагружаемся. После этого операционная система должна загружаться нормально. Это мы рассмотрели восстановление ОС через консоль.
Теперь давайте рассмотрим восстановление операционной системы в программе установки Windows XP.
И так, вновь перезагружаемся с диском с установочной программой Windows XP. После этого начинается обычный процесс установки операционной системы. Далее мы терпеливо ждём и в первом же меню выбираем уже не «Консоль восстановления», а «Приступить к установке Windows XP» и в данном окне выбираем пункт «Чтобы попытаться восстановить выделенную копию нажмите <R>». Далее нажимаем клавишу R.
После этого начнётся процесс восстановления операционной системы, старые системные файлы будут заменены на новые, перепишется загрузочная запись, а Ваши данные останутся нетронутыми. Возможно, из всех Ваших установленных программ одна-две откажется работать, их придётся переустановить.
На этом пока все! Надеюсь, что вы нашли в этой заметке что-то полезное и интересное для себя. Если у вас имеются какие-то мысли или соображения по этому поводу, то, пожалуйста, высказывайте их в своих комментариях. До встречи в следующих заметках! Удачи! 😎
Большинство пользователей для своего удобства создают разделы на жестком диске. Они обычно называются C, D и т.д., и их полезность нельзя отрицать ни в коем случае. Допустим, на один том у вас записана операционная система, а на второй все остальные пользовательские файлы (музыка, фотографии, фильмы). При переустановке ОС раздел с вашими файлами даже не будет затронут, что позволит сохранить данные и продолжить пользоваться ими уже в новой Windows.
Одна из крайне распространенных неполадок, с которой достаточно часто сталкиваются пользователи – компьютер не видит разделы жесткого диска и не может их найти. Данная проблема возникает неожиданно и может быть вызвана целым рядом причин, влияющих на работу винчестера. Давайте разберемся, что делать в сложившейся ситуации и как решить возникшую неполадку.
Если вдруг у вас не просто исчез нужный том, но при этом изменился формат на RAW, то для решения проблемы рекомендую ознакомиться с отдельной статьей.
Содержание статьи
- Присвоение буквы
- Создание нового тома
- Создание нового раздела
- Восстановление раздела
- Видео: как решить проблему не распределенного пространства в Windows 10
- Комментарии пользователей
Присвоение буквы
Если ваш ПК или ноутбук не видит один из разделов жесткого диска, то первым делом необходимо зайти в специальное меню управления и проверить, отображается ли он в соответствующем списке. Если он там есть, то ему нужно присвоить букву.
Давайте разберем процесс по порядку:
- Заходим в меню «Панель Управления» — «Администрирование».
- В новом окне находим пункт «Управление компьютером» и щелкаем по нему дважды.
- Откроется еще одно окно, в его левой области находим и открываем «Управление дисками».
Запрошенная информация будет мгновенно отображена на экране. Необходимо просмотреть локальные диски, и если есть исчезнувший, то нужно задать букву.
Чтобы сделать это, нужно:
- Щелкнуть правой кнопкой по пустой области, и в контекстном меню выбрать «Изменить букву… или путь …».
- В появившемся окне щелкаем «Добавить».
- Выбираем подходящую букву из списка и сохраняем изменения.
- Дальше вы увидите уведомление о том, что установленные программы могут прекратить свою работу. Нажимаем «Да».
Чтобы внесенные изменения успешно применились, нужно перезагрузить компьютер. Как только операционная система прогрузиться, проверьте, виден ли раздел, он должен появиться под указанной вами буквой.
Создание нового тома
Вполне вероятно, что зайдя в меню управления вы не найдете пропавшую область, вместо нее будет присутствовать не распределенная часть, которой нельзя присвоить букву, можно только создать новый том:
- Для этого нажмите по нему правой мышкой, в выпадающем меню выберите «Создать простой том» и следуйте указаниям «мастера».
- На последнем шаге при создании раздела, его нужно отформатировать в NTFS, только так он доступен для чтения и записи.
Но при этом, вы полностью потеряете хранящиеся на нем файлы. Поэтому если вы ими не дорожите, то смело используйте данный способ, в других случаях рекомендую использовать способ разобранный ниже.
Все процессы разобраны на примере Windows 7, однако в других версиях, Windows XP/8/10 они будут аналогичны.
Создание нового раздела
Если первый способ не помог и компьютер по-прежнему не видит разделы жесткого диска, то проблема может быть в том, что сама ОС не может его увидеть из-за потери файловой системы, как часто бывает, при этом данные на нем все равно сохранятся.
В этом случае для исправления ситуации, мы будет использовать один очень эффективный инструмент, а именно программу Acronis Disk Director. С ее помощью мы распознаем исчезнувший локальный раздел жесткого диска, отделим от него небольшую часть, из которой мы сделаем новую область с файловой системой NTFS, а затем просто объединим их.
Некоторым это может показаться очень сложным, но если придерживаться следующей инструкции, которая подробно описывает, что делать в сложившейся ситуации, вы легко справитесь с этой задачей:
- Скачиваем программу с официального сайта или любого другого проверенного ресурса и устанавливаем на компьютер.
- Создаем в ней загрузочную флешку или CD диск.
- Заходим в настройки BIOS.
- Переходим в «Advanced BIOS Features» и в графе «First Boot Device» указываем созданный ранее загрузочный диск или флешку. В зависимости от версии BIOS, названия пунктов могут немного отличаться.
- Сохраняем настройки (обычно используется клавиша F10) и выходим из биоса.
- После загрузки компьютера заходим в интерфейс программы Acronis.
- В главном окне программы будут отображены все существующие разделы, как и тот, который у вас исчез, так и другие, с не распределенной областью.
- В левом меню основного окна выберите инструмент «Разделить том».
- Укажите новый размер и нажмите «ОК».
- Для применения изменений в верхней части окна нажмите кнопку «Применить ожидающие операции».
- На следующем этапе необходимо щелкнуть «Продолжить» чтобы запустить процесс.
После того как вы создадите раздел, остается только объединить проблемный и новый разделы, воспользовавшись функцией «Объединить».
Теперь нужно сохранить проведенные изменения и перезагрузить систему. Для этого нужно снова войти в БИОС и вернуть загрузку на прежнее место – с Hard Disk. Выйдя из BIOS, система автоматически загрузится под ОС Windows. Снова проверяем раздел диска, теперь он точно должен правильно отображаться.
Восстановление раздела
Практически во всех случаях, когда пропадает логический раздел жесткого диска, его можно вернуть. Для восстановления мы будем использовать все тот же Acronis Disk Director.
Итак, как это сделать:
- Не буду повторяться и расписывать, как создать загрузочный носитель и запуститься с него, об этом вы можете прочитать выше в предыдущем пункте.
- Заходим в интерфейс утилиты и в меню слева выбираем «Recovery Expert».
- Нажимаем «Далее» и выбираем ручной режим, затем опять «Далее».
- Выбираем незанятое пространство (выделяется зеленым) и нажимаем «Далее».
- В окне «Метод поиска» рекомендую указывать «Полный», но в большинстве случаев и быстрого бывает достаточно.
- После того как пропавший раздел будет найден, кстати не смущайтесь, если у него будет указана другая буква, Acronis часто путает названия, выделяем его и нажимаем «Далее».
- Ждем пока в графе «Состояние» изменится статус на «Восстановлен», отмечаем его и жмем дальше.
- В окне «Восстановленные тома» помечаем наш раздел и двигаемся дальше.
- Остается нажать на кнопку «Продолжить», чтобы процесс начался.
- По завершению процедуры выходим из LiveCD и запускаем компьютер с помощью установленной ОС Windows.
Процедура восстановления информации из раздела, который ПК перестал видеть, может занять значительное количество времени. Длительность процесса зависит от количества и объема данных, имеющихся на диске. Поэтому стоит быть готовыми к тому, что возможно компьютер будет работать достаточно долго.
Надеемся, что перечисленные нами способы решения проблемы просты в исполнении, и вы сможете с их помощью исправить возникшие неполадки.
Видео: как решить проблему не распределенного пространства в Windows 10
Буквой D помечается, как правило, несистемный жесткий диск, на котором пользователи хранят свои архивы, файлы, которые редко используются. Ниже рассмотрим несколько причин, почему иногда пропадает диск D на Windows, и что делать, чтобы исправить ситуацию.
Содержание
- 1 Почему не отображается диск d в Windows 10
- 2 Как восстановить исчезнувший диск D?
- 2.1 Где проверяется физическое подключение?
- 2.2 Как возвратить прежнюю букву винчестеру?
- 2.3 Как инициализировать и отформатировать второй диск в системной утилите, управляющей памятью компьютера?
- 3 Как реанимировать диск D используя утилиту «Командная строка»
- 3.1 Как отформатировать и восстановить диски через командную строку
- 3.2 Как сделать видимыми пустые тома, когда они скрыты?
- 3.3 Как обновить драйвера для печатной платы
- 3.4 Восстановление раздела при помощи сторонних программ
Например, во время чистки или в ходе ремонта компьютера отсоединили кабель питания или передачи данных от винчестера, и потом забыли подсоединить. Или зацепили рукой и коннектор отошел. При длительной работе, особенно, когда компьютер редко чистят, разъемы и коннекторы способны окисляться.
Если после включения ПК диск Д в папке «Этот компьютер» не появились, значит, вероятнее всего им не задано соответствующее буквенное обозначение. Одной из причин такого исчезновения можно назвать забывчивость мастера, выполнявшего ремонт компьютера. Эту оплошность можно исправить самостоятельно. А если диск D пропал не после ремонта или переустановки виндовс, что делать в таком случае? Рассмотрим вероятные причины того, почему пропал жесткий диск из компа, и возможные пути решения этой проблемы.
Как восстановить исчезнувший диск D?
В зависимости от причин, которые привели к исчезновению винчестера из проводника, предстоит решать эту проблему, то есть попытаться самостоятельно сделать накопитель данных видимым системой.
Обратите внимание, что, несмотря на конструктивные различия ноутбука и компьютера, методы, описанные здесь, идентичны.
Где проверяется физическое подключение?
При подозрении на отсутствие контакта материнской платы или блока питания с винчестером, надо отключить компьютер, снять крышку и проверить состояние проводов, подсоединяемых к запоминающему устройству. Если коннектор вставлен в разъем, значит могли окислиться контакты, или коннектор в разъеме сидит неплотно. В этом случае необходимо передернуть шнур питания, то есть, вынуть его из разъема жесткого диска и вставить снова. Правда, этот способ не подходит для ноутбуков.
Такая проблема появляется в ПК не часто, обычно, когда системный блок длительное время никто не чистит. После проверки подключений системный блок закрывают, закручивают винтики. Затем включают компьютер, чтобы проверить, появились ли запоминающие устройства в системе, или Windows 10 по-прежнему не обнаруживает диск D.
Как возвратить прежнюю букву винчестеру?
Если после прошивки БИОСа и переустановки винды или других манипуляций с компьютером пропал жесткий диск D, возникает необходимость указать его (вероятно и другие накопители) в настройках системы. Это самая простая операция, и потому поиск пропавших накопителей памяти начинают именно с этой проверки.
Нажимаем кнопку «Пуск» правой клавишей мышки. В открывшемся меню находим «Диспетчер устройств».
Нажимаем эту ссылку. Откроется вкладка диспетчера, на ней находим дисковые устройства и кликом по стрелке открываем их перечень.
Выбираем тот, который соответствует пропавшему диску D. Нажимаем правой кнопкой мышки и в выпавшем контекстном меню если написано «Отключить устройство», то не трогаем. А если «Включить устройство», тогда нажимаем на кнопку.
Компьютер автоматически задает логические названия запоминающим устройствам. И когда винчестер включается в другой разъем на материнской плате, меняется информация о его расположении. Система также указывает тип носителя информации: локальный или съемный.
Пользователь может задать или поменять букву в названии накопителя данных с помощью командной строки. Ее можно вызвать двумя способами:
- Правой клавишей мышки вызываем контекстное меню операционной системы, и в нижней его части вкладки находим строку «Выполнить».
Команда Выполнить - Нажимаем на клавиатуре Win + R. В открывшемся редакторе необходимо ввести команду: diskmgmt.msc и кликнуть ОК.
Откроется утилита, управляющая дисками. В ней сначала надо щелкнуть по диску, который необходимо сделать видимым, а потом выбрать кнопку «Действие».
Откроется небольшое контекстное меню, из которого необходимо выбрать ссылку «Все задачи».
Затем нажимаем ссылку «Изменить букву диска…». На открывшейся вкладке вносим необходимое изменение. Если буква отсутствует, необходимо ее добавить. Если она имеется, но диск работает не корректно, букву можно изменить, нажав соответствующую команду.
Важно. Не изменяйте параметры дисков, на которых хранятся файлы или установлены программы. После смены буквы в названии диска, все программные приложения станут невидимыми, и не будут работать, так как в пути этих файлов указана прежняя буква. Система начнет воспринимать несуществующий адрес как ошибку В результате произойдет сбой в работе системы, и приложения, которые обращаются к измененному диску придется переустанавливать.
Как инициализировать и отформатировать второй диск в системной утилите, управляющей памятью компьютера?
Эта процедура подходит для диска, если в настройках указано «Нет данных или «Не распределен».
Если система пишет, что нет данных, начинаем с инициализации. Это английский термин, означающий активацию, подготовку к работе накопителя данных. Программная операция в компьютере автоматизирована, выполняется в утилите «Управление дисками». Выше уже имеется инструкция о том, как открыть эту утилиту. Итак, открываем ее. В нижней части утилиты, где содержится подробное описание дисков, наводим курсор на диск, у которого нет данных. Откроется контекстное меню. В нем обязательно будет строка «Инициализировать».
В дисках, работающих исправно, такой строки нет.
Если диск не распределен, то система начинает выполнять форматирование. Это – процесс разметки области, где хранятся данные носителей информации, исполняемый операционной системой.
Важно. В процессе форматирования дисков все файлы уничтожаются, поэтому прежде чем выполнять эту процедуру, необходимо переместить все файлы на съемный или на соседний диск.
Форматирование проводится почти также, как инициализация, только в контекстном меню выбирается соответствующая команда «Форматирование».
Как реанимировать диск D используя утилиту «Командная строка»
В командной строке тоже можно восстановить потерянный диск D. Эта системная программа запускается утилитой «Выполнить». Вызываем эту утилиту и вводим в нее команду label. Нажимаем ОК или клавишу Enter.
Откроется командная строка
В ней указываем новую букву и нажимаем Enter. Задавая команды в этой утилите, можно убрать старую метку. Для этого надо дважды нажать клавишу ввода, а потом на Y.
C помощью командной строки можно отформатировать исчезнувший диск и вернуть его название.
Как отформатировать и восстановить диски через командную строку
Обратите внимание, что данный метод непростой, и рассчитан на продвинутых пользователей, которые имеют опыт работы с этой системной программой.
Нажмите клавиши Win +X (англ). Появится вкладка с командами. Выберите «Командная строка (администратор). Обработчик команд Windows запросит разрешение открыть программу. Нажмите «Разрешить». Откроется окно редактора командной строки введите в нее команду: diskpart. Вот так.
Нажимаем Enter. В редакторе появятся новые вводные для следующей команды. Через некоторое время вводим новую фразу: list disk. Снова нажимаем клавишу ввода, и в командной строке появится информация об имеющихся в компьютере дисках.
Обратите внимание, что все устройства памяти в списке пронумерованы. Следующее наше действие – необходимо выбрать искомый накопитель. В командной строке печатаем: select disk N, где N — номер диска, указанный в списке редактора.
После нажатия на клавишу ввода, система выдаст рекомендации по действию с этим диском и подсказки, что надо вписывать в редактор. Если хотите очистить и отформатировать выбранный диск, введите слово – clean.
Затем потребуется создать обновленный раздел с помощью команды – create partition primary. Снова Enter. Следующая задача – предстоит создать формат NTFS командой – format fs=ntfs quick. Процедура займет некоторое время, подождите.
Когда форматирование завершится останется присвоить диску отличительную букву. Она не должна повторять уже имеющиеся обозначения. Например, диск будет называться буквой G. Введите команду: assign letter=G. Чтобы грамотно выйти из приложения diskapt, введите в командной строке – Exit.
Как сделать видимыми пустые тома, когда они скрыты?
Диск может быть не виден и в том случае, если он чистый, отформатированный, а в управлении дисками задана функция скрывать пустые тома. Томами называют отдельные носители файлов, то есть те же диски.
Эта проблема будет решаться в проводнике. Заходим в Мой компьютер, где указаны диски. Нажимаем кнопку «Вид». Над проводником выпадает шторка с командами. Находим на ней Параметры.
Нажимаем на параметры, кликаем появившуюся строку «Изменить параметры вкладок и папок» и появляется новая вкладка. В ней выбираем команду «Вид». Просматриваем внимательно все предлагаемые дополнительные параметры и находим строку «Скрывать пустые диски». В ней убираем галочку.
И нажимаем ОК.
Как обновить драйвера для печатной платы
Когда в аппаратной части материнки не хватает драйверов, приложений последних выпусков, операционная система становится неспособной видеть локальный диск. Для того чтобы подключить обновления, необходимо зайти в Диспетчер устройств, нажать на кнопку «Пуск» правой мышкой. И из меню следует выбрать требуемую строку.
Найдите в открывшемся меню «Системные устройства» и кликните левой мышкой.
В нем находим устройства со словом Chipset. И, поочередно нажимая на каждое название чипсета, вызываем правой мышкой вспомогательное меню задач.
Выбираем команду «Обновить драйвер». Система запускает поиск последних драйверов. По завершении поиска система либо выполнит апдейт, либо сообщит о том, что последние обновления уже установлены. Так, последовательно проверяются и дополняются драйвера на всех строках (Intel) cо словом Chipset.
В завершение работы необходимо закрыть все окна и вкладки и перезагрузить компьютер. Когда комп запустится, надо зайти в проводник и проверить, не появился ли в нем второй жесткий диск.
Восстановление раздела при помощи сторонних программ
Восстановить диск D в системе может помочь Acronis Disk Director 11 Home – утилита для функционального управления дисками. Программа включается в себя следующие функции:
- Масштабирование;
- Перенос и слияние разделов без потери данных;
- Разнесение тома на несколько дисков и др.
Программа поддерживает динамические и GPT — диски. Программа бесплатная, ее можно скачать с официального сайта бесплатно в виде архива. На компьютере разархивировать, выбрать установщик и установить программу. В ее пакет входит дополнение Acronis Recovery Expert, выполняющая восстановление винчестера.
Нажимаем на кнопку по стрелке и запускаем функцию восстановления. После восстановления разделов диска, он, вероятнее всего, появится в папке проводника «Мой компьютер». Восстановление разделов диска выполняет также программа TestDisk.
Вопрос от пользователя
Здравствуйте.
Помогите с одной проблемой… В общем, я первый раз сам переустановил Windows (до этого мне всё настраивали в магазине). С системным диском (он у меня на SSD) – все в порядке, новая система работает. Но вот с данными на HDD что-то случилось, диск не отображается (Windows предлагает мне его отформатировать).
Видимо при переустановке я удалил что-то лишнее. Скажите, есть ли способ восстановить данные с него?
Доброго дня!
Автор вопроса (судя по неск. письмам в моем ящике 😉) уже благополучно восстановил все данные (при помощи одной порекомендованной утилиты). Дело было в том, что он видимо удалил все разделы на обоих 2-х дисках при установке ОС (хорошо хоть не отформатировал их…).
Если у вас произошло что-то подобное с жестким диском, флешкой и пр. устройствами — не отчаивайтесь (и не спешите!). Как правило, большинство данных удается “вытащить” с таких накопителей (если, конечно, вы не натворите “лишних” дел…).
👉 На всякий случай!
Несмотря на то, что данная операция восстановления не очень сложная — тем не менее, в каждом случае могут быть нюансы, и, кстати, нередко пользователи вносят “свои три копейки”…
Поэтому, всё, что вы делаете по этой заметке – вы делаете на свой страх и риск.
*
Содержание статьи
- 1 Восстановление «старого» раздела (и данных на нем)
- 1.1 Вариант 1: с помощью утилиты DMDE
- 1.1.1 Про полное сканирование
- 1.2 Вариант 2: с помощью утилиты Paragon Hard Disk Manager
- 1.3 Вариант 3: если предыдущее не помогло — восстанавливаем сами файлы (а не раздел)
- 1.1 Вариант 1: с помощью утилиты DMDE
→ Задать вопрос | дополнить
Восстановление «старого» раздела (и данных на нем)
👉 Важно: для начала ничего не предпринимайте с этим “проблемным” диском. Его нельзя форматировать, записывать на него какие-то данные, соглашаться на сканирование и проверки ошибок (Windows может предлагать это) и т.д.
Если проблема возникла с системным диском (с которого загружена текущая Windows, в которой вы работает) — то крайне желательно воспользоваться 📌 LiveCD-флешкой (либо диск подключить к др. ПК).
Дополнение: в качестве примера я взял обычную USB-флешку, на которой был удален раздел с данными (прим.: работа по восстановлению раздела что с HDD, что с флешкой будет одинакова). В управление дисками данная область помечена как “не распределенная”… 👇
На флешке был раздел с данными, а сейчас его нет (удален)
*
Вариант 1: с помощью утилиты DMDE
Для восстановления раздела нам понадобиться утилита DMDE (👉 офиц. сайт). В чем ее преимущества:
- она очень быстро сканирует накопитель (вам не придется часами ждать этой операции, как в др. ее аналогах);
- позволяет 2-3 кликами мышки восстанавливать потерянные разделы;
- есть возможность посмотреть данные на восстанавливаемом разделе (папки, файлы, структуру и пр.);
- она “видит” русскоязычное название файлов и папок, и не создает “крякозабр”;
- не нуждается в установке, и бесплатной версии хватает для разовой работы. 👌
*
👉 Теперь о том, как в ней работать:
1) после запуска утилиты — выбираем “Физ. устройства” и указываем нужный накопитель (на котором пропала разметка/раздел). Нажимаем OK.
Запускаем DMDE и открываем в нем флешку
2) Дожидаемся завершения сканирования и смотрим все разделы, которые найдет программа. Обратите внимание, что в результатах поиска может быть несколько разделов — нам нужно выбрать тот, на котором были данные (обычно, нужно обращать внимание на файловую систему и название раздела).
В моем случае: “Ventoy-othe”, “exFAT” — именно эту строку я и выбрал, и нажал “Вставить” (“Восстановить”). 👉 Что делать, если у вас раздел не появился
Выбираем найденную разметку
3) После утилита обычно автоматически определяет тип раздела MBR/GPT (останется согласиться, если все корректно. Кстати, это окно 👇 появл. не для всех накопителей!).
Основной раздел
4) Ну и последнее — нажать на кнопку “Применить”. Программа попросит вас поставить два флажка, разрешающие восстанавливать старую разметку (и предупредит о опасности потерять данные на этом диске!).
Применить
Подтвердить перезапись
5) Далее в управлении дисками вы заметите, что на накопителе был восстановлен раздел (на котором есть какие-то данные). Обратите внимание, что в моем случае этому разделу автоматически была назначена буква “D:” (👇) — если в вашем случае буква назначена не будет — назначьте ее вручную!
Раздел появился (с данными)
6) Собственно, открыв проводник, можно увидеть, что на этой флешке появились все файлы, что были! Можно пользоваться! 👌
Данные на месте!
*
Про полное сканирование
В некоторых случаях при помощи быстрого сканирования не удается найти “потерянный” раздел. Это не очень хороший знак, но тем не менее, я бы порекомендовал для начала сделать полное сканирование (также в утилите DMDE). См. пример ниже. 👇
Полное сканирование
Далее (после сканирования) в списке найденных результатов у вас может быть несколько разделов. Какой из них выбрать?
Нужно поочередно открывать тома и смотреть, какие файлы на них будут. 👇
Открыть том
Окно просмотра файлов напоминает классический проводник. Для того, чтобы вернуться к результатам сканирования — нажмите кнопку с “синим треугольником”.
Переключаемся и смотрим файлы
Восстанавливать (как правило) нужно тот раздел, на котором вы найдете свои файлы…
*
Вариант 2: с помощью утилиты Paragon Hard Disk Manager
Еще одной достаточно мощной утилитой для восстановления файлов и потерянных разделов явл. 👉 Paragon Hard Disk Manager (лучше воспользоваться 👉 LiveCD, на котором она есть / раздел “Жесткие диски”).
*
Как ей пользоваться:
1) И так, сначала запускаем программу (ее полную версию). 👇
Paragon Hard Disk Manager — запускаем утилиту
2) Далее в верхнем меню в разделе “Операции с разделами” нужно выбрать пункт “Восстановление удаленного раздела”. 👇
Восстановление удаленного раздела
3) В следующем шаге потребуется указать диск (флешку), на котором будет производиться поиск потерянного раздела.
Выбор диска (флешки)
4) Для начала я бы порекомендовал выбрать быстрый тип поиска (чтобы не терять время).
Тип сканирования
5) По завершению анализа диска — у вас должно появиться 1-2-3 раздела (если нет — попробуйте нажать “назад” и использовать “глубокий” анализ).
Среди найденных разделов выберите нужный (ориентируйтесь по вкладкам “файловая система” и “занято места”) и нажмите “далее”. 👇
Найден 1 раздел
6) Чтобы программа восстановила раздел — в верхнем меню нужно нажать по “Применить”.
Применить введенные параметры
7) После успешного завершения операции — зайдите 👉 в управление дисками и проверьте, что нужный раздел у вас стал отображаться и ему присвоена буква (в моем случае “O:”).
Windows диск увидела, букву присвоила
8) Собственно, затем можно запустить проводник и посмотреть файлы… 👇
Файлы на восстановленном разделе открываются!
*
Вариант 3: если предыдущее не помогло — восстанавливаем сами файлы (а не раздел)
В ряде случаев может так стать, что восстановить удаленную разметку уже не удастся (например, после полного форматирования накопителя и записи каких-то файлов).
Однако, при помощи специальных утилит можно попробовать “вытащить” некоторые документы и файлы (они вполне могут быть “живыми”). Т.е. мы будем восстанавливать не сам раздел, а по отдельности файлы, которые ранее на нем хранились (те, которые еще целые)!
Тема эта несколько выходит за форматы текущей (но не отметить ее сегодня я не мог), поэтому пару инструкций ниже на всякий случай привожу. 👌
👉 В помощь!
1) Как восстановить фото с MicroSD карты памяти, USB-флешки или диска – пошаговая инструкция
2) Как восстановить удаленные файлы (после очистки корзины или форматирования диска)
Несколько вариантов восстановления // R.Saver — спец. утилита
*
Дополнения по теме, конечно же, приветствуются!
Успехов!
✌
Первая публикация: 14.04.2021
Корректировка: 10.07.2022


Полезный софт:
-
- Видео-Монтаж
Отличное ПО для создания своих первых видеороликов (все действия идут по шагам!).
Видео сделает даже новичок!
-
- Ускоритель компьютера
Программа для очистки Windows от “мусора” (удаляет временные файлы, ускоряет систему, оптимизирует реестр).
Пропал раздел жесткого диска
Пропал раздел жесткого диска, последствия этого могут быть самые разные, от невозможности войти в операционную систему и до полной потери ваших файлов. Давайте поразмышляем над нашими дальнейшими действиями по устранению данной проблемы и продумаем стратегию борьбы. Вы включили компьютер загрузился Windows и тут вы обнаруживаете пропажу логического тома, например диска (D:), в этом случае для исправления своей проблемы, вы можете действовать применяя все преимущества работающей операционной системы, например в первую очередь проверить – а не слетела ли пропавшего раздела просто буква диска, если с этим всё нормально, значит вы установите любую программу по работе с разделами жёсткого диска и попытаетесь найти и восстановить ваш удалённый раздел, это понятно. Но как вы будете действовать, если у вас не загружается операционная система и пропал по всем признакам диск (С:) со всеми файлами, согласитесь задача усложняется во много раз.
Пропал раздел жесткого диска
Если данная статья вам не поможет, стоит попробовать ещё статьи. Как восстановить пропавший раздел жёсткого диска бесплатными программами:
Что делать, если вы случайно удалили все разделы на жёстком диске ноутбука вместе с установленной Windows 8.1? Ни в коем случае не падать духом! Восстанавливаем все разделы на жёстком диске программой AOMEI Partition Assistant и заодно восстанавливаем загрузку Windows 8.1!
- DMDE – лучшая бесплатная программа по восстановлению утерянных разделов и удалённых файлов.
- TestDisk – можно создать даже загрузочный диск.
- EASEUS Partition Master Home Edition – имеет утилиту EASEUS Partition Recovery, она тоже может вернуть Вам удалённый раздел жёсткого диска.
Не буду утомлять вас перечислением причин виновных в этом, а перейду сразу к устранению проблемы, нам на работу принесли такой компьютер, основная жалоба не загружается Windows
загрузившись с Live CD мы обнаружили полное отсутствие Диска (С:), попробуем устранить данную проблему, нам потребуется программа Acronis Disk Director, а точнее её загрузочный вариант, проделывается это в течении нескольких минут, как это сделать можете почитать у нас на сайте – Загрузочный диск Acronis Disk Director, если описывать данную процедуру здесь, наша и так длинная статья будет ещё длиннее.
Вставляем загрузочный носитель с Acronis в дисковод и перезагружаемся, как выставить загрузку с диска, подробно описано на нашем сайте.
Выбираем нашу программу
Главное окно нашей программы и мы видим полное отсутствие основного раздела
Там где раньше находился Диск С, незанятое пространство
Можно конечно провести быстрое форматирование, а потом вернуть данные R-Studio или любой другой программой по восстановлению удалённых данных, но мы поступим по другому, обратите внимание в левом углу окна программы находится утилита Acronis Recovery Expert, включающая в себя функции восстановления разделов жёсткого диска, запускаем её.
Жмём далее и выбираем ручной режим восстановления
Выбираем незанятое пространство и идём дальше
Выберем быстрый метод поиска удалённых томов
Найден наш удалённый раздел, он называется Е, не смущайтесь и запомните Acronis часто путает буквы дисков, но это ему можно простить, выделяем наш удалённый раздел и нажимаем далее
Раздел восстановлен, выделяем его и нажимаем далее
Выделяем наш основной раздел и далее
Продолжить и начнётся восстановление
Наш раздел восстановлен и нас поздравляют
Наш основной том Диск С совсем не похож на незанятое пространство, выходим из программы и перезагружаемся
Сейчас на диске (С:) восстановлены все ваши данные, за них вы можете не беспокоиться, достать их можно загрузившись с любого Live CD, это уже хорошо, что же касается операционной системы она у нас не загрузится из за повреждения таблицы разделов, мы её восстановим, есть много средств, но я обычно пользуюсь двумя: Консолью восстановления Windows XP и Восстановлением операционной системы в программе установки Windows XP, начнём с консоли.
Вставляем установочный диск Windows XP, перезагружаемся, после перезагрузки всё как при простой установке, начинается установочная программа Windows XP и после загрузки появляется меню, в нём нужно выбрать пункт№2 и нажать R
Далее программа установки Windows XP произведёт поиск уже установленных копий Windows XP, которым нужно восстановление и далее загрузится консоль восстановления, она предложит зайти в операционную систему на правах администратора
На вопрос, в какую копию Windows следует выполнить вход, ставить нужно цифру один, если у вас на компьютере одна установленная Windows XP, что вероятнее всего.
Если пароль не было нажимаем Enter и заходим в операционную систему, далее вводим команду FIXMBR, команда восстановит таблицу разделов жёсткого диска и перезапишет главную загрузочную запись, на вопрос подтверждаете запись новой MBR? соглашаемся-вводим Y
И ещё, вводим команду FIXBOOT, команда перезапишет файлы необходимые для загрузки Windows XP, водим exit и перезагружаемся и операционная система не загрузилась, а должна. Такое иногда бывает, можно попробовать ещё раз, но не будем, понимаю что мы долго возимся и мы с вами попробуем восстановление операционной системы в программе установки Windows XP.
Перезагружаемся, в DVD-ROMе у нас диск с установочной программой Windows XP, начинается обычный процесс установки операционной системы, терпеливо ждём, в первом меню выбираем уже не консоль восстановления, а приступить к установке Windows XP и в данном окне «Что бы попытаться восстановить выделенную копию нажмите R»
Начнётся процесс восстановления операционной системы, старые системные файлы будут заменены на новые, перепишется загрузочная запись, ваши данные останутся нетронутыми, из всех ваших установленных программ одна, две откажется работать, их придётся переустановить. Ну вот мы и загрузились.