Ежегодно компания Apple выпускает новые смартфоны. Самый большой скачок произошел в 2017 году, когда на рынке появился iPhone X. В отличие от более старых моделей, новый девайс получил безрамочный экран и лишился основного элемента управления – кнопки «Home».
В связи с этим у пользователей возникли сложности с выполнением тех или иных операций. Для новичка оказалось сложным даже закрыть приложение. Но это легко объяснить, ведь новая система управления требует сноровки и дополнительных навыков.
Как на Айфоне 10 и более поздних моделях закрывать приложения
К счастью, ничего сложного в том, чтобы выполнить задачу на новом Айфоне, нет. Управление хоть и новое, но достаточно простое. Но если вы так и не разобрались, как на iPhone X и более современных смартфонах закрывать приложения, предлагаем прямо сейчас ознакомиться с инструкцией.
Для iPhone SE (2020) применима инструкция от старых моделей, так как этот смартфон оснащен кнопкой «Домой».
С помощью жеста
На iPhone X и более новых моделях реализована система управления жестами. Она в значительной степени отличается от ранее использовавшейся технологии, но при этом в ней нет ничего сложного.
Выйти из любого приложения вы можете свайпом от нижней части экрана вверх. После этого программа закроется. Но она продолжить занимать оперативную память, оставаясь де-факто открытой.
Чтобы полностью закрыть программу, следуйте простой инструкции:
- Перейдите на главный экран.
- Сделайте свайп от нижней части экрана к середине.
- Смахнуть вверх превью одного из приложений в ОЗУ.

Также вы можете задержать палец на одном из открытых приложений, а затем нажать значок «-», чтобы удалить программу из оперативки. После этого прога перестанет занимать свободное место в ОЗУ.
Через настройки
Если по каким-то причинам не удается выгрузить приложение из оперативной памяти при помощи управления жестами, рекомендуется выполнить операцию через настройки смартфона. Для этого нужно действовать по следующей инструкции:
- Откройте настройки.
- Перейдите в «Основные».
- Выберете нужную программу.
- В меню приложения нажмите кнопку «Сгрузить».

После этого приложения моментально будет закрыто. При этом во внутреннем хранилище останется вся информация о настройках и личных данных, используемых программой.
Как закрыть все открытые вкладки на Айфоне
Меню многозадачности позволяет владельцам Apple iPhone выгрузить из оперативной памяти не только одно, но и сразу несколько приложений. Это очень удобно, когда в фоне у вас работает множество программ.
Действовать нужно схожим образом, как и в случае с управлением жестами. То есть для начала понадобится перейти на главный экран и сделать свайп от нижней части экрана к середине.

В открывшемся меню просто смахиваем все доступные программы. Причем закрывать их можно не по очереди, а одним касанием, расположив несколько пальцев на экране. Сделав одновременный взмах, вы сможете выгрузить приложения из оперативки.
Также одновременное закрытие всех программ происходит после перезагрузки Айфона. Поэтому вы можете выгрузить вкладки не только жестами, но и при помощи физической кнопки.
Как выполнить принудительное завершение работы приложения
В случае с Айфоном принудительным является любое закрытие программы (выгрузка из оперативной памяти). То есть, если вы попали в ситуацию, когда приложение продолжает работать, несмотря на то, что вы его закрыли, просто воспользуйтесь одним из приведенных ранее способов.

Самым простым вариантом принудительного закрытия приложения остается выгрузка из диспетчера запущенных процессов. Напомним, что он запускается обычным свайпом от нижней части экрана к середине. Далее нужно смахнуть те процессы, которые не закрываются обычным способом.
Кроме того, можно отменить любой процесс через настройки Айфона. Для этого потребуется перейти в раздел «Основные» и выбрать интересующую программу. В открывшемся меню останется нажать кнопку «Сгрузить» и приложение закроется в принудительном порядке.
Как посмотреть открытые приложения на новых iPhone
Если вы внимательно читали материал, то уже знаете, как ознакомиться со списком запущенных программ. На новых Айфонах он открывается свайпом от нижней части экрана к середине.

Внешний вид диспетчера запущенных процессов лишь частично отличается от старых моделей. Здесь так же присутствуют плашки, отображающие то или иное приложение.
Тапнув по одному из доступных значков, вы сможете возобновить работу с программой. Кроме того, ее можно без труда закрыть. О том, как это сделать, мы уже рассказывали ранее.
Новые полезные жесты для iPhone 11
В конце 2019 года на прилавках магазинов появилось очередное поколение Айфонов:
- iPhone 11;
- iPhone 11 Pro;
- iPhone 11 Pro Max.
Все они хороши по-своему, и все они обладают набором новых жестов, которые были не доступны на ранних моделях. Так, чтобы из любого процесса перейти на основной экран, нужно сделать свайп от нижней части экрана вверх. Если остановить движение на середине, откроется диспетчер многозадачности.
Для включения дисплея в режиме блокировки достаточно пару раз тапнуть по экрану. А для перехода между запущенными процессами используются свайпы вправо и влево на нижней части экрана. Ну а полюбившийся многими скриншота можно сделать, зажав одновременно кнопки регулировки громкости и клавишу питания.

Также следует напомнить, что в новых Айфонах на смену классическому 3D Touch пришла технология Haptic Touch. С ее помощью можно задержать палец на гиперссылке, после чего на экране появится полный список возможных действий. Наконец, для запуска Apple Pay нужно дважды нажать боковую кнопку Айфона.
Для получения доступа ко всем новым жестам необходимо обновиться до последней версии iOS.
Как закрыть все вкладки в Safari на Айфоне
Сегодня мы подробным образом рассказывали о способах закрытия отдельных программ. Но что делать, например, со вкладками браузера. Как поступать с ними? Каким образом они закрываются?
В браузере Safari вы можете по очереди закрывать запущенные вкладки или ограничить работу сразу всех процессов. Для этого обратите внимание на скриншот ниже.

Таким образом, чтобы закрыть все вкладки Safari, нужно нажать кнопку в правом нижнем углу экрана и выбрать пункт «Закрыть XX» вкладок. Вместо XX в пункте меню будет указано точное количество сайтов, открытых в настоящий момент. Представленный алгоритм действует как на старых, так и на новых Айфонах.
Нужно ли закрывать открытые окна на Айфоне
Предложив несколько способов закрыть запущенные на Apple iPhone процессы, мы не ответили на, возможно, самый главный вопрос. А действительно ли нужно выгружать приложения из оперативной памяти? На этот и другие вопросы ответ дает наш эксперт.

Герман
Эксперт в области цифровых технологий и деятельности мобильных операторов. Занимаюсь постоянным мониторингом изменений отрасли в России и за рубежом.
Задать вопрос
Нужно ли закрывать приложения?

Да, но не всегда. В одних ситуация закрытие приведет к положительному результату, а в других – к отрицательному.
Для чего нужно закрывать приложения?

Запущенные программы хранятся в оперативной памяти. А если ОЗУ переполнена, то Айфон начинает работать медленнее. Таким образом, закрытие приложений приводит к ускорению Apple iPhone. А еще большое количество открытых вкладок быстрее разряжает аккумулятор.
Как часто нужно выгружать программы из ОЗУ?

Следует действовать по потребности. Если вы замечаете, что смартфон работает медленнее, закройте программы. Как правило, на новых моделях режим многозадачности не сильно сказывается на скорости работы.
Когда не следует выгружать программы из оперативки?

Только в той ситуации, когда вы работаете в режиме многозадачности. Например, когда переходите из одной проги в другую. А в тот момент, когда подобная потребность исчерпает себя, можно смело выгрузить из оперативной памяти все приложения.

Автор
Герман
Эксперт в области цифровых технологий и деятельности мобильных операторов. Занимаюсь постоянным мониторингом изменений отрасли в России и за рубежом.
Всех приветствую на нашем любимом портале WiFiGiD.RU. Сегодня будет коротенькая статья про то, как закрыть вкладки на iPhone. После перехода с Android смартфонов для новых пользователей не всегда очевидно, как можно закрыть открытую программу. Частенько это требуется для того, чтобы её можно было перезапустить, если она зависла или работает неправильно. Плюс не забываем, что запущенные программы, частично забивают оперативную память.
ПРИМЕЧАНИЕ! iPhone и iPad использует единую операционную систему iOS. Инструкции ниже подходят для всех версий iPhone: 6, SE, 7, 8, X, Xs, Xs Max, XR, 11, 11 Pro, 11 Pro Max, 13, 13 Pro, 13 Pro Max и более поздних версий. Все шаги аналогично подходят и для iPad.
Содержание
- iPhone X и старше
- iPhone 8 и младше с кнопкой
- Видео
- Задать вопрос автору статьи

Давайте посмотрим, как открыть все вкладки на Айфоне, чтобы просмотреть, какими приложениями вы ранее пользовались. После этого вы можете выбрать определенные утилиты и закрыть их. Закрывать программы стоит только в том случае, если приложение зависло и не работает.
- Установите палец снизу, и не отрывая его, проведите до середины экрана.
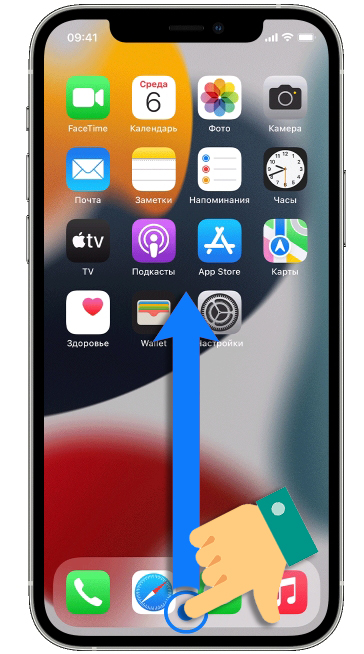
- Не отпускайте палец, пока вы не увидите список всех запущенных приложений, программ и системных утилит.
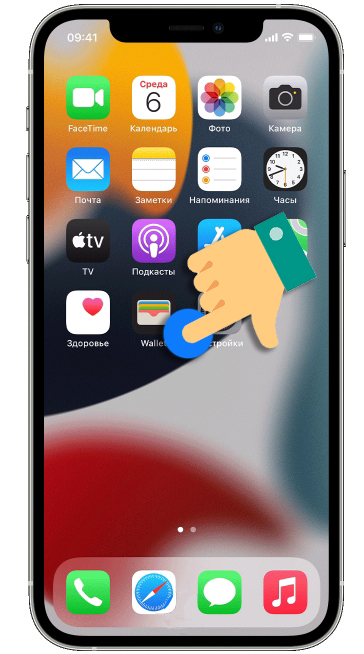
- Чтобы закрыть какую-то одну программу или вкладку – просто установите палец поверх нужного окошка и быстро смахните пальцем вверх. Вы можете переключаться между программами используя смахивание вправо и влево.
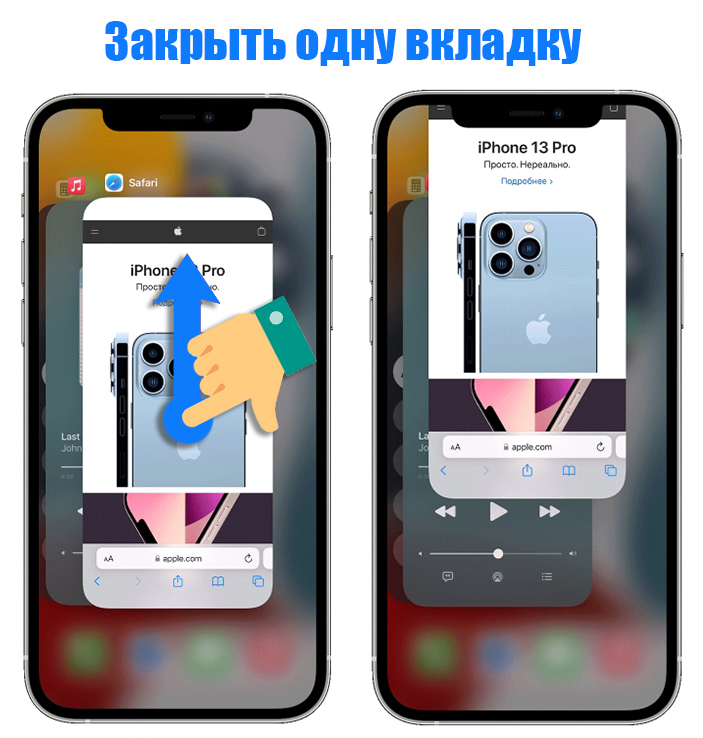
- Если же вам нужно закрыть абсолютно все открытые приложения на Айфоне нужно вместо одного пальца использовать три. Установите три пальца посередине экрана и смахните вверх.

ПРИМЕЧАНИЕ! Многие пользователи, а также сама компания Apple рекомендуют закрыть только проблемные программы. Но на деле все эти приложения хранятся в оперативной памяти и забивают ОЗУ. Ничего плохого, конечно, из-за этого происходить не будет, но вот заряд батареи будет тратиться быстрее. Вспоминаем, что ОЗУ – это энергозависимая память. Более детально про ОЗУ читаем в этой статье (ссылка).
iPhone 8 и младше с кнопкой
Открыть и убрать все вкладки активных приложений на более младших моделях также не составит труда. Чтобы просмотреть весь список запущенных программ, нужно нажать два раза по кнопке «Домой» (Home), которая находится в центре внизу экрана. Это та кнопка, с помощью которой вы разблокируете смартфон.
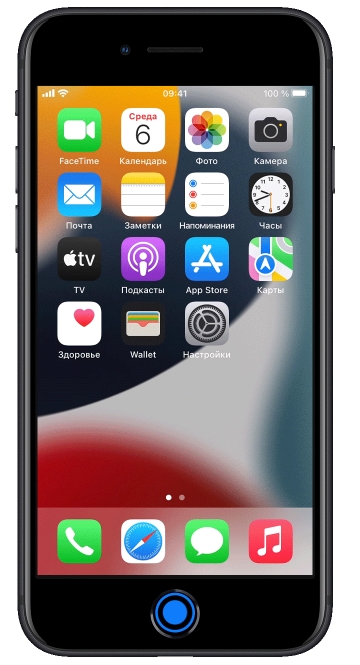
Далее инструкция будет аналогичная, как и у более продвинутых моделей. Чтобы убрать только какую-то одну программу, просто напротив неё смахните палец вверх. Если же вам нужно полностью освободить оперативную память используйте вместо одного пальца – три.
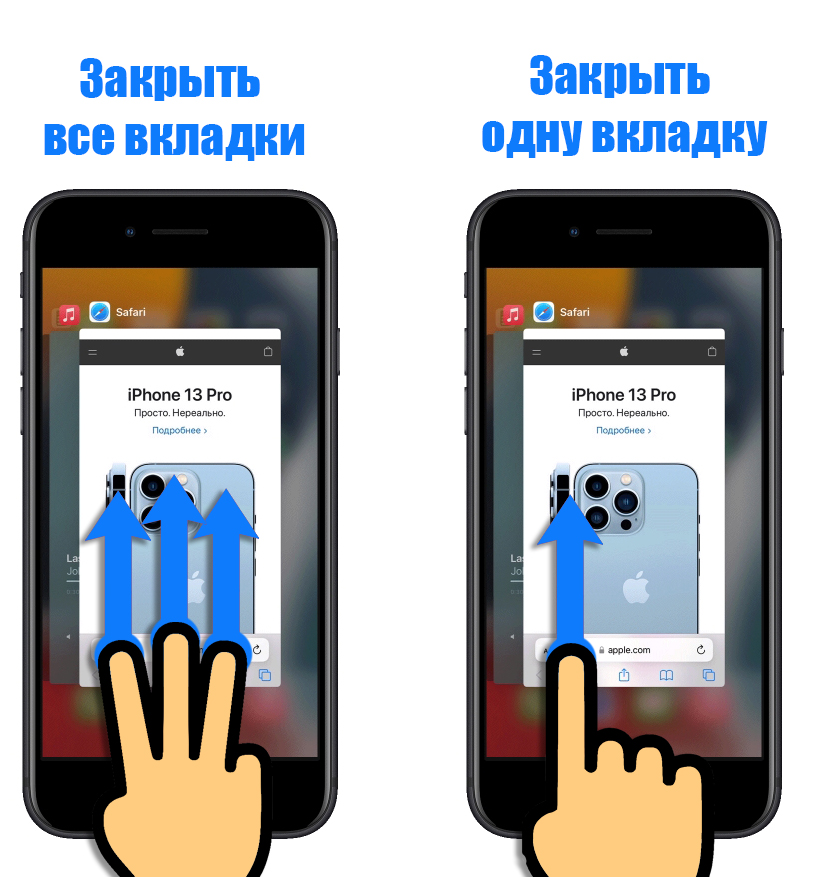
На этом все, дорогие наши читатели. Если у вас еще остались какие-то нерешенные вопросы или есть дополнение, пишите в комментариях, и я или кто-то из моей команды обязательно вам поможет. Всем добра и берегите себя.
Видео
Как посмотреть недавно открытые приложения на айпаде?
Чтобы увидеть все открытые приложения , рабочие пространства в режиме Split View или окна Slide Over в переключателе приложений , выполните одно из следующих действий.
- На всех моделях iPad. Смахните вверх от нижнего края экрана, затем остановите палец в центре экрана.
- На iPad с кнопкой «Домой».
Как посмотреть запущенные приложения на iPad?
Чтобы увидеть все открытые приложения , рабочие пространства в режиме Split View или окна Slide Over в переключателе приложений , выполните одно из следующих действий.
- На всех моделях iPad . Смахните вверх от нижнего края экрана, затем остановите палец в центре экрана.
- На iPad с кнопкой «Домой».
Как закрыть все открытые приложения в iPad?
Закрытие приложений на iPad
- На экране «Домой» смахните снизу вверх и задержите палец в центре экрана.
- Смахивайте вправо или влево, пока не найдете приложение , которое требуется закрыть .
- Чтобы закрыть приложение , смахните вверх изображение его экрана.
Как посмотреть недавно открытые приложения айфон?
Чтобы увидеть все открытые приложения в переключателе приложений , выполните одно из следующих действий.
- На iPhone c Face ID. Смахните вверх от нижнего края экрана, затем остановите палец в центре экрана.
- На iPhone с кнопкой «Домой». Дважды нажмите кнопку «Домой».
Как посмотреть недавние открытые приложения?
Как посмотреть ранее открытые приложения
- При разблокированном дисплее нажимаем и удерживаем (несколько секунд) сенсорную кнопку «←».
- На дисплее отобразятся все, ранее открытые приложения в виде их уменьшенных начальных экранов.
- Для просмотра следующего приложение сдвиньте дисплей вправо (влево).
Как посмотреть вкладки на айпаде?
Просмотр открытых вкладок
- Закрытие вкладки . Коснитесь в правом верхнем углу или смахните влево по вкладке.
- Повторный переход к просмотру одной вкладки . Коснитесь вкладки , коснитесь «Готово» или разведите три пальца на экране.
Как закрыть вкладки на iPad?
Закрытие приложений на iPad
- На экране «Домой» смахните снизу вверх и задержите палец в центре экрана.
- Смахивайте вправо или влево, пока не найдете приложение, которое требуется закрыть .
- Чтобы закрыть приложение, смахните вверх изображение его экрана.
Как посмотреть последние запущенные приложения на айфоне?
Дважды нажмите кнопку «Домой» для отображения списка недавно использовавшихся приложений . Смахните влево или вправо, чтобы найти нужное приложение .
Как посмотреть открытые приложения?
Как переключаться между открытыми приложениями
- Проведите вверх от нижнего края экрана, удерживайте палец, а затем уберите его. …
- Проведите по экрану вправо или влево, чтобы найти приложение .
- Выберите нужное приложение .
Как закрыть все окна в айфоне?
Зажми кнопку Домой и держи до тех пор, пока не появится главный экран. Окна недавно запущенных приложений на некоторых устройствах могут оставаться, но из памяти программы выгрузятся в любом случае. Теперь меню открытых приложений будет полностью очищено, а вся процедура занимает всего 10 секунд времени.
Как закрыть все открытые приложения на айфоне?
Закрытие и открытие приложения на iPhone
- Чтобы закрыть приложение , откройте переключатель приложений , смахните вправо, чтобы найти нужное приложение , затем смахните вверх по приложению.
- Чтобы повторно открыть приложение , перейдите на экран «Домой» (или в библиотеку приложений ), затем коснитесь нужного приложения .
Как на айфоне 11 Закрыть все вкладки?
Чтобы закрыть вкладки , выполните следующие действия:
- Разблокируйте смартфон, если он заблокирован.
- Сделайте свайп от нижнего края смартфона вверх до середины, и удерживайте, пока не появятся вкладки .
- Чтобы закрыть интересующую вкладку , коснитесь ее и смахните вверх. Тремя пальцами можно смахивать сразу по три вкладки .
Как закрыть все работающие программы?
Чтобы закрыть все приложения , проведите вверх от нижнего края экрана, удерживайте палец, затем уберите его. После этого смахните слева направо и нажмите Очистить все . Чтобы закрыть все приложения на устройстве Android Go, проведите вверх от нижнего края экрана, удерживайте палец, затем уберите его.
Как посмотреть последние открытые приложения на iPhone?
Открыть последние закрытые вкладки
Если вы случайно закрыли одну или несколько открытых вкладок , вы можете вернуть их. Для этого нажмите и удерживайте кнопку «+» в соответствующем меню. После этого вы сможете выбрать вкладки , которые необходимо восстановить.
Как посмотреть последние открытые приложения на андроиде?
Как включить или отключить историю приложений и веб-поиска
- На телефоне или планшете Android откройте приложение “Настройки” Google. …
- Нажмите Данные и персонализация.
- В разделе “Отслеживание действий” выберите История приложений и веб-поиска.
- Включите или отключите историю приложений и веб-поиска.
Как отследить все действия на телефоне?
Как найти и посмотреть действия
- На телефоне или планшете Android откройте приложение “Настройки” Google Управление аккаунтом Google.
- В верхней части экрана выберите Данные и конфиденциальность.
- Найдите раздел “Настройки истории”.
- Нажмите Мои действия .
Как настроить Недавние приложения на андроид?
Как активировать меню запущенных приложений
- В меню «Настройки» -> «Система и устройство» -> «Расширенные настройки» переходим к пункту «Кнопки и жесты».
- Во вкладке «Простое нажатие кнопок» выбираем «Кнопка Меню».
- Изменяем ее значение на «Показать недавние приложения ».
Просмотр веб-страниц в 2022 году может быть довольно беспокойным, что приводит к нагромождению вкладок, от важных до второстепенных и даже необоснованных вкладок. Следовательно, браузер должен предлагать быстрый способ поиска конкретных вкладок, которые вас интересуют. К счастью, Safari позволяет искать вкладки на основе нескольких идентификаторов, а именно: веб-сайты, недавно закрытые вкладки, предыдущие/следующие вкладки и т. д.
Эта статья проведет вас через пошаговые руководства по всем вышеупомянутым способам поиска вкладки Safari. Итак, без лишних слов, давайте найдем вкладку, которую вы ищете.
Что нового для вкладок в Safari с iOS 15
Apple обновила пользовательский интерфейс и функции Safari с выпуском iOS 15. Это новое обновление вышло в сентябре 2021 года и внесло множество косметических изменений, а также новые функции в приложение. Вот некоторые из наиболее известных, которые помогут вам познакомиться с новым Safari на мобильных устройствах.
-
Представление в виде сетки: вкладки в Safari теперь отображаются в виде плиток в сетке. Представление сетки позволяет вам видеть вкладки как единое целое, чтобы вы могли различать вкладки на основе их эскизов предварительного просмотра. Это отход от карточного представления вкладок из iOS 14.
-
Группа вкладок: вкладки в Safari теперь можно объединять в группы. Это позволяет вам сгруппировать набор вкладок, не закрывая исходный сеанс просмотра. Во многих отношениях функция группы вкладок работает так же, как открытие другого окна браузера на настольных устройствах.
-
Панель вкладок в альбомной ориентации: включение панели вкладок в альбомной ориентации добавит панель вкладок в стиле Mac в верхней части окна Safari. Второй слой этой панели вкладок отображает список вкладок, открытых во время сеанса просмотра.
-
Потяните вниз, чтобы обновить. В качестве альтернативы нажатию кнопки перезагрузки Safari теперь позволяет обновлять веб-страницу, проведя пальцем вниз и отпустив движение.
Связанный: iOS 15: как перетаскивать и дублировать вкладки в Safari на iPhone и iPad
Мало того, что ваш сеанс просмотра может зависеть от времени, но, вообще говоря, возможность найти определенную вкладку в группе вкладок является обязательной для непрерывного просмотра веб-страниц.
Давайте посмотрим, как вы можете найти и впоследствии перейти к нужной вкладке в Safari.
Способ 1: просмотреть все свои вкладки
Откройте Safari на своем iPhone.
В сеансе просмотра Safari коснитесь опции вкладок в правом нижнем углу экрана. Это откроет вид сетки со всех вкладок, открытых в вашем сеансе просмотра.
На странице просмотра вкладок вы увидите каждую вкладку, представленную в виде отдельной сетки. На этой странице вы можете открыть определенную вкладку, нажав на нее.
Вы также можете закрыть вкладку, нажав на «X», расположенный в правом верхнем углу вкладки.
Страница просмотра вкладок также сообщает вам имена, присвоенные каждому крану, в зависимости от открытого на них веб-сайта и общего количества вкладок, открытых в вашем текущем сеансе просмотра.
Способ 2: поиск вкладки по имени
Откройте Safari на своем iPhone.
Нажмите на значок «Вкладки» в правом нижнем углу.
На странице с вкладками проведите пальцем вниз, чтобы получить доступ к панели поиска вверху.
Введите название вкладки, которую вы хотите найти, и она автоматически появится в результатах поиска.
Примечание. Имя вкладки совпадает с названием веб-сайта, открытого на этой вкладке.
Способ 3: найти недавно закрытые вкладки Safari
Откройте Safari на своем iPhone с главного экрана или панели приложений в зависимости от ваших настроек.
Нажмите на опцию вкладок. Откроется страница с вкладками.
Нажмите и удерживайте палец на значке «+» в левом нижнем углу страницы с вкладками.
Вы увидите список веб-сайтов, отмеченных «Недавно закрытыми вкладками». Нажмите и выберите недавно закрытую вкладку, которую хотите открыть.
Недавно закрытая вкладка будет открыта как новая вкладка в текущем сеансе просмотра.
Способ 4: найти вкладки Safari в группе вкладок
Safari на iOS 15 позволяет сгруппировать текущий сеанс просмотра в группу и присвоить этой группе имя. Таким образом, вы можете рассматривать каждую группу как отдельный сеанс просмотра.
Давайте посмотрим, как можно найти вкладки из группы вкладок, сначала загрузив группу вкладок, а затем выполнив поиск.
Откройте Safari на своем устройстве iOS.
Теперь нажмите на значок «Вкладки» в правом нижнем углу.
Нажмите «X вкладок» в нижней части экрана, где X — это количество вкладок, открытых в текущем сеансе просмотра.
Нажмите на Tap Group, которую вы хотите найти. В этом руководстве мы будем использовать группу вкладок под названием «Мел для ботаников».
Теперь вы сможете просмотреть список всех вкладок, сохраненных в выбранной группе вкладок.
Проведите пальцем вниз по экрану, чтобы получить доступ к панели поиска вверху.
Введите имя вкладки или фразу из названия вкладки, которую вы хотите найти.
Примечание. Имя вкладки обычно совпадает с названием веб-сайта, открытого на этой вкладке. Однако это также может быть описание веб-страницы.
Теперь Safari автоматически выполнит поиск по введенному ключевому слову и покажет вам соответствующие результаты поиска на вашем экране. Коснитесь и выберите вкладку из результатов поиска.
И вот как вы можете искать вкладки в своих группах вкладок.
Способ 5: быстро перейти к следующей/предыдущей вкладке
Откройте Safari с главного экрана или панели приложений на устройстве iOS или iPadOS.
Чтобы открыть следующую вкладку, поместите палец на адресную строку и проведите пальцем влево.
Примечание. Если в вашем сеансе просмотра есть вкладка рядом с текущей вкладкой, вы сможете увидеть выступающую часть следующей вкладки в правой части адресной строки Safari.
При пролистывании вы увидите интерфейс, подобный изображенному ниже.
Следующая вкладка уже открыта.
Чтобы открыть предыдущую вкладку, поместите палец на адресную строку и проведите пальцем вправо.
Примечание. Если в вашем сеансе просмотра есть вкладка перед текущей вкладкой, вы сможете увидеть выступающую часть предыдущей вкладки в левой части адресной строки Safari.
При пролистывании вы увидите интерфейс, подобный изображенному ниже.
Предыдущая вкладка открыта.
Способ 6: поиск вкладок с помощью панели вкладок в альбомной ориентации
С множеством обновлений в iOS 15 появилась горизонтальная панель вкладок. Вдохновленная macOS двухуровневая версия старой однослойной адресной строки. Второй уровень, который похож на Safari в системе Mac, отображает медиафайлы, связанные с вкладками, открытыми во время сеанса просмотра, например, название веб-сайта, логотип веб-сайта и описание веб-страницы.
Давайте посмотрим, как вы можете включить горизонтальную панель вкладок в Safari и впоследствии использовать ее для просмотра вкладок в сеансе просмотра.
Откройте приложение «Настройки» на своем устройстве.
В настройках прокрутите вниз и нажмите «Safari».
В настройках приложения Safari прокрутите вниз до раздела «ВКЛАДКИ». Теперь нажмите и включите переключатель «Панель вкладок «Пейзаж».
Получите доступ к центру управления на своем устройстве и убедитесь, что параметр «Блокировка портретной ориентации» отключен. Если нет, нажмите и отключите его на своем устройстве.
Теперь откройте Safari на своем устройстве.
Держите iPhone горизонтально, чтобы переключиться в ландшафтный режим. Все открытые вкладки в текущем сеансе просмотра теперь будут отображаться в верхней части экрана.
Способ 7: вкладки «Найти» и «Safari» «Доступны вам»
Функция «Доступно вам» появилась вместе с iOS 15 в качестве функции непрерывности, предназначенной для того, чтобы помочь вам найти контент, которым с вами поделились через приложение iMessage.
Среди других форм мультимедиа, таких как фотографии, подкасты, Apple Music и т. д., функцию «Доступно вам» также можно использовать для обмена ссылками на веб-сайты через приложение iMessage. После того, как вы поделились, нажмите и удерживайте сообщение, а затем выберите опцию «Закрепить».
Эта ссылка теперь будет видна в разделе «Доступные вам» в Safari.
Давайте посмотрим, как найти эту общую ссылку в Safari. Откройте Safari на своем устройстве.
Нажмите на значок «Вкладки» в правом нижнем углу.
Теперь нажмите на значок «+», чтобы открыть стартовую страницу.
На стартовой странице у вас должен появиться новый раздел «Доступные вам». Нажмите на общую ссылку, которую вы хотите открыть из этого раздела. Ссылка, которую мы прикрепили ранее, также будет отображаться здесь.
Общая ссылка откроется в новой вкладке.
Способ 8: найти вкладки Safari с помощью пользовательских ярлыков
Вы можете создавать собственные ярлыки для вкладок Safari на главном экране. Это давняя функция Safari, которая помогла многим пользователям посещать часто посещаемые веб-сайты прямо со своего домашнего экрана. Начните с посещения URL-адреса веб-сайта, который вы хотите добавить на главный экран. Теперь нажмите на значок «Поделиться» в нижней части экрана.
Прокрутите вниз и нажмите «Добавить на главный экран».
Выберите имя для своего значка и нажмите «Добавить» в правом верхнем углу, когда закончите.
Выбранный веб-сайт теперь будет добавлен в качестве ярлыка на главный экран.
Теперь вы можете получить доступ к этому значку с главного экрана, чтобы найти часто посещаемые вкладки на вашем устройстве.
Способ 9: найдите вкладки Safari, используя текущий сеанс просмотра
Сеансы просмотра Интернета обычно включают посещение нескольких веб-сайтов. Если вы искали определенный термин, то, вероятно, вы посетили несколько веб-сайтов и перешли по справочным ссылкам, чтобы попасть на текущую страницу. В таких случаях вы можете просмотреть свои предыдущие посещения или добавить в закладки страницы, которые привели вас на текущую страницу. Вы можете просмотреть все свои посещения в текущем сеансе просмотра, нажав и удерживая значок «Назад» или «Вперед» на экране, как показано ниже.
Теперь вы получите список всех ссылок, открытых в текущем сеансе просмотра, которые привели вас на текущую веб-страницу.
Теперь вы можете нажать и выбрать нужную веб-страницу, чтобы посетить ее снова. Точно так же, если вы использовали опцию «Назад» для посещения предыдущих веб-страниц, вы можете нажать и удерживать стрелку «Вперед», чтобы просмотреть веб-страницы, которые вы оставили позади.
Вот и все! Теперь вы можете использовать этот трюк, чтобы найти все вкладки Safari, которые вы посетили в текущем сеансе просмотра.
Способ 10: найти вкладки, используя все открытые веб-страницы
Некоторые из нас не умеют управлять вкладками, в том числе и я. Я часто получаю несколько групп вкладок и множество открытых вкладок, что затрудняет отслеживание открытых веб-страниц и упорядоченное использование информации. К счастью, трюк с адресной строкой Safari очень помогает в таких случаях найти потерянные вкладки. Просто поместите палец на адресную строку в нижней части экрана и перетащите ее вверх. Этот жест позволит вам просматривать все открытые в настоящее время веб-страницы в Safari.
Теперь вы можете использовать это в своих интересах, чтобы найти соответствующую вкладку Safari из всех открытых вкладок в вашем браузере.
Просто нажмите на нужную вкладку, чтобы начать просмотр нужной веб-страницы.
Примечание. Этот жест характерен для групп вкладок. Это означает, что если у вас открыто несколько групп вкладок, то с помощью этого жеста вы увидите все открытые веб-страницы только в выбранной группе вкладок.
Часто задаваемые вопросы
Будет ли поиск сканировать как мой сеанс просмотра, так и сохраненные группы вкладок?
Нет, если вы ищете вкладку по ее имени в текущем сеансе просмотра, поиск будет осуществляться только во вкладках в этом конкретном сеансе. Точно так же, если вы ищете вкладку по ее имени в группе вкладок, будут найдены только вкладки, принадлежащие этой группе.
Что произойдет, если я использую жест перехода к следующей/предыдущей вкладке без дополнительных вкладок?
Предполагается, что смахивание влево по адресной строке во время сеанса просмотра приведет вас к следующей вкладке на странице просмотра вкладок. Однако, если в вашем сеансе просмотра нет следующей вкладки, смахивание влево автоматически откроет стартовую страницу Safari в новой вкладке.
Могу ли я переместить адресную строку Safari наверх?
да. Вы можете переместить адресную строку Safari вверх. Это можно сделать, коснувшись параметра «Одна вкладка» в разделе «Вкладки» в настройках приложения Safari.
Будет ли закрытие Safari закрывать вкладки в группе вкладок?
Нет, закрытие Safari не закроет вкладки, открытые в группе вкладок. Вкладки в группе вкладок не закроются, пока вы не закроете каждую вкладку вручную.
Могу ли я создать группу вкладок из сеанса просмотра?
Да, просто выберите параметр «Новая группа вкладок из X вкладок» в меню «Группы вкладок». Это автоматически создаст новую группу вкладок для всех ваших вкладок в текущем сеансе просмотра.
Выяснение всех тонкостей функции Apple после обновления может быть немного сложным. Мы надеемся, что один из методов, описанных в этом руководстве, был именно тем, что вы искали.
Однако, если у вас есть еще вопросы, не стесняйтесь обращаться к нам, используя раздел комментариев ниже.
Связанный:
-
AppleInsider.ru
-
Темы
-
Советы и трюки
12.08.2022,
обновлено 11.11.2022
Пользователи Айфонов и Айпадов чаще всего в качестве стандартного браузера используют именно Safari. Он настолько хорошо оптимизирован под iOS и iPadOS, что быстрее всего различные веб-страницы открываются именно с помощью него. В дополнение ко всему, Сафари обладает отличным набором инструментов для сохранения различных страничек. Однако большинство предпочитают просто оставлять интересующие их сайты в открытых вкладках.

Safari на iPhone и iPad — самый удобный браузер из всех представленных.
❗️ПОДПИСЫВАЙСЯ НА НАШ КАНАЛ В ЯНДЕКС.ДЗЕНЕ И ЧИТАЙ ЭКСКЛЮЗИВНЫЕ СТАТЬИ БЕСПЛАТНО
Как же иногда можно удивиться, когда при входе в браузер открытые ранее вкладки просто исчезли. При этом вы точно помните, что ничего с ними не делали. Давайте разберемся, почему подобное могло произойти и что можно сделать, чтобы их вернуть.
Как найти закрытые вкладки

Держу на планшете Хром только для синхронизации вкладок со смартфоном на Андроид. Для всех остальных действий — только Сафари.
Если вы являетесь пользователем iPad и активно используете многооконный режим при взаимодействии с ним, то наверняка неоднократно сталкивались с проблемой закрытия вкладок. К счастью, именно на планшете они чаще всего не пропадают в никуда.
Так как iPadOS позволяет создавать несколько отдельных окон с браузером Сафари, то открытие новых вкладок может происходить именно в отдельных окнах. Чтобы просмотреть все открытые окна в Safari на iPad, необходимо сделать следующее:
- Перейдите на рабочий стол.
- В библиотеке приложений или на одном из экранов найдите браузер Safari.
- Задержите на нем палец.
- В появившемся меню выберите «Показать все окна».

Жаль, что на iPhone нет многооконного режима в браузере.
После этого на экране отобразятся все отдельные окна браузера, в том числе объединенные с другими приложениями в режиме Split View. Возможно, вкладка потерялась именно таким образом. Тогда найти ее будет очень просто. Но существует еще более простой способ поиска потеряшки. Он тоже актуален для iPad.
- Откройте браузер Safari.
- Задержите палец на кнопке с четырьмя квадратами в правом верхнем углу экрана.
- В появившемся меню нажмите на кнопку «Объединить все окна».

Вкладки можно объединить нажатием одной кнопки.
Все вкладки, открытые в других окнах, сразу же переместятся в активное в настоящий момент. Этот способ поиска можно признать самым быстрым и удобным. Если не хочется глазами выискивать нужный сайт, то можете воспользоваться именно им. Единственное, что меня немного смутило, это то, что на моем iPad 7 объединение окон произошло с очень заметным лагом всего интерфейса. Скорее всего, задействуется значительный объем мощности, которым мой планшет на сегодняшний день уже просто не обладает. Пользователи актуальных iPad Pro и iPad Air не должны заметить подобных тормозов.
❗️ПОДПИСЫВАЙСЯ НА ТЕЛЕГРАМ-КАНАЛ СУНДУК АЛИБАБЫ. ТАМ КАЖДЫЙ ДЕНЬ ВЫХОДЯТ ПОДБОРКИ САМЫХ ЛУЧШИХ ТОВАРОВ С АЛИЭКСПРЕСС
Но может произойти и так, что вы просто случайно закрыли интересующий вас сайт. Тогда вам на помощь придет просмотр всех недавно закрытых вкладок. Дальнейшие действия актуальны как для Айфона, так и для Айпада.
- Откройте браузер Safari.
- Зажмите палец на кнопке «+».
- В появившемся списке выберите тот сайт, который вас интересует, и он откроется в новой вкладке.

На Айфоне в точности также можно посмотреть закрытые ранее вкладки.
Это очень удобный инструмент, который позволит не производить повторный поиск нужной информации в сети, а просто восстановить ее. Особенно это актуально в той ситуации, когда вы убили на поиск большое количество времени. Потерять ценный результат в таком случае — просто преступление. С другой стороны, я всегда советую всем сохранять ценные сайты как минимум в закладки, а как максимум — добавлять в избранное. Тогда можно без зазрения совести закрывать всё и беречь оперативную память своего устройства.
Айфон закрыл все вкладки в Сафари

Если Сафари всем устраивает, то даже не стоит пытаться искать ему альтернативы.
О еще одной функции, которая может знатно подпортить жизнь, знают не все. В последних версиях iOS и iPadOS Сафари научился автоматически закрывать вкладки после определенного времени бездействия. Возможно, произошел какой-то сбой или вы намеренно активировали эту возможность, но вкладка могла пропасть по причине автозакрытия. Чтобы это проверить, сделайте следующее:
- Откройте «Настройки».
- Перейдите в раздел «Safari».
- Пролистайте до пункта «Закрытие вкладок» и зайдите в него.
- Установите отметку на пункт «Вручную».

Если автозакрытие вам все же необходимо, то стоит выбрать иной временной интервал.
После этих действий вкладки автоматически закрываться не будут. Если же открытые ранее сайты продолжают пропадать из браузера, то имеет место какой-то системный сбой. Путей решения у него всего два:
- Перезагрузка смартфона.
- Сброс до заводских настроек.
❗️ПОДПИШИСЬ НА НАШ ЧАТИК В ТЕЛЕГРАМЕ. ТАМ СОБРАЛИСЬ ТОЛЬКО ИЗБРАННЫЕ ЧИТАТЕЛИ
Чтобы перезагрузить Айфон с Touch ID, просто зажмите кнопку блокировки до появления ползунка «Выключение» и проведите по нему пальцем. Через несколько минут после того, как устройство выключится, включите его заново. Для перезагрузки Айфона с Face ID необходимо:
- Открыть «Настройки».
- Перейти в раздел «Основные».
- Пролистать в самый низ и нажать кнопку «Выключение».
- Провести пальце по слайдеру и дождаться полного выключения устройства.
- Через несколько минут включить, путем удержания кнопки блокировки.
Понаблюдайте за поведением браузера несколько дней после этих действий. Если ничего не изменилось и вкладки продолжают пропадать, то путь только один — сброс устройства до заводских настроек. Для этого потребуется:
- Открыть «Настройки».
- Перейти в раздел «Основные».
- Пролистать в самый низ и выбрать пункт «Перенос или сброс iPhone» или «Перенос или сброс iPad» в зависимости от устройства.
- На открывшейся странице выбрать «Стереть контент и настройки» и следовать инструкциям на экране вашего гаджета.

Сброс решает большинство проблем, но создает головную боль с настройкой Айфона «как нового».
Как только сброс будет завершен, настройте ваш гаджет как новый и перенесите на него все интересующие вас данные. Ошибка с пропажей вкладок повторяться больше не будет.
Планшеты AppleСмартфоны AppleСоветы по работе с Apple
