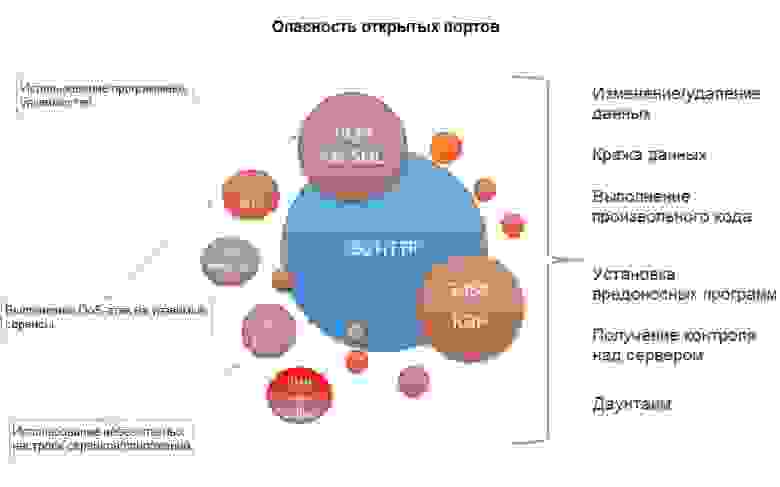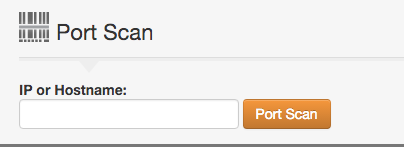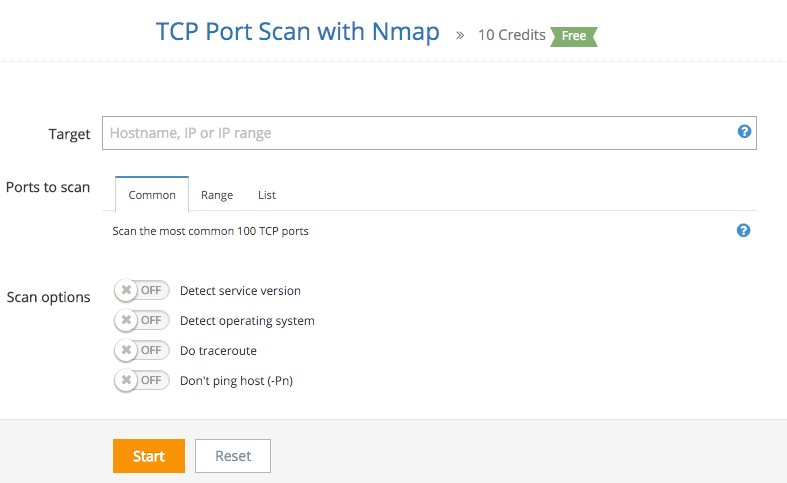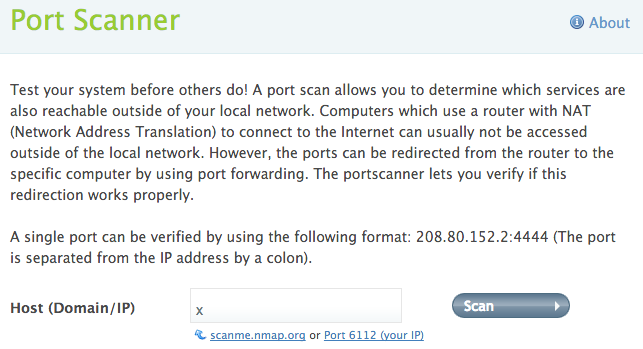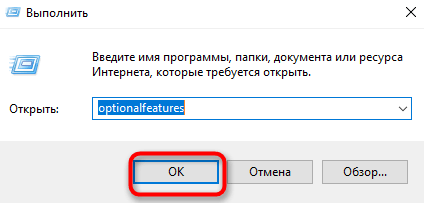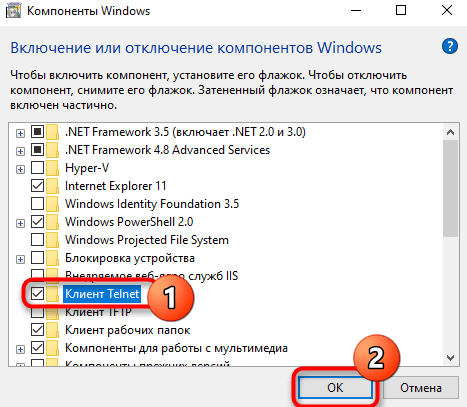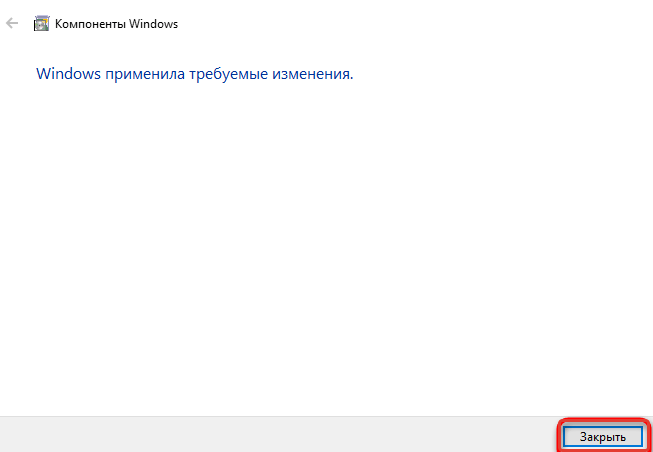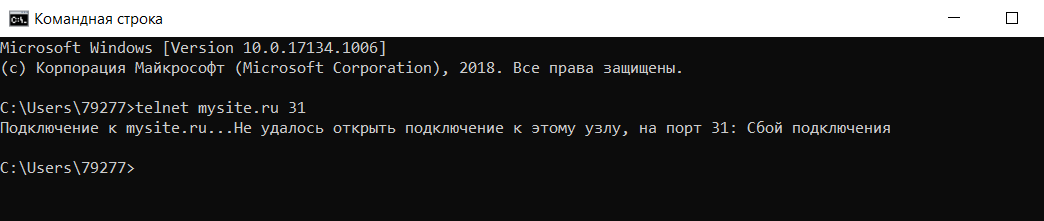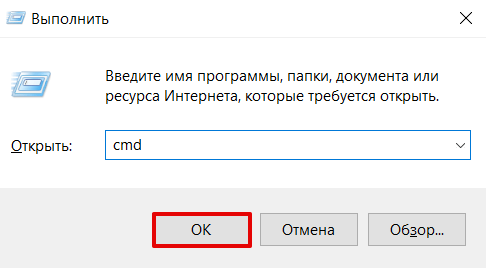Время на прочтение
2 мин
Количество просмотров 241K
От переводчика. Привет, сегодня я хочу опубликовать перевод статьи со списком сервисов, которые помогут найти открытые порты на серверах. Надеюсь, что статья окажется полезной.
Если вы размещаете свои веб-приложения на администрируемом сервере или шаред хостинге, тогда Вам не о чем беспокоиться. Однако для виртуального или выделенного сервера вы должны предусматривать все возможности для безопасности своего сервера.
Иметь ненужные порты открытыми — плохая идея, из которой злоумышленник может извлечь выгоду множеством способов.
Ниже представлены бесплатные онлайн сервисы, которые помогут выяснить открыты ли порты, чтобы вы могли проверить и заблокировать их, если они не используются.
Примечание: если вы запускаете сканер портов для DNS Вашего сайта, а он находится за такими прокси, как CloudFlare или SUCURI, то он может не выдать точную информацию. Используйте настоящий IP адрес сервера.
Сканер портов от MX ToolBox
MX Toolbox пытается проверить 15 наиболее часто используемых портов с таймаутом в 3 секунды и выдает результаты, какие из них открыты, а какие нет.
TCP сканер портов с Nmap
Pentest Tools проверяет открытые порты, используя NMAP на целевой хост. вы можете выбрать определение операционной системы и версию сервиса.
Он выдаст вам результаты для открытых портов и предложит сохранить подробности сканирования в PDF формате.
Онлайн сканер портов
Этот инструмент — персональный проект Javier Yanez, позволяющий бесплатно просканировать порты для IPv4 и IPv6 адресов.
Сканер портов от T1 Shopper
Сканирует один или диапазон портов, прослушиваемых сервером с указанным IP. Это удобно, если вы только хотите просканировать выбранные порты.
Сканер портов от Hacker Target
Выполняет быстрое сканирование шести наиболее распространенных портов (FTP, SSH, SMTP, HTTP, HTTPS, RDP) сканером портов NMAP.
In Cloak
Просканируйте около тысячи часто используемых портов с помощью NMAP или укажите свои порты для вашего домена или IP.
Сканер портов от DNS Tools
Быстро сканирует некоторые распространенные порты, такие как FTP, SMTP, DNS, Finger, POP3, SFTP, RPC, IRC, IMAP, VNC и т. д.
Надеюсь, вышеперечисленные инструменты помогут найти открытые порты на вашем домене или IP. Используйте файервол, чтобы разрешить использование нужных портов и игнорировать остальные.
Вы также можете подумать над тем, чтобы сменить порт по умолчанию для SSH, как это показано здесь.
P. S. Все проекты Хостинг Кафе перешли на работу через https протокол:
- https://vds.menu
- https://shared.menu
- https://dedicated.menu
- https://license.menu
- https://backup.menu
- https://https.menu
Спасибо egorcompany за картинку.
Обмен данными по локальной сети или через интернет осуществляется путем подключения друг к другу двух компьютеров. Чтобы получить данные с удаленного сервера, требуется соблюсти несколько условий – наличие IP-адреса у источника и получателя, выбор конкретного протокола приема-передачи и открытые порты на обоих компьютерах.
Что такое порт компьютера
Порт – это виртуальное дополнение к сетевому адресу, которое позволяет разделить запросы разных приложений и обрабатывать их автономно. Часть постоянно занята системными службами Windows или другой операционки, остальные свободны для использования прикладными программами, в том числе запускаемыми на удаленных серверах.
Особенности портов:
- Иногда порты путают с разъемами на материнской плате (формально они и являются ими, но там речь идет о подключении физических устройств).
- Общее количество портов составляет 65535. Они имеют определенное назначение, например, 20-21 «по умолчанию» используется для соединения по FTP, а 110 выделен под почтовый протокол POP3.
- Сочетание IP-адреса и порта принято называть сокетом или файловым дескриптором, при помощи которого программа передает данные.
Перед подключением к какому-либо порту рекомендуется проверить, свободен ли он. Если нет, то операционная система выдаст ошибку, и соединение прервется. Многие программы делают проверку в автоматическом режиме и сами пытаются менять номера в поиске незанятого подключения. Но в ряде случаев это требуется сделать вручную, например, при отладке собственного кода.
Комьюнити теперь в Телеграм
Подпишитесь и будьте в курсе последних IT-новостей
Подписаться
Как проверить, открыт ли порт для подключения
Порты присутствуют у всех сетевых устройств, включая маршрутизаторы и роутеры, поэтому при анализе среды важно понимать, какой именно узел проверяется. На этом отчасти основаны системы безопасности, когда ради блокировки вероятных хакерских атак закрываются все свободные сокеты и открываются только те, которые используются корпоративным софтом.
Существует три основных способа проверки открытых портов:
- Специализированные онлайн-сервисы.
- Прикладные приложения, запускаемые на компьютере.
- Встроенные в операционную систему утилиты.
Выбор решения зависит от задач. Так, если требуется открыть доступ к своему компьютеру извне, можно воспользоваться сервисами 2ip.ru или portscan.ru. При локальных работах удобнее приложения типа Portforward Network Utilities или штатная утилита TELNET. Она поставляется в «стандартной» сборке Windows и доступна для запуска в консоли CMD.
Перечень открытых портов на локальном компьютере
Открытый порт на домашнем или рабочем компьютере – это фактически «дыра» в безопасности и риски утраты контроля над ситуацией. Именно через них проникают трояны и иные вирусы, которые имеют цель предоставить злоумышленнику возможность удаленного подключения к ПК без разрешения владельца.
Проверить занятые порты легко:
- Нужно нажать комбинацию клавиш <Win+R>.
- Ввести команду CMD и нажать кнопку Enter.
- Ввести команду netstat –a и повторно нажать Enter.
В консоли отобразится перечень занятых портов с указанием, какое приложение или служба ими «распоряжается». Такой вариант проверки интересен тем, что он дает объективную картину. Если рассчитывать только на онлайн-сервисы, иногда создается впечатление, что открытых портов нет. Эффект создается из-за блокировки внешних запросов брандмауэром Windows или другим ПО.
Если хочется изучить список на предмет «посторонних» программ, его лучше выгрузить в файл при помощи команды netstat –a >имя.txt. По умолчанию список сохраняется в каталоге пользователя, в аккаунте которого происходил запуск утилиты (типа C:\ПользователиUser). При желании перед запуском утилиты можно перейти в корень диска командой cd c:.
Просмотр открытых портов на удаленном компьютере
При взаимодействии с удаленным сервером используется другая утилита – TELNET. В Windows она по умолчанию отключена, потому что не относится к пользовательским приложениям. Перед первым запуском придется провести «активацию». Существует два способа включения – в консоли или через графический интерфейс.
Активация заключается во вводе специальной команды:
dism /online /Enable-Feature /FeatureName:TelnetClient
Она сработает только при запуске консоли с правами администратора. Схема открытия приложения несколько иная:
- Нажать комбинацию клавиш <Win+X>.
- Выбрать пункт «Командная строка (администратор)».
- В открывшемся окне ввести команду активации telnet.
Если пользователь предпочитает управлять компьютером через графический интерфейс, нужно запустить панель управления, а в ней утилиту «Удаление программы». В открывшемся окне нужно перейти в раздел «Включение или отключение компонентов Windows», далее в общем списке найти строку «Telnet», поставить в ней галочку и нажать кнопку ОК. Все, служба активирована и готова к использованию (даже в консоли).
Синтаксис:
telnet опции хост порт
Хост – это домен или его IP-адрес, порт – виртуальное дополнение для образования сокета, опции же позволяют менять режим подключения. Их основные варианты:
- -4 – использовать адреса стандарта IPV4;
- -6 – использовать адреса стандарта IPV6;
- -8 – применять 8-битную кодировку типа Unicode;
- -E – отключение поддержки Escape-последовательностей;
- -a – вход с именем пользователя из переменного окружения User;
- -b – использовать локальный сокет;
- -d – включить режим отладки;
- -p – режим эмуляции rlogin;
- -e – задать символ начала Escape-последовательности;
- -l – пользователь для авторизации на удаленном сервере.
Простейший вариант проверки открытых портов – это ввод команды без опций:
telnet 10.0.119.127 80
Если на экран будет выведено сообщение «Сбой подключения», порт закрыт, нужно подбирать другой номер. Если порт открыт, пользователь увидит пустой экран или приглашение со стороны сервера ввести логин и пароль.
Сканер портов
Он показывает, какие порты открыты на вашем компьютере или сервере,
и за что они отвечают. Проверка происходит через сканер nmap и отображает,
насколько открыто ваше устройство для внешнего мира.
Введите IP-адрес или домен Вставить мой IP-адрес
Введите IP-адрес или домен
Если результат «Host seems down», значит сетевой экран или роутер проверяемого IP-адреса блокирует пинги.
Подробнее о сканере портов
Сканер портов позволяет найти компьютеры и серверы в сети, на которых открыт нужный порт. Чаще всего доступность портов проверяют системные администраторы, чтобы выявить слабые места их сетей.
Открытый порт позволяет подключиться к устройству из интернета, если на этом порту работает программа, готовая принять подключение.
Наш онлайн порт-сканер работает на базе самой известной утилиты nmap, адаптированной под веб.
Для проверки своего компьютера нажмите на кнопку «вставить мой IP-адрес» рядом с формой сканера. Не используйте сканер для проверка сторонних серверов, которые не принадлежат вам.
Сканер портов позволяет проверить порт на доступность для заданного ip-адреса или домена. Механизм позволяет проверять открытость как TCP портов, так и UDP.
Сканер осуществляет попытку соединения на указанный порт, в результате, показывает открыт он или закрыт. Также в результате можно посмотреть какой сетевой сервис использует найденный порт. Сканирование длится пару минут, после чего выводится список портов в виде таблицы.
Вид :
Идет анализ… Подождите.
Использование:
Введите имя домена или ip-адрес узла, выберите вариант сканирования:
- Популярные порты – сканируются порты популярных сервисов;
- Выберите протокол для сканирования;
- Указать свои – укажите порты для сканирования (не более 10 портов за раз). Указывать можно через запятую.
И нажмите “Запуск”.
Содержание:
- Как проверить открыт ли порт на Windows с помощью Telnet?
- Как проверить открыт ли порт на Windows локально?
- Как проверить открыт ли порт на Linux?
Рейтинг лучших SSD VPS, смотрите на нашем сайте.
В данной статье мы рассмотрим, как проверить открыт ли определённый порт на VPS/VDS, и для чего используются порты.
Порт — это число указывающее на выполняющуюся программу или процесс, при использование сети на текущем IP-адресе, диапазон может быть от 0 до 65 535.
Каждое устройство подключенное к сети, например Компьютер, имеет свой определённый IP-адрес. Он и даёт возможность для связи с другими устройствами в сети, но так как на устройстве может использоваться одновременно несколько сетевых приложений, для этого и используются порты. Когда на Вашем компьютере одновременно может быть настроен почтовый и FTP-сервер, и чтобы разграничить их работу мы будем использовать порты для идентификации этих приложений.
Есть стандартные порты, такие как:
- порт 80 — используется для веб-сервера, который работает по протоколу HTTP
- порт 443 — используется для защищённого соединения с помощью SSL-сертификата, и работает по протоколу HTTPS
- порт 21 — используется для работы FTP-сервера(протокол для передачи файлов)
- порт 22 — используется для удалённого управления операционной системой, например также для передачи файлов
Проверка порта на VPS Windows с помощью Telnet
Для того чтобы проверить открыт порт или нет на удалённом сервере, используя ОС Windows, Вам необходимо будет использовать утилиту telnet. По умолчанию данная утилита отключена, поэтому её необходимо будет установить, для этого:
1) Вызываем командную строку комбинацией клавиш Win+R
2) Вставляем команду optionalfeatures и нажимаем на кнопку «ОК»
3) Далее в окне оснастки ищем пункт «Клиент Telnet», отмечаем его флажком, и нажимаем на кнопку «ОК»
4) Windows выполнит поиск необходимых файлов и установит их
5) Если после установки система попросит выполнить перезагрузку компьютера, то дайте согласие на перезагрузку
После выполнения установки приступаем к работе с Telnet, для этого выполняем следующие шаги:
1) Вызываем командную строку комбинацией клавиш Win+R
2) Вводим команду cmd и нажимаем «ОК»
3) Перед нами откроется терминал, и в нём вводим команду telnet имя_сервера номер_порта(например mysite.ru 31)
Если порт будет закрыт, то нам выйдет сообщение ошибка о том что не удалось подключиться.
Если экран терминал очиститься и появиться приглашение сервера, то это значит что порт открыт.
Проверка порта на VPS Windows локально
Если Вы хотели бы проверить локально какие порты открыты на Вашем компьютере, то можете выполнить данные шаги:
1) Вызываем командную строку комбинацией клавиш Win+R
2) Вводим команду cmd и нажимаем на кнопку «ОК».
3) Вводим команду netstat -a и кликаем на клавишу Enter
После этого у нас должно вывести список всех открытых портов на устройстве.
Проверка порта на VPS Linux
Проверка открыт порт у службы или нет производиться аналогичным способом, также через telnet.
1) Открываем терминал сочетанием клавиш CTRL+ALT+T / или меню пуск ищем Terminal / подключившись к удалённому серверу по SSH
2) Далее перед нами откроется терминал, набираем команду telnet имя_сервера имя_порта(для примера возьмём yandex.ru 60000 и 80 порты)
При подключение на закрытый порт у нас будет ожидание ответа сервера на наш запрос.
Если же мы подключаемся на открыт порт, то пройдёт соединение с серверов, как указано на скриншоте.