Для работы очень многих онлайн-приложений и игр система доступа к ресурсам основывается на распознавании портов. И далеко не все пользователи знают, как открыть порты через торрент на Windows 7 или в любой другой системе. Торрент в данном случае выступает в качестве дополнительного, а не основного средства. Далее будет понятно, почему.
Что такое порты и зачем они нужны?
Что такое порт? По сути, порт – это, грубо говоря, некий туннель, через который осуществляется связь между онлайн-ресурсом и конечным пользователем. И это также защищенный канал со своей системой шифрования данных.
В данном случает речь идет о шифровании AES, которое является общепринятым в мире компьютерных технологий, с той лишь разницей, что она может подразумевать криптосистему на основе 128 или 256 битов кодирования.
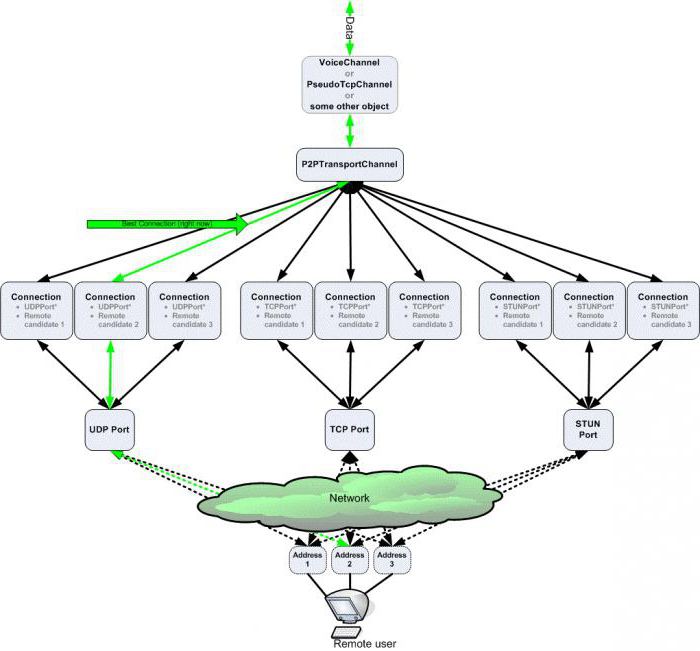
Не всегда на компьютере можно открыть нужный порт. Большей частью это связано со встроенным брэндмауэром Windows-систем. В принципе, открытие нужного порта именно в настройках файрволла производится элементарно (это будет рассмотрено чуть позже). При невозможности или нежелании заниматься системными настройками можно решить данную проблему другим способом с использованием торрент-приложений. Как открыть порты через торрент? Да очень просто! Изначально нужно знать хотя бы номер соответствующего порта.
Как открыть порты через торрент: что нужно сделать изначально?
Первое и самое главное, что нужно предпринять, – использовать настройки брэндмауэра. Пока вопрос о том, как открыть порты через торрент на Windows 7, оставим в покое, и рассмотрим возможности самой системы без использования торрент-клиентов.
Прежде всего следует проверить сами порты, присутствующие в системе и подлежащие активации. Сделать это можно посредством команды tetstat -a, которая вводится в командной строке, вызываемой строкой cmd в меню «Выполнить» (Win + R).
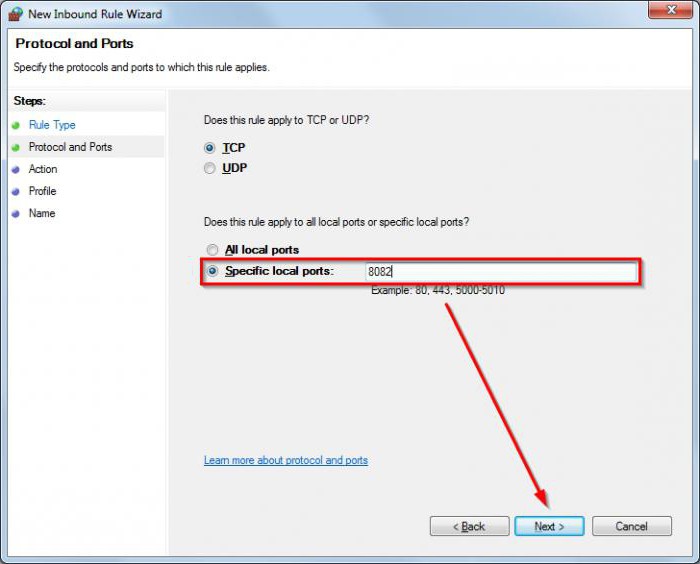
Далее следует войти в «Панель управления» и выбрать в ней настройки брэндмауэра. Там нужно создать новую задачу с указанием протокола TCP в режиме настроек повышенной безопасности.
Как открыть порты через торрент для «Майнкрафта» и других сетевых игр?
Теперь самое главное! Для начала создаем новое правило. После этого следуем указаниям «Мастера» (в принципе, ничего особо менять не нужно), но только номер порта задаем вручную. Для игры «Майнкрафт» это номер 25565, для KMS – 1688 и т. д.
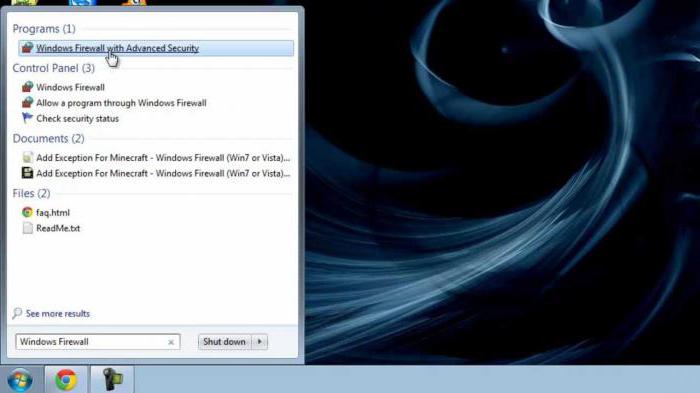
Принципиально, после таких процедур, особенно при модифицировании соответствующих настроек прав доступа на маршрутизаторе (роутере или ADSL-модеме), проблема доступа к онлайн-ресурсам отпадет сама собой.
Практическое использование торрент-программ и их настроек
Теперь обратим взгляд на программы, называемые торрент-клиентами. Самые популярные утилиты – uTorrent и BitTorrent. Настройки программ идентичны, так что решение вопроса о том, например, как открыть порты через торрент на Windows 8, 7, XP или 10 применим к программам обоюдно.
Итак, запускаем программу и в разделе настроек смотрим на пункт входящего соединения. Если напротив строки стоит «птичка» или строка обозначена красным цветом, судя по всему, соединение, вне зависимости от выбранного или доступного порта, блокируется. Используем правый клик и выбираем строку теста. Если проверка завершилась неудачно, переходим к настройкам брэндмауэра.
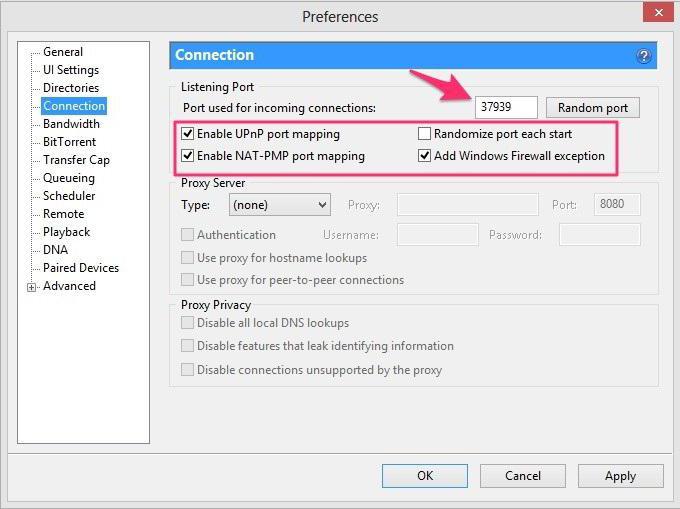
В самих параметрах клиента, решая проблему, как открыть порты через торрент, нужно указать интересующий порт, а затем, что очень важно, выполнить следующие настройки:
- в поле доступности UPnP mapping – «галочку» не ставить;
- в поле настройки NAT-PMP – «галочка» обязательна;
- в разделе Randomize «галочки» снять;
- Windows Firewall exceptions отметить обязательно.
Системы безопасности
Но этим решение вопроса того, например, как открыть порты через торрент для «САМП», не завершается. Кроме встроенного файрволла системы блокировать нужный порт или ресурс может и антивирусное программное обеспечение.
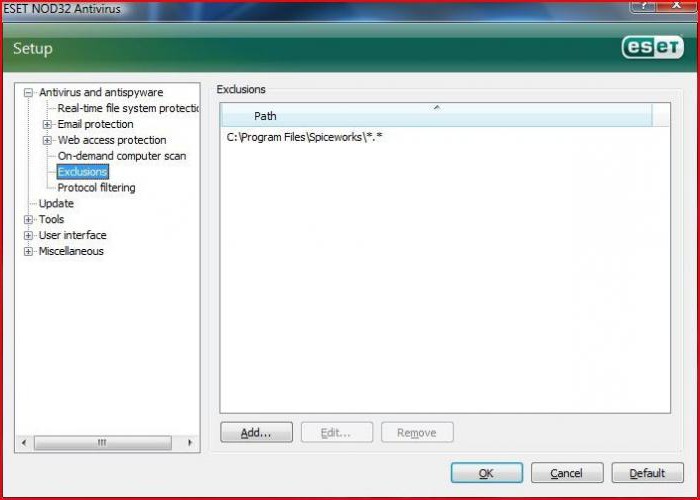
Чтобы избежать появления такой ситуации, в отличие от брэндмауэра, который предполагает внесение в список исключений только программы и приложения, здесь придется указать и официальный сайт той же игры, то есть показать штатному сканеру, что данный источник в сети Интернет является благонадежным.
Что нужно знать еще
Естественно, если вопрос о том, как открыть порты через торрент, после всего вышеописанного решения так и не нашел, следует войти в настройки маршрутизатора (роутера) и уже там заниматься включением или отключением некоторых функций вроде UPnP. Однако это может быть связано исключительно с роутерами ZyXel. Как показывает практика, в остальные устройства такого типа вмешательство не требуется.
Но иногда может потребоваться запустить настройку параметров, подключив роутер непосредственно к компьютеру или ноутбуку, после чего использовать любой имеющийся в распоряжении интернет-браузер, где в адресной строке прописывается 192.168.0.1 или 1.1 в качестве двух последних цифр. По всей видимости (что применимо даже к модемам), придется устанавливать методы связи и номера открываемых портов, не подлежащих блокированию, вручную. Кроме того, особое внимание следует обратить на средства соединения. В данном случае торрент-клиент, имеющийся в пользовательской системе, на подключение не влияет. Понятно ведь, что, если порт заблокирован на маршрутизаторе, никакая программа обойти его настройки не сможет.
Отсюда можно сделать однозначный вывод: прежде чем заниматься настройками торрент-клиента, нужно убедиться, что с в самой системе выбранный порт доступен и не блокируется. В остальном же сначала используется настройка брэндмауэра, а только потом – клиентская программа.

Во время скачивания файлов при помощи торрент-клиента uTorrent мы иногда можем видеть в правом нижнем углу красный предупреждающий значок со всплывающей подсказкой «Порт не открыт (загрузка возможна)».
Постараемся разобраться, почему это происходит, на что влияет и что делать.

Причин может быть несколько.
NAT
Первая причина – Ваш компьютер получает соединение через NAT (локальную сеть или роутер) провайдера. В таком случае Вы имеете так называемый «серый» или динамический IP адрес.
Решить проблему может покупка у поставщика интернет услуг «белого» или статичного IP.
Блокировка портов провайдером
Вторая проблема также может крыться в особенностях предоставления доступа в интернет. Провайдер может попросту заблокировать порты, через которые работает торрент-клиент.
Это случается крайне редко и решается звонком в службу поддержки клиентов.
Роутер
Третья причина заключается в том, что Вы на своем роутере попросту не открыли нужный порт.
Для открытия порта необходимо перейти в настройки сети uTorrent, снять галку с чекбокса «Автоназначение порта» и прописать порт в диапазоне от 20000 до 65535. Порты в более низком диапазоне могут блокироваться провайдером для снижения нагрузки на сеть.

Затем нужно открыть данный порт в роутере.
Фаервол (брандмауэр)
Наконец, четвертая причина – порт блокирует фаервол (брандмауэр). В этом случае поищите инструкции по открытию портов для вашего фаервола.
Давайте же разберемся, на что влияет закрытый или открытый порт.
Сам по себе порт на скорость не влияет. Вернее влияет, но косвенно. При открытом порте Ваш торрент-клиент имеет возможность соединиться с большим количеством участников торрент-сети, стабильнее работать при малом количестве сидов и личей в раздаче.
К примеру, в раздаче 5 пиров с закрытыми портами для входящих соединений. Они попросту не смогут соединиться друг с другом, хотя в клиенте они отображаются.
Вот такая короткая статья про порты в uTorrent. Сама по себе данная информация не поможет решить проблему, например, скачков скорости загрузки торрентов. Все проблемы кроются в других настройках и параметрах, а возможно в нестабильном интернет-соединении.
Еще статьи по данной теме:
Помогла ли Вам статья?

Как известно, сегодня и с давних пор получили широкое распространение так называемые пиринговые сети (Peer-to-Peer (точка-точка), P2P), которые позволяют вести активный обмен данными между интернет-пользователями. Эти сервисы позволяют найти и скачать нужную информацию, зачастую гораздо проще, быстрее и безопаснее, чем при обычных HTTP/FTP поисках. Благодаря наличию серверов EDonkey/Emule и так называемых torrent-трекеров (применяется в BitTorrent-сетях Р2Р), пользователь может в короткий срок найти нужную информацию и закачать на компьютер.
Обмен файлами в Р2Р происходит по довольно простой и эффективной схеме. В сети, клиентами для которой являются программы EDonkey/Emule все просто — достаточно в программе открыть доступ (“расшарить файлы”) к файлам, и они станут доступны остальным участникам сети. В более новой версии Р2Р, BitTorrent-cети, пользователь создает специальный файл — торрент, который содержит всю необходимую для подключения и обмена данными информацию. Этот файл отправляется на сайт (торрент-трекер), с которого его могут скачать все зарегистрированные пользователи. В этом файле есть информация о количестве частей, на которые разбивается файл для дальнейшего быстрого распространения среди остальных участников файлообмена и, собственно, первоначальный источник, то есть тот, кто является изначальным распространителем. При этом этот торрент может указывать не только на один файл, который разрешают скачивать пользователи, но и на целую папку. Это весьма удобное и правильное решение, так как, например, если вы хотите скачать сериал, состоящий, скажем, из 24 серий, вам необязательно скачивать все содержимое торрента — можно выбрать отдельные серии, или одну для ознакомления. Через торрент-файл благодаря программе-клиенту каждый участник файлообмена в режиме реального времени отслеживает необходимую информацию: скорость передачи файла, количество подключенных пользователей, время, оставшееся до завершения процесса обмена, установленный лимит отдачи и приема.
Не будем рассматривать в данной статье вопросы лицензирования и прав на видео и интеллектуальную собственность, но, общеизвестно, что именно в пиринговых сетях все желающие могут найти отдушину — скачать любой интересующий их музыкальный трек, видеофильм или какое-то необходимое ПО. Кроме того, в этих сетях очень большой популярностью пользуются так называемые релизы (рипы) телепередач и сериалов, которые не могут по каким-либо причинам приниматься и просматриваться всеми желающими напрямую, то есть с эфира.
Так, например, пользователь пиринговой сети может скачать запись пропущенной им передачи или, например, зарубежный житель, который хотел бы посмотреть ту или иную передачу, физически не может этого сделать, и ему на помощь приходят Р2Р-сети. Сервера, используемые для работы этих сервисов, не хранят ту информацию, обмен которой происходит в столь интенсивном режиме. Они лишь передают пользователям ссылки в своем (специальном) формате, благодаря которым пользователи и производят обмен данными напрямую (точка к точке, Р2Р).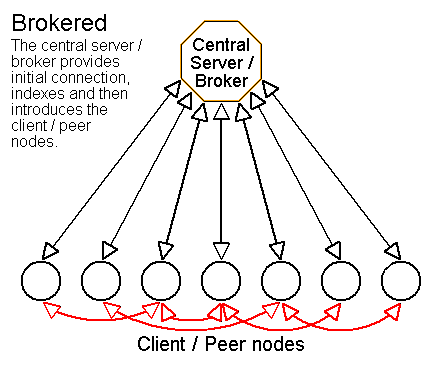
Популярные программы-клиенты, позволяющие работать в BitTorrent-cетях:
- µTorrent;
- ABC;
- Azureus;
- BitSpirit;
- BitComet;
- MLDonkey.
Наибольшее распространение, пожалуй, получил клиент µTorrent, на примере которого и рассмотрим некоторые настройки для работы в сети и настройку на трекер. В качестве второй Р2Р-программы будем рассматривать популярный клиент eMule 47c.
Для нормальной работы клиентов Emule и µTorrent требуется несколько условий. Это правила для firewall-программы и открытые порты, которые необходимы для полноценного обмена информацией между клиентами (пирами) и сервером. На примере конкретного оборудования и украинского интернет ADSL-провайдера ОАО “Укртелеком” и рассмотрим некоторые нюансы настройки этих программ.
Начнем с того, что настроим программу eMule 47c таким образом, чтобы избавиться от нежелательного статуса Low-id, который получает всякий пользователь от сервера, если у него не открыты или некорректно назначены коммуникационные порты. Обычно используются порты TCP 4672 и UDP 4672. Но, так как часто провайдер закрывает именно эти указанные порты, то это может быть и любая другая пара портов. Остановимся на значениях по-умолчанию, и попробуем разобраться с ними.
Итак, при нормальном (правильном) соединении с сервером в программе eMule 47c пользователь должен увидеть примерно такие строки в закладке статуса (в журнале): 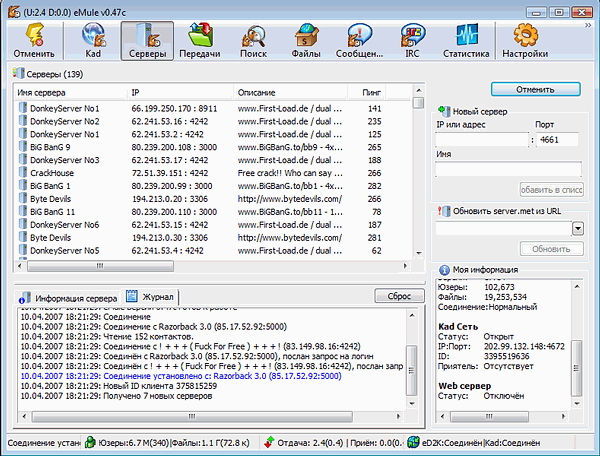
Синей строкой в журнале отмечено имя сервера, с которым установлено соединение и при этом отсутствует Low-id. Это достигается путем практически стандартных настроек в программе в этом меню настроек. Конечно, при этом подразумевается, что компьютер настроен соответствующим способом, и связь с ним может быть установлена извне посредством выбранных портов. 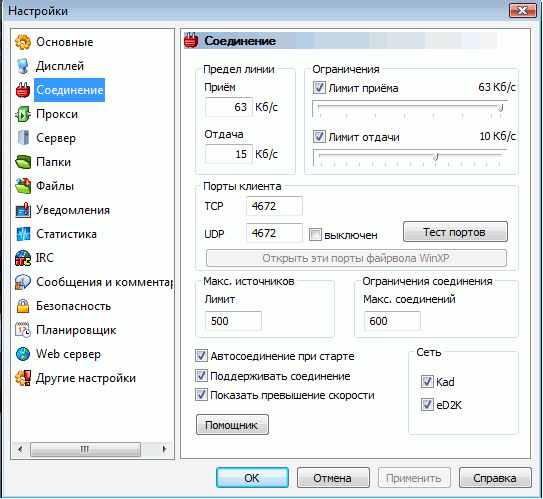
Как видим, в полях портов клиента (программы eMule 47c) установлены значения по-умолчанию для портов – 4672. Также должны быть выбраны (отмечены галочками) сети Kad и eD2K.
При нажатии кнопки “тест портов” пользователь будет перенаправлен по этому адресу, и в окне браузера будет отображена информация о том, открыты ли необходимые (указанные в настройках программы) порты. Если настройки сделаны верно, то должно отобразиться следующее.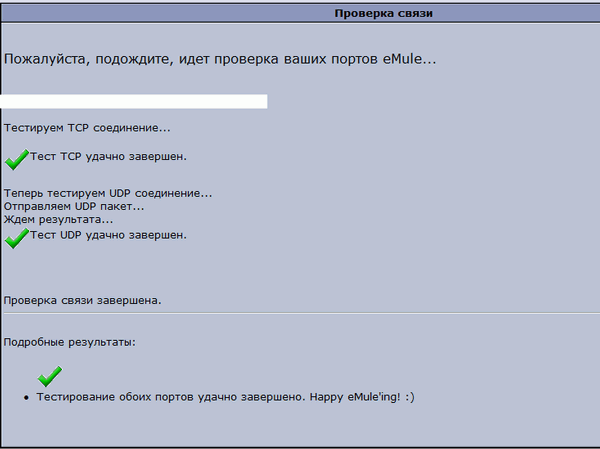
Остальные настройки, касающиеся скорости приема и отдачи, могут быть настроены по желанию и в привязке к максимальной скорости интернет-канала пользователя. В случае с ADSL-соединениями мы часто имеем дело с несимметричным типом канала, как показано на фото выше, в данном случае такие настройки выбраны для канала 512/128 Кбит/с, где 512 — скорость приема, а 128, соответственно, скорость отдачи.
В сетях eD2K для каждого клиента высчитывается некий рейтинг, который тем выше, чем больше информации отдано другим пользователям, и влияет на скорость скачивания и время ожидания закачиваемой информации. Кроме того, выбирая нижний предел отдачи, пользователь определенным образом ограничивает клиент и по скорости приема, об этом стоит помнить, задавая эти значения. В сетях BitTorrent также имеется рейтинговая система и для каждого пользователя высчитывается рейтинг на основе принятых и отданных данных, но значения скорости приема и отдачи задаются индивидуально для каждого торрента, делая настройку более гибкой и удобной.
Для программы µTorrent версии 1.6.1 ситуация практически идентична настройкам клиента для eD2K. В основном окне программы, внизу, в статусной строке, при верных сетевых настройках, пользователь должен увидеть следующее: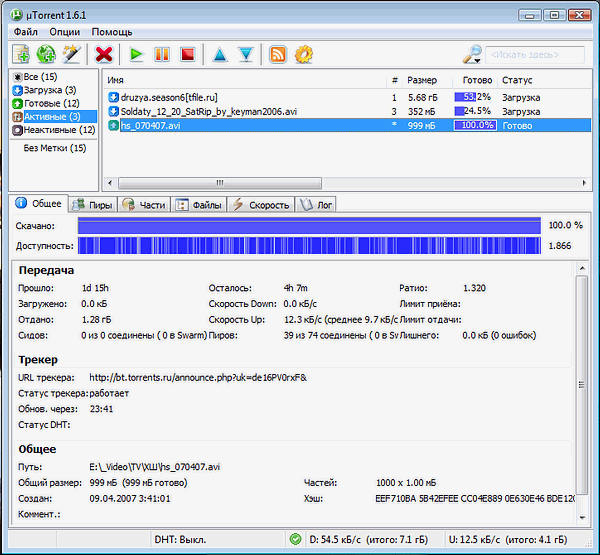
Здесь нужно обратить внимание на зеленый кружок с галочкой внутри. Это состояние свидетельствует о правильной работе программы и сетевых настройках. В случае неправильных настроек он будет красным (c восклицательным знаком).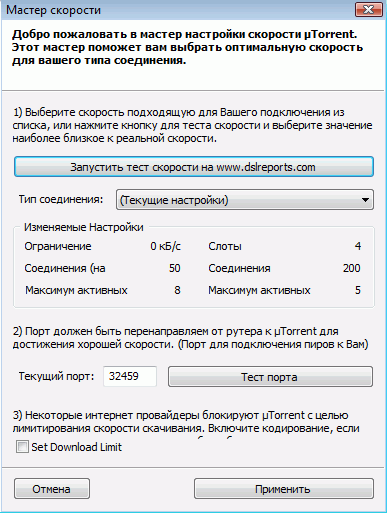
Как и в случае с предыдущей программой, при нажатии кнопки “Тест порта” проверяется состояние текущего порта, который указан в поле “текущий порт” — он доступен для соединения или нет. В случае, если порт доступен для других клиентов файлообменной сети и, собственно, трекера (управляющего сервера), то пользователь получит такое подтверждение в окне браузера (при переходе по адресу, где производится тестирование).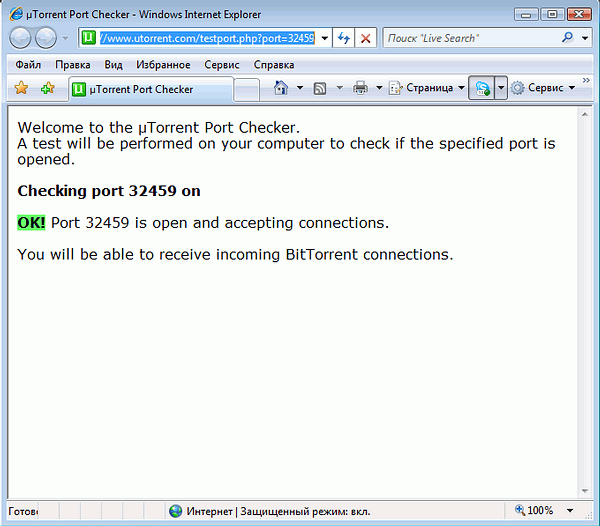
Итак, мы рассмотрели способы проверки и знаем, каков должен быть результат. Теперь о том, как этого добиться при указанных исходных данных.
Сразу оговоримся, что данная статья не носит характер всеобъемлющего универсального руководства по подключению и настройке, но дает понять на примере конкретного оборудования и условий подключения (весьма типичного и широко распространенного), как нужно действовать.
В качестве устройства для подключения к сети интернет в данном примере используется ADSL-роутер D-Link DSL-524T, который отличается от модели 504Т наличием функций QoS. На примере этого устройства и рассмотрим, как нужно действовать для открытия портов и их настройки.
Чтобы начать производить настройку, необходимо “зайти” на роутер. Делается это путем обращения к роутеру посредством веб-браузера. Для модели роутера D-Link 524T в адресной строке браузера нужно ввести значение 192.168.1.1. Далее следует указать логин и пароль, их значения по-умолчанию указаны в инструкции к устройству, но их, конечно, можно и нужно впоследствии заменить своими. 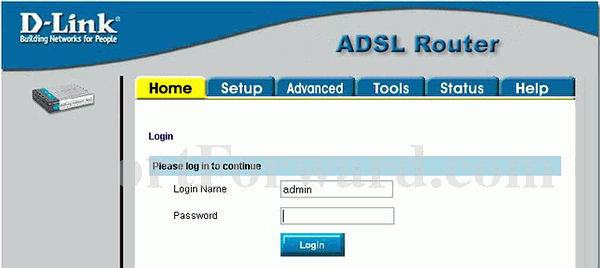
Далее, после процедуры авторизации пользователя/администратора, нужно открыть закладку расширенных настроек роутера — Advanced. Слева в меню области настроек должно быть, соответственно, Port Forwarding для модели 504Т и Virtual Server для модели 524Т (в Сети чаще можно встретить описание настроек портов для более старых моделей 504Т разных версий, чем для 524Т, но суть настроек та же). Для очень большого количества роутеров других моделей и марок за последовательностью настройки можно обратиться по этому адресу: Port Forwarding.
Но, прежде, чем создавать в памяти роутера необходимые правила перенаправления портов, необходимо, чтобы роутер постоянно подразумевал ваш компьютер, как машину в сети с постоянным IP-адресом. Это обязательное условие для дальнейшей правильной работы и настройки. Однако это не означает, что необходимо обязательно открывать услугу (поддержания постоянного IP-адреса) у провайдера, так как обычно, с целью удешевления стоимости услуг доступа, такая услуга является платной и опциональной, то есть, большинство пользователей ADSL-доступа имеют динамически выделяемые адреса. Достаточно создать в закладке Lan Clients правила, определяющие присвоение внутреннего IP-адреса в локальной сети. Делается это путем добавления вашего текущего адреса в список постоянных адресов, закрепляя этот адрес, таким образом, только за компьютером. Так следует поступить и с остальными компьютерами, которым требуется индивидуальная настройка портов и которые имеют доступ в Сеть через этот роутер.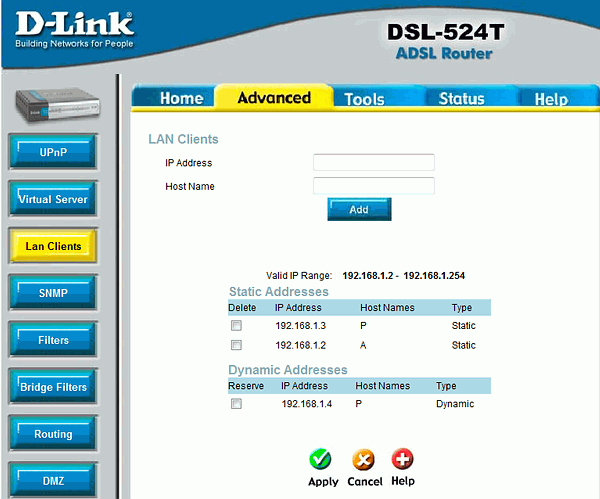
Теперь ваш компьютер с текущим адресом будет иметь статический (постоянно присваиваемый) IP-адрес и для него будут срабатывать правила, которые мы сформулируем далее.
Возвращаемся к пункту меню Virtual Server и закладке Advanced. Здесь в подменю User (пользовательские правила) нужно создать одно или два правила, описывающие перенаправление портов. Создадим, соответственно, правила с названиями “EDonkey” и “mTorrent”, чтобы потом было понятно, какое, и для чего нужно. 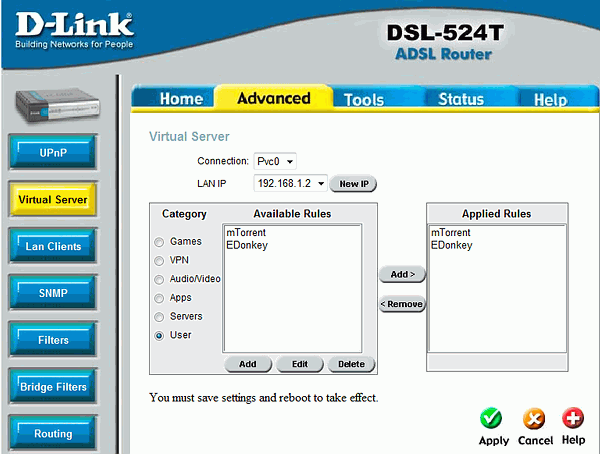
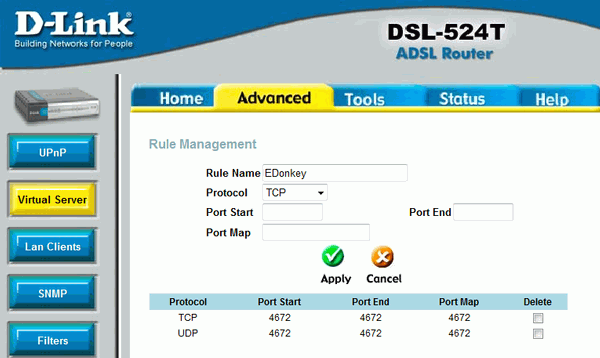
Так выглядит правило при его добавлении/редактировании. То есть необходимо вписать номер порта, в данном и общем случае, 4672 протокола TCP (во все три поля для ввода номера порта Port Start/Port End/Port Map) и такой же для протокола UDP.
После каждого такого действия нужно не забывать нажимать кнопку Apply (применить). Те же процедуры нужно повторить для правила “mTorrent”, чтобы открыть и назначить порт для BitTorrent-клиента. В нашем случае был выбран свободный порт за номером 32459. 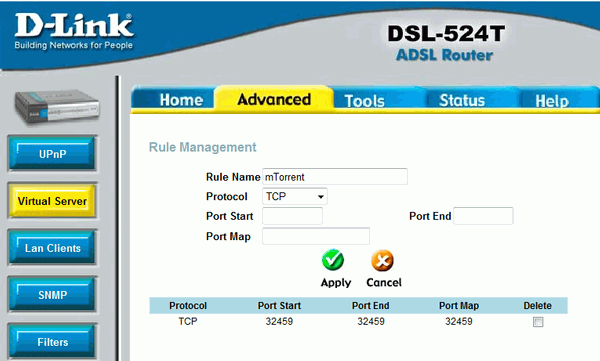
После добавления правил для нужных портов протоколов TCP/UDP в памяти роутера нужно не забыть сохранить все сделанные изменения и произвести его перезагрузку. Кроме того, нужно не забыть создать правила для используемого (если есть таковой) в системе “файрвола”. Рассмотрим типичную настройку встроенной программы-файрвола в среде Windows Vista Build 6000 русской 32-бит версии Ultimate.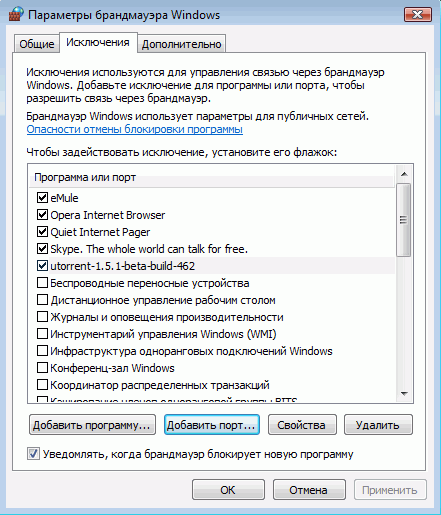
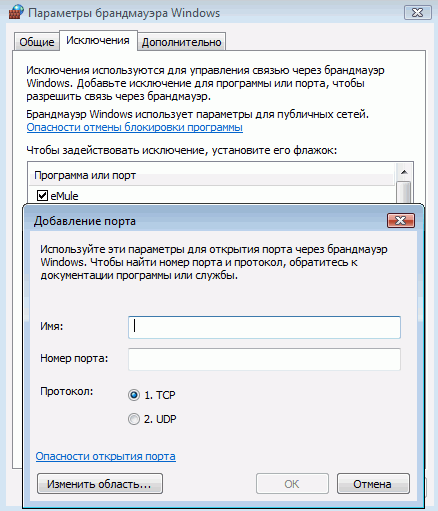
Как несложно догадаться, в этих правилах для встроенного брандмауэра необходимо повторить назначение портов, то есть разрешить доступ к вашему компьютеру извне со стороны остальных участников файлообменных сетей типа Р2Р и BitTorrent.
После проведения мероприятий, описанных выше, вы получите корректно настроенные программы-клиенты, которые не будут ограничены статусом Low-id в eMule 47c и закрытым портом в µTorrent 1.6.1. Для других версий клиентов, операционной системы, устройства доступа в Сеть эти манипуляции могут (не)значительно отличаться, но рассмотренный случай довольно типичен и будем надеяться, поможет многим пользователям произвести настройку программ и сетевых ресурсов для полноценного (полноскоростного) обмена информацией в сетях eD2K и BitTorrent.
Восточная мудрость гласит: «если порт не открыт – откройте его»! Смех смехом, но так и есть, если скорость загрузки в uTorrent упала и одновременно с этим в правом нижнем углу экрана монитора появилось окно с надписью «порт не открыт: загрузка возможна», значит программа пытается выйти в сеть через порт, который заблокирован на домашнем роутере или на стороне провайдера.
Решение 1 – меняем настройки uTorrent
Возможно uTorrent сам изменил номер порта на запрещенный. Откройте настройки программы и перейдите во вкладку «Соединение».

Снимите галочку с опции «Случайный порт при запуске», если она там стояла, и пропишите в окошко выше любую цифру в диапазоне от 20000 до 60000.

Пояснение: дело в том, что порты от 0 до 20000 могут быть «забронированы» провайдером под личные нужды собственного сетевого оборудования, и соответственно недоступны для простых пользователей.
Также проверьте, чтобы стояла галочка возле надписи «в исключения брадмауэра» Затем нажмите кнопку ОК и перезапустите uTorrent. Если проблему удалось решить этим способом, понаблюдайте пару дней, чтобы она не повторилась. Если не помогло – двигаемся дальше.
Решение 2 – звонок в техподдержку
Позвоните или напишите в техническую поддержку вашего интернет-провайдера. Сообщите о проблеме с uTorrent, скажите, что программа медленно качает торренты и появляется ошибка «порт не открыт». Не стесняйтесь звонить, обращаться за помощью с такими вопросами – это нормально. Иногда, только провайдер в силах решить проблему с закрытым портом, поэтому, чтобы не тратить время на поиски решения в интернете, сначала позвоните им.
Решение 3 – если провайдер не помог
Чуть выше мы писали про исключения брандмауэра. uTorrent прописывается туда автоматически после установки, но после некорректного обновления Windows или даже самой программы, правило оттуда может пропасть и выход в сеть у программы окажется ограничен.
Пропишите программу в исключения вручную, через панель управления операционной системы. Покажем, как это делается на Windows 10.
Откройте Пуск и наберите слово «брандмауэр». Кликните по найденному инструменту из «лучшего соответствия».

В открывшемся окне кликните на «разрешение взаимодействия с другими приложениями», и затем на кнопку со щитом «Изменить параметры».


В списке программ найдите «мюторрент», обратите внимание, что первая буква в названии торрент-клиента – греческая «мю».
Проставьте галочки в столбцах «частная» и «публичная» и нажмите ОК.

Перезапустите uTorrent.
Решение 4 – проверьте антивирус
Если на компьютере установлен не просто антивирус, а целый комплекс антивирусной защиты, в которую входит firewall, значит прописать uTorrent нужно и в его исключения тоже, также как мы прописывали программу в исключения брандмауэра.
Но сначала просто попробуйте временно отключить firewall (или сетевой экран) в настройках антивируса. Если проблема после этого решится, добавьте uTorrent в список исключений, прописав ей доступ не к какому-то одному порту, а ко всем подряд и для входящих и для исходящих соединений.
Подробную инструкцию по настройке антивируса смотрите на официальном сайте разработчиков.
Решение 5 – проверьте роутер
Возможно, порт закрыт на вашем домашнем роутере. Если есть возможность, подключитесь напрямую, минуя его, чтобы исключить устройство из списка подозреваемых или наоборот понять, что виновато именно оно.
Если окажется, что без роутера проблемы нет, откройте порты в его настройках. Как это сделать для конкретной модели – смотрите в инструкции (которая должна лежать в коробке или на диске, идущем в комплекте), либо на сайте производителя.
Решение 6 – платное
Пользователям, получающим от провайдера «серый» IP адрес рекомендуем подключить «белый», выделенный айпишник. Услуга, как правило, платная, стоит в среднем рублей 100 в месяц.
Зайдите в личный кабинет на сайте провайдера или позвоните в техническую поддержку, чтобы уточнить подробности.
Начнем с базовых знаний, что такое порт и как их открыть на windows 10 – представьте себе туннель по которому идет взаимодействие двух точек, для вхождения, каждому из них нужна открытая дверь, так вот port – это точка, а дверь это его открытый или закрытый статус. Как правило, сетевой обмен требуется в играх, различных сетевых раздачах и т.д. Более того, вы наверное слышали такое понятие, как брандмауэр – встроенная защита – межсетевой экран, который способен защитить систему – как каменная стена дом, и каждое новое открытие port’a уязвляет его.
Геймеры и любители скачивать огромные пакеты данных из сети, спрашивают на различных форумах о том, как открыть тот или иной port, и какого его значение – об этом расскажем подробнее.
Проверка port’ов
Прежде, чем приступить к открытию портов, давайте проверим какие из них уже открыты, существуют специальные программы для этого, но мы сейчас воспользуемся встроенные средствами виндовс. Приступим.
- Запускаем cmd от администратора [Win]+[X] → «Командная строка (admin) → [enter]

- Напечатайте без кавычек «cmd» → OK.

- Вбиваем также без использования кавычек «netstat –aon | more» → [ввод]
В команде мы указали, что нам нужна информация о состоянии сетевых соединений и port’ах слушаемых с параметрами: a – все подключения и ожидающие port’ы; o – показывать ID процесса; n – показать номер и адрес port’а в числовом выражении; more – постраничный вывод.

Вот таким нехитрым способом, мы узнали как посмотреть порты, получаем в табличном виде ответ, по port’ам, теперь о расшифровке:

- «LISTENING» — port слушается;
- «ESTABLISHED» — соединение точка-точка установлено;
- «TIME WAIT» — превышение времени ответа;
- «CLOSE WAIT – соединение в ожидание закрытия.
Чуть позже более подробное на примере нескольких позиций, рассмотрим как открыть порт в брандмауэре в ОС windows 10 за несколько минут и без особого затруднения. Напоминаем, что чем больше дыр в защите, тем вы более уязвимы.
Кто чем занят…
Мы с вами разобрались где можно найти порты на windows 10 и как разобраться открыты они или в режиме ожидания, теперь посмотрим какая программа использует открытые port’ы, возможно, нам это и не нужно. Вспомним скриншот на котором список с PID номерами процесса text_19/screenshot_03
Давайте посмотрим кто этот загадочный под PID 4
- Переходим в диспетчер задач [Ctrl]+[Shift]+[Esc] → «Подробности» → для удобства кликните на столбец «ИД процесса» — выставит по порядку

- Правым кликом на «4» → «Открыть расположение файла»

- Наш файл «NT Kernel & System» это системная программа, которая отвечает за обработку сторонних ПО, туда входят игровые движки, обновления и т.д. Если начинаются проблемы в вышеуказанных приложениях – «NT Kernel & System» начинает вешать процессор.
443 HTTPS
Один из популярных портов и используются в защищенных каналах игр и облачных сервисах, в адресной строке обратите внимание на начало, при наличии https:// — HyperText Transfer Protocol Secure, говорит о том, что работает именно через 443 port – поддерживает шифрование, увеличивая безопасность. На вопрос, как самостоятельно открыть порт на компьютере в windows 10 – довольно просто, ниже пошаговая инструкция.
- [Win]+[R] → вбейте «firewall.cpl» → OK

2. В открывшемся окне «Брандмауэр Windows» → «Дополнительные параметры»

3. «Правила для входящих подключений» → справа «Создать правило»


4. «Тип правила» → «Для порта»
5. На этом пункте показываем, как открыть порт 443 на windows 10, при выборе Протокола указываем TCP и вписываем наш port.




Обратите внимание на блок справа, там появился вновь открытый HTTPS -443.
80 HTTP (до этого WWW)
Что уж говорить, благодаря этому port’у мы все находимся в сети, он принимает на web-сервере HyperText Transfer Protocol. Открыть порт 80 в windows 10 можно так же, как 443, но на шаге 6 – вписываем наш 80 и выбираем также TCP. 
Как видите несложными манипуляциями и всего в несколько кликов, удается настроить port’ы.
Открываем port’ы для игр
Сетевые игры активно используют port’ы, и конечно зачастую нет возможности запуститься или вообще нет доступа, итак, как же открыть порты на windows 10 для игр. Следуем аналогично инструкции выше до шага 4.
- «Тип правила» → «Программа» → «Путь программы» → «Обзор» — выбираем место исполняемого *.exe файла.
Каждый шаг в скринах подробно. 




Настраиваем для торрента
Уже проверенным методом, повторяем шаги до 6, и указываем следующее:
- «Тип правила» → «Для порта» → «Протокол и порты» указываем «Протокол TCP» → «Определенные локальные порты: 33033».

- До шага присвоения имени все идентично, имя даем соответственно «torrent».

Немного о port’ах
Предлагаем небольшую таблицу с наиболее часто используемыми и вкратце их описание.
|
Порт |
Описание |
|
20/TCP |
передачи данных FTP (File Transer Protocol) |
|
21/TCP |
передачи команд FTP |
|
22/TCP,UDP |
порт SSH (Secure Shell) |
|
23/TCP,UDP |
порт Telnet |
|
25/TCP,UDP |
SMTP (Simple Mail Transfer Protocol) отправка почты |
|
53/TCP,UDP |
DNS (Domain Name System) — разрешение сетевых имён |
|
69/TCP,UDP |
TFTP (TrivialFTP) |
|
79/TCP,UDP |
Finger — сетевой протокол, предназначенный для предоставления информации о пользователях удалённого компьютера |
|
80/TCP,UDP |
HTTP (HyperText Transfer Protocol) |
|
110/TCP,UDP |
POP3 (Post Office Protocol 3) — приём почты |
|
111/TCP,UDP |
Sun RPC. Система удаленного вызова процедур. |
|
119/TCP,UDP |
(Network News Transfer Protocol) — используется для отправки сообщений новостных рассылок |
|
123/TCP,UDP |
NTP (Network Time Protocol) — синхронизация времени |
|
139/TCP,UDP |
NetBIOS (Network Basic Input/Output System) — протокол для работы в локальных сетях на персональных ЭВМ типа IBM/PC |
|
143/TCP,UDP |
IMAP (Internet Message Access Protocol) — приём почты |
|
156/TCP,UDP |
SQLSRV (SQL Service) |
|
443/TCP,UDP |
HTTPS (HTTP Secure) HTTP с шифрованием по SSL или TLS |
|
465/TCP,UDP |
SMTPS (SMTP Secure) — SMTP с шифрованием по SSL или TLS |
|
513/TCP |
rLogin (Remote LOGIN — удаленный вход в систему) для Linux |
|
993/TCP,UDP |
IMAPS (IMAP Secure) IMAP с шифрованием по SSL или TLS |
|
3389/TCP |
RDP (Remote Desktop Protocol) удалённый рабочий стол Windows |
|
5432/TCP,UDP |
PostgreSQL |
|
5900/TCP,UDP |
Virtual Network Computing (VNC) |
|
7071/TCP |
Zimbra Administration Console по протоколу HTTPS |
|
9090/TCP |
Openfire Administration Console |
Хотелось бы ответить на самый распространенный вопрос, а как узнать свой порт на windows 10? Способов предостаточно:
- в интернете очень много ресурсов, которые определят ваш IP и port;
- [win]+[r] → «cmd» → «ipconfig»;
- «Пуск» → «Параметры» → «Сеть и интернет» → «Состояние» → «Просмотр свойств сети» — отображаются исчерпывающие сведения вашего подключения.
На нашем сайте вы всегда найдете полезную информацию, в том числе о том:
- как раздать wifi с ноутбука windows 10;
- как получить справку в windows 10.
