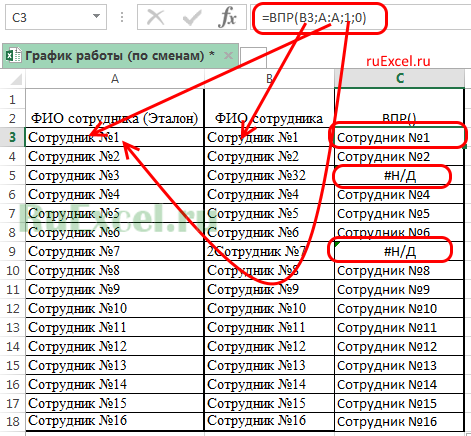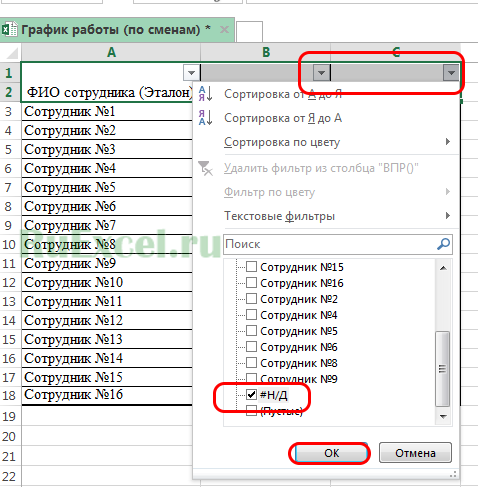Колонки сравнивают для того, чтобы, например, в отчетах не было дубликатов. Или, наоборот, для проверки правильности заполнения — с поиском непохожих значений. И проще всего выполнять сравнение двух столбцов на совпадение в Excel — для этого есть 6 способов.
1 Сравнение с помощью простого поиска
При наличии небольшой по размеру таблицы заниматься сравнением можно практически вручную. Для этого достаточно выполнить несколько простых действий.
- Перейти на главную вкладку табличного процессора.
- В группе «Редактирование» выбрать пункт поиска.
- Выделить столбец, в котором будет выполняться поиск совпадений — например, второй.
- Вручную задавать значения из основного столбца (в данном случае — первого) и искать совпадения.
Если значение обнаружено, результатом станет выделение нужной ячейки. Однако с помощью такого способа можно работать только с небольшими столбцами. И, если это просто цифры, так можно сделать и без поиска — определяя совпадения визуально. Впрочем, если в колонках записаны большие объемы текста, даже такая простая методика позволит упростить поиск точного совпадения.
2 Операторы ЕСЛИ и СЧЕТЕСЛИ
Еще один способ сравнения значений в двух столбцах Excel подходит для таблиц практически неограниченного размера. Он основан на применении условного оператора ЕСЛИ и отличается от других методик тем, что для анализа совпадений берется только указанная в формуле часть, а не все значения массива. Порядок действий при использовании методики тоже не слишком сложный и подойдет даже для начинающего пользователя Excel.
- Сравниваемые столбцы размещаются на одном листе. Не обязательно, чтобы они находились рядом друг с другом.
- В третьем столбце, например, в ячейке J6, ввести формулу такого типа: =ЕСЛИ(ЕОШИБКА(ПОИСКПОЗ(H6;$I$6:$I$14;0));»;H6)
- Протянуть формулу до конца столбца.
Результатом станет появление в третьей колонке всех совпадающих значений. Причем H6 в примере — это первая ячейка одного из сравниваемых столбцов. А диапазон $I$6:$I$14 — все значения второй участвующей в сравнении колонки. Функция будет последовательно сравнивать данные и размещать только те из них, которые совпали. Однако выделения обнаруженных совпадений не происходит, поэтому методика подходит далеко не для всех ситуаций.
Еще один способ предполагает поиск не просто дубликатов в разных колонках, но и их расположения в пределах одной строки. Для этого можно применить все тот же оператор ЕСЛИ, добавив к нему еще одну функцию Excel — И. Формула поиска дубликатов для данного примера будет следующей: =ЕСЛИ(И(H6=I6); «Совпадают»; «») — ее точно так же размещают в ячейке J6 и протягивают до самого низа проверяемого диапазона. При наличии совпадений появится указанная надпись (можно выбрать «Совпадают» или «Совпадение»), при отсутствии — будет выдаваться пустота.
Тот же способ подойдет и для сравнения сразу большого количества колонок с данными на точное совпадение не только значения, но и строки. Для этого применяется уже не оператор ЕСЛИ, а функция СЧЕТЕСЛИ. Принцип написания и размещения формулы похожий.
Она имеет вид =ЕСЛИ(СЧЕТЕСЛИ($H6:$J6;$H6)=3; «Совпадают»;») и должна размещаться в верхней части следующего столбца с протягиванием вниз. Однако в формулу добавляется еще количество сравниваемых колонок — в данном случае, три.
Если поставить вместо тройки двойку, результатом будет поиск только тех совпадений с первой колонкой, которые присутствуют в одном из других столбцов. Причем, тройные дубликаты формула проигнорирует. Так же как и совпадения второй и третьей колонки.
3 Формула подстановки ВПР
Принцип действия еще одной функции для поиска дубликатов напоминает первый способ использованием оператора ЕСЛИ. Но вместо ПОИСКПОЗ применяется ВПР, которую можно расшифровать как «Вертикальный Просмотр». Для сравнения двух столбцов из похожего примера следует ввести в верхнюю ячейку (J6) третьей колонки формулу =ВПР(H6;$I$6:$I$15;1;0) и протянуть ее в самый низ, до J15.
С помощью этой функции не просто просматриваются и сравниваются повторяющиеся данные — результаты проверки устанавливаются четко напротив сравниваемого значения в первом столбце. Если программа не нашла совпадений, выдается #Н/Д.
4 Функция СОВПАД
Достаточно просто выполнить в Эксель сравнение двух столбцов с помощью еще двух полезных операторов — распространенного ИЛИ и встречающейся намного реже функции СОВПАД. Для ее использования выполняются такие действия:
- В третьем столбце, где будут размещаться результаты, вводится формула =ИЛИ(СОВПАД(I6;$H$6:$H$19))
- Вместо нажатия Enter нажимается комбинация клавиш Ctr + Shift + Enter. Результатом станет появление фигурных скобок слева и справа формулы.
- Формула протягивается вниз, до конца сравниваемой колонки — в данном случае проверяется наличие данных из второго столбца в первом. Это позволит изменяться сравниваемому показателю, тогда как знак $ закрепляет диапазон, с которым выполняется сравнение.
Результатом такого сравнения будет вывод уже не найденного совпадающего значения, а булевой переменной. В случае нахождения это будет «ИСТИНА». Если ни одного совпадения не было обнаружено — в ячейке появится надпись «ЛОЖЬ».
Стоит отметить, что функция СОВПАД сравнивает и числа, и другие виды данных с учетом верхнего регистра. А одним из самых распространенных способом использования такой формулы сравнения двух столбцов в Excel является поиска информации в базе данных. Например, отдельных видов мебели в каталоге.
5 Сравнение с выделением совпадений цветом
В поисках совпадений между данными в 2 столбцах пользователю Excel может понадобиться выделить найденные дубликаты, чтобы их было легко найти. Это позволит упростить поиск ячеек, в которых находятся совпадающие значения. Выделять совпадения и различия можно цветом — для этого понадобится применить условное форматирование.
Порядок действий для применения методики следующий:
- Перейти на главную вкладку табличного процессора.
- Выделить диапазон, в котором будут сравниваться столбцы.
- Выбрать пункт условного форматирования.
- Перейти к пункту «Правила выделения ячеек».
- Выбрать «Повторяющиеся значения».
- В открывшемся окне указать, как именно будут выделяться совпадения в первой и второй колонке. Например, красным текстом, если цвет остальных сообщений стандартный черный. Затем указать, что выделяться будут именно повторяющиеся ячейки.
Теперь можно снять выделение и сравнить совпадающие значения, которые будут заметно отличаться от остальной информации. Точно так же можно выделить, например, и уникальную информацию. Для этого следует выбрать вместо «повторяющихся» второй вариант — «уникальные».
6 Надстройка Inquire
Начиная с версий MS Excel 2013 табличный процессор позволяет воспользоваться еще одной методикой — специальной надстройкой Inquire. Она предназначена для того, чтобы сравнивать не колонки, а два файла .XLS или .XLSX в поисках не только совпадений, но и другой полезной информации.
Для использования способа придется расположить столбцы или целые блоки информации в разных книгах и удалить все остальные данные, кроме сравниваемой информации. Кроме того, для проверки необходимо, чтобы оба файла были одновременно открытыми.
Процесс использования надстройки включает такие действия:
- Перейти к параметрам электронной таблицы.
- Выбрать сначала надстройки, а затем управление надстройками COM.
- Отметить пункт Inquire и нажать «ОК».
- Перейти к вкладке Inquire.
- Нажать на кнопку Compare Files, указать, какие именно файлы будут сравниваться, и выбрать Compare.
- В открывшемся окне провести сравнения, используя показанные совпадения и различия между данными в столбцах.
У каждого варианта сравнения — свое цветовое решение. Так, зеленым цветом на примере выделены отличия. У совпадающих данных отсутствует выделение. А сравнение расчетных формул показало, что результаты отличаются все — и для выделения использован бирюзовый цвет.
Читайте также:
- 5 программ для совместной работы с документами
-
Как в Экселе протянуть формулу по строке или столбцу: 5 способов
Excel для Microsoft 365 Excel для Microsoft 365 для Mac Excel 2021 Excel 2021 для Mac Excel 2019 Excel 2019 для Mac Excel 2016 Excel 2016 для Mac Excel 2013 Office для бизнеса Excel 2010 Excel 2007 Еще…Меньше
Для сравнения данных в двух столбцах листа Microsoft Excel и поиска повторяющихся записей можно использовать следующие методы.
Способ 1. Использование формулы рабочего листа
-
Запустите Excel.
-
В качестве примера введите в новом листе введите следующие данные (оставьте столбец B пустым):
A
B
C
1
1
3
2
2
5
3
3
8
4
4
2
5
5
0
-
Введите следующую формулу в ячейке B1:
=ЕСЛИ(ЕОШИБКА(MATCH(A1,$C$1:$C$5,0)),””,A1)
-
Выберите ячейку B1- B5.
-
В Excel 2007 и более поздних версиях Excel Заполнить в группе Правка, а затем выберите Вниз.
Повторяющиеся числа отображаются в столбце B, как в следующем примере:
A
B
C
1
1
3
2
2
2
5
3
3
3
8
4
4
2
5
5
5
0
Способ 2. Использование макроса Visual Basic
Предупреждение: Корпорация Майкрософт предоставляет примеры программирования только для иллюстрации, без явных или подразумеваемых гарантий. Это включает подразумеваемые гарантии товарного состояния или пригодности для конкретной цели, но не ограничивается ими. В этой статье предполагается, что вы знакомы с демонстрируемым языком программирования и инструментами, используемыми для создания и отладки процедур. Специалисты службы поддержки Майкрософт могут помочь объяснить функциональность той или иной процедуры. Однако они не будут изменять эти примеры для предоставления дополнительных функциональных возможностей или создания процедур для удовлетворения ваших конкретных требований.
Чтобы использовать макрос Visual Basic для сравнения данных в двух столбцах, выполните действия, описанные в следующем примере.
-
Запустите Excel.
-
Нажмите ALT+F11, чтобы запустить редактор Visual Basic.
-
В меню Вставка выберите Модуль.
-
Введите следующий код на листе модуля:
Sub Find_Matches() Dim CompareRange As Variant, x As Variant, y As Variant ' Set CompareRange equal to the range to which you will ' compare the selection. Set CompareRange = Range("C1:C5") ' NOTE: If the compare range is located on another workbook ' or worksheet, use the following syntax. ' Set CompareRange = Workbooks("Book2"). _ ' Worksheets("Sheet2").Range("C1:C5") ' ' Loop through each cell in the selection and compare it to ' each cell in CompareRange. For Each x In Selection For Each y In CompareRange If x = y Then x.Offset(0, 1) = x Next y Next x End Sub -
Нажмите ALT+F11, чтобы вернуться в Excel.
-
Введите в качестве примера следующие данные (оставьте столбец B пустым):
A
B
C
1
1
3
2
2
5
3
3
8
4
4
2
5
5
0
-
-
Выберите ячейку A1-A5.
-
В Excel 2007 и более поздних версиях Excel выберите вкладку Разработчик, а затем выберите Макросы в группе Код.
Примечание: Если вы не видите вкладку Разработчик, возможно, вам понадобится включить ее. Для этого выберите Файл > Параметры > Настроить ленту, а затем выберите вкладку Разработчик в поле настройки справа.
-
Щелкните Find_Matches, а затем щелкните Выполнить.
Повторяющиеся числа отображаются в столбце B. Совпадающие числа будут помещены рядом с первым столбцом, как показано здесь:
A
B
C
1
1
3
2
2
2
5
3
3
3
8
4
4
2
5
5
5
0
Нужна дополнительная помощь?
Нужны дополнительные параметры?
Изучите преимущества подписки, просмотрите учебные курсы, узнайте, как защитить свое устройство и т. д.
В сообществах можно задавать вопросы и отвечать на них, отправлять отзывы и консультироваться с экспертами разных профилей.
Анонимный вопрос
2 июля 2018 · 817,1 K
Если надо сравнить именно два столбца, то вариантов куча
- с помощью ВПР без массива
=ВПР(А1;$C$1:$c$2000;1;0)
где А1 – очередная ячейка первого столбца, который сравниваем
$C$1:$C$2000 – второй столбец, с которым идет сравнение
Протягиваем формулы рядом с первым столбцом. Там, где нет совпадения, увидим ошибку #Н/Д
- ВПР с массивом. выделяем ячейки напротив первого диапазона и пишем следующее
{=ВПР(A1:A200;$C$1:$C$200;1;0}
A1:A200 это первый столбец для сравнения, $C$1:$C$200 – второй столбец для сравнения. не забываем в конце нажать Ctrl Shift Enter
Там, где несовпадение, будет ошибка.
- Используем СЧЁТЕСЛИ
= СЧЕТЕСЛИ ($C$1:$C$200;A1)
так указаны адреса, как и для первого случая. при несовпадении выведет 0
-
Через ПОИСКПОЗ, как уже было указано
-
с помощью условного форматирование. Выделите один из столбцов. столбца, на вкладке ГЛАВНАЯ перейдите УСЛОВНОЕ ФОРМАТИРОВАНИЕ → СОЗДАТЬ ПРАВИЛО. Выбираем вариант ИСПОЛЬЗОВАТЬ ФОРМУЛУ, указываем =СЧЁТЕСЛИ($A$2:$A$21;$C2)>0
в данном случае идет сравнение столбца в диапазоне “С” с столбцом в диапазоне “А”.
В общем, вариантов куча, на любой вкус. Выбирайте!
Успеха вам!
подробнее на сайте https://office-study.xyz
55,4 K
Комментировать ответ…Комментировать…
Мы смотрим на бизнес через цифры и знаем, как получить максимум пользы. · 3 дек 2018 · tdots.ru
Возле первого пишете формулу =ПОИСКПОЗ(A1;$C$1:$C$10;0) и тянете вниз.
Возле второго пишете формулу =ПОИСКПОЗ(C1;$A$1:$A$10;0) и тянете вниз.
Рядом с теми ячейками, которые есть только в одном столбце, получите ошибку #Н/Д
В примере предполагается, что сравниваемые столбцы это A1:A10 и C1:C10. Для своих данных укажите соответствующие адреса ячеек
169,0 K
очень лаконичный и правильный ответ! палец вверх! )
Комментировать ответ…Комментировать…
Поиск отличий в двух списках
Типовая задача, возникающая периодически перед каждым пользователем Excel – сравнить между собой два диапазона с данными и найти различия между ними. Способ решения, в данном случае, определяется типом исходных данных.
Вариант 1. Синхронные списки
Если списки синхронизированы (отсортированы), то все делается весьма несложно, т.к. надо, по сути, сравнить значения в соседних ячейках каждой строки. Как самый простой вариант – используем формулу для сравнения значений, выдающую на выходе логические значения ИСТИНА (TRUE) или ЛОЖЬ (FALSE):

Число несовпадений можно посчитать формулой:
=СУММПРОИЗВ(–(A2:A20<>B2:B20))
или в английском варианте =SUMPRODUCT(–(A2:A20<>B2:B20))
Если в результате получаем ноль – списки идентичны. В противном случае – в них есть различия. Формулу надо вводить как формулу массива, т.е. после ввода формулы в ячейку жать не на Enter, а на Ctrl+Shift+Enter.
Если с отличающимися ячейками надо что сделать, то подойдет другой быстрый способ: выделите оба столбца и нажмите клавишу F5, затем в открывшемся окне кнопку Выделить (Special) – Отличия по строкам (Row differences). В последних версиях Excel 2007/2010 можно также воспользоваться кнопкой Найти и выделить (Find & Select) – Выделение группы ячеек (Go to Special) на вкладке Главная (Home)

Excel выделит ячейки, отличающиеся содержанием (по строкам). Затем их можно обработать, например:
- залить цветом или как-то еще визуально отформатировать
- очистить клавишей Delete
- заполнить сразу все одинаковым значением, введя его и нажав Ctrl+Enter
- удалить все строки с выделенными ячейками, используя команду Главная – Удалить – Удалить строки с листа (Home – Delete – Delete Rows)
- и т.д.
Вариант 2. Перемешанные списки
Если списки разного размера и не отсортированы (элементы идут в разном порядке), то придется идти другим путем.
Самое простое и быстрое решение: включить цветовое выделение отличий, используя условное форматирование. Выделите оба диапазона с данными и выберите на вкладке Главная – Условное форматирование – Правила выделения ячеек – Повторяющиеся значения (Home – Conditional formatting – Highlight cell rules – Duplicate Values):

Если выбрать опцию Повторяющиеся, то Excel выделит цветом совпадения в наших списках, если опцию Уникальные – различия.
Цветовое выделение, однако, не всегда удобно, особенно для больших таблиц. Также, если внутри самих списков элементы могут повторяться, то этот способ не подойдет.
В качестве альтернативы можно использовать функцию СЧЁТЕСЛИ (COUNTIF) из категории Статистические, которая подсчитывает сколько раз каждый элемент из второго списка встречался в первом:

Полученный в результате ноль и говорит об отличиях.
И, наконец, “высший пилотаж” – можно вывести отличия отдельным списком. Для этого придется использовать формулу массива:

Выглядит страшновато, но свою работу выполняет отлично 😉
Ссылки по теме
- Выделение дубликатов в списке цветом
- Сравнение двух диапазонов с помощью надстройки PLEX
- Запрет ввода повторяющихся значений
Перейти к содержимому
Ранее мы уже рассказывали о том, как найти неверные (ошибочные) значения в столбце таблицы «Excel» при помощи проверки данных. Теперь рассмотрим еще один способ сравнения двух столбцов и нахождения отличий в ячейках этих столбцов.
Сравнение будем производить при помощи функции ВПР().
Эта функция сравнивает ячейки в столбцах вертикально.
Аналогично можно применить функцию ГПР для сравнения значений в строках.
Этот способ, в отличие от ранее описанного, хорош тем, что позволяет отфильтровать (выбрать) неверные данные.
Рассмотрим способ нахождения отличий в столбцах подробнее.
- Для сравнения данных в эталонном и проверяемым столбцах следует перенести обе таблицы в один документ.
- После чего необходимо добавить столбец или выбрать уже существующий в непосредственной близости от проверяемого столбца. В этот столбец запишем функцию ВПР(), которая послужит маркером отличий от эталонного столбца.
- Функция выглядит следующим образом:
=ВПР(B3;A:A;1;0) , где B3- проверяемая ячейка, A:A — диапазон с эталонным списком, 1 — номер столбца (в данном случае равен «1»), 0- количество допускаемых ошибок в ячейке. - После того, когда мы протянем функцию по длине проверяемого списка.
- Напротив ячеек с отличиями от эталонных значений будут стоять буквы «Н/Д».
- Такие ячейки можно отфильтровать стандартным фильтром и обработать отклонения.
Этот способ довольно прост и не требует особых навыков владения программой «Excel»