 Многие современные ноутбуки имеют встроенный сканер отпечатков пальцев, а Windows 10, в свою очередь — встроенную поддержку входа в систему по отпечатку. Обычно, первоначальная настройка осуществляется после первого входа в систему на новом устройстве, но, если вы переустановили Windows, вход по отпечатку перестал работать после обновления или вам потребовалось добавить дополнительные отпечатки, сделать это можно в соответствующих параметрах системы.
Многие современные ноутбуки имеют встроенный сканер отпечатков пальцев, а Windows 10, в свою очередь — встроенную поддержку входа в систему по отпечатку. Обычно, первоначальная настройка осуществляется после первого входа в систему на новом устройстве, но, если вы переустановили Windows, вход по отпечатку перестал работать после обновления или вам потребовалось добавить дополнительные отпечатки, сделать это можно в соответствующих параметрах системы.
В этой простой инструкции подробно о том, как настроить вход по отпечатку пальца, добавить отпечатки и о возможных проблемах, с которыми можно столкнуться в процессе.
- Настройка входа по отпечатку пальца
- Как добавить отпечаток пальца Windows 10
- Что делать, если перестал работать сканер отпечатка пальца
Настройка входа по отпечатку пальца в Windows 10
Внимание: далее предполагается, что сканер отпечатков пальцев исправно работает, а в Windows 10 уже настроен ПИН-код (настраивается в Параметры — Учетные записи — Варианты входа), он необходим для использования входа с помощью биометрических датчиков в Windows 10.
Если ранее вы не настраивали вход с использованием отпечатка пальца, то выполнить первоначальную настройку (при условии, что сканер работает), можно с помощью следующих шагов:
- Зайдите в «Параметры» (можно нажать клавиши Win+I) и откройте пункт «Учетные записи».
- В параметрах учетных записей откройте пункт «Варианты входа».
- Нажмите по пункту «Распознавание отпечатков пальцев Windows Hello», а затем — по кнопке «Настройка».

- Откроется мастер настройки Windows Hello, в котором следует нажать «Начать», затем ввести ПИН-код для входа в Windows 10, а далее следовать указанием мастера настройки отпечатков пальцев — касаясь его, пока процесс не будет завершен.

- По завершении вы увидите окно, сообщающее о возможности использования отпечатка пальца для разблокировки компьютера в дальнейшем, и предлагающее добавить еще один палец (это можно сделать и позже).

Готово, теперь, если всё работает исправно, при входе в систему вы можете просто приложить палец (для которого выполнялась настройка) к соответствующему сканеру на ноутбуке.
Как добавить отпечаток пальца Windows 10
Добавление альтернативных отпечатков предлагается выполнить сразу после первоначальной настройки их распознавания, но сделать это можно и позже:
- Зайдите в Параметры — Учетные записи — Варианты входа.
- Откройте пункт «Распознавание отпечатков пальцев Windows Hello» и нажмите кнопку «Добавить ещё».

- Введите ваш ПИН-код и выполните настройку нового отпечатка пальца для входа в систему.

Перестал работать вход по отпечатку или сканер отпечатка пальца в Windows 10
Как и при использовании других функций Windows 10, при входе по отпечатку могут возникать проблемы, по порядку рассмотрим наиболее распространенные:
- Сканер отпечатков пальцев работает (в диспетчере устройств отображается без ошибок), но вход не происходит: никакой реакции на прикладывание пальца. Случается после обновлений Windows Если попробовать добавить отпечатки снова, сообщается, что они очень похожи на уже имеющиеся и зарегистрированные. Решение: в Параметры — Учетные записи — Варианты входа в разделе настройки отпечатков пальцев нажать кнопку «Удалить», а затем снова добавить нужные отпечатки. Если этот вариант не подошел, обратите внимание на дополнительное решение, которое будет описано в конце статьи.
- Аналогично тому, что вы можете наблюдать на смартфонах, влажные руки или загрязнение сканера могут быть причиной того, что сканер отпечатков пальцев ноутбука не срабатывает.
- Если при попытке настроить отпечаток пальца вы видите сообщение «Не удалось найти сканер отпечатков пальцев, совместимый с функцией Распознавание отпечатков пальцев Windows Hello», причина чаще всего в драйверах сканера (не установлены или установлены не те), решение — скачать и установить их вручную с сайта производителя ноутбука для вашей модели (ищем драйвер для Fingerprint Sensor или аналогичный). В некоторых случаях для старых ноутбуков (изначально выпускавшихся на Windows 7 или 8) может оказаться, что датчик действительно не совместим с Windows Hello. В диспетчере устройств сканер отпечатков пальцев находится в разделе «Биометрические устройства».

- Для работы функции должна работать «Биометрическая служба Windows», проверить её статус можно в Win+R — services.msc, тип запуска по умолчанию — «Автоматически».

Дополнительный вариант, на случай если есть подозрение на неправильную работу функций входа с использованием биометрии, в том числе по отпечатку пальца (перед этим желательно создать точку восстановления системы и знать свои пароль и ПИН-код для Windows 10):
- В services.msc остановите и отключите биометрическую службу Windows.
- Перенесите файлы из папки C:WindowsSystem32WinBioDatabase в другое расположение (откуда их при необходимости можно будет восстановить), там чтобы их не осталось в указанной папке.
- Запустите и включите тип запуска «Автоматически» для биометрической службы Windows.
- Добавьте отпечатки пальца для входа через Параметры Windows
Надеюсь, инструкция поможет разобраться, а при наличии каких-либо проблем оперативно решить их.

Windows Hello — это функция биометрической проверки подлинности, встроенная в Windows 10 и Windows 11. Это позволяет пользователям входить в свои устройства, используя распознавание лиц, отпечатков пальцев или радужной оболочки глаза вместо традиционного пароля.
Одним из преимуществ использования входа по отпечатку пальца является удобство и безопасность, которые он обеспечивает. Распознавание отпечатков пальцев является быстрым и простым в использовании, и для кого-то другого практически невозможно воспроизвести ваш отпечаток пальца, что делает его более безопасным методом, чем использование пароля.
Требования к системе
- Чтобы использовать вход с отпечатками пальцев Windows Hello, ваше устройство должно работать под управлением Windows 10 или Windows 11 и иметь совместимое устройство считывания отпечатков пальцев. Вы можете проверить, совместимо ли ваше устройство, перейдя в Настройки > Учетные записи > Параметры входа. Если вы видите «Windows Hello Fingerprint» в качестве опции, ваше устройство совместимо.
- Ваше устройство также должно иметь сканер отпечатков пальцев. Не все устройства поставляются со встроенным сканером отпечатков пальцев, поэтому проверьте спецификации вашего устройства или обратитесь к веб-сайту производителя, чтобы узнать, есть ли он у него. Кроме того, если вы покупаете новый ноутбук, обязательно проверьте перечисленные функции, чтобы узнать, включен ли сканер отпечатков пальцев и совместим ли он с Windows Hello. Если ваш ноутбук оснащен сканером отпечатков пальцев, также важно ознакомиться со спецификациями в руководстве пользователя.
- Для тех, у кого есть настольный компьютер или ноутбук без встроенного сканера отпечатков пальцев, в вашу систему может быть добавлено внешнее устройство. Многие поставщики продают сканеры отпечатков пальцев, которые подключаются к USB-порту или которые встроены в периферийные устройства, такие как клавиатура. Чтобы найти внешнее устройство, совместимое с вашим устройством, рекомендуется выполнить поиск на веб-сайте розничной торговли, таком как Amazon, по ключевым словам, таким как «считыватели отпечатков пальцев», «сканеры отпечатков пальцев» или «отпечаток пальца Windows Hello».
Когда дело доходит до использования внутреннего сканера отпечатков пальцев, это просто вопрос того, чтобы убедиться, что он активирован в BIOS. В отличие от этого, использование внешнего считывателя с вашим настольным компьютером или ноутбуком обычно является процессом plug-and-play. В любом случае ваш компьютер должен автоматически распознать считыватель и позволить ему работать в Windows.
Настройка входа по отпечатку пальца
Чтобы настроить вход в Windows Hello Fingerprint Login в Windows 11, первым шагом является переход к соответствующим параметрам.
- Нажмите на кнопку Пуск, расположенную в левом нижнем углу экрана.
- Как только откроется меню «Пуск», перейдите к значку «Настройки» (он выглядит как шестеренка) и нажмите на него.
- В меню Настройки перейдите в раздел Учетные записи и нажмите на него.
- В разделе Учетные записи выберите Параметры входа.
- На странице Параметры входа найдите кнопку Распознавание отпечатков пальцев (Windows Hello) и щелкните ее.
- Введите PIN-код.
- Следуйте инструкциям на экране, чтобы зарегистрировать свой отпечаток пальца. Это может включать в себя размещение пальца на считывателе отпечатков пальцев, поднятие и упирание пальца несколько раз, чтобы гарантировать, что система может точно распознать его.
- После настройки первого отпечатка пальца вы также можете добавить еще один.
Удаление пароля Windows
Вот шаги, чтобы полностью удалить опцию пароля после включения Windows Hello:
- Перейдите в раздел «Настройки» на компьютере, нажав кнопку «Пуск», а затем выберите значок шестеренки.
- В разделе Параметры перейдите в раздел Учетные записи.
- Выберите Параметры входа.
- Прокрутите вниз и перейдите в раздел Дополнительные настройки.
- Установите флажок «Для повышения безопасности разрешите вход в Windows Hello только для учетных записей Майкрософт на этом устройстве».
- Если этот параметр включен, параметр пароля больше не будет отображаться на экране входа в систему, и вы сможете войти в систему только с помощью лица, отпечатка пальца или PIN-кода.
Обратите внимание, что, включив эту настройку, вы не сможете использовать свой пароль в качестве запасного варианта в случае сбоя биометрической авторизации. Вы также можете войти в систему с помощью PIN-кода.
Как войти в систему

Ниже приведены инструкции по входу в Windows с помощью Windows Hello.
- Перейдите на экран входа в Windows.
- Нажмите на ссылку Параметры входа.
- Выберите нужный метод входа, например Лицо для распознавания лиц или Отпечаток пальца для распознавания отпечатков пальцев.
- Аутентифицируйте свою личность, предоставив необходимую информацию или биометрические данные.
После проверки вашей личности вы войдете в Windows.
Содержание
- Советы по Windows 10: как настроить Windows Hello
- Как настроить вход по отпечатку пальца с помощью Windows Hello в Windows 10?
- Настройка Windows Hello с отпечатком пальца
- Настройка Windows Hello
- Войти с помощью отпечатка пальца
- Удаление опции отпечатка пальца
- Как настроить сканер отпечатков пальцев на виндовс 10?
- Как настроить сканер отпечатков пальцев на ноутбуке HP?
- Как изменить параметры входа Windows 10?
- Как настроить вход по отпечатку пальца?
- Как включить Windows Hello на Windows 10?
- Как включить сканер отпечатков пальцев на ноутбуке HP Windows 10?
- Как включить биометрическое устройство на ноутбуке HP?
- Как убрать вход в учетную запись Windows 10?
- Как убрать пользователя при входе в систему?
- Что делать если забыл пароль от компьютера Windows 10?
- Как включить сканер отпечатков пальцев на Xiaomi?
- Можно ли разблокировать телефон с отпечатком пальца?
- Как избавиться от отпечатков пальцев?
- Почему не работает Windows Hello?
- Как восстановить Windows Hello?
- Какие камеры поддерживают Windows Hello?
- Как настроить вход по отпечатку пальца в Windows 10?
- Как включить сканер отпечатков пальцев на ноутбуке ASUS?
- Как обойти Windows Hello?
- Как включить сканер отпечатков пальцев на ноутбуке HP Probook Windows 10?
- Как включить сканер отпечатков пальцев?
- Как настроить вход в Сбербанк онлайн по отпечатку пальца айфон?
- Что означает значок Сбербанка напротив контакта?
- Как убрать карту из скрытых Сбербанк?
- Как убрать пин при входе в виндовс 10?
- Как отключить запрос пин кода?
- Как убрать запрос пароля виндовс 10?
- Как настроить сканер отпечатка пальца на HP?
- Как включить биометрическое устройство на ноутбуке HP?
- Как установить отпечатки пальцев на ноутбуке HP Windows 7?
- Как настроить в виндовс 10 вход по отпечатку пальца?
- Как включить сканер отпечатков пальцев на ноутбуке HP Probook Windows 10?
- Как включить Windows Hello на Windows 10?
- Как настроить вход в Сбербанк онлайн по отпечатку пальца айфон?
- Как настроить вход в приложение по отпечатку пальца?
- Как включить сканер отпечатков пальцев?
- Как настроить сканер отпечатка пальца на HP?
- Как включить биометрическое устройство на ноутбуке HP?
- Как использовать сканер отпечатков пальцев на ноутбуке?
- Как использовать сканер отпечатков пальцев на смартфоне?
- Как почистить датчик отпечатки пальцев?
- Почему не работает Windows Hello?
- Как восстановить Windows Hello?
- Какие камеры поддерживают Windows Hello?
- Вход по отпечатку пальца в Windows 10 — настройка, добавление отпечатков, решение проблем
- Вход по отпечатку пальца в Windows 10 — настройка, добавление отпечатков, решение проблем
- Как добавить отпечаток пальца Windows 10
- Перестал работать вход по отпечатку или сканер отпечатка пальца в Windows 10
- Настройка отпечатка пальца на Windows 10
- Как включать и отключать Windows Hello в 10-ой версии системы
- Что нужно для активации Windows Hello
- Как включить Windows Hello
- Как отключить Windows Hello
- Как работает Windows Hello и как ее включить? — Блог веб-программиста
- Что такое Windows Hello и для чего он нужен?
- Как проверить, поддерживает ли ваш компьютер Windows Hello
- Как включить Windows Hello
- Динамическая блокировка Windows Hello
- «Windows Hello недоступна на этом устройстве»
- Насколько безопасной и приватной является Windows Hello?
- Стоит ли использовать Windows Hello?
- Настройка Windows Hello в Windows 10 для биометрических сканеров
- Установка драйвера для сканера отпечатка пальца в Windows 10
- Настройка сканера отпечатка пальца в Windows 10
Советы по Windows 10: как настроить Windows Hello
1 November 2016 | Пресс-центр

А вы знали, что с функцией Windows Hello, авторизация на вашем устройстве на базе Windows 10 займет менее двух секунд? Биометрические сенсоры позволяют Windows Hello мгновенно распознать ваше лицо или отпечатки пальцев и разблокировать ваш девайс без ввода пароля.
Для начала проверьте, поддерживает ли ваше устройство технологию Windows Hello:

Открываем «Параметры» (можно просто нажать горячие клавиши Windows + I), затем «Учетные записи», выбираем «Параметры входа» и в самом верху страницы нам улыбнется Windows Hello.
Если опция неактивна, не огорчайтесь. Конечно, можно купить современный компьютер, но можно обойтись сканером отпечатков пальцев или внешней камерой, которые позволят воспользоваться преимуществами Windows Hello.
Как настроить Windows Hello:

Снова открываем «Параметры», затем «Учетные записи», выбираем «Параметры входа» и под заголовком Windows Hello нажимаем кнопку «Настройка». Введите PIN по запросу системы или создайте новый, если вы это еще не сделали. Этот код может понадобиться в качестве альтернативного варианта авторизации.
Чтобы научить Windows узнавать ваше лицо, нужно будет просто смотреть в экран. Для настройки сканера отпечатков, приложите палец к сенсору. Здесь же вы сможете в любое время улучшить распознавание лица или добавить дополнительные отпечатки.
Как настроить несколько учетных записей:

Заходим в «Параметры», потом в разделе «Учетные записи» выбираем пункт «Семья и другие люди». Здесь вы найдете опции «Добавить члена семьи» и «Добавить пользователя для этого компьютера». Достаточно ввести адрес электронной почты для выбранного аккаунта Microsoft.
Выйдите из системы и попросите войти другого пользователя. После авторизации он сможет настроить свою учетную запись, в том числе и параметры Windows Hello.
Хотите узнать больше – почитайте о Windows Hello и о том, как Windows Hello защищает конфиденциальность. Удачи!
Примечание. 1) Обращаем внимание, что для Windows Hello требуется специальное оборудование, например, сканер отпечатков пальцев, инфракрасный сенсор или другой биометрический сенсор и совместимое устройство. 2) С Windows Hello от обнаружения лица или отпечатка до успешной авторизации проходит менее двух секунд, что короче средней продолжительности ввода пароля.
Источник
Как настроить вход по отпечатку пальца с помощью Windows Hello в Windows 10?
Windows Hello — это один из вариантов входа в Windows 10, который позволяет использовать распознавание отпечатков пальцев или лица. Для распознавания лиц и отпечатков пальцев на вашем компьютере должно быть установлено соответствующее оборудование и программное обеспечение. В наших предыдущих статьях мы объяснили, как настроить локальную учетную запись, PIN-код, пароль изображения, а в этой статье мы объясним, как настроить вход по отпечатку пальца с помощью Windows Hello в Windows 10.
Настройка Windows Hello с отпечатком пальца
Нажмите или нажмите кнопку «Пуск», перейдите в меню «Настройки» и выберите «Учетные записи».

Настройки учетной записи Windows 10
Перейдите на вкладку «Параметры входа» и прокрутите вниз до раздела «Windows Hello». Вы должны увидеть опцию «Отпечаток пальца», если правильно установили считыватель отпечатков пальцев. Нажмите кнопку «Настроить», чтобы создать вариант входа в систему с помощью отпечатка пальца.

Настройка Windows Hello
Настройка Windows Hello
На следующем экране вы увидите приветственное сообщение, как показано ниже. Нажмите «Начать», чтобы продолжить.

Первый экран Windows Hello
Вам будет предложено ввести свой PIN-код. Помните, что у вас должен быть установлен PIN-код в качестве параметра входа для настройки Windows Hello.

Введите PIN-код для настройки Windows Hello
Следующий экран будет выглядеть так, как показано ниже, с просьбой отсканировать палец на считывателе отпечатков пальцев. Вы можете использовать любые пальцы рук, чтобы провести по считывателю несколько раз, пока не будут записаны полные отпечатки пальцев.

Сканирование пальца в считывателе отпечатков пальцев
После завершения сканирования вы можете отсканировать другой палец или закрыть окно.

Настройка отпечатка пальца прошла успешно
Войти с помощью отпечатка пальца
Заблокируйте систему или выйдите из нее, вам все равно будет предложено ввести PIN-код. Нажмите «Параметры входа» и выберите вход по отпечатку пальца, используя один из ваших отпечатков пальцев, установленных ранее. Windows 10 запомнит ваш вход в систему, и в следующий раз вам будет сразу предложено использовать отпечаток пальца для входа.

Вход с помощью отпечатка пальца в Windows 10
Вы всегда можете использовать параметры пароля и PIN-кода для входа в систему, если ваш отпечаток пальца не работает.

Дополнительные параметры входа
Удаление опции отпечатка пальца
Откройте «Пуск»> «Настройки»> «Учетные записи»> «Параметры входа» и в любой момент удалите отпечаток пальца в разделе «Windows Hello».
Источник
Теперь в «Учетные записи» — «Параметры входа» — выбираем «Windows Hello».
Откроется окно Windows Hello с приветствием и предложением персонализировать свое устройство, сделав его уникальным и более безопасным при авторизации отпечатком пальца, а не ввода пароля.

Вводим заданный ранее Пин-код и жмем «Enter».
Теперь нужно отсканировать отпечатки пальцев.
В «Учетные записи» — «Параметры входа» — выбираем «Отпечаток пальца».
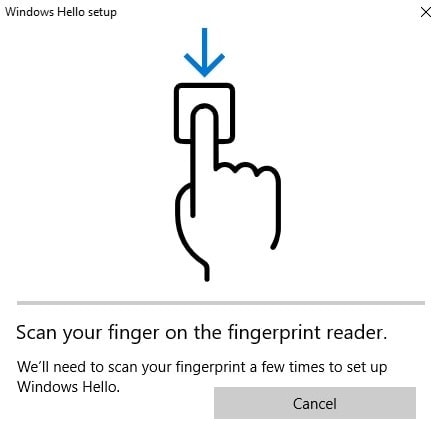
Вам будет предложено провести сканирование.
Необходимо приложить палец к сканеру.
Для каждого пальца нужно проделать эту операцию восемь раз, чтобы результаты были максимально достоверными.
Это нужно на тот случай, если какой-то из отпечатков повредится в результате пореза и прочих действий.
Жмем «Закрыть» для завершения настройки Hello.
Настройка входа в учетную запись Windows 10 завершена.
Теперь после настройки вы сможете осуществлять вход в систему с помощью быстрого проведения пальцем по сканеру отпечатков компьютера.
На тот случай, если сканирование не работает, то для входа всегда можно использовать пароль учётной записи.
Также хотим обратить ваше внимание на то, что со временем в Windows могут изменяться опции настройки.
Если на вашем компьютере отсутствует устройство сканирования отпечатков пальцев (дактилоскоп), то можно приобрести компактный USB сканер отпечатков пальцев для ПК, например, Био-ключ компании BIO-Key International: SideSwipe Mini Fingerprint Reader, SideTouch Fingerprint Reader и EcoID Fingerprint Reader.


Они подключаются к порту USB и представляют собой миниатюрные площадки со сканером отпечатков пальцев.
Различие может быть только в технике сканирования: провести пальцем по площадке или достаточно коснуться.
Источник
Как настроить сканер отпечатков пальцев на виндовс 10?
Как настроить сканер отпечатков пальцев на ноутбуке HP?
Чтобы настроить считыватель отпечатков пальцев, выполните следующие действия.
Как изменить параметры входа Windows 10?
Как изменить настройки входа в Windows 10
Как настроить вход по отпечатку пальца?
Перейдите в меню «Настройки» > «Touch ID и код-пароль», затем введите код-пароль. Нажмите «Добавить отпечаток» и коснитесь датчика Touch ID, удерживая устройство так, как вы его обычно держите.
Как включить Windows Hello на Windows 10?
Чтобы включить функцию Windows Hello, перейдите в меню Пуск > Параметры > Учетные записи > Параметры входа и выберите метод Windows Hello, который требуется настроить, а затем нажмите Настроить. Если вы не видите пункт Windows Hello в разделе «Варианты входа», эта функция может быть недоступна на вашем устройстве.
Как включить сканер отпечатков пальцев на ноутбуке HP Windows 10?
Как включить биометрическое устройство на ноутбуке HP?
Включение поддержки биометрических устройств
Как убрать вход в учетную запись Windows 10?
Нажмите сочетание клавиш WIN+R и введите control userpasswords2. В открывшемся окне «Учетные записи пользователей» снимите отметку напротив «Требовать ввод имени пользователя и пароля», нажмите «Применить». Далее в окне «Автоматический вход в систему» подтвердите свой пароль два раза и нажмите «OK».
Как убрать пользователя при входе в систему?
Компьютеры, не входящие в домен
Что делать если забыл пароль от компьютера Windows 10?
Зажимаем комбинацию Shift+F10. В случае ноутбука нужно одновременно нажать Shift+Fn+F10. Появится командная строка. Она нам и нужна для сброса пароля Windows 10.
Как включить сканер отпечатков пальцев на Xiaomi?
Пошаговая инструкция добавления нового отпечатка
Можно ли разблокировать телефон с отпечатком пальца?
А на самом деле в Android до сих пор есть ряд зияющих дыр в безопасности, позволяющих не просто обходить, а обходить на раз плюнуть все эти отпечатки и пароли. Одна из таких дыр — система Android Smart Lock, с помощью которой можно автоматически разблокировать телефон при совпадении некоторых внешних факторов.
Как избавиться от отпечатков пальцев?
Как удалить зарегистрированный отпечаток пальца
Почему не работает Windows Hello?
Если Windows Hello не работает, скорее всего, ваше оборудование несовместимо. Это означает, что вашей системе не хватает сканирования радужной оболочки глаза, сканирования отпечатков пальцев или инфракрасной 3D-камеры.
Как восстановить Windows Hello?
Какие камеры поддерживают Windows Hello?
Веб камера для windows hello
Как настроить вход по отпечатку пальца в Windows 10?
Как включить сканер отпечатков пальцев на ноутбуке ASUS?
Как обойти Windows Hello?
Управление функцией Windows Hello
Чтобы удалить функцию Windows Hello и все связанные с ней биометрические идентификационные данные с устройства, перейдите в меню Пуск > Параметры > Учетные записи > Параметры входа. Выберите метод Windows Hello, который требуется удалить, и нажмите Удалить.
Как включить сканер отпечатков пальцев на ноутбуке HP Probook Windows 10?
Чтобы настроить считыватель отпечатков пальцев, выполните следующие действия.
Как включить сканер отпечатков пальцев?
Чтобы включить её, выбираем Настройки. Там находим Экран блокировки и отпечаток пальца. Затем открываем Управление отпечатками пальцев. Злоумышленник не сможет включить эту функцию без вашего ведома, даже если в его руки попадёт разблокированный смартфон.
Как настроить вход в Сбербанк онлайн по отпечатку пальца айфон?
Как добавить отпечаток пальца в Сбербанк Онлайн
Что означает значок Сбербанка напротив контакта?
Если он записан в адресной книге, то можно взять из «контактов». Главное, чтобы номер был «привязан» к карте. Значок Сбербанка напротив имени «привязку» подтверждает. … Программа сама проставляет имя, отчество и первую букву фамилии получателя.
Как убрать карту из скрытых Сбербанк?
В этот момент на экране появится вкладка «Сбербанк Онлайн» и список всех карточных продуктов, зарегистрированных на ваше имя. Чтобы скрыть один из них, достаточно будет снять галочку напротив него в графе «Отображать», после чего принять изменения в настройках, нажав кнопку «Сохранить».
Как убрать пин при входе в виндовс 10?
Как отключить и удалить уже имеющийся ПИН-код Windows 10
Как отключить запрос пин кода?
Как отключить PIN-код на Андроид?
Как убрать запрос пароля виндовс 10?
Убрать пароль при включении на Win 10 довольно просто.
Как настроить сканер отпечатка пальца на HP?
Настройка HP SimplePass
Как включить биометрическое устройство на ноутбуке HP?
Включение поддержки биометрических устройств
Как установить отпечатки пальцев на ноутбуке HP Windows 7?
Нажмите кнопку Пуск и выберите в меню пункт HP SimplePass Identification Protection. В левой панели окна программы HP SimplePass Identity Protection выберите пункт Bring me to fingerprints (Начать работу с отпечатками пальцев).
Как настроить в виндовс 10 вход по отпечатку пальца?
Как включить сканер отпечатков пальцев на ноутбуке HP Probook Windows 10?
Чтобы настроить считыватель отпечатков пальцев, выполните следующие действия.
Как включить Windows Hello на Windows 10?
Чтобы включить функцию Windows Hello, перейдите в меню Пуск > Параметры > Учетные записи > Параметры входа и выберите метод Windows Hello, который требуется настроить, а затем нажмите Настроить. Если вы не видите пункт Windows Hello в разделе «Варианты входа», эта функция может быть недоступна на вашем устройстве.
Как настроить вход в Сбербанк онлайн по отпечатку пальца айфон?
Как добавить отпечаток пальца в Сбербанк Онлайн
Как настроить вход в приложение по отпечатку пальца?
Как пользоваться блокировкой с помощью отпечатка пальца на Android
Как включить сканер отпечатков пальцев?
Чтобы включить её, выбираем Настройки. Там находим Экран блокировки и отпечаток пальца. Затем открываем Управление отпечатками пальцев. Злоумышленник не сможет включить эту функцию без вашего ведома, даже если в его руки попадёт разблокированный смартфон.
Как настроить сканер отпечатка пальца на HP?
Настройка HP SimplePass
Как включить биометрическое устройство на ноутбуке HP?
Включение поддержки биометрических устройств
Как использовать сканер отпечатков пальцев на ноутбуке?
Как использовать сканер отпечатков пальцев на смартфоне?
Для этого необходимо:
Как почистить датчик отпечатки пальцев?
Сканер отпечатка пальца загрязнился: грязь является частой причиной
Почему не работает Windows Hello?
Если Windows Hello не работает, скорее всего, ваше оборудование несовместимо. Это означает, что вашей системе не хватает сканирования радужной оболочки глаза, сканирования отпечатков пальцев или инфракрасной 3D-камеры.
Как восстановить Windows Hello?
Какие камеры поддерживают Windows Hello?
Веб камера для windows hello
Источник
Вход по отпечатку пальца в Windows 10 — настройка, добавление отпечатков, решение проблем
Вход по отпечатку пальца в Windows 10 — настройка, добавление отпечатков, решение проблем
14.06.2022& windows | для начинающих | ноутбуки
Многие современные ноутбуки имеют встроенный сканер отпечатков пальцев, а
, в свою очередь — встроенную поддержку входа в систему по отпечатку. Обычно, первоначальная настройка осуществляется после первого входа в систему на новом устройстве, но, если вы переустановили Windows, вход по отпечатку перестал работать после обновления или вам потребовалось добавить дополнительные отпечатки, сделать это можно в соответствующих параметрах системы.
В этой простой инструкции подробно о том, как настроить вход по отпечатку пальца, добавить отпечатки и о возможных проблемах, с которыми можно столкнуться в процессе.
Внимание: далее предполагается, что сканер отпечатков пальцев исправно работает, а в Windows 10 уже настроен ПИН-код (настраивается в Параметры — Учетные записи — Варианты входа), он необходим для использования входа с помощью биометрических датчиков в Windows 10.
Если ранее вы не настраивали вход с использованием отпечатка пальца, то выполнить первоначальную настройку (при условии, что сканер работает), можно с помощью следующих шагов:
Добавить в заметки чтобы посмотреть позже?
Готово, теперь, если всё работает исправно, при входе в систему вы можете просто приложить палец (для которого выполнялась настройка) к соответствующему сканеру на ноутбуке.
Как добавить отпечаток пальца Windows 10
Добавление альтернативных отпечатков предлагается выполнить сразу после первоначальной настройки их распознавания, но сделать это можно и позже:
Перестал работать вход по отпечатку или сканер отпечатка пальца в Windows 10
Как и при использовании других функций Windows 10, при входе по отпечатку могут возникать проблемы, по порядку рассмотрим наиболее распространенные:
Дополнительный вариант, на случай если есть подозрение на неправильную работу функций входа с использованием биометрии, в том числе по отпечатку пальца (перед этим желательно создать точку восстановления системы и знать свои пароль и ПИН-код для Windows 10):
Надеюсь, инструкция поможет разобраться, а при наличии каких-либо проблем оперативно решить их.
Понравилось? Голосуй! Поддержи проект: (всего1 оценок, среднее: 5,00 из 5)
Настройка отпечатка пальца на Windows 10
Как включать и отключать Windows Hello в 10-ой версии системы
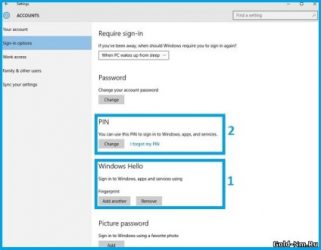
Биометрические средства защиты доступа к информации уже несколько лет не являются чем-то необычным. Они массово внедряются как в мобильных, так и стационарных электронных гаджетах, где активно используются самой ОС и сторонними приложениями. В Windows 10 за использование биометрической аутентификации отвечает функция Windows Hello. Она позволяет разблокировать доступ и авторизоваться в системе с помощью сканера отпечатка пальцев или лица.
Что нужно для активации Windows Hello
Для того чтобы воспользоваться функциями Windows Hello, необходимо устройство с этой ОС на борту, оборудованное средствами для биометрической аутентификации. Это могут быть встроенные сканер отпечатка пальца, ИК-сенсор с камерой для распознания лица/радужной оболочки глаза, а также подключаемое оборудование. Без наличия таких компонентов пункт, отвечающий за Windows Hello, может не отображаться в настройках.
Если вам хочется использовать Windows Hello, но компьютер не оборудован средствами биометрической аутентификации, их можно приобрести отдельно. К примеру, для защиты с помощью отпечатка можно использовать устройство PQI My Lockey или подобное. Главное — убедиться, что устройство поддерживает работу именно с Windows Hello, а не требует установку какого-то специфического софта.
PQI My Lockey © Windows Central
Для того чтобы использовать разблокировку по лицу/глазам на стационарном ПК, аналогично надо приобрести соответствующий аксессуар. Это может быть, например, веб-камера Logitech Brio. Однако стоит она немало, и если хочется дешевле, то можно взять Mouse CM01-A или что-то в этом роде. Опять же, главное, чтобы девайс поддерживал работу с Windows Hello. Благо, производители не упускают возможность подчеркнуть наличие такой опции у своего гаджета, поэтому, если камера может использоваться для разблокировки, вы наверняка найдете упоминание об этом в описании товара.
Logitech BRIO 4K © Windows Central
После подключения к компьютеру соответствующего аксессуара и установки его драйверов можно переходить к настройкам доступа. Если же средства биометрической защиты встроенные, нужно лишь убедиться, что они установлены и работают в «диспетчере устройств».
Как включить Windows Hello
Чтобы включить функции Windows Hello, необходимо выбрать в меню «Пуск» пункт «Параметры» и открыть его. Затем в окне настроек следует перейти в подменю «Учетные записи» и открыть вкладку «Параметры входа». Если устройства биометрической защиты подключены и корректно установлены в системе, там должен присутствовать пункт «Windows Hello».
Для того чтобы использовать разблокировку отпечатком пальца или лицом, необходимо также установить другой способ защиты, паролем или пин-кодом. Это необходимо на случай невозможности разблокировки биометрическим методом. В общем, все точно так же, как и на смартфонах. Без активации пароля включение Windows Hello невозможно.
В зависимости от того, какими датчиками оснащен ваш компьютер, в настройках Windows Hello будут отображаться установки для лица, отпечатка или обоих вариантов. Настройка их предельно проста.
Для того чтобы настроить лицо, нужно нажать соответствующую клавишу «Настройки» и смотреть в камеру, пока прогресс-бар под картинкой с нее не заполнится. После этого можно еще раз отсканировать лицо для лучшего срабатывания. После установок становится доступна опция «автоматически разблокировать компьютер при распознании лица».
Для установки отпечатка пальца необходимо задать его в настройках Windows Hello. Для этого требуется нажать соответствующую клавишу, а затем поднести палец к сканеру и следовать подсказкам. После считывания пальца система попросит еще раз отсканировать его под другими углами для лучшей четкости срабатывания. Можно добавить несколько пальцев, но перед вводом второго и последующих отпечатков требуется подтверждение с помощью пальца, уже внесенного в систему.
Как отключить Windows Hello
Деактивация функций биометрической авторизации Windows Hello производится в том же меню, что и их настройка. Если вы хотите удалить отпечаток пальца или скан лица из системы, необходимо в меню «Параметры входа» нажать кнопку «Удалить» возле соответствующего пункта. Система попросит вас подтвердить действие, после чего произойдет удаление параметров.
Если помимо отключения Windows Hello вы также желаете деактивировать защиту паролем, нужно удалить и его. Сделать это можно, нажав кнопку «Изменить пароль». Все, что для этого требуется, это подтвердить старый пароль, а затем оставить поля ввода нового пароля пустыми и нажать «Сохранить».
После этого в Windows 10 не будет никаких блокировок, но отключать защиту я бы советовал, только если на компьютере нет ничего особо ценного, а риск доступа к нему посторонних лиц минимален.
Как работает Windows Hello и как ее включить? — Блог веб-программиста
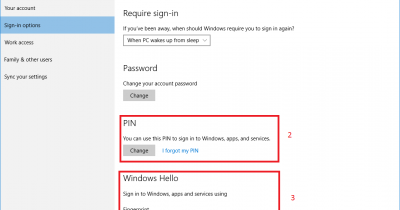
Подробности апреля 13, 2018 45558
Хотите безопасно войти в свой компьютер без пароля? Встречайте Windows Hello. Технология футуристического входа в Windows добавляет биологическую аутентификацию на ваш компьютер, что приводит к более быстрому, безопасному и простому входу в систему. Попрощайтесь с тратой времени на ввод пароля с клавиатуры.
Давайте выясним, как работает Windows Hello и как начать работу?
Что такое Windows Hello и для чего он нужен?
Десять лет назад биометрические сканеры были научной фантастикой. Сегодня вход в компьютер под управлением Windows с помощью только вашего лица, глазного яблока или отпечатка пальца является реалистичной для потребителя. Windows Hello избавляет пользователей от утомительного ввода пароля для входа в систему. Начнем с основ.
Кто может использовать Windows Hello? Почти все, кто установил последнее обновление Windows 10! Оборудование необходимое для биологической аутентификации поставляется со многими современными компьютерами. Но даже со старыми системами несколько периферийных устройств — за небольшие деньги — позволят вам использовать Windows Hello.
Какой тип аутентификации используется? Вам нужен только один из трех методов проверки подлинности: распознавание лица, отпечаток пальца или сетчатка глаза. Но прежде чем выбирать тип проверки подлинности, узнайте, поддерживает ли ваш компьютер Windows Hello.
Как проверить, поддерживает ли ваш компьютер Windows Hello
Требования просты: вам необходимо обновить Windows 10 Anniversary Up (AU), а также купить сканер радужной оболочки глаза, сканер отпечатков пальцев или специальную инфракрасную 3D-камеру.
Вы можете проверить, поддерживает ли ваш компьютер Windows Hello, перейдя в «Настройки»> «Учетные записи»> «Параметры входа».
По состоянию на апрель 2018 года только несколько мобильных устройств, таких как Nokia Lumia 2 XL, включают в себя сканирование радужной оболочки глаза (на сайте Microsoft есть список совместимых устройств). Если Windows Hello недоступна, вы увидите сообщение, в котором говорится: «Windows Hello недоступна на этом устройстве».
Если оно недоступно, вы можете приобрести периферийное устройство, которое добавит функциональность Windows Hello в вашу систему. Из этих дополнительных устройств существует два типа биометрической аутентификации. Для получения дополнительной информации см. Раздел ниже: «Windows Hello недоступен на этом устройстве».
Как включить Windows Hello
Если у вас есть совместимая система, ее легко настроить. Под заголовком «Распознавание лиц» нажмите «Настроить». (Если ваш компьютер использует сканирование отпечатков пальцев, вы должны выбрать «Настроить» под заголовком «Отпечаток пальца»).
Чтобы настроить распознавание лиц, Windows снимает трехмерное изображение, близкое к инфракрасному. Она учитывает такие вещи, как волосы и очки, поэтому вам может потребоваться сделать несколько снимков для калибровки механизма распознавания.
Я обнаружил, что даже носить капюшон или причесать волосы по-другому может помешать вам войти в систему. В этом случае вам просто нужно будет перепечатать ваш пароль.
Динамическая блокировка Windows Hello
Еще одна замечательная особенность Windows Hello — это динамическая блокировка. Это можно сделать с помощью сопряженного Bluetooth-устройства (возможно, смартфона). После сопряжения, если сопряженное устройство выходит из диапазона Bluetooth, компьютер блокируется.
Чтобы использовать динамическую блокировку, сначала поместите смартфон или планшет в режим сопряжения Bluetooth, а затем войдите в настройки Bluetooth в Windows. Самый простой способ попасть туда — открыть поиск Windows и ввести Bluetooth.
Выберите «Bluetooth и другие устройства». Затем выберите «Добавить Bluetooth или другое устройство». Когда будет предложено выбрать устройство, выберите Bluetooth.
Вы должны увидеть свое устройство, указанное здесь. Выберите его и инициируйте процесс сопряжения. После того, как он спарен, вы можете вернуться к настройкам Windows Hello и настроить динамическую блокировку.
«Windows Hello недоступна на этом устройстве»
Если Windows Hello не работает, скорее всего, ваше оборудование несовместимо. Это означает, что вашей системе не хватает сканирования радужной оболочки глаза, сканирования отпечатков пальцев или инфракрасной 3D-камеры. К сожалению, сканер радужной оболочки глаза на данный момент еще не поступил в открытую продажу.
Добавьте сканер отпечатков пальцев в Windows 10
Самый дешевый и самый безопасный вариант — сканер отпечатков пальцев. Сканеры отпечатков пальцев распознают уникальную топографию кончика пальца или большого пальца. Все сканеры делают одно и то же, они все функционально идентичны.
Устройство подключается к USB-порту, и после завершения установки драйверов пользователю необходимо настроить свой отпечаток пальца в Windows. С этого момента вы можете войти в свой компьютер одним касанием.
Существуют также две альтернативы USB сканеру. Microsoft выпускает биометрический сканер в сочетании с клавиатурой.
В дополнение к клавиатуре скоро появятся мыши со встроенными сканерами. К сожалению, те, что я видел на Amazon, не совместимы с Windows Hello.
В целом, сканер отпечатков пальцев обеспечивает наилучшую безопасность. В то время как камера распознавания лиц может работать и как веб-камера, но она, как правило, дороже и имеет вероятность ложной аутентификации.
Это также самый дешевый способ работы Windows Hello.
Купить сканер отпечатков пальцев для Windows Hello на AliExpress.com
Добавьте камеру распознавания лиц
Сканеры распознавания лиц выпускаются в нескольких разных моделях. Веб-камеры, совместимые с Windows Hello, включают продукты от Logitech, Microsoft и т. д. Из них наименее дорогим является веб-камера Mouse или LilBit (у которой нет микрофона).
На рынке high-end существует несколько вариантов. Однако, на мой взгляд, цены Razer Stargazer чрезвычайно завышены.
Веб-камера deluxe Brio от Logitech включает в себя поддержку Windows Hello и шумоподавляющие микрофоны. Однако ее стоимость выходит за рамки большинства бюджетов. И отзывы о ней не были замечательными.
Насколько безопасной и приватной является Windows Hello?
Согласно политике конфиденциальности Microsoft, ваша конфиденциальность защищена двумя способами:
Во-первых, если вы используете аутентификацию отпечатка пальца или распознавания лиц, Microsoft не передает (по их словам) необработанные данные вашего отпечатка или фотографии через Интернет.
Фактически, она даже не сохраняет исходные данные. Вместо того, чтобы хранить отпечаток пальца или фотографию, Windows создает цифровую абстракцию. Эта информация не распознается людям и может быть интерпретирована только машиной.
Во-вторых, хотя некоторые пользовательские данные передаются через Интернет, они зашифровываются, поэтому их нельзя перехватить с помощью атак типа «человек в середине». Шифрование довольно сильное, поэтому даже если оно было перехвачено, злоумышленник получит доступ только к хэшу данных.
В конце концов, если вы доверяете Microsoft, и обеспокоены тем, что биометрическая информация может быть использована против вас преступниками, Windows Hello может считаться безопасной. Если вы обеспокоены тем, что Microsoft может использовать ваши данные для получения прибыли, держитесь подальше от Windows Hello. Однако, если вас это не касается, нет ничего по своей сути дефектного в том, как Microsoft хранит и передает ваши данные.
Стоит ли использовать Windows Hello?
Для пользователей настольных систем Windows Hello — это самый простой способ входа в ваш компьютер. Даже если у вас нет оборудования для биометрической аутентификации, его можно добавить, купив недорогой сканер отпечатков пальцев.
Для большинства пользователей я рекомендую именно сканер отпечатков пальцев. Они крошечные и подключаются к USB-портам, что делает их совместимыми практически со всеми компьютерами.
Настройка Windows Hello в Windows 10 для биометрических сканеров
В данной статье описана настройка Windows Hello для биометрического входа в Windows 10
Установка драйвера для сканера отпечатка пальца в Windows 10
На компьютерах Dell, поставляемых со сканером отпечатка пальца, может потребоваться обновить микропрограмму и драйвер, чтобы использовать это биометрическое устройство в Windows 10.
На компьютерах под управлением Windows 10 не обязательно применять только Dell Data Protection Security Tools, чтобы пользоваться биометрическим устройством. Пользователь может использовать встроенную программу Microsoft, которая называется «Windows Hello», чтобы получить доступ к сканеру отпечатка пальца.
ПРИМЕЧАНИЕ. Dell Data Protection Security Tools и Windows Hello нельзя настроить для использования биометрических данных одновременно. Можно настроить только одно или другое программное обеспечение. Если пользователь зарегистрирует отпечатки пальца в Dell Data Protection Security Tools и в Windows Hello, ему не удастся войти в систему, используя биометрический вход. Удалив отпечатки пальцев из Dell Data Protection Security Tools или Windows Hello, пользователь сможет успешно войти в систему.
ПРИМЕЧАНИЕ. Для настройки и регистрации отпечатков пальцев система должна иметь доступ к TPM. Инструкции по включению и настройке TPM можно в документации по конкретной системе. Для настройки Windows Hello система должна соответствовать требованиям к аппаратному и программному обеспечению. Сведения о системах, поддерживаемых Windows Hello, можно найти здесь.
Пример успешной настройки сканера отпечатка пальца:
Настройка сканера отпечатка пальца в Windows 10
1. Найдите драйверы для соответствующего типа системы на сайте технической поддержки Dell
a. Убедитесь, что драйвер соответствует системе, на которой он будет применяться. Драйверы создаются для работы с определенными аппаратными интерфейсами. Установка неверного драйвера может привести к проблемам для пользователя.
2. Драйвер и микропрограмма для сканера отпечатка пальца находятся на веб-сайте в раскрывающемся списке «Безопасность». Загрузите драйвер и микропрограмму.
3. Найдите загруженные драйверы и выберите «Установить» для драйвера ControlVault.
5. Откроется окно с опциями «Изменить», «Исправить» или «Удалить». Выберите опцию «Удалить», чтобы удалить программное обеспечение из системы. Нажмите «Далее».
6. После выбора опции «Удалить» появится экран с предупреждением о том, что драйвер будет удален. Выберите «Удалить».
7. После того как мастер удалит драйвер, появится экран с информацией о том, что программа удалена. Нажмите «Готово».
8. Закройте окно, где указано, что программа установки успешно выполнила удаление драйвера.
9. Снова найдите загруженный драйвер. Дважды нажмите, чтобы запустить программу установки. Появится окно с предложением выбрать язык.
10. Система предложит установить компоненты ControlVault Host Components Installer. Нажмите «Далее».
11. Затем система предложит выбрать необходимый тип установки. Выберите «Полностью».
12. Выберите «Установить».
13. Программа установки начнет установку пакета. Это может занять несколько минут.
14. После завершения появится окно с сообщением об успешном завершении установки. Нажмите «Готово».
15. Закройте окно «Пакет обновления».
16. Выберите микропрограмму ControlVault, установленную с веб-сайта Dell. Дважды нажмите на эту микропрограмму. Появится окно программы установки с информацией о версии микропрограммы, установленной в системе. Нажмите «Продолжить».
17. Выберите папку для распаковки файлов для микропрограммы. Нажмите OK.
18. Если папка для микропрограммы еще не существует, система предложит ее создать. Нажмите кнопку Да.
19. Появится уведомление об успешном завершении. Нажмите «OK».
20. Система откроет папку, в которую были успешно перемещены файлы. Выберите папку с именем «firmware», чтобы открыть ее содержимое.
21. Прокрутите содержимое до отображения элемента «ushupgrade» с логотипом Broadcom. Дважды нажмите на этот файл.
22. Появится окно с информацией об обновлении микропрограммы. Запустив этот процесс, не следует прерывать установку. Выберите «Пуск».
23. Запустится процесс установки микропрограммы ControlVault. Это может занять несколько минут.
24. После завершения появится окно с пунктом «Перезагрузка». Перезагрузите компьютер.
25. Перезагрузив систему, войдите в Windows. Выберите «Параметры», затем выберите «Параметры входа в систему».
26. Чтобы функция Windows Hello подтвердила сканер отпечатка пальца, необходимо настроить PIN-код. Выберите настройку PIN-кода. Затем Windows предложит подтвердить пароль.
27. После подтверждения пароля создайте PIN-код для системы. Его следует ввести дважды. Нажмите «OK», чтобы завершить регистрацию PIN-кода.
28. Теперь PIN-код будет показан как установленный.
29. Выберите опцию «Настроить» в разделе Windows Hello, чтобы зарегистрировать отпечатки пальца в системе.
30. Появится экран Windows Hello с приветствием. Выберите «Начало работы».
31. Система предложит ввести PIN-код.
32. Начните сканировать нужный палец, чтобы установить действительный отпечаток пальца для системы. Вам придется провести пальцем по сканеру несколько раз.
33. Когда система получит данные, необходимые для регистрации отпечатка пальца, появится окно с предложением сканировать другой палец. Повторите эту процедуру для второго пальца.
34. Теперь на экране «Параметры» появится вариант входа в систему с использованием сканера отпечатка пальца.
35. Когда система перезагружается или заблокирована, пункт «Параметры входа в систему» находится под полем для пароля. Выберите «Параметры входа в систему».
36. Выберите значок сканера отпечатка пальца.
37. Используйте сканер отпечатка пальца для входа в систему.
Источник
Содержание
- – Как включить отпечаток пальца на моем ноутбуке?
- – Как включить отпечаток пальца на моем ноутбуке HP?
- – Как узнать, работает ли мой отпечаток пальца в Windows 10?
- – Почему мой отпечаток пальца Windows не работает?
- – Как использовать сканер отпечатков пальцев на моем ноутбуке?
- – Нужен ли отпечаток пальца для ноутбука?
- – На каких ноутбуках HP есть отпечатки пальцев?
- – Сколько отпечатков пальцев может иметь Windows 10?
- – Почему мой отпечаток пальца не работает на моем ноутбуке HP?
- – Есть ли в моем ноутбуке HP сканер отпечатков пальцев?
- – Почему на ноутбуке не работает отпечаток пальца?
- – Выпускает ли Microsoft Windows 11?
- – Как я могу проверить свой сканер отпечатков пальцев?
Как включить отпечаток пальца на моем ноутбуке?
Решение
- Выберите Start. кнопка.
- Выберите Настройки> Учетные записи.
- Слева нажмите Параметры входа. …
- Щелкните “Начать работу”.
- Введите свой PIN-код.
- Отсканируйте палец на считывателе отпечатков пальцев. …
- Нажмите «Добавить», чтобы повторить процесс другим пальцем, или закройте программу.
Как включить отпечаток пальца на моем ноутбуке HP?
Вот как настроить вход по отпечатку пальца Windows Hello:
- Перейдите в Настройки> Учетные записи.
- Прокрутите до Windows Hello и нажмите «Настроить» в разделе «Отпечаток пальца».
- Щелкните “Начать работу”.
- Введите свой PIN-код.
- Отсканируйте палец на считывателе отпечатков пальцев.
Как узнать, работает ли мой отпечаток пальца в Windows 10?
Проверьте настройки управления питанием
Нажмите Windows Key + X и выберите Диспетчер устройств из список. Когда откроется Диспетчер устройств, найдите сканер отпечатков пальцев. Он должен находиться в разделе «Биометрические устройства». Щелкните правой кнопкой мыши сканер отпечатков пальцев и выберите «Свойства».
Почему мой отпечаток пальца Windows не работает?
Если вход по отпечатку пальца Windows Hello не работает, вам необходимо возвращаться использовать свой пароль или PIN-код для входа и проверки обновлений Windows вручную. Установите все ожидающие и обнаруженные обновления и перезагрузите компьютер. Попробуйте войти в систему с аутентификацией по отпечатку пальца еще раз.
Как использовать сканер отпечатков пальцев на моем ноутбуке?
Чтобы использовать сканер отпечатков пальцев, вам необходимо: настроить учетную запись пользователя с паролем на ПК. Это позволит вам войти в свой компьютер, проведя указанным пальцем. Вы также можете использовать сканер отпечатков пальцев для заполнения полей пароля на веб-сайтах и в других приложениях, требующих входа в систему.
Нужен ли отпечаток пальца для ноутбука?
Что касается безопасности, Кеннет – все для этого. «Если кто-то украдет ваш ноутбук, он может легко взломать пароль и, возможно, получить доступ к конфиденциальной информации». Тем не менее, он считает, что со сканером отпечатков пальцев получить доступ к вашим данным будет практически невозможно.
На каких ноутбуках HP есть отпечатки пальцев?
HP Spectre X360 2020 GEM 13,3-дюймовый ноутбук с сенсорным экраном FHD, Intel i7-1065G7, 16 ГБ ОЗУ, 512 ГБ SSD, Bang & Olufsen, считыватель отпечатков пальцев, стилус HP, Nightfall Black, Win 10 Home.
Сколько отпечатков пальцев может иметь Windows 10?
Такого ограничения нет, однако вы не можете настроить отпечаток пальца под одной учетной записью. Как только вы достигли максимального количества неудачных попыток, Windows hello заблокировала это, и вам нужно было использовать меньшее число от 3 до 5 в качестве пароля.
Почему мой отпечаток пальца не работает на моем ноутбуке HP?
Чтобы проверить BIOS на наличие биометрической поддержки и включить ее: нажмите кнопку питания, чтобы запустить компьютер, и нажмите клавишу F10, чтобы открыть программу настройки BIOS. В разделе «Конфигурация системы» найдите параметр «Биометрическое устройство»; если он существует, включите его. Нажмите F10, чтобы сохранить этот параметр и перезагрузить компьютер.
Есть ли в моем ноутбуке HP сканер отпечатков пальцев?
На ноутбуках HP считыватель отпечатков пальцев представляет собой небольшой металлический сенсор, расположенный рядом с клавиатурой или дисплеем. Проведя пальцем перпендикулярно металлическому датчику, вы можете войти в компьютер, на защищенную веб-страницу или открыть программу, защищенную паролем.
Почему на ноутбуке не работает отпечаток пальца?
Если проблемы по-прежнему возникают с программным обеспечением Fingerprint, попробуйте обновление драйверов. Удалите устройство Synaptics из диспетчера устройств. Введите и выберите Диспетчер устройств в поиске. … Щелкните устройство Synaptics правой кнопкой мыши и выберите «Удалить» (установите также флажок «Удалить все программное обеспечение, подключенное к этому устройству, если оно доступно»).
Выпускает ли Microsoft Windows 11?
Microsoft готова выпустить ОС Windows 11 на 5 октября, но обновление не будет включать поддержку приложений Android. Компания подтвердила эту новость в своем блоге. … Хотя приложения для Android не будут доступны для всех со дня выпуска Windows 11, пользователи получат большинство обещанных функций.
Как я могу проверить свой сканер отпечатков пальцев?
Тестирование считывателя отпечатков пальцев
- На главном экране диагностики прокрутите список устройств вниз и нажмите «Сканер отпечатков пальцев».
- На экране сканера отпечатков пальцев нажмите «Выбор устройства».
- Коснитесь «Выбрать», чтобы выбрать устройство считывания отпечатков пальцев, или коснитесь раскрывающегося списка «Список устройств» и выберите свое устройство.
- Коснитесь Принять отпечаток пальца.
Интересные материалы:
Как говорят англичане?
Как гравировать выжигание по дереву?
Как гриндить в World of Tanks?
Как громко заглушить соседей?
Как группы делят гонорары?
Как группы работают над мировоззрением?
Как гуманно зарезать свинью?
Как HTC Desire 610?
Как я чувствую себя красивой?
Как я чувствую сильные эмоции?
Содержание
- USB дактилоскопия: сканер отпечатков для ПК и ноутбука
- VeriMark Fingerprint Key
- PQI My Lockey
- Подключение дактилоскопических USB-сканеров
- Что делать тем, кто не пользуется Windows 10
- Универсальное решение
- Вывод
- Включаем ноутбук по отпечатку пальца: пароли в прошлом
- Сканер отпечатка на ноутбуке — что позволяет делать
- Ноутбуки, на которых изначально есть сканер
- Можно ли поставить сканер на ноутбук, если его нет
- Игровые форумы
- Что делать, если на ноутбуке перестал работать сканер отпечатка пальца
- Датчик отпечатка пальца
- Проверяем ПО
- Полезные рекомендации
- Считыватель отпечатков пальцев не работает после сна в Windows 10 [ПРОСТЫЕ ИСПРАВЛЕНИЯ]
- Считыватель отпечатков пальцев не работает после сна в Windows 10 [ПРОСТЫЕ ИСПРАВЛЕНИЯ]
- Действия по исправлению сканера отпечатков пальцев в Windows 10:
USB дактилоскопия: сканер отпечатков для ПК и ноутбука
Такое решение дает определенные преимущества для пользователя. Зачастую, на сканирование отпечатка уходит меньше времени, чем на ввод сложного пароля. К тому же, в своем блоге компания Microsoft заявила, что безопасность нового способа разблокировки соответствует требованиям правительственных, финансовых учреждений и т. д.

Тем не менее, Windows Hello не пользуется большим спросом. Одна из причин — устройствами идентификации пользователя оборудован далеко не каждый ноутбук, не говоря уже о настольных ПК. К тому же, мало кто решится покупать новый ноутбук со сканером отпечатка пальца ради одной функции. Однако, летом 2016 года Microsoft предоставила сторонним разработчикам доступ к библиотеке Windows Hello Companion Device Framework. Следовательно, в ближайшее время стоит ожидать выпуск внешних устройств для идентификации, совместимых с Windows Hello.
VeriMark Fingerprint Key
В числе первых таких устройств — сканер отпечатков пальцев VeriMark Fingerprint Key, представленный компанией Kensington на выставке CES 2017. В роли датчика выступает Synaptics Natural ID, с высокой скоростью работы и углом распознавания до 360 градусов. Сенсор анализирует отпечатки, используя встроенную технологию искусственного интеллекта, отличающую настоящий палец от поддельных накладных отпечатков. Начинка помещена в корпус размерами с миниатюрный WiFi или Bluetooth адаптер. Устройство оснащено USB интерфейсом, и комплектуется колпачком с ушком.

Сканер не ограничен возможностью авторизации пользователя в учетной записи Windows 10. Благодаря сертификату FIDO, USB-ключ способен обеспечить доступ к сервисам, использующим двухфакторную аутентификацию U2F. Среди них — Google, Dropbox, GitHub, Evernote, WordPress и другие.
PQI My Lockey
Аналогичное решение анонсировала компания PQI в декабре 2016 года. My Lockey оборудован емкостным 360-градусным сенсором, который точно и быстро (за 0.15 с) сканирует отпечатки. Производитель обеспечивает безопасность с помощью ИИ, способного отличить биологические идентификаторы от фальшивки. Сканер распознает до 10 отпечатков, и поддерживает работу с учетными записями. Благодаря этому одним компьютером могут пользоваться несколько человек, и у каждого будет доступ к индивидуальной рабочей среде. Наличие сертификации FIDO позволяет использовать устройство для проведения онлайн-платежей и входа на сайты без пароля.

Подключение дактилоскопических USB-сканеров
Подключить VeriMark Fingerprint Key и PQI My Lockey можно как к ноутбуку, так и к десктопу, планшету — к любому устройству под управлением Windows 10. Разница лишь в удобстве использования. Подключенный к USB разъему мини-компьютера или ноутбука, сканер отпечатков подобного формата постоянно будет под рукой. Если поместить USB-сканер на лицевую панель стационарного ПК, придется наклоняться к нему каждый раз, когда понадобится идентифицировать пользователя.
Вкратце о том, как включить сканер отпечатков пальцев на ноутбуке и других устройствах под управлением Windows 10. Понадобится выполнить три простых шага:
Что делать тем, кто не пользуется Windows 10
Сканеры от компаний VeriMark и PQI были анонсированы относительно недавно, и еще не доступны к покупке. К тому же, они изначально позиционируются, как устройства для добавления возможностей Windows Hello компьютерам без встроенных систем биометрической аутентификации. Но как пользоваться сканером отпечатков пальцев на ноутбуке или ПК с ОС, отличающейся от Виндовс 10? Выход прост — искать ранние разработки.


Большинство сканеров производства компании Verifi поддерживают Windows 7, 8 и 10. Они отличаются типом и скоростью сканирования, а также ценником. Среди них стоит выделить модель P4500, совместимую с версиями Виндовс CE, XP, Vista и 7, стоимостью 45 USD.

Для самых «древних» ПК пригодится датчик DigitalPersona URU4000B. Комплектуется диском, содержащим драйвера устройства для Windows 98, Me, NT4.0, 2000, XP, Vista, 7 (32 и 64 bit). Минимальная цена — 55 USD.

Универсальное решение
Универсальный и стильный сканер iTouch ID, средства на выпуск которого собираются на Kickstarter, будет совместим с Windows, OS X и Android. Возможности гаджета не ограничиваются авторизацией в операционной системе. С помощью отпечатка пользователь получит доступ к сайтам под собственной учетной записью, тесно взаимодействуя с менеджерами паролей LastPass и 1Password.
Основные достоинства iTouch ID — миниатюрные габариты, выбор цветовых решений, алюминиевый водонепроницаемый корпус, и покрытие сенсора из сапфирового стекла. Защиту биометрических данных обеспечит стандарт шифрования AES-256. Согласно предварительной информации, стоимость одного экземпляра составит 130 долларов.

Вывод
Несмотря на очевидное удобство подобных решений, важно понимать, что сканер отпечатков пальцев на ноутбуке или ПК обеспечивает относительную безопасность личных данных. Он поможет скрыть личную информацию от посторонних глаз в том случае, если речь идет о попытках получить доступ к учетным записям.
Биометрический ключ окажется бессильным в том случае, если злоумышленник получит доступ к файловой системе компьютера в обход операционной системы. От хакеров или опытных злоумышленников, у которых есть физический доступ к ПК, подобный девайс не спасет. Зато избавит от надобности запоминать пароли, а злоумышленнику не даст совершить покупку через интернет без «правильного» отпечатка.
Источник
Включаем ноутбук по отпечатку пальца: пароли в прошлом

В телефонах сканеры отпечатков пальцев уже не в новинку, а вот в ноутбуках это уже относительно свежий инструмент. Какой функционал у этого сканера и как его настроить? Возможно ли, что в ваш ноутбук уж встроен подобный датчик?
Сканер отпечатка на ноутбуке — что позволяет делать
Сканер отпечатков пальцев — это инструмент, с помощью которого можно войти в систему, то есть это один из способов авторизации. Теперь он доступен и на ноутбуках. ОС запоминает отпечаток пальца своего владельца. При последующих авторизациях компьютер сравнивает текущий отпечаток с тем, что был сохранён ранее.
В «Виндовс» 10 есть такая опция Windows Hello, которая позволяет входить в систему через идентификацию отпечатка пальца, лица или радужной оболочки глаза (за счёт 3D-камеры). Но эта функция будет работать при наличии соответствующего аппаратного обеспечения, то есть нужен сканер, к которому вы будете прикладывать палец. Сканер может быть уже встроен в «лэптоп». В ином случае вам нужно будет приобретать его отдельно.
Ноутбуки, на которых изначально есть сканер
В современные ноутбуки уже начали встраивать сканеры. При этом они могут быть не только в дорогих устройствах, но и в «ноутах» из средней ценовой категории. В каких моделях, например, можно встретить датчик:
Посмотреть, есть ли на вашем «ноуте» датчик, можно в его технических характеристиках.

Встроенный сканер обычно располагается на панели под клавиатурой справа от тачпада
Можно ли поставить сканер на ноутбук, если его нет
Если оказалось, что ваш «лэптоп» без встроенного датчика, приобретите специальное маленькое устройство — в виде адаптера USB. Это будет съёмный сканер. Одни из первых таких датчиков — устройства VeriMark Fingerprint Key и PQI My Lockey.

Съёмный сканер имеет вид миниатюрной флешки
Когда сканер на месте, можно настроить вход в «Виндовс» 10 по отпечатку:
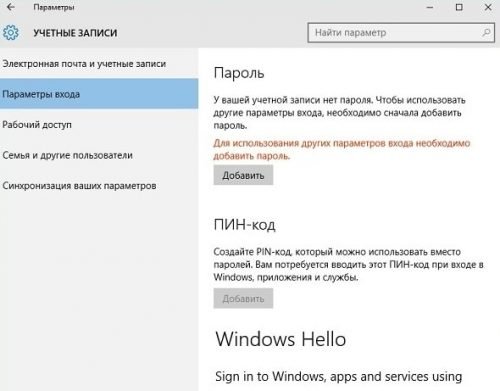
Зайдите в раздел для учётных записей
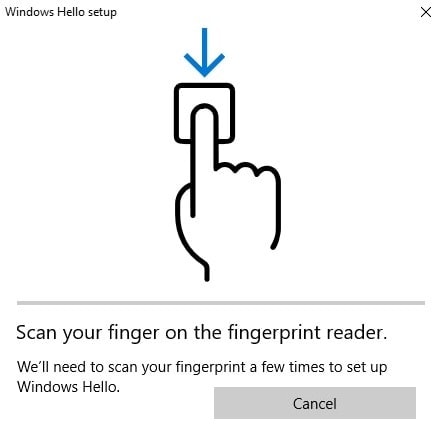
Сделайте скан отпечатка нескольких пальцев
Волна сканеров отпечатков докатилась и до ноутбуков. Теперь вы можете использовать свои пальцы для авторизации в системе «Виндовс» и на сторонних сервисах. Даже если в ваш «лэптоп» не встроили датчик, вы можете его купить отдельно — в виде маленького адаптера с разъёмом USB, который не будет закрывать другие выходы.
Источник
Игровые форумы

![]()
Компоненты системы безопасности вашего ноутбука на основе считывателя отпечатков пальцев ориентированы на определенные модели и операционные системы.
Если вы решили выполнить замену операционной системы ноутбука, то используемые по умолчанию драйверы и программы поддержки считывателя отпечатков пальцев, могут оказаться несовместимыми, что может также привести к некорректной работе считывателя отпечатков пальцев.


— Очистка считывателя отпечатков пальцев
Необходимо иногда очищать датчик считывателя отпечатков пальцев для удаления жира и грязи.
ПРИМЕЧАНИЕ:Перед использованием считывателя отпечатков пальцев убедитесь, что пальцы чистые.
Протрите мягкой тканью, смоченной в чистящем средстве для стекла на основе аммиака. Не используйте мокрую ткань, так как излишняя влага может повредить датчик. Не используйте бумажные полотенца, так как они могут поцарапать поверхность датчика.
Затем наклейте и отклейте скотч, чтобы удалить частицы пыли и грязи.
— После замены операционной системы найдите новые драйверы устройств
Драйверы считывателя отпечатков пальцев и программы обеспечения безопасности ориентированы на определенные операционные системы. Если вы решите заменить операционную систему, то при повторной настройке считывателя отпечатков пальцев могут возникнуть проблемы. Следующая информация может быть полезной для устранения неполадок.
Драйвер считывателя отпечатков пальцев Validity для 32-разрядной и 64-разрядной версий Windows 7, Vista и XP.
Приложение Digital Persona для 32-разрядной Vista и Windows 7.
Приложение Digital Persona для 64-разрядной Vista и Windows 7.
Приложение SimplePass для 32-разрядной и 64-разрядной Windows 7.
При замене операционной системы на Windows XP следует помнить, что для некоторых программ обеспечения
безопасности (например, SimplePass и Digital Persona) отсутствуют версии для XP. В этом случае вам придется найти и приобрести программу обеспечения безопасности от сторонних разработчиков.
Источник
Что делать, если на ноутбуке перестал работать сканер отпечатка пальца
Когда сканер отпечатков пальцев на ноутбуке внезапно перестает функционировать, пользователи компьютерного устройства сталкиваются с трудностями. Многие современные модели ноутбуков оснащаются специальными датчиками отпечатка пальцев, которые могут перестать работать по разным причинам. Несмотря на то, что войти в систему можно посредством ввода пароля, поломка сканера вряд ли кого-то обрадует.
Датчик отпечатка пальца
Аппаратные поломки редко становятся препятствием для функционирования сканера отпечатка пальца. Чаще причиной неисправности становятся программные сбои и конфликты. В отдельных случаях сканер перестает функционировать из-за загрязнений. Если вы столкнулись с проблематичной работой датчика, первое, что необходимо сделать, выполнить проверку, включен ли он в БИОСе. Выполните перезагрузку ноутбука и не дожидаясь загрузки операционной системы, несколько раз нажмите F10 (клавиши для входа в БИОС на разных моделях ноутбуков могут отличаться). После входа в БИОС найдите System Configuration, далее находим Biometric Device. Здесь задаем значение Enabled и снова нажимаем F10, чтобы сохранить выполненные изменения и выйти в меню. После данных действий ноутбук автоматически выполнит перезагрузку, а датчик будет работать правильно.

Проверяем ПО
Достаточно часто сканер отпечатков на ноутбуке не работает из-за проблем, связанных с программным обеспечением или драйверами. Через диспетчер устройств необходимо проверить состояние драйверов. Находим «Биометрические устройства». Здесь вы увидите установленный в ноутбуке датчик. Если такой записи не наблюдается, или имеется знак восклицания, это указывает на то, что драйвера отсутствуют или они повреждены. Нужный драйвер следует скачать с официального источника. Пользоваться официальными сайтами необходимо для того, чтобы случайно не загрузить вредоносный софт. Чтобы скачать нужный драйвер, следует указать номер модели ноутбука и версию той операционной системы, которой вы пользуетесь на данный момент.
Полезные рекомендации
Если сенсор перестал работать, и самостоятельно восстановить его функциональность не удалось, всегда можно обратиться к компьютерному мастеру, который сможет оперативно решить проблему с отпечатками пальцев. Восстановление этого элемента обойдется совсем недорого и не отнимет много времени.
Источник
Считыватель отпечатков пальцев не работает после сна в Windows 10 [ПРОСТЫЕ ИСПРАВЛЕНИЯ]

Считыватель отпечатков пальцев не работает после сна в Windows 10 [ПРОСТЫЕ ИСПРАВЛЕНИЯ]
Эта проблема особенно распространена на устройствах следующих производителей: HP, Lenovo, Asus, Dell.
Действия по исправлению сканера отпечатков пальцев в Windows 10:
Решение 1. Проверьте настройки управления питанием
Если ваш сканер отпечатков пальцев не работает после выхода Windows 10 из спящего режима, вы можете проверить его настройки управления питанием. Для этого выполните следующие действия:
Большинство пользователей не знают, что делать, когда ключ Windows перестает работать. Проверьте это руководство и будьте на шаг впереди.
Решение 2. Отключите и включите сервис Credential Manager
Иногда проблемы со считывателем отпечатков пальцев могут быть исправлены, если вы перезапустите определенные службы.
Пользователи сообщили, что им удалось решить эту проблему, отключив и включив службу Credential Manager, и вы также можете сделать это, если выполните следующие действия:
Решение 3 — Загрузите последние версии драйверов для вашего сканера отпечатков пальцев
Если сканер отпечатков пальцев не работает после выхода компьютера из спящего режима, возможно, пришло время обновить драйвер. Для этого перейдите на веб-сайт производителя вашего ноутбука и загрузите последние версии драйверов.
Некоторые пользователи предлагают удалить ранее установленные драйверы перед их обновлением, и вы можете сделать это, выполнив следующие действия:
Вы также можете удалить программное обеспечение для считывания отпечатков пальцев, если вы устанавливаете более новую версию. Говоря о программном обеспечении, мало кто подтвердил, что переустановка программного обеспечения по отпечаткам пальцев устранила эту проблему для них.
Если вы хотите полностью удалить приложения и драйверы с вашего ПК с Windows 10, используйте один из этих замечательных инструментов для удаления, и все будет готово в кратчайшие сроки.
Обновлять драйверы автоматически
Если вы не хотите самостоятельно искать драйверы, вы можете воспользоваться инструментом, который сделает это автоматически. Конечно, поскольку вы не можете подключиться к Интернету в данный момент, этот инструмент не будет полезен.
Однако, как только вы подключитесь к Интернету, это поможет вам поддерживать все драйверы в актуальном состоянии, так что вы больше не будете в этой ситуации.
Модуль обновления драйверов Tweakbit (одобрен Microsoft и Norton Antivirus) поможет вам автоматически обновлять драйверы и предотвратить повреждение ПК, вызванное установкой неправильных версий драйверов. После нескольких испытаний наша команда пришла к выводу, что это наиболее автоматизированное решение.
Вот краткое руководство о том, как его использовать:
Решение 4 — Отключить и включить сканер отпечатков пальцев
Некоторые проблемы со сканером отпечатков пальцев можно исправить, просто отключив его и включив снова. Для этого выполните следующие действия:
Решение 5 — Блокировка устройства вручную
Это простой обходной путь, если ваш сканер отпечатков пальцев не работает после спящего режима. Чтобы избежать каких-либо проблем с устройством считывания отпечатков пальцев, просто заблокируйте свой ноутбук (нажав клавишу Windows + L на клавиатуре ), прежде чем закрыть крышку.
Немногие пользователи сообщили, что этот метод работает для них, поэтому вы можете попробовать его.
Решение 6. Используйте сочетание клавиш Windows + L на экране блокировки
Если ваш сканер отпечатков пальцев не работает, вы можете попробовать использовать сочетание клавиш Windows Key + L. Пользователи сообщают, что использование сочетания клавиш Windows Key + L на экране блокировки устраняет проблему с устройством считывания отпечатков пальцев.
Тем не менее, мы должны упомянуть, что вам придется использовать этот ярлык каждый раз, когда вы переводите компьютер в спящий режим. Возможно, это не самое практичное решение, но пользователи сообщают, что оно работает.
Решение 7 — Переключиться на локальную учетную запись / создать новую учетную запись
Некоторые пользователи сообщили, что переключение на локальную учетную запись решает эту проблему. И это именно то, что мы собираемся попробовать сейчас. Вот как перейти с обычной учетной записи Microsoft на локальную учетную запись в Windows 10:
Если у вас возникли проблемы с открытием приложения «Настройка», обратитесь к этой статье, чтобы решить эту проблему.
Решение 8. Не допускайте выключения USB-устройств на ПК
Возможно, ваш компьютер настроен на автоматическое отключение USB-устройств. Если это так, нам придется это изменить. Вот как:
Решение 9 — Удалить программное обеспечение отпечатков пальцев
Переустановка — это хорошее старое решение практически для любой проблемы. И мы собираемся попробовать. Удалите программное обеспечение для отпечатков пальцев, выполнив следующие решения:
Решение 10 — Удалить и воссоздать ваш ПИН
Вот как можно удалить и восстановить ПИН в Windows 10:
После удаления отпечатков пальцев необходимо удалить драйвер отпечатка пальца. Теперь вам нужно скачать и установить последнюю версию драйвера для вашего сканера отпечатков пальцев. Наконец, вам нужно зарегистрировать два новых отпечатка пальца. Для этого выполните следующие действия:
Решение 11. Обновите BIOS
Если вы хотите узнать больше об обновлении BIOS, перейдите по ссылке ниже. Но все же, если вы не уверены в том, что делаете, обратитесь за помощью к профессионалу.
Хотя сканер отпечатков пальцев обеспечивает наилучшую защиту для вашего устройства с Windows 10, могут возникнуть некоторые проблемы, такие как эта. Если у вас возникли проблемы со сканером отпечатков пальцев и спящим режимом, не стесняйтесь попробовать некоторые из наших решений.
Как всегда, для большего количества предложений или вопросов, не стесняйтесь обращаться к разделу комментариев ниже.
СВЯЗАННЫЕ ИСТОРИИ, КОТОРЫЕ ВЫ ДОЛЖНЫ ПРОВЕРИТЬ:
Примечание редактора: этот пост был первоначально опубликован в марте 2016 года и с тех пор был полностью переработан и обновлен для обеспечения свежести, точности и полноты.
Источник
