Каждый из нас хранит на смартфоне огромное количество конфиденциальной информации, нуждающейся в надежной защите. Самый простой способ это сделать — включить блокировку экрана. В таком случае ни один посторонний человек не сможет открыть рабочий стол и ознакомиться с данными, которые хранятся на телефоне. Защита будет обеспечена при помощи цифрового кода, пароля, графического ключа, отпечатка пальца или другого средства, доступного на вашем устройстве. Так давайте же разберемся, как поставить блокировку на экран.

Блокировка экрана — самый простой и в то же время очень надежный способ защиты смартфона
Содержание
- 1 Как включить блокировку экрана
- 2 Как поставить отпечаток пальца на телефон
- 2.1 Вход в приложения по отпечатку
- 3 Как настроить разблокировку по лицу
- 4 Разблокировка телефона по блютуз
Как включить блокировку экрана
Выбор способа блокировки экрана бывает ограничен возможностями смартфона, поэтому рекомендую вам прочитать наш текст, посвященный этой теме. Но даже самую простую модель удается обезопасить одним из следующих методов:
- графический ключ;
- цифровой код (PIN-код);
- пароль.
В первом случае рабочий стол будет защищен узором, который нужно нарисовать на экране, а во втором и третьем — последовательностью символов с той лишь разницей, что PIN-код подразумевает использование только цифр. Вот, например, как поставить пароль на телефон:
- Откройте настройки устройства.
- Перейдите в раздел «Пароли и безопасность», а затем — «Блокировка экрана».
- Выберете один из предложенных способов защиты.
- Придумайте пароль, цифровой код или графический ключ, после чего подтвердите его повторным вводом.

Одновременно можно включить один из трех способов разблокировки
Одновременно можно использовать только один из рассмотренных выше способов блокировки экрана. Перед активацией защиты обязательно запомните код доступа или графический ключ. Иначе вам придется потратить немало времени в поисках ответа на вопрос, как разблокировать телефон, если забыл пароль.
⚡ Подпишись на Androidinsider в Дзене, где мы публикуем эксклюзивные материалы
Как поставить отпечаток пальца на телефон
Самым удобным средством защиты смартфона считается сканер отпечатков пальцев. Сегодня он установлен на большинстве Андроид-устройств и отсутствует лишь на самых дешевых моделях. Дактилоскоп располагается на спинке телефона, в кнопке питания или в экране. Но вне зависимости от места его размещения настроить отпечаток пальца можно следующим образом:
- Откройте настройки смартфона.
- Перейдите в раздел «Пароли и безопасность», после чего — «Разблокировка отпечатком».
- Если ранее вы регистрировали другой способ блокировки, понадобится ввести пароль или графический ключ. Если нет — смартфон все равно попросит включить альтернативный способ защиты экрана.
- Прикладывайте палец к дактилоскопу до тех пор, пока на экране не появится сообщение «Отпечаток успешно добавлен».

Для регистрации отпечатка палец нужно приложить 10-15 раз, следуя указаниям, которые будут появляться на экране
Необходимость использования альтернативного способа защиты при настройке дактилоскопа вынудила меня написать текст, за что я не люблю сканер отпечатка на смартфоне. Прочитайте его, чтобы иметь полное представление об этом методе блокировки.
🔥 Загляни в телеграм-канал Сундук Али-Бабы, где мы собрали лучшие товары с АлиЭкспресс
Вход в приложения по отпечатку
Хотя сегодняшний текст посвящен ответу на вопрос, как сделать блокировку экрана, не лишним будет рассказать о вариантах входа в приложение по отпечатку. Это более продвинутый способ защиты, который добавляют разработчики некоторых программ. В качестве примера предлагаю посмотреть, как настроить отпечаток пальца в СберБанк:
- Запустите приложение.
- Кликните по иконке профиля.
- Откройте настройки.
- Перейдите в раздел «Безопасность».
- Активируйте опцию «Вход по Fingerprint».
- Приложите палец к сканеру.

Некоторые приложения позволяют настроить вход по отпечатку
Аналогичным образом настраивается вход по отпечатку и в других приложениях. Правда, в большинстве программ, будь то YouTube или Галерея, по умолчанию нельзя установить блокировку. Это недоразумение можно устранить при помощи функции «Защита приложений», доступной на смартфонах Xiaomi (ее аналоги есть и на устройствах других производителей):
- Откройте настройки смартфона.
- Перейдите в раздел «Приложения», а затем — «Защита приложений».
- Нажмите кнопку «Включить».
- Придумайте графический ключ или пароль.
- Выберете программы, нуждающиеся в дополнительной защите.

Подобная функция есть далеко не только на Xiaomi
Вход в приложение по отпечатку пальца будет выполняться только в том случае, если ваш палец был зарегистрирован в качестве способа разблокировки экрана. При возникновении проблем с настройкой защиты ознакомьтесь с нашей подробной инструкцией, как установить пароль на любое приложение.
⚡ Подпишись на Androidinsider в Пульс Mail.ru, чтобы получать новости из мира Андроид первым
Как настроить разблокировку по лицу
Сегодня даже на смартфонах без дактилоскопа можно воспользоваться разблокировкой по лицу. Этот способ защиты запоминает внешность владельца устройства, после чего снимает блокировку экрана сразу, как только человек начинает смотреть на экран:
- Откройте раздел настроек телефона «Пароли и безопасность».
- Выберете «Разблокировку по лицу».
- Если ранее был зарегистрирован пароль (графический ключ), то введите его. Если нет — создайте.
- Расположите смартфон таким образом, чтобы ваше лицо попало в объектив фронтальной камеры.
- Дождитесь сохранения данных.

Разблокировка по лицу — не самый надежный, но очень удобный метод защиты
Разблокировка по лицу — не самый безопасный метод защиты. В отличие Apple iPhone, устройства на базе Android не используют вспомогательные датчики для сканирования внешности своего владельца, а потому снять блокировку удается даже по фотографии. Впрочем, все зависит от производителя, который может раскошелиться на дополнительные сенсоры. Так что внимательно изучайте характеристики смартфона перед его покупкой.
Разблокировка телефона по блютуз
В конце расскажу о самом новом и, возможно, самом удобном способе разблокировки телефона — по Bluetooth. Он доступен на устройствах известных брендов вроде Xiaomi и HONOR, выпускающих помимо смартфонов другие экосистемные продукты.
❗ Поделись своим мнением или задай вопрос в нашем телеграм-чате
Как правило, разблокировка по блютуз работает в связке с фитнес-браслетом или смарт-часами той же компании. Для активации этого средства защиты нужно посетить раздел настроек «Пароли и безопасность», открыть вкладку «Bluetooth» и выбрать устройство, которое будет использоваться для снятия блокировки.

Разблокировка по Bluetooth может работать вместе с другими средствами защиты
На смартфонах HONOR аналогичная функция называется «Умная разблокировка», о чем ранее мы рассказывали на нашем сайте. Но, какое бы имя для этой настройки ни придумал производитель, везде она работает одинаково: нужно просто находиться в непосредственной близости от телефона с браслетом (часами) на руке.

Отпечаток пальца на Андроид. Не так давно производители смартфонов ввели новый уровень безопасности использования Андроид устройств, добавив сканер отпечатка пальца. Это очень удобная штука, которая умеет блокировать экран и приложения, а для разблокировки нужно просто приложить палец к сканеру. Давайте разберемся, как настроить отпечаток пальца.
Как настроить отпечаток пальца на Андроид
На большинстве Android – смартфонов инструкция выглядит примерно одинаково:
- Откройте настройки системы
- Найдите пункт «Безопасность» (безопасность и отпечаток, блокировка и отпечаток, отпечаток или что-то подобное)
- Для активации сканера отпечатков пальцев для экрана блокировки необходимо установить пароль, для этого выберите «Задать пароль»
- Установите пин-код, графический ключ или пароль по вашему усмотрению
- Перейдите в «Управление отпечатками пальцев»
- Подтвердите установленный ранее пароль
- Нажмите «Добавить отпечаток пальца»
- Теперь нужно несколько раз прикоснутся к сканеру отпечатков одним пальцем, который будет использоваться для разблокировки (можно добавлять и другие отпечатки). Во время прикосновений немного меняйте положение пальца на сканере, чтобы он мог захватить все участки пальца, так распознавание будет выдавать намного меньше ошибок
- Готово! Вы настроили сканер отпечатков пальцев!



С вопросом как настроить отпечаток пальца разобрались, теперь рассмотрим, как можно использовать эту штуку.
Как установить отпечаток пальца на Андроид приложение
В некоторых приложениях может храниться конфиденциальная информация, которую мы бы не хотели никому показывать, для этих целей можно использовать гостевой режим, либо просто заблокировать приложение паролем и отпечатком. Рассмотрим это действие на примере MIUI 8.2:
- Откройте настройки
- Пролистайте вниз до пункта «Замок приложений»
- Установите пароль или приложите палец к сканеру
- Включите переключатель на нужных приложениях
- Нажмите на иконку настроек и убедитесь, что «Разблокировка отпечатком» включена
- Готово!



Вы узнали, как установить отпечаток пальца на любое приложение в MIUI 8.2. В других оболочках такие настройки «прячутся» в других местах.
Как настроить отпечаток пальца для подтверждения платежей в Google Play
Подтверждение платежей отпечатком пальцев это очень удобно и при этом очень безопасно, так как никто кроме вас не сможет сделать покупку.
- В телефоне должен быть сохранен хотя бы один отпечаток
- Откройте Google Play
- Перейдите в настройки
- Поставьте галочку на «Аутентификация по отпечатку пальца»
- Включите обязательную аутентификацию для всех покупок



Готово! Теперь при совершении покупок ваш смартфон будет запрашивать отпечаток пальца!
Еще несколько плюсов сканера отпечатков
Как ни странно, но сканер можно использовать не только в целях безопасности, но и для удобства использования. Рассмотрим несколько интересных вариантов использования сканера.
Кнопка для камеры
На смартфонах с дактилоскопическим сканером по умолчанию включена функция съемки при прикосновении к нему. Это очень удобно для селфи съемки, особенно если сканер расположен на задней панели смартфона.
Выключатель будильника
Да, будильник можно выключить просто прикоснувшись к сканеру на несколько секунд, очень удобно. Если вы используете сторонний будильник – можете включить или отключить эту функцию в настройках.
Дополнительная кнопка
На некоторых смартфонах сканер отпечатков можно использовать как кнопку «Назад» и «Домой», прикоснувшись к сканеру на 1 или на несколько секунд соответственно.
Ответ на вызов
Когда вам звонят можно не водить пальцем по экрану, а просто прикоснуться к сканеру и он подтвердит ответ на звонок.
Как видите, блокировка отпечатком пальца это еще не всё, что может сканер на Android-устройстве.
Источник: androidmir.org
Содержание
- Как сделать блокировку экрана на телефоне
- Как включить блокировку экрана
- Как поставить отпечаток пальца на телефон
- Вход в приложения по отпечатку
- Как настроить разблокировку по лицу
- Разблокировка телефона по блютуз
- Как настроить на телефоне включение по отпечатку пальца
- Как включить сканер отпечатков на смартфоне
- Если не сработал сканер отпечатков на смартфоне
- Как разблокировать приложение отпечатком пальца
- 5 секретных способов использовать сканер отпечатков на телефоне Android
- Вход в приложение по отпечатку
- Пульс по отпечатку пальца
- Как разблокировать компьютер телефоном
- Как сделать фото на телефоне
- Дополнительные функции сканера отпечатка
Как сделать блокировку экрана на телефоне
Каждый из нас хранит на смартфоне огромное количество конфиденциальной информации, нуждающейся в надежной защите. Самый простой способ это сделать — включить блокировку экрана. В таком случае ни один посторонний человек не сможет открыть рабочий стол и ознакомиться с данными, которые хранятся на телефоне. Защита будет обеспечена при помощи цифрового кода, пароля, графического ключа, отпечатка пальца или другого средства, доступного на вашем устройстве. Так давайте же разберемся, как поставить блокировку на экран.

Блокировка экрана — самый простой и в то же время очень надежный способ защиты смартфона
Как включить блокировку экрана
Выбор способа блокировки экрана бывает ограничен возможностями смартфона, поэтому рекомендую вам прочитать наш текст, посвященный этой теме. Но даже самую простую модель удается обезопасить одним из следующих методов:
- графический ключ;
- цифровой код (PIN-код);
- пароль.
В первом случае рабочий стол будет защищен узором, который нужно нарисовать на экране, а во втором и третьем — последовательностью символов с той лишь разницей, что PIN-код подразумевает использование только цифр. Вот, например, как поставить пароль на телефон:
- Откройте настройки устройства.
- Перейдите в раздел «Пароли и безопасность», а затем — «Блокировка экрана».
- Выберете один из предложенных способов защиты.
- Придумайте пароль, цифровой код или графический ключ, после чего подтвердите его повторным вводом.

Одновременно можно включить один из трех способов разблокировки
Одновременно можно использовать только один из рассмотренных выше способов блокировки экрана. Перед активацией защиты обязательно запомните код доступа или графический ключ. Иначе вам придется потратить немало времени в поисках ответа на вопрос, как разблокировать телефон, если забыл пароль.
⚡ Подпишись на Androidinsider в Дзене, где мы публикуем эксклюзивные материалы
Как поставить отпечаток пальца на телефон
Самым удобным средством защиты смартфона считается сканер отпечатков пальцев. Сегодня он установлен на большинстве Андроид-устройств и отсутствует лишь на самых дешевых моделях. Дактилоскоп располагается на спинке телефона, в кнопке питания или в экране. Но вне зависимости от места его размещения настроить отпечаток пальца можно следующим образом:
- Откройте настройки смартфона.
- Перейдите в раздел «Пароли и безопасность», после чего — «Разблокировка отпечатком».
- Если ранее вы регистрировали другой способ блокировки, понадобится ввести пароль или графический ключ. Если нет — смартфон все равно попросит включить альтернативный способ защиты экрана.
- Прикладывайте палец к дактилоскопу до тех пор, пока на экране не появится сообщение «Отпечаток успешно добавлен».

Для регистрации отпечатка палец нужно приложить 10-15 раз, следуя указаниям, которые будут появляться на экране
Необходимость использования альтернативного способа защиты при настройке дактилоскопа вынудила меня написать текст, за что я не люблю сканер отпечатка на смартфоне. Прочитайте его, чтобы иметь полное представление об этом методе блокировки.
🔥 Загляни в телеграм-канал Сундук Али-Бабы, где мы собрали лучшие товары с АлиЭкспресс
Вход в приложения по отпечатку
Хотя сегодняшний текст посвящен ответу на вопрос, как сделать блокировку экрана, не лишним будет рассказать о вариантах входа в приложение по отпечатку. Это более продвинутый способ защиты, который добавляют разработчики некоторых программ. В качестве примера предлагаю посмотреть, как настроить отпечаток пальца в СберБанк:
- Запустите приложение.
- Кликните по иконке профиля.
- Откройте настройки.
- Перейдите в раздел «Безопасность».
- Активируйте опцию «Вход по Fingerprint».
- Приложите палец к сканеру.

Некоторые приложения позволяют настроить вход по отпечатку
Аналогичным образом настраивается вход по отпечатку и в других приложениях. Правда, в большинстве программ, будь то YouTube или Галерея, по умолчанию нельзя установить блокировку. Это недоразумение можно устранить при помощи функции «Защита приложений», доступной на смартфонах Xiaomi (ее аналоги есть и на устройствах других производителей):
- Откройте настройки смартфона.
- Перейдите в раздел «Приложения», а затем — «Защита приложений».
- Нажмите кнопку «Включить».
- Придумайте графический ключ или пароль.
- Выберете программы, нуждающиеся в дополнительной защите.

Подобная функция есть далеко не только на Xiaomi
Вход в приложение по отпечатку пальца будет выполняться только в том случае, если ваш палец был зарегистрирован в качестве способа разблокировки экрана. При возникновении проблем с настройкой защиты ознакомьтесь с нашей подробной инструкцией, как установить пароль на любое приложение.
⚡ Подпишись на Androidinsider в Пульс Mail.ru, чтобы получать новости из мира Андроид первым
Как настроить разблокировку по лицу
Сегодня даже на смартфонах без дактилоскопа можно воспользоваться разблокировкой по лицу. Этот способ защиты запоминает внешность владельца устройства, после чего снимает блокировку экрана сразу, как только человек начинает смотреть на экран:
- Откройте раздел настроек телефона «Пароли и безопасность».
- Выберете «Разблокировку по лицу».
- Если ранее был зарегистрирован пароль (графический ключ), то введите его. Если нет — создайте.
- Расположите смартфон таким образом, чтобы ваше лицо попало в объектив фронтальной камеры.
- Дождитесь сохранения данных.

Разблокировка по лицу — не самый надежный, но очень удобный метод защиты
Разблокировка по лицу — не самый безопасный метод защиты. В отличие Apple iPhone, устройства на базе Android не используют вспомогательные датчики для сканирования внешности своего владельца, а потому снять блокировку удается даже по фотографии. Впрочем, все зависит от производителя, который может раскошелиться на дополнительные сенсоры. Так что внимательно изучайте характеристики смартфона перед его покупкой.
Разблокировка телефона по блютуз
В конце расскажу о самом новом и, возможно, самом удобном способе разблокировки телефона — по Bluetooth. Он доступен на устройствах известных брендов вроде Xiaomi и HONOR, выпускающих помимо смартфонов другие экосистемные продукты.
❗ Поделись своим мнением или задай вопрос в нашем телеграм-чате
Как правило, разблокировка по блютуз работает в связке с фитнес-браслетом или смарт-часами той же компании. Для активации этого средства защиты нужно посетить раздел настроек «Пароли и безопасность», открыть вкладку «Bluetooth» и выбрать устройство, которое будет использоваться для снятия блокировки.

Разблокировка по Bluetooth может работать вместе с другими средствами защиты
На смартфонах HONOR аналогичная функция называется «Умная разблокировка», о чем ранее мы рассказывали на нашем сайте. Но, какое бы имя для этой настройки ни придумал производитель, везде она работает одинаково: нужно просто находиться в непосредственной близости от телефона с браслетом (часами) на руке.
Источник
Как настроить на телефоне включение по отпечатку пальца
В современных смартфонах, включая бюджетные китайские модели, появились сканеры отпечатков пальцев. С их помощью разблокировать мобильное устройство можно в одно касание. Как настроить и эффективно использовать этот датчик в вашем смартфоне, рассказываем в этой статье.
Как включить сканер отпечатков на смартфоне
Изначально такая функция разблокировки в Андроид-смартфонах выключена. Чтобы включить её, выбираем Настройки.
Там находим Экран блокировки и отпечаток пальца.
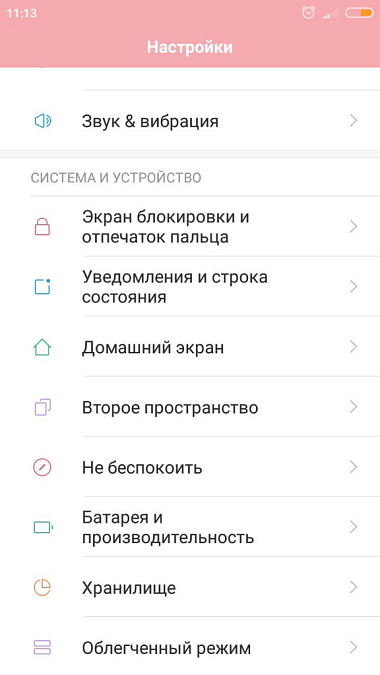
Затем открываем Управление отпечатками пальцев.
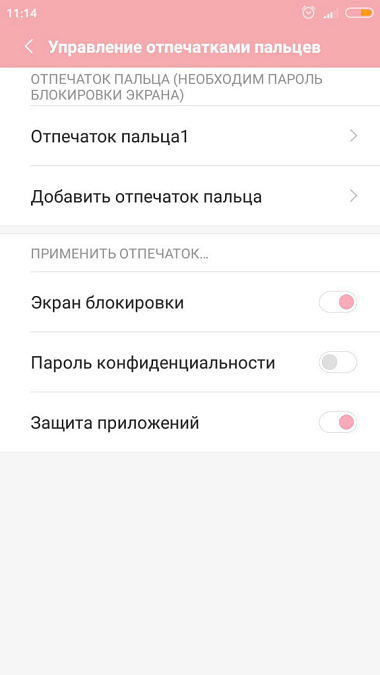
Злоумышленник не сможет включить эту функцию без вашего ведома, даже если в его руки попадёт разблокированный смартфон. Прежде, чем снять информацию с датчика, система запросит пин-код или пароль разблокировки телефона.
Теперь выбираем Добавить отпечаток пальца.
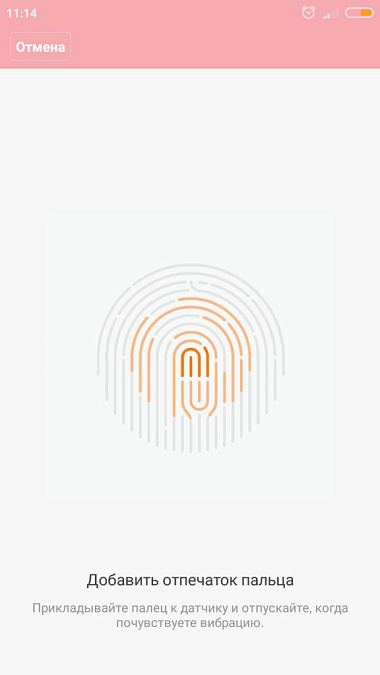
Вот такой рисунок с зелёной галочкой на экране говорит, что всё прошло успешно.
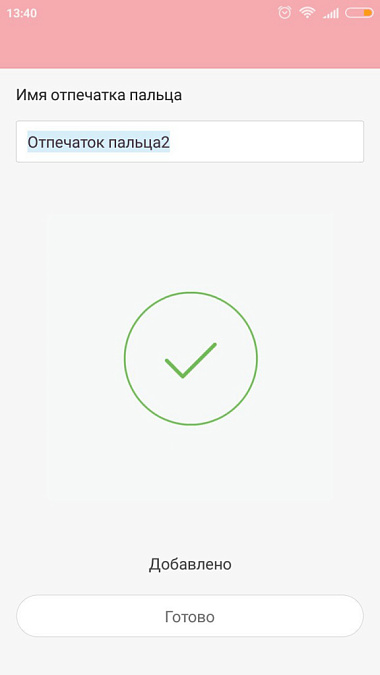
Телефон может попросить вас коснуться датчика несколько раз, чтобы обеспечить надёжный снимок.
С этого момента вы сможете разблокировать телефон касанием поверхности сканера пальцем.
Если не сработал сканер отпечатков на смартфоне
По отзывам пользователей, проявляется эта неисправность крайне редко и чаще всего имеет определённую устранимую причину. Попробуйте следующие подсказки.
- Сканер плохо работает с грязными и влажными руками. Устраните влагу и загрязнения с поверхности датчика и пальца.
- Выключите (заблокируйте) телефон коротким нажатием на кнопку, а через 5-7 секунд включите снова.
- Разблокируйте телефон обычным паролем и проверьте по приведённому выше алгоритму настройку работы с датчиком из Экрана блокировки. Возможно, потребуется перезаписать отпечатки заново.
- Бывают редкие случаи, когда помочь может только возврат устройства к заводским настройкам.
Чтобы повысить надёжность срабатывания датчика, запишите в память устройства снимки пяти или всех десяти пальцев. Если не сработает один, предъявите телефону второй.
Как разблокировать приложение отпечатком пальца
Кроме самого телефона, касанием руки вы можете заблокировать от несанкционированного доступа важные приложения. Для этого нужно включить Защита приложений в настройках датчика.
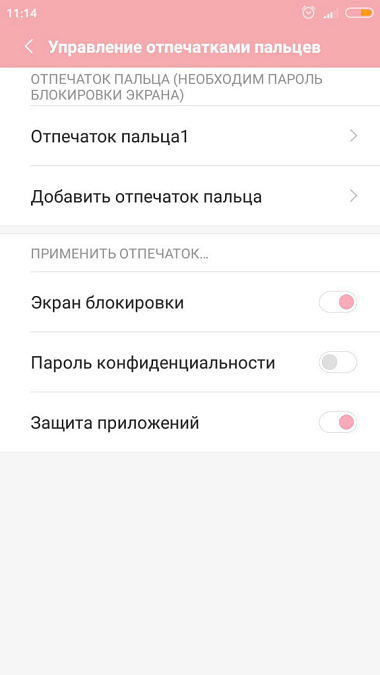
Затем нужно включить стандартный блокировщик приложений Android с помощью Настроек. Вот так этот режим включается в китайских телефонах Xiaomi. Он называется Замок приложений.
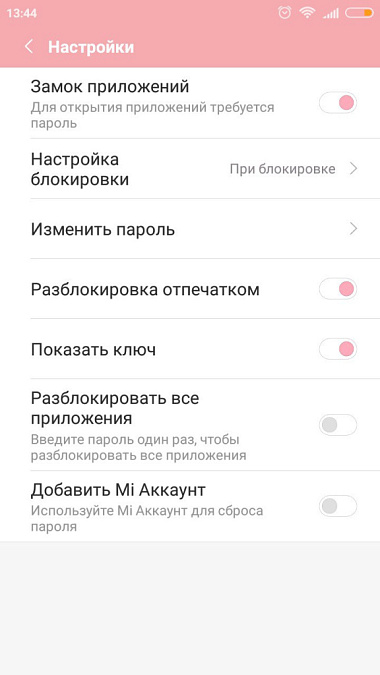
Для каждой программы можно определить необходимость применения пароля. Автоматически система относит к таким конфиденциальным данным следующие: Контакты и телефон, Галерею, Сообщения и Почту.
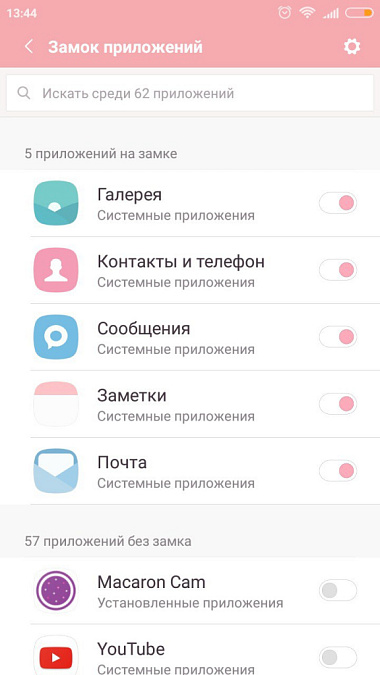
Теперь программы с галочкой будут открываться только при предъявлении пальца или пароля (альтернативный вариант разблокировки).
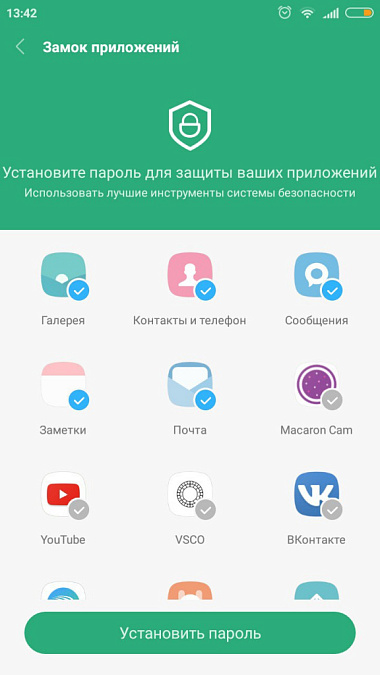
Кстати, для тех, у кого на смартфоне такого датчика нет, Замок приложений тоже поможет. Этот режим поддерживает графический ключ – достаточно надёжный и простой в запоминании способ авторизации.
Купить смартфоны китайских брендов со сканером отпечатков пальцев в Новосибирске можно в интернет-магазине SibDroid. По любым вопросам о правилах его настройки и использования обращайтесь к нашим профессиональным менеджерам
Источник
5 секретных способов использовать сканер отпечатков на телефоне Android
Почти каждый современный смартфон оснащен сканером отпечатков пальцев, который мы обычно используем в качестве средства разблокировки экрана. Но этим возможности дактилоскопа не ограничены. В настройка телефона скрываются дополнительные функции сканера, а некоторые приложения помогают еще сильнее расширить способности столь привычного компонента устройства. Сегодня я расскажу, как еще можно использовать дактилоскоп помимо разблокировки экрана.

Сканером можно не только снимать блокировку экрана
Вход в приложение по отпечатку
Сканер отпечатков в телефоне всегда находится на страже безопасности. Вы наверняка знаете, что многие приложения позволяют использовать его для подтверждения входа в учетную запись. Так, например, происходит в случае с мобильными клиентами банков. А вот защитить отпечатком галерею или мессенджер по умолчанию нельзя. Однако в настройках телефона можно активировать вход в приложение по отпечатку пальца:
- Откройте настройки устройства.
- Перейдите в раздел «Защита приложений».
- Нажмите кнопку «Включить».
- Придумайте пароль или графический ключ.
- Выберите приложения, которые нужно защитить.
- В настройках функции проверьте активацию пункта «Разблокировка отпечатком».
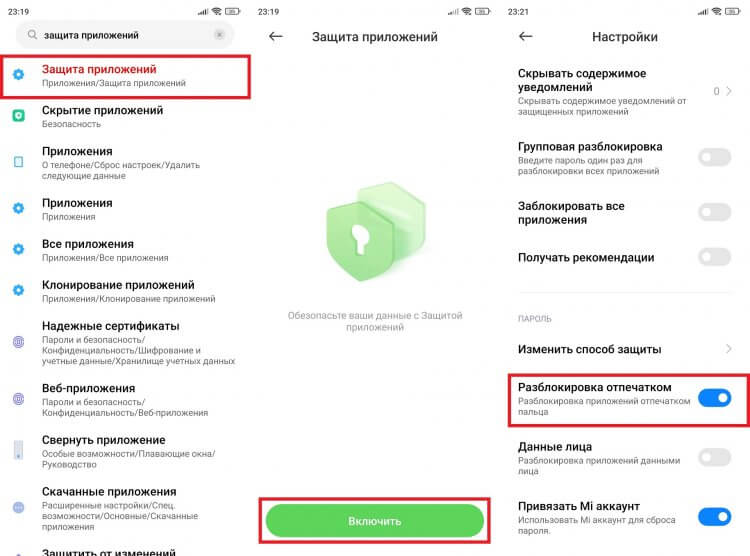
Эта функция поможет надежнее защитить персональные данные
Так работает защита приложений Xiaomi, но на устройствах других производителей функция называется иначе. Если найти ее не получится, скачайте приложение AppLocker. Оно поможет установить отпечаток пальцев на галерею и любую другую программу, изначально не обладающую такой функцией. Только не забудьте выдать AppLocker все запрашиваемые разрешения. В противном случае вам не удастся заблокировать приложение.
⚡ Подпишись на Androidinsider в Дзене, где мы публикуем эксклюзивные материалы
Пульс по отпечатку пальца
Существует несколько видов сканеров отпечатка пальца, о чем мы рассказывали в отдельном материале. Если ваш смартфон оснащен дактилоскопом оптического типа, размещенным под экраном, его можно использовать как средство для измерения пульса. С высокой долей вероятности подобная функция предусмотрена по умолчанию:
- Откройте настройки телефона.
- Перейдите в раздел «Особые возможности», а затем — «Пульс».
- Приложите палец к сканеру и дождитесь окончания измерения ЧСС.
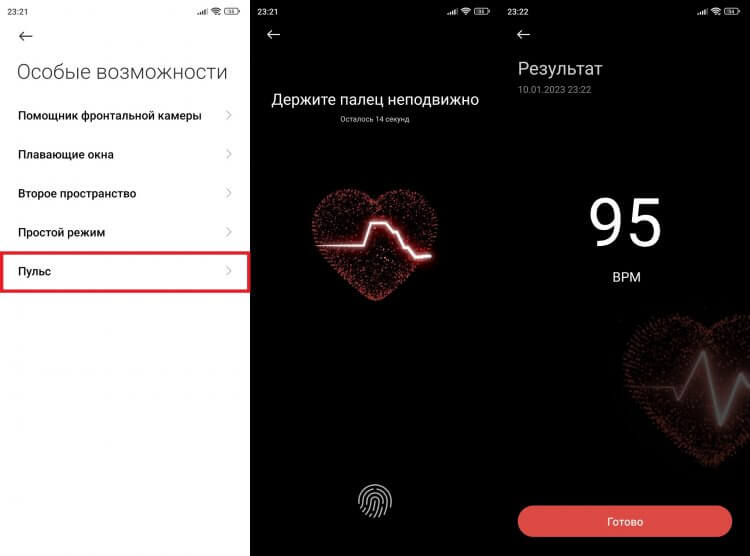
Подэкранный сканер довольно точно измеряет пульс
Если опция отсутствует в настройках вашего устройства, то есть еще один способ, как измерить пульс телефоном. Для его реализации необходимо установить приложение Heart Rate Monitor или его аналог. Правда, при использовании стороннего софта измерение пульса будет выполняться через камеру телефона, а не при помощи сканера.
❗ Поделись своим мнением или задай вопрос в нашем телеграм-чате
Как разблокировать компьютер телефоном
Если предыдущая функция сканера показалась вам не слишком полезной, то возможность разблокировать компьютер телефоном точно не оставит вас равнодушным. Вне зависимости от того, умеет ПК сам распознавать отпечатки или нет, каждый пользователь может настроить подобный тип разблокировки через приложение Remote Fingerprint Unlock. Вот, как оно работает:
- Скачайте Remote Fingerprint Unlock на телефон, а также установите версию приложения для ПК.
- Проверьте, чтобы оба устройства были подключены к одной сети Wi-Fi.
- Откройте экран блокировки на компьютере.
- Запустите приложение на смартфоне.
- Перейдите в раздел «Scan».
- Нажмите «+», а затем — «By scanning».
- Дождитесь обнаружения компьютера и сохраните его.
- Перейдите в раздел «My Accounts».
- Выберите свой ПК, после чего введите имя и пароль, которые используются на компьютере.
- Сохраните изменения.
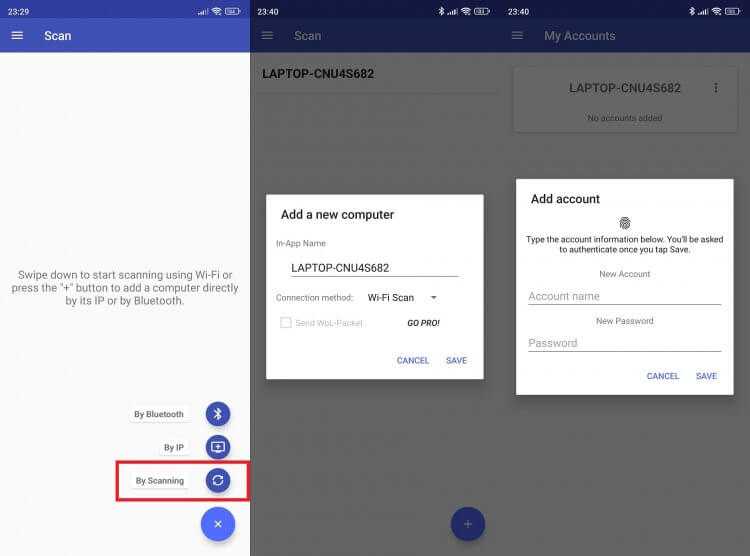
Смартфон разблокирует даже тот компьютер, у которого есть сканер
Теперь, чтобы разблокировать компьютер телефоном, необходимо просто запустить приложение Remote Fingerprint Unlock и приложить палец к сканеру, перейдя в раздел «Unlock». По умолчанию программа снимает блокировку через Wi-Fi, но в ее настройках можно сменить способ подключения на Bluetooth. Это будет полезно в случае отсутствия интернет-соединения.
🔥 Загляни в телеграм-канал Сундук Али-Бабы, где мы собрали лучшие товары с АлиЭкспресс
Как сделать фото на телефоне
Любое приложение камеры на смартфоне позволяет использовать кнопки регулировки громкости как затвор. А за счет приложения Fingerprint Camera Shutter у вас появится возможность назначить ответственным за выполнение этого действия сканер:
- Запустите Fingerprint Camera Shutter.
- Поставьте галочку напротив приложения камеры.
- Наведите курсор на место, где располагается кнопка затвора.
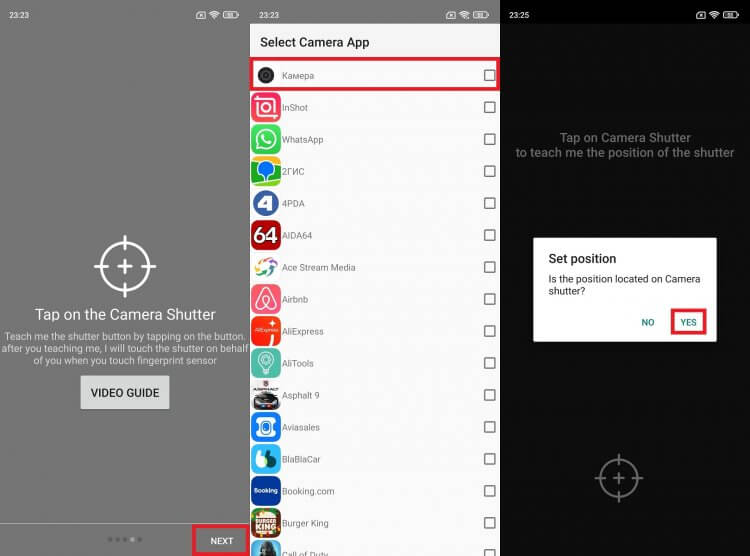
Важно правильно расположить курсор и дать приложению все разрешения
Если все сделано верно, то в следующий раз при использовании приложении камеры прикосновение к сканеру будет сопровождаться созданием фото или началом записи видео. Но учтите, что Fingerprint Camera Shutter работает некорректно с дактилоскопами, размещенными под экраном.
⚡ Подпишись на Androidinsider в Пульс Mail.ru, чтобы получать новости из мира Андроид первым
Дополнительные функции сканера отпечатка
Создание фото и старт записи видео — не единственное действие, которое удается поручить сканеру. Для расширения его возможностей установите программу Fingerprint Quick Action или аналог. После запуска сделайте следующее:
- Поставьте галочку напротив пункта «Разрешить Fingerprint Quick Action».
- Дайте приложению все запрашиваемые разрешения.
- Назначьте необходимое действие во вкладке «Одиночное нажатие», «Fast Swipe» (свайп) или «Double tap action» (двойное касание).
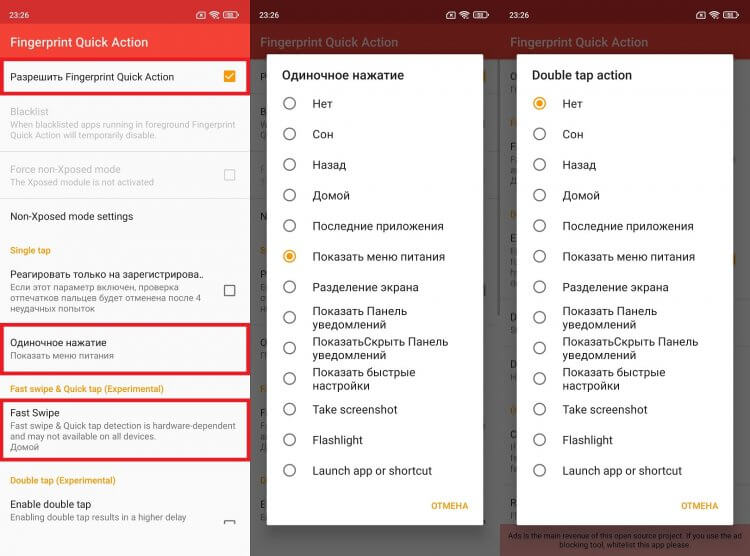
Приложение переведено на русский язык не полностью, но вы должны разобраться
Среди доступных действий Fingerprint Quick Action есть блокировка экрана, возвращение на рабочий стол, создание скриншота и включение вспышки. Но, как и предыдущее приложение, эта программа работает некорректно со сканерами, размещенными под экраном.
Источник
Если на экране или задней панели устройства есть сканер отпечатков пальцев, с его помощью вы можете разблокировать телефон, подтверждать покупки и входить в приложения.
Важно! Некоторые из этих действий можно выполнить только на устройствах с Android 9 и более поздних версий. Подробнее о том, как узнать версию Android…
Начало работы
Что нужно знать о разблокировке с помощью отпечатка пальца
Мы настоятельно рекомендуем использовать блокировку экрана для защиты телефона. При этом один из самых удобных способов разблокировки – сканер отпечатков пальцев.
Используя его, учитывайте следующее:
- В определенных ситуациях сложный PIN-код, пароль или графический ключ защитят ваш телефон лучше, чем отпечаток пальца.
- Для разблокировки устройства злоумышленники могут использовать копию вашего отпечатка пальца. Помните, что вы оставляете отпечатки на вещах, к которым прикасаетесь (включая ваш телефон).
- При настройке функции нужно будет установить резервный PIN-код, пароль или графический ключ. Запомните его, так как он может понадобиться, например, после перезагрузки устройства или в ситуации, когда не удастся распознать отпечаток пальца.
- Можно добавить до пяти отпечатков пальцев.
Где хранятся ваши отпечатки
Отпечатки пальцев хранятся только на вашем телефоне. Ни у Google, ни у приложений нет доступа к этим данным. Подробнее…
Как настроить отпечаток пальца
Пошаговую инструкцию по настройке разблокировки по отпечатку пальца можно найти в симуляторе телефона Pixel.
На телефонах Pixel 6 и более новых моделях выполните следующие действия:
- Откройте настройки телефона.
- Нажмите Безопасность
Разблокировка по отпечатку пальца.
- Следуйте инструкциям на экране. Если у вас не настроена блокировка экрана, появится запрос на добавление резервного способа разблокировки: PIN-кода, пароля или графического ключа.
- Отсканируйте отпечаток пальца.
- Сканер отпечатков пальцев находится в нижней части экрана телефона. Приложите палец к значку отпечатка и дождитесь светового и вибросигнала.
- Плотно прижмите палец к экрану. Сперва поместите центральную часть подушечки пальца в область сканирования. Затем в соответствии с инструкциями меняйте положение пальца, чтобы захватить его края.
На телефонах Pixel 5a (5G) и более ранних моделях выполните следующие действия:
- Откройте приложение “Настройки” на телефоне.
- Выберите Безопасность.
- Нажмите Pixel Imprint.
- Следуйте инструкциям на экране. Если у вас не настроена блокировка экрана, появится запрос на добавление резервного способа разблокировки: PIN-кода, пароля или графического ключа.
- Отсканируйте отпечаток пальца.
- Приложите палец к сканеру отпечатков, а не к экрану.
- Держите телефон так, как держали бы его при разблокировке, например экраном к себе.
Примечание. Разблокировать телефон и подтверждать покупки от вашего имени сможет любой человек, отпечаток которого добавлен в систему. Если телефоном пользуются несколько человек, им следует добавить отпечатки в своих профилях. Подробнее…
Использование отпечатка пальца
Как разблокировать экран
- Приложите палец к сканеру отпечатков, который расположен на экране или задней панели, и дождитесь разблокировки телефона. На некоторых устройствах перед этим нужно нажать кнопку питания, чтобы включить экран.
- Совет. На Pixel 6 и более новых моделях коснитесь пальцем сканера и удерживайте, пока телефон не разблокируется. Подробнее об устранении неполадок, связанных с отпечатками пальцев…
- Из соображений безопасности вам потребуется ввести PIN-код, пароль или графический ключ в следующих случаях:
- не удалось распознать отпечаток пальца после нескольких попыток;
- вы перезапустили телефон;
- был выбран другой пользователь;
- с момента последней разблокировки с помощью резервного способа прошло более 48 часов.
По мере использования сканера отпечатков его эффективность распознавания повышается. Данные об отпечатках защищены и обрабатываются только на вашем телефоне.
Как подтверждать покупки и открывать приложения
Если вам будет предложено отсканировать отпечаток пальца, следуйте инструкциям, указанным в сообщении. У приложений нет доступа к вашим отпечаткам.
Управление отпечатками
Чтобы удалить или переименовать отпечаток пальца, выполните следующие действия:
Как удалить отпечатки пальцев и отключить разблокировку с их помощью
Вариант 1. Оставьте для защиты только PIN-код, пароль или графический ключ
Чтобы разблокировать экран с помощью PIN-кода или графического ключа, удалите свой отпечаток пальца. Для этого выполните следующие действия:
- Откройте настройки телефона.
- Нажмите Безопасность.
- Tap Fingerprint unlock or Pixel Imprint.
- Отсканируйте отпечаток пальца или воспользуйтесь PIN-кодом, графическим ключом или паролем.
- Нажмите на значок “Удалить”
рядом с отпечатком. Повторите эти действия для всех отпечатков.
Примечание. Разблокировку по отпечатку пальца можно временно отключить. Подробнее…
Вариант 2. Отключите блокировку экрана
Мы не рекомендуем отключать функцию блокировки экрана. Однако если вам она не нужна, сделайте следующее:
- Откройте настройки телефона.
- Нажмите Безопасность
Блокировка экрана.
- Выберите Нет или Провести по экрану. Отпечатки пальцев будут удалены.
Как устранять неполадки, связанные с отпечатками пальцев
Пошаговую инструкцию по устранению проблем с разблокировкой по отпечатку пальца можно найти в симуляторе телефона Pixel.
Разблокировка по отпечатку пальца не работает на телефоне Pixel 6 или более новой модели
Отпечаток пальца может не считываться по следующим причинам:
Разблокировка выполняется при ярком дневном свете
Если отпечаток пальца не распознается при ярком дневном свете, плотно прижмите палец к сканеру и прикройте экран.
Сканер отпечатков пальцев недоступен, когда телефон находится в спящем режиме
Чтобы сканер отпечатков пальцев отображался на экране, даже когда телефон находится в спящем режиме, выполните следующие действия:
- Откройте настройки устройства.
- Нажмите Экран
Заблокированный экран.
- Включите Время и информация.
- Совет. Чтобы сканером отпечатков пальцев было удобнее пользоваться, когда телефон находится в спящем режиме, включите настройку Нажать, чтобы проверить телефон или Поднять, чтобы проверить телефон.
Мешает защитное стекло
Сканер не считывает отпечаток пальца
Чтобы устранить неполадки, воспользуйтесь следующими советами:
- Скачайте последнее обновление Android. Подробнее…
- Плотно прижмите палец к сканеру и дождитесь разблокировки экрана.
- Очистите экран от грязи и пятен.
- Приложите к сканеру палец, который был зарегистрирован для разблокировки по отпечатку. Можно добавить до пяти отпечатков. Вот как это сделать.
- Если у вас очень сухая кожа на пальцах, увлажните ее или зарегистрируйте отпечаток снова.
Если ничто из перечисленного не помогает, удалите отпечаток пальца и зарегистрируйте его снова. При этом обязательно захватите края пальца.
Отпечаток не распознан
Если устройство не распознало отпечаток, выполните следующие действия:
- Используйте резервный PIN-код, пароль или графический ключ.
- Если вы их не помните, следуйте этим инструкциям.
Разблокировав телефон, вы сможете принять меры, чтобы предотвратить подобные ситуации в дальнейшем.
- Измените сохраненные отпечатки пальцев. Подробнее…
- Убедитесь, что во время сканирования отпечатка вы держите телефон так, как будете держать его при разблокировке (в частности, поверните его экраном к себе).
- Добавьте отпечатки других своих пальцев (до пяти). Они могут пригодиться, если вы пораните палец.
Настройка блокировки экрана отключена
Если на экране настройки вы видите сообщение о том, что настройка блокировки экрана отключена, значит администратор, управляющий устройством, требует использовать другой способ разблокировки экрана. Такая ситуация возможна, например, в рабочем аккаунте. Чтобы изменить настройки, обратитесь к администратору.
Примечание. Вы по-прежнему сможете подтверждать покупки и открывать приложения с помощью отпечатка пальца.
Ресурсы по теме
- Защита данных при помощи отпечатков пальцев
- Как проверить или изменить настройки безопасности на телефоне Pixel
- Как настроить автоматическую разблокировку телефона Pixel
- Как настроить блокировку экрана
Эта информация оказалась полезной?
Как можно улучшить эту статью?
