- Сканер документов для iPhone – встроенное решение в iOS
- Сканирование документов на айфоне — зачем это нужно?
- Сканирование документов на айфоне — пошаговая инструкция
- Как отсканировать файлы при помощи меню «Заметки»
- Сканер, встроенный в приложение «Заметки» — куда сохраняются созданные сканы
- Есть ли другие решения?
- Вывод
На сегодняшний день в магазине App Store нет бесплатных приложений для сканирования документов. Поэтому разработчики компании Apple реализовали встроенный сканер в смартфонах, работающих на базе операционной системы iOS 11. В этой версии отсканировать файлы можно было через приложение «Заметки». В iOS 13 эта опция доступна прямо в меню «Файлы».

Мобильный сканер позволяет создавать и отправлять документы на любые устройства без необходимости использования стороннего программного обеспечения. Это простая и удобная опция, которая может пригодиться каждому пользователю в повседневной жизни. Она имеет немало преимуществ:
- Для сканирования не нужны дополнительные устройства и стороннее программное обеспечение.
- Программа в процессе съёмки имитирует функции настоящего сканера, при этом используется не вспышка, а цифровая интеллектуальная обработка изображения.
- Мобильный сканер самостоятельно обрезает края, убирает тени и другие мешающие элементы.
Важно! Всё документы по итогу сохраняются в нужном формате, как и на обычном сканере.
Чтобы отсканировать файл с помощью IPhone, необходимо сделать следующее:
- Зайти в меню «Файлы».
- Кликнуть по кнопке «Обзор», которая находится в нижней части экрана.
- Найти вверху кнопку с тремя точками и нажать на неё.
- На экране появится окно, в котором необходимо выбрать пункт «Отсканировать документы».
- Теперь нужно просто навести камеру смартфона на документ, и она автоматически отсканирует его в нужном формате.
- Если пользователю нужно отсканировать дополнительные страницы, перечисленные выше действия необходимо повторить.
После сохранения файла пользователь может отредактировать его, выбрать нужный размер, сохранить его в любой папке, отправить другим пользователям.
Чтобы отсканировать файл в меню «Заметки», необходимо сделать следующее:

- Открыть приложение и нажать на значок создания новой заметки.
- Нажать на кнопку в виде плюса.
- На экране появится всплывающее окно, в котором пользователю нужно будет выбрать раздел «Отсканировать документы».
- После открытия камеры необходимо навести смартфон на выбранный файл.

Чтобы сделать качественный скан, пользователям iPhone не нужно самостоятельно подбирать фильтры и освещение — встроенный сканер сделает это автоматически.
Важно! После съёмки пользователь может самостоятельно определить границы нового документа (обрезка, корректировка). Когда файл будет готов, останется нажать на кнопку «Сохранить».
Искать сохраненные сканы необходимо в самом приложении «Заметки», а не в файловой системе. Если речь идёт об операционной системе iOS 13, то в этом случае отсканированные документы будут сохраняться в меню «Файлы».

Встроенный сканер появился только в iOS версии 11-13. На смартфонах, вышедших раньше, такой опции нет. Однако пользователи могут воспользоваться сторонними приложениями для сканирования, доступными в магазине AppStore.
Встроенный сканер — одна из новых возможностей, появившихся в iOS 11-13. Сканировать документы можно прямо из меню «Файлы» или «Заметки». Встроенный инструмент делает качественные снимки, автоматически подбирает цветокоррекцию, фильтры и освещение. Владельцы iPhone устаревших версий могут воспользоваться сторонними программами для создания качественных сканов документов.
Я предпочитаю делать заметки с помощью встроенного приложения Notes на iOS, поскольку оно мощное и все мои заметки легко синхронизируются на всех устройствах Apple, таких как iPhone, iPad и MacBook. Вы также можете заблокировать Заметки с помощью Touch ID или Face ID на случай, если вы храните какие-либо личные или конфиденциальные данные. Кроме того, приложение Notes содержит удобный инструмент для сканирования документов на ходу, таких как квитанции, счета-фактуры, визитные карточки, сертификаты, доски и т. Д. Это также устраняет необходимость в любых сторонних приложениях.
Куда отправляются отсканированные документы из Notes на iPhone?
Где на iPhone хранятся отсканированные документы?
По умолчанию документы, которые вы сканируете с помощью Notes, нигде не хранятся на вашем iPhone, кроме приложения Notes.
Не беспокойтесь, если вы не можете найти отсканированные документы на своем iPhone или iPad после сканирования стопки распечатанных документов. Это связано с тем, что документы, отсканированные с помощью Notes, остаются в пределах определенной заметки в приложении Notes. Вы можете просматривать отсканированные изображения только в приложении Notes, поскольку отсканированные файлы не сохраняются автоматически в приложениях “Фотографии” или “Файлы”.
Как сохранить отсканированные документы из заметок в фотографии
Хотите автоматически сохранять все отсканированные файлы из Notes в приложение «Фото»? К счастью, вы можете сохранять отсканированные документы прямо в Фото и избавляться от хлопот, связанных с сохранением отсканированных копий вручную из приложения Notes. Этот метод рекомендуется для пользователей, которые хотят сохранить свои отсканированные документы как изображение (формат JPEG) вместо PDF.
Чтобы сохранить отсканированный документ в виде изображения JPEG в альбоме камеры iPhone, выберите «Настройки»> «Заметки». В разделе «Заметки» прокрутите вниз и включите переключатель «Сохранить в фото«. Теперь все фото, видео и документы, отсканированные в приложении “Заметки”, будут сохранены в приложении “Фото”.

ПРИМЕЧАНИЕ: Это будет работать только для ваших новых отсканированных изображений, а не для существующих (в приложении Notes), пока активирован вышеуказанный параметр.
Как сохранить отсканированные документы из Notes в формате PDF
Приложение «Заметки» позволяет сохранить всю заметку в виде PDF-документа. Кроме того, вы можете явно сохранять отсканированные документы в формате PDF, чтобы напрямую отправлять или делиться ими. Это удобно, когда у вас есть несколько сканированных изображений в одной заметке, но вы хотите сохранить их по отдельности, а не в одном документе.
Чтобы сохранить отсканированный документ из Notes в формате PDF на iPhone,
- Откройте конкретную заметку в приложении «Заметки».
- Коснитесь отсканированного изображения и внесите окончательные изменения, такие как кадрирование, поворот и добавление фильтров; если нужно.

- Затем коснитесь доля кнопку вверху справа.

- Выбирать “Сохранить в файлы»На странице общего доступа iOS.

- Выберите каталог на вашем «iCloud Drive» или «На моем iPhone», чтобы сохранить файл.

- Нажмите «Сохранить» в правом верхнем углу, чтобы сохранить PDF-файл в приложении «Файлы».
Вот и все. Теперь вы можете отправить отсканированную копию в формате PDF в виде вложения к электронному письму или через различные приложения для обмена сообщениями.
Как отправить отсканированные документы из Notes по электронной почте
Все, что вы сканируете с помощью приложения Notes, остается в нем. Хорошо то, что вы можете отправить отсканированный документ по электронной почте прямо из приложения Notes своим контактам. Это избавляет от необходимости сначала сохранять отсканированный файл в формате PDF в хранилище iPhone или в iCloud.
Чтобы отправить отсканированные документы по электронной почте из приложения Notes на iPhone,
- Перейдите к конкретной заметке в приложении Notes.
- Затем нажмите и удерживайте (нажмите и удерживайте) отсканированную копию, которую хотите отправить.
- По желанию – Нажмите «Переименовать», чтобы присвоить файлу PDF собственное имя.
- Кран “доля»И выберите приложение электронной почты, например Gmail или Mail, из списка приложений (отображается горизонтально на общем листе).


- Отсканированный документ теперь будет добавлен как вложение на Написать письмо экран. Просто введите необходимую информацию и отправьте электронное письмо.

СВЯЗАННЫЙ: Как сканировать документы с помощью приложения “Файлы”
Теги: iOS 14iPadiPhoneЗаметкиPDFTips
-
AppleInsider.ru
-
Темы
-
iOS
21.10.2019,
обновлено 14.01.2021
Многие знают, что встроенное приложение «Заметки» обладает очень полезной возможностью — сканировать документы или любую другую информацию с бумажных носителей. Данная функция появилась еще в iOS 11, но до сих пор некоторых удивляет ее наличие в iPhone. В iOS 13 и iPadOS 13 Apple решила пойти еще дальше и предоставила больше функций приложению «Файлы»: теперь с его помощью тоже можно сканировать документы и сразу сохранять их туда, куда нужно.

Сканировать документы можно не только с помощью приложения «Заметки»
В самом начале своего существования процесс сканирования был невероятно сложен. Во-первых, было необходимо найти пространство для немалого устройства с открывающейся крышкой. Во-вторых, установить программное обеспечение и поместить документ нужной стороной. И, наконец, дождаться окончания длительного процесса распознавания, который в зависимости от размера фотографии мог занимать пару-тройку минут. Сейчас же на это у вас уйдет несколько секунд.
Как сканировать документы на айфоне
- Откройте приложение «Файлы» (или снова загрузите его из App Store, если ранее удаляли за ненадобностью), после чего перейдите на вкладку «Обзор» в нижней навигационной панели.
- Затем нажмите кнопку «Еще» в виде значка из трех точек и выберите «Отсканировать документы».
- Наведите камеру на документ — айфон автоматически сделает снимок. Также можно создать скан вручную, нажав на кнопку «Фото».




После этого можно отредактировать отсканированный документ — например, переместить границы углов, чтобы выделить необходимый текст или просто придать документу нужную форму. Полученный файл можно сохранить на айфон, в iCloud Drive или, например, отправить на почту.


Чем сканирование отличается от фотографии
Сканирование использует цифровую обработку для имитации работы настоящего сканера документов, удаляя тени и другие лишние данные и артефакты из отсканированного изображения, чтобы на выходе вы получили только нужный текст в правильном формате. В то время, как обычный сканер работает за счет яркого света, в данном случает за операцию отвечает исключительно программное обеспечение.
Предлагаем подписаться на наш канал в «Яндекс.Дзен». Там вы сможете найти еще больше лайфхаков, которых нет на сайте.
Если же попробовать сделать «скан» с помощью обычного фото, это будет просто снимок, но не более. Достаточно попробовать самому и поэкспериментировать с обоими форматами, чтобы почувствовать разницу. Так что если вам нужно отсканировать текстовый документ — например, квитанцию, счет, статью в журнале и так далее — тогда «сканирование» вам пригодится.
Единственное — пока что в этой функции нет поддержки распознавания текста (OCR), что было бы отличной функцией, поэтому будем надеяться, что в Apple скоро добавят ее.
Безусловно, штатный сканер не имеет продвинутых опций, однако базовой функциональности будет вполне достаточно для большинства пользователей.
iOS 13Обновление iOS и устройств AppleОперационные системы AppleСоветы по работе с Apple
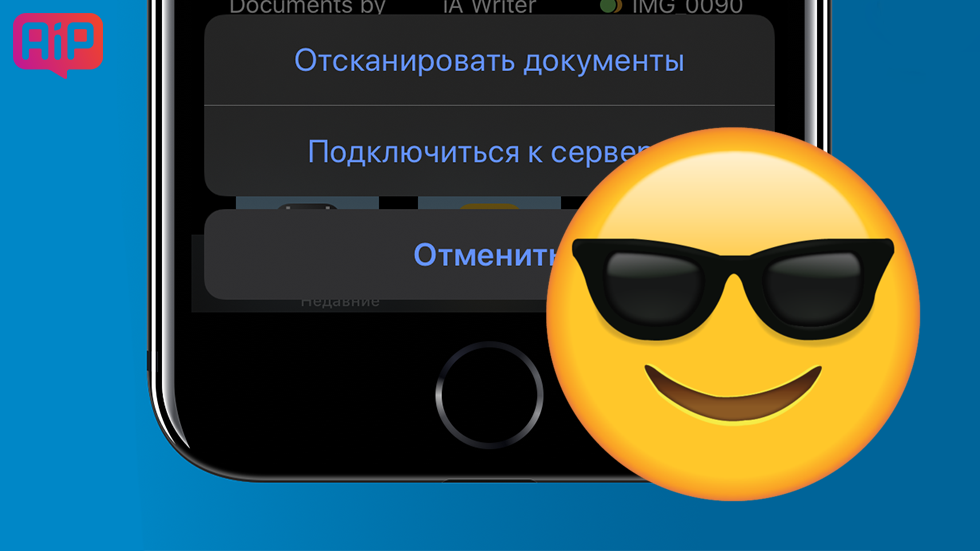
Он лучше аналогов.
В операционной системе iOS 13 появилась возможность сканирования документов прямо в приложении «Файлы». Отсканированный документ сохраняется в приложении в формате PDF, что позволяет отправить его или распечатать наиболее удобным образом.

Обновленный сканер документов в iOS 13
Встроенный сканер документов впервые появился на iPhone еще в iOS 12. Изначально функция стала доступна в приложении «Заметки». Она позволяла быстро создавать сканы различных документов и сохранять их в качестве заметки на смартфоне.
В iOS 13 разработчики Apple улучшили сканер и добавили его в переработанное приложение «Файлы». Сканер стал распознавать документы существенно лучше, даже при недостаточном освещении. Не менее важно, что при сканировании документов в приложении «Файлы», их можно сохранить в формате PDF для последующего использования. Например, скан в формате PDF можно моментально скинуть на USB-флешку (с приходом iOS 13 айфоны полноценно поддерживают их) и распечатать.
Как воспользоваться сканером документов в «Файлах» в iOS 13
Зайдите в приложение «Файлы» и смахните вниз по главному экрану. Откроется дополнительная панель, на которой необходимо нажать на знак троеточия, а после выбрать функцию «Отсканировать документы».
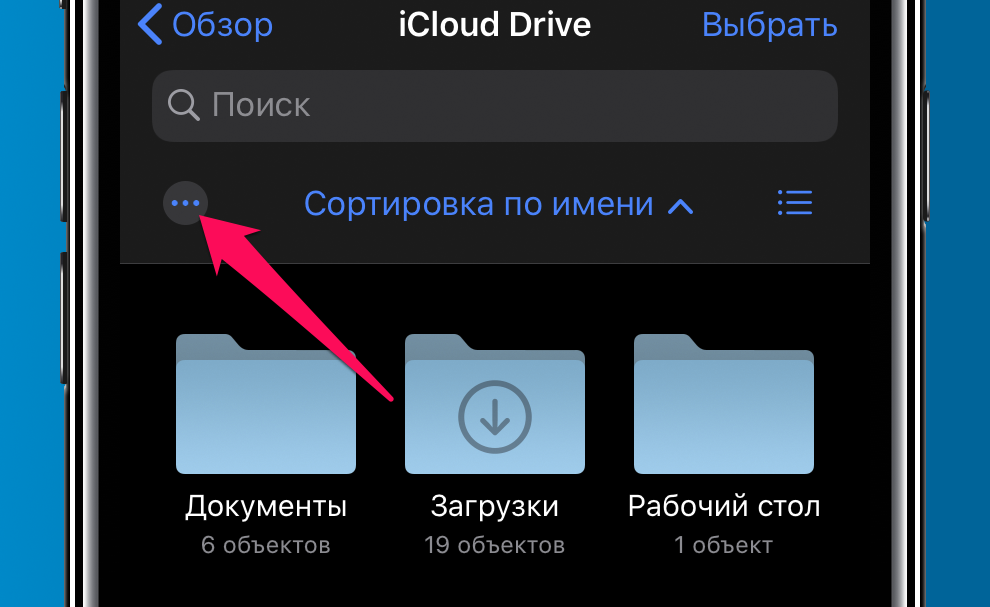
Продвинутый сканер документов сразу же запустится. Далее вам останется навести камеру iPhone на документ и сделать снимок. После система попросит уточнить положение документа для создания качественного скана.
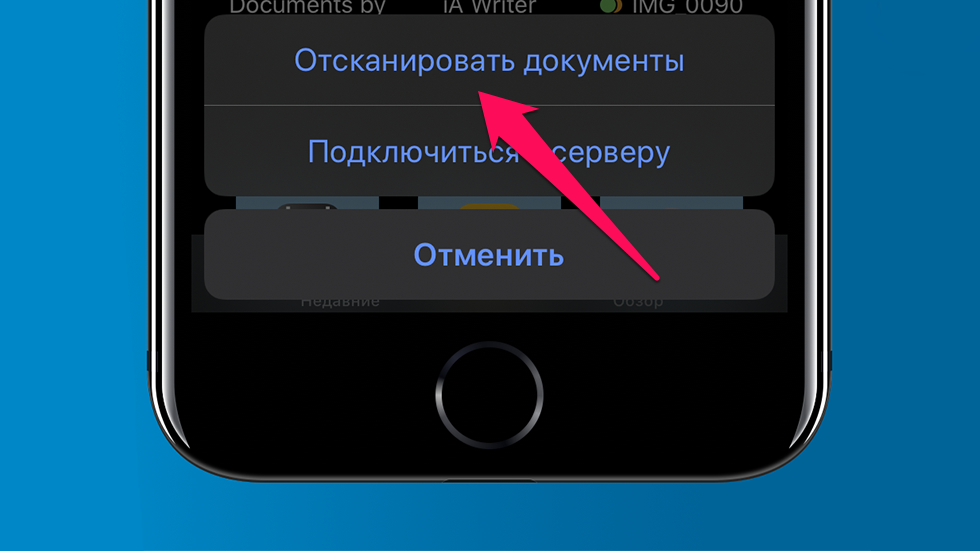
Когда скан будет готов нажмите «Сохранить» и выберите место, куда будет сохранен документ в формате PDF. Сохранение можно выполнить в память iPhone, облачное хранилище или сразу на внешний накопитель, если он подключен.
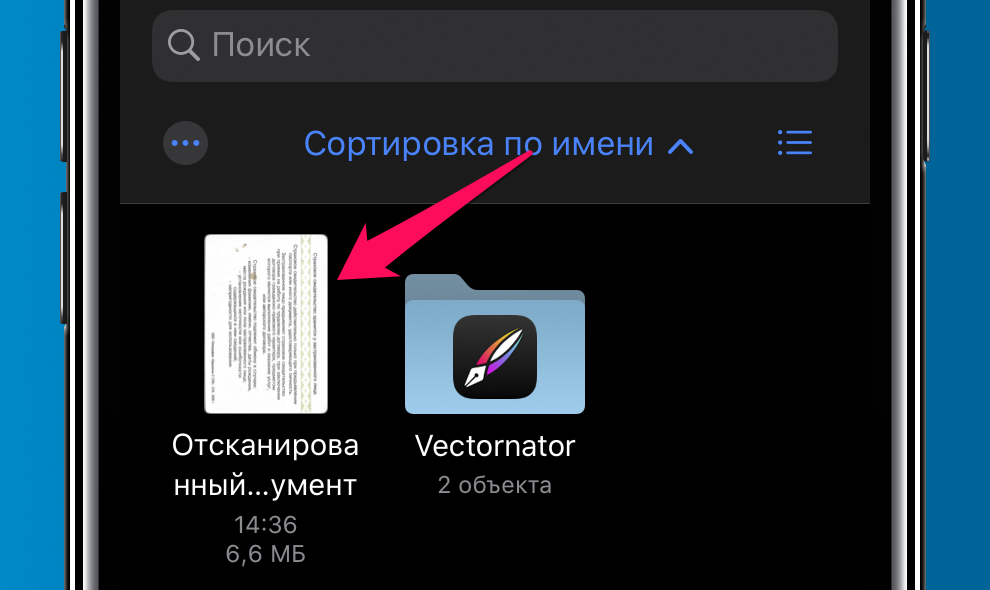
Ранее мы рассказывали о том, как подключить USB-флешку к любому айфону с поддержкой iOS 13.
✅ Подписывайтесь на нас в Telegram, ВКонтакте, и Яндекс.Дзен.
Современный смартфон помогает решать множество повседневных задач, в том числе и часть офисной работы. Любое поколение iPhone последних лет без труда сумеет отсканировать документы для отправки или дальнейшей обработки.
Для этого есть как стандартные возможности iOS, так и ряд сторонних приложений с похожим функционалом. Сейчас рассмотрим пять самых удобных способов сканировать документы на смартфоне или планшете Apple.
1. Стандартное приложение Заметки
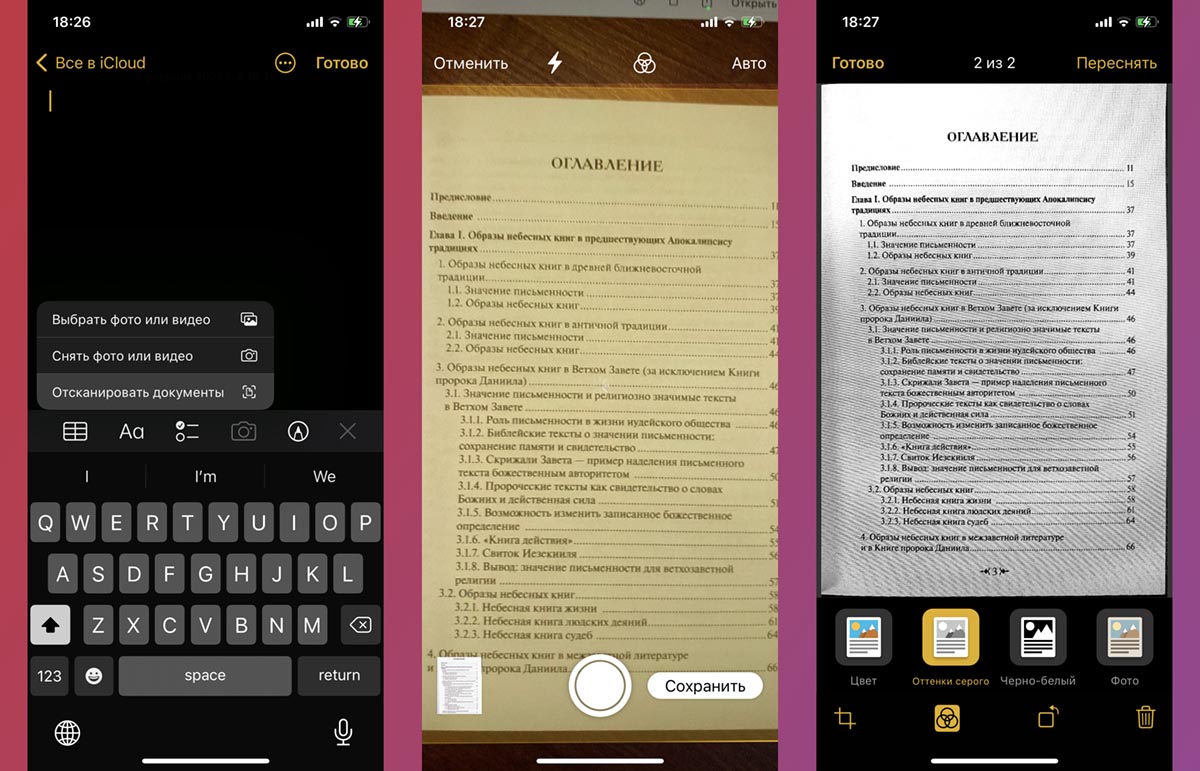
Не все пользователи iPhone знают, что стандартное приложение для ведения заметок имеет встроенный сканер документов. Для его активации нужно сделать следующее:
▣ Запустите приложение Заметки, создайте новую или откройте существующую заметку.
▣ Нажмите на пиктограмму Фото и выберите пункт Отсканировать документы.
▣ Откроется режим сканирования, нужно лишь наводить камеру смартфона и ждать автоматического срабатывания сканера.
Готовые сканы можно отредактировать, кадрировать или применить цветовой фильтр. Документ будет храниться внутри заметки с возможностью экспорта в формате PDF.
2. Штатный файловый менеджер iOS
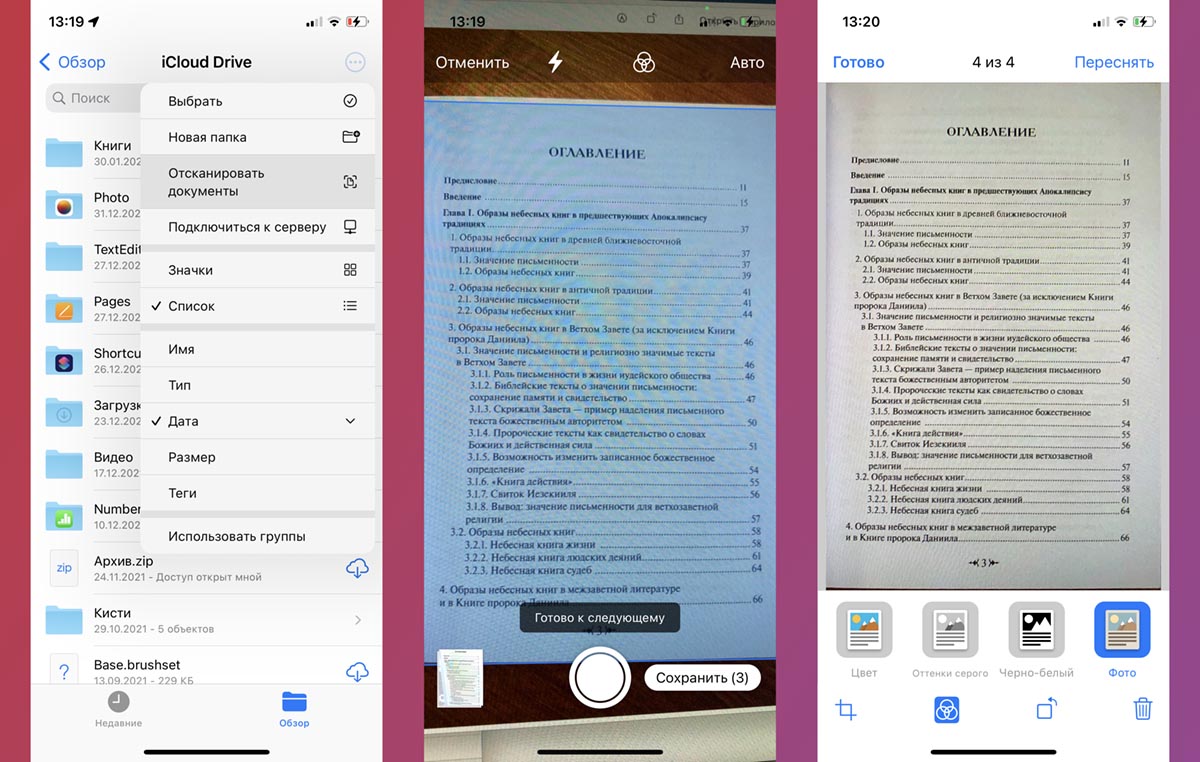
Приложение Файлы (можете скачать, если случайно удалили его) кроме работы с данными, подключения к облачным хранилищам и сетевым папкам умеет сканировать документы.
▶ Запустите приложение Файлы и откройте нужную папку на устройстве или в облаке для сохранения скана.
▶ Нажмите кнопку с тремя точками в правом верхнем углу экрана.
▶ Выберите пункт Отсканировать документы и наводите камеру смартфона на нужные страницы.
Механизм работы сканера абсолютно такой же, как и в приложении Заметки, только выделение страницы происходит не желтым, а синим цветом. Так вы не забудете, через какое приложение происходит данный процесс. Очередное внимание к мелочам от купертиновцев.
Документ будет сохранен в формат PDF в указанной папке локально, на сетевом накопителе или облаке. Кроме этого в файловом менеджере можно удалять ненужные страницы из файла и быстро делиться им.
3. Самое простое сканирование в Evernote Scannable
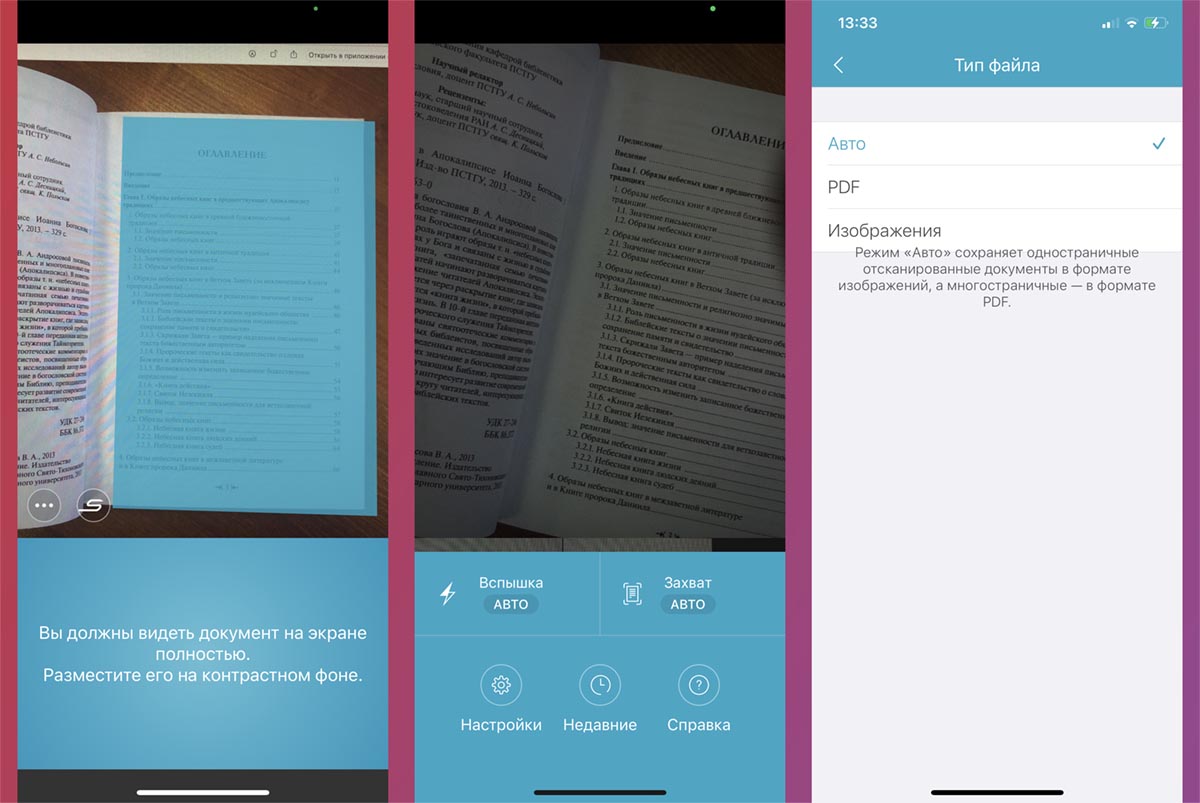
Приложение, принадлежащее сервису Evernote (им ещё кто-то пользуется?), является одним из лучших бесплатных сканеров документов. По умолчанию в программе все настроено нужным образом и для начала сканирования стоит лишь навести камеру на страницу.
Всё остальное пройдет в автоматическом режиме. Утилита умеет сохранять документы в формате PDF или в виде обычных фото JPG. Дополнительные возможности ограничены таймером и активацией вспышки. Разумеется, есть параметры постобработки в виде кадрирования и светофильтра.
Утилита работает быстрее и проще стандартного сканера iOS, вот только расстраивает привязка к сервису Evernote. Если захотите выгрузить в облако или передать сканы другим пользователям, придется вручную переносить документы в другую программу.
📱 Скачать Evernote Scannable – бесплатно в App Store
4. Бесплатный сканер с облачной интеграцией “Сканер Документов”
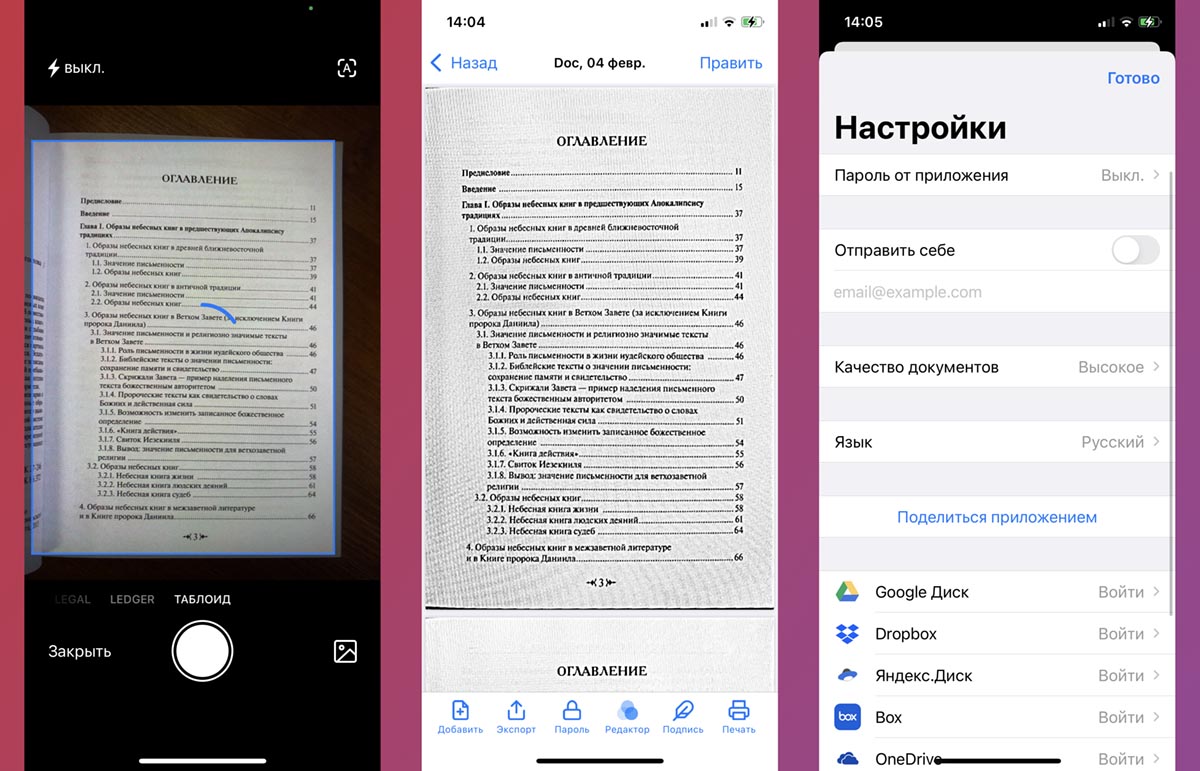
Не менее приятная утилита от отечественного разработчика обладает более широкими возможностями, при этом тоже распространяется бесплатно и не требует покупок или подписок.
Кроме банальных возможностей автоматического сканирования есть принудительная активация вспышки, включение или отключение автофокуса камеры.
Готовый PDF-документ можно защитить паролем, подписать или применить цветовые фильтры.
В тему: Как подписывать документы или фото на iPhone
В параметрах утилиты найдете интеграцию с самыми популярными облачными сервисами, подружить приложение с iCloud разработчик почему-то не смог.
📱 Скачать Сканер Документов – бесплатно в App Store
5. Самый функциональный файловый менеджер из App Store – Documents
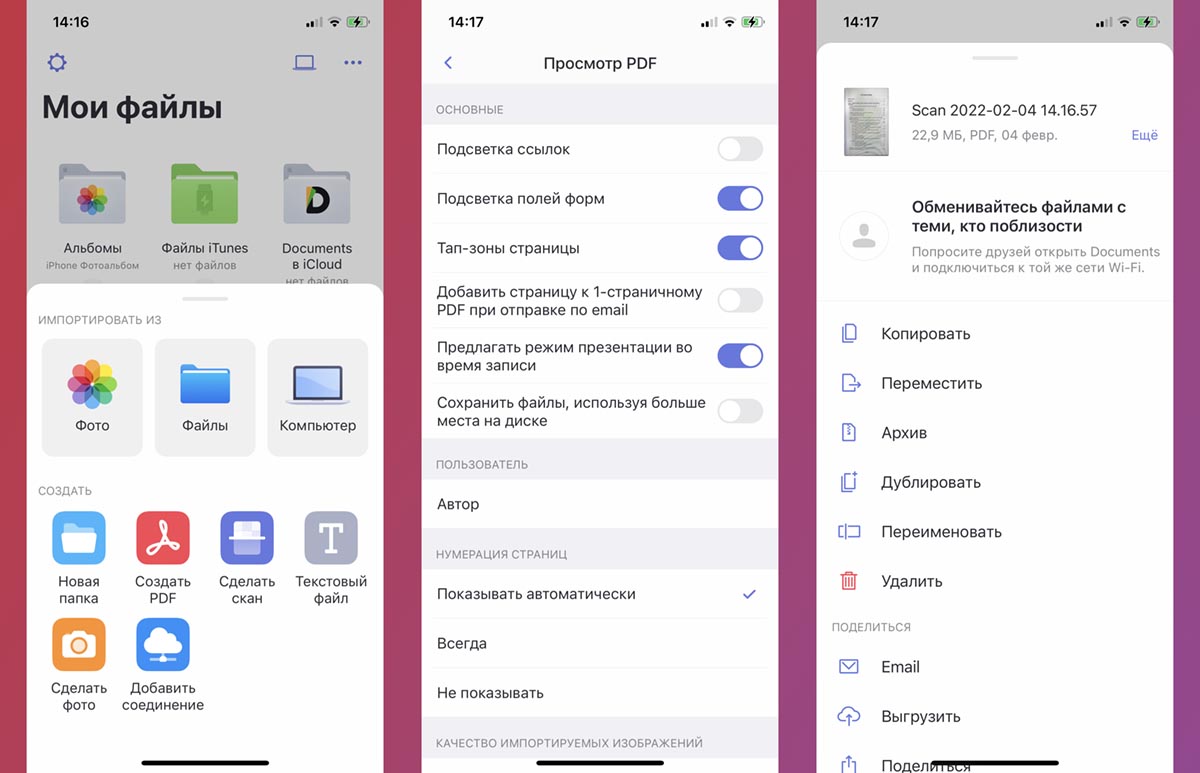
Один из лучших сторонних файловых менеджеров уже давно превратился в многофункциональный комбайн и помощник для решения офисных задач на мобильной платформе iOS. Неудивительно, что разработчики добавили возможность сканировать документы, применять к сканам цветовые фильтры, подписывать данные или наносить поверх водяной знак.
Каких-то эксклюзивных фишек для рассматриваемой задачи у Documents нет, зато есть поддержка всех облачных сервисов, встроенный браузер и даже VPN (услуга платная).
Некоторых пользователей может отпугнуть излишняя перегруженность программы и периодические уведомления с просьбой оформить подписку для получения расширенных опций.
📱 Скачать Documents: Файловый менеджер – бесплатно в App Store
Теперь вы сможете выбрать для себя самый подходящий вариант, чтобы при необходимости сканировать, подписывать и делиться электронными документами.




 (14 голосов, общий рейтинг: 4.50 из 5)
(14 голосов, общий рейтинг: 4.50 из 5)
🤓 Хочешь больше? Подпишись на наш Telegram.

iPhones.ru
Быстро, просто и без дополнительных вложений.
- app store,
- iOS,
- iPhone,
- Подборки,
- полезный в быту софт
![]()
Артём Суровцев
@artyomsurovtsev
Люблю технологии и все, что с ними связано. Верю, что величайшие открытия человечества еще впереди!
