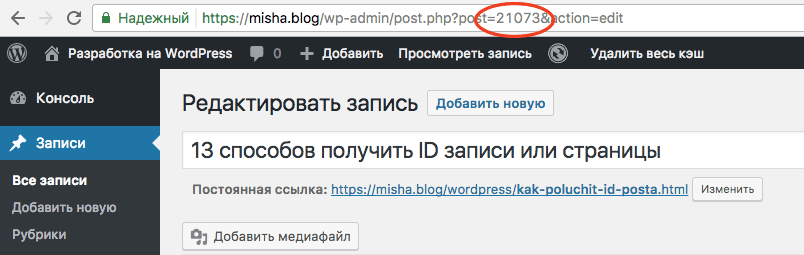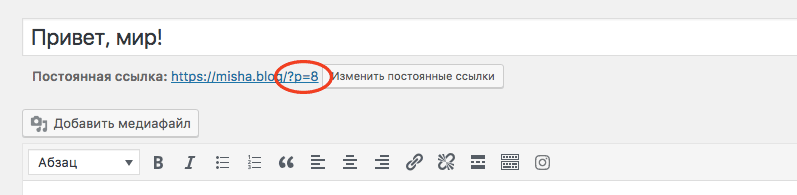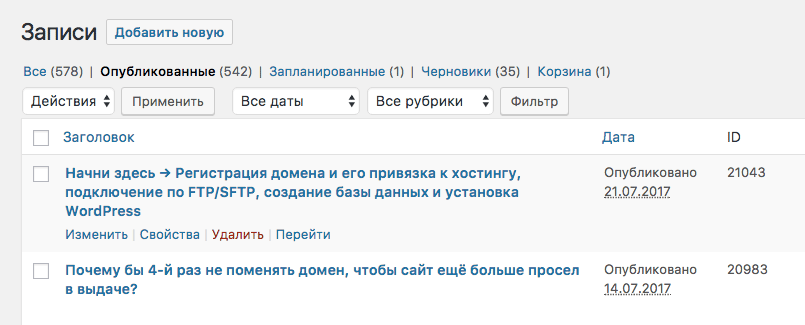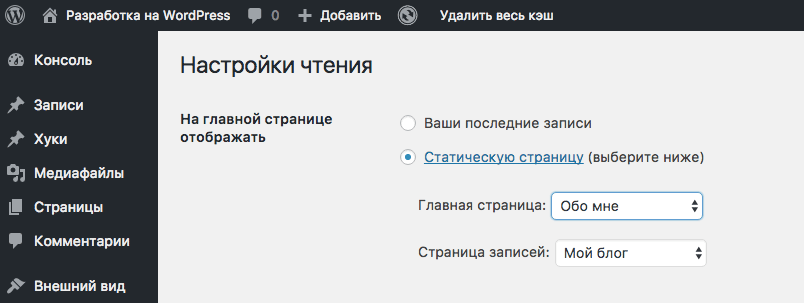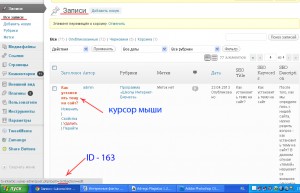Посетители спрашивают как изменить документ в вордпрессе если они грузятся с одинаковыми стилями. Нужно использовать уникальные номера, присваиваемые документам при их создании. Но сейчас задача не показать как изменять, а как узнать id страницы WordPress, разберем 4 метода.
Содержание
- Узнать через административную панель
- Определить id страницы с помощью панели разработчика
- Комбинация клавиш Ctrl+U
- Инструмент Посмотреть код
- Посмотреть в плагине Show IDs by 99 Robots
Узнать через административную панель
Легко определить ID записи через админку WP. Заходим в раздел страницы, и наводим мышкой на строку с названием. Снизу появилась всплывающая надпись, она обозначает ссылку. Видим комбинацию типа ?post=210, цифра 210 – идентификатор страницы.

Способ хорош, когда есть доступ к админке, но если возможности нет, то узнать не получиться, переходим к другим способам.
Лучшее изобретение в современных браузерах это инструменты для разработчика, а именно функция просмотра кода. Есть два пути использования функции.
Комбинация клавиш Ctrl+U
Переходим на страницу WordPress, для которой надо узнать номер, и нажимаем комбинацию Ctrl+u. Откроется новое окно, ищем открывающийся тег body в нем будут цифры. Видим результат 1347 – это id. Так можно увидеть название шаблона используемого на ресурсе.

Инструмент Посмотреть код
В разных браузерах название отличается, я работаю в Google Chrome и там «Посмотреть код». Правой кнопкой мыши жмем на соответствующий пункт.

Откроется всплывающее окно, либо раздел в активной части экрана, ищем body.

Описанные манипуляции не совсем удобные, легче видеть информацию в панели CMS WordPress. Но все способы подходят чтобы узнать уникальный номер ID любого элемента:
- Комментарии
- Метки
- Теги
- Записи
- Медиа
- Пользователи
- Категория и остальные таксономии
Посмотреть в плагине Show IDs by 99 Robots
Для любой мелкой проблемы в WP найдется плагин, в ситуации с айди это Show IDs by 99 Robots. Устанавливается плагин стандартно, можно поиском или загрузкой архива.

Настроек у дополнения нет, он добавляет дополнительный столбец информации. В постах это выглядит так.

В рубриках блога имеет вид.

Не рекомендую вариант с помощью mysql и phpmyadmin, неопытным пользователям нужно обходить касания и исправления баз данных. В заключении приложу подробное авторское видео.
Других способов не знаю, понравился модуль, информация в наглядном виде и как узнать id страницы в WordPress теперь не проблема, успехов!
Пожалуйста, оцените материал:
How to find a Site ID, Group ID, Page ID and Filter ID
This article explains Site ID, Group ID, and Page ID. These are values that may be requested when configuring integrations with the Siteimprove platform (e.g. Tableau, Power BI). They are also useful when using the Siteimprove API.
Site ID
A site ID is a unique identification number allocated to your website when added to the Siteimprove platform.
You can find the site ID in the following two ways:
- When in the platform, the Site ID is presented as the last number in the URL when on the Siteimprove Dashboard for a selected site. For the URL shown below, the Site ID is 555.
https://my2demo.siteimprove.com/Dashboard/444/555/DynamicDashboard
- If you have API access (How to connect to the Siteimprove API), you can query the following API end-point
https://api.siteimprove.com/v2/sites
Group ID
Group ID is the identification number for a specific group. Siteimprove uses both Content (e.g. QA, Accessibility, Policy) and Analytics groups.
Content Group ID
To find a Content Group ID, go to Settings > Groups, then select the Group you would like the ID for.
The number shown in the URL after the parameter ‘groupId=’ is the ID for the selected group.
Analytics Group ID
This is the Group ID used, for example, when using the Tableau or Power BI integrations.
Go to Analytics > Analytics Overview
Select the Group for which you need the Group ID in the dropdown on the top of the page.
The Group ID is then presented in the URL of your browser. To make sure you are looking at the Group ID, select a different Group to see the Group ID changes respectively. In this example URL given below, the Group ID is 999.
https://my2.siteimprove.com/Analytics/444/999/Custom/Overview/Index
The image below shows the Analytics Overview page in the platform with the “Product” group selected. In this case, the URL again shows the Group ID of 999.
Page ID
Page ID is the identification number for a specific page.
To find a Page ID for a specific page, view the page report for the page by selecting the page within the Siteimprove platform under Quality Assurance > Inventory > Pages.
The Page ID is the number shown after the Parameter ‘pageId=’ in the URL of the page report.
Filter ID
Filter ID is the identification number used for a specific filter in Siteimprove Analytics.
When using the Siteimprove API you can use a Filter ID (filter_id) to identify a filter for the API request.
To find the Filter ID go to Analytics > Analytics Overview in the Siteimprove platform and select the filter from the dropdown along the top of the page.
When activated the URL contains the filter ID just after the time period within the URL.
API reference documentation can be found on the Siteimprove Developer page.
If you have any questions regarding this, please contact Siteimprove Technical Support.
Did you find it helpful?
Yes
No
Send feedback
Sorry we couldn’t be helpful. Help us improve this article with your feedback.
Понимаю, что я уже немного подзадолбал прошаренных в WordPress читателей своего сайта публикацией постов для новичков. Что же, постараюсь в итоге найти в этом золотую середину.
В этом уроке рассмотрим 13 вариантов (да, целых 13!) получения айди постов в WordPress. Способы будут усложняться от самых простых в начале до самых хитрых в конце. Также в конце урока, теперь уже традиционно, вас ждёт его видео обзор.
1. Его содержит URL страницы редактирования записи/страницы
Тут всё просто, в админке переходим на страницу редактирования записи и видим в URL параметр post, он нам и нужен!
То есть переходите в Записи или в Страницы, выбираете нужную и открываете её редактирование.
2. При отключенных постоянных ссылках сайта, вы его точно не упустите
Если вы не используете постоянные ссылки (ЧПУ), в чём я сильно сомневаюсь, то URL записей и страниц будут в чистую содержать их айдишники.
Можете прямо сейчас попробовать, если не знали об этом раньше. Для этого переходим в Настройки — Постоянные ссылки и там выбираем самую первую опцию — Простые.
После этого перейдите непосредственно на страницу какой-либо записи или страницы WordPress и вот что вы увидите. Это и есть ID записей и страниц.
Тут только важно обратить внимание, что для записей параметр будет называться p, а для страниц page_id.
3. Добавление дополнительной колонки с ID записей и страниц в админку
Примерно так это будет выглядеть:
Я не хочу дублировать один и тот же код со своих разных уроков, поэтому реализацию своей собственной колонки с ID постов вы найдёте по этой ссылке. Не беспокойтесь, там очень просто — достаточно скопировать готовый код в functions.php текущей темы.
4. ID поста можно найти, заглянув в phpMyAdmin
Окей, простыми словами, начну с того, что phpMyAdmin — это такое место, которое вы можете найти у себя на хостинге (или на локалке), в котором вы можете управлять своей базой данных сайта. Это я на всякий случай, для тех, кто не имеет представления о ней.
Так вот, когда вы её откроете, то сможете спокойно подсмотреть ID любой записи, любой страницы, да и вообще любого поста произвольного типа, если перейдёте в таблицу wp_posts (или вашпрефикс_posts, о том как и зачем менять префикс, читайте тут ).
5. ID поста содержится в объекте этого поста
И так плавно мы переходим в код. Тут я буду подразумевать, что у вас уже есть какие-то базовые знания о PHP, если нет, то дальше можно не читать 🙂 Ну хотя в принципе можете глянуть видео.
В зависимости от ситуации, объект поста можно получить разными способами. Но так как в начале этого урока подразумевается, что мы не в курсе, какой ID искомой записи, то будем использовать именно глобальный объект:
global $post; echo $post->ID; // вывели ID текущей записи или страницы
Глобальный объект поста — это либо запись/страница, на которой вы находитесь, либо та, которая прокручивается в данный момент в цикле.
6. Внутри цикла мы всегда можем воспользоваться функциями the_id() и get_the_id()
На самом деле этот пункт практически эквивалентен предыдущему. Суть в том, что, когда вы находитесь внутри страницы записи или внутри цикла, то можете смело получать или выводить ID текущего материала при помощи get_the_id() или the_id() соответственно.
7. Как определить ID записи или страницы по её заголовку?
О, а сейчас вам предстоит познакомиться с некоторыми функциями WordPress, о которых вы возможно не знали. И первая из них — get_page_by_title(). Пусть вас не смущает её название, она прекрасно работает не только со страницами, но и с записями, да и вообще с любыми другими типами постов.
Покажу как:
$misha_post = get_page_by_title( 'Привет, мир!', '', 'post' ); echo $misha_post->ID;
8. А по ярлыку? (слагу)
Удивляюсь, что когда-то описывал эти функции у себя в Кодексе, но сейчас я очень рад, что это сделал, так как могу спокойно на них ссылаться. Итак, функция get_page_by_path().
И сразу опробуем её в действии:
$misha_post = get_page_by_path('privet-mir', '', 'post'); echo $misha_post->ID;
Ну, и я думаю, не нужно лишний раз напоминать, что если хотите почитать больше о функции, просто переходите по этим ссылкам, я же не просто так их сюда вставляю.
9. В WordPress даже есть функция, которая возвращает ID поста, если мы передадим в неё его URL
Сразу выведу ID в примере:
echo url_to_postid( 'https://misha.blog/wordpress/kak-poluchit-id-posta.html' );
10. Как определить ID страницы, отображаемой на главной?
Если бы меня спросили, где чаще всего косячат люди, которые начинают работать с WordPress, я бы не задумываясь ответил — это главная страница и Настройки — Чтение, а также иерархия всего этого добра.
Тем не менее, если вы выставили тут какую-то страницу для отображения на главной:
То тогда вы можете вывести её ID в любом месте, где захотите, используя эту строчку кода:
echo get_option( 'page_on_front' );
То же самое кстати касается и страницы, которую вы выбрали в качестве Блога.
echo get_option( 'page_for_posts' );
11. Внутри WP_Query
На самом деле это просто частный случай пятого способа, но тем не менее не все его знают, поэтому я его сюда включаю и даже объясню всё.
Смотрите, мы создаём объект WP_Query и присваиваем его в переменную:
$x = new WP_Query( 'posts_per_page=-1' );
После этого все функции работы с циклом чудесным образом превращаются в методы этого объекта.
if( $x->have_posts() ) : // без WP_Query это просто have_posts() while( $x->have_posts() ) : $x->the_post(); // без WP_Query это просто функция the_post();
Так же и объект поста внутри цикла превращается из $post в $x->post, а значит ID поста будет выглядеть:
Как только в этом разобраться, оно становится очень просто.
Не нашёл подобной функции в WordPress, поэтому решил соорудить её сам:
1 2 3 4 5 6 7 8 9 10 11 12 13 |
function truemisha_post_id_by_metas( $key, $value ){ global $wpdb; // получаем массив из всех ID, подходящих под заданные мета ключ и значение $all_posts = $wpdb->get_col( $wpdb->prepare( "SELECT post_id FROM $wpdb->postmeta WHERE meta_key = %s AND meta_value = %s", $key, $value ) ); // это уже необязательно, я просто сделал, что если ID найден только один, то он и возвращается в виде числа, // а если несколько постов удовлетворяют условию, то они и будут возвращены в виде массива if( count( $all_posts ) > 1 ) return $all_posts; // массив else return $all_posts[0]; // целое } |
Конечно, если вы умеете строить SQL-запросы, то вы можете создать любую подобную функцию, но если нет, то вставляете её куда-нибудь в functions.php и потом используете в любом месте темы.
echo truemisha_post_id_by_metas( 'post_views', 1000000 ); // а лучше не echo а print_r - ведь у нас там может быть массив
И ещё одна готовая функция для вас, очень похожа на функцию из предыдущего способа.
1 2 3 4 5 6 7 |
function truemisha_post_id_by_cat_tag( $cat_or_tag_id ){ global $wpdb; $all_posts = $wpdb->get_col( $wpdb->prepare( "SELECT object_id FROM $wpdb->term_relationships WHERE term_taxonomy_id = %d", $cat_or_tag_id ) ); return $all_posts; } |
Видеоурок
Не забывайте подписываться на мой YouTube-канал 🙂 Это будет меня мотивировать и дальше записывать видео. P.S. У меня там реклама отключена! И не планируется.

ID – идентификационный номер страницы или рубрики; он присваивается любому объекту сайта на Вордпресс.
Как найти ID?
Операция под названием «Найди ID!» осуществляется очень просто.
Для этого, выберите в админпанели, в консоли, нужную для Вас строчку: «Все записи», «Рубрики» или «Страницы/Все страницы», в зависимости от того, ID какого объекта ищете в данный момент.
На открывающихся страницах будут появляться таблицы с названиями (заголовками) страниц, рубрик или записей и некоторыми параметрами.
Где найти ID?
Найти его, оказывается, очень легко!
Наводим курсором мышки на любое из названий (заголовков), и в левом нижнем окошке браузера видим ссылку.
Среди множества букв и знаков в ней имеется и число из нескольких цифр.
Вот это число и есть наш искомый идентификационный номер — ID.
Его можно теперь смело вписывать туда, куда было предложено.
Узнав, где и как найти ID рубрики, записи или страницы сайта, можно намного в дальнейшем облегчить себе работу.
You can skip to the end and leave a response. Pinging is currently not allowed.

Довольно часто при работе с сайтом на WordPress нужно знать идентификатор (ID) страницы или поста. Идентификаторы страниц и постов могут пригодиться как при использовании плагинов, так и при работе с кодом шаблона. Но, несмотря на важность этого, узнать ID в WordPress не очень легко.
Давайте это исправим! В данной статье мы рассмотрим варианты нахождения идентификаторов (ID) контента на своем сайте WordPress, а также некоторые общие способы использования этих идентификаторов.
Что такое ID страницы или поста в WordPress?
Возможно, вы этого не знаете, но WordPress предоставляет каждому фрагменту контента свой уникальный идентификационный номер (ID). Это помогает WordPress отслеживать различный контент на сайте.
Всякий раз, когда WordPress должен взаимодействовать с контентом, он использует его идентификационный номер, чтобы найти каждый конкретный фрагмент контента. Это означает, что если вы делаете запрос к конкретному контенту, всегда используется его идентификатор.
Как найти ID страницы или поста в WordPress
Найти идентификатор страницы или поста в WordPress довольно просто, хотя и немного неявно. Самый простой способ – посмотреть на поле ссылки при редактировании поста или страницы в Консоли WordPress.
Перейдите в Консоли в Публикации (Posts) и откройте для редактирования нужный пост. ID поста вы найдете в URL-адресе страницы, на которой находитесь. Для постов и страниц вы должны увидеть часть ссылки вида post=НОМЕР. Где НОМЕР – это и есть ID поста/страницы.
Если вы используете кастомные типы постов, ID вы сможете узнать таким же образом.
Более сложный способ узнать ID поста подразумевает использование базы данных. Используйте, например, phpMyAdmin. Откройте базу данных, а затем откройте таблицу wp_posts (у вас может быть и другой префикс таблиц). ID поста указывается в столбце ID:
Как узнать идентификатор страницы или поста в WordPress с помощью PHP
И, наконец, вы можете использовать PHP код, чтобы узнать ID поста/страницы. В WordPress есть для этого соответствующая функция – the_ID(), которая поможет вам узнать числовое значение идентификатора поста. Эту функцию нужно использовать только внутри цикла (loop).
Пример использования кода в PHP-шаблоне активной темы:
<p>ID публикации: <?php the_ID(); ?></p>
Что дает информация о ID поста или страницы?
Теперь, когда вы знаете, как найти ID поста или страницы, как это вам поможет при работе с сайтом на WordPress? Есть пара общих способов применения этого знания.
- Вам нужно подключить CSS/JS файлы на определенных страницах
Если вам нужно добавить определенные стили CSS на конкретную страницу, вы можете использовать для этого такой примерный код в файле functions.php:
function add_style_to_one_page() {
if(is_single(POST_ID)) {
// Здесь добавьте подключение файла стилей или скриптов
}
}
add_action( 'wp_head', 'add_style_to_one_page' );
Здесь мы используем функцию is_single(), которая проверяет, что это одиночная страница, а также делает проверку по ID этой страницы.
Замените POST_ID на фактический номер нужной страницы (например, '4444'). А ниже добавьте желаемый код (например, подключения стилей или скриптов). Хук add_action добавит это подключение в раздел <head> конкретного поста или страницы.
- Добавление в контент нужной страницы какого-то блока с информацией
Используя пример кода выше, вы сможете добавить какой-то блок с информацией в контент нужной страницы.
Добавив условие, которое проверяет пост по его ID, вы сможете добавить какой-то блок с определенной информацией на нужную страницу.
Краткий итог
Бывали случаи, когда вам, вероятно, нужно было знать фактический идентификатор (ID) контента на вашем сайте на движке WordPress. Самый простой способ сделать это – посмотреть в URL-адрес при редактировании поста или страницы! Более продвинутые способы также рассмотрены в сегодняшней статье.
Если у вас есть что сказать по поводу данной статьи, используйте для этого форму комментирования ниже!
5843-
Опубликовано 26/10/2018
-
Wordpress – как сделать