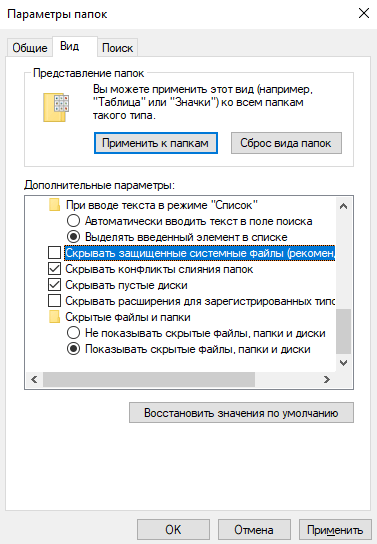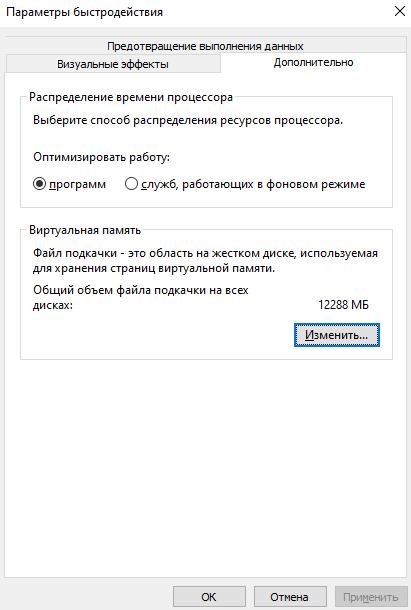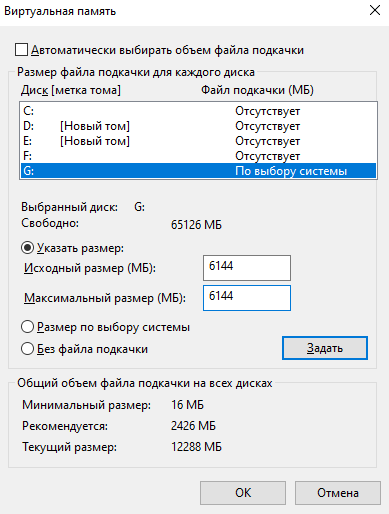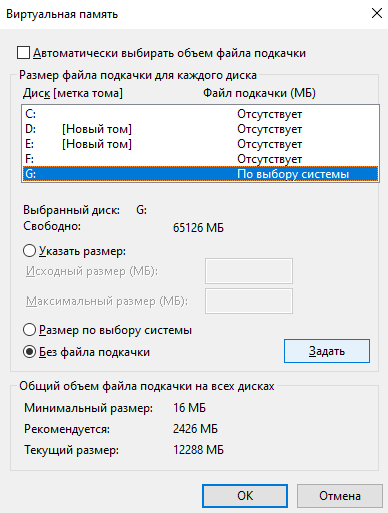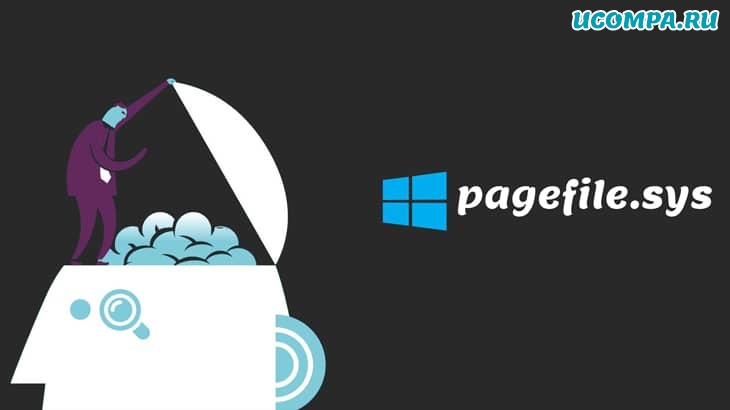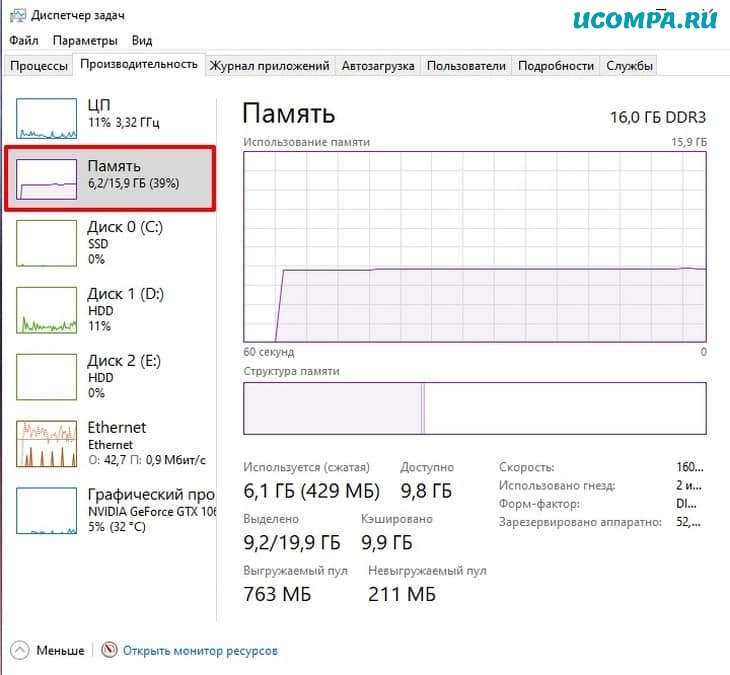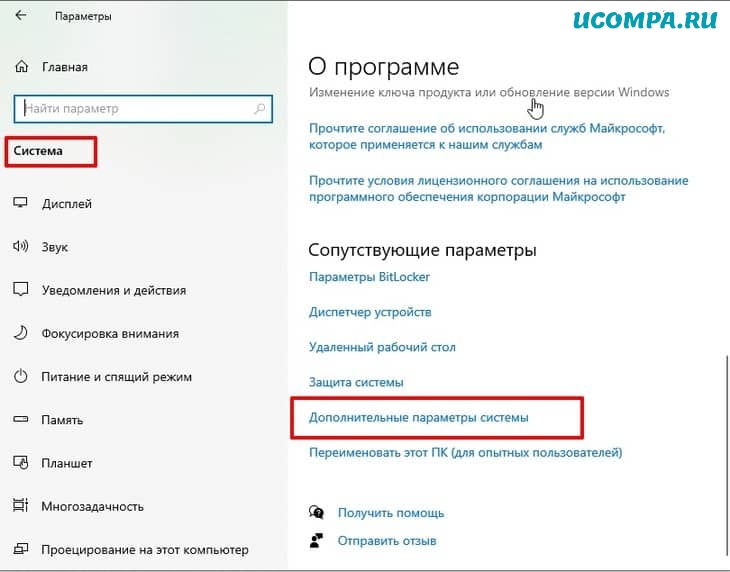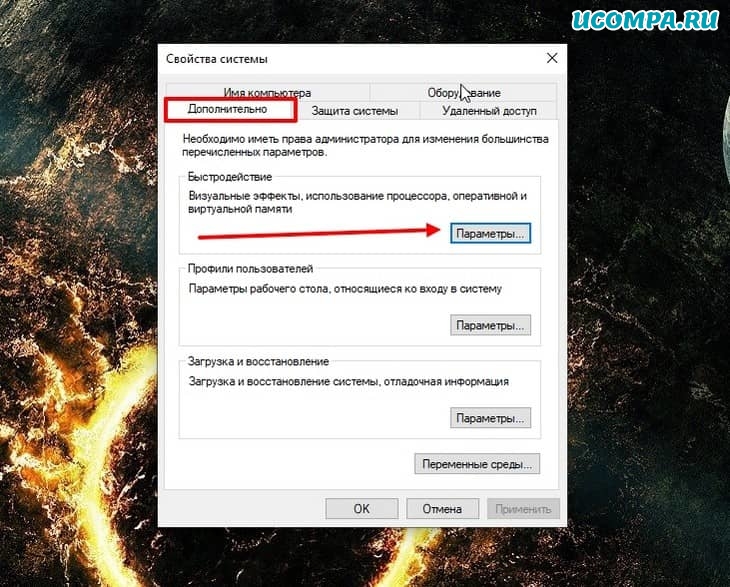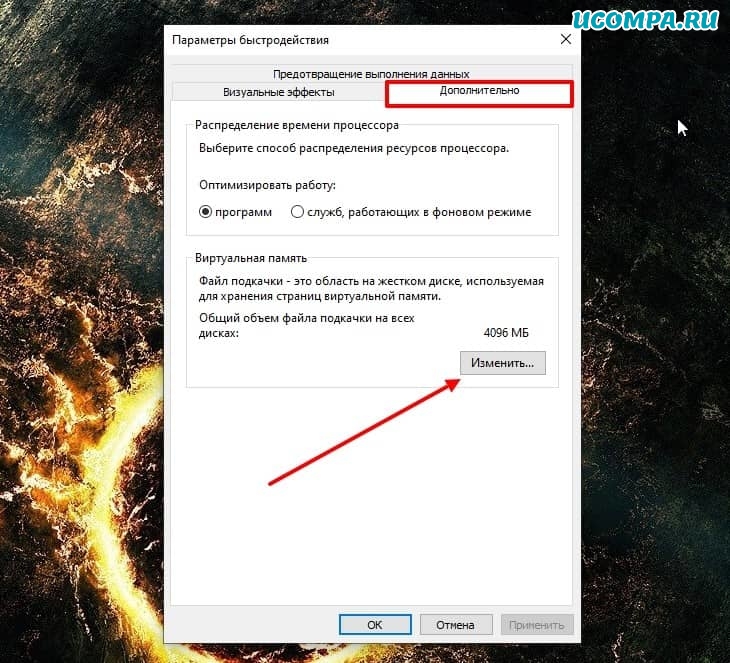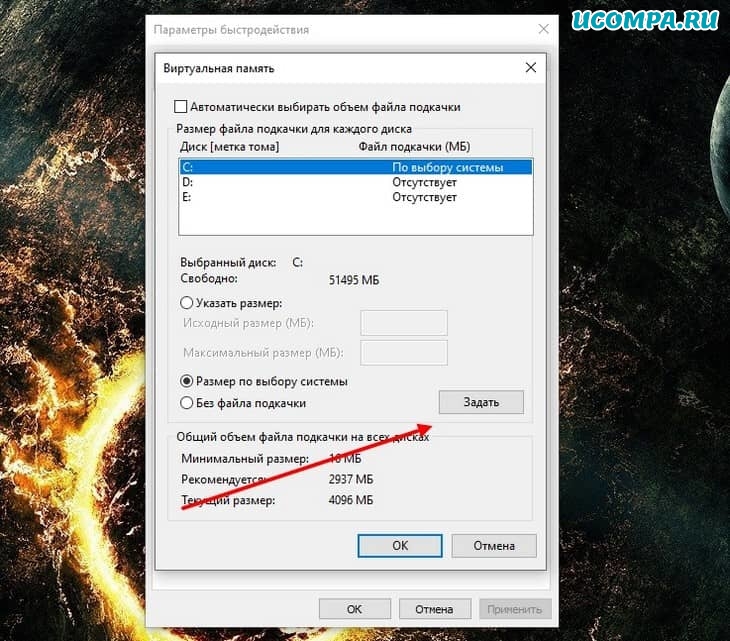Предмет этой статьи, а именно pagefile – это файл подкачки в системах семейства Windows. В Windows 10 его можно обнаружить на системном диске, лишь если включена опция отображения скрытых/защищённых файлов системы. Чаще всего pagefile.sys занимает внушительное место на диске и содержит данные, не умещающиеся в рамках имеющейся ОЗУ.
В общем, этот файл непосредственным образом относится к виртуальной памяти. Сегодня поговорим о том, какие функции выполняет pagefile.sys, а также как его можно удалить из системы либо уменьшить его размеры. Последний пункт целесообразен, только если на вашем ПК установлено достаточно оперативной памяти.
Pagefile.sys – что это за файл и за что он отвечает?
Как уже было сказано, это настраиваемый файл подкачки, размер и функции которого определяются системой автоматически. Стоит отметить, что даже при наличии ОЗУ в районе 12 Гб, Windows 10 определяет его размер в те же 12 гигов пространства на жёстком диске соответственно.
По сути, файл подкачки представляет собой участок жёсткого диска, который выделяется под хранение страниц Virtual Memory. Все процессы, которые работают в фоне, автоматически переносятся системой в область действия файла подкачки. Примечательно, что вы сами можете указать размер виртуальной памяти либо отключить файл подкачки.
Чтобы увидеть pagefile.sys, необходимо в проводнике перейти к параметрам папок, далее выбрать пункт «Изменить параметры директорий и поиска» и на вкладке «Вид» снять отметку напротив пункта «Скрывать защищённые файлы системы». Теперь все файлы, которые были скрыты системой по умолчанию, включая pagefile.sys, будут отражены на системном диске.
Уменьшаем pagefile.sys в Windows 10
Чтобы уменьшить размер файла, потребуется самостоятельно выставить размер виртуальной памяти. Для этого нужно изменить несколько параметров. Для этого:
Воспользуемся службой «Выполнить» (Win+R) и выполним команду sysdm.cpl. Таким образом, мы перейдём к дополнительным системным параметрам. В активном окне выбираем вкладку «Дополнительно» и в разделе «Быстродействие» переходим к «Параметрам».
Снова выбираем «Дополнительно», где увидим общий размер файла подкачки для всех дисков. Чтобы уменьшить его, нужно нажать «Изменить», после чего снять отметку «Автоматически установить объём…».
Далее выбираем требуемый локальный диск и вместо «По выбору системы» вписываем Исходный и Максимальный размер. Нажимаем ОК, чтобы изменения вступили в силу.
Удаляем pagefile.sys
Такие системные файлы требуются для корректной и стабильной работы системы. Именно поэтому они изначально защищены/скрыты. Любые манипуляции с ними, в том числе удаление, может привести к некорректной работе ПК. Безусловно, удалить pagefile.sys можно, однако можно ли сделать это стандартно, через проводник?
Ответ – да, но прежде потребуется полностью отключить файл подкачки в соответствующих настройках. Для этого переходим в дополнительные настройки, как показано в руководстве выше, и вместо «Размер по выбору системы» и «Указать размер» ставим чекбокс напротив «Без файла подкачки».
После того как изменения вступят в силу, производим перезагрузку ПК. Далее нужно проверить наличие pagefile.sys на диске. Он может содержаться и на нескольких логических дисках, для которых был установлен файл подкачки. В таком случае нужно искать такой файл на каждом диске и удалять его.
Иной раз пользователи предпочитают не удалять его насовсем, а переносить на другой диск. Для этого можно отключить файл подкачки на одном диске и включить его на ином.
Напоследок хотелось бы отметить, что pagefile.sys система Windows 10 использует лишь как дополнительное пространство под виртуальную оперативную память. Поэтому не все данные записываются в этот файл. Тем не менее по дефолту он может занимать на диске несколько, а то и десятки Гб.
Если вы просто попробуете удалить pagefile.sys в проводнике, то это ничего вам не даст в плане освобождения дискового пространства. Для этих целей, как уже было сказано выше, нужно либо выставить минимальный объём виртуальной памяти для него, либо выключить полностью. Изменения вступят в силу только после перезагрузки системы.
Автор материала: Ангелина Снежина
Подписывайтесь на наш канал и ставьте лайки! А еще можете посетить наш официальный сайт.
Если сделать скрытые папки и файлы видимыми, то можно найти на системном диске файл pagefile.sys, который занимает довольно много места. У пользователей тут же возникает желание удалить его, дабы освободить место, которое является дефицитом. Однако останавливает то, что файл этот очень уж похож на системный. И последствия таких действий будут непредсказуемыми. Но не все так страшно.
Pagefile.sys – что за файл?
Многие юзеры слышали о файле подкачки Windows. Pagefile.sys как раз и является тем самым компонентом. Он используется в том случае, если физической оперативной памяти не хватает для полноценной работы того или иного приложения. Отсюда и внушительный размер.
Для чего предназначен? Pagefile.sys создан для того, чтобы можно было использовать виртуальный файл подкачки. Вот только размещать его именно на HDD – не совсем здравая идея, ибо скорость чтения оставляет желать лучшего. Тем не менее, сей компонент существует в Windows со времен версии XP.
При настройке дополнительного элемента подкачки операционная система создает файл pagefile.sys с размером, равным объему памяти, заданному пользователем. По умолчанию в Windows 10 используется 1500 Мбайт подкачки. Для большинства современных компьютеров этого достаточно. А если объем физической оперативной памяти более 8 Гбайт, то компонент этот и вовсе не нужен.
Этот файл является системным. Поэтому он скрыт от любопытных глаз пользователей. Однако увидеть его можно.
1. Открываем «Проводник» Windows 10 и щелкаем по вкладке «Файл». Здесь выбираем «Изменить параметры папок и поиска».
2. В следующем окне переходим на вкладку «Вид».
3. Теперь снимаем отметку с пункта «Скрывать системные файлы» и ставим ее на пункте «Показывать скрытые элементы».
После произведения всех этих действий можно будет увидеть все скрытые элементы. В том числе файл pagefile.sys.
Pagefile.sys обычно располагается в корне системного раздела. Обычно это диск «С». Он не скрыт множеством каталогов. И это неплохо, ибо искать его пришлось бы довольно долго.
Можно ли удалять данный файл?
Этот вопрос мучает не одно поколение пользователей. И вопрос стоит так: можно ли удалить pagefile.sys без последствий для ОС и компьютера в целом? Удалить-то его можно. И система сможет работать без него. Но вот некоторые программы категорически отказываются работать без возможностей подкачки. К примеру, такое поведение характерно для продуктов от Adobe.
Самые распространенные причины удаления:
- Катастрофическая нехватка места на накопителе. Эта причина надуманная. Объемы современных HDD дают возможность хранить много разной информации. И если места не хватает, то куда лучше удалить пару виртуальных образов игр. Или еще что-нибудь в этом роде. А если удалить файл pagefile.sys, то освободившиеся 1500 Мбайт все равно не помогут.
- Приличный объем RAM. Если пользователь – счастливый обладатель двух модулей «оперативки» по 8 Гбайт каждый, то его вполне могут посетить мысли о том, что без данного компонента ОС станет работать быстрее. Будет задействована физическая RAM, которая намного быстрее классического HDD. Это предположение грешит излишним оптимизмом. Если лишить ОС файла подкачки, то никаких изменений в производительности не будет.
- Файл подкачки убивает SSD-накопитель. Эта байка появилась еще в те времена, когда твердотельные накопители были большой редкостью. Конечно, у них есть определенный ресурс и первые модели SSD не выносили многочисленных операций записи-чтения. Но все это в прошлом. Современные SSD никак не реагируют на то, что ОС использует их для размещения файла подкачки.
Если принято окончательное решение об удалении файла подкачки, то нужно точно знать, как это сделать. Ибо можно принести вред операционной системе.
1. Открываем свойства системы. Сделать это можно несколькими способами: с помощью панели управления или системного компонента «Выполнить».
- Открываем «Пуск», ищем каталог «Служебные-Windows» и щелкаем «Панель управления».
- В окне панели жмем пункт «Система».
- В следующем окне нажимаем «Дополнительные параметры системы».
- Если использовать «Выполнить», то в том же каталоге меню пуск щелкаем одноименный компонент.
- В строке поиска вводим «sysdm.cpl» и нажимаем «Enter» или «ОК».
2. Теперь переходим на вкладку «Дополнительно» и в блоке «Быстродействие» жмем «Параметры».
3. В следующем окне щелкаем на вкладку «Дополнительно» и жмем кнопку «Изменить» в блоке «Виртуальная память».
4. Теперь отмечаем пункт «Без файла подкачки», нажимаем «Задать» и подтверждаем свои действия нажатием на кнопку «ОК».
После перезагрузки компьютера pagefile.sys не будет отображаться на HDD. Такая инструкция актуальна и для Windows 7, 8. «Десятка» выбрана просто для примера.
Как переместить файл подкачки?
Некоторые пользователи задаются этим вопросом довольно часто, так как их раздражает нелегитимное присутствие такого объемного файла на системном диске. Однако есть и другие причины для переноса.
- Мало места на системном разделе. Это самая распространенная причина. Как и в случае с удалением. Но если дела настолько плохи, то что изменят полтора гигабайта? Тем не менее, большинство пользователей считают именно эту причину основной.
- Экономия ресурса SSD. В этом есть доля истины. Даже современные SSD имеют свой ресурс, хоть он и значительно больше, чем у первоначальных моделей. При этих условиях перенос становится оправданным.
Итак, как перенести файл pagefile.sys? Сделать это очень просто. Процесс чем-то напоминает отключение файла подкачки.
1. Открываем свойства системы уже знакомым способом (с помощью панели управления или компонента «Выполнить»), переходим на «Дополнительно» и кликаем «Параметры» в блоке «Быстродействие».
2. Теперь снова на «Дополнительно» и кликаем на «Изменить».
3. Следующий шаг – уменьшение дампа памяти на системном диске до минимума. Оставить его без данного компонента полностью невозможно. Поэтому отмечаем пункт «Указать размер», в окошках вписываем значения 16 и 32 Мбайт соответственно и жмем кнопку «Задать».
4. Теперь выделяем другой диск или раздел, отмечаем пункт «Указать размер» и вписываем нужные значения в окошко. Цифры должны соответствовать объему оперативной памяти. К примеру, если в ПК установлено 4 Гбайта RAM, то должны использоваться такие значения: 3072 и 4096. Затем нажимаем «Задать» и «ОК».
Технически, при проведении такого процесса файл подкачки полностью не переносится. Просто его размер уменьшается до минимального. А это значит, что Windows не будет обращаться к этому элементу, а будет использовать тот, который обладает большим объемом и расположен на другом разделе.
Как увеличить, уменьшить размер pagefile.sys
Изменение размера сего компонента тоже возможно. Это вообще довольно настраиваемый элемент. Продвинутые пользователи ПК знают об этом и пытаются уменьшить объем данного компонента до комфортного минимума.
Причины изменения размера:
- Приличное количество оперативной памяти. Если физической «оперативки» хватает, то потребность в огромном файле подкачки отпадает. Можно смело его уменьшать до разумных пределов.
- Недостаток места на диске. Это не спасет, но уменьшение размера данного файла может освободить несколько гигабайт. Система сможет их использовать по своему усмотрению.
- Увеличение при нехватке RAM. Эта причина вполне обоснована. Если оперативной памяти катастрофически не хватает, то можно изменить размер pagefile.sys в большую сторону и использовать преимущественно его. Только работать все будет гораздо медленнее. Зато без сбоев.
Заходим в свойства системы уже известным путем и открываем параметры файла подкачки. О том, как это сделать написано чуть выше. Здесь отмечаем пункт «Указать размер» и настраиваем размер так, как вам нравится. Когда нужные цифры будут вписаны – нажмите «Задать» и «ОК».
При настройке размера важно помнить, что начальное значение ни в коем случае не должно быть менее половины RAM компьютера. Если цифры будут меньше, то при обращении к файлу подкачки Windows будет жутко тормозить.
Как очистить содержимое pagefile.sys?
Это действие весьма полезно выполнять при выключении компьютера. Однако в Windows эта опция по умолчанию отключена. А ведь в файле подкачки могут содержаться пароли и данные браузеров. Эта информация может стать достоянием хакеров. Поэтому необходимо настроить очистку содержимого.
1. Запускаем компонент «Выполнить» известным способом и в нем вводим «gpedit.msc». Нажимаем «Enter» или «ОК».
2. Откроется окно редактора локальной групповой политики. Здесь требуется найти каталог «Параметры безопасности». Он находится по пути «Конфигурация Windows» – «Параметры безопасности» – «Локальные политики».
3. Теперь находим параметр «Завершение работы: очистка файла подкачки» и щелкаем по нему два раза.
4. В следующем окне отмечаем пункт «Включен» и нажимаем «ОК».
Вот и все. Теперь после перезагрузки Windows начнет автоматически очищать pagefile.sys при выключении компьютера.
Вышеописанный способ очистки не подойдет для редакции Windows Домашняя, так как она не имеет компонент gpedit.msc. Для всех редакций Windows используйте reg файл, проделайте такие шаги:
- Скачайте файл отсюда, распакуйте его.
- Двойным щелчком ЛКМ запустите файл Vkl_ochis_pagefile.reg, затем кликните «Выполнить», «Да» (UAC), «Да», ОК.
Итак, pagefile.sys является файлом подкачки Windows. Он прекрасно поддается настройке и выручает операционную систему в том случае, когда не хватает оперативной памяти. Полностью отключать его не рекомендуется, но вот уменьшить его размер вполне можно. Это не вызовет серьезных последствий и сбоев.
Вы можете пропустить чтение записи и оставить комментарий. Размещение ссылок запрещено.
Файл подкачки, или виртуальная память — это системный файл на жестком диске компьютера, который Windows использует, чтобы компенсировать нехватку оперативной памяти, если приложениям ее не хватает. Что это за файл, как он работает, что о нем нужно знать, как увеличить файл подкачки в Windows 10, или, наоборот — как отключить файл подкачки в Windows 10, читайте в нашей шпаргалке. В конце статьи — короткое видео, в котором все показано.
Файл подкачки в Windows: зачем он нужен и как работает?
Всем известно, что запущенные приложения на компьютере выполняются в оперативной памяти (ОЗУ, RAM). Выражаясь образно, при запуске приложения считываются с жесткого диска и временно «переписываются» в оперативную память. Вся информация в приложениях тоже хранится в оперативной памяти до тех пор, пока вы их не закроете.
Когда количество оперативной памяти заполняется, в дело вступает так называемый «файл подкачки». Это скрытый системный файл на жестком диске, который может выполнять функции ОЗУ. Вместо того, чтобы закрыть приложение, которому не хватает RAM, Windows скидывает его в файл подкачки и при необходимости возвращает обратно.
Какие приложения отправлять в файл подкачки, система решает сама. К примеру, приложение, которое долго находится в свернутом состоянии, может быть помечено системой как неактуальное. При нехватке RAM оно отправится в файл на жестком диске, чтобы немного почистить память.
В современных компьютерах устанавливается достаточно много ОЗУ, поэтому файл подкачки используется редко. Но если вы замечаете, что приложение при открытии немного «подлагивает», а индикатор жесткого диска на ПК мигает, значит, Windows возвратила его в RAM из файла подкачки. Если это происходит часто, стоит задуматься о том, чтобы докупить немного памяти.
Файл подкачки в Windows 10: что такое pagefile.sys и swapfile.sys?
В Windows 10, в отличии от более старых версий Windows, используются два файла подкачки: pagefile.sys и swapfile.sys. Они хранятся в корне диске C: и найти их можно, если включить на своем компьютере отображение скрытых и системных файлов.
В файл pagefile.sys при нехватке памяти отправляются обычные приложения, которые вы устанавливаете из разных источников — браузер, графический редактор, мессенджеры и так далее. А в файл swapfile.sys — встроенные приложения Windows 10 и приложения, установленные из Магазина Windows.
Swapfile и Pagefile всегда работают в паре. Объем swapfile.sys не превышает пары десятков мегабайт, а вот pagefile.sys в процессе работы может «раздуваться» до нескольких гигабайт. Из-за этого некоторые ищут способ, как отключить файл подкачки в Windows 10, чтобы освободить место на диске. Но если сделать это, отключится и swapfile.sys — а без него многие встроенные приложения Windows 10 просто перестанут запускаться.
Файл подкачки Windows 10: оптимальный размер
Вообще-то, ваша «виндовс» сама решает, какой объем файла подкачки ей нужен, и стандартного объема хватает в большинстве случаев. Кроме того, на компьютерах с большим количеством RAM он вообще довольно редко используется.
Но можно высчитать, сколько составляет оптимальный объем файла подкачки в Windows 10 и самостоятельно. Расскажем, как сделать это правильно.
- Откройте все нужные вам приложения. Затем запустите Диспетчер задач (Ctrl+Alt+Delete) и посмотрите на занятый объем RAM на вкладке Производительность.
- Умножьте объем занятой памяти на 2. К примеру, 3 Гбайт из 4 Гбайт занято, значит — 6 Гбайт.
- Вычитаем из полученного значения количество вашей RAM. 6 минус 4 — 2 Гбайт. Это и есть оптимальный размер файла подкачки для вашего ПК. Если у вас получился отрицательный размер, значит вам не надо увеличивать, уменьшать или вообще как-то изменять стандартный объем файла подкачки.
Не рекомендуется поднимать и повышать размер файла подкачки более чем в три раза от актуального объема ОЗУ.
Как увеличить файл подкачки в Windows 10?
Расскажем, как поставить файл подкачки на Windows 10 в оптимальное значение.
- Откройте меню Пуск, найдите и запустите приложение «Настройка представления и производительности системы«.
- Перейдите на вкладку Дополнительно и в разделе Виртуальная память щелкните Изменить.
- Снимите отметку возле пункта Автоматически выбирать объем файла подкачки.
- Выделите системный диск из списка, а затем нажмите Указать размер.
- В строке Исходный размер (МБ) укажите минимальный размер файла подкачки — он не должен быть меньше 800 Мбайт, а в строку Максимальный размер (МБ) введите нужный объем, который вы разрешите системе отнять. Значения должны быть указаны в мегабайтах (1 Гбайт = 1 024 Мбайт).
- После ввода новых параметров нажмите Задать, а затем Ок.
Как отключить файл подкачки в Windows 10?
Вообще-то, отключать файл подкачки не рекомендуется. Во-первых, приложения начнут «вылетать» (самопроизвольно перезагружаться), а некоторые вообще не смогут запуститься. Но если у вас много RAM, а место на жестком диске осталось мало, то отключение файла подкачки позволит освободить пару Гбайт. Главное — потом не пожалеть о своем решении. Может быть, вам поможет очистка диска, или нужно почаще очищать кэш браузера?
Нижеприведенные инструкции можно использовать на свой страх и риск!
Отключаем pagefile.sys
- Откройте Проводник, нажмите правой кнопкой мыши по Этот Компьютер и выберите Свойства.
- Нажмите в левом меню Дополнительные параметры системы.
- На вкладке Дополнительно найдите раздел Быстродействие и нажмите Параметры.
- Снова откроется новое окно. На нем откройте вкладку Дополнительно. В области Виртуальная память нажмите Изменить.
- Снимите отметку возле Автоматически выбирать объем файла подкачки. Установите отметку в положение Без файла подкачки и кликните Задать и ОК.
Отключаем swapfile.sys
- Обязательно сделайте точку восстановления системы.
- Нажмите Win + R и введите regedit, чтобы зайти в редактор реестра.
- Скопируйте в адресную строку редактора реестра следующий адрес: КомпьютерHKEY_LOCAL_MACHINESYSTEMCurrentControlSetControlSession ManagerMemory Management
- В правой части окна редактора реестра нажмите правую кнопку мыши, выберите Создать – Значение DWORD (32-бита).
- Назовите его SwapfileControl и перезагрузите компьютер.
- После этого swapfile будет отключен. Включить файл подкачки в Windows 10 обратно можно, удалив созданный параметр.
Как переместить файл подкачки?
Есть небольшая хитрость, как настроить файл подкачки на Windows 10. Если в вашем компьютере стоят несколько дисков, можно перенести файл подкачки с системного диска (не раздела!) на другой диск.
- Для этого в уже знакомом приложении Настройка представления и производительности системы > Дополнительно > Виртуальная память нажмите Изменить.
- Снимите отметку возле пункта Автоматически выбирать объем файла подкачки. Затем выделите ваш системный диск и нажмите Без файла подкачки. Нажмите Задать > ОК.
- Выберите в том же списке диск, на котором вы хотите хранить файл подкачки. Нажмите Размер по выбору системы > Задать. Кликните ОК и перезагрузите компьютер, чтобы система применила ваши настройки.
ВАЖНО: не рекомендуется перемещать файл подкачки на накопитель типа SSD, так как это может сократить срок его службы, увеличив число циклов перезаписи.
Вот еще несколько полезных материалов по оптимизации:
- Освобождаем место на диске, переместив файл подкачки
- Сколько оперативной памяти нужно компьютеру?
- Как ускорить Windows: пошаговое руководство
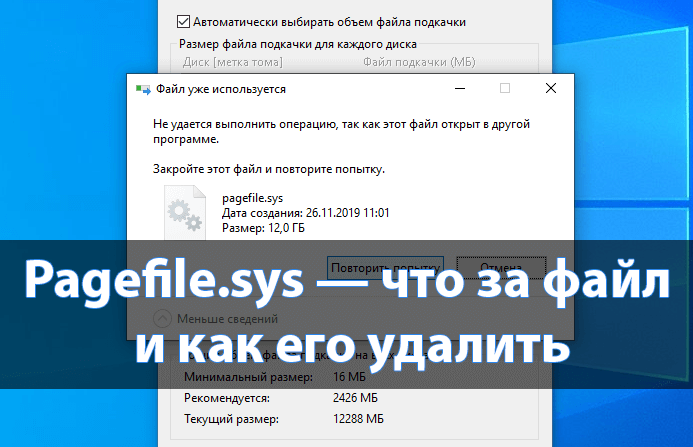
Pagefile.sys можно обнаружить у себя на локальном диске после отображения защищённых системных файлов Windows 10. Зачастую этот файл занимает много дискового пространства, поскольку содержит в себе данные, которые не поместились в оперативной памяти. Как можно догадаться, он имеет прямое отношение к виртуальной памяти, которую мы настраивали ранее.
Эта статья расскажет не только что это за файл pagefile.sys и как его удалить в Windows 10. Можно предпринять некоторые действия для его уменьшения, но только если у Вас достаточное количество установленной ОЗУ.
Pagefile.sys — это собственно и есть настраиваемый файл подкачки, который по умолчанию выбирается автоматически. Несмотря на установленные 12 Гб оперативной памяти система определила необходимость в файле подкачки. Его объём составил те самые 12 ГБ дискового пространства.
Файл подкачки — это область на жёстком диске, используемая для хранения страниц виртуальной памяти. На практике можно все запущенные фоновые процессы система автоматически переносит в файл подкачки. Пользователь сам может указать размер или вовсе отключить файл подкачки.
В проводнике выберите Параметры > Изменить параметры папок и поиска. Во вкладке Вид снимите отметку Скрывать защищённые системные файлы. Теперь все скрытые по умолчанию файлы будут отображаться на диске, в том числе и pagefile.sys.
Как уменьшить размер pagefile.sys
Для уменьшения файла подкачки достаточно настроить размер виртуальной памяти Windows 10. Есть возможность самому указать размер файла подкачки, изменив несколько параметров.
Перейдите в дополнительные параметры системы, выполнив Sysdm.cpl в окне Win+R. В закладке Дополнительно выберите Параметры… Дальше повторно выбрав Дополнительно посмотрите общий объём файла подкачки на всех дисках.
Собственно его уменьшения нажмите Изменить. Теперь снимите отметку Автоматически выбирать объём файла подкачки и выберите нужный локальный диск. Вместо, значения Размер по выбору системы выберите Указать размер и введите Исходный и Максимальный размер (МБ).
Как удалить pagefile.sys в Windows 10
Защищённые системные файлы необходимые для запуска и работы Windows 10. Их удаление или изменение может помешать нормальной работе компьютера. Тут вопрос не в том можно ли удалить pagefile.sys, а получится ли это сделать с проводника. Для его удаления нужно полностью отключить файла подкачки в параметрах.
Вместо значений Размер по выбору системы и Указать размер выберите Без файла подкачки. После применения изменений выполните перезагрузку компьютера. Теперь проверяйте наличие файла pagefile.sys на локальном диске. Обратите внимание, файл подкачки может быть на нескольких локальных дисках, а значит отключать его нужно будет несколько раз.
Вместо его удаления, некоторые пользователи предпочитают выполнить перенос файла подкачки на другой диск. В принципе такая возможность есть, достаточно на одном диске его отключить и включить на другом.
Заключение
В системе используется файл pagefile.sys как дополнительное пространство виртуальной памяти. Далеко не все данные записываются в файл подкачки, но даже по умолчанию его размер может занимать десятки гигабайт дискового пространства.
Обычное удаление файла pagefile.sys не даст результатов. Для его уменьшения нужно выставить значение размера вручную или полностью отключить. После очередной загрузки операционной системы изменения вступят в силу.
(2 оценок, среднее: 5,00 из 5)
Администратор и основатель проекта Windd.ru. Интересуюсь всеми новыми технологиями. Знаю толк в правильной сборке ПК. Участник программы предварительной оценки Windows Insider Preview. Могу с лёгкостью подобрать комплектующие с учётом соотношения цены — качества. Мой Компьютер: AMD Ryzen 5 3600 | MSI B450 Gaming Plus MAX | ASUS STRIX RX580 8GB GAMING | V-COLOR 16GB Skywalker PRISM RGB (2х8GB).
Что такое файл подкачки Windows (pagefile.sys)?
Здравствуйте, друзья!
Нет смысла утверждать, что Windows 10 временами может быть ресурсоемкой.
Именно здесь физической оперативной памяти, поставляемой с системой, становится недостаточно для хранения всех запущенных процессов и программ.
Но Microsoft также нашла свой способ решения проблемы, представив «файл подкачки», известный как «pagefile.sys».
Этот файл отвечает за хранение данных, которые не удается сохранить в ОЗУ.
Имейте в виду, что этот файл не так эффективен, как сама оперативная память, но он может на мгновение предотвратить сбой вашей системы.
По умолчанию Windows настроила автоматическое управление файлом «pagefile.sys».
В большинстве случаев вы даже не знаете, что этот файл существует.
Но иногда этот файл может иметь неприятные последствия.
Вот почему мы подготовили эту статью о том, стоит ли удалять «pagefile.sys» с вашего компьютера с Windows.
Как работает файл подкачки Windows (pagefile.sys)?
Файл подкачки, также широко известный как файл обмена, можно найти на жестком диске.
По умолчанию он расположен по адресу «C:pagefile.sys».
Но, будучи основным системным файлом, он всегда остается скрытым в проводнике Windows.
В то время как при работе с часто используемыми файлами или программами данные, как правило, хранятся в оперативной памяти.
В конце концов, чтение и запись из ОЗУ происходит намного быстрее, чем с любым жестким диском или твердотельным накопителем, если на то пошло.
Но есть случаи, когда использование ОЗУ может быть максимально увеличено, что вынуждает Windows возвращать некоторые данные обратно на жесткий диск.
Файл подкачки можно рассматривать как форму виртуальной памяти.
Несмотря на то, что он медленнее, он может на мгновение создать резервную копию системной памяти.
И по большей части Windows заменяет данные только для программ, которые бездействовали на вашем компьютере.
Одно из самых больших заблуждений заключается в том, что отключение файла подкачки ускорит ваш компьютер.
Что ж, это хорошо согласуется с аргументом, что, поскольку файлы подкачки часто медленнее, чем ОЗУ, вам часто лучше без них с адекватной ОЗУ.
Напротив, после проверки теории значительного повышения производительности при отключении файла подкачки не наблюдается.
Однако отключение «pagefile.sys» может отрицательно сказаться на вашей системе.
В случае, если какая-либо программа использует всю доступную память, программа начнет аварийно завершать работу вместо того, чтобы выгружать память в файл «pagefile.sys».
Другими словами, никогда не стоит полностью отключать «pagefile.sys».
Мы рекомендуем изменить размер файла подкачки в соответствии с вашими предпочтениями.
Как изменить размер файла подкачки (pagefile.sys)?
Как указывалось ранее, Windows 10 автоматически управляет всеми размерами «pagefile.sys» за вас.
Но, если на вашем жестком диске не хватает места, вы всегда можете настроить их в соответствии с вашими предпочтениями.
Итак, в этом разделе мы собираемся обсудить, как наложить ограничения на размер «pagefile.sys».
Просто помните, это может существенно повлиять на производительность системы:
1. Проверьте использование памяти
Сначала определите, сколько виртуальной памяти в настоящее время использует ваша ОС.
Нажмите сочетание клавиш «Ctrl + Alt + Del», чтобы открыть диспетчер задач.
На вкладке «Производительность» выберите «Память».
Обратите внимание на память, и это может дать вам приблизительное представление о размере файла «pagefile.sys», который вам нужно установить.
2. Расширенные настройки системы
Перейдите в «Панель управления», выполните поиск «Система» и нажмите «Дополнительные параметры системы» в правом верхнем углу.
Затем на вкладке «Дополнительно — Быстродействие» нажмите кнопку «Параметры».
Когда появится новое окно, перейдите на вкладку «Дополнительно».
Вы найдете раздел «Виртуальная память».
Щелкните «Изменить».
3. Установка ограничения размера
В окне виртуальной памяти вы можете снять отметку с опции «Автоматически выбирать объем файла подкачки» для всех дисков и добавить собственный начальный и максимальный размер.
Тем не менее, большинству пользователей следует оставить этот параметр, поскольку Windows очень хорошо справляется с управлением размером файла подкачки за вас.
Если вы все еще хотите продолжить, вы можете установить начальный размер не менее 800 МБ.
А для максимального размера можно выбрать любое желаемое значение верхнего предела.
Только учтите, что 1 ГБ состоит из 1024 МБ.
Итак, установите лимит на основе доступного дискового пространства и нажмите «Установить» и «ОК», чтобы сохранить настройки.
Заключение
Итак, это подводит итог к тому, стоит ли вам удалить файл «pagefile.sys», не подвергая опасности общую производительность вашей системы.
Обязательно надо понимать, что файл подкачки является неотъемлемой частью Windows.
Несмотря на то, что файл почти не используется, он может быть иногда спасением, особенно когда определенные программы используют большой кусок вашей системной памяти.
Но в случае, если Windows часто использует «pagefile.sys», вам следует подумать об обновлении и добавлении системной оперативной памяти.
До скорых встреч! Заходите!