Download Article
Download Article
This wikiHow teaches you how to open a file made in Apple’s word processing app Pages on Windows or macOS. If you’re using a Mac, just double-click the file that ends with a “.pages” file extension to open it in Pages. If you’re using Windows, you can create a free iCloud account to open and edit Pages files in the official web-based version of Pages. If you don’t want to edit the file, you can try a quick renaming trick to view the file as a PDF or JPG.
-

1
Create an Apple ID if you don’t have one. If you want to be able to both view and edit Pages files in Windows, the simplest way to do so is to use Apple’s official web-based Pages app for iCloud.[1]
iCloud accounts are free, even if you don’t have an iPhone, iPad, or Mac—you’ll just be limited to using web apps, which includes Pages. To create an Apple ID, visit https://appleid.apple.com/account?localang=en_US and fill out the form.- You can also use this method if you have a Mac and you’re running into trouble with the Pages application.
-

2
Go to https://www.icloud.com in your browser. You’ll be prompted to sign in with your Apple ID.
Advertisement
-

3
Enter your Apple ID and click the arrow. A password blank will expand.
-

4
Enter your Apple ID password and click the arrow. This signs you in to iCloud.
- If you have an Apple Product, such as a Mac or iPhone, connected to your Apple ID, you’ll be prompted to complete your sign-in using two-factor authentication. Follow the on-screen instructions to do so.
-

5
Click the Pages app. It’s the orange icon with a white pencil and paper. This opens the web-based version of Pages.
- Now, if the Pages file you want to view or edit was attached to an email message, you will need to download it before you can open it in Pages on the web. If you’re using Gmail, for example, open the message and click the arrow on the attachment to download it.
-

6
Click the icon of a cloud with an arrow. It’s at the top of Pages. You’ll be prompted to select a file.
-

7
Select the Pages file and click Open. If you downloaded it from an email message, it’ll probably be in your Downloads folder. The filename should end with .pages. This will upload the file.
-

8
Double-click the file in Pages to open it. The contents of the file are now visible, as well as editable.
- Changes you make to the file are automatically saved as you work.
- If you need to download the file after making changes, click the wrench icon near the top-right corner, and select Download a copy.
- To create a PDF from the Pages file, click the wrench icon at the top-right corner, select Print, and then click Open PDF once the file is converted.
Advertisement
-

1
Open the folder containing your Pages file. Browse your files in a File Explorer window, and find the Pages file you want to open.
- This method may allow you to view a PDF version of the Pages file on your PC depending on the version of Pages used to create the file. If a PDF is not available, you should at least be able to view a JPG image of the first page of the document.[2]
- If you aren’t able to see file extensions on your computer, such as .zip, .pdf, or .jpg, you will need to enable that feature before you continue.
- This method may allow you to view a PDF version of the Pages file on your PC depending on the version of Pages used to create the file. If a PDF is not available, you should at least be able to view a JPG image of the first page of the document.[2]
-

2
Right-click the file and select Rename. This option allows you to edit your file’s name.
-

3
Replace the .pages extension with .zip. Delete the Pages extension at the end of your file’s current name, and replace it with a Zip extension. This may be enough to allow you to open the file’s contents as a Zip archive.
- You’ll be prompted to confirm whether you really want to make the file name change. Select Yes when prompted.
-

4
Unzip the Zip file. To do this, right-click the .Zip file, select Extract All, and then click Extract. This will extract the files and automatically open a folder with the same name as the Pages document.
-

5
Double-click file that ends with .pages. This should open a folder containing a few files.
-

6
Double-click the QuickLook folder. If you don’t see this folder, don’t worry just yet—just move to the next step.
-

7
Double-click the preview.pdf file. If you see this file, double-clicking it will open the entire Pages document in your default PDF viewer (such as your web browser or Adobe Acrobat).
- If you don’t see that file but see one called preview.jpg, you will only be able to open a JPG image of the first page in the file.
Advertisement
-

1
Double-click the Pages file on your Mac to open it in Pages. Pages is a free application that comes pre-installed on macOS.[3]
Unless you removed the app, double-clicking any file that ends with the “.pages” file extension should automatically display the file in Pages.- If the file opens in a different app, right-click the file name, select Open With, and then choose Pages.
- If you do not have Pages on your Mac, continue with this method.
-

2
Open the App Store on your Mac. If you don’t have Pages installed, you can reinstall it from the App Store. The App Store icon looks like a white “A” in a blue circle. You can find it in your Applications folder.
-

3
Click the Search box. It’s in the upper-left corner of the App Store window.
-

4
Search Pages on the App Store. Enter your keyword into the Search box, and hit Return on your keyboard. This will list all the matching results on a new page.
-

5
Click the cloud icon next to the Pages app. If you’ve deleted the app, you’ll see a cloud icon next to it, which allows you to quickly downloaded it again.[4]
- If you see GET instead, click that, and then click Install.
- You may be prompted to confirm your action in a pop-up window here. In this case, sign in with your Apple ID and password to confirm.
-

6
Double-click the Pages file on your computer. Now that you have Pages installed, this will open it for viewing and editing in the Pages app.
Advertisement
Ask a Question
200 characters left
Include your email address to get a message when this question is answered.
Submit
Advertisement
Thanks for submitting a tip for review!
About This Article
Article SummaryX
1. Create a free Apple ID.
2. Go to https://www.icloud.com.
3. Sign in with your Apple ID.
4. Click the Pages app.
5. Click the cloud icon.
6. Select the Pages file on your computer and click Open.
7. Double-click the Pages file to open it in Pages.
Did this summary help you?
Thanks to all authors for creating a page that has been read 102,544 times.
Is this article up to date?
Снимки экрана
Создавайте великолепные документы всего за несколько минут в текстовом редакторе Pages на Mac. Легко создавайте великолепные отчеты, электронные книги, резюме, постеры и другие материалы на основе шаблонов, разработанных Apple. Или создайте собственный дизайн, начав с пустого документа. Без труда добавляйте изображения, фильмы, аудиозаписи, таблицы, диаграммы и фигуры. Редактируйте свою работу, используя комментарии, отслеживание изменений и выделение фрагментов.
Работайте одновременно с другими пользователями
• Ваша команда может совместно работать над документом в режиме реального времени, чем бы ни пользовались участники: Mac, iPad, iPhone или даже ПК с Windows.
• Предоставляйте доступ к документу всем пользователям или определенным людям. Смотрите, кто сейчас просматривает документ вместе с Вами, и следите за курсорами других участников, чтобы быть в курсе вносимых правок.
• Просматривайте список недавних изменений в документах с общим доступом, в том числе информацию о новых участниках, комментариях и правках.
• Доступно для документов, хранящихся в iCloud или в Box.
Создавайте великолепные документы
• Легко создавайте великолепные отчеты, электронные книги, резюме, постеры и другие материалы, начав с любого из более чем 90 шаблонов, разработанных Apple.
• Улучшайте документ, пользуясь медиатекой из более чем 700 редактируемых фигур.
• Легко добавляйте изображения, видео и звук.
• Добавьте галерею изображений, чтобы просматривать коллекцию фото на одной странице.
• Создавайте интерактивные книги EPUB, которые можно отправлять другим пользователям или публиковать в Apple Books для загрузки или покупки.
• Импортируйте и редактируйте текстовые файлы и документы Microsoft Word.
Расширенные инструменты
• Используйте режим оглавления для легкой навигации по документу или книге.
• Добавляйте комментарии и участвуйте в обсуждениях.
• Включите отслеживание изменений, чтобы размечать документ по мере его правки.
• Добавляйте закладки, чтобы легко связывать между собой различные части документа.
• Открывайте и просматривайте две страницы одновременно.
• Включите развороты страниц, чтобы документ отображался в виде двухстраничных разворотов.
• Создавайте шаблоны страниц, чтобы обеспечить единство оформления документа с макетом страницы.
• Создавайте сноски, просматривайте количество символов, слов и абзацев.
• Пользуйтесь мощными графическими инструментами, такими как маски и мгновенное удаление фона с изображений.
• Добавляйте стильные математические уравнения, используя нотацию LaTeX или MathML.
• Вставляйте цитаты благодаря интеграции с EndNote.*
iCloud
• Включите iCloud, чтобы Ваши документы были автоматически доступны Вам на Mac, iPad и iPhone, а также на сайте iCloud.com в веб-браузере для Mac или ПК с Windows.
• Pages автоматически сохраняет документы, когда Вы вносите изменения.
Делитесь копиями своей работы
• Отправляйте документы любым пользователям рядом с Вами через AirDrop.
• Быстро и легко делитесь ссылками на свою работу через Почту или Сообщения.
• Экспортируйте документы в форматах EPUB, Microsoft Word, RTF, TXT или PDF.
• Печатайте по беспроводной связи AirPrint, выбирая диапазон страниц, количество копий и возможность двусторонней печати.
* EndNote продается отдельно. Для интеграции с EndNote требуется плагин, доступный на странице поддержки Pages.
Для некоторых функций может требоваться доступ к интернету; может взиматься дополнительная плата; могут действовать дополнительные условия.
Что нового
30 мар. 2023 г.
Версия 13.0
• Прямо из меню «Поделиться» можно экспортировать и отправить копию документа в другом формате.
• В шаблонах отчетов, заметок, писем и резюме теперь есть заполнители текста с инструкциями.
• Внесены улучшения и исправлены ошибки в функциях слияния почты и совместной работы.
Оценки и отзывы
Отличная программа
Очень классный интерфейс, работать одно удовольствие. Очень легко создавать современные и стильные документы. MS Word просто хлам по сравнению с Pages.
обновление до версии 6.3.1
Не возможно обновить программу с версии 5.6.2
А что делать с High Sierra
Интересно, а что делать тем, у кого версия ОС ниже 10.14?
Конфиденциальность приложения
Разработчик Apple указал, что в соответствии с политикой конфиденциальности приложения данные могут обрабатываться так, как описано ниже. Подробные сведения доступны в политике конфиденциальности разработчика.
Связанные
с пользователем данные
Может вестись сбор следующих данных, которые связаны с личностью пользователя:
-
Контактные данные
-
Пользовательский контент
-
Идентификаторы
-
Данные об использовании
-
Диагностика
Конфиденциальные данные могут использоваться по-разному в зависимости от вашего возраста, задействованных функций или других факторов. Подробнее
Информация
- Провайдер
- Apple Distribution International
- Размер
- 289,5 МБ
- Категория
-
Производительность
- Совместимость
-
- Mac
- Требуется macOS 12.3 или новее.
- Языки
-
русский, английский, арабский, венгерский, вьетнамский, голландский, греческий, датский, иврит, индонезийский, испанский, итальянский, каталанский, корейский, малайский, немецкий, норвежский (букмол), польский, португальский, румынский, словацкий, тайский, традиционный китайский, турецкий, украинский, упрощенный китайский, финский, французский, хинди, хорватский, чешский, шведский, японский
- Возраст
- 4+
- Copyright
- © 2005-2023 Apple Inc.
- Цена
- Бесплатно
-
Сайт разработчика
-
Поддержка приложения
-
Политика конфиденциальности
-
Сайт разработчика
-
Поддержка приложения
-
Политика конфиденциальности
Статьи и коллекции
Другие приложения этого разработчика
Каждый Mac поставляется с удобными и бесплатными приложениями: Pages (текстовый редактор), Numbers (работы с таблицами) и Keynote (презентации). И все эти приложения могут легко импортировать документы, созданные в Microsoft Office. Например, вы можете открывать документы Word в Pages и наоборот, экспортировать документы из Pages для последующего использования в Word.
Рекомендуем вам посмотреть наш полезный видео ролик, где наглядно показано, как открывать файлы Microsoft Office с помощью приложений Pages, Numbers, KeyNote. А также продемонстрирована основа работы в этих удобных офисных продуктах.
Открываем документы Microsoft Office на MacBook в системе MacOS.
Существует три варианта для этого.
Первый способ.
![]()
Это самый доступный и самый логичный вариант на наш взгляд.
Дело в том, что уже давно приложения Pages, Numbers и Keynote поставляются одновременно с системой MacOS. Это значит, что, покупая MacBook вы получаете их бесплатно.
Используя эти программы, вы создадите красивые документы с потрясающей простотой, также как в Microsoft Office, а во многом даже лучше. Визуализация информации в электронных таблицах с изображениями, текстом и фигурами. Создание презентаций происходит с использованием мощных графических инструментов и ослепительных кинематографических эффектов. Работайте вместе с друзьями и коллегами в режиме реального времени — будь они на другом конце города или на другом конце света.
Второй способ.
Вы можете установить на свое Mac-устройство пакет программ Microsoft Office.

На платной основе Вы получите привычный вам Офис с кросс-платформенными функциями и сочетаниями клавиш. Office для Mac позволит легко работать и получать доступ к документам на любом устройстве.
Третий способ – OpenOffice.
Apache OpenOffice – это программный пакет офисных приложений с открытым исходным кодом, используемый для создания и редактирования документов, презентаций, электронных таблиц, графики, баз данных и других.
OpenOffice полностью бесплатный, и его можно установить на любом компьютере. Вы можете пользоваться им в личных, коммерческих или образовательных целях. Все это делает его прямым конкурентом для Microsoft Office, который включает в себя такие инструменты, как Word, Excel и PowerPoint.
Скачать и установить OpenOffice >
Перейдя по ссылке, выберите тип операционной системы и язык. После скачайте дистрибутив и языковой пакет.
У вас есть MacВook или iMac? Специально для вас мы создали онлайн-марафон по настройке полезных сервисов на Mac: узнайте за 8 простых занятий, как быстро настроить Apple ID, iCloud и другие сервисы на Mac, обезопасить свои пользовательские данные, оптимизировать хранилище iCloud и пр.
- Это быстро: вам не придется искать в Ютубе инструкции по настройке.
- Это просто: вы увидите каждый шаг на экране, с подсказками на понятном языке.
- Это удобно: вы получите полезные навыки, не вставая с удобного кресла.

Наш номер телефона: +7 978 773 77 77
Мы в социальных сетях:
ВКонтакте
YouTube
Одноклассники
Поделиться:
Красота, которую не передать словами.
Pages — это мощный текстовый редактор, который позволяет создавать потрясающие документы. Он входит в базовый комплект приложений на большинстве устройств Apple. Благодаря встроенным функциям для совместной работы в режиме реального времени, вы и ваши коллеги можете заниматься одним проектом одновременно на своих Mac, iPad, iPhone и даже на PC.
Что нового в Pages
Просторы для творчества.
В приложении Pages есть всё для творческой работы с текстом. Нужные инструменты здесь всегда под рукой, поэтому очень просто выбрать подходящий шаблон, поменять шрифт,
изменить стиль текста и добавить красивое оформление.
А если вы работаете над документом совместно с другими пользователями, то вам всем доступны одни и те же функции.
Начните с прекрасного шаблона.
Вам доступно более 90 стильных шаблонов, разработанных Apple для создания разнообразных отчётов, писем и других документов. А если вы мечтали написать роман или сказку, то вам понравится создавать интерактивные книги прямо в Pages.
Отслеживайте рабочий процесс.
Следите за изменениями на странице, выделяйте главное и обменивайтесь комментариями с коллегами. Ваши правки сохраняются автоматически.
Просто. Красиво.
Придайте тексту выразительности с помощью заливки букв цветным градиентом или изображением. Вы также можете сделать документ эффектнее, добавив фото, галереи изображений, аудиозаписи, видео, математические формулы и диаграммы. А ещё вам доступно более 700 настраиваемых фигур.
Начните на одном устройстве. Продолжайте на другом.
С Pages легко переключаться с Mac на iPad и iPhone. А в новом режиме экрана на iPhone содержимое страниц оптимизировано для более удобного чтения и редактирования на ходу.
Обновление
Документы на iPhone выглядят по‑новому.
В режиме экрана читать и редактировать документы на iPhone ещё легче. Включите его и оптимизируйте тест, изображения и таблицы под ширину своего дисплея. Выключите — и вы увидите страницу полностью.
Обновление
Мгновенный перевод текста.
Моментально переводите выделенный текст и заменяйте слова на переведённые одним касанием.* Идеально для уроков иностранного языка, бизнеса — везде, где нужен быстрый перевод прямо в документе.
Писать отчёты теперь ещё проще.
С новыми шаблонами для отчётов вы забудете о страхе чистого листа. Сразу погружайтесь в работу над эссе, научной статьёй или учебным докладом, открыв один из превосходных шаблонов.
Свобода взаимодействия с документом.
Теперь на iPhone и iPad можно читать документ, менять масштаб просмотра и взаимодействовать с содержанием, не опасаясь случайно внести правку.
Интегрируйте видео прямо в документы.
Воспроизводите видеоролик из YouTube или Vimeo в Pages, не открывая браузер.
Просто вставьте ссылку на видео из интернета и смотрите его прямо в документе или книге.
На любом устройстве.
В любой момент.
Бывает необходимо заниматься рабочими задачами и здесь, и там. И на разных устройствах. Приложение Pages готово к этому.
Начните редактировать документ на одном из своих устройств Apple и продолжайте на другом — в любой момент. При этом документы, созданные на Mac или iPad, выглядят
точно так же на iPhone и в веб-браузере. И наоборот.
Работайте вместе. В любом месте.
Работайте над документом совместно, даже если вы в разных городах или странах. Вы можете наблюдать за правками каждого участника в режиме реального времени. Они тоже будут видеть все ваши правки. Просто нажмите кнопку «Совместная работа» и пригласите кого хотите.
Когда захватит вдохновение,
хватайте
Apple Pencil.
Используйте Apple Pencil на iPad, чтобы сделать набросок, создать иллюстрацию или разработать документ. Сделайте набросок, доработайте его, а затем нажмите на значок воспроизведения: вы увидите, как создавали этот рисунок — в виде анимации, штрих за штрихом. Кроме того, благодаря функции смарт-аннотации ваши рукописные пометки будут связаны со внесёнными в документ изменениями. Так вам и всем участникам будет ещё проще вносить правки.
Совместимо
с Microsoft Word.
Ваш коллега пользуется Microsoft Word? Для Pages это не проблема. Сохраняйте документы Pages в формате Word. Или импортируйте и редактируйте документы Word прямо в Pages.
Подробнее о совместимости с Microsoft Word
Содержание
- Pages для Mac: Поиск и замена текста в документе Pages
- Поиск определенного текста
- Замена найденного текста
- Поиск и замена текста в Pages на Mac
- Поиск определенного текста
- Замена найденного текста
- Поиск и замена текста в Pages на Mac
- Поиск определенного текста
- Замена найденного текста
- Поиск и замена текста в Pages на iPhone
- Поиск определенного текста
- Замена найденного текста
- Поиск и замена текста в Pages на iPad
- Поиск определенного текста
- Замена найденного текста
Pages для Mac: Поиск и замена текста в документе Pages
Можно искать конкретные слова, фразы, цифры и символы, а также автоматически заменять результаты поиска заданным содержимым. В поиск включается все видимое содержимое: основной текст, строки и столбцы заголовков, строки итогов, таблицы, текстовые блоки, фигуры, обычные и заключительные сноски, а также комментарии.
Поиск определенного текста
Нажмите 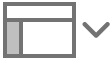 в панели инструментов, затем выберите «Показать «Найти и заменить»».
в панели инструментов, затем выберите «Показать «Найти и заменить»».
В поле поиска введите слово или фразу, чтобы их найти.
Найденные вхождения сразу же выделяются.
Если при поиске требуется учитывать регистр или включить в результаты только вхождения целых слов, нажмите  , затем выберите «Целые слова» и/или «Учитывать регистр».
, затем выберите «Целые слова» и/или «Учитывать регистр».
Нажимайте кнопки со стрелками, чтобы найти следующее или предыдущее вхождение.
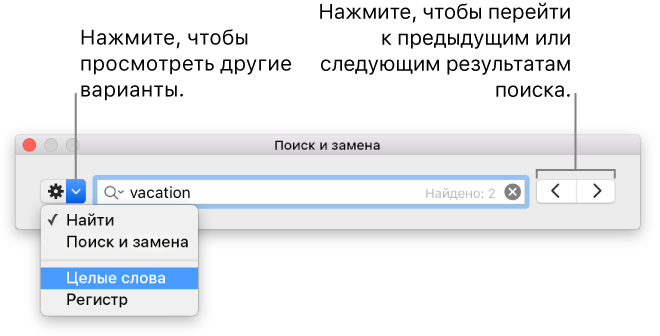
В ячейках таблиц Pages проверяется только отображаемое значение, исходное значение или формула не проверяются. Например, если в рецепте сказано «1/2 стакана», то поиск «0,5» не даст результатов.
Для просмотра или удаления результатов недавних операций поиска нажмите значок увеличительного стекла в поле поиска.
Замена найденного текста
Нажмите 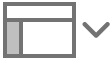 в панели инструментов, затем выберите «Показать «Найти и заменить»».
в панели инструментов, затем выберите «Показать «Найти и заменить»».
Нажмите  в окне «Найти и заменить», затем выберите «Найти и заменить».
в окне «Найти и заменить», затем выберите «Найти и заменить».
Вы также можете выбрать другие параметры, такие как «Целые слова» и «Учитывать регистр», чтобы сузить поиск.
Введите слово или фразу в первом поле.
Найденные вхождения сразу же выделяются. Первое вхождение выбирается и выделяется желтым цветом.
Во втором поле введите слово или фразу, которыми Вы хотите заменить найденные вхождения.
Важно! Если оставить поле «Заменить» пустым, все найденные вхождения при замене будут просто удалены.
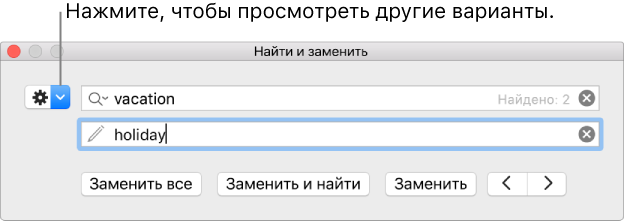
Для просмотра и замены вхождений пользуйтесь кнопками в нижней части окна «Найти и заменить».
Заменить все. Все найденные вхождения заменяются введенным текстом-заменой.
Заменить и найти. Выбранное вхождение заменяется, и программа переходит к следующему вхождению.
Заменить. Выбранное вхождение заменяется введенным текстом-заменой, но перехода к следующему вхождению не происходит.
Стрелки «Назад» и «Вперед». Программа переходит к предыдущему или следующему вхождению без внесения изменений.
При изменении значения данных обновляется как отображаемое значение, так и исходное значение. Например, если заменить «1/2» на «1/3», исходное значение изменится с «0,5» на «0,333333».
В ячейках, содержащих формулы, невозможно заменить соответствующий текст.
Источник
Поиск и замена текста в Pages на Mac
Можно искать конкретные слова, фразы, цифры и символы, а также автоматически заменять результаты поиска заданным содержимым. В поиск включается все видимое содержимое: основной текст, строки и столбцы заголовков, строки итогов, таблицы, текстовые блоки, фигуры, обычные и заключительные сноски, а также комментарии.
Поиск определенного текста
Нажмите  в панели инструментов, затем выберите «Показать «Найти и заменить»».
в панели инструментов, затем выберите «Показать «Найти и заменить»».
В поле поиска введите слово или фразу, чтобы их найти.
Найденные вхождения сразу же выделяются.
Если при поиске требуется учитывать регистр или включить в результаты только вхождения целых слов, нажмите  , затем выберите «Целые слова» и/или «Учитывать регистр».
, затем выберите «Целые слова» и/или «Учитывать регистр».
Нажимайте кнопки со стрелками, чтобы найти следующее или предыдущее вхождение.
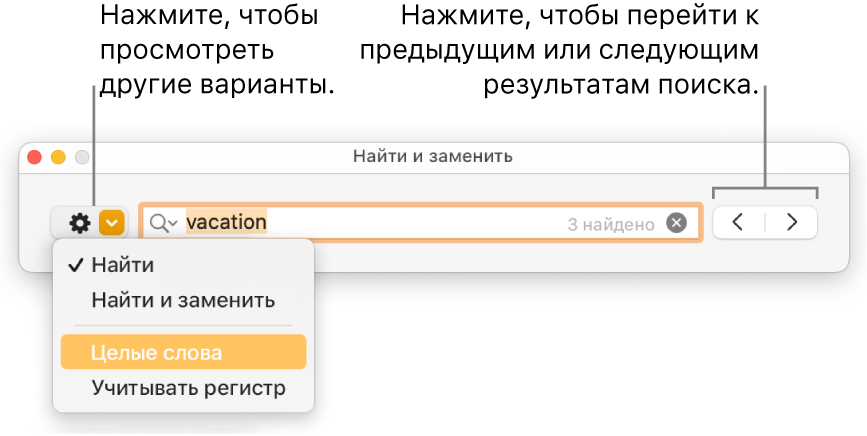
В ячейках таблиц Pages проверяется только отображаемое значение, исходное значение или формула не проверяются. Например, если в рецепте сказано «1/2 стакана», то поиск «0,5» не даст результатов.
Для просмотра или удаления результатов недавних операций поиска нажмите значок увеличительного стекла в поле поиска.
Замена найденного текста
Нажмите  в панели инструментов, затем выберите «Показать «Найти и заменить»».
в панели инструментов, затем выберите «Показать «Найти и заменить»».
Нажмите  в окне «Найти и заменить», затем выберите «Найти и заменить».
в окне «Найти и заменить», затем выберите «Найти и заменить».
Вы также можете выбрать другие параметры, такие как «Целые слова» и «Учитывать регистр», чтобы сузить поиск.
Введите слово или фразу в первом поле.
Найденные вхождения сразу же выделяются. Первое вхождение выбирается и выделяется желтым цветом.
Во втором поле введите слово или фразу, которыми Вы хотите заменить найденные вхождения.
Важно! Если оставить поле «Заменить» пустым, все найденные вхождения при замене будут просто удалены.
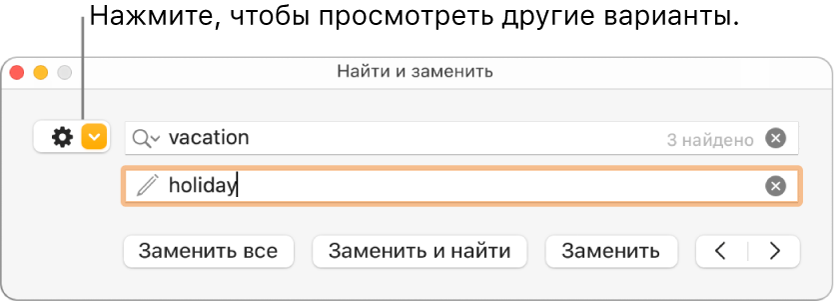
Для просмотра и замены вхождений пользуйтесь кнопками в нижней части окна «Найти и заменить».
Заменить все. Все найденные вхождения заменяются введенным текстом-заменой.
Заменить и найти. Выбранное вхождение заменяется, и приложение переходит к следующему вхождению.
Заменить. Выбранное вхождение заменяется введенным текстом-заменой, но перехода к следующему вхождению не происходит.
Стрелки «Назад» и «Вперед». Приложение переходит к предыдущему или следующему вхождению без внесения изменений.
При изменении значения данных обновляется как отображаемое значение, так и исходное значение. Например, если заменить «1/2» на «1/3», исходное значение изменится с «0,5» на «0,333333».
В ячейках, содержащих формулы, невозможно заменить соответствующий текст.
Источник
Поиск и замена текста в Pages на Mac
Можно искать конкретные слова, фразы, цифры и символы, а также автоматически заменять результаты поиска заданным содержимым. В поиск включается все видимое содержимое: основной текст, строки и столбцы заголовков, строки итогов, таблицы, текстовые блоки, фигуры, обычные и заключительные сноски, а также комментарии.
Поиск определенного текста
Нажмите  в панели инструментов, затем выберите «Показать «Найти и заменить»».
в панели инструментов, затем выберите «Показать «Найти и заменить»».
В поле поиска введите слово или фразу, чтобы их найти.
Найденные вхождения сразу же выделяются.
Если при поиске требуется учитывать регистр или включить в результаты только вхождения целых слов, нажмите  , затем выберите «Целые слова» и/или «Учитывать регистр».
, затем выберите «Целые слова» и/или «Учитывать регистр».
Нажимайте кнопки со стрелками, чтобы найти следующее или предыдущее вхождение.
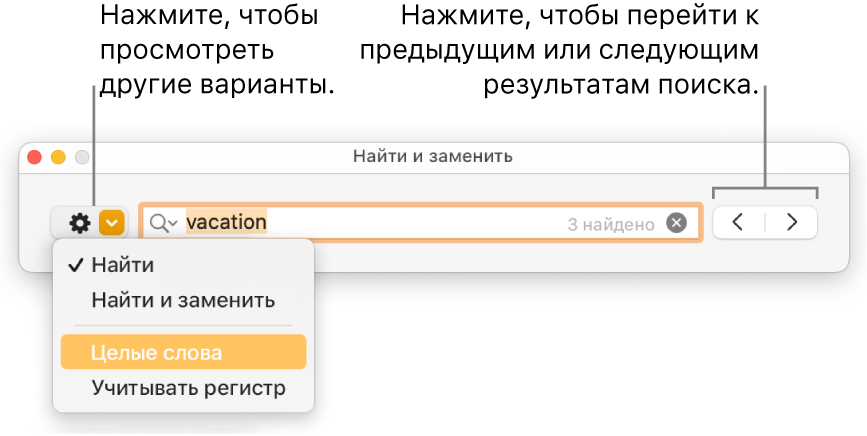
В ячейках таблиц Pages проверяется только отображаемое значение, исходное значение или формула не проверяются. Например, если в рецепте сказано «1/2 стакана», то поиск «0,5» не даст результатов.
Для просмотра или удаления результатов недавних операций поиска нажмите значок увеличительного стекла в поле поиска.
Замена найденного текста
Нажмите  в панели инструментов, затем выберите «Показать «Найти и заменить»».
в панели инструментов, затем выберите «Показать «Найти и заменить»».
Нажмите  в окне «Найти и заменить», затем выберите «Найти и заменить».
в окне «Найти и заменить», затем выберите «Найти и заменить».
Вы также можете выбрать другие параметры, такие как «Целые слова» и «Учитывать регистр», чтобы сузить поиск.
Введите слово или фразу в первом поле.
Найденные вхождения сразу же выделяются. Первое вхождение выбирается и выделяется желтым цветом.
Во втором поле введите слово или фразу, которыми Вы хотите заменить найденные вхождения.
Важно! Если оставить поле «Заменить» пустым, все найденные вхождения при замене будут просто удалены.
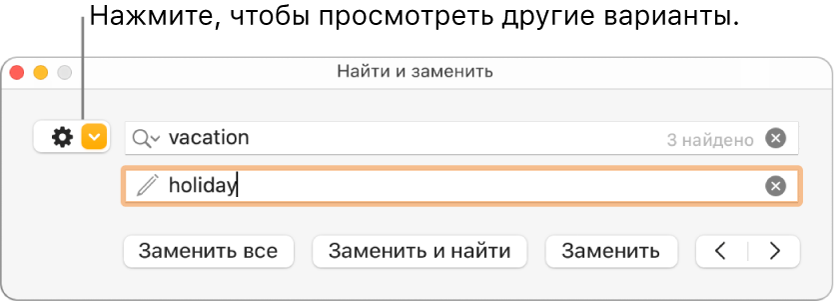
Для просмотра и замены вхождений пользуйтесь кнопками в нижней части окна «Найти и заменить».
Заменить все. Все найденные вхождения заменяются введенным текстом-заменой.
Заменить и найти. Выбранное вхождение заменяется, и приложение переходит к следующему вхождению.
Заменить. Выбранное вхождение заменяется введенным текстом-заменой, но перехода к следующему вхождению не происходит.
Стрелки «Назад» и «Вперед». Приложение переходит к предыдущему или следующему вхождению без внесения изменений.
При изменении значения данных обновляется как отображаемое значение, так и исходное значение. Например, если заменить «1/2» на «1/3», исходное значение изменится с «0,5» на «0,333333».
В ячейках, содержащих формулы, невозможно заменить соответствующий текст.
Источник
Поиск и замена текста в Pages на iPhone
Можно искать конкретные слова, фразы, цифры и символы, а также автоматически заменять результаты поиска заданным содержимым. В поиск включается все видимое содержимое: основной текст, строки и столбцы заголовков, строки итогов, таблицы, текстовые блоки, фигуры, обычные и заключительные сноски, а также комментарии.
Поиск определенного текста
Коснитесь  , затем коснитесь «Поиск».
, затем коснитесь «Поиск».
В поле поиска введите слово или фразу, чтобы их найти.
Касайтесь стрелок в нижней части экрана, чтобы найти следующее или предыдущее вхождение.
Чтобы закрыть результаты поиска, коснитесь «Готово».
Замена найденного текста
Коснитесь  , затем коснитесь «Поиск».
, затем коснитесь «Поиск».
Коснитесь кнопки слева от текстового поля.
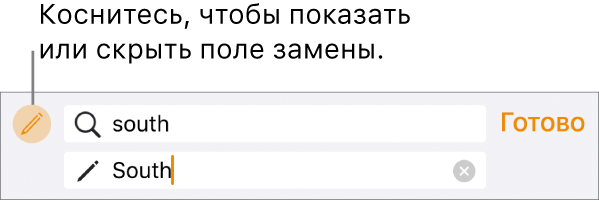
Введите слово или фразу в первом поле.
Во втором поле введите слово или фразу, которыми Вы хотите заменить найденные вхождения.
Важно! Если второе поле не заполнено, при касании кнопки «Заменить» найденный текст удаляется.
Коснитесь пункта «Найти» на клавиатуре.
Найденные вхождения выделяются, а первое вхождение выбирается.
Просмотр и изменение вхождений текста.
Переход к предыдущему или следующему вхождению без внесения изменений. Коснитесь стрелок.
Замена выбранного вхождения. Коснитесь «Заменить».
Замена всех найденных вхождений текстом замены. Коснитесь «Заменить все».
Закончив, коснитесь «Готово».
При изменении значения данных обновляется как отображаемое значение, так и исходное значение. Например, если заменить «1/2» на «1/3», исходное значение изменится с «0,5» на «0,333333».
В ячейках, содержащих формулы, невозможно заменить соответствующий текст.
Источник
Поиск и замена текста в Pages на iPad
Можно искать конкретные слова, фразы, цифры и символы, а также автоматически заменять результаты поиска заданным содержимым. В поиск включается все видимое содержимое: основной текст, строки и столбцы заголовков, строки итогов, таблицы, текстовые блоки, фигуры, обычные и заключительные сноски, а также комментарии.
Поиск определенного текста
Коснитесь  , затем коснитесь «Поиск».
, затем коснитесь «Поиск».
В поле поиска введите слово или фразу, чтобы их найти.
Найденные вхождения сразу же выделяются. Чтобы скрыть клавиатуру, коснитесь  .
.
Чтобы выполнить поиск с учетом регистра или ограничить поиск только вхождениями введенного слова целиком, коснитесь  , затем включите параметр «Целые слова» или «Учитывать регистр».
, затем включите параметр «Целые слова» или «Учитывать регистр».
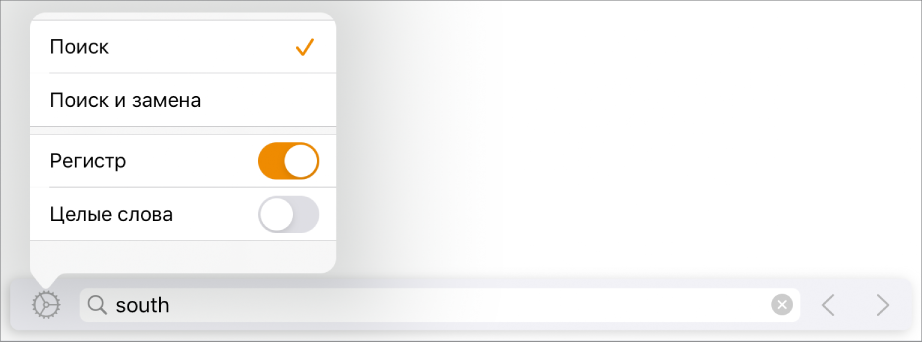
Касайтесь стрелок, чтобы найти следующее или предыдущее вхождение.
Чтобы закрыть результаты поиска, коснитесь в любом месте документа.
Замена найденного текста
Коснитесь  , затем коснитесь «Поиск».
, затем коснитесь «Поиск».
Коснитесь  в левой части текстового поля, затем коснитесь «Поиск и замена».
в левой части текстового поля, затем коснитесь «Поиск и замена».
Вы можете выбрать другие параметры, такие как «Учитывать регистр» и «Целые слова», чтобы сузить свой поиск.
Введите слово или фразу в первом поле.
Найденные вхождения сразу же выделяются. Первое вхождение выбирается и выделяется желтым цветом.
Во втором поле введите слово или фразу, которыми Вы хотите заменить найденные вхождения.
Важно! Если второе поле не заполнено, при касании кнопки «Заменить» найденный текст удаляется.
Просмотр и изменение вхождений текста.
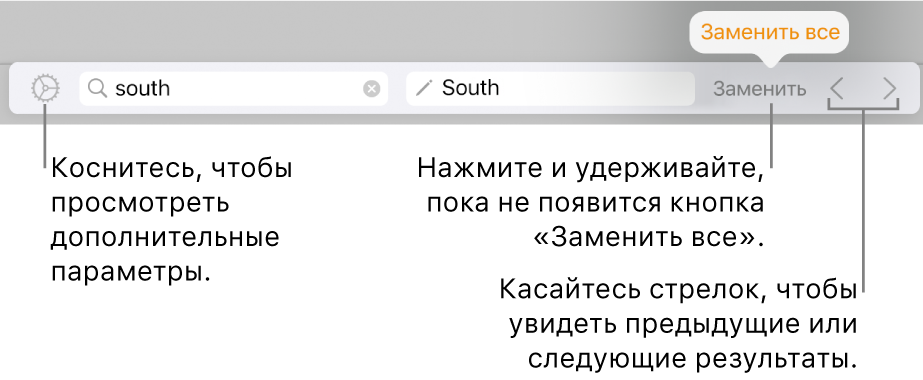
Переход к предыдущему или следующему вхождению без внесения изменений. Коснитесь стрелок.
Замена выбранного вхождения. Коснитесь «Заменить».
Замена всех найденных вхождений текстом замены. Коснитесь и удерживайте кнопку «Заменить», затем коснитесь «Заменить все».
При изменении значения данных обновляется как отображаемое значение, так и исходное значение. Например, если заменить «1/2» на «1/3», исходное значение изменится с «0,5» на «0,333333».
В ячейках, содержащих формулы, невозможно заменить соответствующий текст.
Источник
