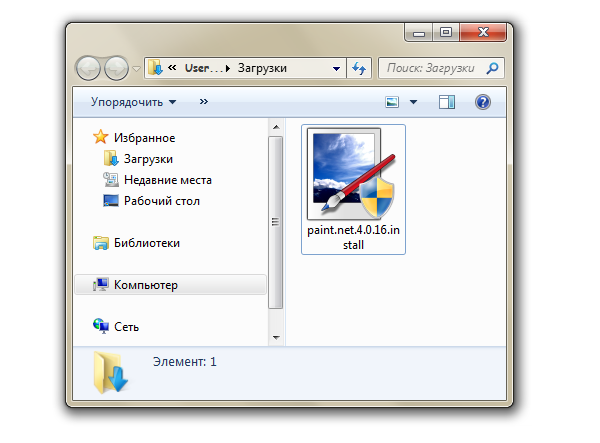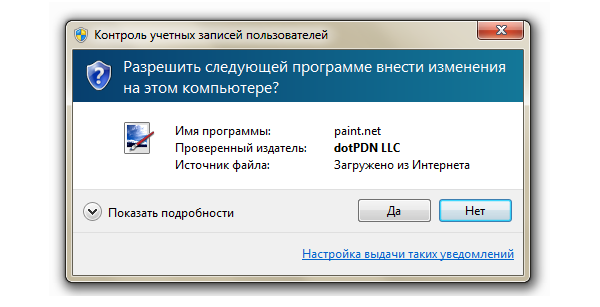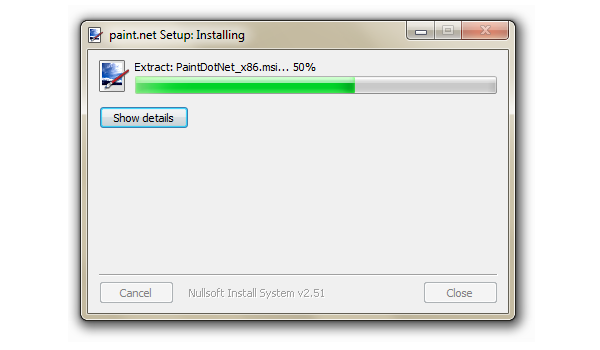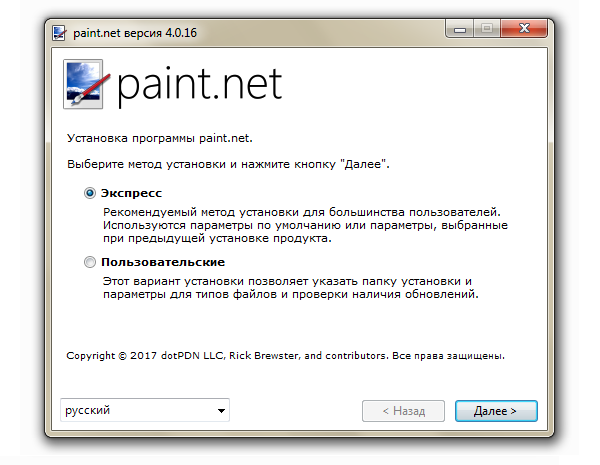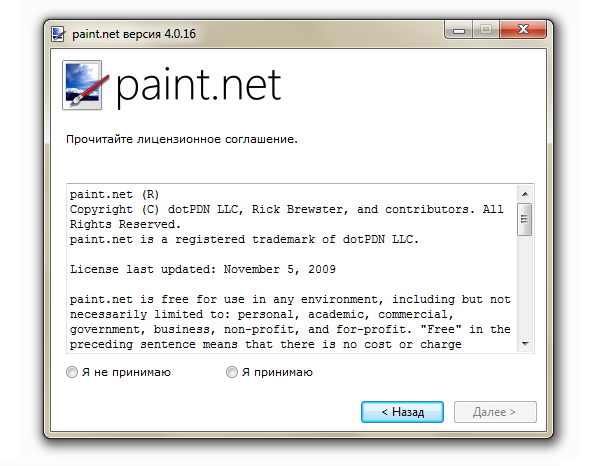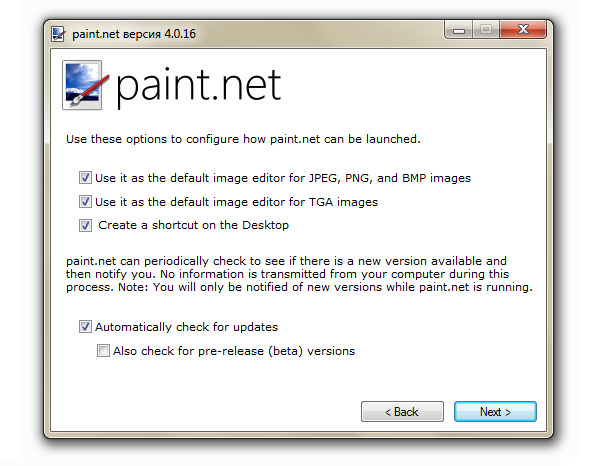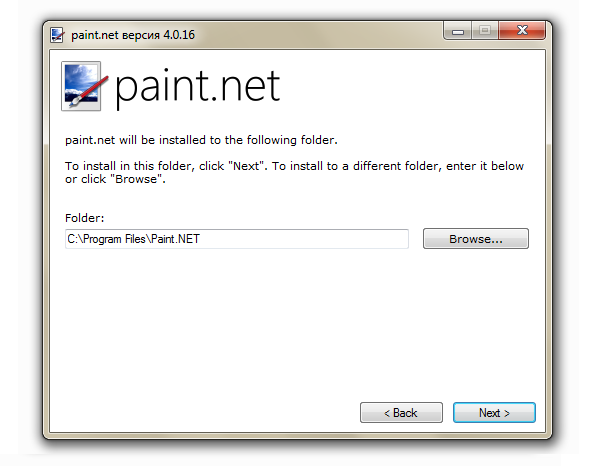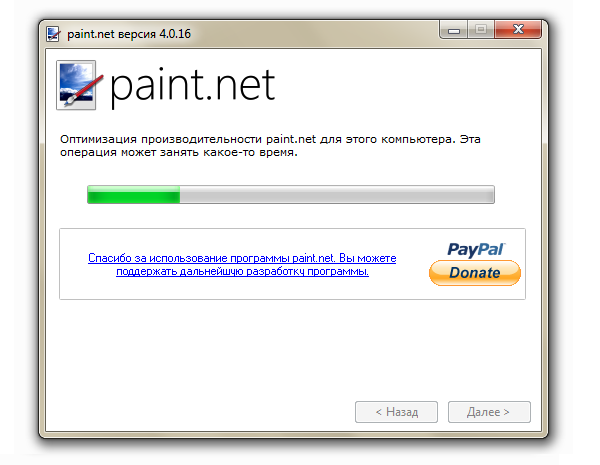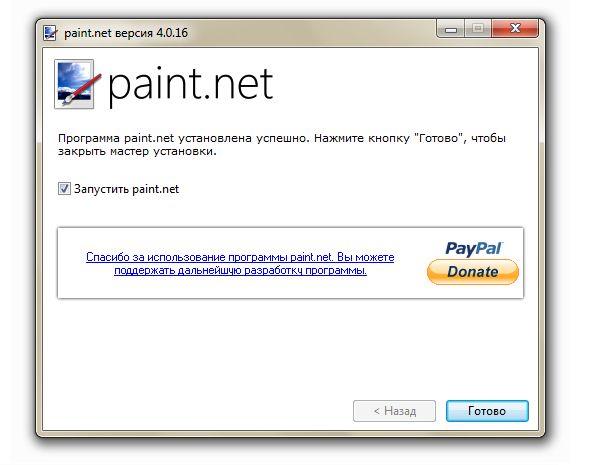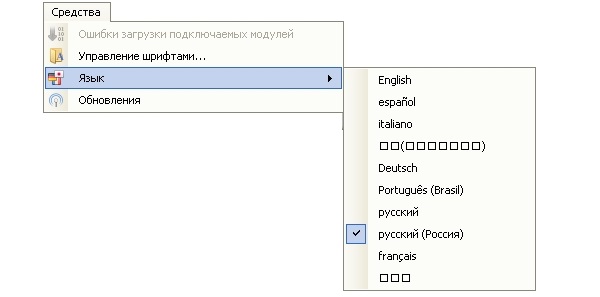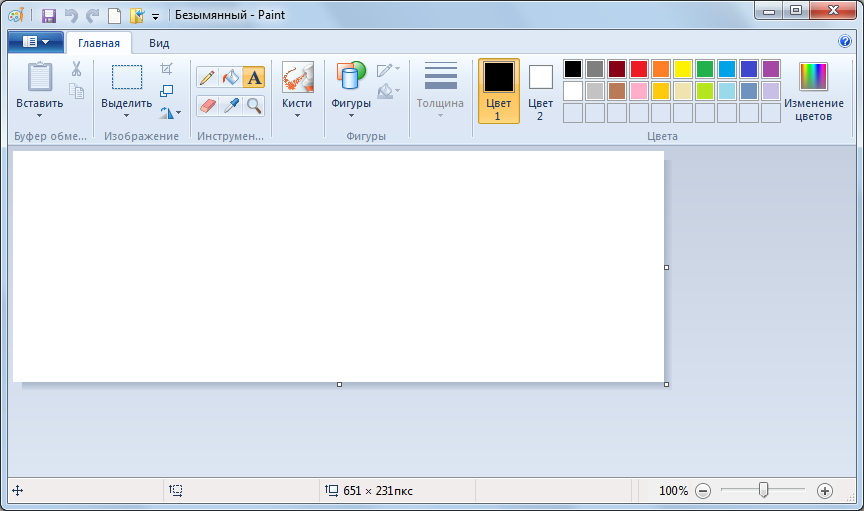Ответы Mail.ru
Компьютеры, Связь
Железо
Интернет
Мобильная связь
Мобильные устройства
Офисная техника
Программное обеспечение
Прочее компьютерное
Вопросы – лидеры.
У кого есть ссылка без регистрации?
1 ставка
Помогите с блендером, пожалуйста
1 ставка
Во всех вкладках в приложении Steam белый или чёрный экран
1 ставка
Лидеры категории
Лена-пена
Искусственный Интеллект
М.И.
Искусственный Интеллект
Y.Nine
Искусственный Интеллект
•••
777
Профи
(684),
на голосовании
5 лет назад
Голосование за лучший ответ
Vano Ru
Просветленный
(41405)
5 лет назад
пуск-все программы
savoljavob
Искусственный Интеллект
(170749)
5 лет назад
Win+R пишите mspaint жмите Ок
IRQОракул (51741)
5 лет назад
Да щас прямо
ᛟᏔҨŁ₣ᛟ
Искусственный Интеллект
(280317)
5 лет назад
Ну так
Program Files
Program Files (x86)
открытки@mail.ru
Просветленный
(41196)
5 лет назад
C:Program FilesPaint.NET
Похожие вопросы
Содержание
- Как найти Paint в Windows 10
- Расположение Paint в Windows 10
- Способ 1. При помощи поискового меню.
- Способ 2. Через меню Пуск.
- Способ 3. При помощи проводника.
- В какой папке находится paint в windows 10
- Способ 1. При помощи поискового меню.
- Способ 2. Через меню Пуск.
- Способ 3. При помощи проводника.
- Как найти paint в windows 10
- Где находится paint в windows 10
- Как найти Paint в Windows 10
- Расположение Paint в Windows 10
- Способ 1. При помощи поискового меню.
- Способ 2. Через меню Пуск.
- Способ 3. При помощи проводника.
- Paint в Windows 10
- Где находится Paint (классический, 3d, fresh) в Windows 10, 8.1, 8, 7. Как открыть
- Как работать в Paint?
- Где найти Paint и как его открыть?
- Обзор интерфейса Paint
- Главное меню в Paint носит название «Файл»
- Опции и особенности вкладки «Главная»
- Как работать в Paint?
- Где найти Paint и как его открыть?
- Обзор интерфейса Paint
- Главное меню в Paint носит название «Файл»
- Опции и особенности вкладки «Главная»
Как найти Paint в Windows 10
Несмотря на все достоинства операционной системы Windows 10, порой все-таки довольно трудно найти нужную программу, так необходимую в тот или иной момент времени. Вот и такой, обычный графический редактор, как Paint затрудняется найти большое количество пользователей.
Программа Paint представляет из себя простейший редактор графики, благодаря которому вы можете производить любые операции с изображениями. В предыдущей версии операционной системы виндовс 7, было довольно просто запустить эту программу. Она располагалась в меню «Пуск». На «десятке» это меню претерпело несущественные изменения, потому как действовать здесь, читайте далее.
Расположение Paint в Windows 10
Итак, для того чтобы запустить Paint, можно воспользоваться несколькими способами.
Способ 1. При помощи поискового меню.
Чтобы воспользоваться таким способом, запустите меню «Пуск» и введите в окно поиска само название программы. Для того, чтобы каждый раз не проделывать одну и ту же операцию, достаточно просто нажать правой кнопкой мыши по полученному результату и найти местоположение. Оттуда уже просто скопировать значок программы, например на рабочий стол. Этот способ самый легкий, так как не занимает много времени.
Способ 2. Через меню Пуск.
Вызовите контекстное меню Пуск и пройдите во «Все приложения». Там будет подпапка «Стандартные», в ней вы и сможете найти нужное приложение, наряду с играми, такими как, например косынка или полезной программой Ворд.
Такой способ тоже достаточно прост. И имеет право на свое существование.
Способ 3. При помощи проводника.
Третий способ немного потруднее. Чтобы «добраться» до программы при помощи этого способа, вам придется немного «покопаться» в папках. Итак, вам понадобится открыть «Мой компьютер» — затем выбрать Диск (как правило, это диск C), и найти папку system32, в ней будет приложение — paint.exe, запустив которое вы сможете использовать программу по назначению. Также, вы сможете скопировать его и перенести, например на все тот же рабочий стол к уже имеющимся полезным и часто запускаемым программам, таким как Скайп или даже косынка.
Вот и все, воспользовавшись этими советами, вы сможете найти и запустить Paint на операционной системе Windows 10. Также, вы можете воспользоваться этими способами для того, чтобы найти любые другие программы, доступ к которым вы утеряли, например к полезным утилитам, таким как sticky notes или калькулятор в Windows 10.
Источник
В какой папке находится paint в windows 10
Итак, для того чтобы запустить Paint, можно воспользоваться несколькими способами.
Способ 1. При помощи поискового меню.
Чтобы воспользоваться таким способом, запустите меню «Пуск» и введите в окно поиска само название программы. Для того, чтобы каждый раз не проделывать одну и ту же операцию, достаточно просто нажать правой кнопкой мыши по полученному результату и найти местоположение. Оттуда уже просто скопировать значок программы, например на рабочий стол. Этот способ самый легкий, так как не занимает много времени.
Способ 2. Через меню Пуск.
Вызовите контекстное меню Пуск и пройдите во «Все приложения». Там будет подпапка «Стандартные», в ней вы и сможете найти нужное приложение, наряду с играми, такими как, например косынка или полезной программой Ворд.
Такой способ тоже достаточно прост. И имеет право на свое существование.
Способ 3. При помощи проводника.
Третий способ немного потруднее. Чтобы «добраться» до программы при помощи этого способа, вам придется немного «покопаться» в папках. Итак, вам понадобится открыть «Мой компьютер» — затем выбрать Диск (как правило, это диск C), и найти папку system32, в ней будет приложение — paint.exe, запустив которое вы сможете использовать программу по назначению. Также, вы сможете скопировать его и перенести, например на все тот же рабочий стол к уже имеющимся полезным и часто запускаемым программам, таким как Скайп или даже косынка.
Вот и все, воспользовавшись этими советами, вы сможете найти и запустить Paint на операционной системе Windows 10. Также, вы можете воспользоваться этими способами для того, чтобы найти любые другие программы, доступ к которым вы утеряли, например к полезным утилитам, таким как sticky notes или калькулятор в Windows 10.
Найти paint в windows 10 очень легко. Он находится точно в том же месте, что и в других ОС: семерке или восьмерке.
Самый простой способ найти где находится paint, это воспользоваться поиском десятки.
Впишите туда это слово, и он сразу появится в самом верху. Если хотите найти его расположение, то кликните по нему правой мышкой.
Если хотите запустить – кликайте левой. Возможно те, кто перешел на windows 10 с семерки думают, что он стал каким-то другим, то ошибаетесь.
Как поется в песне, каким ты был, таким остался. Впрочем, кому нужно большего функционала, то можете скачать paint.net.
Он полностью бесплатный, а вот возможности у него гораздо шире. Есть также бесплатная программа, приравнивающаяся к фотошопу – The Gimp для новичков в сам раз.
Кто не знает где их найти и скачать, то напишите в любом поисковике: библиотека бесплатных программ – там находится, много интересных бесплатных приложений, которые можно скачать на максимальной скорости.
Впрочем, я увлекся. Хотел написать только несколько строчек где находится paint в windows 10, но что-то меня понесло. Успехов.
Источник
Как найти paint в windows 10
Где находится paint в windows 10
Найти paint в windows 10 очень легко. Он находится точно в том же месте, что и в других ОС: семерке или восьмерке.
Самый простой способ найти где находится paint, это воспользоваться поиском десятки.
Впишите туда это слово, и он сразу появится в самом верху. Если хотите найти его расположение, то кликните по нему правой мышкой.
Если хотите запустить – кликайте левой. Возможно те, кто перешел на windows 10 с семерки думают, что он стал каким-то другим, то ошибаетесь.
Как поется в песне, каким ты был, таким остался. Впрочем, кому нужно большего функционала, то можете скачать paint.net.
Он полностью бесплатный, а вот возможности у него гораздо шире. Есть также бесплатная программа, приравнивающаяся к фотошопу – The Gimp для новичков в сам раз.
Кто не знает где их найти и скачать, то напишите в любом поисковике: библиотека бесплатных программ – там находится, много интересных бесплатных приложений, которые можно скачать на максимальной скорости.
Впрочем, я увлекся. Хотел написать только несколько строчек где находится paint в windows 10, но что-то меня понесло. Успехов.
Как найти Paint в Windows 10
Несмотря на все достоинства операционной системы Windows 10, порой все-таки довольно трудно найти нужную программу, так необходимую в тот или иной момент времени. Вот и такой, обычный графический редактор, как Paint затрудняется найти большое количество пользователей.
Программа Paint представляет из себя простейший редактор графики, благодаря которому вы можете производить любые операции с изображениями. В предыдущей версии операционной системы виндовс 7, было довольно просто запустить эту программу. Она располагалась в меню «Пуск». На «десятке» это меню претерпело несущественные изменения, потому как действовать здесь, читайте далее.
Расположение Paint в Windows 10
Итак, для того чтобы запустить Paint, можно воспользоваться несколькими способами.
Способ 1. При помощи поискового меню.
Чтобы воспользоваться таким способом, запустите меню «Пуск» и введите в окно поиска само название программы. Для того, чтобы каждый раз не проделывать одну и ту же операцию, достаточно просто нажать правой кнопкой мыши по полученному результату и найти местоположение. Оттуда уже просто скопировать значок программы, например на рабочий стол. Этот способ самый легкий, так как не занимает много времени.
Способ 2. Через меню Пуск.
Вызовите контекстное меню Пуск и пройдите во «Все приложения». Там будет подпапка «Стандартные», в ней вы и сможете найти нужное приложение, наряду с играми, такими как, например косынка или полезной программой Ворд. Такой способ тоже достаточно прост. И имеет право на свое существование.
Способ 3. При помощи проводника.
Третий способ немного потруднее. Чтобы «добраться» до программы при помощи этого способа, вам придется немного «покопаться» в папках. Итак, вам понадобится открыть «Мой компьютер» — затем выбрать Диск (как правило, это диск C), и найти папку system32, в ней будет приложение — paint.exe, запустив которое вы сможете использовать программу по назначению. Также, вы сможете скопировать его и перенести, например на все тот же рабочий стол к уже имеющимся полезным и часто запускаемым программам, таким как Скайп или даже косынка.
Вот и все, воспользовавшись этими советами, вы сможете найти и запустить Paint на операционной системе Windows 10. Также, вы можете воспользоваться этими способами для того, чтобы найти любые другие программы, доступ к которым вы утеряли, например к полезным утилитам, таким как sticky notes или калькулятор в Windows 10.
Paint в Windows 10
В этой заметке мы расскажем о Paint в Windows 10. Где его найти и как открыть.
И как же открыть Paint в Windows 10?
-жмем комбинацию клавиш WIN+R-вставляем в открывшееся окошко:
-жмем enter и вуаля!
Где находится Paint (классический, 3d, fresh) в Windows 10, 8.1, 8, 7. Как открыть
Где находится Paint (классический, 3d, fresh) в Windows 10, 8.1, 8, 7?
Где найти, как открыть Paint?
Где найти в Windows
Paint (пэинт, паинт) — Простой графический редактор, стандартная программа, входящая в состав всех версий Windows. Он также часто упоминается как MS Paint или Microsoft Paint. Позволяет создавать рисунки, картинки и т.д. или редактировать изображения. Кроме того, его можно использовать для сохранения графических файлов в различных форматах. Подробнее описание программы, основные возможности на этой странице.С выходом обновления Windows 10 Creators Update в стандартный пакет приложений для работы с графикой добавилось очень интересное приложение: Paint 3d для работы с 3d и 3d изображениями. Также есть программа Fresh Paint.
Обе их можно открыть похожими способами, аналогично открытию классического Paint редактора.
Основное окно программы, скриншот Paint
Любой, кто использует paint знает, как открыть его в предыдущих Windows, но в Windows 8 в связи с изменением Меню Пуск можно сразу не найти ярлык. Если вы хотите создать / сохранить рисунок и вы откроете меню Пуск, то заметите, что пункт все программы исчез, и появился стартовый экран.
1. Нажать кнопу «Пуск».
После этого ярлык Paint может появится в списке «Часть используемые», и если он там присутствует, тогда быстрее открыть его оттуда.
т.е. путь к paint в Windows 10: %windir%system32mspaint.exe
После того, как в Windows 10 вы нашли ярлык Paint для ускорения последующих запусков вы можете нажать на нем правую кнопку мыши (ПКМ) и:
— Закрепить на начальном экране
— Закрепить на панели задач
— Открыть папку с файлом (вы попадете в системную папку со стандартными ярлыками, например такой путь:
И отсюда, например, создать ярлык на рабочем столе (меню отправить).
Paint 3d: иллюстрация работы с 3d и 2d объектами
Также в Windows 8 можно:
Paint в меню Стандартные на Windows 8
Каждый, кто начинает работать с новой Windows 8 или 8.1 заметит, что интерфейс меню пуск совершенно отличается от предыдущих версий Виндовс и пользователю требуется некоторое время, чтобы привыкнуть к нему. После того как вы нашли значок Paint вы можете закрепить его на начальном экране или на панели задач запустить от имени администратора или открыть расположение файла.
Открыть Paint в Windows 7:
Как работать в Paint?
Большинству пользователей давно уже известно, что Paint – инструмент для рисования, который может быть использован для создания простых рисунков или базового редактирования изображений. Paint был включен в каждую версию Windows, начиная с самой первой, выпущенной в 1985 году и присутствует в современных Windows 7, Windows 8 и Windows 10. Но если сравнивать с более ранними версиями приложения, Paint подвергся значительному изменению, после почти 20-летнего застоя.
Где найти Paint и как его открыть?
Ярлык запуска нужно искать в папке или напечатать «Paint» в строке поиска и выбрать соответствующий результат.
Но самым быстрым способом открытия приложения в Windows 10, как и в Windows 7 и 8, 8.1 является поиск Paint. Сначала следует открыть окно поиска щёлкнув или коснувшись значка «Лупы» на панели инструментов, ввести «Paint» в строку поиска, а далее выбрать нужный вариант из результатов.
Тут же, если щёлкнуть по результату правой кнопкой мыши или коснуться и удерживать, появится контекстное меню, в котором можно закрепить Paint на панели задач и на начальном экране, что поможет в последующем сделать более быстрым открытие приложения.
Для тех, кто не ищет лёгких путей в открытии приложения, может сделать это с помощью окна Выполнить, Командной строки, Проводника или PowerShell введя команду mspaint.exe.
Открыть Paint можно, запустив исполняемый файл, находящийся в
Не зависимо от способа открытия Paint, появится окно как на рисунке ниже.
Обзор интерфейса Paint
Если сравнивать сегодняшний интерфейс Paint с его более ранними версиями, то можно понять, что он сильно переработан. Все варианты верхней части окна отображены в виде удобных вкладок. Новый дизайн схож с версиями Microsoft Office c 2007 до 2016, имеющее общее название «Лента». Возможно многим пользователям данный интерфейс может показаться привычным и простым в использовании.
Версии Paint в Windows 8.1 и 10 идентичны, но совсем незначительно отличаются от версии Paint в Windows 7. Отличие заключается в плоском и не имеющем эффектов прозрачности интерфейсе. Все варианты и особенности, кроме панели быстрого доступа, идентичны, которая располагается в верхней части окна и содержит несколько важных кнопок: Сохранить, Отменить и Вернуть.
Панель быстрого доступа можно настроить, добавив кнопки: Создать, Открыть, Печать, Предварительный просмотр и Отправить по электронной почте или удалить любой уже из присутствующих вариантов. Для удаления элемента нужно выбрать стрелку, расположенную с правой стороны панели инструментов для открытия, выпадающего меню. Присутствующие кнопки будут обозначены флажком.
К другому способу добавления кнопок на панель быстрого запуска Paint относится добавление любого варианта ленты. Для этого нужно, при наличие сенсорного дисплея, нажать и удерживать значок до появления меню или щелчком правой кнопкой мыши выбрать Добавить на панель быстрого доступа.
Главное меню в Paint носит название «Файл»
Это меню позволяет создать новый рисунок или открыть существующий, сохранить или напечатать открытое изображение, получить изображение со сканера или камеры и оправить по электронной почте. Существует возможность установить изображение фоном рабочего стола и посмотреть его свойства.
Вкладка «Главная» содержит в себе инструменты для редактирования и создания изображения: Кисти, Фигуры и различные Цвета и т.д.
Следующая вкладка «Вид». Активировав её, можно изменить масштаб изображения или выбрать показ изображения во весь экран. Тут можно активировать и дезактивировать Линейку, Линии сетки и Строку состояния для более лучшего выравнивания изображения.
Под вкладками и меню находится полотно для рисования, а под ним Строка состояния где можно увидеть общую информацию о текущем изображении и масштаб.
Опции и особенности вкладки «Главная»
Вкладка «Главная» имеет больше всего функций просто необходимых для создания и редактирования изображения.
Первый раздел вкладки – Буфер обмена имеет инструменты: Вставить, Вырезать и Копировать. Кроме использования этих инструментов, можно использовать и привычные сочетания клавиш.
Раздел Изображение включает в себя возможность различного выделения, повороты, изменение размера и такую возможность как обрезать ненужное. Тут, выделив часть изображения, можно выбрать то, что следует изменить.
Инструмент Изменить размер, даёт возможность применить размер изображения в пикселях или процентах и произвести его наклон в градусах.
Инструменты, Кисти и Фигуры, с их помощью можно и нужно, рисовать и редактировать изображения.
Данный материал кратко объясняет, как работать в Paint. Как может быть понятно из этого краткого руководства, Paint остаётся хоть и не единственным, но основным инструментом редактирования, содержащий достаточное количество инструментов для обычного пользователя. Данная версия Paint более проста в использовании, а инструменты более доступны.
Источник
Как работать в Paint?
Большинству пользователей давно уже известно, что Paint – инструмент для рисования, который может быть использован для создания простых рисунков или базового редактирования изображений. Paint был включен в каждую версию Windows, начиная с самой первой, выпущенной в 1985 году и присутствует в современных Windows 7, Windows 8 и Windows 10. Но если сравнивать с более ранними версиями приложения, Paint подвергся значительному изменению, после почти 20-летнего застоя.
Где найти Paint и как его открыть?
Ярлык запуска нужно искать в папке Стандартные или напечатать «Paint» в строке поиска и выбрать соответствующий результат.
Но самым быстрым способом открытия приложения в Windows 10, как и в Windows 7 и 8, 8.1 является поиск Paint. Сначала следует открыть окно поиска щёлкнув или коснувшись значка «Лупы» на панели инструментов, ввести «Paint» в строку поиска, а далее выбрать нужный вариант из результатов.
Тут же, если щёлкнуть по результату правой кнопкой мыши или коснуться и удерживать, появится контекстное меню, в котором можно закрепить Paint на панели задач и на начальном экране, что поможет в последующем сделать более быстрым открытие приложения.
Открыть Paint можно, запустив исполняемый файл, находящийся в
Не зависимо от способа открытия Paint, появится окно как на рисунке ниже.
Обзор интерфейса Paint
Если сравнивать сегодняшний интерфейс Paint с его более ранними версиями, то можно понять, что он сильно переработан. Все варианты верхней части окна отображены в виде удобных вкладок. Новый дизайн схож с версиями Microsoft Office c 2007 до 2016, имеющее общее название «Лента». Возможно многим пользователям данный интерфейс может показаться привычным и простым в использовании.
Версии Paint в Windows 8.1 и 10 идентичны, но совсем незначительно отличаются от версии Paint в Windows 7. Отличие заключается в плоском и не имеющем эффектов прозрачности интерфейсе. Все варианты и особенности, кроме панели быстрого доступа, идентичны, которая располагается в верхней части окна и содержит несколько важных кнопок: Сохранить, Отменить и Вернуть.
Панель быстрого доступа можно настроить, добавив кнопки: Создать, Открыть, Печать, Предварительный просмотр и Отправить по электронной почте или удалить любой уже из присутствующих вариантов. Для удаления элемента нужно выбрать стрелку, расположенную с правой стороны панели инструментов для открытия, выпадающего меню. Присутствующие кнопки будут обозначены флажком.
Главное меню в Paint носит название «Файл»
Это меню позволяет создать новый рисунок или открыть существующий, сохранить или напечатать открытое изображение, получить изображение со сканера или камеры и оправить по электронной почте. Существует возможность установить изображение фоном рабочего стола и посмотреть его свойства.
Вкладка «Главная» содержит в себе инструменты для редактирования и создания изображения: Кисти, Фигуры и различные Цвета и т.д.
Следующая вкладка «Вид». Активировав её, можно изменить масштаб изображения или выбрать показ изображения во весь экран. Тут можно активировать и дезактивировать Линейку, Линии сетки и Строку состояния для более лучшего выравнивания изображения.
Под вкладками и меню находится полотно для рисования, а под ним Строка состояния где можно увидеть общую информацию о текущем изображении и масштаб.
Опции и особенности вкладки «Главная»
Вкладка «Главная» имеет больше всего функций просто необходимых для создания и редактирования изображения.
Первый раздел вкладки – Буфер обмена имеет инструменты: Вставить, Вырезать и Копировать. Кроме использования этих инструментов, можно использовать и привычные сочетания клавиш.
Раздел Изображение включает в себя возможность различного выделения, повороты, изменение размера и такую возможность как обрезать ненужное. Тут, выделив часть изображения, можно выбрать то, что следует изменить.
Инструмент Изменить размер, даёт возможность применить размер изображения в пикселях или процентах и произвести его наклон в градусах.
Инструменты, Кисти и Фигуры, с их помощью можно и нужно, рисовать и редактировать изображения.
Данный материал кратко объясняет, как работать в Paint. Как может быть понятно из этого краткого руководства, Paint остаётся хоть и не единственным, но основным инструментом редактирования, содержащий достаточное количество инструментов для обычного пользователя. Данная версия Paint более проста в использовании, а инструменты более доступны.
Источник
0
0
голоса
Рейтинг статьи

В поисковой строке браузера пишем запрос «программа Paint.NET». Нажимаем на кнопку «Найти». Откроется страница со ссылками на эту программу. Не торопитесь кликать по первой попавшейся ссылке. Скачивайте программу с официального сайта. Всегда смотрите внимательно на адрес ссылки. На официальном сайте не будет никаких дополнительных приставок. В данном случае для нашей программы официальной будет вот эта ссылка. Переходите на сайт и скачивайте оттуда программу.
На сайте выбирайте доступную для вашей ОС версию программы для скачивания. В свое время я скачивала версию Paint.NET .3.5.11.Install. Сейчас уже есть более новые версии.
Установка программы Paint.NET
В папке загрузок находим файл скачанной программы Paint.NET .3.5.11. Install.exe или вашу свежую версию и щелкаем по нему два раза левой кнопкой мыши. Затем следуем подсказкам Установщика программы.
В окне Установщика нам надо выбрать метод установки. Он может быть быстрым или настраиваемым. Если оставить быструю установку, то программа установится на диск С: Я рекомендую создать отдельную папку для программ на диске D: У меня на диске D: создана папка Programmy. В нее я устанавливаю скачанные из интернета программы. Поэтому я нажимаю на «Настраиваемая», затем на «Далее». Можно выбрать другой доступный язык для программы.
На следующем шаге мы должны согласиться с правилами использования программы. Выбираем «Я принимаю» условия Соглашения. Нажимаем на кнопку «Далее».
Далее смотрим, отмечены ли галочками все необходимые пункты. Нажимаем на «Далее».
И вот сейчас нам надо выбрать папку, в которую будет установлена программа. Нажимаем на «Обзор» и выбираем папку для установки. Я выбираю диск D: и на нем папку Programmy. Нажимаю на кнопку «ОК». При желании можно создать новую папку.
Папка установки выбрана, нажимаем на кнопку «Далее».
Программа готова к установке, нажимаем на «Далее».
Ждем завершения установки. Программа очень легкая, установка программы Paint.NET произойдет быстро. После установки на рабочем столе появится значок программы.
Остается только нажать на кнопку «Готово».
Откроется окно программы. Установка программы Paint.NET завершена. Можно приступать к работе.
Paint.NET – это графический редактор от компании Майкрософт, который имеет множество полезных функций для обработки фотографий и рисунков. Самые большие преимущества данной программы – это ее бесплатное распространение и простота. Именно поэтому она идеально подходит для тех, кто только начинает заниматься графикой и обработкой фото. Несмотря на простоту и понятность в работе, установка может даться новичку нелегко. Поэтому нужно выполнять правильную последовательность действий и придерживаться советов опытных пользователей.
Где скачать и как установить Paint.NET бесплатно
Перед скачиванием необходимо убедиться, что устройство соответствует всем минимальным требованиям программы. Наиболее значимые из них:
- Версия системы 7 или выше.
- Частота для процессора от 1ГГц.
- Разрешение монитора 1024 на 768.
- Место в хранилище от 200 Мб.
- Оперативная память объемом не менее 1 Гб.
Справка! Перед установкой Paint.NET необходимо скачать все системные обновления, чтобы избежать конфликтов. Сделать это можно в Центре обновлений системы, где собраны данные обо всех программах.
Чтобы установить Paint.NET на устройство нужно:
- Скачать файл-установщик с официального сайта приложения.
- Открыть и запустить содержимое архива.
- Дать согласие на внесение изменений на устройстве сторонним программным обеспечением.
- Дождаться извлечения файлов для установки.
- Выбрать способ установки. При выборе пользовательского варианта будет представлена возможность выбрать папку и некоторые параметры.
- Прочитать и согласиться с условиями лицензионного договора.
- При выборе пользовательского варианта на данном этапе будет предложено изменить некоторые параметры.
- Также будет возможность изменить папку, куда будет установлено приложение.
- Дождаться окончания процесса.
- Запустить программу или просто выйти из установщика после окончания.
Важно! Для работы программы требуется установленная платформа .NET. В процессе установки приложение проверит ее наличие и в случае отсутствия самостоятельно скачает платформу.
Произошла ошибка 1603 при установке Paint.NET, и как ее исправить
Данная ошибка зачастую появляется при установке не только Paint.NET, но и большинства других программ в Windows. Причины появления ошибки 1603 могут быть следующие:
- Программа уже есть на компьютере. Если причина в этом, то необходимо отыскать ее в Панели управления и удалить. После этого выполнить переустановку.
- Папка, в которую должна установиться программа, находится в зашифрованном виде. Нужно попробовать изменить конечную папку в окне установщика.
- Диск, на который должно устанавливаться приложение, не является встроенным носителем. В этом случае также следует выбрать другое место для установки.
- Учетная запись, в которой проводится процесс установки, не обладает правами, необходимыми для доступа к системным папкам. В этом случае нужно запустить компьютер из учетной записи администратора и произвести процесс установки.
Для устранения ошибки 1603 при установке Paint.NET пользователи обычно используют 3 основных способа:
- Запуск файла-установщика в режиме совместимости с другой версией системы. Чаще всего для этого используют Windows Vista Service pack 2. Способ достаточно странный, но пользователи в Сети утверждает, что в их случае это сработало.
- Скачивание Revo Uninstaller. Данное приложение помогает производить полное удаление программного обеспечения. Необходимость ее применения связана с тем, что Paint.NET может быть уже установлена. Это и вызывает конфликт при повторной установке. В Панели управления Paint.NET может не отобразиться. Поэтому прибегают к помощи Revo Uninstaller. После удаления прошлой версии и перезагрузки компьютера ошибка должна исчезнуть.
- Скачивание собственного инструмента Майкрософт, специально разработанного для решения такого рода проблем. Он носит название «Средство устранения проблем, препятствующих установке или удалению программ». Скачивание производится с официального сайта компании.
Для исправления ошибки 1603 нужно:
- Запустить средство устранения неполадок.
- В разделе дополнительных параметров поставить флажок возле устранения неполадок и внесения исправлений в автоматическом режиме.
- После запуска проверки на наличие проблем появится окно, в котором необходимо выбрать установку в качестве проблемы.
- В списке приложений нужно будет выбрать Paint.NET и продолжить. В случае, если ее нет в списке, нужно выбрать соответствующую позицию.
- После завершения работы приложения нужно попытаться повторно установить Paint.NET на устройство.
Как установить обновление Paint.NET
Обычно Paint.NET в автоматическом режиме находит доступные обновления и предлагает пользователю установить их. Это происходит с периодичностью раз в несколько дней, но только в том случае, если пользователь открывает программу. Если поиска обновлений не происходит, то требуется запустить проверку вручную. Для этого нужно:
- На верхней панели отыскать вкладку средства.
- На вкладке найти раздел Обновления.
- После нажатия запустится проверка доступных обновлений. При этом компьютер обязательно должен иметь доступ в Сеть.
- После обнаружения обновлений пользователю будет предложено обновить программу, после чего нужно дождаться завершения установки и следовать инструкциям.
Справка! Автоматическая загрузка обновлений и установка их вручную может быть недоступна в том случае, если пользователь ограничен в правах. Лучшим решением будет запуск программы от имени администратора.
Как удалить Paint.NET с компьютера
Чтобы удалить Paint.NET со своего компьютера потребуется произвести несколько действий по единому алгоритму удаления программ в Windows:
- Открыть «Панель управления» (это можно сделать через строку «Выполнить» или с помощью меню «Пуск»).
- Перейти в раздел с установкой и удалением компонентов.
- Отыскать Paint.NET и выполнить удаление.
- После окончания удаления возможно потребуется перезагрузка устройства для продолжения работы.
Если же по каким-то причинам не удается удалить программу стандартными методами, можно скачать из Интернета специальные программы для принудительного удаления. Одной из таких является Revo Uninstaller 2.1. Преимуществом таких приложений является возможность удалить не только саму программу, но и устранить все вспомогательные файлы, записи в реестре и ярлыки. Это позволяет уменьшить загрузку оперативной памяти и процессора и ускорить работу компьютера.
Paint.NET – простой графический редактор, в котором не только легко работать, но и легко его устанавливать при условии соблюдения некоторых рекомендаций. Обновления для программы выходят ежемесячно и обычно устанавливаются автоматически. Однако не составит труда произвести установку самостоятельно: это можно сделать всего в несколько кликов прямо через интерфейс программы.
Полезное видео
Как скачать и установить программу Paint.Net, наглядно показано в этом видео:
Содержание
- Как работать в Paint?
- Где найти Paint и как его открыть?
- Обзор интерфейса Paint
- Главное меню в Paint носит название «Файл»
- Опции и особенности вкладки «Главная»
- Как найти Paint в Windows 7?
- Как открыть Paint в Windows 7?
- Как удалить Paint в Windows 7?
- Как найти графический редактор в компьютере?
- Как запускается программа Paint?
- Как найти Paint на компьютере?
- Как открыть Paint в командной строке?
- Как удалить программу в Windows 7 если она не удаляется?
- Как правильно удалить программу в Windows 7?
- Как удалить с компьютера Windows 7?
- Как найти Paint в Windows 10?
- Как зайти в графический редактор Paint?
- Как открыть KolourPaint?
- Сколько видов кисти в программе MS Paint?
- Как создать документ Paint?
- Как открыть папку заготовки в Paint?
- Как найти пейнт на компьютере виндовс 7
- Скачать Paint Net для Windows 7
- Возможности
- Как скачать Paint NET
- Установочный процесс
- Работа с программой
- Создание или открытие нового изображения
- Выделение и обрезка изображения
- Преимущества Паинт НЕТ
- Заключение
Как работать в Paint?
Большинству пользователей давно уже известно, что Paint – инструмент для рисования, который может быть использован для создания простых рисунков или базового редактирования изображений. Paint был включен в каждую версию Windows, начиная с самой первой, выпущенной в 1985 году и присутствует в современных Windows 7, Windows 8 и Windows 10. Но если сравнивать с более ранними версиями приложения, Paint подвергся значительному изменению, после почти 20-летнего застоя.
Где найти Paint и как его открыть?
Ярлык запуска нужно искать в папке Стандартные или напечатать «Paint» в строке поиска и выбрать соответствующий результат.
Но самым быстрым способом открытия приложения в Windows 10, как и в Windows 7 и 8, 8.1 является поиск Paint. Сначала следует открыть окно поиска щёлкнув или коснувшись значка «Лупы» на панели инструментов, ввести «Paint» в строку поиска, а далее выбрать нужный вариант из результатов.
Тут же, если щёлкнуть по результату правой кнопкой мыши или коснуться и удерживать, появится контекстное меню, в котором можно закрепить Paint на панели задач и на начальном экране, что поможет в последующем сделать более быстрым открытие приложения.
Открыть Paint можно, запустив исполняемый файл, находящийся в
Не зависимо от способа открытия Paint, появится окно как на рисунке ниже.
Обзор интерфейса Paint
Если сравнивать сегодняшний интерфейс Paint с его более ранними версиями, то можно понять, что он сильно переработан. Все варианты верхней части окна отображены в виде удобных вкладок. Новый дизайн схож с версиями Microsoft Office c 2007 до 2016, имеющее общее название «Лента». Возможно многим пользователям данный интерфейс может показаться привычным и простым в использовании.
Версии Paint в Windows 8.1 и 10 идентичны, но совсем незначительно отличаются от версии Paint в Windows 7. Отличие заключается в плоском и не имеющем эффектов прозрачности интерфейсе. Все варианты и особенности, кроме панели быстрого доступа, идентичны, которая располагается в верхней части окна и содержит несколько важных кнопок: Сохранить, Отменить и Вернуть.
Панель быстрого доступа можно настроить, добавив кнопки: Создать, Открыть, Печать, Предварительный просмотр и Отправить по электронной почте или удалить любой уже из присутствующих вариантов. Для удаления элемента нужно выбрать стрелку, расположенную с правой стороны панели инструментов для открытия, выпадающего меню. Присутствующие кнопки будут обозначены флажком.
Главное меню в Paint носит название «Файл»
Это меню позволяет создать новый рисунок или открыть существующий, сохранить или напечатать открытое изображение, получить изображение со сканера или камеры и оправить по электронной почте. Существует возможность установить изображение фоном рабочего стола и посмотреть его свойства.
Вкладка «Главная» содержит в себе инструменты для редактирования и создания изображения: Кисти, Фигуры и различные Цвета и т.д.
Следующая вкладка «Вид». Активировав её, можно изменить масштаб изображения или выбрать показ изображения во весь экран. Тут можно активировать и дезактивировать Линейку, Линии сетки и Строку состояния для более лучшего выравнивания изображения.
Под вкладками и меню находится полотно для рисования, а под ним Строка состояния где можно увидеть общую информацию о текущем изображении и масштаб.
Опции и особенности вкладки «Главная»
Вкладка «Главная» имеет больше всего функций просто необходимых для создания и редактирования изображения.
Первый раздел вкладки – Буфер обмена имеет инструменты: Вставить, Вырезать и Копировать. Кроме использования этих инструментов, можно использовать и привычные сочетания клавиш.
Раздел Изображение включает в себя возможность различного выделения, повороты, изменение размера и такую возможность как обрезать ненужное. Тут, выделив часть изображения, можно выбрать то, что следует изменить.
Инструмент Изменить размер, даёт возможность применить размер изображения в пикселях или процентах и произвести его наклон в градусах.
Инструменты, Кисти и Фигуры, с их помощью можно и нужно, рисовать и редактировать изображения.
Данный материал кратко объясняет, как работать в Paint. Как может быть понятно из этого краткого руководства, Paint остаётся хоть и не единственным, но основным инструментом редактирования, содержащий достаточное количество инструментов для обычного пользователя. Данная версия Paint более проста в использовании, а инструменты более доступны.
Источник
Как найти Paint в Windows 7?
Далее «Все программы» — «Стандартные» — «Paint».
Как открыть Paint в Windows 7?
Paint по-прежнему входит в пакет программ Windows. Чтобы открыть приложение Paint, в поле поиска на панели задач введите paint, а затем выберите приложение Paint в списке результатов.
Как удалить Paint в Windows 7?
Удалить (установить) Paint в параметрах системы
Как найти графический редактор в компьютере?
Как запускается программа Paint?
Для запуска программы выполните следующие действия:
Как найти Paint на компьютере?
Также в Windows 10 сама программа Paint (не ярлык) располагается в папке %windir% далее system32 и там файл: mspaint.exe. Где %windir% — имя папки с Windows, обычно так и называется. И отсюда, например, создать ярлык на рабочем столе (меню отправить).
Как открыть Paint в командной строке?
Нажать сочетание клавиш Win+R и набрать в появившейся командной строке — taskmgr Потом нажать Enter. Как вызвать paint через run: Если вы уже вызвали командную строку нажатием Win+R осталось ввести: mspaint и нажать Enter.
Как удалить программу в Windows 7 если она не удаляется?
Простейший метод удалить с компьютера приложение, которое в данный момент функционирует, — завершить его. Если никаких следов работы утилиты не обнаруживаем, необходимо перейти в системный трей и отыскать иконку программы в нем. Вызвать контекстное меню и выбрать «Выход», «Завершить» или аналогичный пункт.
Как правильно удалить программу в Windows 7?
Для удаления программ и компонентов программного обеспечения с жесткого диска в Windows 7 выполните следующие действия.
Как удалить с компьютера Windows 7?
Как найти Paint в Windows 10?
Также в Windows 10 сама программа Paint (не ярлык) располагается в папке %windir% далее system32 и там файл: mspaint.exe. Где %windir% — имя папки с Windows, обычно так и называется. И отсюда, например, создать ярлык на рабочем столе (меню отправить).
Как зайти в графический редактор Paint?
Графический редактор Paint запускают командой Пуск > Программы > Стандартные > Графический редактор Paint. После запуска на экране открывается рабочее окно программы Paint. Оно состоит из нескольких областей. Основную часть окна составляет рабочая область.
Как открыть KolourPaint?
Открыть окно графического редактора, выполнив в Панели KDE: Меню KDE | Прочие | Графика | Графический редактор (KolourPaint).
Сколько видов кисти в программе MS Paint?
9 разновидностей кисти (Brush): Обычная кисть (теперь — сглаженная). Каллиграфическая кисть 1 (кисть с наклоном в 45 градусов влево). Каллиграфическая кисть 2 (кисть с наклоном в 45 градусов вправо).
Как создать документ Paint?
Если Вы хотите создать новый документ программы Paint, щелкните правой клавишей мыши на Рабочем столе или в любом пустом месте окна папки и выберите команду Создать (New).
Как открыть папку заготовки в Paint?
Для этого нажмём кнопку меню «Пуск» – «Все программы» – «Стандартные» – «Paint». Откроем файл «Цветы» из папки «Заготовки». Для этого нажимаем кнопку основного меню «Paint», выбираем команду открыть, далее нужную папку и нажимаем на нужный файл. Нажимаем кнопку «Открыть».
Источник
Как найти пейнт на компьютере виндовс 7
Где находится Paint (классический, 3d, fresh) в Windows 10, 8.1, 8, 7? Где найти, как открыть Paint?
Где найти в Windows
Paint (пэинт, паинт) — Простой графический редактор, стандартная программа, входящая в состав всех версий Windows. Он также часто упоминается как MS Paint или Microsoft Paint. Позволяет создавать рисунки, картинки и т.д. или редактировать изображения. Кроме того, его можно использовать для сохранения графических файлов в различных форматах. Подробнее описание программы, основные возможности на этой странице.
С выходом обновления Windows 10 Creators Update в стандартный пакет приложений для работы с графикой добавилось очень интересное приложение: Paint 3d для работы с 3d и 3d изображениями. Также есть программа Fresh Paint.Обе их можно открыть похожими способами, аналогично открытию классического Paint редактора.
Основное окно программы, скриншот Paint
Любой, кто использует paint знает, как открыть его в предыдущих Windows, но в Windows 8 в связи с изменением Меню Пуск можно сразу не найти ярлык. Если вы хотите создать / сохранить рисунок и вы откроете меню Пуск, то заметите, что пункт все программы исчез, и появился стартовый экран.
Есть несколько способов запустить / открыть paint в Windows.
Способ № 1:
Самый быстрый способ открыть Paint в Windows 10, 8 / 8.1 или 7 — следующий:
1. Нажать кнопку «Пуск».
2. Набрать слово «Paint» (по английски), найти значок и запустить его.
Способ № 2:
1. Нажать кнопу «Пуск».
2. Далее идем в «Все приложения» — внизу на букву C — «Стандартные — Windows» — PaintПосле этого ярлык Paint может появится в списке «Часть используемые», и если он там присутствует, тогда быстрее открыть его оттуда.
Способ № 3: Также в Windows 10 сама программа Paint (не ярлык) располагается в папке %windir% далее system32 и там файл: mspaint.exe. Где %windir% — имя папки с Windows, обычно так и называется, т.е. путь к paint в Windows 10: %windir%system32mspaint.exe
После того, как в Windows 10 вы нашли ярлык Paint для ускорения последующих запусков вы можете нажать на нем правую кнопку мыши (ПКМ) и:- Закрепить на начальном экране- Закрепить на панели задач- Открыть папку с файлом (вы попадете в системную папку со стандартными ярлыками, например такой путь:C:ProgramDataMicrosoftWindowsStart MenuProgramsAccessoriesИ отсюда, например, создать ярлык на рабочем столе (меню отправить).

Paint 3d: иллюстрация работы с 3d и 2d объектами
Также в Windows 8 можно:
1. В любом окне виндовс или в окне Пуск подвести мышь в правый верхний угол вашего экрана или рабочего стола, всплывет вертикальное меню: Поиск, Общий доступ, Пуск, Устройства, Параметры
2. Нажать значок Лупы — кнопка поиск — откроется окно Приложения, где все ваши программы.
3.а Ведите бегунок нижнего скроллбара вправо — увидите группу Стандартные
Там и есть Paint.
3.б Можно не водить бегунок и не искать во всем списке программ, а с правой стороны данного окна в строке поиска написать Paint и слева увидите результат поиска в программах — Paint.
Paint в меню Стандартные на Windows 8
Каждый, кто начинает работать с новой Windows 8 или 8.1 заметит, что интерфейс меню пуск совершенно отличается от предыдущих версий Виндовс и пользователю требуется некоторое время, чтобы привыкнуть к нему. После того как вы нашли значок Paint вы можете закрепить его на начальном экране или на панели задач запустить от имени администратора или открыть расположение файла.
Открыть Paint в Windows 7:
1. Нажать «Пуск»
2. Далее «Все программы» — «Стандартные» — «Paint».
Источник
В этом уроке мы рассмотрим, как открыть paint. А все оказывается просто. Для того, чтобы открыть paint, нужно проделать пару действий и кликнуть пару раз по мышке.
Заходим в «Пуск» и выбираем «Все программы».
Далее в появившемся списке выбираем «Стандартные» и «Paint».
Вот, как видите найти и открыть paint проще простого!
Создано: 21.06.2011 года Просмотров: 3381 Добавил: Сергей
Автор: даша
Дата : 2017-07-11
не понятно почему он не открывается.
Автор: Таня
Дата : 2014-11-26
Автор: Люся
Дата : 2014-10-29
У меня вообще нет «Стандартных», нажимаю «Пуск» и высвечивается только разная дребедень!
Автор: ксения
Дата : 2013-03-15
Автор: соня
Дата : 2013-01-15
у меня нет ни в пуске не в стандартных) я б суда не заходила так-то я это тоже знала!
Автор: Влад семенец
Дата : 2011-12-27
А если его нет в пуске в стандартных
Автор: егор
Дата : 2011-11-25
вотвот, у меня его тоже нету ни в пуске, ни в стандартных, а если нажать на какую нибудь картинку правой кнопкой мышки то там есть «открыть с помощью», нажимаю туда и там есть этот «paint». как мне его сделать в меню пуск. поиск в компьютере не находит его. прошу вас, помогите)))
Источник
Скачать Paint Net для Windows 7
Работа с растровой графикой нередко может стать актуальной для любого пользователя. На такой случай нужно иметь достойный вариант редактора. Сразу следует отметить тот факт, что большинство программ очень сложны в аспекте освоения. Если вы решите скачать Paint NET для Windows 7, такая актуальная проблема будет решена. Это современная и простая утилита, отлично справляющаяся с поставленными задачами.
↓ Скачать графический редактор Paint Net для Windows 7 вы можете по прямой ссылке внизу статьи ↓
Возможности
Чтобы выполнить скачивание программы, важно иметь в распоряжении нужную операционную систему. В данном случае речь идёт о том, что есть возможность скачать Паинт НЕТ для Виндовс 7 (и других версий Windows).
Теперь непосредственно о функционале. Редакторы такого типа, в том числе рассматриваемая программа, сочетают в себе сотни инструментов, поэтому перечислить их просто нет возможности. Но если рассматривать глобально, можно выделить набор таких функций, которые будут вам доступны:
Это лишь малая часть из того, что доступно. В целом, у вас будут все те инструменты, которые позволят обрезать изображение, добавлять текст и другие элементы, видоизменяя проект так, как вам это нужно.
Как скачать Paint NET
Чтобы скачать Paint NET для Windows 7, вам нужно всего лишь перейти по прямой ссылке, которую вы легко найдёте на нашем сайте.
Обратите внимание! Если вам предлагают скачать Paint.NET для Windows 7 торрент, то поступать таким образом мы вам не рекомендуем. Как показывает практика, именно таким образом происходит заражение вашего устройства вирусом.
Установочный процесс
Теперь информация по поводу того, как установить программу на вашем устройстве. Всё, что потребуется сделать, сводится к тому, чтобы следовать элементарной инструкции:
Работа с программой
Теперь непосредственно о том, как работать с программой для рисования Paint. Сразу следует отметить тот факт, что всё реализуется достаточно просто. Нужно лишь уделить время тому, чтобы на начальном этапе изучить интерфейс и опробовать все те опции, которые предлагает разработчик. Тогда вы будете чётко понимать, где и какой из инструментов будет целесообразно использовать в дальнейшем, чтобы получить тот или иной результат.
Создание или открытие нового изображения
Чтобы начать редактировать тот или иной проект, вы сначала должны найти картинки для Paint или же выполнить их создание.
Так выглядит инструкция, с которой вы будете сталкиваться в самом начале:
Обратите внимание! Чуть ниже рассмотренного меню есть кнопки быстрого доступа. Среди них те, которые отвечают за открытие и создание документа. Можете пользоваться любым из способов, результат будет одинаковым.
Как видите, чтобы создать или открыть изображение, нужно выполнить всего лишь пару элементарных кликов. В итоге у вас будет достойный результат. После этого вы можете приступать непосредственно к редактированию.
Выделение и обрезка изображения
Нередко может потребоваться вырезать какой-то конкретный элемент. Цели, естественно, у каждого преследуются свои. В любом случае, программа Paint NET даёт в распоряжение все инструменты, которые окажутся полезными и эффективными в решении проблемы.
В целом, предусмотрено 4 варианта того, с помощью чего вы можете выделить ту или иную область картинки, с которой работаете:
Обратите внимание! С использованием последнего из инструментов следует быть внимательнее, чтобы конечное выделение содержало ровно то, что вам необходимо.
Каждый из вариантов работает в различных режимах. Например, это может быть как добавление, так и вычитание той или иной области.
Кстати говоря, вы должны знать, что комбинация «CTRL+A» позволяет выделять всё изображение.
Все те действия, которые вы будете дальше выполнять, будут применяться конкретно к выделенной зоне.
Вам потребуется использовать вкладку «Правка», где сконцентрированы все нужные операции. Например, вы сможете без проблем вырезать, копировать и вставлять то, что будет выделено. Вам предлагают даже опцию по удалению. Одним словом, просто изучайте всё то, что описано, а затем реализуйте то, что нужно.
Обратите внимание! Кроме всего перечисленного, выделенную область вы можете перемещать. Для того, чтобы реализовать задачу, первым делом укажите ту зону картинки для обработки в Паинте, которая вас интересует, а затем выполните действие при помощи специального инструмента, отмеченного ниже на изображении.
Как видите, всё намного проще, чем вы могли предположить. Все остальные операции через программу реализуются так же просто и быстро. Главное – это быть внимательным и следовать инструкциям. Вы можете скачать на официальном сайте дополнительные компоненты, если решите расширить и так огромные возможности. Например, доступны плагины для Paint NET на русском.
Преимущества Паинт НЕТ
Заключение
Возможность Paint NET скачать бесплатно позволяет каждому получить в распоряжение мощную утилиту с широким набором опций, которые вы быстро освоите. Программное обеспечение отличается приятным интерфейсом, который ничуть не уступает своим прямым конкурентам. Стандартная панель инструментов в сочетании с выплывающими окнами обеспечивает максимальный уровень комфорта.Теперь редактирование растровых изображений будет простым и комфортным. Пользуйтесь на здоровье!
Источник