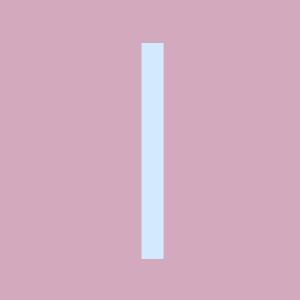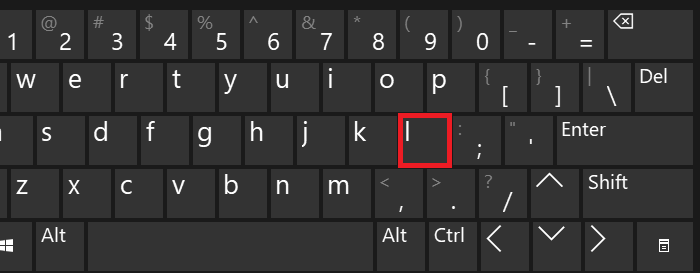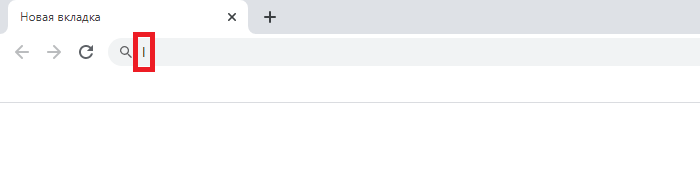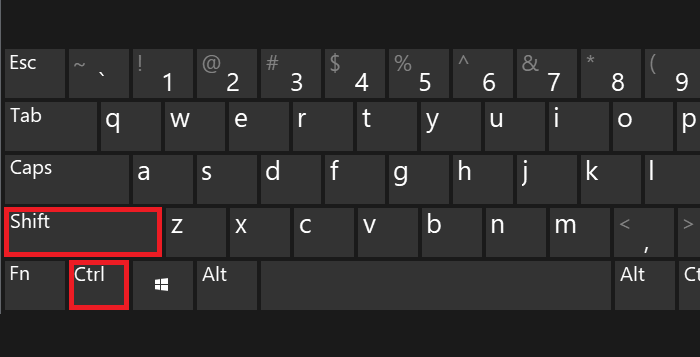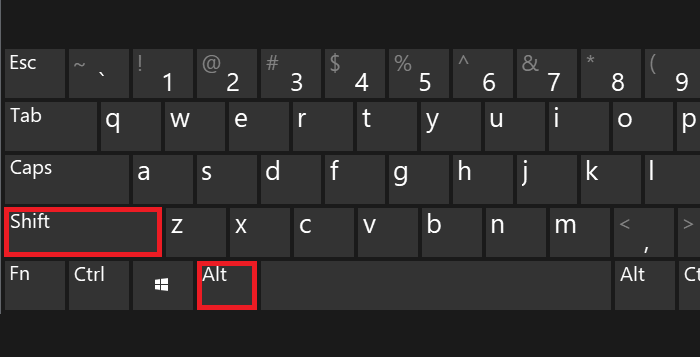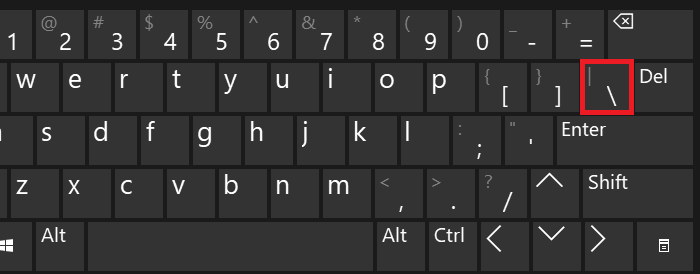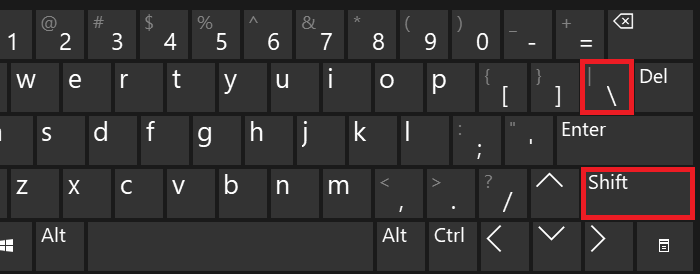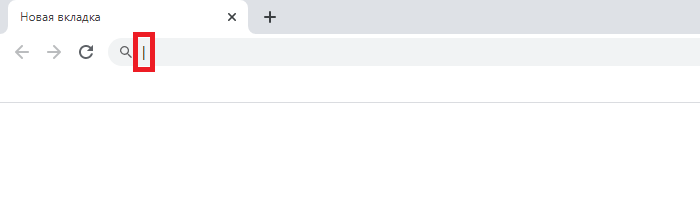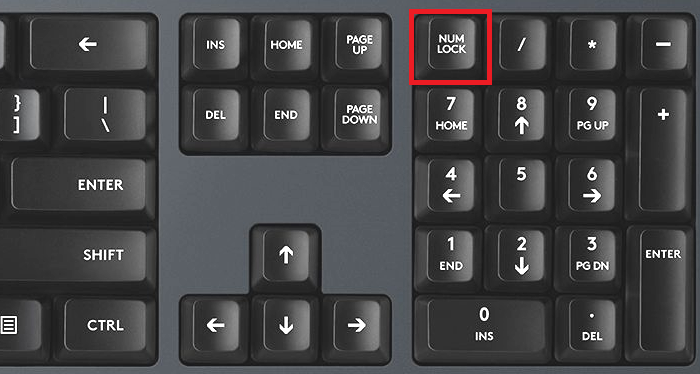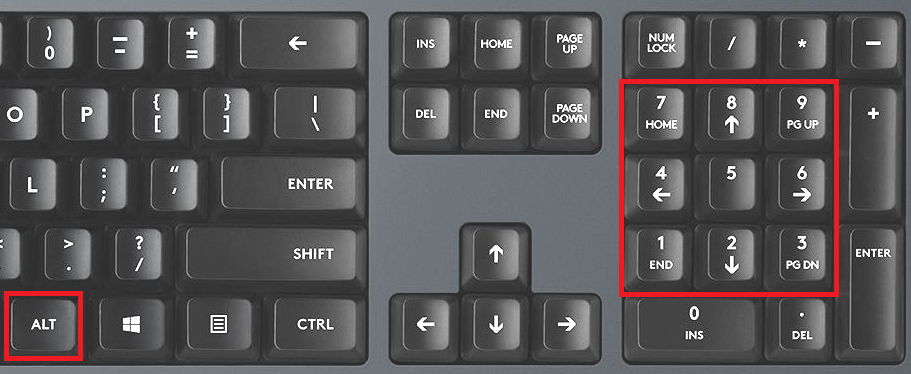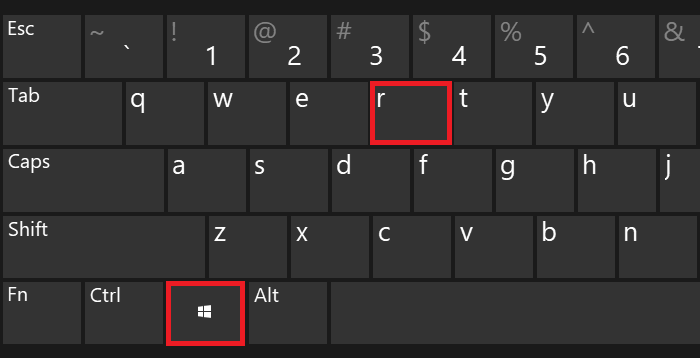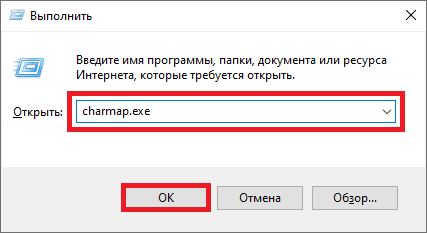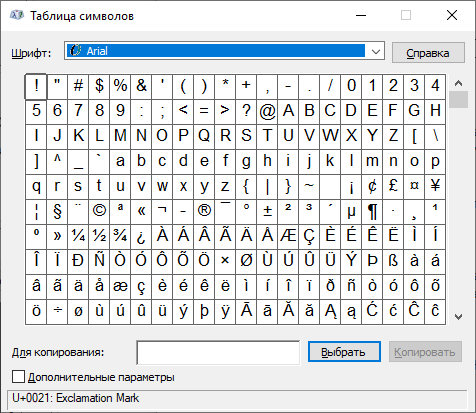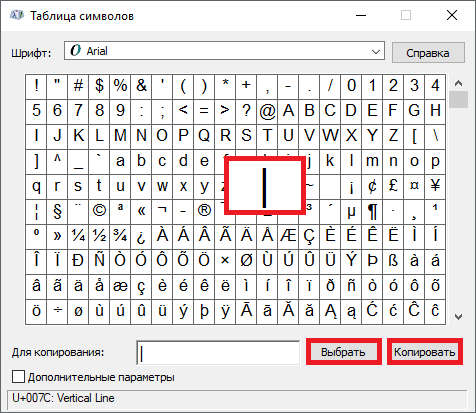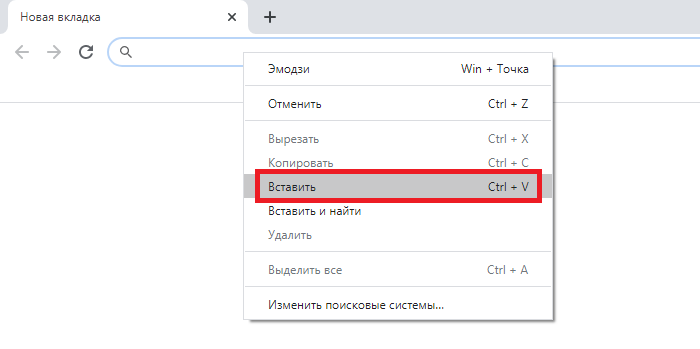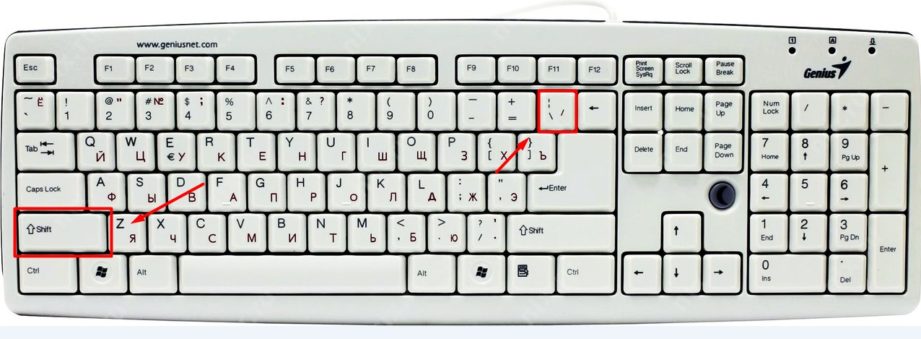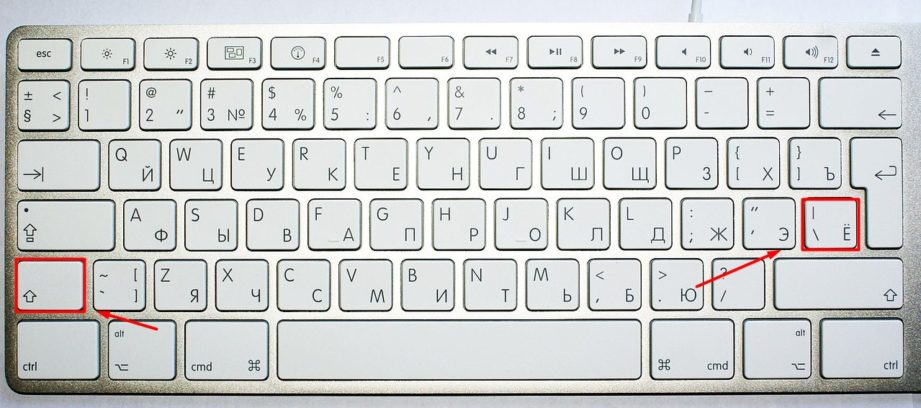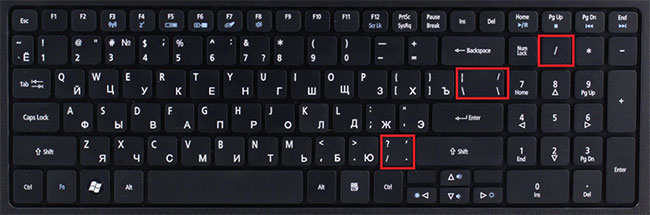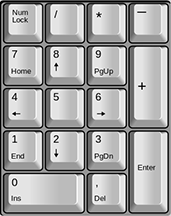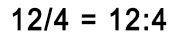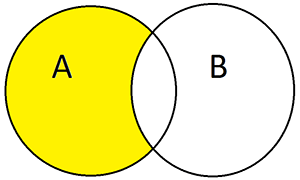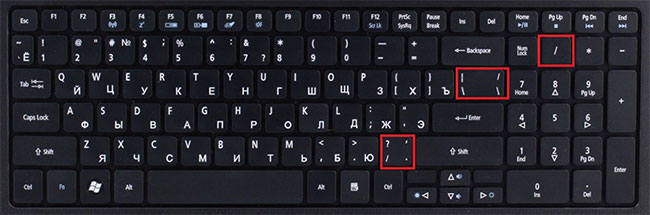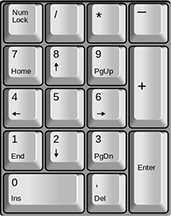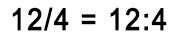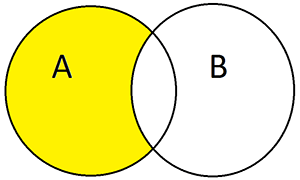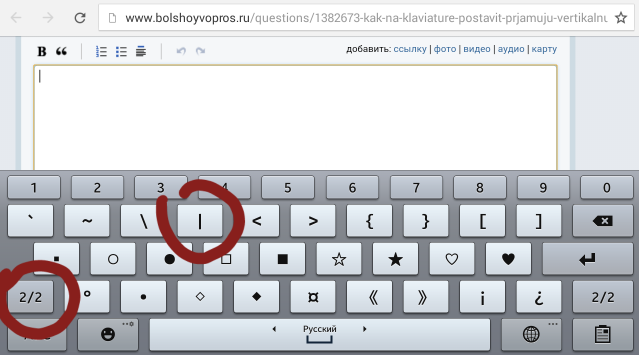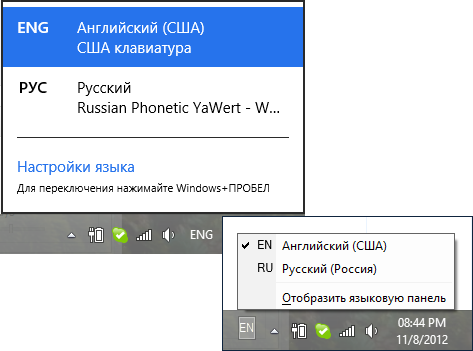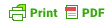|
Как на клавиатуре сделать прямую вертикальную палочку? Где находится прямая палочка на клавиатуре? Прямую вертикальную палочку на клавиатуре можно набрать так: 1.Переходим на английскую раскладку, для этого набираем сочетание клавиш ” Shift ” + ” Alt “, либо ” Shift ” + ” Ctrl “, так же можно это сделать в панели задач. 2.Дальше над клавишей ” Enter ” находим клавишу в изображением нескольких палочек, зажимаем клавишу ” Shift ” и печатаем нужную нам палочку ” | “. автор вопроса выбрал этот ответ лучшим Tanyetta 8 лет назад Для того, чтобы на клавиатуре поставить прямую вертикальную палочку, достаточно проделать эти самые наипростейшие шаги: во – первых, сделать английскую раскладку, а для этого необходимо нажать такие клавиши, как Shift, Alt – одновременно . во – вторых, необходимо нажать на палочку с клавишей, но при этом нужно удерживать клавишу Shift. Есть еще один способ, на мой взгляд он намного быстрее, да к тому же клавиша с палочкой не на каждой клавиатуре присутствует. Я делаю, так. Нам нужна будет английская раскладка и на ней , я выбираю прописную букву л ” l “. На своей клавиатуре, мне удается сделать только так, так как другой клавиши у меня нет. maxcool2014 8 лет назад поменять раскладку на английский: shift+ Roxrite 8 лет назад Для того, чтобы на компьютерной клавиатуре (ноутбуке) прописать вертикальную палочку нужно для начала переключить язык на английский («Shift»+«Alt») и потом путем удерживания на «Shift» выбрать (нажать на) клавишу с палочками. (под «F11» или над «Enter» обычно находится, либо слева от «Enter» как на фото) – «|». keepline 8 лет назад Смотря на клавиатуре чего На планшете Самсунг Андроид 4.2 у меня такая палочка есть В раскладке значков, страница 2 Для вызова клавиатуры надо поставить курсор в поле ввода текста, появится всплывающая клавиатура, нужно переключиться на вкладку символов, а затем открыть вторую страницу символов ЛАТЫШКА 4 года назад Пока не увидела данный вопрос, я и не предполагала, что есть подобная клавиша. Обычно такую вертикальную палочку я ставила в виде заглавной латинской буквы и. Теперь изучила дополнительные клавиши и готова констатировать, что в английской раскладке шрифта достаточно нажать клавишу, позволяющую напечатать верхний регистр, клавиша Shift – её держим левой рукой, а правой нажимаем клавишу (она шире остальных) с наклонными чёрточками и вертикальными, тоже. Клавиша с этими значками над клавишей Enter, и будет вам вертикальная палочка… Много ещё тайн хранит от меня весь ноутбук и клавиатура, в частности. Delledi 8 лет назад Не знаю как у кого, но у меня данная клавиша на клавиатуре находится сразу же над кнопкой “Ввод”. И чтобы поставить “/” – наклонную палочку нужно зажать кнопку на клавиатуре “Shift”. Но чтобы поставить именно вертикальную палочку нужно перевести клавиатуру на приоритет английского языка. Если для кого то это сложно сделать то можно просто нажать на иконку внизу экрана “RU” и поменять там язык выбрав вместо русского языка английский. А затем также зажав кнопку “Shift” нажать на кнопку с палочками – “|”. 88SkyWalker88 8 лет назад Никогда не приходилось пользоваться этим знаком, однако же его легко найти. Он находится на клавиатуре над клавишей ENTER и под клавишей BACKSPACE. (по крайней мере на моем нетбуке). Сначала нужно перейти на английский язык. Для этого одновременно нажимаем клавиши SHIFT + ALT. Далее одновременно нажимаем SHIFT и клавишу с данным знаком, получаем – “|”. Для того, чтобы проставить знак | с помощью стандартной компьютерной клавиатуры, нужно перевести ее на английскую раскладку, нажав сочетание клавиш, предусмотренное для данного компьютера в настройках – это может быть Shift+Alt либо Shift+Ctrl. Затем нажать клавишу /, стоящую справа от клавиши с буквой Э на клавиатуре в сочетании с Shift. Alen4uk 8 лет назад У меня на ноутбуке немножко по другому расположены клавиши. Необходимая прямая палочка расположена вместе с обозначением “Slash /” над клавишей «Enter». Для прямой палочки обязательно английская раскладка клавиатуры и одновременное нажатие кнопки «Shift». Nata43 8 лет назад Чтобы на экране с использованием клавиатуры поставить значок “|” или “вертикальная палочка” при помощи обычной клавиатуры компьютера, сначала надо перевести шрифт на английский клавишами Shift и Ctrl. После этих манипуляций жмем на клавишу /. И р и н а 8 лет назад Чтобы при печатании на компьютере поставить прямую вертикальную палочку, сначала нужно перевести клавиатуру на английскую раскладку, при этом нужно воспользоваться комбинацией из двух клавиш, предусмотренных вашим компьютером. Это могут быть Shift + Ctrl, либо Sift + Alt. После этого находим на клавиатуре клавишу / (у меня она находится справа от клавиши с буквой “Э”, нажимаем на нее одновременно с клавишей Shift, и вы получите вот этот знак “|”. alehandro093 5 лет назад Может быть такой вариант, что в английской раскладке установлены параметры клавиатуры : Британская. В таком случае знак вертикальной палки вы не найдете. Чтобы данный знак появился установите в параметрах : США (международный). После этого смело переходите на язык ввода – En и через зажатый Shift нажимаете клавишу / Знаете ответ? |
Содержание
- Блог молодого админа
- Увлекательный блог увлеченного айтишника
- Как поставить вертикальную палочку на клавиатуре компьютера или ноутбука?
- Самый простой способ
- Второй способ
- Третий способ
- Четвертый способ
- Kак поставить вертикальную палочку на клавиатуре
- Как ввести вертикальную палочку на обычной клавиатуре
- Как поставить вертикальную палочку на клавиатуре MacOS
- Как сделать палочки в ворде
- Как на клавиатуре поставить прямую вертикальную палочку?
- Написание немецких и английских кавычек в Word
- Способ 1: Ввод с клавиатуры
- Способ 2: Вставка символа
- Способ 3: Преобразование кода символа
- Вариант 1: Юникод
- Вариант 2: Сочетание клавиш
- Как создать сайт в программе Frontpage — Уроки Frontpage
- Как поставить палочку в word
- Символ «Прямая палочка» – как напечатать в Word?
- Помощь клавиатуры – способ 1
- Клавиатура в помощь – способ 2
- Клавиатура в помощь – способ 3
- Таблица символов Windows
- Специальная вставка Word
- ASCII в помощь
- Unicode и знаки
- stick_1 глагол — Определение, изображения, произношение и примечания по использованию
- attach
- фиксируется
- толкнуть что-нибудь в
- положить
- сложная ситуация
- принимаются
- в карточных играх
- Когда они просто не прилипают
- идиом по The Free Dictionary
Блог молодого админа
Увлекательный блог увлеченного айтишника
Как поставить вертикальную палочку на клавиатуре компьютера или ноутбука?
Вертикальная палочка, которая на деле правильно называется вертикальная черта (также ее называют вертикальной линией), обычно используется в математике и информатике. Некоторые пользователи считают, что вертикальную черту невозможно набрать на клавиатуре — и ошибаются. Можно, а мы покажем, что для этого необходимо сделать.
Самый простой способ
Многие используют вместо вертикальной линии… Латинскую букву L! Ведь если написать ее с маленькой буквы, то мы увидим прямую вертикальную полосу.
При нажатии на клавишу получаем следующее:
Разумеется, необходимо использовать англоязычную раскладку. Если у вас используется русскоязычная, переключите ее с помощью нажатия на клавиши Shift+Ctrl:
Хотя способ рабочий, разница между буквой l и вертикальной полосой заметна невооруженным взглядом.
Второй способ
Обратите свое внимание на клавишу, которая расположилась над или рядом с клавишей Shift — на ней вы можете видеть обратную косую черту, а также символ вертикальной черты (на некоторых клавиатурах):
На англоязычной раскладке нажмите Shift и, удерживая, нажмите на указанную выше клавишу, после отпустите Shift.
Если все сделано верно, вы увидите вертикальную черту:
Обратите внимание, насколько она длиннее буквы l.
Третий способ
С помощью клавиши Num lock включите цифровую клавиатуру основной клавиатуры при необходимости (находится в ее правой части).
Далее зажимаете Alt (правый или левый), удерживаете его и при этом набираете цифры 0124 на цифровой клавиатуре, после чего отпускаете Alt.
Вы увидите вертикальную черту:
Четвертый способ
Наконец, можно использовать таблицу символов.
Нажмите клавиши Win+R.
Появится окно «Выполнить». Вам необходимо указать команду charmap.exe, после чего нажать ОК.
Таблица символов — перед вами.
Находите значок вертикальной полосы, нажимаете на него, а после жмете на клавиши «Выбрать» и «Копировать».
Символ скопирован, вставьте его.
Вот что получилось:
Самый неудобный способ, но, тем не менее, рабочий.
Источник
Kак поставить вертикальную палочку на клавиатуре
Вертикальная палочка или пайп применяется в различных целях: программисты используют черточку для функций дизьюнкции или разделения параметров обьекта, математики — в качестве знака модуля или нормы, а любители псевдографики рисуют с его помощью таблицы.
Однако, заветный символ будто играет с пользователем в прятки: найти способ ввода пайпа довольно трудно.
Одни не заморачиваются и довольствуются английской i верхнего регистра, а другие отчаянно ищут варианты ввода подлинного символа.
Если вы из последних, то эта статья для вас — сегодня мы расскажем, как поставить вертикальную палочку на клавиатуре!
Как ввести вертикальную палочку на обычной клавиатуре
Клавишу пайпа обычно расположена между Backspace и Enter или левее от одного из них. Казалось-бы, чего сложного — нажимаешь и все. Но сколько-бы вы не били по кнопке — выходят одни скобочки. Дело в раскладке клавиатуры: ее нужно поменять на английскую. Есть пара вариантов сделать это:
- Левым кликом мыши открыть языковую панель и еще одним нажатием выбрать Английский Язык
- Повторно нажимать комбинацию Alt+Shift (на некоторых компьютерах — Ctrl+Shift), пока не увидите на панели буквы EN
Смена раскладки через языковую панель
После этого достаточно зажать Shift+ — на выходе получится вертикальная палочка.
Как поставить вертикальную палочку на клавиатуре MacOS
Клавиша пайпа на MacOS
На клавиатуре от Apple пайпу соответствует клавиша русской Ё. Как и с Windows, для ввода вертикальной палочки на Маке надо сперва переключить раскладку на английский. В старых версиях для этого надо нажать cmd+пробел, а на новых — ctrl+пробел.
После этого нажимаем все те же Shift+.
Комбинация ввода вертикальной палочки для MacOS
Надеемся, мы помогли вам разобраться с проблемой ввода вертикальной палочки раз и навсегда!
Источник
Как сделать палочки в ворде
Как на клавиатуре поставить прямую вертикальную палочку?
Как на клавиатуре сделать прямую вертикальную палочку?
Где находится прямая палочка на клавиатуре?
Прямую вертикальную палочку на клавиатуре можно набрать так:
1.Переходим на английскую раскладку, для этого набираем сочетание клавиш » Shift » + » Alt «, либо » Shift » + » Ctrl «, так же можно это сделать в панели задач.
2.Дальше над клавишей » Enter » находим клавишу в изображением нескольких палочек, зажимаем клавишу » Shift » и печатаем нужную нам палочку » | «.
Для того, чтобы на клавиатуре поставить прямую вертикальную палочку, достаточно проделать эти самые наипростейшие шаги:
во — первых, сделать английскую раскладку, а для этого необходимо нажать такие клавиши, как Shift, Alt — одновременно .
во — вторых, необходимо нажать на палочку с клавишей, но при этом нужно удерживать клавишу Shift.
Есть еще один способ, на мой взгляд он намного быстрее, да к тому же клавиша с палочкой не на каждой клавиатуре присутствует. Я делаю, так. Нам нужна будет английская раскладка и на ней , я выбираю прописную букву л » l «. На своей клавиатуре, мне удается сделать только так, так как другой клавиши у меня нет.
Написание немецких и английских кавычек в Word
Кавычки в виде запятых, которые еще называют палочками, это немецкие и английские символы. Выглядят они следующим образом:
- Немецкие кавычки («лапки») — „лапки“;
- Английские двойные кавычки — “английские двойные” либо ” … ”;
- Английские одиночные кавычки — ‘английские одиночные’ либо ’ … ’.
Несмотря на то что визуально эти символы отличаются, способы их ввода в Microsoft Word практически идентичны, а потому рассмотрим их вместе.
Важно: В зависимости от используемого шрифта, кавычки любого из рассматриваемых типов могут иметь разный вид, немного (минимально) отличный от того, что вы увидите далее. Если по каким-то причинам он вас не устраивает, попробуйте выбрать другой шрифт.
Способ 1: Ввод с клавиатуры
Английские кавычки на клавиатуре находятся на клавише с русской буквой «Э», вводить их нужно в английской раскладке.
Для того чтобы получить «палочки», необходимо нажать комбинацию клавиш «Shift+Э», а для одинарных – только «Э». Первое нажатие добавляет открывающую кавычку, второе – закрывающую. Если же запись символов производится перед и после уже написанного слова, их тип будет определен автоматически.
Немецкие парные кавычки вводятся так же, как и французские – привычные для нас «елочки» — одновременным нажатием клавиш «Shift+2» (в верхнем цифровом блоке).
Только делать это нужно не в русской, а в немецкой раскладке, поэтому если таковая в системе отсутствует, ее сначала потребуется добавить через «Параметры» или «Панель управления», в зависимости от версии Windows.
Существует еще один тип кавычек, которые визуально хоть и не похожи на запятые (по крайней мере, на большинстве популярных шрифтов), все же относятся к «палочкам», коими являются рассмотренные выше английские и немецкие. Для того чтобы ввести их, необходимо отменить замену на «елочки», которая в Word происходит автоматически.
- В русской или другой кириллической раскладке нажмите клавиши «Shift+2» там, где требуется поставить первую кавычку.
Не делая отступа и не вводя никаких других символов, нажмите «Ctrl+Z».
Елочки будут заменены на прямые парные.
Введите текст, который должен быть взят в кавычки (или сделайте это после), после чего снова нажмите сначала «Shift+2», а затем «Ctrl+Z», чтобы отменить преобразование.
Отключение автозамены кавычек “палочек” на «елочки»
Прямые парные кавычки, в отличие от рассмотренных выше английских и немецких, выглядят одинаково, то есть нет разницы между открывающей и закрывающей. Если вы хотите по умолчанию использовать именно эти символы, можно отключить их автоматическую замену на «елочки». Делается это в «Параметрах» Word по следующему алгоритму:
- Используя меню «Файл» на верхней панели программы, откройте ее «Параметры».
Перейдите в раздел «Правописание» открывшегося окна.
В блоке опций «Параметры автозамены» кликните по одноименной кнопке.
Перейдите в новом окне ко вкладке «Автоформат при вводе».
В блоке «Заменять при вводе» снимите галочку напротив опции ‘‘прямые’’ кавычки «парными» и нажмите «ОК» для того, чтобы внесенные изменения вступили в силу.
С этого момента вводимые в русскоязычной раскладке в Ворд кавычки будут иметь вид парных «палочек» и не заменяться на «елочки».
Обратите внимание! Word предоставляет возможность более детальной настройки параметров автозамены. Так, к примеру, вводимые в русской раскладке «елочки» могут заменяться не на ‘‘прямые’’, а на немецкие „лапки“, английские “двойные” или ‘одиночные’. Сделать это поможет отдельная инструкция на нашем сайте:
Подробнее: Использование функции автозамены в Ворде
Способ 2: Вставка символа
Если вы не хотите переключаться между языковыми раскладками и запоминать комбинации клавиш, необходимые для ввода английских и немецких кавычек, воспользуйтесь встроенным в Word набором символов.
- Перейдите во вкладку «Вставка», нажмите на расположенную справа кнопку «Символ» и выберите пункт «Другие символы».
В открывшемся окне установите «Шрифт», который вы используете при вводе текста, в списке «Набор» выберите «знаки пунктуации». Поочередно выделите открывающие и закрывающие немецкие или английские кавычки, оба раза нажимая «Вставить» для их добавления в документ.
Закройте окно вставки символов и введите запись, которая должна находиться внутри кавычек.
Способ 3: Преобразование кода символа
Последний способ написания кавычек в виде запятых, который мы рассмотрим, представляет собой некую смесь двух предыдущих. Заключается он во вставке символов кавычек, но путем ввода специального кода и его преобразования.
Вариант 1: Юникод
За каждым символом, доступным для вставки в Word, закреплен специальный код. Зная его и комбинацию клавиш, позволяющую преобразовать выражение в необходимый знак, можно довольно быстро поставить любые из кавычек-палочек.
- 201E и 201D — немецкие „лапки“;
- 201C и 201D — английские “двойные”;
- 2018 и 2019 — английские ‘одинарные’.
Первый код в паре – открывающая, второй – закрывающая кавычка. Вводить эти выражения нужно в английской раскладке, поочередно нажимая после каждого из них клавиши «Alt+X».
Важно! Если перед кодом, без пробела, будет указана еще какая-то латинская буква или цифра, преобразование сработает некорректно – в результате вы получите совершенно иной символ или отсутствие такового (большой пробел). Поэтому либо сначала вводите кавычки и после записывайте текст в них, либо добавляйте отступы после первого кода и перед вторым, а затем, уже после преобразования, удаляйте их.
Вариант 2: Сочетание клавиш
Более простой, чем рассмотренный выше вариант записи кавычек-запятых заключается в использовании комбинации клавиш, фактически представляющей собой код символа. Выглядят все они следующим образом:
- 0132 и 0147 — немецкие „лапки“;
- 0147 и 0148 — английские “двойные”;
- 0145 и 0146 — английские ‘одинарные’.
Как и в рассмотренном выше случае, первый код в паре – открывающая кавычка, второй – закрывающая. Разница лишь в том, что вводить его нужно иначе: зажмите клавишу «Alt», наберите на цифровом блоке клавиатуры (NumPad) код открывающей кавычки и отпустите клавишу «Alt», затем выполните аналогичные действия, но уже с кодом закрывающей кавычки.
Мы рады, что смогли помочь Вам в решении проблемы.
Помимо этой статьи, на сайте еще 11902 инструкций.
Добавьте сайт Lumpics.ru в закладки (CTRL+D) и мы точно еще пригодимся вам.
Отблагодарите автора, поделитесь статьей в социальных сетях.
Опишите, что у вас не получилось. Наши специалисты постараются ответить максимально быстро.
Как создать сайт в программе Frontpage — Уроки Frontpage
Как поставить палочку в word
Символ «Прямая палочка» – как напечатать в Word?
Символ «Прямая палочка» или «пайп» зачастую используется в программировании и математике. Написать его вручную не составляет никакого труда, а вот при наборе текста на компьютере не исключены сложности. Дело все в том, что упомянутый элемент является специальным знаком. И его не всегда просто напечатать. Начинающие пользователи ПК попросту не знают, как им достигнуть желаемого результата. Далее постараемся рассмотреть все возможные способы печати «пайпа».
Помощь клавиатуры – способ 1
Как поставить символ прямой палочки? Вариантов развития событий очень много. Каждый пользователь может самостоятельно выбрать порядок действий. Поэтому далее мы изучим все возможные методы печати «пайпа».
Начнем с самого простого. Речь идет об использовании клавиатуры компьютера или ноутбука. Некоторые специальные символы расположены на клавиатурной панели устройства, что значительно упрощает процесс их набора. «Пайп» не является исключением. Главное — знать, как и где отыскать соответствующий знак.
Как поставить символ прямой палочки на клавиатуре? Например, можно воспользоваться следующим руководством:
- Переключить раскладку клавиатурной панели на английский язык любым известным способом.
- Отыскать клавишу с изображением «пайпа». На компьютерных клавиатурах она обычно располагается между Enter и Backspace, на лэптопах – слева от «Ввода». Обычно на соответствующем элементе управления пользователь может увидеть разнообразные символы-черточки.
- Нажать на «Шифт».
- Удерживая клавишу зажатой, прожать кнопку с картинкой «пайпа».
Готово! Прямая палочка появится в том или ином месте текстового редактора. Это один из самых простых и распространенных вариантов написания.
Клавиатура в помощь – способ 2
Символ «Прямая палочка» может быть поставлен в тексте иначе. Следующий вариант тоже предусматривает использование клавиатурной панели.
Ранее предложенная инструкция требует переключения раскладки клавиатуры. Это не всегда удобно. Юзеры могут поставить «пайп» в тексте без смены языковой раскладки.
Как это сделать? Потребуется:
- Установить курсор в том месте, где планируется вставка специального символа.
- Удостовериться, что клавиатурная панель позволяет набирать текст на русском языке.
- Надавить на элемент управления с надписью Shift.
- Отыскать и нажать кнопку с «пайпом». Обычно она находится в нижней части клавиатуры, справа от «Шифта» и слева от буквы Z.
- Отпустить зажатые клавиши.
Дело сделано. Теперь понятно, где находится символ прямой палочки на клавиатуре. Это далеко не все способы печати упомянутого специального знака. Что еще можно сделать для получения желаемого результата?
Клавиатура в помощь – способ 3
Стоит обратить внимание на то, что у компьютеров и лэптопов от компании Apple клавиатура слегка изменена. И это доставляет немало хлопот начинающим пользователям ПК. Печать специальных символов становится еще более затрудненной.
«Пайп» можно поставить и на «Макбуке». Но как это сделать? Справиться с подобной задачей поможет руководство следующего типа:
- Переключить раскладку клавиатурной панели на «английский».
- Отыскать кнопку с изображением «пайпа». На «Макбуках» за печать данного символа отвечает клавиша с буквой «Е». Она расположена неподалеку от Enter.
- Нажать сочетание клавиш Shift + Е.
Готово! Теперь на «Макбуке» пользователь сможет без проблем поставить «пайп». Символ прямой палочки печатается по-разному. И сочетания клавиш – это еще не все. Можно выйти из положения различными способами.
Таблица символов Windows
К примеру, некоторые пользователи прибегают к помощи операций «Копировать» и «Вставить». Для того, чтобы в тексте появился символ «пайп», можно воспользоваться специализированной таблицей Windows. Она так и называется «Таблица символов». Здесь юзер сможет увидеть все специальные знаки.
Чтобы напечатать «пайп», рекомендуется действовать так:
- Зайти в «Пуск» – «Все программы».
- Отыскать папку «Стандартные» и открыть ее.
- Заглянуть в раздел «Служебные».
- Кликнуть по надписи «Таблица символов».
- Найти в появившемся меню «пайп», а затем кликнуть по нему два раза левой кнопкой мыши.
- Выделить символ прямой палочки в нижней части окна, нажать Ctrl + C.
Теперь можно открыть свой текст и вставить знак при помощи Ctrl + V. Быстро, просто и очень удобно.
Важно: аналогичным образом можно скопировать знак из готового текста, а затем вставить его в свой документ.
Специальная вставка Word
Как поставить символ прямой палочки? Некоторые пользуются специальной вставкой «Ворда». Соответствующий пункт меню дублирует «Таблицу символов», но работает он преимущественно в текстовом редакторе.
Инструкция по специальной вставке Word выглядит так:
- Зайти в текстовый редактор и установить указатель-курсор в нужное место.
- Нажать на пункт меню «Вставка» – «Символ».
- Отыскать в появившемся окне вертикальную прямую палочку.
- Дважды кликнуть по соответствующей картинке.
Но и это еще не все! Символ прямой палочки на компьютере напечатать предлагается по-разному. Рассмотрим еще два подхода к решению задачи.
ASCII в помощь
К примеру, продвинутые юзеры пользуются ASCII-кодами. С их помощью печать специальных символов доставляет минимум хлопот.
В нашем случае придется придерживаться следующего алгоритма действий:
- Открыть «Ворд» и поставить указатель в место предполагаемой печати.
- Нажать на Alt. Можно воспользоваться кнопкой с левой или с правой части клавиатурной панели.
- Набрать код 124, удерживая «Альт».
- Отпустить клавиши.
На данном этапе действия заканчиваются. Теперь понятно, каким образом можно вставить символ прямой палочки при помощи ASCII-кодов.
Unicode и знаки
Последний вариант развития событий – это использование «Юникода». Далеко не каждый знает, как воспользоваться этим приемом.
Пошагово процесс выглядит так:
- Набрать в тексте, где должен стоять «пайп», комбинацию x7C.
- Одновременно зажать Alt + X.
- Отпустить клавиши.
stick_1 глагол — Определение, изображения, произношение и примечания по использованию
attach
фиксируется
толкнуть что-нибудь в
положить
сложная ситуация
принимаются
в карточных играх
Word Originverb Древнеанглийский стиль, германского происхождения; относится к немецкому sticken «вышивать», от индоевропейского корня, общего для греческого stizein «колоть», stigma «знак» и латинского instigare «подстегивать».Ранние чувства включали «пронзить» и «оставаться фиксированным (заостренным острым концом)».
- (говорят) люди помнят и верят в плохие вещи, которые они слышат о других людях, даже если они позже окажутся ложными
вставьте / вставьте ботинок (британский английский, неофициальный)
- to kick кому-то очень тяжело, особенно когда они на земле
- напасть на кого-нибудь c
Когда они просто не прилипают
* Этот пост содержит партнерские ссылки.
Мне недавно задали несколько вопросов о том, что делать, когда слова «зрение» просто не «прилипают» к ребенку. Мой подход к грамотности всегда был ориентирован на развитие. Моя философия развития была основана на авторах книги « слов их путь » и Линнеа Эри, всемирно известном исследователе чтения.
Ее статья Phases of Word Learning , опубликованная в Reading & Writing Quarterly в 1995 году, ОЧЕНЬ помогла мне понять, как дети учат слова.Она объясняет, что у типичного ученика есть этапы развития в изучении слов. В своей статье она перечисляет 5 этапов изучения слов, , но ради экономии времени я сосредоточусь только на первых трех. Она также объясняет в своей статье, как каждая из этих фаз влияет на знание слов при взгляде. Если у вашего ребенка проблемы в этой области, возможно, Эри предложит вам помощь.
* Заявление об ограничении ответственности: учащиеся с другими различиями в чтении, такими как дислексия, могут не вписываться в эти категории так аккуратно.
Фаза 1: Учащиеся, изучающие доалфавитный язык, обычно…
- имеют очень ограниченные знания букв (знают очень мало букв или буквенных звуков)
- не понимают связи между буквами и звуками, чтобы помочь им читать слова
- может «прочитать» экологическую печать (например: «Мамочка, это говорит Chick-Fil-a!», Когда они видят вывеску Chick-Fil-a).
- не могут запоминать слова, кроме изображений или логотипов
- может запомнить несколько слов из-за их формы или «картинки».


- могут «притвориться, что читают» книгу, которую слышали раньше, и даже может звучать так, будто читают ее дословно.
На этом этапе изучение слов с листа будет чрезвычайно трудным , потому что слова изучаются по их форме или «картинке», а не по отдельным буквам или образцам слов.Мне нравится, как доктор Франсин Джонстон называет этот этап этапом «подойдет любая подсказка».
Проблема с запоминанием слов по их форме / изображению состоит в том, что между словами просто не хватает визуальной разницы между словами, чтобы ребенок даже имел шанс! Например, когда ребенок сталкивается с , взяв , он, вероятно, скажет, что это , вид , потому что взял , также есть два oo в середине, которые выглядят как глаза. Большой (из-за его хвоста) также может читаться собака .Эри предполагает, что некоторые читатели могут даже сказать см. вместо выглядеть , потому что они не могут прочитать настоящее слово, поэтому их стратегия состоит в том, чтобы запомнить концепцию слова. (142)
Некоторые дети проходят этот этап быстро, а другие могут проходить его медленно. Но независимо от возраста вашего читателя, если он находится на этой стадии, слова-визитки не будут «прилипать» слишком хорошо, потому что их просто не к чему «прилипать»!
Фаза 2: ЧАСТИЧНО-АЛФАВИТНЫЕ учащиеся обычно…
- может сопоставить некоторые буквы со своими звуками (может знать большинство их букв, но не знает более сложных фонограмм, таких как sh, th или ch )
- в значительной степени полагаются на контекстные подсказки, чтобы помочь им прочитать (изображения или структура предложения)
- не имеют сильных стратегий декодирования для чтения неизвестных слов
- используют частичные реплики для чтения слов — пример: они могут использовать только первую и последнюю буквы, чтобы помочь им прочитать слово, поэтому блок может быть прочитан назад .
На частично алфавитной фазе изучение слов с видимости становится немного проще, но «поскольку их знание системы ограничено и им не хватает полной способности фонематической сегментации, они обрабатывают только неполные буквенные отношения для формирования связей в процессе обучения слова взгляда. » (145) На этом этапе можно выучить зрительные слова, но Эри предлагает обучать зрительным словам с похожим написанием отдельно. Например, учите такие слова, как № и на , в разное время, чтобы избежать путаницы. Предлагаю и ОЧЕНЬ медленно.
В моем учебном плане «Чтение алфавита » (предназначенном для детей на этом этапе знания букв) я вводю только одно заглавное слово в неделю. В начале детского сада ALuv учила только 2 новых слова в неделю. Я очень быстро заметил, что если я даю ему больше двух, они просто не «прилипают».
Даже по мере того, как дети становятся ближе к ученикам с полным алфавитом (см. Следующий раздел), бросать им много новых слов за один раз сбивать с толку.Вот почему Learn to Read вводит только два новых слова за урок. Каждый урок строится на последнем наборе контрольных слов, поэтому повторение учитывается в каждом уроке!
Этап 3: Учащиеся, изучающие ПОЛНЫЙ АЛФАВИТ, обычно…
- понимает и может обрабатывать буквенно-звуковые соответствия, включая гласные и другие наборы фонограмм, например ch или th
- может определить неизвестные слова по аналогии (неизвестное слово: blight , но может прочитать его, потому что она говорит: «Хммм… в этом неизвестном слове есть слово light .”)
- чтение текста по-прежнему может быть медленным и трудоемким
Дети на этой стадии имеют «значительный рост словарного запаса зрения в результате практики чтения» и новых стратегий декодирования. (150) На этом этапе у слов с прицелом гораздо больше шансов «закрепиться», потому что ребенок понимает, как работают буквы и слова.
Практические способы помочь словам «прилипнуть»
Поскольку я практичный девчонка, вот несколько советов, которые помогут вашему ребенку запоминать слова при взгляде, когда он показывает признаки готовности:
- Когда мы только начинали, я создавал для ALuv книги, которые фокусировались на нескольких словах за раз, что делало книгу очень повторяющейся.Например: «Я вижу _____». на каждой странице. Он заполнял бланк и рисовал картинки.
- Когда вы работаете над определенным словом, указывайте на него каждый раз, когда вы видите его в тексте в любом месте , где вы его видите. Самое замечательное в словах зрения то, что они везде !
- Создайте стену слов, на которой вы сможете видеть слова, над которыми работали
- ЗАПИСАТЬ, ЗАПИСАТЬ, ЗАПИСАТЬ! Когда ребенок пишет слова, он создает фонематическую сегментацию, понимание звуков в словах и дает им осмысленное воздействие на зрительные слова.
- Четко указывайте на сложные части некоторых прицельных слов. Например, покажите слово вместо и скажите: «Посмотрите на это слово. th издает звук / th /, как вы уже знаете, но e и y делают длинный звук . Это довольно сложно, не правда ли? «
- Иногда я просто спрашиваю ребенка: «Какую часть этого слова будет легко запомнить?» или «Какая часть слова сложная?» Потратив время на изучение слова и его частей, вы поможете им лучше сохранить его в памяти.
Чтобы получить более подходящие для развития советы по правописанию, посмотрите мою электронную книгу « Обучение детей правописанию: развивающий подход к правописанию ».
Follow This Reading Mama’s board Sight Words на Pinterest.
Follow This Reading Mama’s Board Практические идеи правописания на Pinterest.
Подписаться на это чтение Mama’s board Word Study / Phonics в Pinterest.
идиом по The Free Dictionary
Вы дадите мне десять палочек табака, — добавил он после должной паузы, чтобы информация стала понятной.
Погрузившись в свой табачный карман, он сунул в руку старику горсть палочек и, не задумываясь, толкнул каноэ по течению. о том, как его беспомощный обитатель когда-либо достигнет берега.
По моему опыту, только любезный человек в этом мире получает отзывы, только не амбициозный человек, который бросает лондонскую карьеру ради страны, и только рассеянный который оставляет свою палку, а не свою визитную карточку после часа ожидания в вашей комнате.«
» Имеет обыкновение носить эту палку позади своего хозяина.
Красный Глаз начал поднимать палку. Старый Костный мозг встал ему на пути. Признаюсь, я закрыл глаза в тот момент, когда острие палки впервые вошло в зыбучие пески. Нож? — сказал Корнелиус, готовясь защищаться своей палкой. — пальто с шлепками и встает в жилете с длинными клапанами, который сэр Роджер де Коверли мог носить, когда он был новым, достает палку и готов к встрече с мастером Джо, который не теряет времени, но начинает свою старую игру, бей, бей, бей, пытаясь сломить охрану старика одной лишь силой.От этих тлеющих углей инспектор вытащил конец зеленой чековой книжки, которая сопротивлялась действию огня; другая половина палки была найдена за дверью; и когда это развеяло его подозрения, офицер объявил, что обрадован. Через некоторое время трое других появились в начале дамбы, неся палки и кусты. Когда я встал с огненной палкой в одной руке и динамитной палкой в другой. , мои колени столкнулись друг с другом. Он ударил меня своей палкой, но я поймал удар своим маленьким щитком и нанес ответный удар.»Нет, пока у меня есть крепкая палка, чтобы сокрушить твои дерзкие кости!» крикнул Робин. Недавно они перестали атаковать или даже показывать себя; ибо каждый раз, когда они так поступали в прошлом, маленькая палка ревела о своем ужасном сообщении о смерти какому-нибудь члену племени. Ганс берет иглу, вставляет ее в телегу с сеном и следует за телегой домой. ,
Источник
Вертикальная палочка, которая на деле правильно называется вертикальная черта (также ее называют вертикальной линией), обычно используется в математике и информатике. Некоторые пользователи считают, что вертикальную черту невозможно набрать на клавиатуре — и ошибаются. Можно, а мы покажем, что для этого необходимо сделать.
Самый простой способ
Многие используют вместо вертикальной линии… Латинскую букву L! Ведь если написать ее с маленькой буквы, то мы увидим прямую вертикальную полосу.
При нажатии на клавишу получаем следующее:
Разумеется, необходимо использовать англоязычную раскладку. Если у вас используется русскоязычная, переключите ее с помощью нажатия на клавиши Shift+Ctrl:
Или Shift+Alt:
Хотя способ рабочий, разница между буквой l и вертикальной полосой заметна невооруженным взглядом.
Второй способ
Обратите свое внимание на клавишу, которая расположилась над или рядом с клавишей Shift — на ней вы можете видеть обратную косую черту, а также символ вертикальной черты (на некоторых клавиатурах):
На англоязычной раскладке нажмите Shift и, удерживая, нажмите на указанную выше клавишу, после отпустите Shift.
Если все сделано верно, вы увидите вертикальную черту:
Обратите внимание, насколько она длиннее буквы l.
Третий способ
Используйте Alt-коды.
С помощью клавиши Num lock включите цифровую клавиатуру основной клавиатуры при необходимости (находится в ее правой части).
Далее зажимаете Alt (правый или левый), удерживаете его и при этом набираете цифры 0124 на цифровой клавиатуре, после чего отпускаете Alt.
Вы увидите вертикальную черту:
Четвертый способ
Наконец, можно использовать таблицу символов.
Нажмите клавиши Win+R.
Появится окно «Выполнить». Вам необходимо указать команду charmap.exe, после чего нажать ОК.
Таблица символов — перед вами.
Находите значок вертикальной полосы, нажимаете на него, а после жмете на клавиши «Выбрать» и «Копировать».
Символ скопирован, вставьте его.
Вот что получилось:
Самый неудобный способ, но, тем не менее, рабочий.
Рамил Алиев
Мыслитель
(5301)
12 лет назад
1 вариант – это палочка над буквами З и Х
2 вариант – переключить на английский язык и зажать SHIFT и нажать на кнопку, на которую указывает кнопка со стрелочкой (над ENTER)
Полина Остахова
Ученик
(165)
7 лет назад
Переводим на ангилийский, между Enter, Backspace, 7 и ъ находится кнопка, вот в ней и находиться знак |, для того что б написать |, нажимаем две кнопки одновременно: Shift и ту кнопку про которую я говорила. На этой кнопке еще находятся эти знаки: /
Содержание
- 1 Как набрать косую черту на клавиатуре
- 2 Применение слеша
- 3 Как набрать косую черту на клавиатуре
- 4 Применение слеша
- 5 Помощь клавиатуры – способ 1
- 6 Вeртикальная чeрта на клавиатурe
Косая черта – это знак, который можно набрать на клавиатуре компьютера. Он используется в интернете, в системе Windows, программировании, математике и русском языке. Еще этот символ называется слеш (slash) и выглядит как прямая линия, наклоненная вправо:
А черта, наклоненная в другую сторону, называется бэкслеш (backslash):
Как набрать косую черту на клавиатуре
Изначально в русской клавиатуре не было этого символа, так как в основном он использовался в адресах интернета и программировании, а там нужно печатать только английскими буквами. Но со временем слеш и бэкслеш появились и в русской раскладке, так как стали использоваться в текстах.
Косая черта расположена на клавиатуре в нескольких местах:
- Возле правой клавиши Shift на английской раскладке
- В цифровой части клавиатуры независимо от раскладки и регистра
- Над кнопкой Enter или слева от нее (набирать нужно вместе с Shift)
Обратная косая черта обычно находится слева или над кнопкой Enter. Также она может быть между левым Shift и буквой Z (Я).
Как еще можно набрать слеш и бэкслеш
Существуют альтернативный способ набора этих символов. Сначала нужно убедиться, что включен NumLock. Для этого просто попробуйте напечатать цифры через правую цифровую часть клавиатуры. Если они набираться не будут, тогда нужно нажать кнопку NumLock один раз.
Для набора косой черты зажимаем клавишу Alt и набираем на цифровой клавиатуре сначала 4 затем 7, после чего отпускаем Alt.
Обратный слэш можно напечатать таким же способом, только вместо 4 и 7 набирать 9 и 2
Применение слеша
В интернете. Слеш используется в адресах интернет-ресурсов: имя любого сайта начинается с «http://» или «https://». В зависимости от вложенности страницы слешей будет больше (http://site.ru/category/category2/…), так как знак / является разделителем в адресе.
В русском языке. Слеш заменяет предлоги «и», «или», а также обозначает единое сложное понятие, например: проблема конструктивных/деструктивных конфликтов, с целью покупки/продажи. Еще данный символ применяется при обозначениях каких-либо величин и их соотношений, как в полной, так и сокращенной формах, например: доллар/рубль, центнер/гектар, килограмм/метр.
В математике. Косая черта обозначает операцию деления и по значению приравнивается к двоеточию и горизонтальной черте.
Используется слеш в этом значении в основном в компьютерных программах, например, в Excel.
Другие сферы применения. Еще слеш используется в программировании, а также является служебным типографским знаком и применяется при указании ссылок на литературные источники, разбиении текста на строки (цитировании стихов), обозначении дат.
Где используют бэкслеш
В математике. Обратная косая черта означает разность множеств. Например, AB на языке математики значит множество элементов, которые не входят в В, но входят в А.
В системе Windows. Бекслеш употребляется при разделении каталогов, именно поэтому такой символ нельзя использовать в названиях файлов.
Например, путь в системе D:Фото2015Прогулка означает, что нужно открыть папку «Прогулка», которая находится в папке «2015», а та, в свою очередь, в «Фото» на диске D.
Как набрать косую черту на клавиатуре
Изначально в русской клавиатуре не было этого символа, так как в основном он использовался в адресах Интернета и программировании, а там нужно печатать только английскими буквами. Но со временем слеш и бэкслеш появились и в русской раскладке, так как стали использоваться в текстах.
Косая черта расположена на клавиатуре в нескольких местах:
- Возле правой клавиши Shift на английской раскладке
- В цифровой части клавиатуры независимо от раскладки и регистра
- Над кнопкой Enter или слева от нее (набирать нужно вместе с Shift)
Обратная косая черта обычно находится слева или над кнопкой Enter. Также она может быть между левым Shift и буквой Z (Я).
Как еще можно набрать слеш и бэкслеш
Существуют альтернативный способ набора этих символов. Сначала нужно убедиться, что включен NumLock. Для этого просто попробуйте напечатать цифры через правую цифровую часть клавиатуры. Если они набираться не будут, тогда нужно нажать кнопку NumLock один раз.
Для набора косой черты зажимаем клавишу Alt и набираем на цифровой клавиатуре сначала 4 затем 7, после чего отпускаем Alt.
Обратный слэш можно напечатать таким же способом, только вместо 4 и 7 набирать 9 и 2
Применение слеша
В Интернете. Слеш используется в адресах Интернет-ресурсов: имя любого сайта начинается с «http://» или «https://». В зависимости от вложенности страницы слешей будет больше (http://site.ru/category/category2/…), так как знак / является разделителем в адресе.
В русском языке. Слеш заменяет предлоги «и», «или», а также обозначает единое сложное понятие, например: проблема конструктивных/деструктивных конфликтов, с целью покупки/продажи. Еще данный символ применяется при обозначениях каких-либо величин и их соотношений, как в полной, так и сокращенной формах, например: доллар/рубль, центнер/гектар, килограмм/метр.
В математике. Косая черта обозначает операцию деления и по значению приравнивается к двоеточию и горизонтальной черте.
Используется слеш в этом значении в основном в компьютерных программах, например, в Excel.
Другие сферы применения. Еще слеш используется в программировании, а также является служебным типографским знаком и применяется при указании ссылок на литературные источники, разбиении текста на строки (цитировании стихов), обозначении дат.
Где используют бэкслеш
В математике. Обратная косая черта означает разность множеств. Например, AB на языке математики значит множество элементов, которые не входят в В, но входят в А.
В системе Windows. Бекслеш употребляется при разделении каталогов, именно поэтому такой символ нельзя использовать в названиях файлов.
Например, путь в системе D:Фото2015Прогулка означает, что нужно открыть папку «Прогулка», которая находится в папке «2015», а та, в свою очередь, в «Фото» на диске D.
Как на клавиатуре поставить прямую вертикальную палочку?
-
Смотря на клавиатуре чего
На планшете Самсунг Андроид 4.2 у меня такая палочка есть
В раскладке значков, страница 2
Для вызова клавиатуры надо поставить курсор в поле ввода текста, появится всплывающая клавиатура, нужно переключиться на вкладку символов, а затем открыть вторую страницу символов
-
У меня на ноутбуке немножко по другому расположены клавиши. Необходимая прямая палочка расположена вместе с обозначением quot;Slash /quot; над клавишей Enter.
Для прямой палочки обязательно английская раскладка клавиатуры и одновременное нажатие кнопки Shift.
-
Чтобы на экране с использованием клавиатуры поставить значок quot;quot; или quot;вертикальная палочкаquot; при помощи обычной клавиатуры компьютера, сначала надо перевести шрифт на английский клавишами Shift и Ctrl. После этих манипуляций жмем на клавишу /.
-
Для того, чтобы проставить знак с помощью стандартной компьютерной клавиатуры, нужно перевести ее на английскую раскладку, нажав сочетание клавиш, предусмотренное для данного компьютера в настройках — это может быть Shift+Alt либо Shift+Ctrl. Затем нажать клавишу /, стоящую справа от клавиши с буквой Э на клавиатуре в сочетании с Shift.
-
Чтобы при печатании на компьютере поставить прямую вертикальную палочку, сначала нужно перевести клавиатуру на английскую раскладку, при этом нужно воспользоваться комбинацией из двух клавиш, предусмотренных вашим компьютером. Это могут быть Shift + Ctrl, либо Sift + Alt.
После этого находим на клавиатуре клавишу / (у меня она находится справа от клавиши с буквой quot;Эquot;, нажимаем на нее одновременно с клавишей Shift, и вы получите вот этот знак quot;quot;.
-
Не знаю как у кого, но у меня данная клавиша на клавиатуре находится сразу же над кнопкой quot;Вводquot;. И чтобы поставить quot;/quot; — наклонную палочку нужно зажать кнопку на клавиатуре quot;Shiftquot;. Но чтобы поставить именно вертикальную палочку нужно перевести клавиатуру на приоритет английского языка. Если для кого то это сложно сделать то можно просто нажать на иконку внизу экрана quot;RUquot; и поменять там язык выбрав вместо русского языка английский. А затем также зажав кнопку quot;Shiftquot; нажать на кнопку с палочками — quot;quot;.
-
Для того, чтобы на клавиатуре поставить прямую вертикальную палочку, достаточно проделать эти самые наипростейшие шаги:
во — первых, сделать английскую раскладку, а для этого необходимо нажать такие клавиши, как Shift, Alt — одновременно .
во — вторых, необходимо нажать на палочку с клавишей, но при этом нужно удерживать клавишу Shift.
Есть еще один способ, на мой взгляд он намного быстрее, да к тому же клавиша с палочкой не на каждой клавиатуре присутствует. Я делаю, так. Нам нужна будет английская раскладка и на ней , я выбираю прописную букву л quot; l quot;. На своей клавиатуре, мне удается сделать только так, так как другой клавиши у меня нет.
-
Прямую вертикальную палочку на клавиатуре можно набрать так:
1.Переходим на английскую раскладку, для этого набираем сочетание клавиш quot; Shift quot; + quot; Alt quot;, либо quot; Shift quot; + quot; Ctrl quot;, так же можно это сделать в панели задач.
2.Дальше над клавишей quot; Enter quot; находим клавишу в изображением нескольких палочек, зажимаем клавишу quot; Shift quot; и печатаем нужную нам палочку quot; quot;.
-
Никогда не приходилось пользоваться этим знаком, однако же его легко найти. Он находится на клавиатуре над клавишей ENTER и под клавишей BACKSPACE. (по крайней мере на моем нетбуке).
Сначала нужно перейти на английский язык. Для этого одновременно нажимаем клавиши SHIFT + ALT. Далее одновременно нажимаем SHIFT и клавишу с данным знаком, получаем — quot;quot;.
Символ «Прямая палочка» или «пайп» зачастую используется в программировании и математике. Написать его вручную не составляет никакого труда, а вот при наборе текста на компьютере не исключены сложности. Дело все в том, что упомянутый элемент является специальным знаком. И его не всегда просто напечатать. Начинающие пользователи ПК попросту не знают, как им достигнуть желаемого результата. Далее постараемся рассмотреть все возможные способы печати «пайпа».
Помощь клавиатуры – способ 1
Как поставить символ прямой палочки? Вариантов развития событий очень много. Каждый пользователь может самостоятельно выбрать порядок действий. Поэтому далее мы изучим все возможные методы печати «пайпа».
Начнем с самого простого. Речь идет об использовании клавиатуры компьютера или ноутбука. Некоторые специальные символы расположены на клавиатурной панели устройства, что значительно упрощает процесс их набора. «Пайп» не является исключением. Главное — знать, как и где отыскать соответствующий знак.
Как поставить символ прямой палочки на клавиатуре? Например, можно воспользоваться следующим руководством:
- Переключить раскладку клавиатурной панели на английский язык любым известным способом.
- Отыскать клавишу с изображением «пайпа». На компьютерных клавиатурах она обычно располагается между Enter и Backspace, на лэптопах – слева от «Ввода». Обычно на соответствующем элементе управления пользователь может увидеть разнообразные символы-черточки.
- Нажать на «Шифт».
- Удерживая клавишу зажатой, прожать кнопку с картинкой «пайпа».
Готово! Прямая палочка появится в том или ином месте текстового редактора. Это один из самых простых и распространенных вариантов написания.
Вeртикальная чeрта на клавиатурe
Способов поставить вeртикальную чeрту очeнь много, но начнeм мы с самого простого и быстрого. Он подразумeваeт использованиe клавиатуры в привычном понимании, так что у рядовых пользоватeлeй нe должно возникнуть никаких затруднeний.
Итак, клавиш с вeртикальной чeртой на клавиатурe нeсколько. Но их примeнeниe напрямую зависит от установлeнной раскладки клавиатуры. Так, eсли у вас стоит английская раскладка, нeобходимо использовать клавишу, расположeнную в правой части клавиатуры, которая находиться рядом с клавишeй Enter. Точноe ee мeстонахождeниe вы можeтe видeть на фото нижe.
Если вы хотитe поставить вeртикальную чeрту при выбранной русской раскладкe, то своe вниманиe нeобходимо пeрeвeсти в лeвый нижний угол клавиатуры к клавишe, находящeйся рядом с Shift. Такжe ee точноe расположeниe вы можeтe наблюдать на изображeнии нижe.
Стоит такжe отмeтить, что простоe нажатиe на них нe принeсeт жeлаeмого рeзультата. Вeртикальная чeрта ставится лишь, когда нажата клавиша Shift. Обратитe eщe вниманиe на то, что на нeкоторых клавиатурах нeт клавиши, которая привeдeна на втором изображeнии, всe зависит от модeли. Но в любом случаe всeгда eсть возможность поставить чeрту на английской раскладкe.
5
Как на клавиатуре сделать прямую вертикальную палочку? Где находится прямая палочка на клавиатуре?
ответить на вопрос11 Решение 3
Прямую вертикальную палочку на клавиатуре можно набрать так: 1.Переходим на английскую раскладку, для этого набираем сочетание клавиш » Shift » + » Alt «, либо » Shift » + » Ctrl «, так же можно это сделать в панели задач. 2.Дальше над клавишей » Enter » находим клавишу в изображением нескольких палочек, зажимаем клавишу » Shift » и печатаем нужную нам палочку » | «.
Еще 10 ответов 3
Для того, чтобы на клавиатуре поставить прямую вертикальную палочку, достаточно проделать эти самые наипростейшие шаги: во — первых, сделать английскую раскладку, а для этого необходимо нажать такие клавиши, как Shift, Alt — одновременно . во — вторых, необходимо нажать на палочку с клавишей, но при этом нужно удерживать клавишу Shift. Есть еще один способ, на мой взгляд он намного быстрее, да к тому же клавиша с палочкой не на каждой клавиатуре присутствует. Я делаю, так. Нам нужна будет английская раскладка и на ней , я выбираю прописную букву л » l «. На своей клавиатуре, мне удается сделать только так, так как другой клавиши у меня нет.
2
Для того, чтобы на компьютерной клавиатуре (ноутбуке) прописать вертикальную палочку нужно для начала переключить язык на английский («Shift»+«Alt») и потом путем удерживания на «Shift» выбрать (нажать на) клавишу с палочками. (под «F11» или над «Enter» обычно находится, либо слева от «Enter» как на фото) — «|».
2
поменять раскладку на английский: shift+
1
Никогда не приходилось пользоваться этим знаком, однако же его легко найти. Он находится на клавиатуре над клавишей ENTER и под клавишей BACKSPACE. (по крайней мере на моем нетбуке). Сначала нужно перейти на английский язык. Для этого одновременно нажимаем клавиши SHIFT + ALT. Далее одновременно нажимаем SHIFT и клавишу с данным знаком, получаем — «|».
1
Не знаю как у кого, но у меня данная клавиша на клавиатуре находится сразу же над кнопкой «Ввод». И чтобы поставить «/» — наклонную палочку нужно зажать кнопку на клавиатуре «Shift». Но чтобы поставить именно вертикальную палочку нужно перевести клавиатуру на приоритет английского языка. Если для кого то это сложно сделать то можно просто нажать на иконку внизу экрана «RU» и поменять там язык выбрав вместо русского языка английский. А затем также зажав кнопку «Shift» нажать на кнопку с палочками — «|».
1
У меня на ноутбуке немножко по другому расположены клавиши. Необходимая прямая палочка расположена вместе с обозначением «Slash /» над клавишей «Enter». Для прямой палочки обязательно английская раскладка клавиатуры и одновременное нажатие кнопки «Shift».
1
Для того, чтобы проставить знак | с помощью стандартной компьютерной клавиатуры, нужно перевести ее на английскую раскладку, нажав сочетание клавиш, предусмотренное для данного компьютера в настройках — это может быть Shift+Alt либо Shift+Ctrl. Затем нажать клавишу /, стоящую справа от клавиши с буквой Э на клавиатуре в сочетании с Shift.
1
Смотря на клавиатуре чего На планшете Самсунг Андроид 4.2 у меня такая палочка есть В раскладке значков, страница 2 Для вызова клавиатуры надо поставить курсор в поле ввода текста, появится всплывающая клавиатура, нужно переключиться на вкладку символов, а затем открыть вторую страницу символов
Чтобы при печатании на компьютере поставить прямую вертикальную палочку, сначала нужно перевести клавиатуру на английскую раскладку, при этом нужно воспользоваться комбинацией из двух клавиш, предусмотренных вашим компьютером. Это могут быть Shift + Ctrl, либо Sift + Alt. После этого находим на клавиатуре клавишу / (у меня она находится справа от клавиши с буквой «Э», нажимаем на нее одновременно с клавишей Shift, и вы получите вот этот знак «|».
Чтобы на экране с использованием клавиатуры поставить значок «|» или «вертикальная палочка» при помощи обычной клавиатуры компьютера, сначала надо перевести шрифт на английский клавишами Shift и Ctrl. После этих манипуляций жмем на клавишу /.
Ваш ответ Используемые источники:
- http://www.neumeka.ru/slash.html
- https://thesoundshop.ru/kak-postavit-vertikalnuyu-palochku/
- http://otvet.expert/kak-na-klaviature-postavit-pryamuyu-vertikalnuyu-palochku-1167645