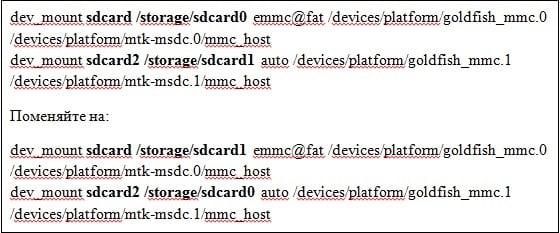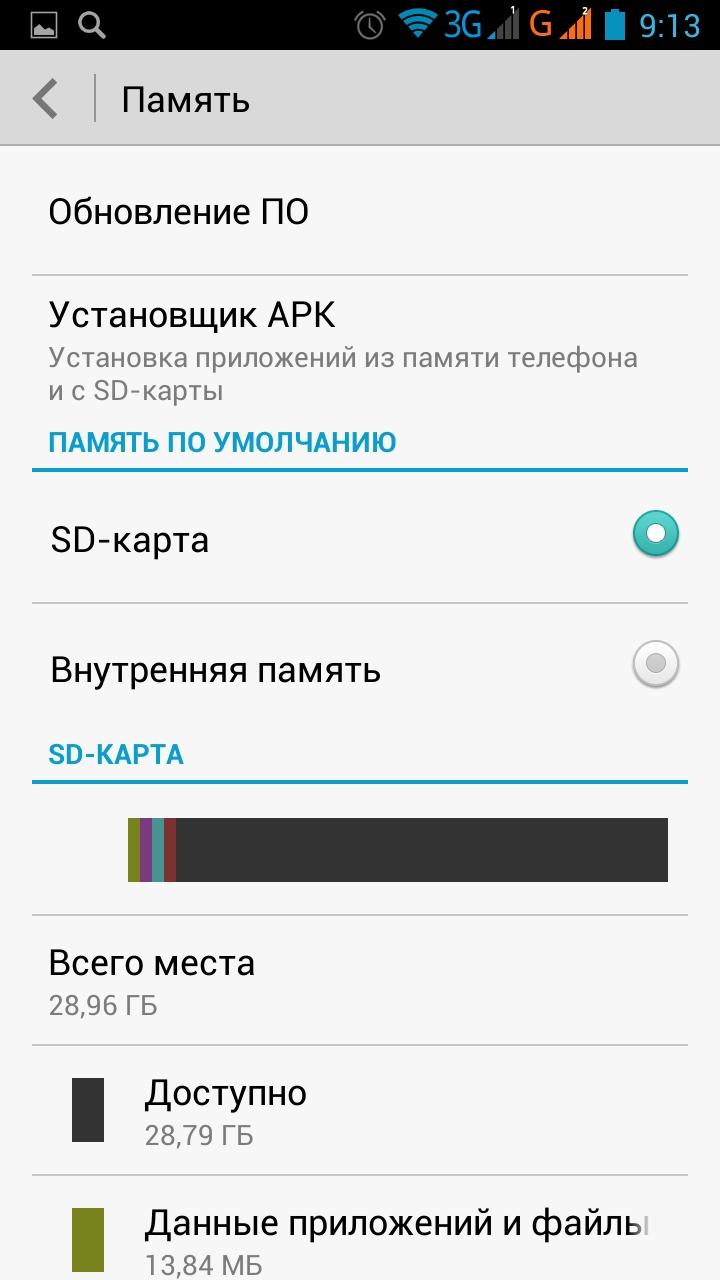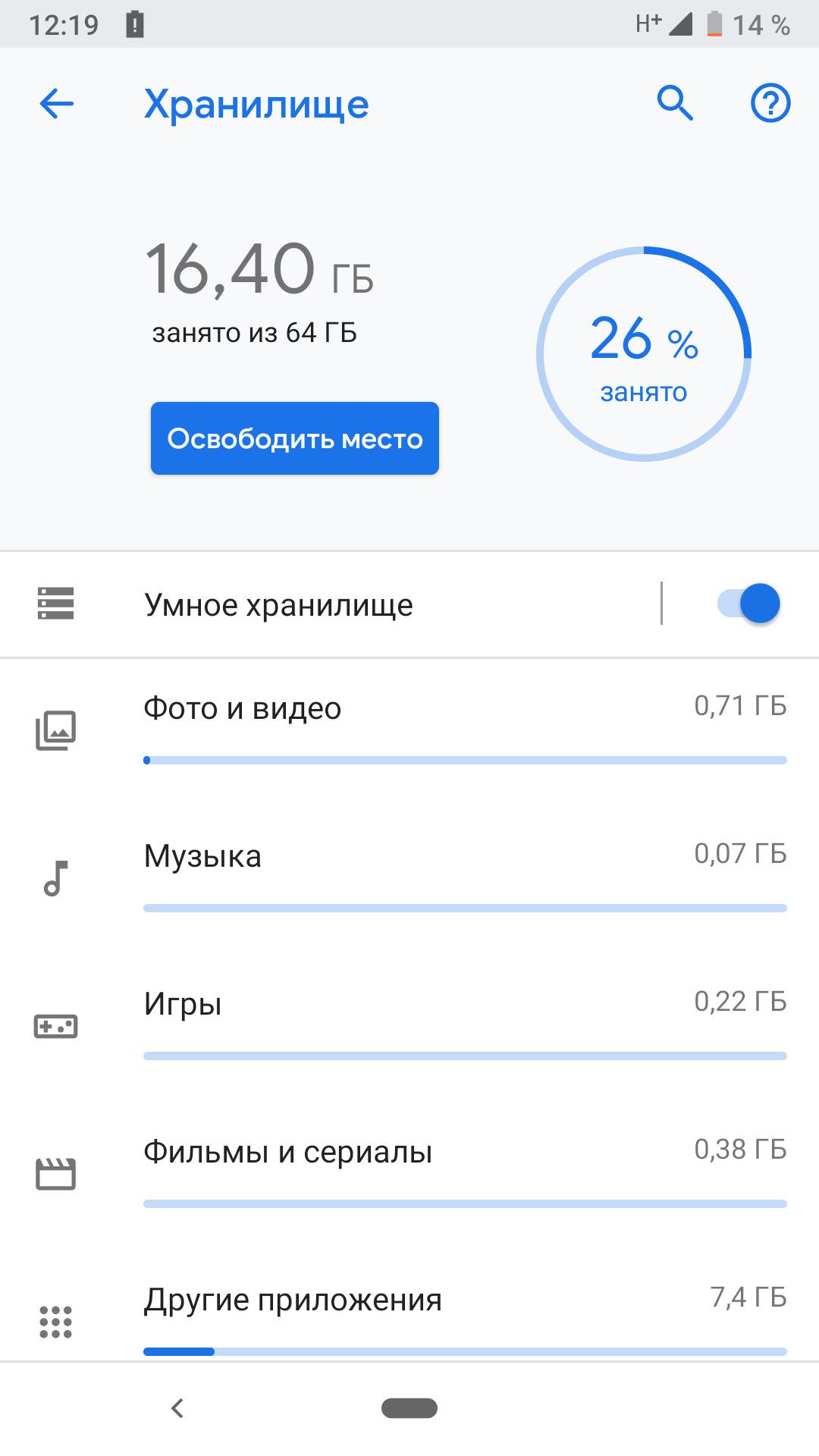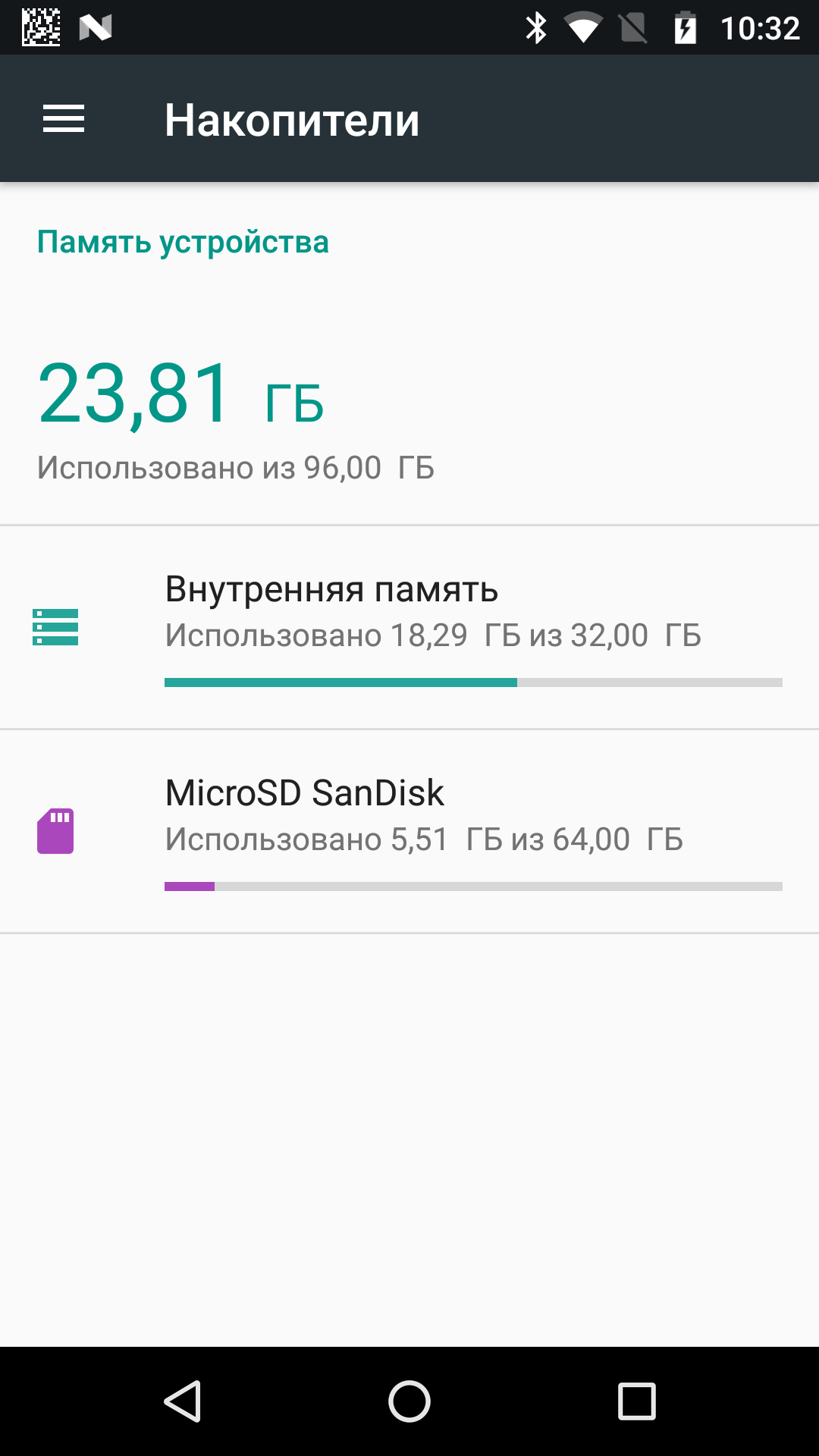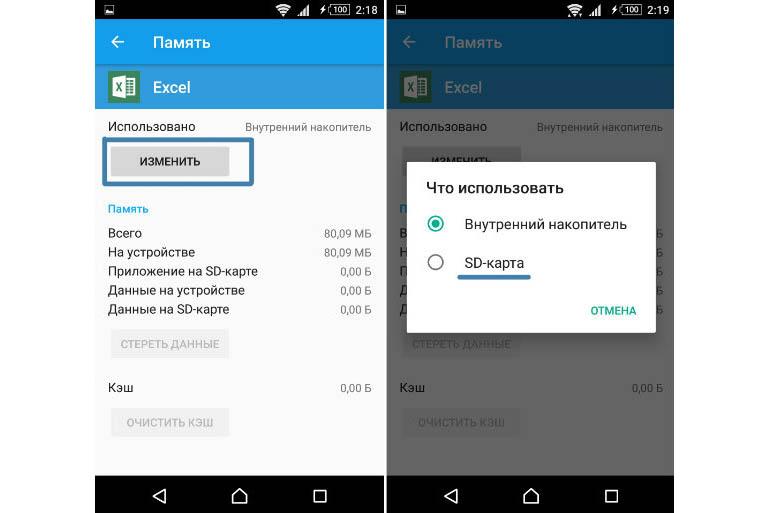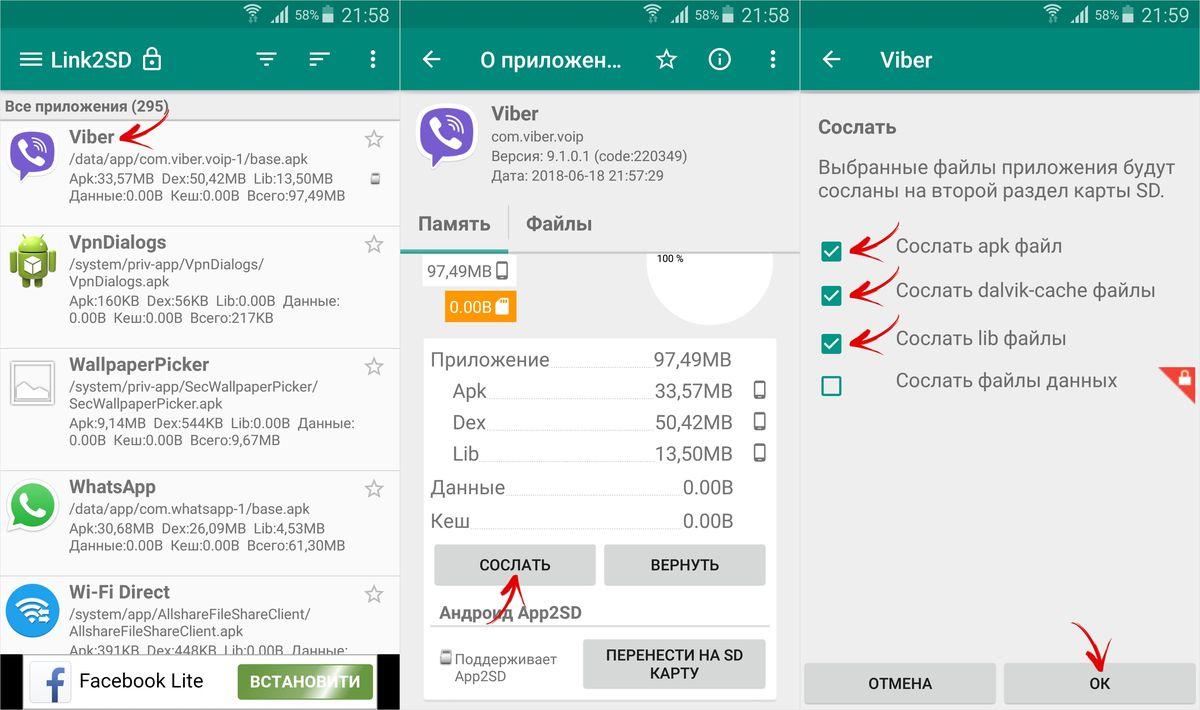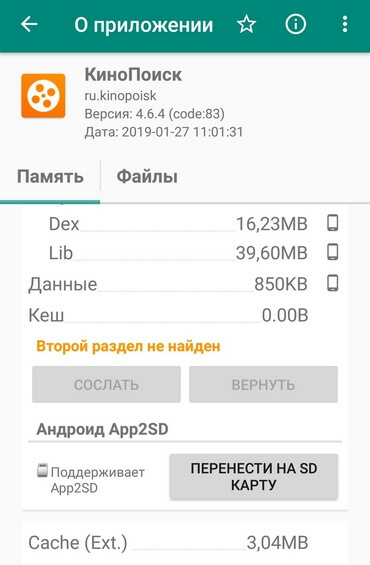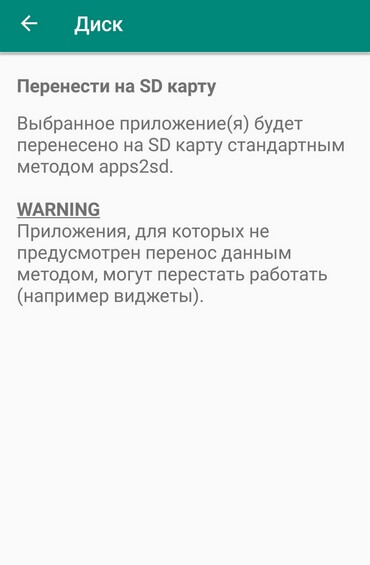Содержание
- Сохранение файлов вместо внутренней памяти на SD-карту
- Как включить sd карту на Андроиде
- Видео инструкция! (если нет времени читать)
- Автоматическое сохранение файлов на карту памяти
- Меняем папку сохранения в браузере
- Если у вас телефон Samsung (с Android 9 и выше)
- Перенос файлов на sd карту
- Объединение карты памяти со внутренней
- Способ 1
- Способ 2
- Меняем местами внутреннюю память с sd картой
- Как SD-карту сделать основной памятью на Андроид
- Что нужно для установки SD-карты основной памятью
- Способ №1. Изменяем содержимое файла Vold.fstab
- Способ №2. Используем настройки ОС Андроид 6.0 и выше
- Заключение
- Как на Андроиде переключить память на карту
- Как на Андроиде переключить память на карту
- Способ 1: Link2SD
- Способ 2: Настройка памяти
- Способ 3: Замена внутренней памяти на внешнюю
- Способ 4: Перенос приложений стандартным способом
- Как на Андроиде сделать чтобы все сохранялось на карту памяти
- Для чего сохранять информацию на карту памяти в Андроиде
- Недостатки метода
- Потеря контроля
- Нельзя достать SD-карточку
- Некачественная карточка
- Плохая скорость
- Только один смартфон
- Как указать SD-карту, как место установки приложений по умолчанию
- Как заменить внутреннюю память на внешнюю на Андроиде
- Как перенести приложения с внутренней памяти на SD-карту на Андроиде.
- Использование стороннего приложения Link2SD для настройки памяти на Андроиде.
- Как получить root-права на смартфон
- Подготовка карты памяти
- Link2SD
Сохранение файлов вместо внутренней памяти на SD-карту

Операционная система занимает значительную часть внутренней памяти смартфона. Проходит не так много времени с момента покупки телефона, память заполняется, и вопрос удаления посторонних файлов начинает беспокоить. Даже после установки sd карты в телефон проблема не всегда решается – пользователи не знают, как изменить место сохранения файлов. Эту проблему мы сейчас и устраним.
Содержание:
Как включить sd карту на Андроиде
Несмотря на очевидность, не все пользователи умеют подключать карту памяти к телефону. Рассмотрим, как это сделать.
После выполнения этой инструкции вы можете скачать на карту памяти любые файлы.
Видео инструкция! (если нет времени читать)
Автоматическое сохранение файлов на карту памяти
Чтобы скачиваемые из интернета файлы помещались сразу на карту памяти, нужно зайти в настройки телефона и изменить место их сохранения. Инструкция должна сработать независимо от установленной версии ОС Андроид.
Путь к настройкам сохранения может отличаться. В других версиях операционной системы будет подпункт «Настройки памяти» (или подобный), а в нем – «Место сохранения по умолчанию». Тапните на него и выберите «SD-карта».
Если этот способ не помог, используйте поочередно те, что описаны далее. Помните, что ни один вариант не сработает, если вы не установили SD-карту и при этом пытаетесь изменить настройки.
Меняем папку сохранения в браузере
Для выхода в интернет используется браузер, и большинство файлов загружается на телефон через него. Чтобы данные скачивались на карту памяти можно настроить его так, чтобы перед закачкой он запрашивал место сохранения. Рассмотрим изменение пути сохранения на примере Google Chrome.
Если у вас телефон Samsung (с Android 9 и выше)
Владельцам смартфонов Самсунг изменить место сохранения файлов проще простого. Настройки изменяются через стандартный браузер, установленный на телефоне по умолчанию (обычно это Chrome). Действия:
Если у вас Samsung Galaxy, но способ не сработал, это может быть связано с тем, что:
Перенос файлов на sd карту
Чтобы освободить пространство, перенесите данные с внутренней памяти на флешку. Для этого
Объединение карты памяти со внутренней
Есть отличный способ сделать так, чтобы местная память телефона на андроид расширилась за счет карты памяти. Другими словами она будет объединена, и необходимость постоянно менять место сохранения исчезнет.
Способ 1
После включения смартфона, объем внутренней памяти будет увеличен на «размер» SD-карты, а файлы начнут сохраняться на нее. Аналогичным образом – с перезагрузкой телефона, все возвращается обратно.
Способ 2
Меняем местами внутреннюю память с sd картой
После нижеописанных действий телефон будет считать SD-карту внутренней памятью Android. Все файлы (включая приложения) будут устанавливаться на нее. Порядок действий:
Источник
Как SD-карту сделать основной памятью на Андроид
Проблема нехватки памяти – одна из основоположных как для ПК, так и для мобильных устройств. При малом количестве свободной памяти система обычно начинает подтормаживать, подвисать, работает нестабильно и ненадёжно. Особенно актуально это для Андроид-устройств, многие из которых изначально обладают довольно небольшим объёмом основной памяти (т.н. «Internal Storage»). В такой ситуации у некоторых пользователей может возникнуть идея попробовать использовать внешнюю SD-карту в качестве основной памяти на их Андроид-устройстве. В данном материале я расскажу, поставить основной памятью карту SD на гаджетах Андроид, и какие способы нам в этом помогут.
Что нужно для установки SD-карты основной памятью
Для осуществления данной задачи вам понадобится скоростная SD-карта (желательно, 10 класса или быстрее). Карты 6, а особенно 4 и 2 классов для таких целей не пригодны, ваша система вследствие их использования существенно замедлит свою работу, что вряд ли понравится кому-то из пользователей.
Также важно понимать, что срок действия такой SD-карты вследствие активной на неё нагрузки будет существенно меньше, нежели если бы нагрузка на карту проходила в стандартном режиме.
Способ №1. Изменяем содержимое файла Vold.fstab
Первый из описанных способов предполагает изменение содержимого файла системных настроек «Vold.fstab». После осуществления указанных изменений ОС Андроид будет считать вашу SD-карту внутренней памятью устройства, при этом учтите, что ряд установленных ранее приложений могут перестать работать.
Важно знать, что данный способ работает только на рутированных устройствах, на которых установлена ОС Андроид ниже (!), нежели версия 4.4.2. В версиях ОС Андроид 4.4.2 и выше указанный файл, скорее всего, вы попросту не найдёте.
Также учтите, что ошибка в реализации данного способа (в частности, добавление в нужные строки лишних символов) может самым печальным образом сказаться на работоспособности вашего устройства. Потому тщательно взвесьте возможные риски, и если, всё-таки, приняли решение, тогда приступайте к его реализации.
Итак, для осуществления данного способа выполните следующее:
Например, это могут быть такие строки:
Для осуществления нужных изменений нам необходимо поменять путь в указанных строках местами, то есть, проще говоря, вместо 0 поставьте единичку в первой строке, а во второй вместо 1 поставьте 0.
После изменений эти строки будут иметь вид:
Сохраните произведёнными вами изменения, а затем перезагрузите гаджет.
Ещё один вариант как сделать карту памяти основной на андроид:
Способ №2. Используем настройки ОС Андроид 6.0 и выше
Кроме первого способа, в котором я рассмотрел, как переключить память телефона на карту памяти, существует и другой способ, работающий только на настройках ОС Андроид 6.0 (Marshmallow) или выше, и позволяющий задействовать SD-карту как основную для сохранения файлов и работы с ними. Для его реализации рекомендую сделать копию данных с вашей SD-карты (если таковые на ней имеются), так как данная карта будет отформатирована системой.
Заключение
В данной статье мной были рассмотрены варианты того, как установить на Андроиде внешнюю карту SD в качестве основной памяти. Важно учитывать, что данные способы работают далеко не всегда — первый требует рут прав и ОС Андроид ниже, нежели 4.4.2., а второй работает с ОС Андроид 6.0 и выше (при этом есть ряд современных устройство, например «LG G5», на которых реализация последнего способа невозможна по внутренним причинам). Также учтите, что реализация данных способов выполняется вами на свой страх и риск, и гарантировать 100%-процентный результат в данном случае вряд ли полагается возможным.
Источник
Как на Андроиде переключить память на карту
Как на Андроиде переключить память на карту
Содержание: Как на Андроиде переключить память на карту
По умолчанию все приложения устанавливаются на внутреннюю память Андроид-устройства. Она же используется для хранения их кэша. Но даже памяти современных смартфонов иногда недостаточно для загрузки всего необходимого софта. Хорошо, что есть карты памяти с достаточным для этого объемом. Как их использовать для разгрузки основной памяти, мы рассмотрим далее.
Уточним, что в данном случае мы рассматриваем ситуацию, когда пользователю нужно сделать так, чтобы скачиваемые файлы и программы сохранялись на microSD. В настройках Android по умолчанию установлена автоматическая загрузка на внутреннюю память. Поэтому мы будем пытаться это изменить.
Для начала рассмотрим варианты переноса уже установленных программ, а затем – способы изменения внутренней памяти на память флешки.
Способ 1: Link2SD
Это один из лучших вариантов среди подобных программ. Link2SD позволяет проделать то же самое, что можно сделать вручную, но немного быстрее. К тому же, можно принудительно переместить игры и приложения, которые стандартным способом не перемещаются.
Скачать Link2SD вы можете ЗДЕСЬ
Инструкция по работе с Link2SD такая:
Обратите внимание, что те приложения, которые не переносятся стандартным способом, могут снизить свой функционал. Например, перестанут работать виджеты.
Способ 2: Настройка памяти
Снова вернемся к системным средствам. На Андроид можно указать SD-карту, как место установки приложений по умолчанию. Опять-таки, работает это не всегда.
В любом случае попробуйте сделать следующее:
1. Находясь в настройках, откройте раздел «Память».
2. Нажмите на « Предпочитаемое место установки » и выберите « SD-карта ».
3. Также можно назначить хранилище для сохранения других файлов, обозначив SD-карту как «Память по умолчанию».

Расположение элементов на Вашем устройстве может отличаться от приведенных примеров.
Способ 3: Замена внутренней памяти на внешнюю
Порядок действий такой:
1. В корне системы откройте папку « etc ». Для этого откройте свой файловый менеджер.
2. Найдите файл «vold.fstab» и откройте его с помощью текстового редактора.
3. Сред и всего текста отыщите 2 строки, начинающиеся на «dev_mount» без решетки в начале. После них должны идти такие значения:
4. Нужно поменять местами слова после «mnt/», чтобы стало так:
5. На разных устройствах могут быть разные обозначение после «mnt/»: «sdcard», «sdcard0», «sdcard1», «sdcard2». Главное – поменять их местами.
6. Сохраните изменения и перезагрузите смартфон.
Способ 4: Перенос приложений стандартным способом
Начиная с версии Андроид 4.0, можно перенести некоторые приложения с внутренней памяти на SD-карту без использования сторонних средств.
Для этого понадобится проделать следующее:
1. Откройте « Настройки ».
2. Перейдите в раздел « Приложения ».
3. Тапните (дотроньтесь пальцем) по нужной программе.
4. Нажмите кнопку «Переместить на SD-карту».
Недостаток этого способа в том, что он работает далеко не для всех приложений.
Такими способами можно использовать память SD-карты под игры и приложения.
Источник
Как на Андроиде сделать чтобы все сохранялось на карту памяти
Доехать до нужного адреса, всегда оставаться на связи, поделиться с друзьями яркими моментами жизни, заказать еду на дом, работать удаленно, оплачивать свои покупки и много другое – всё это позволяет сделать смартфон, а если точнее, то приложения, установленные на нем. Проблема в том, что их требуется всё больше и больше, однако доступной памяти остается ровно то же количество, что и при покупке. Но из этого затруднения есть выход – простой, действенный и абсолютно бесплатный.
Для чего сохранять информацию на карту памяти в Андроиде
Самый важный ресурс современного смартфона – это его память, а главный минус – его всегда мало. Действительно, многочисленные обновления приложений, различные файлы мультимедиа, которых с каждым днем становится только больше, новые интересные программы – всё это требует значительного места во встроенном хранилище.
Количество устанавливаемых на смартфон программ ограничивается только фантазией его владельца
Даже полностью удаленные приложения оставляют свой след в виде временных файлов, остатков кода и тому подобного. Стандартное удаление не позволяет от них избавиться, что ведет к дополнительному забиванию памяти.
В конце концов пользователь может оказаться перед выбором: какие файлы удалить, а какие оставить. Проблема в том, что даже установленный минимум – мессенджеры, навигаторы, соц. сети, банковские программы – занимают значительное место в телефоне и обойтись без них никак нельзя.
Важно! Установка предустановленных приложений на карту памяти невозможна.
Если личные файлы – фотографии, видео и документы – можно перенести на внешнее устройство хранения, то с установленным софтом такой фокус не пройдет. Однако так было не всегда. На операционной системе Андроид возможность установки программ на внешний носитель то появлялась, то исчезала с выходом каждой версии.
Большинство смартфонов поддерживают до 128 Гб дополнительной памяти
Недостатки метода
На данный момент существуют несколько способов, как сделать SD-карту основной памятью на Андроид и установить программу на неё. Но прежде чем перейти к рассмотрению этих способов, стоит сказать несколько слов и об отрицательных сторонах этого метода. Они перечислены далее.
Потеря контроля
Повреждение карты памяти может привести к полной потере контроля на программой и своими данными в ней. К сожалению, как раз внешние носители информации ломаются и приходят в негодность гораздо чаще, чем внутреннее устройство хранения информации самого смартфона.
Нельзя достать SD-карточку
Теперь уже не получится просто извлечь карту памяти при необходимости. Для этого придется произвести обратный процесс переустановки приложения во внутреннюю память гаджета. Это довольно хлопотно, особенно если по роду своей деятельности владелец Андроида вынужден вытаскивать SD-карточку по несколько раз на дню.
Некачественная карточка
К сожалению, количество некачественных съемных носителей данных очень велико. Недобросовестно сделанная карта памяти может привести к нестабильной работе приложения, равно как и всей системы в целом.
Плохая скорость
Еще одним дополнительным требованием выступает само качество связи. Дело в том, что если карта памяти медленная, то могут возникнуть проблемы при работе приложения, установленного на нее. Поэтому рекомендуется приобретать только качественный продукт, стоящий гораздо дороже.
Только один смартфон
Перед установкой игр и других подобных приложений на внешний носитель информации, с ним необходимо проделать определённые манипуляции, после которых она будет восприниматься как часть внутренней памяти телефона. Соответственно, она не сможет работать на других смартфонах.
Как указать SD-карту, как место установки приложений по умолчанию
При первичной установке внешнего накопителя в слот система запросит настройку обнаруженного устройства. Она сама поинтересуется у пользователя, как именно использовать карту памяти: в качестве съемного и/или переносного хранилища, либо как внутреннюю память. В этом случае следует нажать на пункт «Внутренняя память». После этого все приложения по умолчанию будут устанавливаться именно на съемный диск, освобождая место на внутренней памяти смартфона.
Тем не менее, некоторые производители довольно ревностно относятся к своей продукции и не дают разрешения на установку своего программного обеспечения на ненадежное внешнее устройство хранения данных. В этом случае не поможет даже предварительная настройка вида памяти для инсталляции софта на съемный носитель.
Приблизительно так будет выглядеть окно
Описанный способ позволит сохранить данные при загрузке на карту SD.
Важно! Перед тем как подключить СД-карту на андроид, необходимо все данные с неё перенести на другой носитель, так как карта памяти автоматически отформатируется.
Как заменить внутреннюю память на внешнюю на Андроиде
Описанный выше способ касается именно первичной установки карты памяти. Но как на Андроиде сделать, чтобы все сохранялось на карту памяти, когда устройству уже пара лет и места на нем катастрофически не хватает? В этом случае лучше всего перенести часть файлов и неответственных приложений и игр на съемный носитель.
Освободиться от лишнего мусора поможет встроенная функция Андроид – менеджер хранилища
Для этого необходимо, чтобы система считала, что имеющийся в наличии съемный носитель информации – часть внутренней памяти. Всё это выполняется с помощью штатных средств самого Андроида. Благо разработчики предусмотрели эту возможность, встроив в операционную систему такой замечательный инструмент как Adoptable storage.
Итак, для того, чтобы поменять внутреннюю память на внешнюю, необходимо:
Через некоторое время, после завершения процесса форматирования, карта памяти будет определена как часть внутренней памяти смартфона. Даже при подключении к компьютеру такой смартфон будет виден как единое съемное устройство и тут нет никакой ошибки.
Важно! Гаджет будет работать абсолютно нормально – переносное хранилище информации теперь является одним из разделов внутренней памяти, и поэтому не будет отображаться отдельно.
После проведенных операций система предложит перенести на новое место часть файлов прямо сейчас либо позднее. Если ответить утвердительно, то процесс переноса займет несколько минут – всё зависит от быстродействия самой карты.
Объем внутренней памяти всегда сокращается быстрее
Описанным выше способом можно без проблем объединить карту памяти с внутренним хранилищем. Причем она будет отформатирована именно в той файловой системе, которая позволяет шифровать личные данные пользователя, а значит, и устанавливать любые приложения.
Как перенести приложения с внутренней памяти на SD-карту на Андроиде.
Существенным ограничением подобного способа объединения носителей памяти является то, что программа всё равно будет устанавливаться на внутреннею память. Для того чтобы перенести ее на внешнюю, пользователю придется производить эти операции вручную.
Вот что надо сделать:
Чтобы окончательно удостовериться в успешности произведенных изменений в структуре хранения данных на своем смартфоне, стоит посмотреть, переместилось ли приложение. Для этого также зайти в «Настройки» и в списке приложений выбрать перемещенное. Хотя в основных свойствах по-прежнему будет стоять «внутренняя память». Однако, если нажать на строчку «Память», можно убедиться, что местом установки приложения значится «Внешняя SD-карта».
Перенос приложения на карту памяти
Однако перенос на такую ненадежную основу, каковой является съемное устройство хранения информации, может существенно ограничить функционал программы. К тому же, отдельные разработчики могут прямо запретить перенос своего детища, дабы не нанести ущерба программе.
К счастью, существуют утилиты, способные не только к переносу приложений на внешнюю память, но и обходить блокировку программ, которые напрочь отказываются менять место своего жительства внутри смартфона.
Использование стороннего приложения Link2SD для настройки памяти на Андроиде.
Программа Link2SD считается одной из лучших в своем деле. Однако для тог, чтобы в полной мере воспользоваться её возможностями, необходимо получить root-права на своем смартфоне.
Как получить root-права на смартфон
В своем прямом значении получение root-прав означает, что пользователь получает доступ ко всем файлам на своем гаджете, в том числе и корневым папкам, в обычном режиме недоступным для манипуляций над ними.
Важно! Получение root-прав автоматически снимает устройство с гарантии. Соответственно, если в процессе работы произойдет системный сбой, то обратиться в сервисный центр не получится.
Ранее, для того чтобы активировать режим суперпользователя, владельцу смартфона требовались известная доля сноровки и наличие определенного количества свободного времени. Однако сейчас этот процесс значительно упростился и делается буквально в один клик.
Вот небольшой список программ, которые позволяют получить root-права:
Root-права позволяют настраивать даже процессор
Не всегда получается получить полный доступ к содержимому своего смартфона. Если даже не получилось добиться желаемого с одним приложением, стоит попробовать другое.
Подготовка карты памяти
Внешнее накопительное устройство обычно имеет формат FAT32, который абсолютно не подходит для установки на него приложений. Описанные выше способы делали это за пользователя. Однако то же самое можно выполнить и самому с помощью специальных программ, как на самом устройстве, так и с персонального компьютера.
Сущность самой подготовки заключается в создании раздела формата Ext, куда и будут размещены приложения с внутренней памяти. При этом можно оставить «кусок» карты SD для сохранения файлов мультимедиа: фото, видео, музыки и тому подобных.
Чтобы создать новые разделы, можно порекомендовать программу MiniTool Partition Wizard Home Edition, бесплатную утилиту, которую можно свободно скачать в сети Интернет.
Link2SD
Теперь, когда два первых шага выполнены, и после того как получилось включить СД-карту на Андроид, можно установить и настроить утилиту Link2SD:
Хотя современные флагманы Apple обладают более чем достаточной внутренней памятью за 100 Гб, для бюджетных версий всё еще актуальным остается вопрос освобождения пространства памяти. Основное достоинство Андроид-устройств состоит в том, что в них предусмотрена возможность установки дополнительного переносного хранилища информации – так называемой карты памяти.
С помощью собственных возможностей операционной системы либо специальных утилит есть возможность сделать SD-карту как внутренняя память Android и перенести на внешний накопитель не только пользовательские данные, но и сами приложения. Как все это делается, было подробно рассказано выше.
Источник
Как на Андроиде переключить память на карту. По умолчанию все приложения устанавливаются на внутреннюю память Андроид-устройства. Она же используется для хранения их кэша. Но даже памяти современных смартфонов иногда недостаточно для загрузки всего необходимого софта. Хорошо, что есть карты памяти с достаточным для этого объемом. Как их использовать для разгрузки основной памяти, мы рассмотрим далее.
Как переключить память Андроид-телефона на карту памяти
Уточним, что в данном случае мы рассматриваем ситуацию, когда пользователю нужно сделать так, чтобы скачиваемые файлы и программы сохранялись на microSD. В настройках Android по умолчанию установлена автоматическая загрузка на внутреннюю память. Поэтому мы будем пытаться это изменить.
Для начала рассмотрим варианты переноса уже установленных программ, а затем – способы изменения внутренней памяти на память флешки.
На заметку: сама флешка должна иметь не только большой объем памяти, но и достаточный класс скорости, ведь от этого будет зависеть качество работы расположенных на ней игр и приложений.
Способ 1: Link2SD
Это один из лучших вариантов среди подобных программ. Link2SD позволяет проделать то же самое, что можно сделать вручную, но немного быстрее. К тому же, можно принудительно переместить игры и приложения, которые стандартным способом не перемещаются.
Скачать Link2SD вы можете
Инструкция по работе с Link2SD такая:
- В главном окне будет перечень всех приложений. Выберите нужное.
- Прокрутите вниз информацию о приложении и нажмите «Перенести на SD-карту».
Обратите внимание, что те приложения, которые не переносятся стандартным способом, могут снизить свой функционал. Например, перестанут работать виджеты.
Способ 2: Настройка памяти
Снова вернемся к системным средствам. На Андроид можно указать SD-карту, как место установки приложений по умолчанию. Опять-таки, работает это не всегда.
В любом случае попробуйте сделать следующее:
1. Находясь в настройках, откройте раздел «Память».
2. Нажмите на «Предпочитаемое место установки» и выберите «SD-карта».
3. Также можно назначить хранилище для сохранения других файлов, обозначив SD-карту как «Память по умолчанию».
Расположение элементов на Вашем устройстве может отличаться от приведенных примеров.
Способ 3: Замена внутренней памяти на внешнюю
А этот метод позволяет обмануть Андроид, чтобы он воспринимал карту памяти как системную память. Из инструментария Вам понадобится любой файловый менеджер. На примере будет использоваться Root Explorer.
Внимание! Описанную далее процедуру Вы делаете на свой страх и риск. Всегда есть вероятность, что из-за этого возникнут неполадки в работе Андроид, которые можно исправить только посредством перепрошивки.
Порядок действий такой:
1. В корне системы откройте папку «etc». Для этого откройте свой файловый менеджер.
2. Найдите файл «vold.fstab» и откройте его с помощью текстового редактора.
3. Среди всего текста отыщите 2 строки, начинающиеся на «dev_mount» без решетки в начале. После них должны идти такие значения:
- «sdcard /mnt/sdcard»;
- «extsd /mnt/extsd».
4. Нужно поменять местами слова после «mnt/», чтобы стало так:
- «sdcard/mnt/extsd»;
- «extsd/mnt/sdcard».
5. На разных устройствах могут быть разные обозначение после «mnt/»: «sdcard», «sdcard0», «sdcard1», «sdcard2». Главное – поменять их местами.
6. Сохраните изменения и перезагрузите смартфон.
Что касается файлового менеджера, то стоит сказать, что далеко не все подобные программы позволяют увидеть вышеупомянутые файлы. Мы рекомендуем использовать ES Проводник.
Способ 4: Перенос приложений стандартным способом
Начиная с версии Андроид 4.0, можно перенести некоторые приложения с внутренней памяти на SD-карту без использования сторонних средств.
Для этого понадобится проделать следующее:
1. Откройте «Настройки».
2. Перейдите в раздел «Приложения».
3. Тапните (дотроньтесь пальцем) по нужной программе.
4. Нажмите кнопку «Переместить на SD-карту».
Недостаток этого способа в том, что он работает далеко не для всех приложений.
Такими способами можно использовать память SD-карты под игры и приложения.
SD-карта в качестве внутренней памяти на Android 6 >
Настройка SD-карты в качестве внутреннего хранилища на Android — это простая задача. Обратите внимание, что SD-карта будет отформатирована во время процесса, поэтому не забудьте сделать резервную копию данных, скопировав их на ПК.
Вполне возможно, что функция Adoptable Storage отсутствует, даже если телефон оперирует под управлением Android 6 >. Возможно, производитель устройства форсированно отключил эту функцию в целях безопасности.
Однако существуют методы с использованием командной строки, которые позволяют принудительно заставить устройство использовать носитель в качестве внутреннего хранилища.
Вот инструкция по адаптации SD-карты как внутренней:
- Вставьте SD-карту в телефон Android и дождитесь ее обнаружения.
- Теперь откройте Настройки.
- Прокрутите вниз и перейдите в раздел «Хранилище» (или Обслуживание устройства > Память).
- Нажмите на название вашей SD-карты.
- Нажмите на три вертикальные точки в правом верхнем углу экрана.
- Нажмите на пункт Настройки хранения.
- Выберите опцию Форматировать как внутреннюю. Нажмите на «Стереть и отформатировать», если вы хотите отформатировать SD-карту как внутреннюю память.
- Если Android обнаружит, что ваша SD-карта работает медленно, Андроид сообщит об этом. Нажмите OK, чтобы продолжить.
- Вы можете начать переноса данных сейчас или сделать это позже.
- Нажмите Готово, чтобы завершить адаптацию хранилища для вашей SD-карты.
Меры предосторожности. После завершения форматирования вы можете свободно использовать съемную SD-карту в качестве постоянного “внутреннего” хранилища. Но имейте в виду, что карта памяти, отформатированная как внутренняя, не поддерживает горячую замену, как портативные SD-карты. Поэтому не удаляйте ее без использования опции «Извлечь».
Инструкция замена внутренней памяти Android на карту памяти
1. Установить файловый менеджер Root Browser (если выбрали другой, то в комментариях не писать «умных» вопросов «не вижу» «не редактирует»)
2. Запускаем файловый менеджер Root Broswser и переходим по пути:
/system/etc/
3. Ищем файл vold.fstab и открываем его (зажимаем на файле и выбрать Edit)
4. В файле vold.fstab видим примерно такую картину:
## Vold 2.0 fstab ## # Regular device mount ## ##Format: dev_mount ## label — Label for the volume ## mount_point — Where the volume will be mounted ## part — Partition # (1 based), or ‘auto’ for first usable partition. ## — List of sysfs paths to source devices ####################################### # Mounts the first usable partition of the specified device #/devices/platform/awsmc.3/mmc_host for sdio dev_mount sdcard /mnt/sdcard auto /devices/virtual/block/XXXXXX dev_mount extsd /mnt/extsd auto /devices/platform/XXXXXX/XXXXXXX /devices/platform/sunxi-mmc.0/mmc_host dev_mount usbhost1 /mnt/usbhost1 auto /devices/platform/sw-ehci.1 /devices/platform/sw_hcd_host0 /devices/platform/sw-ehci.2 /devices/platform/sw- ohci.1 /devices/platform/sw-ohci.2
На данном примере обратите внимание выделено две строки, если внимательно перед этим прочитали структуру файловой системы Android, то вы уже знаете, что /sdcard или /sdcard0 это внутренняя память, а /extsd или /external_sdcard, /sdcrad1, /sdcrad2, /external_sd это внешняя память, то есть MicroSD.
Все что нужно сделать это заменить эти две строки местами:
dev_mount extsd /mnt/extsd auto /devices/virtual/block/XXXXX dev_mount sdcard /mnt/sdcard auto /devices/platform/XXXXX/XXXXX
Еще один пример, на другом устройстве:
dev_mount sdcard /storage/sdcard0 [email protected] /devices/platform/goldfish_mmc.0 /devices/platform/mtk-msdc.0/mmc_host dev_mount sdcard2 /storage/sdcard1 auto /devices/platform/goldfish_mmc.1 /devices/platform/mtk-msdc.1/mmc_host
Меняем на следующее:
dev_mount sdcard /storage/sdcard1 [email protected] /devices/platform/goldfish_mmc.0 /devices/platform/mtk-msdc.0/mmc_host dev_mount sdcard2 /storage/sdcard0 auto /devices/platform/goldfish_mmc.1 /devices/platform/mtk-msdc.1/mmc_host
USB OTG File Manager для Nexus позволяет открывать и копировать файлы с любого USB запоминающего устройства с файловой системой FAT32 или NTFS, используя USB OTG порт. Вы можете копировать файлы на любое запоминающее устройство и управлять ими: редактировать имена файлов, добавлять каталоги и удалять файлы.
Вы также можете управлять своими файлами во внутренней памяти устройства. Приложение разрабатывалось для Nexus устройств, у которых есть порт «OnTheGo». Но также возможна работа на любом устройстве с OTG портом USB и Android 4.0+
Инструкция
- 1. устанавливаем программу USB OTG File Manager.
- 2. подключаем флешку к своему устройству через OTG кабель.
- 3. разрешаем приложению стать по умолчанию для открывания флешек.
- 4. нажимаем в программе CONNECT и ждем соединения.
- 5. пользуемся программой…
- 6. перед выходом из программы нажимаем специальную кнопку отключения (смотрим скрин).
Доп. информация
- 1. при подключении и первом запуске разрешаем приложению стать по умолчанию для открывания флешек.
- 2. с файловой системой FAT32 доступно чтение и запись. С файловой системой NTFS доступно только чтение.
- 3. поддерживается открытие файлов непосредственно с устройства USB.
- 4. приложение может предложить поставить дополнительно для проигрывания музыки Simple Music Player. Ставить или нет — решать вам. Я не ставил.
- 5. приложения имеет расширенный режим (Advanced Mode) для продвинутых. Если вы не уверенны в своих действиях, то используйте обычный ружим (Normal Mode).
- 6. приложение не передает и не принимает никаких данных из интернета, что хорошо.
Скачать приложение для работы с флешкой — USB OTG File Manager for Nexus на Андроид вы можете по ссылке ниже.
Разработчик: KyuuDrod Платформа: Android 4.0 и выше Язык интерфейса: Русский (RUS) Состояние: Full (Полная версия) Root: Не нужен
Проблема нехватки памяти – одна из основоположных как для ПК, так и для мобильных устройств. При малом количестве свободной памяти система обычно начинает подтормаживать, подвисать, работает нестабильно и ненадёжно. Особенно актуально это для Андроид-устройств, многие из которых изначально обладают довольно небольшим объёмом основной памяти (т.н. «Internal Storage»). В такой ситуации у некоторых пользователей может возникнуть идея попробовать использовать внешнюю SD-карту в качестве основной памяти на их Андроид-устройстве. В данном материале я расскажу, как SD-карту сделать основной памятью на гаджетах Андроид, и какие способы нам в этом помогут.
- SD-карта не заменяет внутреннее хранилище полноценно, а лишь расширяет его объём.
- SD-карты, являясь подключаемым устройством хранения, неминуемо будут работать медленнее, чем «родной» внутренний диск.
- Работоспособность SD-карт напрямую будет зависеть от производительности смартфона.
- Если скорость работы с накопителем несовместима со скоростью работы устройства, то ваш смартфон просто не будет использовать потенциал накопителя на 100%.
- Ваш ПК будет видеть исключительно один модуль памяти и лишь тот, который установлен в качестве основного, несмотря на то, что в настройках, непосредственно, самого смартфона внутреннее хранилище и SD-карта разделены.
- Некоторые программы и данные будут устанавливаться на «родной» для телефона носитель памяти, даже если как основной будет указана карта памяти.
Другие методы (приложения для переноса на SD-карту памяти)
В магазине Play Market есть множество сторонних приложений, которые позволяют перенести приложения на SD-карту памяти. Большинству из приложений конечно же требуется root-доступ. Но, есть несколько приложений, которые позволяют переносить приложения без root-доступа.
AppMgr III (App 2 SD)
Самое популярное приложение, которое позволяет перенести практически любое приложение на SD-карту памяти. Стоит заметить, что приложение не требует root-доступа, что особенно важно для неопытных пользователей.
Кроме того, приложение AppMgr III является многофункциональным и предоставляет массу других полезных функций.
- Загрузите приложение AppMgr III, дождитесь автоматической установки (занимает от 2 до 5 минут).
Привет всем. У пользователей смартфонов в процессе эксплуатации устройства возникает вопрос “Как сделать, чтобы приложения устанавливались на карту памяти Андроид 5.1 и 6.0”. Обычно его задают, когда внутренняя память устройства заканчивается и необходимо что-то предпринять.
Информации о перемещении установленных приложений на карту памяти, в сети много, а о том, как настроить, чтобы установка приложений происходила непосредственно на карту, практически нет.
Шаг 3: обновите цель сборки
Разработчики должны специально включить эту функцию в свои конкретные приложения. Если этого значения вообще нет, поведение по умолчанию заключается только в том, чтобы устанавливать только внутреннее хранилище и не предоставлять пользователю выбор. Теперь загрузите приложение на 2 устройства.
Однако для некоторых приложений эта функция не имеет особого смысла. Это потенциально увеличивает частоту, которую пользователь должен будет перенастроить для приложений, которые затронуты. Если вы предоставите этот вариант сейчас, у вас будет отличное преимущество перед другими приложениями.
Нет её потому, что этой функции в Андроиде, более ранних версий, нет, она появляется только с Андроид 5 и вступает в силу получив дополнительные возможности в Андроид 6.
Хотя если использовать и залезть в системные файлы, то препятствий не будет. Но не каждый захочет рутировать свое устройство, так как это небезопасно.
Инструкция для Android 7 – 8
Чтобы установить SD-карту как основное запоминающее устройство на Android 7 – 8, необходимо:
- Установить SD-карту в телефон правильно (опционально)
- Проверить совместимость носителя с вашим смартфоном (опционально)
- Перейти во вкладку «Хранилище» в настройках.
- Убедиться, что в качестве съёмного накопителя используется вставленная sd карта.
- Выбрать непосредственно SD-карту, тапнув по ее названию.
- Тапнуть на три точки в правом верхнем углу экрана.
- Перейти в подпункт «Настройки».
- Здесь вы уже сможете установить носитель в качестве основного хранилища, предварительно отформатировав карту памяти.
Данные инструкции наиболее актуальны для Android 7 – 8, однако и на более поздних версиях ОС различия в алгоритме установки карты незначительны.
Инструкция для Android 9 – 10
На Android 9:
- Найти в настройках Android раздел «Обслуживание устройства».
- Нажать на кнопку Память, — здесь собрана информация о внутреннем и внешних носителях.
- Тапнуть по необходимой SD-карте.
- На следующем экране, нажать на кнопку меню справа сверху (три точки), перейти в настройки хранилища.
- Установить данное хранилище как устройство по умолчанию
- Отформатировать карту памяти (опционально).
Нужно ли форматировать карту памяти перед использованием?
Обратите внимание, что процесс привязки карты к смартфону в качестве основного хранилища необратим без потери данных, поскольку устройство, в целях безопасности, передаёт данные на накопитель, используя коды шифрования, уникальные для конкретного девайса. Таким образом, вы лишаетесь возможности использовать эту SD-карту с любыми другими смартфонами и читать данные с неё до тех пор, пока она привязана к смартфону как основной накопитель.
Что делать, если функция Adoptable Storage недоступна
Существует ряд смартфонов, на которых данные функции могут быть недоступны. Со сложностями при попытке использования SD-карты как основного хранилища информации на смартфоне могут столкнуться, например, владельцы устройств от LG, а также пользователи Samsung Galaxy S7-S9, и серии Galaxy Note. На данных моделях смартфонов также существует способ установить и отформатировать внешнюю память в качестве внутренней с использованием ADB Shell. Будьте аккуратны, данный способ подходит исключительно для опытных пользователей, поскольку может грозить серьезными проблемами с вашим смартфоном, поскольку предполагает настройку операционной системы вручную через командную строку.
После подключения смартфона с SD-картой, выполнения необходимых действий по установке ПО, отладке по USB и запуска командной строки с помощью софта, для установки внешнего носителя в качестве внутреннего необходимо ввести следующие:
adb shell
sm list-disks
скопировать или записать идентификатор диска, выглядящий как disk:NNN,NN
sm partition disk:NNN,NN private
По выполнении этих действий карта должна быть отформатирована, закройте приложение ADB Shell, а на смартфоне в разделе параметров хранилища перейдите к SD-карте и вызвав меню, нажав на три точки в верху экрана и перенесите данные на носитель со смартфона. Без этого шага, данные продолжат устанавливаться на внутренний диск. После этого SD-карта должна начать восприниматься вашим смартфоном как устройство внутренней памяти.
Существует ещё один путь, благодаря которому можно сменить приоритеты по установке данных на телефоне это использование прав Root-доступа через приложения по типу Root Essentials, однако данный метод является довольно рискованным и строго противопоказан, если вы владелец устройства на старой версии Android.
Перенос информации на huawei
Приложения – не единственный фактор, из-за которого внутренняя память смартфона может быть заполнена. Так, пользователи часто забывают, что скачанные из интернета на телефон Huawei файлы, сделанные фото и записанные видео также хранятся во внутренней памяти. Проблему с недостатком места на внутреннем накопителе решается переносом мультимедиа на SD карту.
Это делается посредством использования стандартного приложения «Проводник» на смартфоне или сторонних утилит в Play Market, таких, как Total Commander.
Поделиться ссылкой:
Делаем SD-карту расширителем основной памяти
Использовать полноценно можно лишь встроенный модуль памяти. Добавление SD-карты не добавит объем основному модулю, а лишь послужит ему альтернативой.
Если использовать SD-карту не в качестве основного хранилища, а как расширитель памяти для хранения определенных приложений и файлов, вам понадобится приложение Link2SD из официального магазина Google Play.
Link2SD позволит в несколько шагов переносить приложения (даже те, которые не переносятся стандартными методами) с внутреннего хранилища на внешнее. Для этого необходимо:
- Установить Link2SD и открыть приложение.
- В главном меню выбрать то устройство, которое необходимо использовать как основное по умолчанию.
- Тапнуть по кнопке «Перенести на SD-карту».
Сохраняем файлы из Интернета на карту памяти
Если вы используете телефон Samsung с ОС Android 9,
- Перейдите в приложение «Интернет».
- Перейдите в секцию «Настройки».
- Тапните по пункту «Веб-сайты и загрузки».
- Укажите «Место сохранения файлов».
- Тапните по пункту «Карта памяти».
- Настройки применены.
Подробная инструкция
В некоторых устройствах данные настройки отсутствуют. Связано это с тем, что
- вы открыли не приложение Интернет, а браузер Chrome или другой сторонний.
- карта памяти не читается либо не предусмотрена в данном мобильном устройстве.
Замена внутренней памяти на внешнюю
Этот способ позволяет обмануть систему, т.е Android будет считать SD-карту памятью устройства. Одним из главных преимуществ является тот факт, что все приложения будут автоматически устанавливаться на флешку. Идеально подходит для устройств с очень маленьким объемом внутренней памяти. Для его осуществления понадобится файловый менеджер, лучше всего использовать Total Commander. Смысл способа – поменять местами пути к памяти устройства и флешке.
- Устанавливаем Total Commander.
- Запускаем и даем права Суперпользователя.
- Переходим в «Корень файловой системы».
- Далее папка «etc», а в ней найти файл «vold.fstab».
Кликаем по файл, далее «Редактировать». В файле содержится множество строк, которые начинаются с # (символ решетки). Но нам нужна строка, начинающаяся со слов «dev_mount» и без (!!!) решетки в начале. Таких строк должно быть 2: первая обозначает внутреннюю память, вторая – внешнюю. Например, если ваши строки: dev_mount sdcard/mnt/sdcard dev_mount extsd/mnt/extsd То они должны стать: dev_mount sdcard/mnt/extsd dev_mount extsd/mnt/sdcard То есть самое главное – поменять местами слова после /mnt/. Больше ничего изменять не нужно, нажимаем кнопку «Сохранить» (иконка дискеты). Перезагружаем устройство.
Малое количество внутренней памяти на дешевых смартфонах и планшетах Android главная проблема в невозможности установить приложения в таких случаях вам может помочь замена внутренней памяти Android на карту памяти.
SD-карта как внутренняя память на Samsung Galaxy
Как я уже говорил ранее, производители устройств могут контролировать эту функцию. Samsung давно отключила доступное хранилище на своих устройствах Android. Причина: компания не может контролировать быстродействие аппарата при такой модификации.
Для тестирования, я вставил SD-карту в Galaxy S8, чтобы узнать, изменилось ли что-нибудь в новом интерфейсе в Android One. Оказывается, что нет.
Кроме того, Samsung создала соответствующую веб-страницу которой подтверждается, что планшеты и телефоны Galaxy не поддерживают Adoptable Storage, поскольку это «снизит общую производительность» устройства.
Тем не менее, ходят слухи, что Samsung рано или поздно внедрит эту функциональность на свои устройства.
Увеличение объема ОЗУ
Как уже говорилось, расширить оперативную память на смартфоне таким методом, как на компьютере, невозможно. Ведь в мобильный девайс нельзя установить дополнительную планку. Единственный способ решения проблемы заключается в применении программных методов. В любом случае важно понимать, что из двух гигабайт ОЗУ не сделаешь 4, но освободить занятое место вполне реально.
В первую очередь необходимо выполнить простую манипуляцию по «заморозке» приложений, которые не используются. Ведь если убрать программу из фоновых процессов, это заметно снизит расход ресурсов ОЗУ, что положительно скажется на производительности устройства. Сделать такую процедуру можно с помощью специальных программ и утилит, которые доступны в официальном магазине Google Play. Однако при установке сторонних инструментов необходимо учитывать несколько нюансов:
- Освободить больший объем памяти ОЗУ с помощью таких утилит не удастся. Более того, они сами занимают немало места на смартфоне, а также расходуют ОЗУ. Для оптимизации системы некоторые инструменты затрачивают много ресурсов, чем только усугубляют проблему нехватки оперативной памяти.
- Для нормальной работы приложения необходимо провести его настройку, выделив программы, которые нельзя трогать. В противном случае утилита может произвольно «заморозить» важное ПО, что негативно скажется на работе устройства.
- Не рекомендуется устанавливать сразу несколько инструментов, это лишь усугубит проблему.
В числе наиболее распространенных менеджеров для очистки оперативной памяти находятся такие программы: CCleaner, DU Speed Booster, CLEANit, Droid Optomizer и т. д. Все эти утилиты работают по аналогичному принципу, и единственное, чем они отличаются, — это интерфейс и размер.
Для улучшения производительности работы Андроид-устройства можно попробовать вариант создания файла подкачки. Он напоминает тот же виртуальный файл, который имеется в компьютерах. Простыми словами, определенная часть внешнего накопителя используется для расширения ресурсов ОЗУ.
Разбить внешнее хранилище можно только при получении root-прав. Но также придется установить специальную утилиту, например, SWAPit RAM EXPANDER.
Работает ли Adoptable Storage в 2021 году в Android 9 и 10?
Функция адаптивного хранилища появилась в Android Marshmallow и предназначена для устройств Android с небольшим внутренним пространством. На дворе 2021 год, и внутреннее хранилище в наши дни не столь существенная проблема. Тем не менее, проверим некоторые устройства на возможность форматирования карты памяти под внутренней формат. Функция будет проверяться на Android 9 и Android 10.
Для Android 9 я использовал Motorola и смог использовать опции «Форматировать как внутренний» для карты microSD.
Я установил ту же карту microSD на Nokia 8.1 под управлением Android 10, но подходящей функции хранения там не было.
У меня есть другие устройства Android 10, но ни на одном из них нет слота для карт памяти microSD. Это регулярная проблема, с которой я сталкиваюсь. В любом случае, я постараюсь протестировать Adoptable Storage на других устройствах Android 10 и обновлю результаты здесь.
Как на Андроиде переключить память на карту
Содержание: Как на Андроиде переключить память на карту
- Link2SD
- Настройка памяти
- Замена внутренней памяти на внешнюю
- Перенос приложений стандартным способом
По умолчанию все приложения устанавливаются на внутреннюю память Андроид-устройства. Она же используется для хранения их кэша. Но даже памяти современных смартфонов иногда недостаточно для загрузки всего необходимого софта. Хорошо, что есть карты памяти с достаточным для этого объемом. Как их использовать для разгрузки основной памяти, мы рассмотрим далее.
Уточним, что в данном случае мы рассматриваем ситуацию, когда пользователю нужно сделать так, чтобы скачиваемые файлы и программы сохранялись на microSD. В настройках Android по умолчанию установлена автоматическая загрузка на внутреннюю память. Поэтому мы будем пытаться это изменить.
Для начала рассмотрим варианты переноса уже установленных программ, а затем – способы изменения внутренней памяти на память флешки.
На заметку: сама флешка должна иметь не только большой объем памяти, но и достаточный класс скорости, ведь от этого будет зависеть качество работы расположенных на ней игр и приложений.
Способ 1: Link2SD
Это один из лучших вариантов среди подобных программ. Link2SD позволяет проделать то же самое, что можно сделать вручную, но немного быстрее. К тому же, можно принудительно переместить игры и приложения, которые стандартным способом не перемещаются.
Скачать Link2SD вы можете ЗДЕСЬ
Инструкция по работе с Link2SD такая:
- В главном окне будет перечень всех приложений. Выберите нужное.
- Прокрутите вниз информацию о приложении и нажмите «Перенести на SD-карту».
Обратите внимание, что те приложения, которые не переносятся стандартным способом, могут снизить свой функционал. Например, перестанут работать виджеты.
Способ 2: Настройка памяти
Снова вернемся к системным средствам. На Андроид можно указать SD-карту, как место установки приложений по умолчанию. Опять-таки, работает это не всегда.
В любом случае попробуйте сделать следующее:
1. Находясь в настройках, откройте раздел «Память».
2. Нажмите на «Предпочитаемое место установки» и выберите «SD-карта».
3. Также можно назначить хранилище для сохранения других файлов, обозначив SD-карту как «Память по умолчанию».
Расположение элементов на Вашем устройстве может отличаться от приведенных примеров.
Способ 3: Замена внутренней памяти на внешнюю
А этот метод позволяет обмануть Андроид, чтобы он воспринимал карту памяти как системную память. Из инструментария Вам понадобится любой файловый менеджер. На примере будет использоваться Root Explorer.
Внимание! Описанную далее процедуру Вы делаете на свой страх и риск. Всегда есть вероятность, что из-за этого возникнут неполадки в работе Андроид, которые можно исправить только посредством перепрошивки.
Порядок действий такой:
1. В корне системы откройте папку «etc». Для этого откройте свой файловый менеджер.
2. Найдите файл «vold.fstab» и откройте его с помощью текстового редактора.
3. Среди всего текста отыщите 2 строки, начинающиеся на «dev_mount» без решетки в начале. После них должны идти такие значения:
- «sdcard /mnt/sdcard»;
- «extsd /mnt/extsd».
4. Нужно поменять местами слова после «mnt/», чтобы стало так:
- «sdcard/mnt/extsd»;
- «extsd/mnt/sdcard».
5. На разных устройствах могут быть разные обозначение после «mnt/»: «sdcard», «sdcard0», «sdcard1», «sdcard2». Главное – поменять их местами.
6. Сохраните изменения и перезагрузите смартфон.
Что касается файлового менеджера, то стоит сказать, что далеко не все подобные программы позволяют увидеть вышеупомянутые файлы. Мы рекомендуем использовать ES Проводник.
Способ 4: Перенос приложений стандартным способом
Начиная с версии Андроид 4.0, можно перенести некоторые приложения с внутренней памяти на SD-карту без использования сторонних средств.
Для этого понадобится проделать следующее:
1. Откройте «Настройки».
2. Перейдите в раздел «Приложения».
3. Тапните (дотроньтесь пальцем) по нужной программе.
4. Нажмите кнопку «Переместить на SD-карту».
Недостаток этого способа в том, что он работает далеко не для всех приложений.
Такими способами можно использовать память SD-карты под игры и приложения.
Проблема нехватки памяти – одна из основоположных как для ПК, так и для мобильных устройств. При малом количестве свободной памяти система обычно начинает подтормаживать, подвисать, работает нестабильно и ненадёжно. Особенно актуально это для Андроид-устройств, многие из которых изначально обладают довольно небольшим объёмом основной памяти (т.н. «Internal Storage»). В такой ситуации у некоторых пользователей может возникнуть идея попробовать использовать внешнюю SD-карту в качестве основной памяти на их Андроид-устройстве. В данном материале я расскажу, поставить основной памятью карту SD на гаджетах Андроид, и какие способы нам в этом помогут.
Содержание
- Что нужно для установки SD-карты основной памятью
- Способ №1. Изменяем содержимое файла Vold.fstab
- Способ №2. Используем настройки ОС Андроид 6.0 и выше
- Заключение
Что нужно для установки SD-карты основной памятью
Для осуществления данной задачи вам понадобится скоростная SD-карта (желательно, 10 класса или быстрее). Карты 6, а особенно 4 и 2 классов для таких целей не пригодны, ваша система вследствие их использования существенно замедлит свою работу, что вряд ли понравится кому-то из пользователей.
Также важно понимать, что срок действия такой SD-карты вследствие активной на неё нагрузки будет существенно меньше, нежели если бы нагрузка на карту проходила в стандартном режиме.
Читайте также: Папка Dianxin на Андроид что это
Способ №1. Изменяем содержимое файла Vold.fstab
Первый из описанных способов предполагает изменение содержимого файла системных настроек «Vold.fstab». После осуществления указанных изменений ОС Андроид будет считать вашу SD-карту внутренней памятью устройства, при этом учтите, что ряд установленных ранее приложений могут перестать работать.
Важно знать, что данный способ работает только на рутированных устройствах, на которых установлена ОС Андроид ниже (!), нежели версия 4.4.2. В версиях ОС Андроид 4.4.2 и выше указанный файл, скорее всего, вы попросту не найдёте.
Также учтите, что ошибка в реализации данного способа (в частности, добавление в нужные строки лишних символов) может самым печальным образом сказаться на работоспособности вашего устройства. Потому тщательно взвесьте возможные риски, и если, всё-таки, приняли решение, тогда приступайте к его реализации.
Итак, для осуществления данного способа выполните следующее:
- Запустите любой файловый менеджер (к примеру, популярный «Total Commander»);
- Перейдите в корень файловой системы;
- Найдите там папку «etc» и перейдите в неё;
- Найдите там файл vold.fstab, тапните на нём, и перейдите в режим его редактирования (в «Total Commander» запустите «Totalcmd-editor»);
- Внутри данного файла имеются множество строк, начинающихся с символа «#». Вам нужно найти строки, начинающиеся не с решётки, а с сочетания символов «dev_mount». Обычно это будут две строки, располагающиеся столбиком, одна из них будет указывать на внутреннюю память, другая – на внешнюю.
Например, это могут быть такие строки:
- dev_mount sdcard/storage/sdcard0 emmc@xxxxxx
- dev_mount sdcard2/storage/sdcard1 auto/xxxxxx
Для осуществления нужных изменений нам необходимо поменять путь в указанных строках местами, то есть, проще говоря, вместо 0 поставьте единичку в первой строке, а во второй вместо 1 поставьте 0.
После изменений эти строки будут иметь вид:
- dev_mount sdcard/storage/sdcard1 emmc@xxxxxx
- dev_mount sdcard2/storage/sdcard0 auto/xxxxx
Сохраните произведёнными вами изменения, а затем перезагрузите гаджет.
Ещё один вариант как сделать карту памяти основной на андроид:
Полезно знать: Normal Boot что это такое на Андроид
Способ №2. Используем настройки ОС Андроид 6.0 и выше
Кроме первого способа, в котором я рассмотрел, как переключить память телефона на карту памяти, существует и другой способ, работающий только на настройках ОС Андроид 6.0 (Marshmallow) или выше, и позволяющий задействовать SD-карту как основную для сохранения файлов и работы с ними. Для его реализации рекомендую сделать копию данных с вашей SD-карты (если таковые на ней имеются), так как данная карта будет отформатирована системой.
Выполните следующее:
- Подключите SD-карту к вашему устройству;
- Перейдите в настройки гаджета, затем в «Хранилище и ЮБС-накопители»;
- Тапните по пункту «SD-карта»;
Тапните по пункту «SD-карта» - В меню справа нажмите на «Настройки» — «Внутренняя память» — «Очистить и отформатировать»;
Выберите «Очистить и форматировать» - После окончания процесса форматирования может появиться сообщение о медленно работающей памяти (обычно в ситуации, если использована SD-карта низких классов);
- Появится сообщение о переносе на новое устройство, активируйте пункт «Перенести сейчас» — «Готово».
Интересно: Talkback что это за программа на Андроид
Заключение
В данной статье мной были рассмотрены варианты того, как установить на Андроиде внешнюю карту SD в качестве основной памяти. Важно учитывать, что данные способы работают далеко не всегда — первый требует рут прав и ОС Андроид ниже, нежели 4.4.2., а второй работает с ОС Андроид 6.0 и выше (при этом есть ряд современных устройство, например «LG G5», на которых реализация последнего способа невозможна по внутренним причинам). Также учтите, что реализация данных способов выполняется вами на свой страх и риск, и гарантировать 100%-процентный результат в данном случае вряд ли полагается возможным.
Как на Андроиде переключить память на карту
Как на Андроиде переключить память на карту
Содержание: Как на Андроиде переключить память на карту
По умолчанию все приложения устанавливаются на внутреннюю память Андроид-устройства. Она же используется для хранения их кэша. Но даже памяти современных смартфонов иногда недостаточно для загрузки всего необходимого софта. Хорошо, что есть карты памяти с достаточным для этого объемом. Как их использовать для разгрузки основной памяти, мы рассмотрим далее.
Уточним, что в данном случае мы рассматриваем ситуацию, когда пользователю нужно сделать так, чтобы скачиваемые файлы и программы сохранялись на microSD. В настройках Android по умолчанию установлена автоматическая загрузка на внутреннюю память. Поэтому мы будем пытаться это изменить.
Для начала рассмотрим варианты переноса уже установленных программ, а затем – способы изменения внутренней памяти на память флешки.
Способ 1: Link2SD
Это один из лучших вариантов среди подобных программ. Link2SD позволяет проделать то же самое, что можно сделать вручную, но немного быстрее. К тому же, можно принудительно переместить игры и приложения, которые стандартным способом не перемещаются.
Скачать Link2SD вы можете ЗДЕСЬ
Инструкция по работе с Link2SD такая:
- В главном окне будет перечень всех приложений. Выберите нужное.
- Прокрутите вниз информацию о приложении и нажмите « Перенести на SD-карту ».
Обратите внимание, что те приложения, которые не переносятся стандартным способом, могут снизить свой функционал. Например, перестанут работать виджеты.
Способ 2: Настройка памяти
Снова вернемся к системным средствам. На Андроид можно указать SD-карту, как место установки приложений по умолчанию. Опять-таки, работает это не всегда.
В любом случае попробуйте сделать следующее:
1. Находясь в настройках, откройте раздел «Память».
2. Нажмите на « Предпочитаемое место установки » и выберите « SD-карта ».
3. Также можно назначить хранилище для сохранения других файлов, обозначив SD-карту как «Память по умолчанию».

Расположение элементов на Вашем устройстве может отличаться от приведенных примеров.
Способ 3: Замена внутренней памяти на внешнюю
А этот метод позволяет обмануть Андроид, чтобы он воспринимал карту памяти как системную память. Из инструментария Вам понадобится любой файловый менеджер. На примере будет использоваться Root Explorer .
Порядок действий такой:
1. В корне системы откройте папку « etc ». Для этого откройте свой файловый менеджер.
2. Найдите файл «vold.fstab» и откройте его с помощью текстового редактора.
3. Сред и всего текста отыщите 2 строки, начинающиеся на «dev_mount» без решетки в начале. После них должны идти такие значения:
4. Нужно поменять местами слова после «mnt/», чтобы стало так:
- «sdcard/mnt/extsd»;
- «extsd/mnt/sdcard».
5. На разных устройствах могут быть разные обозначение после «mnt/»: «sdcard», «sdcard0», «sdcard1», «sdcard2». Главное – поменять их местами.
6. Сохраните изменения и перезагрузите смартфон.
Что касается файлового менеджера, то стоит сказать, что далеко не все подобные программы позволяют увидеть вышеупомянутые файлы. Мы рекомендуем использовать ES Проводник .
Способ 4: Перенос приложений стандартным способом
Начиная с версии Андроид 4.0, можно перенести некоторые приложения с внутренней памяти на SD-карту без использования сторонних средств.
Для этого понадобится проделать следующее:
1. Откройте « Настройки ».
2. Перейдите в раздел « Приложения ».
3. Тапните (дотроньтесь пальцем) по нужной программе.
4. Нажмите кнопку «Переместить на SD-карту».
Недостаток этого способа в том, что он работает далеко не для всех приложений.
Такими способами можно использовать память SD-карты под игры и приложения.
Источник
Андроид как настроить память по умолчанию
Как на Андроиде переключить память на карту. По умолчанию все приложения устанавливаются на внутреннюю память Андроид-устройства. Она же используется для хранения их кэша. Но даже памяти современных смартфонов иногда недостаточно для загрузки всего необходимого софта. Хорошо, что есть карты памяти с достаточным для этого объемом. Как их использовать для разгрузки основной памяти, мы рассмотрим далее.
Как переключить память Андроид-телефона на карту памяти
Уточним, что в данном случае мы рассматриваем ситуацию, когда пользователю нужно сделать так, чтобы скачиваемые файлы и программы сохранялись на microSD. В настройках Android по умолчанию установлена автоматическая загрузка на внутреннюю память. Поэтому мы будем пытаться это изменить.
Для начала рассмотрим варианты переноса уже установленных программ, а затем – способы изменения внутренней памяти на память флешки.
На заметку: сама флешка должна иметь не только большой объем памяти, но и достаточный класс скорости, ведь от этого будет зависеть качество работы расположенных на ней игр и приложений.
Способ 1: Link2SD
Это один из лучших вариантов среди подобных программ. Link2SD позволяет проделать то же самое, что можно сделать вручную, но немного быстрее. К тому же, можно принудительно переместить игры и приложения, которые стандартным способом не перемещаются.
Скачать Link2SD вы можете
Инструкция по работе с Link2SD такая:
- В главном окне будет перечень всех приложений. Выберите нужное.
- Прокрутите вниз информацию о приложении и нажмите «Перенести на SD-карту».
Обратите внимание, что те приложения, которые не переносятся стандартным способом, могут снизить свой функционал. Например, перестанут работать виджеты.
Способ 2: Настройка памяти
Снова вернемся к системным средствам. На Андроид можно указать SD-карту, как место установки приложений по умолчанию. Опять-таки, работает это не всегда.
В любом случае попробуйте сделать следующее:
1. Находясь в настройках, откройте раздел «Память».
2. Нажмите на «Предпочитаемое место установки» и выберите «SD-карта».
3. Также можно назначить хранилище для сохранения других файлов, обозначив SD-карту как «Память по умолчанию».
Расположение элементов на Вашем устройстве может отличаться от приведенных примеров.
Способ 3: Замена внутренней памяти на внешнюю
А этот метод позволяет обмануть Андроид, чтобы он воспринимал карту памяти как системную память. Из инструментария Вам понадобится любой файловый менеджер. На примере будет использоваться Root Explorer.
Внимание! Описанную далее процедуру Вы делаете на свой страх и риск. Всегда есть вероятность, что из-за этого возникнут неполадки в работе Андроид, которые можно исправить только посредством перепрошивки.
Порядок действий такой:
1. В корне системы откройте папку «etc». Для этого откройте свой файловый менеджер.
2. Найдите файл «vold.fstab» и откройте его с помощью текстового редактора.
3. Среди всего текста отыщите 2 строки, начинающиеся на «dev_mount» без решетки в начале. После них должны идти такие значения:
4. Нужно поменять местами слова после «mnt/», чтобы стало так:
5. На разных устройствах могут быть разные обозначение после «mnt/»: «sdcard», «sdcard0», «sdcard1», «sdcard2». Главное – поменять их местами.
6. Сохраните изменения и перезагрузите смартфон.
Что касается файлового менеджера, то стоит сказать, что далеко не все подобные программы позволяют увидеть вышеупомянутые файлы. Мы рекомендуем использовать ES Проводник.
Способ 4: Перенос приложений стандартным способом
Начиная с версии Андроид 4.0, можно перенести некоторые приложения с внутренней памяти на SD-карту без использования сторонних средств.
Для этого понадобится проделать следующее:
1. Откройте «Настройки».
2. Перейдите в раздел «Приложения».
3. Тапните (дотроньтесь пальцем) по нужной программе.
4. Нажмите кнопку «Переместить на SD-карту».
Недостаток этого способа в том, что он работает далеко не для всех приложений.
Такими способами можно использовать память SD-карты под игры и приложения.
Перенос кэша для версий Android 4.0+
Google добавила возможность переносить приложение и кэш на карту памяти Android для устройств, на которых установлена 4.0+ версия системы. Делается это следующим образом:
- Отправляемся в настройки смартфона / планшета.
- Далее переходим во вкладку Приложения.
- В появившемся окне ищем нужную программу или игру и кликаем по ней.
- В описании программы / игры должен быть подпункт «Память», в котором указан занимаемый объем. А чуть ниже 2 кнопки: «Переместить на SD-карту» и «Стереть данные».
- Выбираем клавишу переноса и ожидаем окончания процесса.
- При успешном выполнении операции кнопка должна измениться на «Переместить на телефон / планшет». Это означает, что перенос приложения на карту памяти Android был совершен без ошибок.
Стоит заметить, что данный способ не требует наличия ROOT-прав, но подходит не для всех приложений. Так что, если в описании приложения нет нужных кнопок, расстраиваться не стоит, ведь это был самый легкий способ. Для еще большего облегчения можно воспользоваться утилитой Apps 2 SD (Move app 2 sd) или ей подобной, где все приложения удобно структурированы, что ускоряет поиск нужных.
ВНИМАНИЕ! Представленные ниже способы можно применить только на устройствах с РУТ-правами. Все дальнейшие операции делаются на ваш страх и риск, никто не дает 100% гарантии, что в случае неудачи вы не получите кирпич. Также мы не несем никакой ответственности за потерю личных данных.
Полный перенос android приложений на SD карту памяти
Внимательный пользователь смог заметить, что у Link2SD и других схожих утилит есть интересная функция «Сослать». С ее помощью переносятся не отдельные части программы, как в предыдущих пунктах, а абсолютно все данные. При этом программа будет считать, что работает она во внутренней памяти устройства, что для некоторых из них является важным условием нормальной работоспособности.
Для реализации этого способа SD-карту надо «разбить» на два раздела, после чего с нее удалятся все данные, потому будьте внимательны и сделайте резервную копию важной информации.
Разделы на карте памяти можно делать как на компьютере, с помощью таких программ как Paragon Hard Disk Manager 12 Server или MiniTool Partition Wizard Home Edition. Но это достаточно трудоемкий процесс, а потому мы все сделаем прямо на смартфоне, воспользовавшись AParted (Sd card Partition).
- Скачиваем и инсталлируем утилиту.
- В настройках устройства находим раздел «Память», где жмем «Извлечь SD».
- Заходим непосредственно в AParted и в первой вкладке Create, два раза нажимаем ADD.
- В Part 1 оставляем Fat32, а в Part 2 выбираем ext2 или любой другой формат, если знаете для чего они вообще нужны.
Теперь приложения и игры можно безопасно ссылать во второй раздел карты памяти, с помощью соответствующей функции Link2SD или его аналога.
Перенос кэша на флешку
Данный способ пригодится для пользователей, которые любят игры с большим кэшем. Сейчас многие крупные проекты (к примеру, серия игр Asphalt, FIFA, Grand Theft Auto) занимают несколько гигабайт. То же самое касается и навигационных карт. Не все устройства могут похвастаться таким объемом встроенной памяти, поэтому на помощь приходит FolderMount. Оно позволяет создавать виртуальные папки, чтобы система по-прежнему считала, что данные приложения находятся во внутренней памяти, хотя фактически все файлы расположены на флешке.
- Устанавливаем FolderMount.
- Запускаем и предоставляем права Суперпользователя.
- Открываем выдвигающееся меню в левой части экрана.
- Переходим в «Анализатор приложений», ищем нужную игру и кликаем по ней.
- В открывшемся окне видим объем, который занимают отдельно данные приложения и его кэш.
- Нажимаем кнопку «Создать пару» напротив размера кэша.
- На вопрос отвечаем «Да» и нажимаем галочку в верхней части экрана, после этого снова необходимо ответить «Да».
- В строке уведомлений можно будет увидеть процесс переноса файлов.
- Как только перенос завершится (достигнет 100%), снова открываем выдвигающееся меню и выбираем «Список пар».
- Осталось лишь нажать переключатель напротив названия игры, которые вы переносили.
Замена внутренней памяти на внешнюю
Этот способ позволяет обмануть систему, т.е Android будет считать SD-карту памятью устройства. Одним из главных преимуществ является тот факт, что все приложения будут автоматически устанавливаться на флешку. Идеально подходит для устройств с очень маленьким объемом внутренней памяти. Для его осуществления понадобится файловый менеджер, лучше всего использовать Total Commander. Смысл способа – поменять местами пути к памяти устройства и флешке.
- Устанавливаем Total Commander.
- Запускаем и даем права Суперпользователя.
- Переходим в «Корень файловой системы».
- Далее папка «etc», а в ней найти файл «vold.fstab».
Таких строк должно быть 2: первая обозначает внутреннюю память, вторая – внешнюю.
Например, если ваши строки:
dev_mount sdcard/mnt/sdcard
dev_mount extsd/mnt/extsd
То они должны стать:
dev_mount sdcard/mnt/extsd
dev_mount extsd/mnt/sdcard
То есть самое главное – поменять местами слова после /mnt/.
Малое количество внутренней памяти на дешевых смартфонах и планшетах Android главная проблема в невозможности установить приложения в таких случаях вам может помочь замена внутренней памяти Android на карту памяти.

Риски и что необходимо знать
Замена внутренней памяти Android на карту памяти происходит только при наличии установленных root прав (нет root, способ не работает)! Для тех кто не знает что такое Root и как получить:
- Что такое Root Android?
- Как получить Root права на Android?
Помимо этого вы обязаны знать структуру файловой системы Android.
Подмена памяти возможна только при условии что на вашем Android устройстве имеется системный файл vold.fstab по пути /system/etc, если такового у вас нет, то данный способ к сожалению не для вас! Воспользуйтесь альтернативными способами (, , ). Также если на Android нет собственной памяти, то эта статья также не для вас. Статья в большей степени для устройств с процессором Mediatek (MTK) или Rockchip.
Так как будет происходить редактирование системного файла есть риск того что вы можете совершить ошибку и устройство не загрузиться, для тог чтобы это исправить необходимо перепрошить устройство, а также карта памяти может выйти из строя и вы столкнетесь с той же проблемой, также поможет прошивка.
С подменной внутренней памяти на карту памяти, у последней очень сильно падает срок эксплуатации (из-за частого чтения/записи), а также может упасть скорость работы Android если очень низкий класс карты MicroSD.
Инструкция замена внутренней памяти Android на карту памяти
1. Установить файловый менеджер Root Browser (если выбрали другой, то в комментариях не писать «умных» вопросов «не вижу» «не редактирует»)
2. Запускаем файловый менеджер Root Broswser и переходим по пути:
3. Ищем файл vold.fstab и открываем его (зажимаем на файле и выбрать Edit)
4. В файле vold.fstab видим примерно такую картину:
## Vold 2.0 fstab ## # Regular device mount ## ##Format: dev_mount
## label — Label for the volume ## mount_point — Where the volume will be mounted ## part — Partition # (1 based), or ‘auto’ for first usable partition. ## — List of sysfs paths to source devices ####################################### # Mounts the first usable partition of the specified device #/devices/platform/awsmc.3/mmc_host for sdio dev_mount sdcard /mnt/sdcard auto /devices/virtual/block/XXXXXX dev_mount extsd /mnt/extsd auto /devices/platform/XXXXXX/XXXXXXX /devices/platform/sunxi-mmc.0/mmc_host dev_mount usbhost1 /mnt/usbhost1 auto /devices/platform/sw-ehci.1 /devices/platform/sw_hcd_host0 /devices/platform/sw-ehci.2 /devices/platform/sw- ohci.1 /devices/platform/sw-ohci.2
На данном примере обратите внимание выделено две строки, если внимательно перед этим прочитали структуру файловой системы Android, то вы уже знаете, что /sdcard или /sdcard0 это внутренняя память, а /extsd или /external_sdcard, /sdcrad1, /sdcrad2, /external_sd это внешняя память, то есть MicroSD.
Все что нужно сделать это заменить эти две строки местами:
dev_mount extsd /mnt/extsd auto /devices/virtual/block/XXXXX dev_mount sdcard /mnt/sdcard auto /devices/platform/XXXXX/XXXXX
Еще один пример, на другом устройстве:
dev_mount sdcard /storage/sdcard0 emmc@fat /devices/platform/goldfish_mmc.0 /devices/platform/mtk-msdc.0/mmc_host dev_mount sdcard2 /storage/sdcard1 auto /devices/platform/goldfish_mmc.1 /devices/platform/mtk-msdc.1/mmc_host
Меняем на следующее:
dev_mount sdcard /storage/sdcard1 emmc@fat /devices/platform/goldfish_mmc.0 /devices/platform/mtk-msdc.0/mmc_host dev_mount sdcard2 /storage/sdcard0 auto /devices/platform/goldfish_mmc.1 /devices/platform/mtk-msdc.1/mmc_host
USB OTG File Manager для Nexus позволяет открывать и копировать файлы с любого USB запоминающего устройства с файловой системой FAT32 или NTFS, используя USB OTG порт. Вы можете копировать файлы на любое запоминающее устройство и управлять ими: редактировать имена файлов, добавлять каталоги и удалять файлы.
Вы также можете управлять своими файлами во внутренней памяти устройства. Приложение разрабатывалось для Nexus устройств, у которых есть порт «OnTheGo». Но также возможна работа на любом устройстве с OTG портом USB и Android 4.0+
- 1. устанавливаем программу USB OTG File Manager.
- 2. подключаем флешку к своему устройству через OTG кабель.
- 3. разрешаем приложению стать по умолчанию для открывания флешек.
- 4. нажимаем в программе CONNECT и ждем соединения.
- 5. пользуемся программой…
- 6. перед выходом из программы нажимаем специальную кнопку отключения (смотрим скрин).
- 1. при подключении и первом запуске разрешаем приложению стать по умолчанию для открывания флешек.
- 2. с файловой системой FAT32 доступно чтение и запись. С файловой системой NTFS доступно только чтение.
- 3. поддерживается открытие файлов непосредственно с устройства USB.
- 4. приложение может предложить поставить дополнительно для проигрывания музыки Simple Music Player. Ставить или нет — решать вам. Я не ставил.
- 5. приложения имеет расширенный режим (Advanced Mode) для продвинутых. Если вы не уверенны в своих действиях, то используйте обычный ружим (Normal Mode).
- 6. приложение не передает и не принимает никаких данных из интернета, что хорошо.
Скачать приложение для работы с флешкой — USB OTG File Manager for Nexus на Андроид вы можете по ссылке ниже.
Разработчик: KyuuDrod
Платформа: Android 4.0 и выше
Язык интерфейса: Русский (RUS)
Состояние: Full (Полная версия)
Root: Не нужен
Проблема нехватки памяти – одна из основоположных как для ПК, так и для мобильных устройств. При малом количестве свободной памяти система обычно начинает подтормаживать, подвисать, работает нестабильно и ненадёжно. Особенно актуально это для Андроид-устройств, многие из которых изначально обладают довольно небольшим объёмом основной памяти (т.н. «Internal Storage»). В такой ситуации у некоторых пользователей может возникнуть идея попробовать использовать внешнюю SD-карту в качестве основной памяти на их Андроид-устройстве. В данном материале я расскажу, как SD-карту сделать основной памятью на гаджетах Андроид, и какие способы нам в этом помогут.

Способ №1. Изменяем содержимое файла Vold.fstab
Первый из описанных способов предполагает изменение содержимого файла системных настроек «Vold.fstab». После осуществления указанных изменений ОС Андроид будет считать вашу SD-карту внутренней памятью устройства, при этом учтите, что ряд установленных ранее приложений могут перестать работать.
Важно знать, что данный способ работает только на рутированных устройствах, на которых установлена ОС Андроид ниже (!), нежели версия 4.4.2. В версиях ОС Андроид 4.4.2 и выше указанный файл, скорее всего, вы попросту не найдёте.
Также учтите, что ошибка в реализации данного способа (в частности, добавление в нужные строки лишних символов) может самым печальным образом сказаться на работоспособности вашего устройства. Потому тщательно взвесьте возможные риски, и если, всё-таки, приняли решение, тогда приступайте к его реализации.
Итак, для осуществления данного способа выполните следующее:
- Запустите любой файловый менеджер (к примеру, популярный «Total Commander»);
- Перейдите в корень файловой системы;
- Найдите там папку «etc» и перейдите в неё;
- Найдите там файл vold.fstab, тапните на нём, и перейдите в режим его редактирования (в «Total Commander» запустите «Totalcmd-editor»);
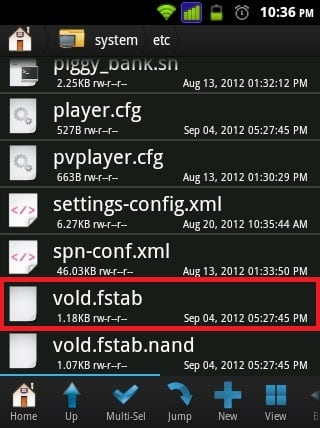
Например, это могут быть такие строки:
- dev_mount sdcard/storage/sdcard0 emmc@xxxxxx
- dev_mount sdcard2/storage/sdcard1 auto/xxxxxx
Для осуществления нужных изменений нам необходимо поменять путь в указанных строках местами, то есть, проще говоря, вместо 0 поставьте единичку в первой строке, а во второй вместо 1 поставьте 0.
После изменений эти строки будут иметь вид:
- dev_mount sdcard/storage/sdcard1 emmc@xxxxxx
- dev_mount sdcard2/storage/sdcard0 auto/xxxxx
Сохраните произведёнными вами изменения, а затем перезагрузите гаджет.
Ещё один вариант как сделать карту памяти основной на андроид:
Меняем значения в нужных строках
Полезно знать: Normal Boot что это такое на Андроид
Способ №2. Используем настройки ОС Андроид 6.0 и выше
Кроме первого способа, в котором я рассмотрел, как переключить память телефона на карту памяти, существует и другой способ, работающий только на настройках ОС Андроид 6.0 (Marshmallow) или выше, и позволяющий задействовать SD-карту как основную для сохранения файлов и работы с ними. Для его реализации рекомендую сделать копию данных с вашей SD-карты (если таковые на ней имеются), так как данная карта будет отформатирована системой.
- Подключите SD-карту к вашему устройству;
- Перейдите в настройки гаджета, затем в «Хранилище и ЮБС-накопители»;
- Тапните по пункту «SD-карта»;
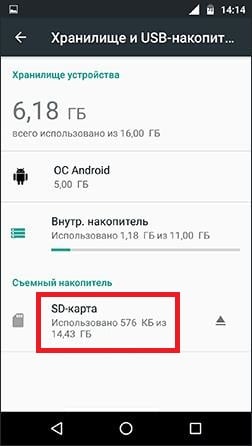
В меню справа нажмите на «Настройки» — «Внутренняя память» — «Очистить и отформатировать»;

Интересно: Talkback что это за программа на Андроид
В данной статье мной были рассмотрены варианты того, как SD-карту сделать основной памятью на Андроид. Важно учитывать, что данные способы работают далеко не всегда — первый требует рут прав и ОС Андроид ниже, нежели 4.4.2., а второй работает с ОС Андроид 6.0 и выше (при этом есть ряд современных устройство, например «LG G5», на которых реализация последнего способа невозможна по внутренним причинам). Также учтите, что реализация данных способов выполняется вами на свой страх и риск, и гарантировать 100%-процентный результат в данном случае вряд ли полагается возможным.
Как перенести приложения на карту памяти?
Прежде чем устанавливать программу Link2SD, нужно получить доступ администратора (рут-права). Данное действие индивидуальна для каждого отдельного смартфона. Обычно, это не самая простая процедура, требующая от пользователя определенных навыков. Нужно понимать, что получение рут-прав может лишить телефон гарантии (у некоторых производителей существуют свои правила). Важно ответственно отнестись к получению прав администратора и осознавать все последствия.
Следующий шаг — загрузка Link2SD. Скачать приложение в каталоге Google Play можно совершенно бесплатно. После установки пользователю нужно запустить программу и выбрать одно из приложений, которые хранятся в памяти смартфона.
В разделе с приложением надо нажать кнопку «Перенести на SD-карту», прочитать предупреждение и нажать «Ок».
Впоследствии телефон будет считать, что игра или программа располагается во встроенной памяти. Пользователи отмечают, что рассмотренный способ отличается простотой выполнения и стабильностью. После перемещения программ обычно не возникает ошибок, но есть вероятность, что виджеты приложений будут работать некорректно.
Источник