Содержание
- Как перенести приложения на SD-карту на Vivo
- Часть 1: Как перенести приложения на SD-карту Vivo
- Часть 2: Альтернативный способ освободить ваш телефон Vivo — резервное копирование вашего Vivo на компьютер с помощью MobileTrans
- Как перенести приложения на SD-карту в Redmi / Samsung / Vivo
- Как перенести приложения на SD-карту в Redmi / Samsung / Vivo
- Как сделать так, чтобы все сохранялось на карту памяти
- Сохраняем приложения на карту памяти стандартными средствами
- Используем Clean Master для переноса данных на карту памяти
- Соединяем карту памяти с внутренней памятью
- Меняем местами внутреннюю память Android с картой памяти (требуется Root)
Как перенести приложения на SD-карту на Vivo










Иногда рекомендуется перенести приложения из внутренней памяти Vivo на SD-карту. Это может быть связано с тем, что вам нужно освободить место на устройстве для установки новых приложений или потому, что вы хотите сохранить данные в приложениях в безопасности на случай, если с устройством что-то случится.
Какой бы ни была причина, по которой вам нужно переместить приложения из внутренней памяти устройства на SD-карту, эта статья расскажет вам о простом процессе, который поможет вам в этом. Мы также покажем вам, как сделать резервную копию всех данных приложения на вашем устройстве на компьютер для безопасного хранения.
Часть 1: Как перенести приложения на SD-карту Vivo
Выполните следующие простые шаги, чтобы перенести приложения из внутренней памяти вашего устройства на SD-карту.
Шаг 1: Откройте «Настройки» на устройстве и нажмите Общие > Приложения & Уведомления

Шаг 2: Нажмите «Информация о приложении», а затем выберите приложение, которое вы хотите перенести на SD-карту. Когда откроется информация о приложении, нажмите «Хранилище».

Шаг 3: В разделе «Используемое хранилище» нажмите «Изменить», а затем выберите SD-карту в качестве нового места для хранения приложения и всех его данных.

Обратите внимание, что на устройствах Vivo под управлением Android L или более ранней версии вы можете перейти в iManager > Диспетчер приложений > App Mover, чтобы переместить приложение на SD-карту.
Вы также можете не иметь возможности перемещать некоторые встроенные приложения, приложения безопасности и некоторые игры, которые имеют высокие требования к безопасности.
Устройства Vivo под управлением Android M и выше не поддерживают перенос приложений на SD-карту. Однако вы по-прежнему можете передавать медиафайлы и документы.
Часть 2: Альтернативный способ освободить ваш телефон Vivo — резервное копирование вашего Vivo на компьютер с помощью MobileTrans
Лучший способ освободить столь необходимое место на вашем устройстве Vivo — это сделать резервную копию вашего устройства на ПК. Это не только освободит место, но и позволит сохранить данные в легкодоступном месте, чтобы вы могли легко восстановить данные обратно на устройство.
Но для простого резервного копирования данных на ваш компьютер вам понадобится специализированный инструмент, который сделает процесс быстрым и легким. Лучший инструмент, который поможет вам в этом — Wondershare MobileTrans. С его помощью вы можете легко и очень быстро создать полную резервную копию всех данных на вашем устройстве.
Ниже приведены некоторые его главные особенности:
- • MobileTrans позволяет создавать резервные копии всех данных на устройстве или выбранных типов данных
- • Вы также можете использовать его для восстановления резервной копии на устройстве, когда это необходимо
- • Это также один из лучших способов резервного копирования данных социальных сетей, таких как чаты WhatsApp, на ваш компьютер
- • Он поддерживает тысячи устройств Android, работающих под управлением всех версий Android, включая Android 10
Выполните следующие простые шаги, чтобы использовать MobileTrans для резервного копирования данных с вашего устройства Vivo на компьютер.
Шаг 1: Загрузите и установите MobileTrans на свой компьютер, а затем откройте его, когда процесс будет завершен. Выберите модуль «Резервное копирование», а затем подключите устройство Vivo к компьютеру с помощью USB-кабеля. Подождите, пока программа обнаружит устройство.

Шаг 2: Затем вы увидите список типов данных, которые вы можете включить в резервную копию. Вы можете выбрать тип данных для включения в резервную копию или нажать «Выбрать все», чтобы включить все данные на устройстве в резервную копию. Затем нажмите «Пуск», чтобы начать процесс резервного копирования.

Теперь все, что вам нужно сделать, это оставить устройство подключенным к компьютеру, пока MobileTrans не уведомит вас о завершении процесса резервного копирования.
С помощью описанных выше решений теперь вы можете перенести некоторые из своих приложений на SD-карту, чтобы освободить место на устройстве для дополнительных данных. Вы также можете навсегда решить проблему с пространством, используя MobileTrans для резервного копирования всех данных на устройстве.
Источник
Как перенести приложения на SD-карту в Redmi / Samsung / Vivo
Как перенести приложения на SD-карту в Redmi / Samsung / Vivo — Мобильные приложения занимают огромное пространство ПЗУ (постоянная память) и ОЗУ (оперативная память) наших смартфонов. И мы мало что можем сделать, кроме удаления всех бесполезных приложений и сохранения нескольких мобильных приложений для очистки или очистки пространства, не зная в то же время, что эти мобильные приложения для очистки достойны или нет? Итак, давайте узнаем больше о том, как перенести приложения на SD-карту в Redmi / Samsung / Vivo? 
Как перенести приложения на SD-карту в Redmi / Samsung / Vivo
Прежде чем узнать о том, как сделать, давайте посмотрим, зачем переносить приложения на SD-карту в Redmi / Samsung / Vivo? Очевидно, что первая причина может быть вам очень понятна: нужно иметь больше места и заставить ваш смартфон работать наилучшим образом. Второе требование подряд касается того, когда вы собираетесь использовать Backup.
Поскольку в тот момент, когда кто-то думает о перезагрузке своего смартфона, обязательно иметь резервную копию. В противном случае в считанные секунды все ваши данные будут унесены в бесконечное пространство, куда даже Илон Маск не сможет вас доставить. Надеюсь, вы помните, что если вы когда-либо перезагружали свой смартфон, то об этом вас предупреждали. Итак, это еще один сценарий, в котором вам может потребоваться перенести все свои приложения на SD-карты вместе с другими фотографиями, видео, музыкой и т. Д.
Итак, прежде чем, наконец, представить вам пошаговое руководство, просто хочу отметить, что если у вас есть какие-либо вопросы относительно — Как перенести приложения на SD-карту в Nougat? Как переместить приложения на SD-карту без рутирования? Как переместить приложения на SD-карту в Samsung J5, Huawei, Samsung J2, Samsung J7, Redmi и других популярных смартфонах, ИЛИ почему я не могу перенести приложения на SD-карту? и т. д., пожалуйста, не забудьте оставить комментарии в поле ниже.
Перемещение мобильного приложения на SD-карту и обратно во внутреннюю память — очень простая процедура. Это похоже на два касания / щелчка экрана и все готово. Но следует помнить об одном важном моменте: НЕ ВСЕ СМАРТФОНЫ ANDROID ПОДДЕРЖИВАЮТ ЭТУ ФУНКЦИЮ.
ИНТЕРЕСНЫЕ ЧТЕНИЯ, СВЯЗАННЫЕ С Secure Digital Card: Как удалить приложения на iPhone или iPad, которые нельзя удалить
Но в других случаях у нас есть особый трюк, чтобы помочь вам. Но, прежде всего, давайте проверим встроенный процесс, как перенести приложения на SD-карту в Redmi / Samsung / Vivo?
Шаг 1: Перейдите в опцию «Настройки» на своем мобильном телефоне. Да, мы говорим о настройках мобильного телефона.
Шаг 2: Прокрутите вниз до последнего и нажмите «Приложения».
ИНТЕРЕСНЫЕ ЧТЕНИЯ, СВЯЗАННЫЕ С Secure Digital Card: 7 Лучшие альтернативы Google Play Store для Android-приложений
Шаг 3: После того, как на экране появится список всех приложений вашего смартфона, обязательно выберите то мобильное приложение, которое вы хотите переместить на SD-карту (Secure Digital Card) или MicroSD-карту. Поскольку вы не можете выбрать несколько мобильных приложений в этом варианте, выбор и перемещение должны выполняться по одному для всех приложений, которые вы хотите переместить.
Шаг 4: Выбрав это приложение, нажмите кнопку «Изменить», доступную в средней правой части экрана.
Шаг 5: И, наконец, теперь вы можете изменить его с внутренней памяти на SD-карту Transcend или наоборот. Чрезвычайно просто, не правда ли?
Теперь пришло время — что делать, если ваш смартфон Android не поддерживает эту встроенную замечательную функцию перемещения приложений на SD-карту? У нас есть решение для вас. Android Marshmallow после запуска 5 октября 2015 года представил очень хорошую функцию, с помощью которой пользователь может отформатировать карту MicroSD и заставить ее работать как дополнительное внутреннее хранилище. Одним словом, эта превосходная функция хорошо известна в индустрии смартфонов как Adoptable или Flex Storage.
Таким образом, здесь то, что вы делаете, — это использование SD-карты в качестве внутреннего хранилища. Но здесь есть одна загвоздка. При использовании этого варианта, если вы попытаетесь вставить SD-карту MicroSD-карты, которая ниже класса производительности 10, вы можете проиграть в гонке, поскольку она не даст намного лучшей производительности по сравнению с более высокой версией. Таким образом, все, что вам нужно сделать, это просто выбрать класс 10 или UHS 1 и предпочтительно UHS 3.
ИНТЕРЕСНЫЕ ЧТЕНИЯ, СВЯЗАННЫЕ С Secure Digital Card: 7 лучших новых приложений для iPhone 2017 года
В этом случае выполните следующие действия: перейдите в «Настройки» на вашем телефоне, нажмите «Память», «Выберите SD-карту», нажмите кнопку переполнения меню в правом верхнем углу, выберите настройки хранилища, нажмите «Форматировать как внутренний».
Если у вас есть какие-либо комментарии относительно того, как перенести приложения на SD-карту в Redmi / Samsung / Vivo, обязательно сообщите нам об этом ниже, используя поле для комментариев. Кроме того, не забудьте пройти другие интересные чтения SD-карты (Secure Digital Card), используя ссылки, указанные ниже —
Источник
Как сделать так, чтобы все сохранялось на карту памяти
Память на смартфонах нерезиновая, несмотря на то огромное количество информации, которое многие из нас на них хранят. Именно поэтому некоторые производители по сей день не отказываются от возможности расширения встроенной памяти при помощи карт MicroSD.
Нынешние флагманы поддерживают карты объёмом вплоть до двух терабайт, что многократно увеличивает внутренние резервы смартфонов. Однако, это не решает другой проблемы – все приложения автоматически устанавливаются во внутреннюю память, а её количество расширить нельзя. В связи с этим мы решили написать статью о том, как сделать так, чтобы всё сохранялось на карту памяти. В ней предложены сразу несколько способов для владельцев разных устройств – начиная от бюджетных моделей, в которые встроено 4-8 ГБ и заканчивая флагманами на последних версиях операционной системы Андроид.
Сохраняем приложения на карту памяти стандартными средствами
В большинстве современных смартфонов процедуру переноса приложений (игр и программ) можно осуществить при помощи нескольких тапов. К сожалению, нет возможности активировать автоматическую их установку на MicroSD. Поэтому нам придётся довольствоваться переносом вручную. Итак, для этого Вы должны выполнить следующие действия:
- Заходим в меню «Настройки»;
- Находим там пункт «Приложения». В некоторых разделах он может именоваться как «Диспетчер приложений»;
- Выбираем там нужное нам приложение. В нашем случае – игра «CSR Гонки»;
- Информация в окне обновляется. Теперь Вам нужно тапнуть по кнопке «Переместить на SD-карту»;
- Спустя несколько секунду надпись на кнопке изменится на «Перенести на устройство», что говорит нам об успешном переносе приложения и освобождении внутренней памяти.
Не нашли кнопку «Переместить на SD-карту»? Это не повод беспокоиться, тогда Вам просто придётся воспользоваться сторонним приложением для переноса.
Используем Clean Master для переноса данных на карту памяти
Как уже было отмечено выше, данный способ является аналогом прошлого варианта переноса на SD-карту. Предлагаем Вам сразу приступить к рассмотрению инструкции:
- Загрузите приложение. В Play Маркете оно распространяется абсолютно бесплатно;
- Запустите его;
- Тапните по иконке «App Manager»;


Готово! Память на самом устройстве освобождена. К слову, если сравнивать уже представленные два способа, то мы советуем выбирать именно второй – с использованием приложения Clean Master. Так Вы потратите значительно меньше времени за счёт того, что можно выбрать сразу несколько игр и программ.
Соединяем карту памяти с внутренней памятью
В Android 6.0+ стал доступен способ расширения памяти за счёт SD-карты. Правда, сразу хотим предупредить Вас, работает он лишь на некоторых устройствах – далеко не все производители внедрили данную функцию в свою оболочку. Итак, приступим:
- Переходим в меню «Настройки»;
- Далее включаем вкладку «Общие» (на некоторых оболочках может не быть разделения на вкладки);
- Тапаем на пункт «Хранилище данных и USB»;

Нажмите на SD-карту;

Кликните по значку с тремя точками, в выпадающем меню выберите «Настройки»;

На следующем экране нажмите «Форматировать как внутренний носитель»;

Также стоит отметить, что не все SD-карты подходят для подобного рода их эксплуатации. Важно, чтобы внешняя карта памяти относилась к 10-му классу и соответствовала заявленным скоростям чтения и записи данных.
Меняем местами внутреннюю память Android с картой памяти (требуется Root)
Ещё один известный способ, наиболее используемый на девайсах с малым объёмом встроенной памяти – подмена внутренней памяти на SD-карту. У Вас уже должен быть сделан рут и установлено приложение Root Explorer. Вы должны выполнить следующие действия:
- Запустите Root Explorer;


Источник
Содержание
- Как почистить кэш на Vivo Y35 5G
- Что такое кэш, и для чего он нужен
- Способы очистки кэша на Vivo Y35 5G
- Ручная очистка кэша
- Автоматическая очистка через настройки
- Использование специальных приложений
- Как часто нужно чистить кэш
- Как очистить память на телефоне Vivo Y35 4G 2022
- Самостоятельное удаление ненужных файлов
- Удаление ненужных приложений
- Очистка кэша приложений
- Удаление файлов из мессенджеров
- Использование специальных программ
- Если памяти все равно мало
- Как очистить кэш на Android (Андроиде). Самый быстрый и простой способ.
- Что такое кеш
- Как очистить кеш на телефона с системой Android
- Как очистить кэш самого приложения в Android
- Как очистить кеш и файлы cookie на Android
- Заключение
- Как почистить телефон Виво?
- Как очистить память на телефоне Виво?
- Как очистить кэш на vivo Y91C?
- Как очистить память телефона?
- Как очистить корзину в телефоне vivo?
- Как очистить кэш приложения на vivo?
- Как очистить кэш vivo V17?
- Как очистить кэш на андроид?
- Как освободить место на Андроиде не удаляя приложения?
- Как на vivo переместить приложения на карту памяти?
- Как удалить другие приложения?
В процессе использования память Vivo Y35 5G постепенно заполняется. Чтобы освободить место на внутреннем накопителе не обязательно удалять мультимедийные файлы. Достаточно почистить кэш на телефоне Vivo Y35 5G, после чего памяти станет намного больше.
Что такое кэш, и для чего он нужен
Кэш (cache) – это промежуточный накопитель, собирающий данные для более быстрого доступа к ним. Важность подобного хранилища можно проиллюстрировать на примере браузера. К примеру, владелец Vivo Y35 5G часто посещает один и тот же сайт. При первом переходе на ресурс открытие страницы занимает 3 секунды, а при следующем посещении – 1 секунду. Таким образом, кэш позволяет экономить время.
Cache собирается самыми разными приложениями. Это не только браузеры, но и программы для обработки изображения, видеоредакторы, социальные сети и игры. Несмотря на очевидную пользу кэша, временный буфер имеет существенный недостаток. Он занимает большое количество свободного места во внутренней памяти.
Поскольку в cache не попадают важные файлы (например, пароли от учетных записей или мультимедиа), от него можно избавиться без каких-либо последствий. Так обладатель Vivo Y35 5G не только получит дополнительное пространство на внутреннем накопителе, но и ускорит работу устройства.
Способы очистки кэша на Vivo Y35 5G
Vivo Y35 5G предлагает своим обладателям несколько способов удаления мусора, к которому относится кэш. Пользователь может выполнить операцию как встроенными средствами (вручную или автоматически), так и через специальные приложения. Более подробно процесс описан в статье «Как очистить кэш на Андроиде»
Ручная очистка кэша
Поскольку временный буфер формируется приложениями, осуществить задуманное можно путем поочередной ручной очистки кэша отдельных программ. Для этого понадобится:
- Открыть настройки смартфона.
- Перейти в раздел «Приложения».
- Выбрать необходимую программу.
- Открыть пункт «Память».
- Нажать кнопку «Очистить кэш».
Очистку временного буфера не стоит путать со сбросом данных приложения. В первом случае удаляются только лишняя информация, а во втором – настройки учетной записи и другие важные параметры.
Автоматическая очистка через настройки
Телефон Vivo Y35 5G обладает полезной особенностью, которая позволяет не тратить свободное время на очистку cache отдельных программ. Система способна самостоятельно определить перечень лишних файлов и удалить их. Для автоматического удаления мусора нужно:
- Открыть настройки.
- Перейти в раздел «Память».
- Нажать кнопку «Очистка».
- Дождаться окончания сканирования.
- Удалить предложенные файлы.
Тестирование системы займет не более 1-3 минут. После этого смартфон Vivo Y35 5G предоставляет владельцу список приложений, для которых можно выполнить очистку кэша. Пользователь вправе отказаться от удаления мусора отдельных программ, если ему важна скорость запуска ПО.
Использование специальных приложений
Если по каким-то причинам встроенные средства Vivo Y35 5G не позволяют осуществить очистку временного буфера, рекомендуется обратиться к помощи специальных программ. Google Play предлагает широкий выбор программного обеспечения, а наиболее популярными выглядят следующие приложения:
Все программы работают по схожему принципу. Поэтому достаточно рассмотреть алгоритм таких приложений на примере CCleaner. Утилита является одной из самых востребованных и доступна как на смартфонах, так и на компьютерах.
Очистка мусора через CCleaner осуществляется следующим образом:
- Запустите приложение и разрешите доступ к памяти устройства.
- Нажмите кнопку «Быстрая очистка».
- Дождитесь окончания сканирования и отметьте те файлы, от которых нужно избавиться.
- Нажмите «Завершить чистку».
После завершения удаления кэша на экране появится информация об успешном выполнении операции. Затем можно удалить CCleaner или оставить приложение для осуществления повторной очистки.
Как часто нужно чистить кэш
Cache – это не только важные данные, позволяющие быстрее запускать приложения, но и мусор, занимающий свободное место в памяти Vivo Y35 5G. Временный буфер ежедневно пополняется, и скорость появления нового мусора зависит от того, насколько активно владелец использует свой телефон.
В профилактических целях рекомендуется чистить cache ежемесячно. Но в некоторых ситуациях удаление мусора будет обязательным. Например, когда:
- девайс глючит и работает нестабильно;
- во внутренней памяти осталось менее 20% свободного места;
- не запускаются отдельные приложения.
В случае если ни одно из условий не соблюдено, можно смело обойтись без очистки кэша. Но следует помнить, что наличие большого количества мусора проявляется в самый неподходящий момент, поэтому о профилактических мерах также не стоит забывать.
Источник
Как очистить память на телефоне Vivo Y35 4G 2022
Владельцы Vivo Y35 4G 2022 часто жалуются на то, что внутренний накопитель быстро заполняется. У пользователя нет возможности загрузить новое приложение или снять видеоролик. Но, к счастью, есть несколько простых способов очистить память на телефоне Vivo Y35 4G 2022.
Самостоятельное удаление ненужных файлов
Если владелец Vivo Y35 4G 2022 давно не выполнял очистку смартфона, в первую очередь стоит избавиться от крупных файлов, которые давно не используются. Это может быть загруженный фильм, музыкальные композиции и другие данные. Для удаления необходимо открыть «Проводник», выделить папку или файл, а затем нажать кнопку «Удалить».
Удаление ненужных приложений
В процессе эксплуатации Vivo Y35 4G 2022 на смартфон загружается множество приложений. Многие из них забываются уже через несколько дней, но они продолжают заполнять память устройства. Для удаления потребуется на пару секунд задержать палец на иконке игры или программы, а затем передвинуть значок к заголовку «Удалить». После этого софт пропадет. Также удалить приложение можно через Google Play или настройки.
Очистка кэша приложений
Более рациональный вариант для тех, кто планирует и дальше использовать программу. Приложения быстро накапливают временные данные, которые принято называть кэшем. Их удаление не приводит к серьезным последствиям. Пользователю не придется повторно проходить авторизацию.
Очистка кэша осуществляется следующим образом:
- Откройте настройки устройства.
- Перейдите в раздел «Приложения».
- Выберите программу, занимающую больше всего места.
- Нажмите кнопку «Очистить кэш».
При выполнении операции нельзя путать кэш с данными приложения. Если cache – временные файлы, чье удаление не приводит к последствиям, то очистка данных закончится тем, что пользователь будет вынужден заново осуществлять вход в учетную запись.
Удаление файлов из мессенджеров
При использовании WhatsApp и других подобных мессенджеров владельцы Vivo Y35 4G 2022 часто отправляют друг другу фотографии. После просмотра они не удаляются, а сохраняются в памяти устройства. Поэтому их приходится удалять вручную.
Все мультимедиа, полученные через WhatsApp, хранятся в одноименной папке, в которой есть каталоги с названиями «Images» и «Video». Эти директории необходимо очистить либо через диспетчер файлов на смартфоне, либо через «Проводник» компьютера.
Использование специальных программ
На телефон Vivo Y35 4G 2022 можно установить приложение, способное анализировать внутреннюю память устройства и находить в нем мусор (временные файлы). Существует несколько десятков подобных программ. Одной из самых популярных является Clean Master.
После загрузки и пользователю необходимо открыть программу, перейти в раздел «Мусор» и запустить проверку. По окончании теста приложение предложит освободить некоторое количество свободного пространства. Останется лишь подтвердить выполнение операции.
Если памяти все равно мало
Рассмотренные ранее способы позволяют в полной мере освободить пространство на внутреннем накопителе Vivo Y35 4G 2022. Однако даже удаление большого количества файлов не приводит к достижению оптимального результата, если владелец приобретал версию с минимальным объемом памяти.
Есть пара способов выхода из ситуации. Во-первых, можно установить карту памяти MicroSD. Она расширяет внутреннее хранилище на 32-256 гигабайт в зависимости от выбранной конфигурации. Во-вторых, есть вариант с загрузкой персональных данных в «облако» вроде Google Drive или Яндекс Диск. Но здесь важно обратить внимание на тот факт, что бесплатно предоставляется лишь ограниченное количество места. Для расширения виртуального накопителя придется оформить подписку.
Выбрав подходящий вариант, владелец может перекинуть большинство файлов на MicroSD-карту или загрузить данные в «облако». К сожалению, перемещению не поддаются приложения. Но от фотографий, видеозаписи и музыки удастся избавиться без особых проблем.
Источник
Как очистить кэш на Android (Андроиде). Самый быстрый и простой способ.
Как легко и быстро и очистить кэш на устройствах Android — в этой статье вы найдете все, что вам нужно знать.
Что такое кеш
Кэш — это место или папка на устройстве, где хранятся временная информация системы. А также информация и файлы браузера, программ. Например в кеше хранятся картинки с сайта который вы недавно посещали. Да в принципе и код с этого сайта тоже может там быть. Также там располагаются части файлов которые были нужны при установке какого нибудь приложения. Одним словом кеш нужен дя ускорения работы. Например при входе на сайт который вы уже посещали некоторые картинки и часть кода сайта грузится не из интернета, а из памяти устройства.
И так, чем дольше вы используете телефон, тем больше собирается кэша и тем больше он занимает места. Кэш телефона состоит из автоматически сохраненной информации, которая берется из приложений, игр и просмотра веб-страниц. Сам по себе кеш весьма нестрашен и в какой то степени даже полезен. Но если его не очищать, то он может спровоцировать некоторые проблемы с производительностью Android. Поэтому вам требуется знать, как очистить кэш на телефоне Android.
Если вы испытываете проблемы из-за низкой производительности телефона Android. Вы можете решить их просто удалив кэш из телефона. Данный процесс очень прост и если выполнять его регулярно, то это позволит вашему телефону оставаться в наиболее оптимальном состоянии. Одним словом производительность устройства будет всегда на высоте.
Если быть точным: Вам НЕ требуется постоянно очищать кэш. Достаточно чистить кеш всего один раз в несколько месяцев. Ладно, не будем лить воду а покажем как очистить кэш на Android.
Как очистить кеш на телефона с системой Android
Система Android предоставляет несколько вариантов очистки кеша. Можно очистить все и сразу, а также можно очистить кеш каждого приложения на телефоне.
- Откройте «Настройки». Чаще всего они имеют ярлык шестеренки.
- Теперь перейдите в «Хранилище» или «Хранилище и память». Также может быть «Оптимизация» (Все зависит от версии android поэтому название может варьироваться).
- Далее нажмите на «Кэшированные данные», это действие покажет размер кэшированных данных.
- У вас должно выскочить всплывающее окно с вопросом: «Очистить кэшированные данные?». Если вы нажмете ОК, то система автоматически удалит весь кеш с телефона.
Если у вас Samsung и есть пункт оптимизация, тогда вам потребуется войти в этот пункт.
- Далее выбрать Память.
- В правом верхнем углу нажать на три точки и выбрать Очистить память
- Пункт ненужные файлы это и есть ваш кеш
Как очистить кэш самого приложения в Android
Как мы писали выше, вы легко можете очистить кеш выбранного приложения. например это может быть игра, одноклассники или инстаграм. Чтоб очистить кеш приложения в Android выполните следующие.
- Откройте «Настройки» на своем смартфоне.
- Прокрутите вниз найдите и нажмите «Приложения«.
- В данном списке выберите приложение, которому вы хотите очистить кэш.
- Далее требуется перейти в «Память«, смело нажимаете.
- На экране память вы увидите кнопку «Очистить кэш«. Если ее нажать то кэш приложения удалится.
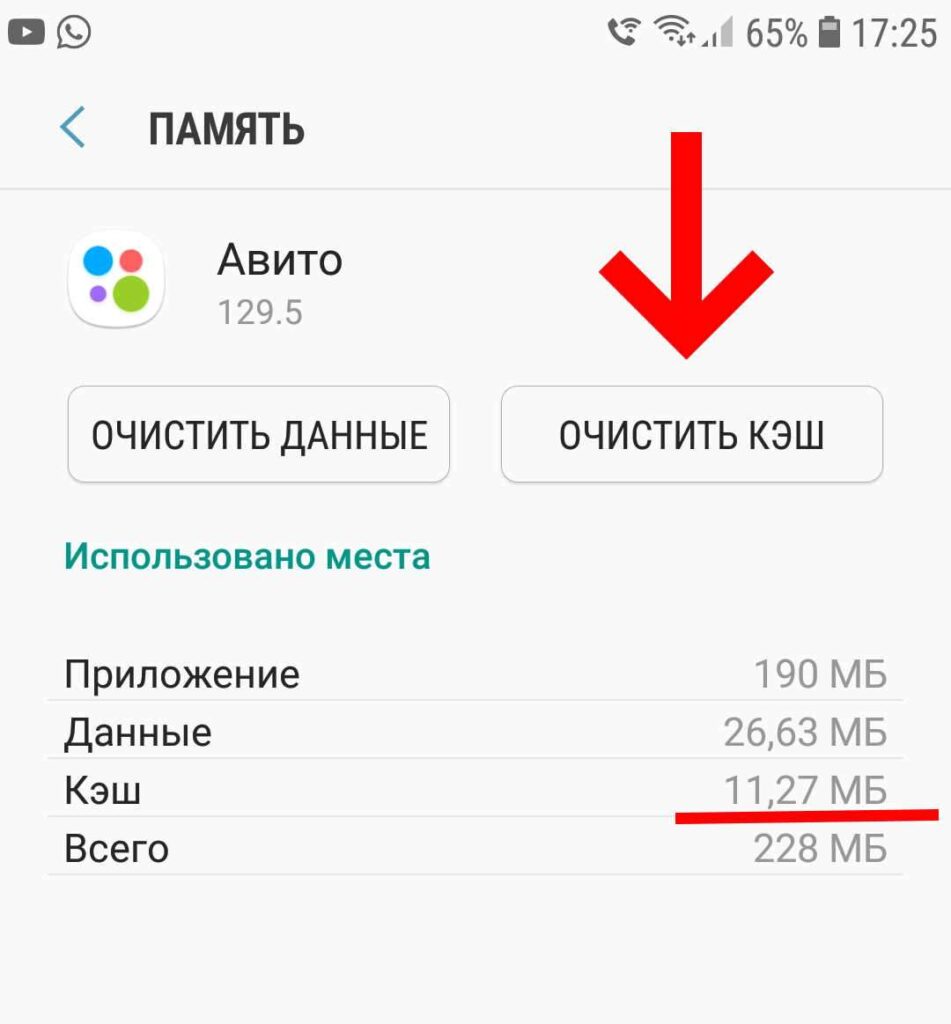 Как очистить кэш приложения в Android
Как очистить кэш приложения в Android
Учетные данные такие как логин пароль, затронуты не будут.
Внимание: копка «Очистить данные» удалит логины и пароли из приложения! Не нажимайте ее, так как при следующем входе например в одноклассники, приложение будет как новое и попросит логин и пароль.
Как очистить кеш и файлы cookie на Android
Если вдруг вам потребовалось очистить файлы cookie и соответственно кеш из веб-браузера Google Chrome. Вам требуется сделать следующие:
- ЗапуститьGoogle Chrome
- Справа в верху нажать на три вертикальные точки
- Далее в меню нажмите История >Очистить данные просмотров.
- Если вы хотите удалить всю историю ВСЕ ВРЕМЯ
- Не забудьте пометить пункты «Файлы cookieи данные сайтов» и «Кэшированные изображения и файлы».
- Нажмите ОЧИСТИТЬ, и готово!
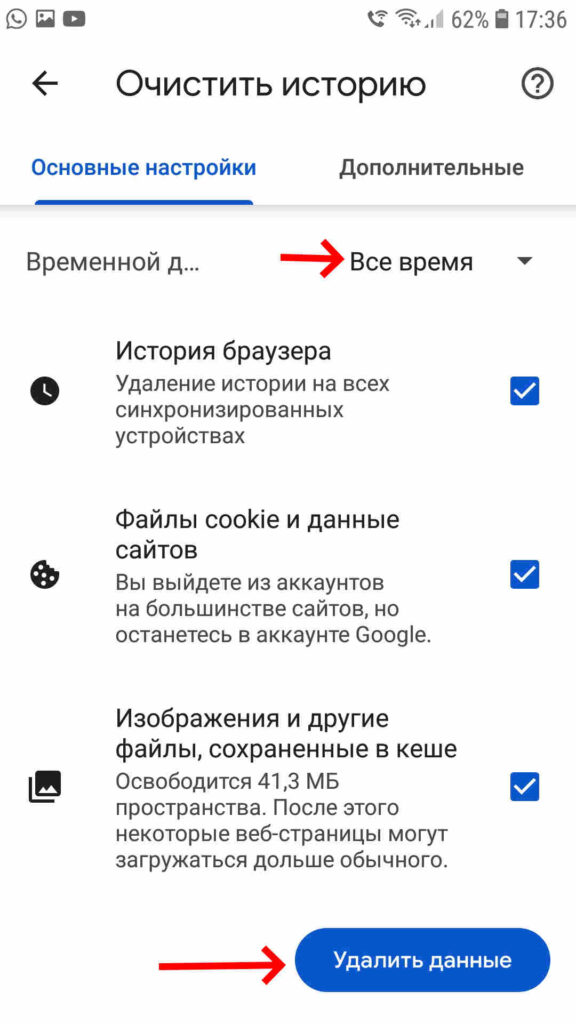 Как очистить кэш Google Chrome в Android
Как очистить кэш Google Chrome в Android
Вышеописанные действия полностью очистят кеш браузера Google Chrome, а также удалят все сохраненные куки файлы. Кстати если вдруг у вас появились проблемы с вашим браузером Google Chrome, то это первое с чего стоит начинать.
Заключение
Ну вот и все, я показал вам, как очистить кэш на андроиде.Теперь вы можете освободить свое устройство от ненужного мусора, который скопился за годы его использования.
Если вдруг по какой — то причине у вас что — то не получилось или не сработало, то пожалуйста, напишите в комментарии, мы обязательно рассмотрим и дадим вам полезные советы.
Источник
Как почистить телефон Виво?
Как очистить память на телефоне Виво?
Автоматическая очистка через настройки
- Открыть настройки.
- Перейти в раздел «Память».
- Нажать кнопку «Очистка».
- Дождаться окончания сканирования.
- Удалить предложенные файлы.
Как очистить кэш на vivo Y91C?
Телефон Vivo Y91C обладает полезной особенностью, которая позволяет не тратить свободное время на очистку cache отдельных программ.
.
Для автоматического удаления мусора нужно:
- Открыть настройки.
- Перейти в раздел «Память».
- Нажать кнопку «Очистка».
- Дождаться окончания сканирования.
- Удалить предложенные файлы.
Как очистить память телефона?
Для его очистки необходимо:
- Открыть настройки устройства
- Найти раздел «Приложения»
- В открывшемся окне просмотреть информацию о сторонних и системных приложениях. .
- Поочередно открыть каждую из программ и нажать в открывшемся окне сначала «Стереть все данные», а затем «Очистить кэш»:
Как очистить корзину в телефоне vivo?
Как восстановить удалённые фото
- Откройте альбом «Недавно удалённое» и просмотрите содержимое;
- При необходимости восстановить выберите нужный снимок и нажмите «Восстановить»;
- А при необходимости очистить корзину нажмите на значок удаления в самом низу.
Как очистить кэш приложения на vivo?
Зайдите в i Manager > Очистка места или используйте стороннее приложение, такое как Clean Master, чтобы очистить кэш; 2. Удалите приложения, которые редко используются; 3.
Как очистить кэш vivo V17?
Способы очистки кэша на Vivo V17
Открыть настройки. Перейти в раздел «Память». Нажать кнопку «Очистка».
Как очистить кэш на андроид?
В приложении Chrome
- Откройте приложение Chrome. на устройстве Android.
- Нажмите на значок меню в правом верхнем углу экрана.
- Нажмите История .
- В верхней части страницы выберите временной диапазон. .
- Выберите «Файлы cookie и данные сайтов» и «Изображения и другие файлы, сохраненные в кеше».
- Нажмите Удалить данные.
Как освободить место на Андроиде не удаляя приложения?
Чтобы избавиться от них, нужно почистить Андроид.
- Откройте настройки, раздел «Приложения».
- Зайдите в параметры приложений, которые создают много временных файлов — Play Market, игры, браузер, мессенджеры, клиенты соцсетей. Не забывайте и про встроенные приложения.
- Нажмите «Очистить кэш».
Как на vivo переместить приложения на карту памяти?
На смартфонах с версией ниже Android M перейдите в i Manager > Диспетчер приложений > Перемещение приложений, затем выберите приложение, которое Вы хотите переместить. Нажмите «Переместить», а затем выберите «Переместить на SD-карту».
Как удалить другие приложения?
Как удалить приложения, установленные вами
- Откройте приложение Google Play .
- В правом верхнем углу экрана нажмите на значок профиля.
- Выберите Управление приложениями и устройством Установлено.
- Рядом с нужным приложением нажмите Удалить.
Источник
Часто не самые опытные пользователи Android могут столкнуться с некоторыми проблемами, решение которых им не по силам. Часто это бывают какие-то мелочи, решение которых требует буквально пары тапов по экрану, но при этом не лежит на поверхности. Одной их таких проблем является нехватка свободного места. Бывает такое, что человек пользуется телефоном с большой памятью, но в какой-то момент при попытке скачать не самое крупное приложение, он сталкивается с неприятным предупреждением. Оно гласит, что в памяти нет места и приложение не может быть скачано. Паника и разочарование сменяют друг друга, а на самом деле надо всего лишь сделать несколько простых действий.

Телефон пишет, что нет места? Сейчас запихнем все, что надо.
Содержание
- 1 Как проверить, сколько памяти в телефоне
- 2 Очистка кэша Google Play
- 3 Как почистить телефон на Android
- 4 Приложения для очистки телефона
- 5 Как сохранить память телефона
Как проверить, сколько памяти в телефоне
Начнем с банального. Как-то раз мне сказали, что в телефоне кончилась память и не получается сделать фото. При этом уверяли, что реально память точно не могла кончиться. Естественно, я решил проверить и оказалось, что все хранилище было забито видео, автосохранениями из WhatsApp и тому подобным. Чтобы проверить, действительно ли в телефоне нет свободного места, надо просто зайти в настройки и проверить, что там хранится.
Для этого откройте настройки телефона и пролистайте до пункта ”Память”. Открыв его, можно сразу увидеть все, что относится к хранилищу, включая тип файлов, которые занимают место, общий объем накопителя и свободное место.
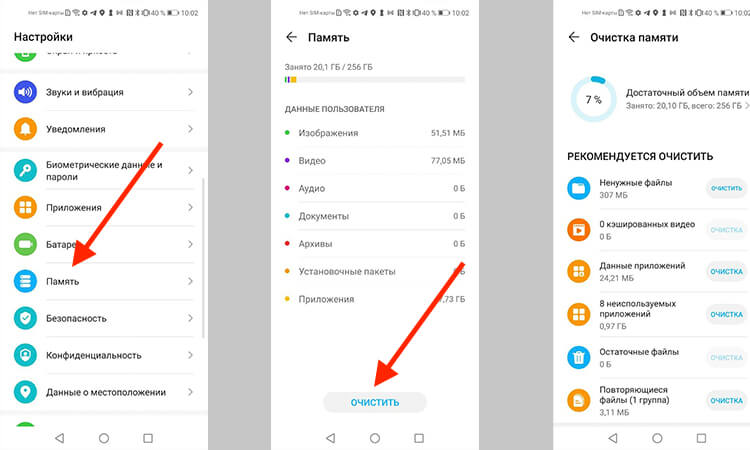
Тут можно посмотреть объем свободной памяти.
В некоторых смартфонах раздел находится в одном из пунктов. Например, в последних версиях Samsung его спрятали в ”Обслуживание устройства”. Проще будет найти его поиском по настройкам. Просто напишите в строке поиска ”Память” и получите то, что вам нужно.
Приложения из закона о российском софте сливают ваши данные за рубеж
Очистка кэша Google Play
Еще одной частой причиной проблем с нехваткой места является кэш Google Play. Если вы уверены, что накопитель не мог переполниться большим количеством файлов, сделайте следующее. Заодно и скорость работы можете повысить.
Откройте настройки и пройдите путь: ”Приложения” — ”Все приложения” — выберите ”Google Play Маркет” — ”О приложении” — ”Память” — ”Очистить кэш”.
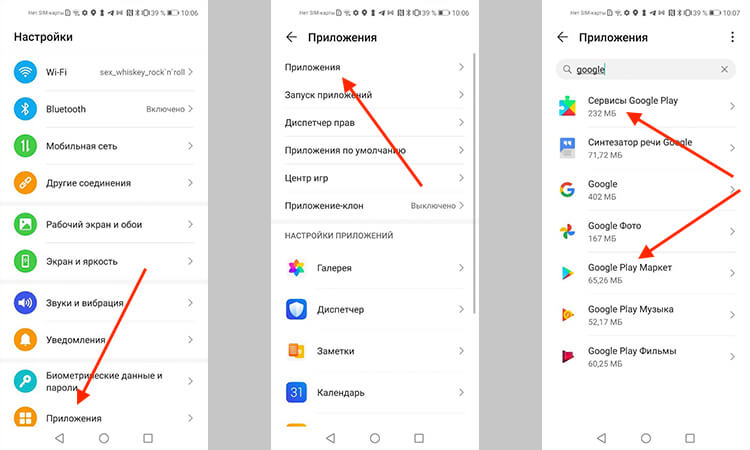
Начало…
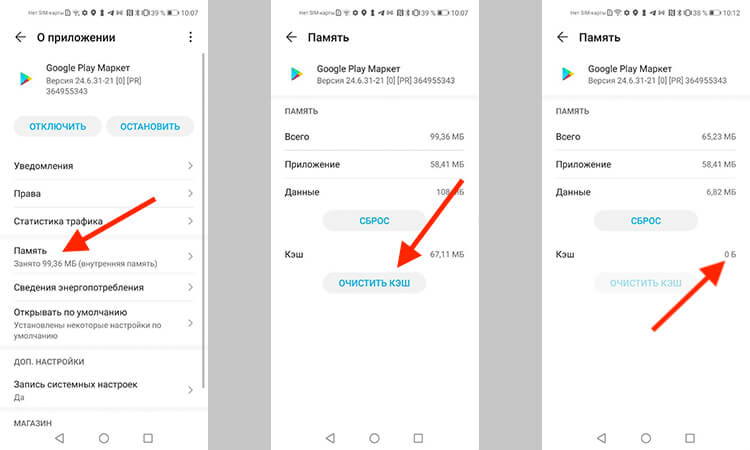
…продолжение
Заодно проделайте такую же процедуру для ”Сервисы Google Play”. Так вы сделаете шаг в сторону более чистого телефона, который может даже начать работать быстрее. Если на последнем этапе вы выберете не ”Очистить кэш”, а ”Сброс”, удалится больше данных, и, скорее всего, это будет даже лучше, но вам придется заново залогиниться (вспомнить пароль) и внести все данные.
Как узнать версию Android и обновить его
Как почистить телефон на Android
Есть способ почистить память смартфона штатными средствами и сделать это довольно неплохо. Для этого все производители оснащают свои устройства системами очистки. Чаще всего приложение, которое за это отвечает, называется ”Диспетчер телефона” или что-то в этом духе. Название может отличаться в зависимости от производителя. У Samsung, например, этот пункт вообще спрятан в настройки и называется ”Обслуживание устройства”.
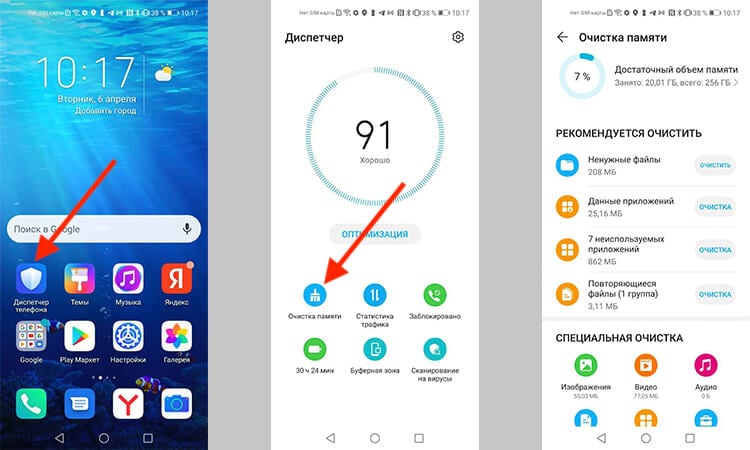
Оптимизация телефона на примере Honor 20 Pro.
Открывая его, можно оптимизировать работу смартфона в целом или пройтись по хранилищу. Вам предложат умную очистку и покажут, сколько места она освободит. Некоторые смартфоны даже предложат список приложений, которыми вы пользуетесь очень редко, и скажут, что их можно удалить, показав, сколько памяти высвободится при такой очистке.
Кастомные прошивки для Android больше никому не нужны?
Приложения для очистки телефона
Последним, как по значимости, так и по тому, насколько я готов это рекомендовать, являются сторонние приложения для оптимизации работы смартфона. К ним относятся Clean Master, CCleaner и даже фирменные решения от производителей антивирусов — Avast и Лаборатории Касперского.
Все эти приложения действительно могут оптимизировать работу смартфона, но я так и не нашел для себя то, что подходило бы мне. В этом отношении я даже больше доверяю встроенным в смартфон системам очистки. Просто не хочется доверять сторонним приложения свой смартфон и хранящиеся в нем данные. Многие со мной не согласятся, но я точно знаю, что многие меня поддержат.

Многие приложения-клинеры используют этот символ. Он говорит о многом.
Как сохранить память телефона
Советы, как сохранить память телефона, могут быть очень банальными, но они самые действенные. При съемке видео не выбирайте разрешение выше 1080p. Если снимаете что-то в 4K, останавливайте запись, когда в кадре нет ничего интересного, а потом сразу скидывайте материал на компьютер или в облако. Про разрешение видео я подробно рассказывал в этой статье.
8 лучших игр для Android на сегодняшний день.
А еще, сразу после установки отключите автосохранение материалов из мессенджеров. Вот они настоящий рассадник ненужного контента. Все, что вам пришлют, сохранится в память телефона, если вы не отключите эту функцию. В итоге, некоторым пользователям потом приходится удалять гигабайты ненужных фото и видео, которые плотно переплетаются с галлереей.
Будьте внимательны! Не зря говорят, что чисто не там, где убирают, а там, где не мусорят. Так и с телефоном. А если это системный кэш, то выше я рассказал, как его удалить.

При покупке телефона или при установке приложения важно проверить доступный объём свободной памяти телефона. Приведём пошаговую инструкцию о том, как это сделать.
Для начала отметим, что различают оперативную и встроенную память телефона. Оперативная — необходима для обработки процессов операционной системы, для поддержания работы запущенных приложений и т.п. Встроенная предназначена для хранения различных файлов (видео, фото, приложения и т.п.).
Соответственно есть несколько способов узнать объём свободной памяти телефона, как оперативной, так и встроенной.
1. Проще всего получить информацию следующим образом. Открываем «Настройки».
 В корневом меню ищем раздел «Память»
В корневом меню ищем раздел «Память»

Перед нами информация о количестве доступной и задействованной оперативной памяти. Тут же можно узнать подробности ее использования разными приложениями.
Информацию о свободном месте на внешнем накопителе можно посмотреть в разделе «Настройка»- «Хранилище и USB-накопители»
 В данном разделе предоставляется информация о свободной емкости телефона и объёме, который занят.
В данном разделе предоставляется информация о свободной емкости телефона и объёме, который занят.
2. Также можно проверить состояние памяти при помощи приложений.
Наиболее популярным является приложение AnTuTu Benchmark (Скачать).

Приложение предоставляет подробную информацию об устройстве. Для того, чтобы узнать доступный объём с помощью AnTuTu Benchmark необходимо проделать следующее. Открыв приложение, зайдите во вкладку тест.
Перед вами появится список пунктов, которые можно протестировать на телефоне. Как видите, имеется возможность не только протестировать производительность устройства, но и производительность графики, скорость записи/чтения с SD-карты и пр. Выбрав нужные пункты, нажимаем кнопку начать тест.

Время, которое потребуется на тестирование зависит от количества выбранных пунктов и от объёма оперативной памяти телефона. По завершении тестирования вы получите подробную информацию об устройстве.

Нас же интересует раздел «Память»

На представленном скриншоте общий объём оперативной памяти составляет 2825 MB, а количество используемой – 319 MB. Соответственно, общий объём встроенной – 24,59 GB, а количество используемой – 7,83 GB.
При желании можно сравнить показатели своего телефона с другими моделями телефонов

В заключении отметим, что информация об общем объёме оперативной и встроенной памяти (возможном максимальном объёме встраиваемых SD-карт) указана в инструкции к телефону. Общий объём оперативной памяти всегда остается неизменным. Пользователи часто сталкиваются с сообщениями о ее нехватке на устройстве. О причинах и устранении подобных ошибок смотрите в других разделах.
Уважаемые читатели! Если у вас остались вопросы или есть комментарии по теме статьи — пожалуйста, оставляйте их ниже.
Anna
Содержание
- Как узнать, сколько оперативной памяти у телефона Android
- Как на Android проверить расход оперативной памяти
- Как включить меню разработчика на Android
- Какие приложения расходуют оперативную память
- Как очистить память на телефоне Vivo Y19
- Самостоятельное удаление ненужных файлов
- Удаление ненужных приложений
- Очистка кэша приложений
- Удаление файлов из мессенджеров
- Использование специальных программ
- Если памяти все равно мало
- Как посмотреть доступный объем свободной памяти на андроиде?
- Как узнать, сколько памяти на Android-смартфоне?
- Как узнать объем ОЗУ?
- Как узнать объем встроенной памяти на Android?
Как узнать, сколько оперативной памяти у телефона Android

Оперативная память — важная характеристика Вашего смартфона. Значение этой характеристики может сильно повлиять на производительность. Если Вам интересно, сколько оперативной памяти у Вас на телефоне Android, мы покажем, как это выяснить.
Чтобы узнать, сколько оперативной памяти находится в Вашем телефоне Android, сначала необходимо включить скрытое меню параметров разработчика. С помощью этих малоизвестных настроек Вы можете многое сделать, в том числе узнать, сколько памяти Ваш телефон использует.
Сначала проведите по экрану сверху вниз (один или два раза, в зависимости от производителя Вашего устройства), а затем коснитесь значка шестеренки, чтобы открыть меню настроек.

Затем прокрутите вниз до конца и выберите «О телефоне».

Внизу нажмите «Номер сборки» несколько раз (обычно пять раз подряд), пока не появится сообщение «Теперь Вы разработчик».

Затем вернитесь в главное меню настроек и нажмите «Система».

Коснитесь нового раздела «Для разработчиков». Если Вы его не видите, проверьте раздел «Дополнительно».


Вверху страницы Вы увидите «Память», а также количество имеющейся у Вас памяти, но Вы можете нажать на эту опцию, чтобы увидеть больше информации.

Этот экран будет выглядеть по-разному в зависимости от производителя Вашего телефона, но число рядом с полем «Общая память» показывает объем оперативной памяти Вашего телефона.

Указанный здесь объем ОЗУ обычно немного меньше заявленного.
Объем оперативной памяти Вашего телефона никогда не изменится, но Вы всегда можете проверить здесь, сколько Вы ее используете.
Источник
Как на Android проверить расход оперативной памяти
У современных Android-смартфонов уже давно нет проблем с оперативной памятью. Постепенно стало нормой, чтобы аппарат имел 8 и даже 12 ГБ. В принципе, бывает и больше, но даже самые отъявленные гики пока не представляют, куда можно применить такой большой объём ОЗУ. Всё-таки для стабильной работы устройству редко требуется больше 5-6 ГБ, а то, что остаётся, — остаётся просто про запас на случай, если в каком-то приложении произойдёт сбой и оно начнёт расходовать оперативку как не в себя. Но как узнать, куда уходит оперативная память, если в Android нет штатного инструмента проверки её потребления?

Заметили перерасход оперативной памяти? Возьмите и проверьте, куда она уходит
На самом деле такой инструмент есть, просто он скрыт от рядовых пользователей и доступен только разработчикам. То есть устанавливать какое-то приложение для этого не потребуется. В конце концов, полагаться в таких вопросах на сторонний софт было бы слишком опрометчиво, учитывая, что зачастую его созданием занимаются энтузиасты, которые мало что смыслят в разработке и инженерных тонкостях, а просто пробуют свои силы.
Как включить меню разработчика на Android
Чтобы получить доступ к инструменту для контроля расхода оперативной памяти, вам сначала потребуется получить права разработчика и открыть соответствующий раздел настроек.

Получить права разработчика проще, чем кажется
С этого момента в меню «Настроек» вы увидите новый раздел «Для разработчиков». Как правило, он располагается в самом низу, рядом с разделами «Обновление ПО» и «О телефоне». Однако некоторые производители намеренно убирают этот пункт из видимой части и внедряют его в качестве подпункта в какую-то вкладку. Поэтому, если вы не можете найти раздел «Для разработчиков», воспользуйтесь поиском, который встроен в приложение «Настройки». Это самый верный способ отыскать искомый пункт меню.
Какие приложения расходуют оперативную память
А теперь перейдём к инструменту контроля расхода оперативки. Чтобы получить к нему доступ, потребуется проделать следующие шаги:

В меню разработчика скрыт инструмент слежения за расходом оперативной памяти
Однако, если вы посмотрите на список процессов, которые используют ОЗУ, вы не увидите ни одного приложения. А всё потому, что здесь фигурирует только системный софт, отключение которого может быть чревато сбоями и ухудшением работы операционной системы. Поэтому нам надо переключиться на раздел, в котором указывается расход сторонних приложений. Для этого нужно нажать на иконку шестерёнки в правом верхнем углу. Это действие перенесёт вас на такую же страницу, но уже со списком всех запущенных сторонних приложений, использующих оперативку.

Слева — расход ОЗУ системным софтом, справа — сторонним
Скорее всего, все приложения, кроме «Настроек», будут обозначены как «Кэшированный фоновый процесс». Это значит, что приложение хоть и расходует ресурс, но находится в фоновом режиме и не активничает в данный момент. Нормальный расход памяти для среднестатистического приложения – 100-300 МБ. Тяжёлые игры могут потреблять и 1, и даже 2 ГБ. Таким образом, кстати, очень легко вычислить приложения-шпионы, рекламные вирусы и им подобную шелуху, которая не засыпает, а продолжает прокручивать рекламу или вести сбор данных о пользователе.
Если вы увидели, что какое-то приложение потребляет слишком много ресурсов, его можно остановить или удалить. Софт, которому вы доверяете, можно просто перезагрузить или попробовать установить обновление. В конце концов, разработчики могут и ошибиться при написании кода. А вот если приложение, которое расходует 500-700 МБ или больше, вам незнакомо, его лучше сначала остановить, а потом удалить, чтобы сберечь ресурс смартфона и обеспечить ему более плавное функционирование без сбоев и случайных вылетов запущенных в фоне приложений.
Источник
Как очистить память на телефоне Vivo Y19
Владельцы Vivo Y19 часто жалуются на то, что внутренний накопитель быстро заполняется. У пользователя нет возможности загрузить новое приложение или снять видеоролик. Но, к счастью, есть несколько простых способов очистить память на телефоне Vivo Y19.
Самостоятельное удаление ненужных файлов
Если владелец Vivo Y19 давно не выполнял очистку смартфона, в первую очередь стоит избавиться от крупных файлов, которые давно не используются. Это может быть загруженный фильм, музыкальные композиции и другие данные. Для удаления необходимо открыть «Проводник», выделить папку или файл, а затем нажать кнопку «Удалить».
Удаление ненужных приложений
В процессе эксплуатации Vivo Y19 на смартфон загружается множество приложений. Многие из них забываются уже через несколько дней, но они продолжают заполнять память устройства. Для удаления потребуется на пару секунд задержать палец на иконке игры или программы, а затем передвинуть значок к заголовку «Удалить». После этого софт пропадет. Также удалить приложение можно через Google Play или настройки.
Очистка кэша приложений
Более рациональный вариант для тех, кто планирует и дальше использовать программу. Приложения быстро накапливают временные данные, которые принято называть кэшем. Их удаление не приводит к серьезным последствиям. Пользователю не придется повторно проходить авторизацию.
Очистка кэша осуществляется следующим образом:
При выполнении операции нельзя путать кэш с данными приложения. Если cache – временные файлы, чье удаление не приводит к последствиям, то очистка данных закончится тем, что пользователь будет вынужден заново осуществлять вход в учетную запись.
Удаление файлов из мессенджеров
При использовании WhatsApp и других подобных мессенджеров владельцы Vivo Y19 часто отправляют друг другу фотографии. После просмотра они не удаляются, а сохраняются в памяти устройства. Поэтому их приходится удалять вручную.
Все мультимедиа, полученные через WhatsApp, хранятся в одноименной папке, в которой есть каталоги с названиями «Images» и «Video». Эти директории необходимо очистить либо через диспетчер файлов на смартфоне, либо через «Проводник» компьютера.
Использование специальных программ
На телефон Vivo Y19 можно установить приложение, способное анализировать внутреннюю память устройства и находить в нем мусор (временные файлы). Существует несколько десятков подобных программ. Одной из самых популярных является Clean Master.
После загрузки и пользователю необходимо открыть программу, перейти в раздел «Мусор» и запустить проверку. По окончании теста приложение предложит освободить некоторое количество свободного пространства. Останется лишь подтвердить выполнение операции.
Если памяти все равно мало
Рассмотренные ранее способы позволяют в полной мере освободить пространство на внутреннем накопителе Vivo Y19. Однако даже удаление большого количества файлов не приводит к достижению оптимального результата, если владелец приобретал версию с минимальным объемом памяти.
Есть пара способов выхода из ситуации. Во-первых, можно установить карту памяти MicroSD. Она расширяет внутреннее хранилище на 32-256 гигабайт в зависимости от выбранной конфигурации. Во-вторых, есть вариант с загрузкой персональных данных в «облако» вроде Google Drive или Яндекс Диск. Но здесь важно обратить внимание на тот факт, что бесплатно предоставляется лишь ограниченное количество места. Для расширения виртуального накопителя придется оформить подписку.
Выбрав подходящий вариант, владелец может перекинуть большинство файлов на MicroSD-карту или загрузить данные в «облако». К сожалению, перемещению не поддаются приложения. Но от фотографий, видеозаписи и музыки удастся избавиться без особых проблем.
Источник
Как посмотреть доступный объем свободной памяти на андроиде?
При покупке телефона или при установке приложения важно проверить доступный объём свободной памяти телефона. Приведём пошаговую инструкцию о том, как это сделать.
Для начала отметим, что различают оперативную и встроенную память телефона. Оперативная — необходима для обработки процессов операционной системы, для поддержания работы запущенных приложений и т.п. Встроенная предназначена для хранения различных файлов (видео, фото, приложения и т.п.).
Соответственно есть несколько способов узнать объём свободной памяти телефона, как оперативной, так и встроенной.
1. Проще всего получить информацию следующим образом. Открываем «Настройки».
 В корневом меню ищем раздел «Память»
В корневом меню ищем раздел «Память»

Перед нами информация о количестве доступной и задействованной оперативной памяти. Тут же можно узнать подробности ее использования разными приложениями.
Информацию о свободном месте на внешнем накопителе можно посмотреть в разделе «Настройка»- «Хранилище и USB-накопители»
 В данном разделе предоставляется информация о свободной емкости телефона и объёме, который занят.
В данном разделе предоставляется информация о свободной емкости телефона и объёме, который занят.
2. Также можно проверить состояние памяти при помощи приложений.
Наиболее популярным является приложение AnTuTu Benchmark (Скачать).
 Фото: AnTuTu Benchmark
Фото: AnTuTu Benchmark
Приложение предоставляет подробную информацию об устройстве. Для того, чтобы узнать доступный объём с помощью AnTuTu Benchmark необходимо проделать следующее. Открыв приложение, зайдите во вкладку тест.
Перед вами появится список пунктов, которые можно протестировать на телефоне. Как видите, имеется возможность не только протестировать производительность устройства, но и производительность графики, скорость записи/чтения с SD-карты и пр. Выбрав нужные пункты, нажимаем кнопку начать тест.
 Фото: AnTuTu Benchmark
Фото: AnTuTu Benchmark
Время, которое потребуется на тестирование зависит от количества выбранных пунктов и от объёма оперативной памяти телефона. По завершении тестирования вы получите подробную информацию об устройстве.
 Фото: AnTuTu Benchmark
Фото: AnTuTu Benchmark
Нас же интересует раздел «Память»
 Фото: AnTuTu Benchmark
Фото: AnTuTu Benchmark
На представленном скриншоте общий объём оперативной памяти составляет 2825 MB, а количество используемой – 319 MB. Соответственно, общий объём встроенной – 24,59 GB, а количество используемой – 7,83 GB.
При желании можно сравнить показатели своего телефона с другими моделями телефонов
 Фото: AnTuTu Benchmark
Фото: AnTuTu Benchmark
В заключении отметим, что информация об общем объёме оперативной и встроенной памяти (возможном максимальном объёме встраиваемых SD-карт) указана в инструкции к телефону. Общий объём оперативной памяти всегда остается неизменным. Пользователи часто сталкиваются с сообщениями о ее нехватке на устройстве. О причинах и устранении подобных ошибок смотрите в других разделах.
Уважаемые читатели! Если у вас остались вопросы или есть комментарии по теме статьи — пожалуйста, оставляйте их ниже.
Источник
Как узнать, сколько памяти на Android-смартфоне?
Небольшая инструкция, которая поможет узнать реальный объем памяти на Android-устройстве и посмотреть, какими сервисами и приложениями она используется.
Как правило, в характеристиках смартфона указываются два вида памяти: оперативная и встроенная. Однако цифры на бумаге обычно не совпадают с тем объемом, который предоставляется пользователю на самом деле. Узнать, сколько именно свободной памяти есть в вашем распоряжении, можно в настройках устройства.
Как узнать объем ОЗУ?
Оперативная память — быстрая энергозависимая память, где временно хранятся данные и команды, необходимые процессору для выполнения различных операций. От объема ОЗУ зависит, сколько приложений одновременно можно запустить в системе, как плавно и быстро будет работать телефон. Все подробности об оперативной памяти есть в этой статье.
Как посмотреть объем свободной оперативной памяти:
1. Заходим в меню настроек.

2. Открываем раздел «Память».

Здесь отображается объем использованной и свободной памяти (причем можно посмотреть данные за 3, 6, 12 часов или за день), общий объем доступной памяти, его среднее использование в процентах.
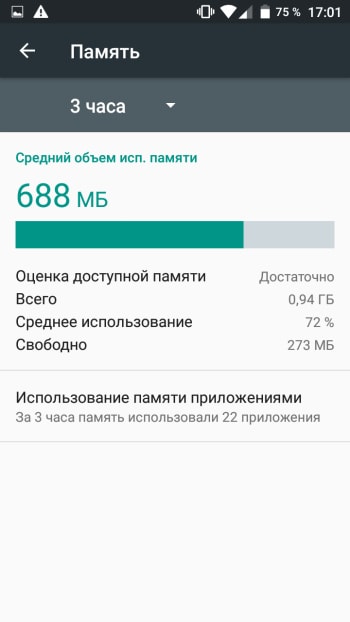
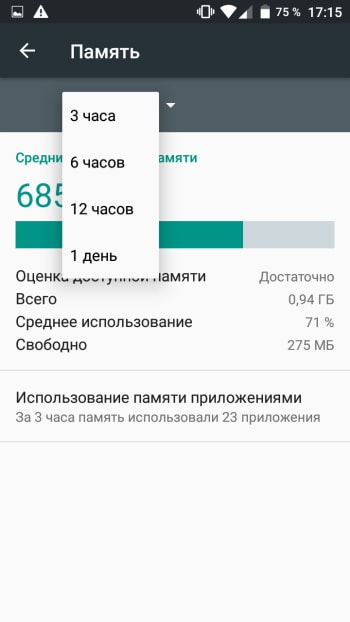
3. Чтобы узнать, на что и в каком количестве используется оперативная память, нажмите на «Использование памяти приложениями». Здесь также можно просмотреть информацию за различные периоды времени.
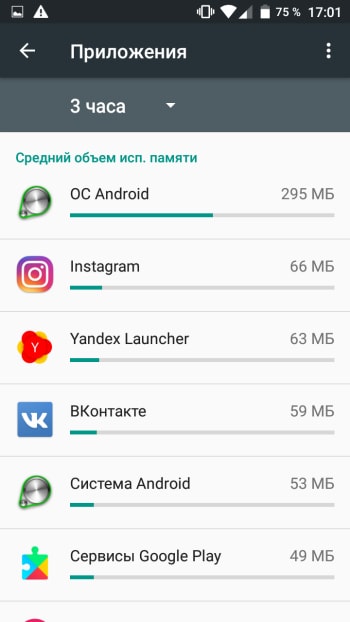
Если Android-смартфон иногда тормозит, как раз здесь вы сможете найти причину — возможно, какое-то приложение расходует очень много памяти. Если обычно вы не используете эту программу, то есть смысл остановить ее работу.
1. Для этого заходим в меню настроек.

2. Выбираем раздел «Приложения».

3. Находим неиспользуемое приложение и открываем его страницу.
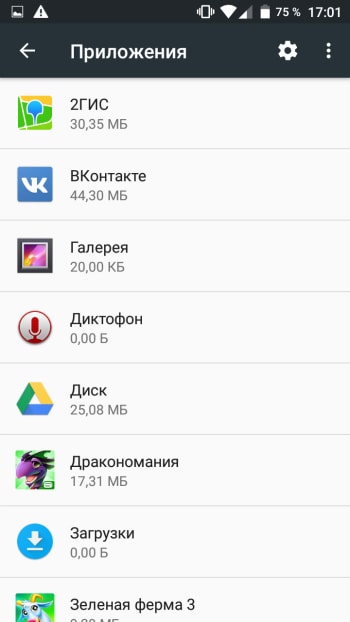
4. Нажимаем на кнопку «Остановить».
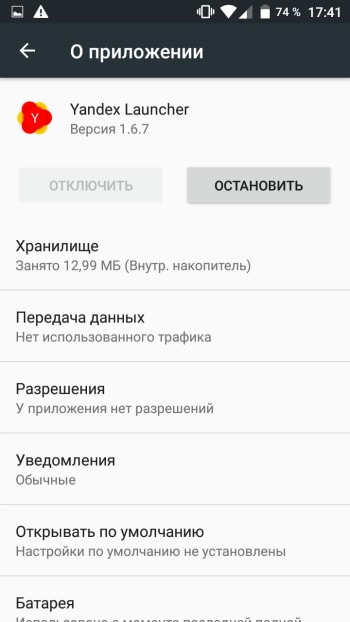
Как узнать объем встроенной памяти на Android?
Постоянная память, в отличие от ОЗУ, не требует питания для хранения данных, поэтому даже после выключения телефона вся записанная на ней информация сохраняется. Часть этой памяти занята под операционную систему, изменять ее можно только при наличии root-прав (или прав суперпользователя). Вторая часть является внутренней памятью, она используется для установки приложений, настроек и хранения файлов.
Обычно реальный объем этой памяти не совпадает с тем, что указывается в спецификациях, так как часть уходит под систему и предустановленные приложения. Иногда производитель устанавливает на смартфон такие программы, как файловый менеджер, антивирус или музыкальный проигрыватель, которые могут пригодиться пользователю. В других случаях это оказываются игры или рекламные приложения, которые можно удалить за ненадобностью.
Как узнать реальный объем внутренней памяти:
1. Заходим в настройки.

2. Открываем пункт «Хранилище и USB-накопители».

На устройстве, используемом в качестве примера, общий объем постоянной памяти составляет 8 ГБ. Как мы видим, для пользователя из них свободно всего 3,71 ГБ. В данный момент используется 3,32 ГБ. Нажав на раздел «Внутренний накопитель», можно узнать, чем именно занят этот объем памяти.
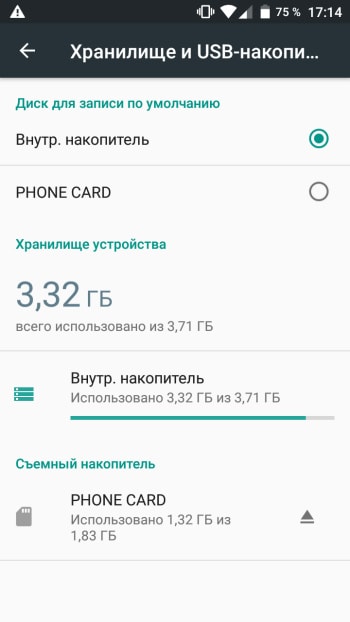
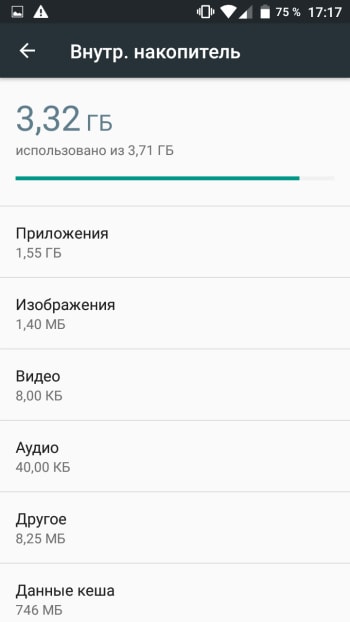
В этом же пункте отображается информация о съемном накопителе, или карте памяти. Пользователь может самостоятельно выбрать, куда будут сохраняться новые файлы: во внутреннюю память или microSD-карту.
Надеемся, наша небольшая инструкция поможет не только узнать реальный объем памяти на мобильном устройстве, но и оптимизировать ее использование.
Источник
