Часто владельцы смартфонов на ОС Android сталкиваются с такой проблемой, когда память на устройстве заканчивается. Выходит уведомление, что память заполнена.
Такое особенно часто бывает, когда на смартфоне минимальный объем памяти – 32 или 64 ГБ. Но вполне возможно и на гаджетах с большим объемом хранилища.
Далее – как очистить память на телефоне.
Почему память заканчивается, если на телефоне ничего нет
Когда возникает дефицит памяти, многие пользователи начинают удалять с телефона личные файлы, например, музыку, фотоснимки, снятые или загруженные видео.
Но даже если удалить сотни фото, памяти на смартфоне заметно больше не становится. Дело в том, что гигабайты занимают различные системные файлы, кэш приложений, большое количество установленных приложений, а также скрытые файлы.
Чем занята память
Чтобы узнать, что занимает место в хранилище, можно воспользоваться встроенным инструментом в настройках смартфона.
Например, устройствах Samsung этот раздел называется Обслуживание устройства –> Память. На телефонах Xiaomi – О телефоне –> Хранилище.
В указанном разделе можно увидеть, на что потрачены гигабайты памяти в смартфоне. Если это фото и видео, то стоит пересмотреть их, ненужное удалить.
Но зачастую этот раздел показывает, что много памяти занимает «Другое» и не понятно, что с этим делать и как высвободить занятые гигабайты. Это могут быть различные скрытые и системные файлы, а также загрузки.
Как освободить память на смартфоне
Для решения этого вопроса есть несколько решений.
Удаляем лишние файлы
Пересматриваем в очередной раз фото и видео, сделанные на камеру телефона. Они хранятся в галерее. То, что не нужно, удаляем. Кстати, часто у пользователей хранится много дублей одного и того же кадра. То, что нужно – оставляем или переносим на карту памяти или в облачное хранилище.
Обратите внимание, на многих телефонах сейчас удаление фото и видео в Галерее не освобождает память. Дело в том, что при удалении файлы сначала попадают в Корзину. В меню Галереи нужно найти эту самую Корзину и очистить еще и ее.
Ищем папку «Загрузки». На Самсунгах находятся в приложении «Мои файлы», на Сяоми – «Проводник». Находим раздел «Память устройства» и папку, которая называется «Download», это и есть загрузки. Открываем и удаляем все ненужное.
Необходимо удалить и все приложения, которые не используются в течение долгого времени.
Для быстрого удаления всех временных файлов в настройках смартфона находим раздел Хранилище или Память и нажимаем кнопку «Освободить» или «Очистить».
Чистим кэш
Кэш приложений может занимать очень много места в хранилище. Объясняется это тем, что каждое приложение, которое стоит на смартфоне, создает собственную папку для хранения информации. В результате в системе скапливается множество системных файлов, которые впоследствии оказываются ненужными. Но пользователь их не видит, поскольку они скрыты.
Для их удаления чистим кэш. Это не повлияет на работу приложений, поскольку они создадут новые файлы, которые актуальны для их функционирования сейчас.
Чтобы удалить кэш приложений, переходим в Настройки и находим раздел «Приложения». Сортируем все приложения по размеру, который они имеют. Открываем каждое приложение в списке по порядку.
В меню каждого приложения находим пункт «Память», открываем его и очищаем кэш.
На разных моделях смартфонов можно найти и еще один пункт «Очистить данные». Можно чистить и его, но в этом случае в приложении будет удалена вся личная информация. Например, переписки и фото в мессенджерах, пароли в браузере и т. п.
Секретная папка .thumbnails
Папка .thumbnails хранит эскизы всех открытых на смартфоне фотографий и изображений. Эти файлы скрыты. И даже если пользователь удалит из Галереи ненужные снимки, их копии по-прежнему будут храниться в этой скрытой папке. Со временем эта папка может занимать гигабайты памяти.
Для удаления папки .thumbnails нужно войти в Проводник или Мои файлы и в поиске набрать название папки. Предварительно в настройках Диспетчера нужно включить отображение скрытых файлов.
Если папка не находится через поиск, ищем ее вручную по следующему пути – Память устройства –> Pictures –> .thumbnails и удаляем.
Мессенджеры
Если активно пользоваться мессенджерами, то медиафайлы, пересылаемые в них, интенсивно заполняют память телефона. Так происходит, если на телефоне стоят приложения WhatsApp и Telegram. В свои папки в файловой системе устройства они сохраняют абсолютно все – видео, фото, документы и аудиофайлы.
Для удаления всего ненужного следует найти папки этих приложений в Диспетчере файлов. Этот тот самый «Проводник» на смартфонах Xiaomi и «Мои файлы» на смартфонах Samsung. Проще всего забить название мессенджера в поисковике и найдется нужная папка. Просматриваем ее и удаляем ненужные файлы.
Что делать, если память смартфона заполнена, но в нем ничего нет
Если в файловой системе ничего лишнего не находится, а все ненужные фото и видео удалены, поможет только полный сброс смартфона до заводских настроек.
После него система вернется в исходное состояние, а все приложения и файлы пользователя будут удалены. Предварительно всю нужную информацию нужно сохранить на карту памяти, компьютер или в облачное хранилище.
Чтобы сделать сброс до заводских настроек, переходим в Настройки смартфона и в строке поиска набираем «сброс». Открываем нужный пункт, подтверждаем свои действия паролем от смартфона, который устанавливали ранее.
После сброса смартфон будет точно таким, как был в новом состоянии. То есть на нем придется заново входить в свой аккаунт Google и устанавливать нужные приложения. Зато память будет полностью свободна.
Последние новости о смартфонах в нашей группе Вконтакте
Подпишись на наш Телеграм
Одна из распространенных проблем, с которыми сталкиваются владельцы старых или бюджетных смартфонов и планшетов — это нехватка внутренней памяти. Подобное затруднение приводит к необходимости каждый раз выкраивать свободное пространство для новых приложений, а также делает невозможным установку обновлений имеющегося софта, что ведет к дестабилизации системы. Рассмотрим основные способы очистки памяти на Android-устройствах.
Посмотреть статистику загруженности внутренней памяти и SD-карты можно в разделе «Память» («Хранилище», «Накопители») настроек устройства, либо открыв приложение «Проводник», после чего уже переходить к очистке и оптимизации.
Очистка кэша
Большинство установленных на смартфоне или планшете приложений имеют собственную папку, где хранятся временные файлы (кэш), необходимые, как правило, для ускорения загрузки и экономии интернет-трафика. Ничего особо важного, типа данных для авторизации, в кэше обычно не хранится, поэтому можно смело его очищать. Для этого нужно открыть «Настройки» — «Память» — «Данные кэша» и в открывшемся окне нажать «Да». Очистка кэша может занять несколько минут.

Кэш некоторых приложений нельзя очистить таким образом, придется сделать это в персональном режиме. В браузере Google Chrome следует открыть «Настройки» — «Дополнительно» — «Личные данные» — «Очистить историю». Поставить здесь галочку возле «Изображения и другие файлы, сохраненные в кэше», выбрать период, например, «Все время» и нажать «Удалить данные».

Из приложений одним из самых прожорливых до постоянной памяти является Telegram. Если он установлен и имеется много подписок, стоит озаботиться оптимизаций его настроек. Открыть «Настройки» — «Данные и память» — «Использование памяти».

Установить «Хранить медиа» 3 дня. Затем произвести очистку кэша, нажав «Очистить кэш Telegram». В открывшемся окне можно выбрать, что конкретно нужно удалить, таким образом, чтобы не получилось конфликта с экономией трафика.

Перенос приложений на SD-карту
При наличии SD-карты и свободного места на ней, часть приложений можно перенести туда, если прошивка и версия Android это позволяют. Перенос доступен, как правило, для сторонних программ, установленных самим пользователем. Чтобы проверить доступность данной процедуры для конкретного приложения нужно открыть раздел «Приложения» в настройках устройства, выбрать в списке приложений нужное и нажать на него.
Если в открывшемся окне будет присутствовать кнопка «Перенести на: MicroSD» или аналогичная, значит перенос доступен и можно его осуществить нажав сюда. После переноса здесь появится кнопка «Перенести на: Память устройства», с помощью которой можно будет перенести приложение обратно на ПЗУ девайса.

В Android 5 и последних версиях операционной системы данная функция недоступна, однако здесь и в других версиях Android можно воспользоваться опцией выбора SD-карты в качестве основной (внутренней) памяти, после чего новые приложения и их обновления будут полностью или частично устанавливаться туда. Там же будут кэшироваться данные. При этом карта памяти отформатируется, соответственно, ее содержимое будет удалено. Для использования на другом устройстве ее снова придется отформатировать. Карту памяти для этого лучше использовать быструю, UHS-I или выше.
Для смены основной памяти открываем «Настройки» — «Хранилище» («Память», «Носители») — «SD-карта» — «Меню» — «Настройки хранилища».

Далее «Внутренняя память» — «SD-карта: форматировать».

Для того, чтобы перенести данные на отформатированную карту памяти, нажимаем на «SD-карта», далее «Меню» — «Перенести данные» — «Перенести контент».

Для превращения установленной в качестве внутренней памяти SD-карты в прежней формат, с возможностью использования на другом устройстве, вновь заходим в настройки «Хранилища», жмем «SD-карта» — «Меню» — «Портативный носитель» — «Форматировать». Соответственно, все ее содержимое будет ликвидировано.

Перенос файлов в облачное хранилище
Различные файлы (фото, видео, аудио и прочее) можно сохранять в облачных сервисах. Таких, как Google Диск, Яндекс.Диск, Облако Mail.ru, Dropbox. Для сохранения фото удобен сервис Google Фото. У всех этих сервисов имеются специальные приложения. На устройствах под OC Android приложения Google Диск и Google Фото, как правило, уже предустановлены. После установки соответствующий программы, в файловых менеджерах добавляется возможность отправить в облако выделенный файл или несколько сразу — посредством кнопки Отправить/Поделиться.

После отправки в облако файлы можно удалить. В дальнейшем файлы доступны через приложение с любого устройства. Бесплатно сервисы предоставляют от нескольких Гб свободного места. Дополнительное пространство в облаке можно докупить за относительно небольшую плату.
Очистка с помощью сторонних приложений
Очистку памяти можно осуществить также с помощью одного из специальных приложений — например, CCleaner, KeepClean, AVG Cleaner. Перечисленные утилиты бесплатны в базовой версии и достаточно просты в использовании.
В программе CCleaner нужно открыть «Быструю очистку». После анализа хранилища отобразится все, что в принципе можно удалить для освобождения свободного места в ПЗУ. В разделе «Удаление безопасно» представлен в основном кэш приложений, который можно смело зачищать, в разделе «На ваше усмотрение» — различные файлы и данные. Выбираем подлежащее удалению и жмем «Завершить очистку». В платной Pro-версии CCleaner доступна автоматическая очистка по расписанию.


Каждый смартфон оснащается внутренним накопителем для хранения различных данных, будь то медиафайлы или приложения. Однако объем хранилища ограничен, и со временем пользователь неминуемо столкнется с проблемой, когда места останется критически мало. Поэтому владельцу мобильного устройства важно следить за наличием свободного пространства. Для этого достаточно знать, как посмотреть память на телефоне Андроиде.
Способы определения свободного и занятого пространства
Проверить количество свободного места можно несколькими способами. Причем для ознакомления с информацией вам не потребуется устанавливать на телефон дополнительное программное обеспечение. Устройство изначально оснащается всем необходимым софтом для проверки состояния памяти.
Через проводник
«Проводник» – это стандартное приложение, предназначенное для работы с файлами. С его помощью вы можете найти и запустить проигрывание видеоролика, а также открыть какой-либо документ. Также программное обеспечение позволяет проверить количество памяти (общее, занятое и свободное).
На заметку. В зависимости от производителя смартфона и версии операционной системы приложение может называться «Файлы» или «Менеджер файлов», но чаще всего встречается название «Проводник».
Поскольку на каждом смартфоне менеджер файлов реализован по-разному, нельзя выделить единую инструкцию для всех приложений. Поэтому рассмотрим инструкцию для «Проводника» на смартфонах Xiaomi:
- Запустите программу.
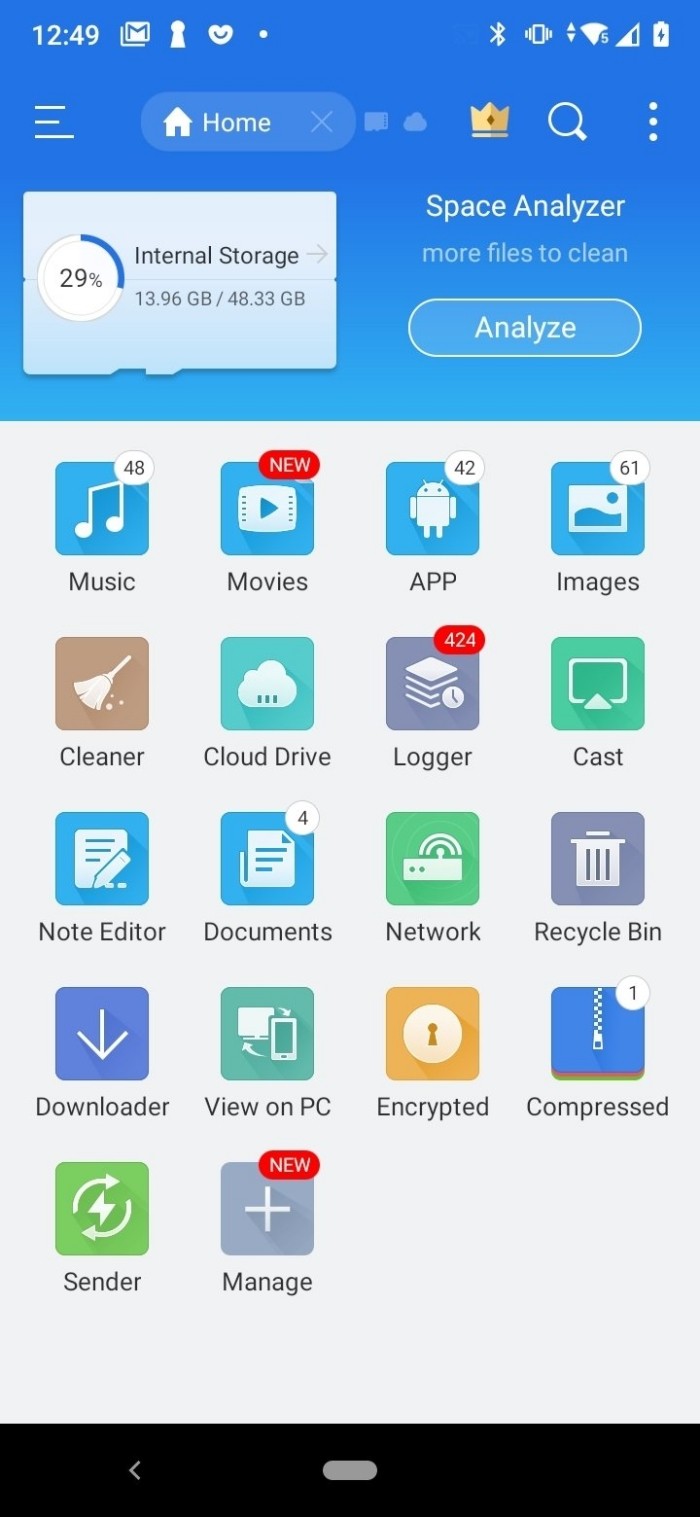
- Тапните по значку папки, который располагается в верхней части экрана.
- Ознакомьтесь информацией, представленной в виде диаграмм «Память» и «SD карта».

На устройствах Xiaomi «Проводник» показывает, сколько процентов в настоящий момент занято файлами и другими данными, а также демонстрирует общий объем накопителя в соотношении с используемым пространством (например, 65GB/115GB).
На смартфонах других производителей данная опция тоже присутствует, но может быть реализована иначе, то есть без использования диаграммы.
Через настройки
Поскольку «Проводник» заточен под работу с файлами, а не проверку занятого пространства на накопителе, найти нужную информацию через него получается далеко не всегда. В подобной ситуации на помощь приходит другое встроенное приложение, которое называется «Настройки» или «Параметры»:
- Откройте настройки гаджета.

- Перейдите в раздел «О телефоне».
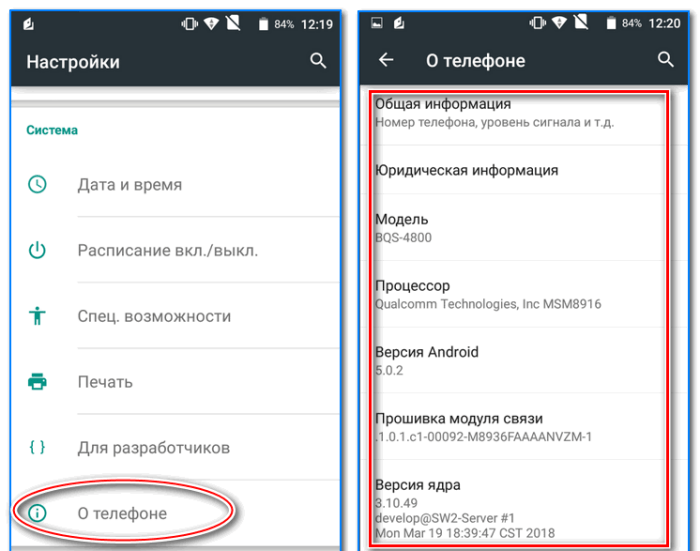
- Ознакомьтесь с информацией о том, сколько памяти доступно и занято в пункте «Хранилище».
Как и в случае с просмотром свободного места через «Проводник», интерфейс настроек может отличаться от модели к модели. Поэтому нужная информация порой находится в отдельном разделе «Память», а не «О телефоне». Если вам не удастся найти необходимый пункт меню, воспользуйтесь поисковой строкой.
Как узнать, какие файлы занимают место
Если вы решите освободить внутреннюю память, то вам понадобится знать не только о количестве доступного и используемого пространства, но и о том, какие файлы занимают место на накопителе. Узнать подобную информацию вам тоже не трудно.
Как правило, для подробной статистики достаточно кликнуть по диаграмме, которую вы найдете в «Проводнике», или тапнуть по вкладке «Хранилище» в разделе «О телефоне» настроек вашего устройства. Если все сделано верно, то вы увидите перед собой подробную информацию о категориях файлов, занимающих пространство:
- Приложения. Память, занятая играми и программами, а также данными к ним.
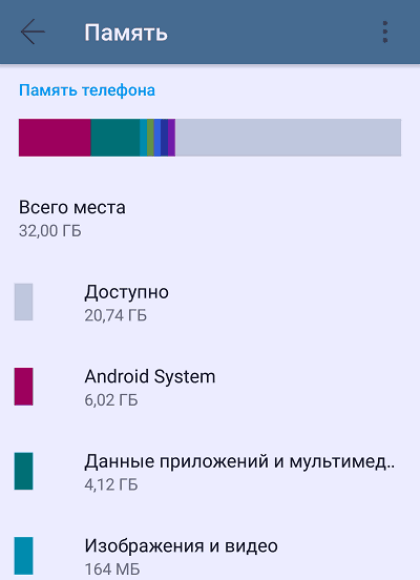
- Изображения. Скачанные картинки и фотографии, сделанные на смартфон.
- Аудио. Музыкальные композиции и записи диктофона.
- Видео. Загруженные и снятые видеоролики.
- APK. Установочные пакеты приложений.

Кликнув по одному из этих пунктов, вы получите еще более подробные сведения не о типах, а о конкретных файлах, занимающих место. При желании от лишней информации можно будет избавиться, выполнив удаление.
Почему объем не соответствует характеристикам
Одна из основных характеристик смартфона – объем встроенного накопителя. Она указывается в гигабайтах, и потенциальный покупатель зачастую обращает внимание в первую очередь на нее. Так, в описании к понравившейся модели вы можете увидеть в графе «Память» значение вроде 6/128GB, где 6 – количество оперативки, а 128 – размер хранилища.
В то же время, если зайти в настройки телефона или «Проводник», можно увидеть, что общий размер накопителя составляет не 128 Гб, а 116 Гб или того меньше. Это не ошибка производителя и не обман, а хитрость, на которую идут маркетологи.
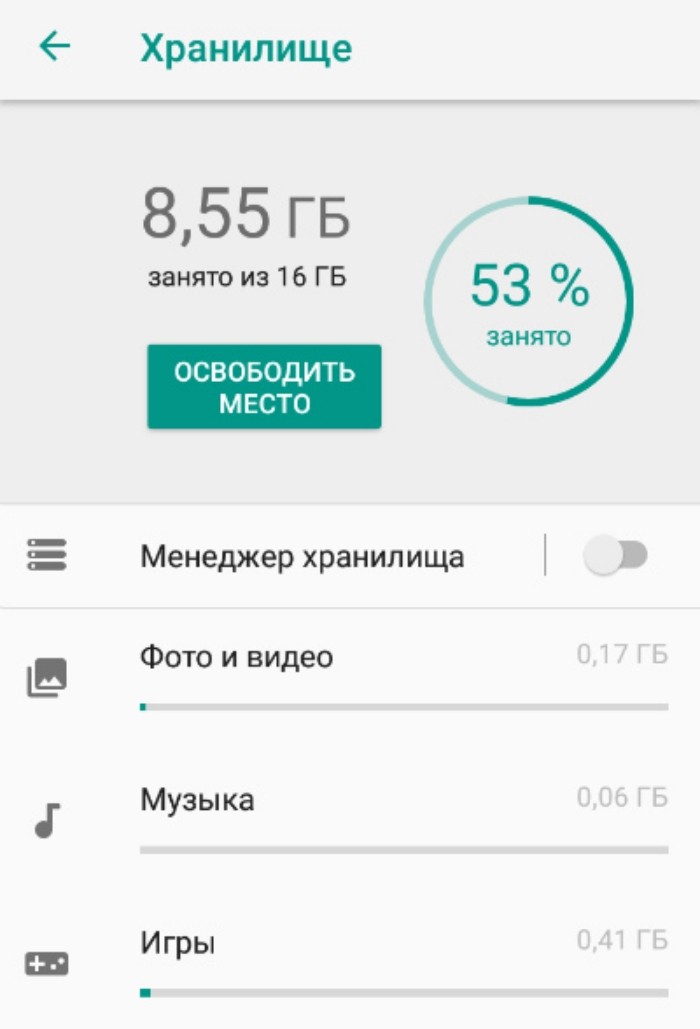
В характеристиках размер хранилища указывается в двоичной системе исчисления. При этом в настройках устройства вы видите объем в более привычной десятеричной системе. Если фактически 1 Мб = 1024 Кб, то в двоичной системе 1 Мб = 1000 Кб, из-за чего и возникает путаница.
Также вы можете заметить, что даже на новом смартфоне из общих 116 Гб пользователю доступно еще меньше. Это объясняется определенным количеством места, которое занимает операционная система и стандартные приложения.
Содержание
- – Как посмотреть внутреннюю память телефона?
- – Как зайти в память телефона?
- – Как открыть память на Андроиде?
- – Как зайти в память телефона через компьютер?
- – Как почистить телефон и освободить память?
- – Как очистить внутренний накопитель на андроид?
- – Сколько памяти у меня в телефоне?
- – Где находится память в телефоне?
- – Как узнать характеристики своего телефона?
- – Как просмотреть файлы на карте памяти?
- – Как включить внутреннюю память?
- – Как очистить память телефона не удаляя приложения?
- – Как посмотреть файлы телефона с компьютера?
- – Как получить доступ к телефону с разбитым экраном?
- – Как просмотреть файлы на телефоне через компьютер?
Как посмотреть внутреннюю память телефона?
Встроенные настройки хранилища
- Зайдите в Настройки — Хранилище и USB-накопители.
- Нажмите по пункту «Внутренний накопитель».
- После непродолжительного периода подсчета вы увидите, чем именно занято место во внутренней памяти.
24 сент. 2017 г.
Как зайти в память телефона?
Как узнать, сколько свободного места осталось на телефоне
- Откройте приложение Google Files. на устройстве Android.
- В левом нижнем углу экрана нажмите на значок “Очистка” .
- В верхней части экрана указан объем занятого и свободного места. Если в устройстве есть SD-карта, вы также увидите, сколько места доступно на ней.
Как открыть память на Андроиде?
Зайдите в Android приставке настройки, на белом фоне, пролистайте вниз и вы увидите сразу объем оперативной памяти и внутренней.
Как зайти в память телефона через компьютер?
Как прочитать данные из внутренней памяти телефона или с карты памяти на ПК?
- Подключите Ваш телефон к ПК через кабель USB, затем нажмите Да
- После подключения, нажмите Компьютер на вашем ПК, и вы сможете увидеть наименование вашего устройства в “подключенных устройствах”.
6 дек. 2017 г.
Как почистить телефон и освободить память?
Для его очистки необходимо:
- Открыть настройки устройства
- Найти раздел «Приложения»
- В открывшемся окне просмотреть информацию о сторонних и системных приложениях. …
- Поочередно открыть каждую из программ и нажать в открывшемся окне сначала «Стереть все данные», а затем «Очистить кэш»:
Как очистить внутренний накопитель на андроид?
Запустите приложение «Настройки». Перейдите в раздел «Хранилище» → «Внутренний общий накопитель». Откройте категорию «Другие приложения». Выберите приложение, после чего на открывшейся странице нажмите «Очистить хранилище» и «Очистить кэш».
Сколько памяти у меня в телефоне?
Заходим в меню настроек. 2. Открываем раздел «Память». Здесь отображается объем использованной и свободной памяти (причем можно посмотреть данные за 3, 6, 12 часов или за день), общий объем доступной памяти, его среднее использование в процентах.
Где находится память в телефоне?
Память телефона андроид
Чаще всего, информация о состоянии внутренней и внешней памяти мобильного телефона находится в разделе «Настройки-хранилище-память» или «Настройки-программы-состояние памяти».
Как узнать характеристики своего телефона?
Способ 1: с помощью настроек Андроид
Чтобы посмотреть характеристики: необходимо открыть настройки, раздел “Система” (он находится в нижней части меню). После перейти во вкладку “О телефоне”. См. скрин ниже (👇).
Как просмотреть файлы на карте памяти?
В смартфона на чистом Android, например, используется диспетчер файлов Google Files Go. Любой проводник позволяет просматривать подключенные карты памяти. Для этого откройте приложение и выберете раздел под названием «SDcard» ил что-то похожее (зависит от системы и прошивки).
Как включить внутреннюю память?
Сначала необходимо вставить карту памяти, после чего перейти в «Настройки» (в зависимости от версии Android этот пункт может быть в разделе «Дополнительно), где выбрать «Хранилище и USB-накопители». Нажмите на «Карта», после чего перейдите в верхний правый угол экрана и выберите «Настроить» — «Внутренняя память».
Как очистить память телефона не удаляя приложения?
Чтобы избавиться от них, нужно почистить Андроид.
- Откройте настройки, раздел «Приложения».
- Зайдите в параметры приложений, которые создают много временных файлов — Play Market, игры, браузер, мессенджеры, клиенты соцсетей. Не забывайте и про встроенные приложения.
- Нажмите «Очистить кэш».
4 июн. 2021 г.
Как посмотреть файлы телефона с компьютера?
Для того, чтобы совершить передачу файлов с компьютера на телефон, сохраните файл в папке облачного хранилища. Откройте на вашем телефоне приложение облачного хранилища, такое как Google Drive или Dropbox. Просмотрите папки и коснитесь значка файла, чтобы просмотреть этот файл на вашем телефоне.
Как получить доступ к телефону с разбитым экраном?
Вывод экрана Андроид через браузер
- Открываем браузер Chrome.
- Устанавливаем расширение Vysor.
- Подключаем смартфон к компьютеру через USB и запускаем установленную утилиту.
- Нажимаем «Find devices» и выбираем нужное устройство.
- Подтверждаем отладку по USB.
- Получаем доступ к телефону через ПК.
6 февр. 2021 г.
Как просмотреть файлы на телефоне через компьютер?
Сначала подключите телефон к компьютеру с помощью USB-кабеля, который позволяет передавать файлы.
- Включите телефон и разблокируйте его. …
- На компьютере нажмите кнопку Пуск , а затем выберите Фотографии , чтобы открыть приложение “Фотографии”.
- Выберите Импорт > С USB-устройства и следуйте инструкциям.
Интересные материалы:
Как правильно жарить грузди?
Как правильно жарить подберезовики?
Как предотвратить диабет 2 типа?
Как предотвратить появление катышек на пальто?
Как прекратить кормить ребенка грудью?
Как преобразовать MBR в GPT Mac OS?
Как превратить iPhone в микрофон?
Как презентовать свой товар в интернете?
Как презентовать свои услуги?
Как прибавить массу тела?
Сколько бы ни увеличивали производители смартфонов память в телефонах, она по-прежнему забивается очень быстро. Во многом это связано даже не с установленными приложениями и файлами, а с системным мусором и забитым кэшем, про который мы зачастую забываем. Забивается память на телефоне с любой ОС — это проблема и в iOS, и в Android. Читатели нашего Telegram-чата часто интересуются как очистить папку «Другое» собственными силами — к сожалению, не все приложения для оптимизации памяти с этой проблемой справляются. Рассказываем, зачем нужна папка «Другое» на Android и как ее почистить, освободив немного памяти в смартфоне.
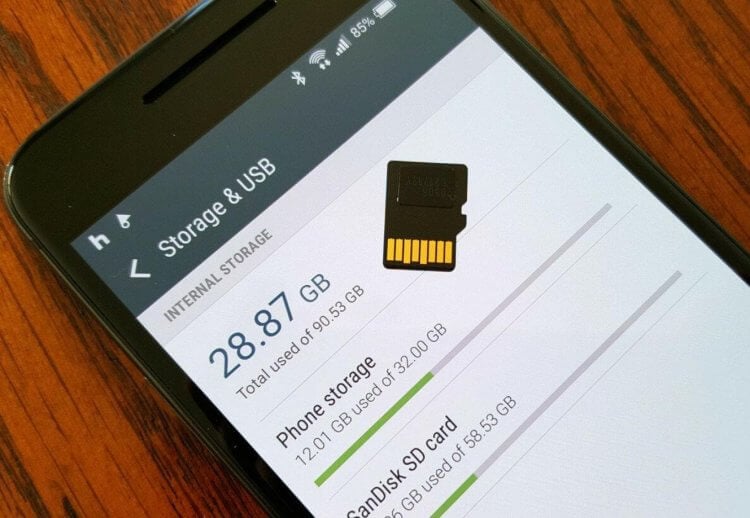
Рассказываем, как освободить память в телефоне, очистив папку «Другое»
Содержание
- 1 Что такое «Другое» в Андроид
- 2 Как очистить «Другое» на Андроид
- 3 Как удалить эскизы галереи Андроид
- 4 Как почистить кэш на Андроиде
- 5 Как сбросить Андроид до заводских настроек
Что такое «Другое» в Андроид
В жизни пользователя хотя бы раз возникает проблема нехватки памяти в устройстве. Конечно, можно почистить чаты в WhatsApp или удалить ненужные файлы из хранилища, но это лишь временный способ. Чистить память в телефоне нужно на постоянной основе. Что делать, если и это не помогает? Обратите внимание на папку «Другое» в памяти телефона. Там хранятся файлы, которые используются для работы приложений.
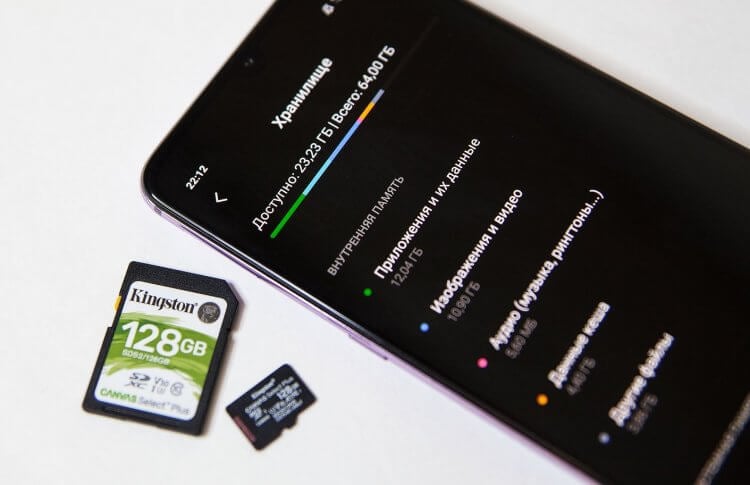
В папке «Другое» хранится много системного мусора
После загрузки программ формируются сопутствующие данные — именно они и являются содержимым этого раздела. Системные файлы, данные приложений, кэш и информация, заполненная владельцем смартфона. Иногда в «Другое» попадают файлы, которые система не смогла определить и отнести к другим разделам: например, файлы из Интернета. Раздел постоянно увеличивается из-за новых данных. В смартфонах этот раздел может называться «Другое» или «Прочее» — это одно и то же.
Читайте также: Как выбрать телевизор со Смарт ТВ
Как очистить «Другое» на Андроид

Очищаем «Другое» самым простым способом
Многие пользователи игнорируют чистку кэша на телефоне и зря делают. Системный мусор нужно подчищать хотя бы раз в месяц. Рассказываем, как это делается.
- Зайдите в Настройки.
- Выберите «Приложения и уведомления» и нажмите «Показать все приложения».
- У вас появится список приложений. Проверьте их все по отдельности или выберите ту, которую точно хотите очистить.
- Далее нажмите «Хранилище и кэш», затем «Очистить кэш».
Дико крутые товары с AliExpress, которыми я давно пользуюсь
Чистку нужно провести на всех программах, на которых оно доступно. К сожалению, почистить кэш можно не во всех приложениях. Далее вам необходимо очистить данные о программах. Что необходимо?
- Снова зайдите в «Приложения и уведомления», выберите «Хранилище и кэш».
- Выберите приложение, нажмите «Очистить хранилище» и подтвердите действие, нажав «ОК».
- После этого проверьте объем свободного места в телефоне — оно должно увеличиться.
Spotify или Apple Music: что выбрать
Как удалить эскизы галереи Андроид
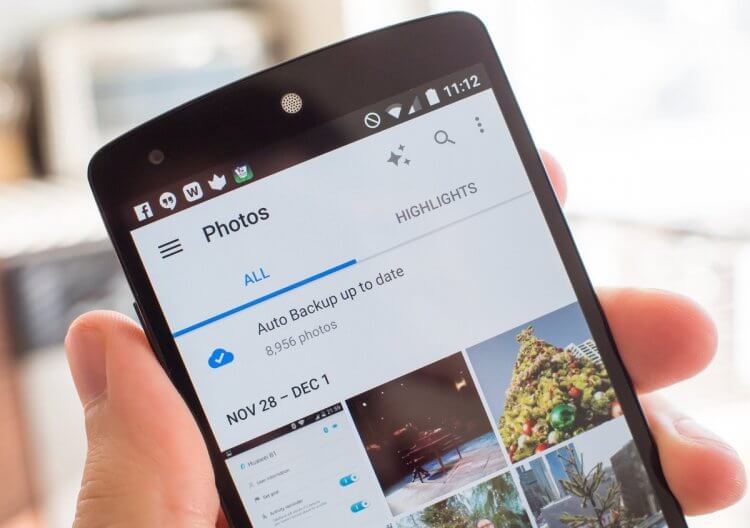
Очищаем файловую систему от сохраненных эскизов
Операционная система постоянно сохраняет эскизы всех снимков, которые есть в памяти устройства. Это позволяет быстрее отображать фотографии в Галерее и меньше задействовать процессор смартфона, снижая энергопотребление. Эти эскизы занимают немало памяти в смартфоне, а вы можете запросто их удалить.
- Скачайте любой менеджер файлов, который отображает скрытые файлы и папки. Например, ES File Manager.
- После скачивания откройте приложение и включите в настройках показ скрытых файлов.
- Откройте корневую папку «DCIM» в хранилище телефона, в котором хранятся скрытые файлы.
- Найдите папку «.thumbnails» и удалите ее.
Таким образом вы сможете освободить еще места, удалив «Другое» на Android-смартфоне.
Читайте также: Когда выйдет Google Pixel 6a и каким он будет
Как почистить кэш на Андроиде
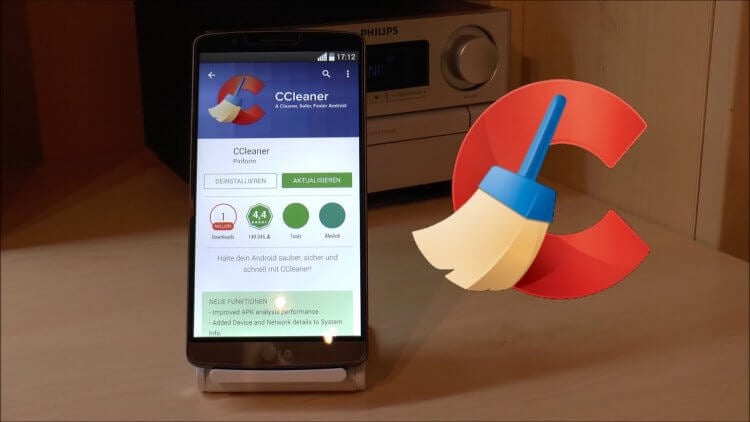
Используйте утилиты для очистки памяти. Не все работают, но попробовать стоит
Почистить телефон от ненужных файлов можно и с помощью специальных утилит. Они отображают, чем забита память телефона и помогают почистить кэш на Android. Их много, но не все работают эффективно. Попробуйте CCleaner или SD Maid: они работают по принципу оптимизации пространства на диске, а также оперативной памяти.
- Запустите CCleaner и нажмите «Быстрая очистка».
- Если скачали SD Maid, то запустите приложение и нажмите пункт «Мусор».
- После этого программа запросит разрешение: согласитесь с запросом и нажмите «ОК».
- Следуйте инструкциям по настройке и запустите проверку.
- После проверки у вас появятся файлы, выделенные желтым маркером. Выделите их и удалите.
- Если запустить меню приложения, то там же можно найти и пункт «Система». Там тоже стоит запустить проверку, чтобы удалить ненужные файлы.
Не забудьте про подписку на наш Яндекс.Дзен: в нем вы найдете еще больше советов по использованию смартфона!
Как сбросить Андроид до заводских настроек
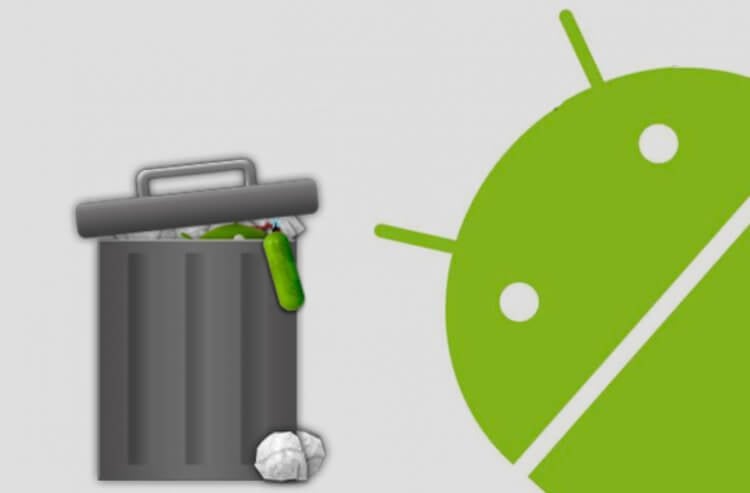
Самый радикальный, но самый рабочий способ очистки памяти на Android
Иногда вышеперечисленные методы не помогают: это связано с тем, что Android-смартфон используется давно. Только за год в смартфоне появляется большое количество системного мусора, справиться с которым не помогают клинеры для Андроид. Остается только сброс до заводских настроек.
- Для начала создайте резервную копию данных.
- Зайдите в Настройки, выберите «Учетная запись Google»;
- Активируйте переключатели возле нужных пунктов и дождитесь завершения синхронизации;
- Зайдите в «Восстановление и сброс» и выберите сброс настроек;
- После сброса настроек и перезагрузки авторизуйтесь в своем аккаунте Google, подключитесь к Wi-Fi и ваши данные будут возвращены на устройство.
Иногда ваш смартфон автоматически включает режим Fastboot. Рассказываем, что это такое, почему он включается и как его отключить.
