Большинство сайтов созданы на платформе какой-либо CMS. Системы управления контентом различаются встроенными функциями, возможностями их расширения и способом входа в панель управления, где происходят практически все операции как по публикации страниц веб-ресурса, так и по настройке их отображения.
Если вход осуществляется с компьютера, откуда производилось развертывание CMS, пользователь обычно обращается к ранее сохраненной в избранном ссылке. В большинстве случаев даже логин и пароль подставляются автоматически, и владельцу не приходится задумываться о нюансах открытия панели.
Как войти в админку WordPress
При первом входе понадобится получить прямую ссылку на админку или ввести ее адрес вручную. Понятно, что предварительно стоит определить тип CMS, например, сервисом 2IP или iTrack. При сомнениях (иногда эти ресурсы глючат) лучше уточнить название системы у владельца сайта.
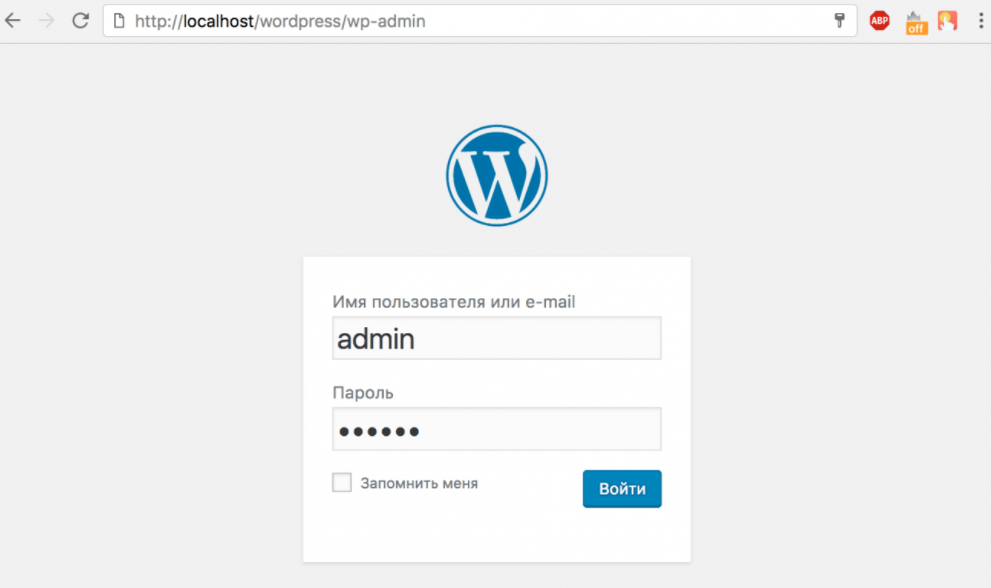
Запуск панели управления WordPress происходит после добавления к имени домена приставки /wp-admin. Если авторизация пользователя происходит в первый раз, система перекидывает на страницу https://название-сайта/wp-login.php. При установке галочки «Запомнить меня» пароль сохраняется в памяти браузера, и при последующем входе будет достаточно лишь подтвердить данные.
Потерянный пароль можно восстановить – ссылка для этого приходит на почту владельца после нажатия на кнопку «Забыли пароль?».
Важно учитывать, что стандартный путь администратор иногда меняет в целях безопасности. Тогда придется запрашивать прямую ссылку у владельца или подбирать вариант самостоятельно. Часто в этом помогает открытие файла robots.txt: служебные каталоги, которые закрываются от индексации, прописаны здесь «прямым текстом».
Комьюнити теперь в Телеграм
Подпишитесь и будьте в курсе последних IT-новостей
Подписаться
Войти в админку MODX
Путь, заданный «по умолчанию» для CMS MODX обоих релизов (Evo и Revo), содержит приставку с названием системного каталога – https://домен/manager/. По желанию администратора он меняется на любой другой, чтобы злоумышленникам было сложнее проникнуть в систему. Если это так, придется обращаться за прямой ссылкой.
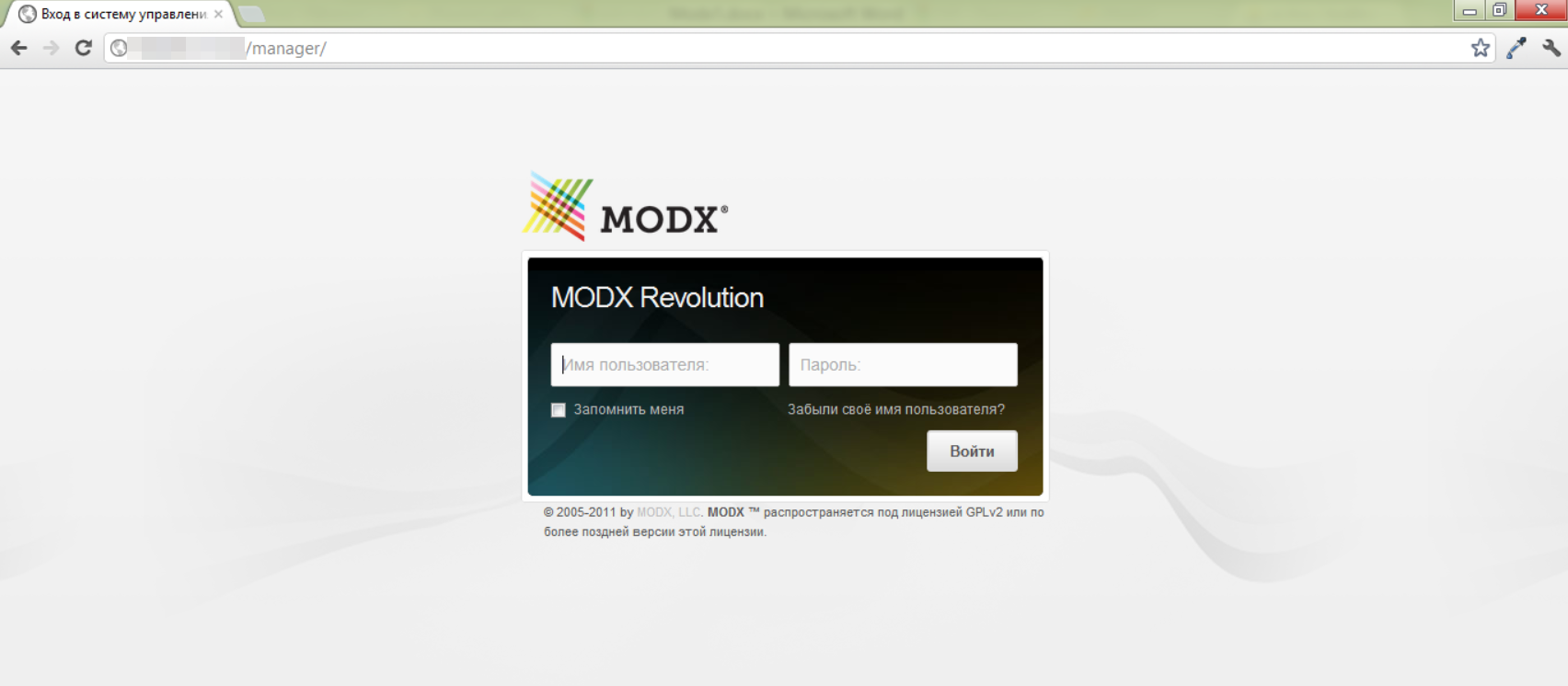
Здесь также работают функции сохранения учетных данных в памяти браузера и восстановления забытого пароля. Первая активируется установкой галочки «Запомнить меня», вторая – нажатием на пункт «Забыли свое имя пользователя». После клика открывается дополнительное поле, куда нужно ввести логин или email администратора, указанный при разворачивании CMS.
Выяснить нестандартный путь входа позволит изучение файла /core/config/config.inc.php. В строке $MODX_manager_url= ‘/адрес входа в админку/’; указан каталог, используемый фактически. Чтобы «провернуть» такой фокус с CMS, понадобится доступ к панели управления хостинга или к серверу через протокол FTP.
Как войти в админку Drupal
Система управления контентом Drupal сразу после развертывания также предлагает стандартную ссылку для входа в админку. Но в этой CMS функции регистрации, входа и восстановления пароля разделены (выделены отдельные URL). Их отображение зависит от выбранного раздела.
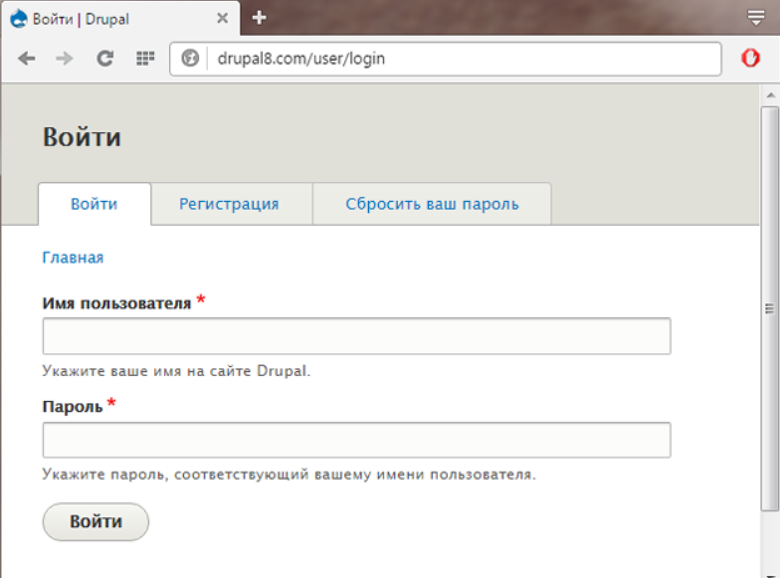
В Drupal работают пути:
- /user – пользователь ранее авторизовался, логин и пароль сохранены в памяти.
- /user/login – автоматическая авторизация не удалась, нужно ввести данные вручную.
- /user/register – регистрация нового пользователя, если доступ для этого открыт.
- /user/password – восстановление пароля через электронную почту администратора.
После входа в систему иногда возникают трудности с отображением меню. В этом случае поможет прямое указание пути к административному разделу /admin. Важно учитывать, что пользователь, логин которого указывается, должен иметь соответствующие права внутри CMS, иначе придется обращаться к владельцу для настройки доступа.
Войти в админку Joomla
Стандартный вход в админку в Joomla производится по прямой ссылке https://домен/administrator. По умолчанию логин в этой CMS устанавливается как ADMIN, но этот момент лучше уточнить у владельца сайта (возможно, имя пользователя было заменено на другое). В отличие от остальных систем, здесь есть возможность выбрать язык интерфейса.
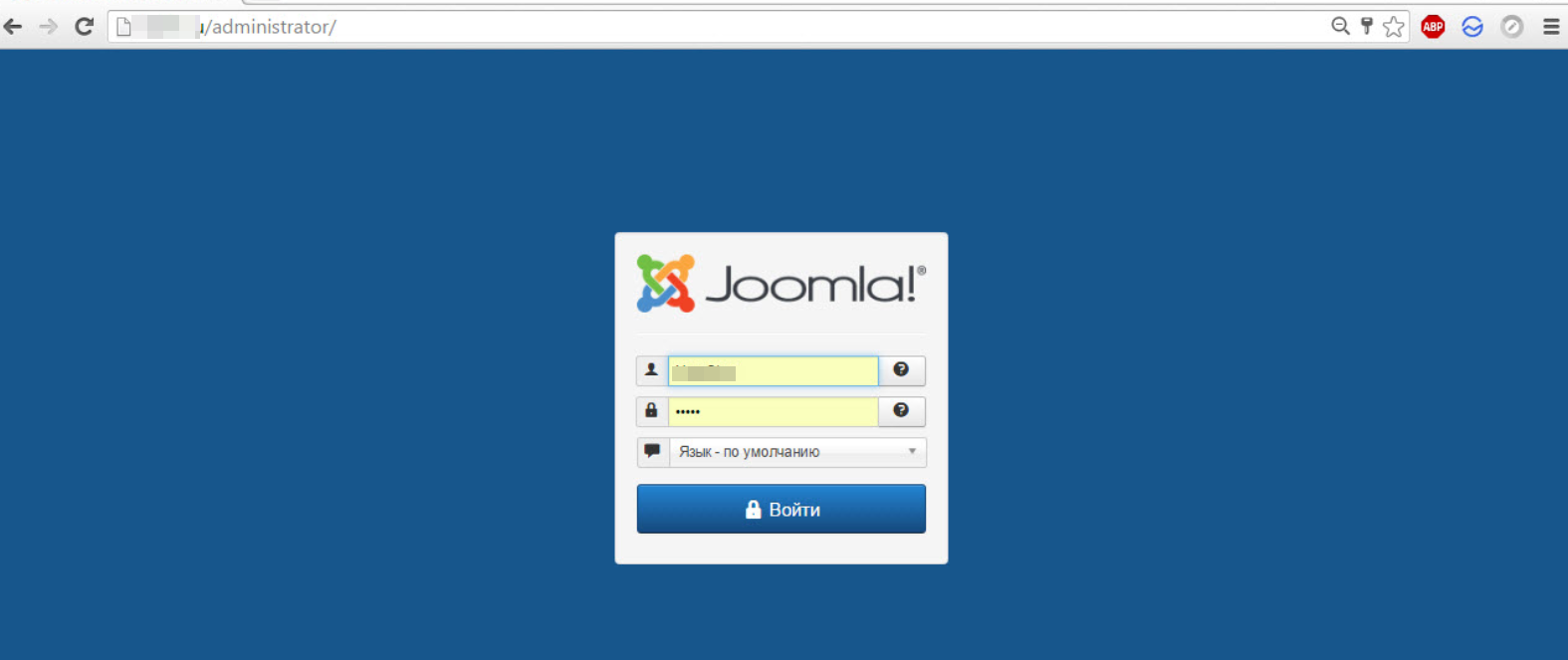
Забытый пароль восстанавливается традиционно – через электронную почту администратора, куда приходит ссылка для сброса защиты. После нажатия на нее происходит перенаправление на страницу, где предлагается ввести новый пароль (дважды, для подтверждения правильности). После нажатия кнопки «Сохранить» остается заново перейти на ссылку админки и зайти в нее.
Войти в админку 1С-Битрикс
Комбинация символов для входа в панель управления 1С-Битрикс выглядит следующим образом – https://домен/bitrix/admin/. В этой CMS все служебные подкаталоги находятся в BITRIX, поэтому подобрать вариант достаточно легко даже при изменении стандартного пути, например, по тексту файла robots.txt или с помощью авторизации в CRM Битрикс24, если известен пароль от нее.
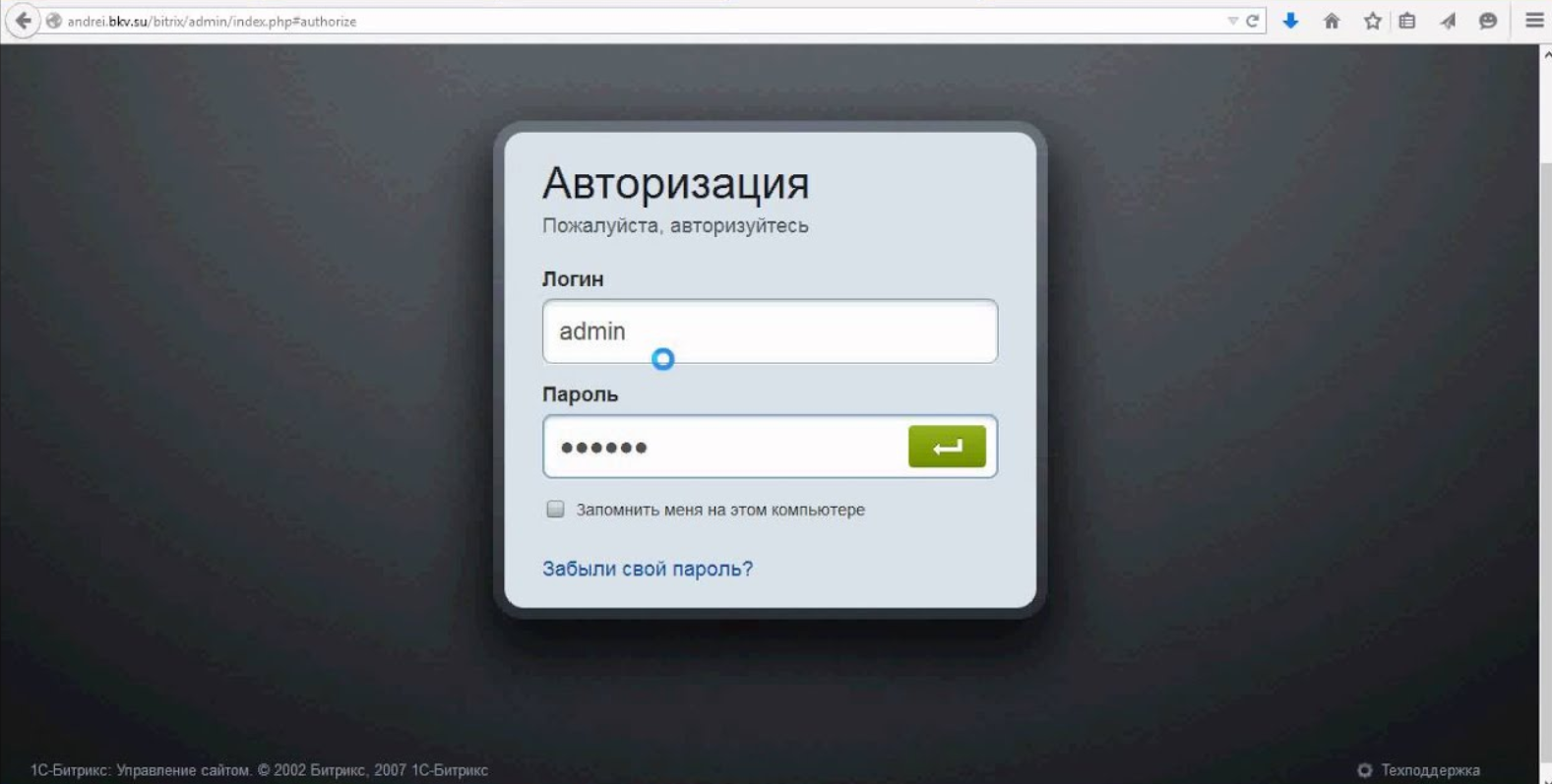
Если ссылка к админке никак не подбирается, зато есть доступ к хостингу или FTP, можно узнать корректный путь в файлах https://домен/bitrix/php_interface/dbconn.php или https://домен/bitrix/php_interface/settings.php.
Резервные копии сайта хранятся в каталоге https://домен/bitrix/backup/. Сброс пароля работает, как и в предыдущей системе, через запрос ссылки на email администратора, указанный при развертывании CMS. Перед первым входом рекомендуется нажать на пункт «Запомнить меня на этом компьютере», чтобы повторные запуски происходили автоматически.
Войти в админку OpenCart
Панель управления в CMS OpenCart доступна по классическому пути – https://домен/admin/. Вариант одинаков и для поддоменов, если их администрируют вручную, независимо от основного домена. В целях безопасности возможно изменение имени служебного каталога и, соответственно, ссылки на вход в админку. Поэтому при ошибке запуска нужно обратиться к владельцу сайта.
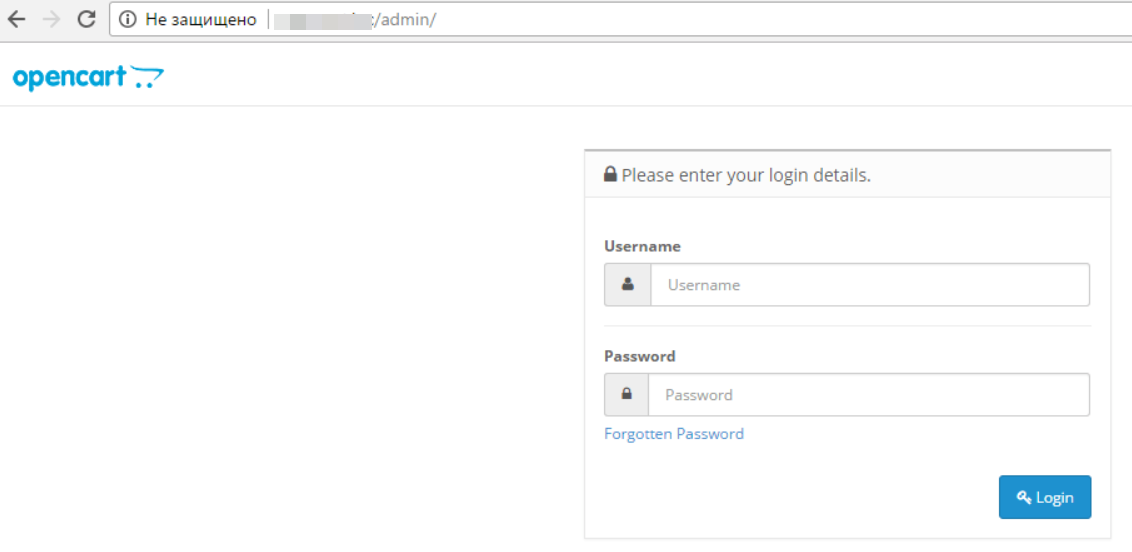
Другой вариант – изучить содержимое файла robots.txt, посмотреть каталоги в файловом менеджере или в панели управления хостингом. Восстановление забытого пароля работает стандартно, путем отправки ссылки сброса данных на электронную почту администратора. Главное, чтобы она была активной и доступной для владельца сайта.
Загрузить PDF
Загрузить PDF
Из этой статьи вы узнаете, как открыть панель администратора своего веб-сайта. Это можно сделать на сайте хостинга, а на компьютере с Windows воспользоваться программой Havij, чтобы найти адрес панели администратора, если вы не знаете его.
-

1
Убедитесь, что вы пытаетесь открыть панель администратора своего сайта. Если вы знаете учетные данные администратора (например, адрес электронной почты и пароль), введите их на определенной странице, чтобы открыть панель администратора своего веб-сайта.
-

2
Попробуйте открыть панель администратора на сайте хостинга. На большинстве сайтов поставщиков услуг хостинга (например, WordPress, Weebly, GoDaddy и так далее) есть панель управления, доступ к которой можно получить, если войти на сайт хостинга.
- Например, в случае домена WordPress, перейдите на сайт хостинга (https://www.wordpress.com/), нажмите «Войти», введите свои учетные данные, нажмите «Мой сайт», прокрутите вниз и нажмите «Администратор», чтобы открыть панель администратора.[1]
- Например, в случае домена WordPress, перейдите на сайт хостинга (https://www.wordpress.com/), нажмите «Войти», введите свои учетные данные, нажмите «Мой сайт», прокрутите вниз и нажмите «Администратор», чтобы открыть панель администратора.[1]
-

3
Определите базовый адрес веб-сайта. Сделайте это, если не можете открыть панель администратора с сайта хостинга. Базовый адрес — это адрес веб-сайта, который видят большинство пользователей.
- Например, базовый адрес Facebook: https://www.facebook.com .
-

4
Добавьте к базовому адресу разные теги администратора. Если вам не удается открыть панель администратора с сайта хостинга, попробуйте сделать это напрямую; для этого попытайтесь перейти по следующим адресам:[2]
- www.website.com/admin
- www.website.com/administrator
- www.website.com/user
- www.website.com/login
- www.website.com/login.aspx
- www.website.com/wp-login.php
- www.website.com/admin.php
- www.website.com/wp-admin
-

5
Введите свое имя пользователя или адрес электронной почты. На странице авторизации отобразятся две строки: введите свое имя пользователя или адрес электронной почты в верхней строке «Электронная почта» или «Имя пользователя».
-

6
Введите свой пароль. Введите пароль администратора в строке «Пароль», которая находится под строкой «Имя пользователя» или «Электронная почта».
-

7
Нажмите «Войти». Как правило, эта кнопка находится под строкой «Пароль». Откроется панель администратора вашего сайта.
Реклама
-

1
Уясните принцип работы этого метода. Бесплатная программа Havij сканирует базовый адрес (например, адрес вашего сайта) и ищет адрес панели администратора. Зачастую Havij находит больше 100 адресов, поэтому пользуйтесь этой программой только в крайнем случае.
- Havij не поддерживает Mac OS X.
-

2
Скачайте Havij. Перейдите на страницу с установочным файлом Havij. Запустится процесс скачивания архива Havij_1.12_Free.zip.
- В некоторых браузерах нужно разрешить загрузку или указать папку для загрузки.
-

3
Извлеките установочный файл. Дважды щелкните по скачанному ZIP-файлу, перейдите на вкладку «Извлечь» в верхней части окна, а затем нажмите «Извлечь все». Когда появится запрос, введите darknet123 в качестве пароля, а затем нажмите «Извлечь», чтобы извлечь установочный файл Havij.
- На данном этапе откроется извлеченная папка Havij.
-

4
Установите Havij. Дважды щелкните по файлу «Havij 1.12 Free», а затем:
- четыре раза нажмите «Next» (Далее);
- нажмите «Install» (Установить);
- установите флажок у «Launch Havij» (Запустить Havij);
- нажмите «Finish» (Завершить).
-

5
Подождите, пока Havij запустится. Теперь можно приступить к поиску адреса панели администратора.
-

6
Нажмите Find Admin (Найти панель администратора). Это синий значок в виде силуэта человека в верхней части окна.
-

7
Введите адрес своего веб-сайта. В строке «Path to search» (Путь поиска) введите адрес своего веб-сайта.
-

8
Нажмите Start (Запустить). Эта кнопка находится справа от строки с адресом веб-сайта. [3]
-

9
Подождите, пока Havij найдет адрес панели администратора сайта. По мере сканирования адреса будут появляться в нижней части окна.
- Как только Havij обнаружит все доступные адреса, в нижней части окна отобразится соответствующее сообщение.
- Если адреса не отображаются в нижней части окна, закройте Havij, а затем снова откройте ее — для этого введите havij в меню «Пуск»

, а затем нажмите «Havij» в верхней части этого меню.
-

10
Попробуйте перейти по адресам, найденным Havij. Скопируйте адрес, который отображается внизу окна Havij, и вставьте этот адрес в адресной строке браузера. Если вам будет предложено ввести учетные данные администратора сайта, вы нашли панель администратора; чтобы открыть эту панель, введите свой адрес электронной почты (или имя пользователя) и пароль.
- Этот процесс может занять много времени из-за большого количества адресов, найденных Havij.
Реклама
Советы
- Самый простой способ открыть панель администратора своего сайта — это перейти на сайт хостинга, войти в систему и найти панель администратора.
Реклама
Предупреждения
- Попытка открыть панель администратора чужого сайта является незаконной в большинстве стран.
Реклама
Об этой статье
Эту страницу просматривали 48 926 раз.
Была ли эта статья полезной?

Не существует 100% способа поиска админки сайта, но есть несколько способов которые могут помочь. В этой статье рассмотрим способы поиска админки сайта, с помощью сканеров, Google Dorks, и файла robots.file.
Еще по теме: Лучшие инструменты для поиска уязвимостей сайтов
Как найти админку сайта
Админка сайта (веб-приложения) — система управления, которую используются администраторами и редакторами он-лайн ресурсов, для добавления новых страниц, публикаций, загрузки изображений, изменения темы и т. д.
Для доступа к панели администратора сайта необходима:
- Учетная запись администратора (имя пользователя и пароль).
- Адрес страницы авторизации, например www.xyz.com/admin.php.
В некоторых случаях, в целях безопасности, администраторы скрывают страницу авторизации сайта. Стандартная страница сайта WordPress вместо wp-admin, может называться совсем по другому.
Стандартный адрес админ панели сайта
Самый просто способ — угадывание возможных путей или имен файлов часто используемых движками CMS и самописными сайтами. Разработчики могут использовать стандартный адрес и имя файла админки сайта, такие как admin, admin-panel, Administration, Control-panel, administrator и т. д.
Например, панель администратора для WordPress всегда находится по адресу
wp–admin.
Этот способ не сработает если разработчик или сисадмин изменил стандартный адрес админки, на что-то вроде этого:
Теперь попробуем другой способ.
Поиск админки сайта с помощью фаззинга
Сканирование / фаззинг — это процесс извлечения всех URL-адресов и каталогов сайте. Существует множество инструментов для сканирования сайта. Среди популярных — Dirb, Dirbuster, FFUF.
На скрине ниже видно, как Dirbuster нашел все адреса и каталоги сайта. Более подробно про Dirbuster, в статье «Установка и использование DirBuster»
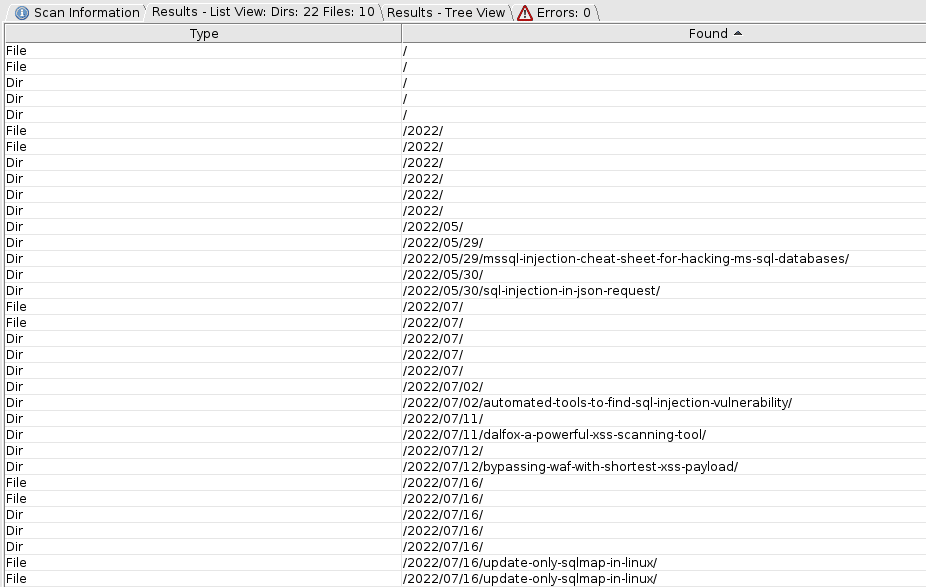
Почти тоже самое можно сделать с помощью FFUF (аббревиатура от «Fuzz Fast You Fool!»). Более подробно про FFUF, в статье «Примеры использования FFuF». В отличие от первого инструмента, этот работает в терминале Linux и написан на Go.
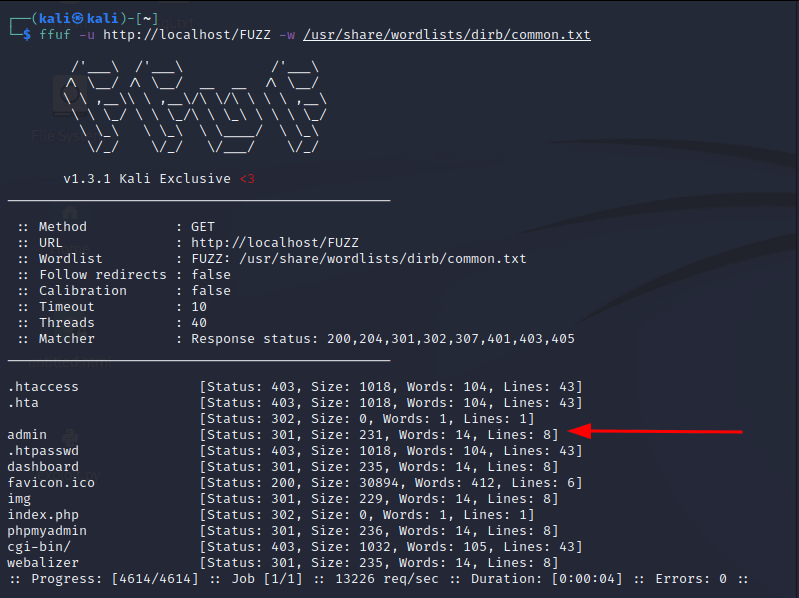
Как показано выше, FFUF успешно нашел админку сайта.
Поиск админки сайта с Google Dorks
Как мы все знаем, Google регулярно сканирует сайты и сохраняет о них информацию. Используя Google Dorks, мы можем найти админку сайта. На изображении ниже мы использовали Гугл Дорки, такие как site: com, чтобы указать целевой домен, заканчивающийся на .com, и адрес admin, чтобы найти панель администратора всех сайтов в сети.
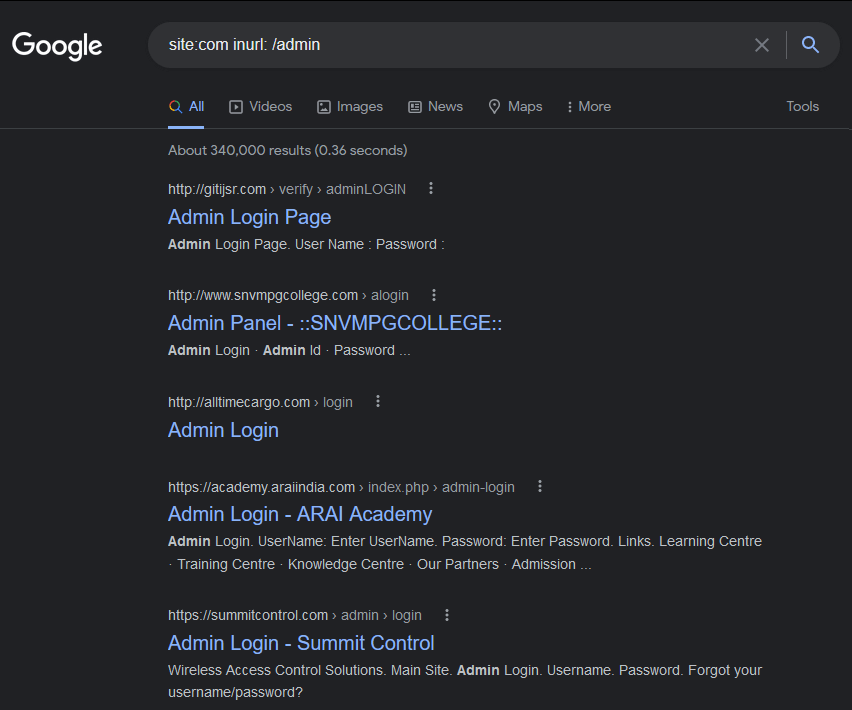
Или указать определенный сайт.
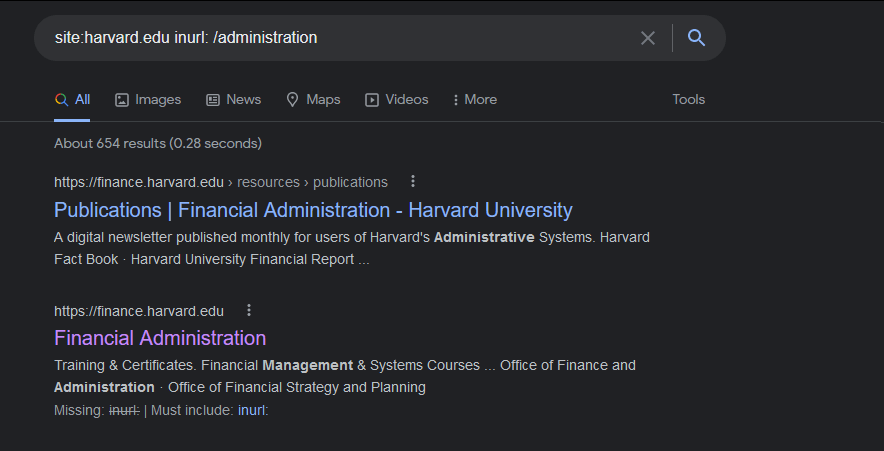
Ниже перечислены Гугл Дорки для поиска админки сайта:
|
inpage:admin site:example.com intitle:admin site:example.com inpage:login site:example.com intitle:login site:example.com intext:login site:example.com |
Как найти админку сайта с помоью robots.file
На каждом сайте есть файл robots.txt, содержащий URL-адреса, которые Google не должен сканировать или индексировать. Вы можете просмотреть этот файл, перейдя по адресу
Админ может добавить адрес админки в файл robots.txt, чтобы сделать его невидимым для поисковых систем. А любой хакер первым делом изучая файла robots.txt, найдет эту админку.

На этом все. Если вы знаете другие способы поиска панели администратора, буду рад вашему комментарию.
РЕКОМЕНДУЕМ:
- Перебор каталогов сайта на Kali Linux
- Нашел уязвимости на сайте Nokia с помощью Google Dorks
В этой статье мы расскажем, как зайти в админку WordPress. А также рассмотрим, как совершить вход в админку WordPress, если вы забыли пароль, и другие возможные проблемы с авторизацией.
Как войти в админку WordPress
Войти на сайт как администратор можно 2-мя способами: через поисковую строку браузера или через настройку кнопки входа на сайте. Ниже мы описали оба способа, однако вход через браузер является более правильным и безопасным.
Способ 1. Через браузер
-
1.
В адресной строке браузера к вашему домену добавьте /wp-admin:
Обратите внимание
Если вы не можете найти страницу /wp-admin, возможно, администратор сайта изменил адрес страницы. Обычно адрес меняют, чтобы защитить сайт от взлома. Чтобы получить доступ, обратитесь к администратору.
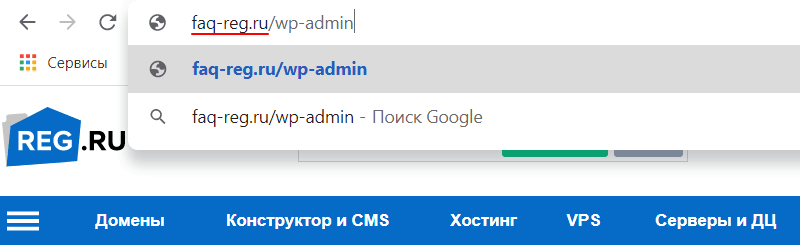
-
2.
На открывшейся странице введите логин и пароль, нажмите кнопку Войти (посмотреть доступы для управления сайтов вы можете тут):
Обратите внимание
При установке Вордпресс администратору сайта по умолчанию назначается логин admin. Чтобы защитить сайт от взлома злоумышленниками, измените его.
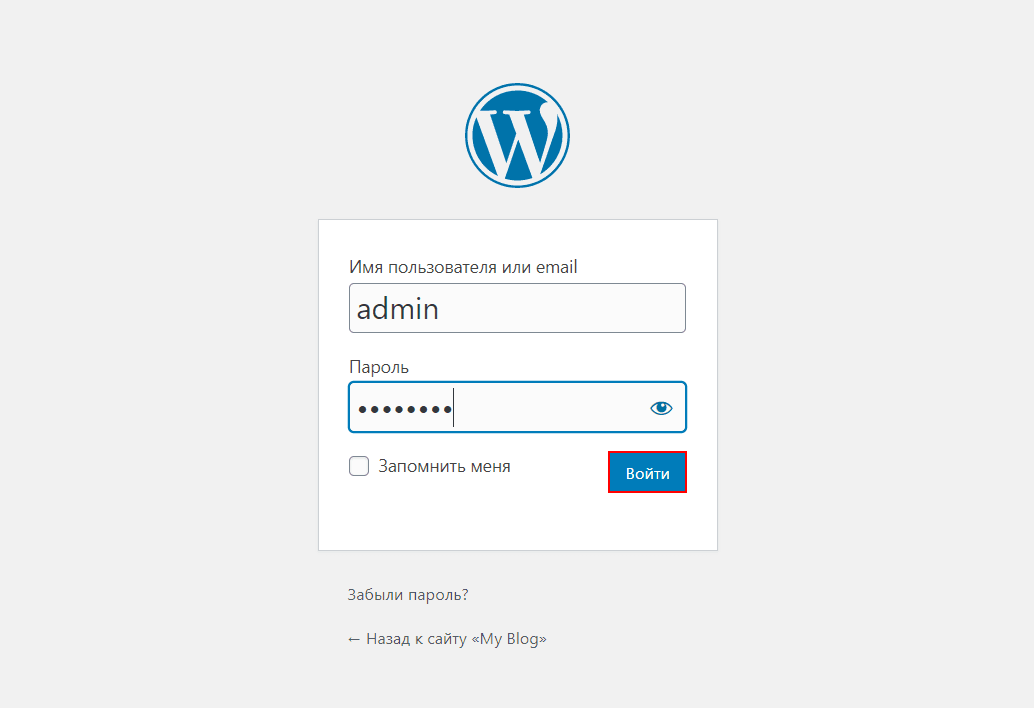
Готово, у вас откроется админка WordPress.
Способ 2. Через кнопку в шапке сайта
Чтобы заходить в админку через кнопку в шапке сайта, её предварительно нужно добавить в меню сайта. Для этого:
-
1.
Войдите в админку WordPress и перейдите в раздел Внешний вид — Меню:
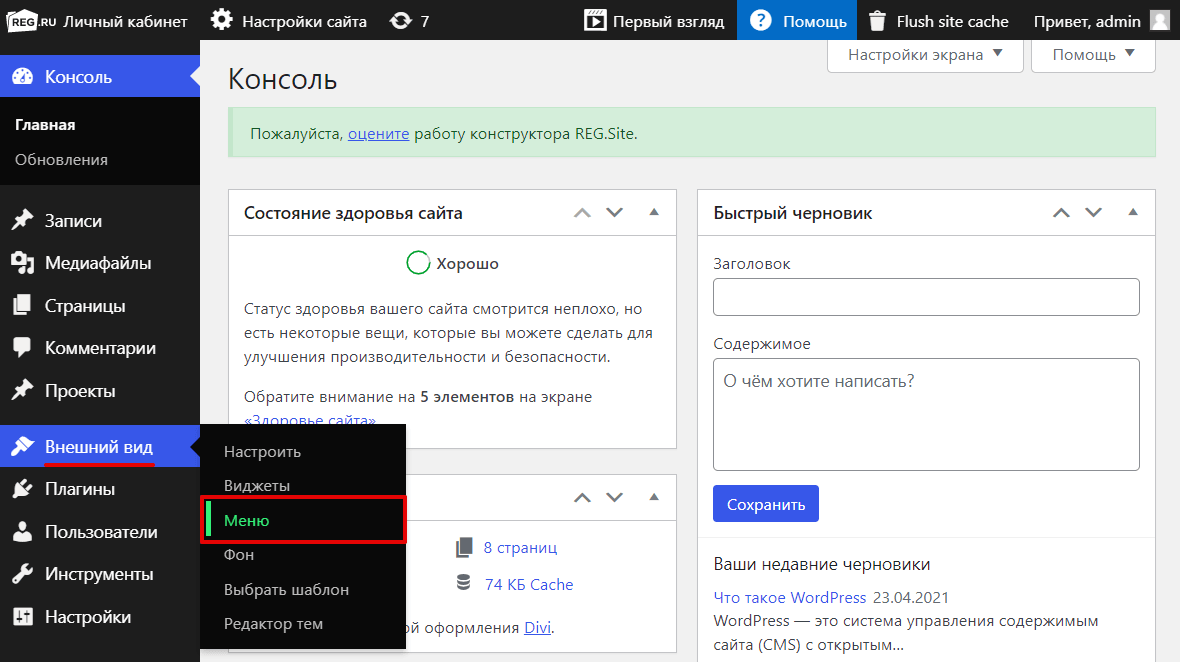
-
2.
Внизу страницы нажмите на вкладку Произвольные ссылки:
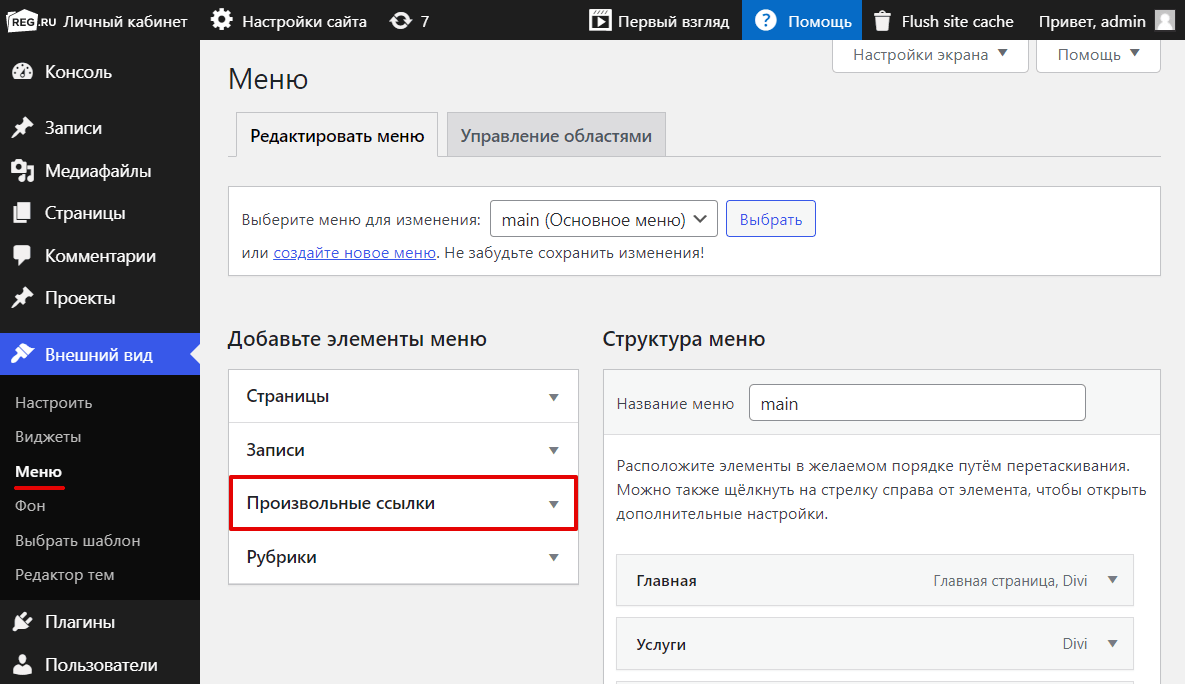
-
3.
Заполните поля «URL», «Текст ссылки» и кликните Добавить в меню:
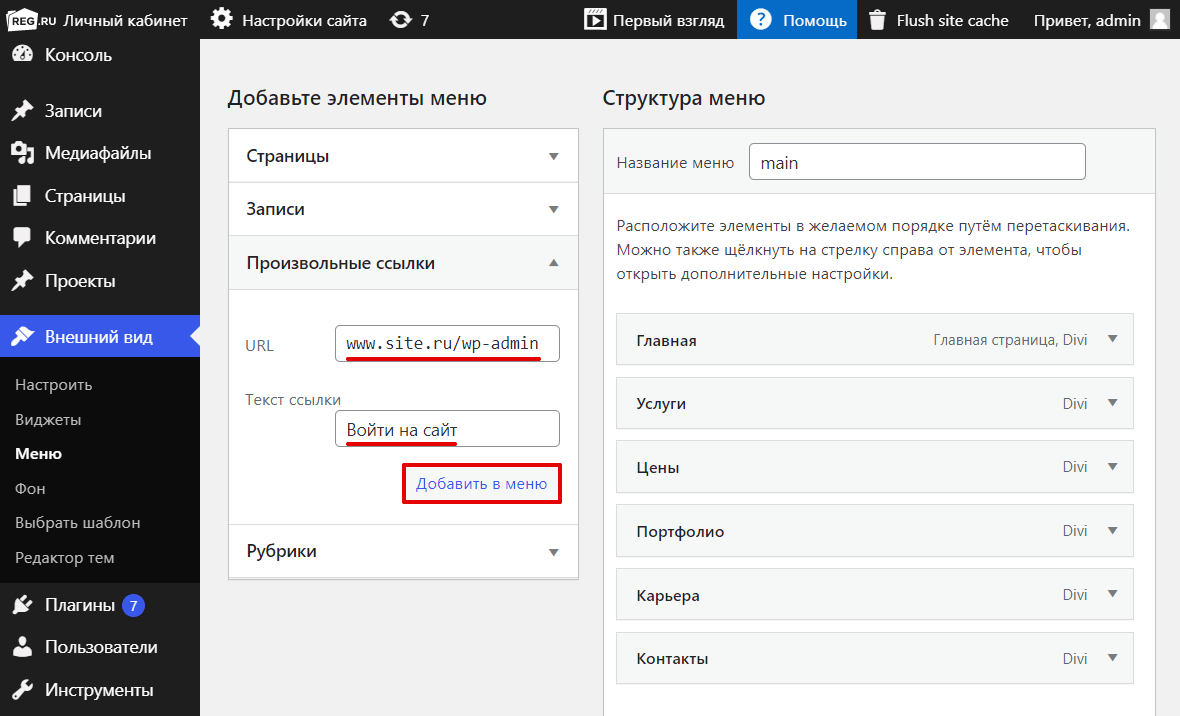
-
4.
Внизу страницы нажмите на кнопку Сохранить меню:
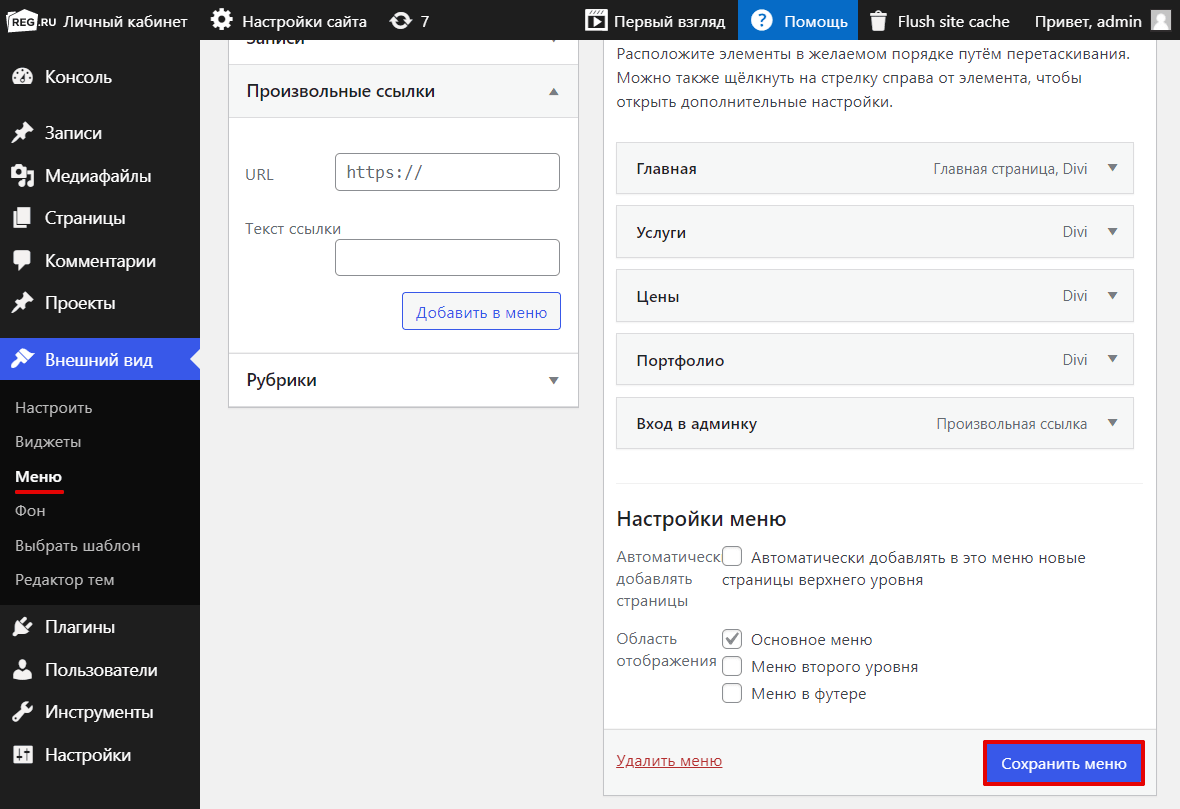
Готово, вверху страницы вы увидите сообщение «Меню „main“ обновлено».
Теперь вы можете заходить в панель управления через шапку сайта:
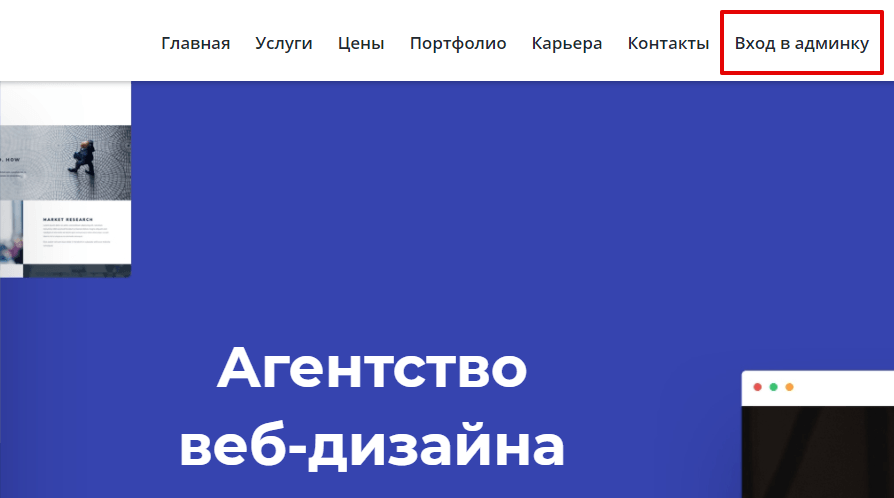
Как войти в панель управления WordPress, если вы забыли пароль
Если вы забыли пароль от панели управления WordPress, его можно сбросить в хостинг-панели в разделе «Базы данных» (phpMyAdmin). Как это сделать, мы описали в статье.
Как изменить пароль для входа в админку WordPress
Если у вас есть доступ в админку и вы хотите изменить пароль, используйте один из двух способов: через браузер или через панель инструментов.
Способ 1. Через браузер
-
1.
В адресной строке браузера введите www.site.ru/wp-admin. Вместо www.site.ru укажите адрес вашего сайта.
-
2.
На странице авторизации нажмите Забыли пароль?:
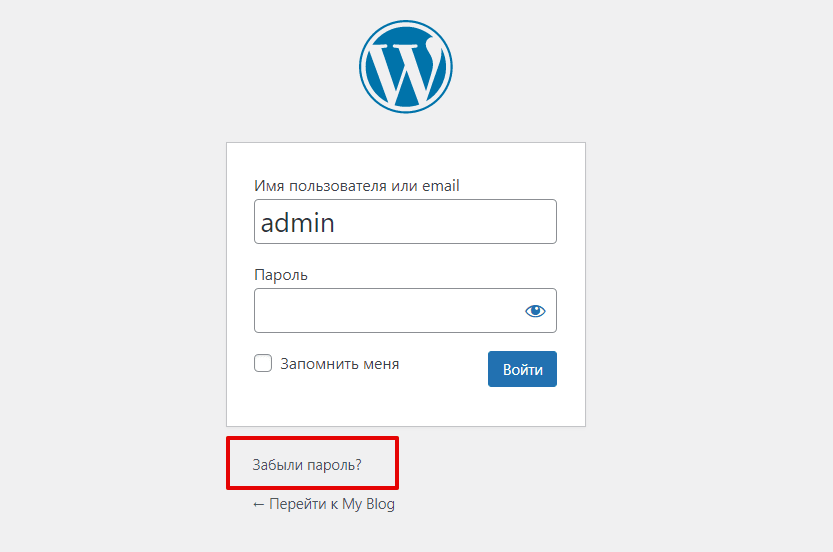
-
3.
Введите email, который вы указывали при заказе услуги, и кликните Получить новый пароль:
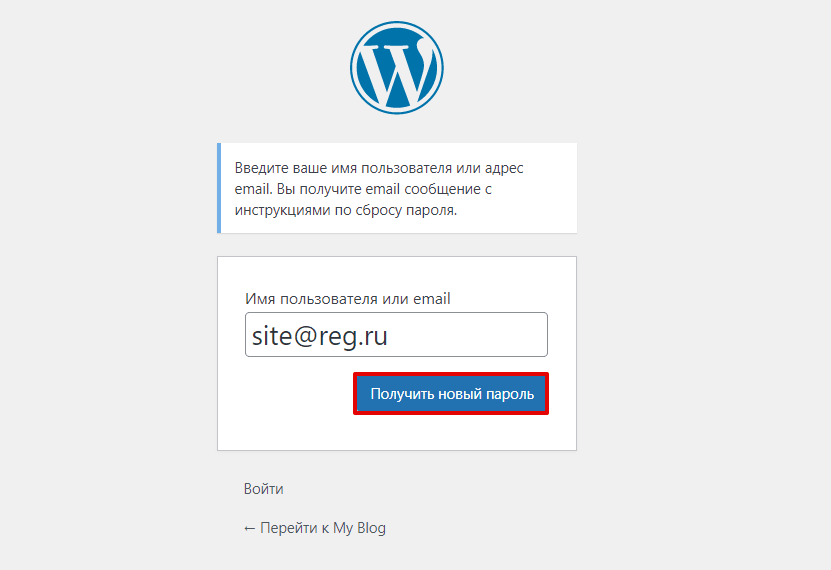
-
4.
Перейдите по ссылке, которая придет на указанный email.
-
5.
Задайте новый пароль администратора.
-
6.
Авторизуйтесь в системе с новым паролем.
Готово, вы изменили пароль и совершили вход в админку Вордпресс.
Способ 2. Через панель инструментов
Ещё один вариант смены пароля, если есть доступ в панель управления — это использовать панель инструментов. Для этого:
-
1.
В панели управления перейдите в раздел Пользователи — Профиль:
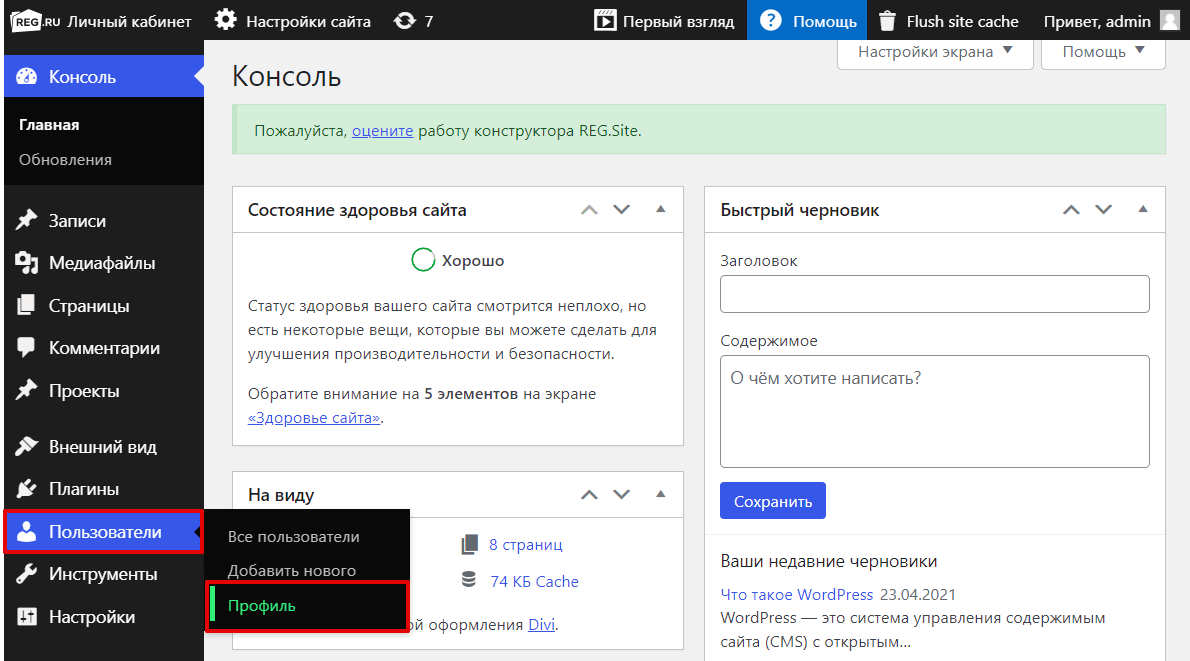
-
2.
В разделе «Управление учетной записью» кликните Установить новый пароль:
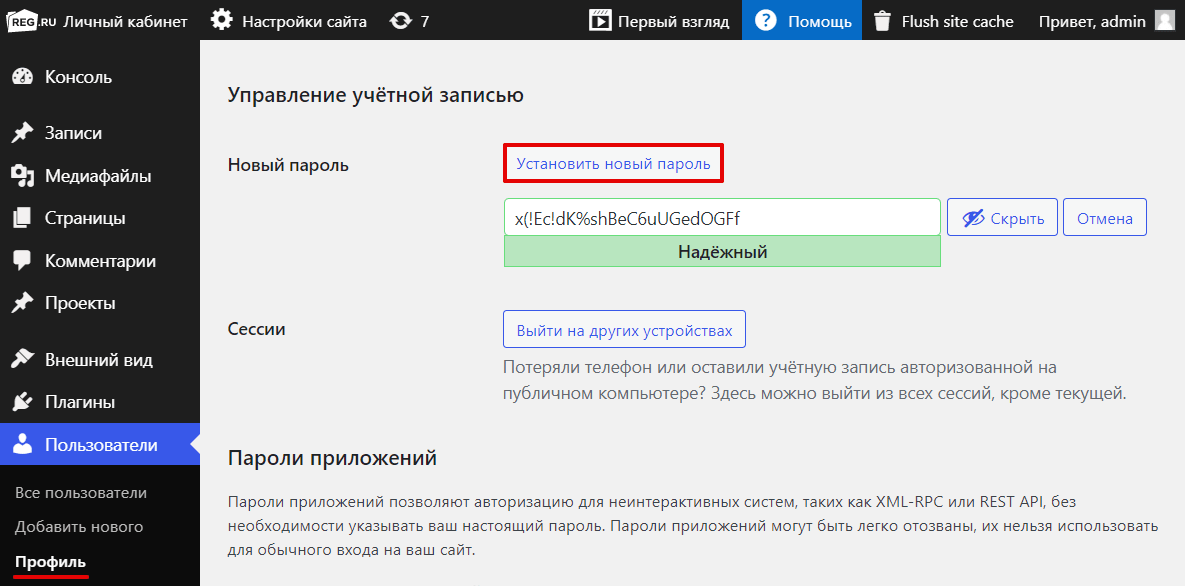
-
3.
Вы можете использовать пароль, который в автоматическом режиме сгенерирует Вордпресс. Чтобы указать свой пароль, удалите пароль по умолчанию и введите нужную комбинацию. Затем нажмите Обновить профиль:
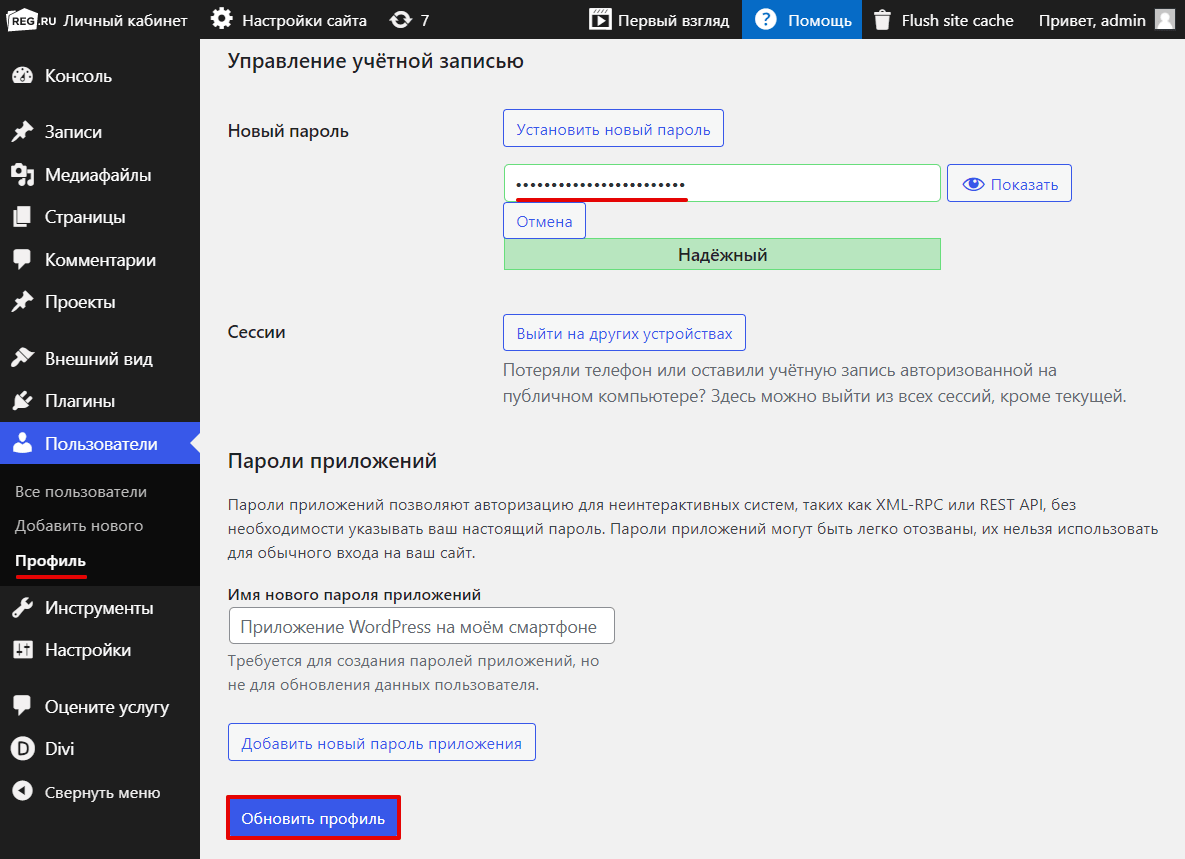
Готово, теперь вы можете входить в админ панель с новым паролем.
Возможные проблемы при входе в админку WordPress
Бывают случаи, что при вводе логина и пароля возникает ошибка или страница многократно перезагружается. Ниже мы расскажем об основных причинах такой проблемы.
Обратите внимание
Перед тем как вносить изменения, создайте бэкап вашего сайта.
Отключены файлы Cookie
Cookies — это файлы, которые хранят информацию о действиях на определённом сайте. Эти файлы хранятся в директориях браузера. WordPress требует разрешить Cookies, чтобы войти в систему — без этого авторизоваться не получится.
Чтобы разрешить файлы Cookie:
- 1.
- 2.
-
3.
Откройте файл wp-config.php и добавьте в него строки:
define('ADMIN_COOKIE_PATH', '/'); define('COOKIE_DOMAIN', ''); define('COOKIEPATH', ''); define('SITECOOKIEPATH', '');Затем сохраните изменения.
Некорректная работа плагинов
В работу админки могут вмешиваться плагины. Вот популярные плагины, которые могут повлиять на панель Вордпресс:
- WPS Hide Login;
- WP Hide & Security Enhancer;
- Cerber Limit Login Attempts;
- All In One WP Security & Firewall;
- iThemes Security. Его прежнее название — Better WP Security.
Проблема может возникать в двух случаях: обновление плагина прошло некорректно или 2 плагина конфликтуют между собой. Чтобы проверить, так ли это, отключите плагины (переименуйте соответствующую папку). Для этого:
- 1.
- 2.
-
3.
Откройте папку wp-content и переименуйте папку plugins. Так WordPress не идентифицирует папку и плагины не сработают.
Некорректная работа темы
Проблема в работе темы может возникнуть по следующим причинам:
- обновление прошло некорректно,
- обновлённое ядро WordPress несовместимо с текущей темой.
Чтобы убедиться, что проблема возникает из-за темы, верните стандартную тему WordPress. Для этого:
- 1.
- 2.
-
3.
Откройте папку wp-content/themes.
-
4.
Найдите папку с названием вашей темы и переименуйте её.
После этого CMS автоматически вернётся к стандартной теме.
Готово, теперь вы знаете как войти в админку Вордпресс разными способами, как изменить пароль и исправить ошибки авторизации. Теперь вы можете переходить к настройке Яндекс.Метрики или созданию интернет-магазина.
Содержание
- Как попасть в админку стандартным способом
- Если страницы wp-login нет
- Войти в админку на локальном сервере openserver и ему подобным
- Как зайти в админку WordPress по нестандартному пути на хостинге
- Восстановить данныеесли забыл логин и пароль
- Узнать доступы через почту
- Обращение в службу поддержки
- Сбросить пароль через базу данных MySQL
- Как зайти в админку сайта без пароля через социальные сети
- Заключение
Как попасть в админку стандартным способом
Чтобы войти в админку воспользуемся стандартными страницами
http://ваш домен.ru/wp-login.php или http://ваш домен.ru/wp-admin.php
Вместо «ваш домен.ru» вводим в браузере имя сайта, видим форму авторизации.

- URL адрес страницы авторизации в браузере в админку wp-login
- Вводим логин и пароль, который выдается при установке вордпресс
- «Запомнить меня» в целях безопасности не рекомендую ставить эту галочку
- Нажимаем «Войти» и заходим в административную панель
Можно ввести в строке комбинацию http://ваш домен.ru/wp-admin, это прямая ссылка на административную панель. Если вы уже были авторизованы, то зайдете сразу, если нет, то сработает перенаправление на wp-login.
Если страницы wp-login нет
После установки вордпресс автоматическим способом, в целях безопасности от взлома меняется адрес страницы wp-admin на другой произвольный. Таким функционалом обладает максхост, джино, мастер хост и остальные.
После установки высылается письмо, в котором расположен доступ, чтобы войти и адреса страниц, что нужно сделать:
- Проверить почту на наличие писем с информацией
- Если их нет, то пишем в поддержку хостеру
Войти в админку на локальном сервере openserver и ему подобным
В статье по установке WordPress на Openserver мы разобрали как войти в административную панель WP. Принцип такой же, добавляем на конце wp-admin и произойдет переход на форму.
Если выходит ошибка 404, то скорее всего WordPress установлен в другую папку не в public_html. Чтобы узнать директорию установки идем в файловый менеджер, который имеется на любом хостинге. Я разберу на примере Beget. Заходим в панель управления и ищем раздел «Файловый менеджер», нажимаем на него.

В списке сайтов ищем необходимый и входим в папку.

Далее должна отобразиться public_html.

Зайдя в неё вы окажетесь в файлах самого WP, о чём свидетельствует наличие wp-admin, wp-content и wp-includes

Если папка называется не public_html, а например my-site, то путь к админке будет выглядеть так.
http://ваш домен.ru/my-site/wp-login.php (или wp-admin на конце)
Посмотреть директорию установки можно через FTP соединение с помощью программы FileZilla.
Такой практикой занимаются некоторые хостеры, чтобы обезопасить ресурс от взлома. Методика хорошая и приносит больше защиты.
Восстановить данные если забыл логин и пароль
Если войти в админку блога не удаётся из-за того что не знаете логина и пароля, то я вижу три метода восстановления доступа.
Узнать доступы через почту
Простой метод восстановить доступ к админпанели, на странице входа нажать на ссылку Забыли пароль? Вам на почту, которую прописывали, когда устанавливали WordPress, придет письмо с инструкцией восстановления. Процедура простая, но разберём по шагам.

Теперь вам необходимо прописать ту почту которая была привязана к блогу WP и нажать Получить новый.

Если почта привязанная к WordPress и прописанная в форме совпадают, то придёт письмо со ссылкой на восстановление доступа.

Перебросит на форму, прописываем новый пароль администратора, по нему будем далее входить в админку WP.
Теперь пароль от административной панели сброшен и вы можете войти по новым данным.

Обращение в службу поддержки
Безопасный метод восстановления доступа это обратиться к профессионалам, поплакаться что новичок и не понимаю, как пользоваться. На том же Beget служба поддержки очень вежливая и всегда приходит на помощь.

Сбросить пароль через базу данных MySQL
Крайне не советую править базу данных MySQL новичкам, лучше обратитесь к профессионалам.
В базе данных содержится вся информация о пользователях. Логин сможем узнать, а вот пароль там содержится в зашифрованном виде, поэтому его можно только сбросить и прописать новый. Для сброса зайдем на хостинге в раздел MySQL.

Выберем, соответствующую сайту базу данных, обычно в названии содержится домен. На скриншоте при выборе подходящей базы, нажимаем на оранжевый значок.

Далее найдем в основном окне таблицу wp_users, нажимаем на само название.

Вас перекинет на интерфейс, в которой собраны все зарегистрированные пользователи сайта. Если вам необходимо узнать почту, то она находится в поле users_email, зная ее можно восстановить пароль на самой странице входа в админпанель.

Но если необходимо скинуть пароль администратора сайта на WordPress, то нажимаем на значок карандаша. Вас перекинет на редактирование записей в таблице, интересуют два поля user_login и user_pass, первый это логин, его можно сразу скопировать, второе поле нужно изменить, не смотрите на то что сейчас в поле user_pass, это не настоящий, а зашифрованный. Изменяем комбинацию (сразу же его записать куда — нибудь), и выставить параметр MD5, для завершения операции нажать Вперед.

База данных снова зашифрует и теперь вы можете зайти в админку с новым паролем.
Как зайти в админку сайта без пароля через социальные сети
Чтобы войти в админку без пароля можно использовать социальные сети. Рекомендуем плагин Social Login, Social Sharing by miniOrange, вот ссылка. Устанавливаем и активируем, далее переходим к базовой настройке.
Зарегистрируемся в самой системе плагина miniOrange, перейдём в раздел Account Setup. Регистрация простая, вводим почту (которая привязана к блогу), логин и повторяем желаемый пароль два раза.

Теперь переходим в раздел Social Login. Тут нужно сделать пару настроек, чтобы протестировать работу плагина. Для начала отметим какие социальные сети хотим нахначить.

Смотрим на предварительный просмотр и по желанию настраиваем внешний вид кнопок. Есть несколько форм отображения, настройка размеров и положения.

Далее спускаемся вниз и ставим галочку Default Login Form, тем самым добавим вход через социальные сети на wp-admin. Можно закончить настройку, и нажать Save внизу.

Выходим из своей учетной записи и проверяем работу плагина. Как видим работает.

Пролистав вниз вкладку Social Login, можно увидеть множество настроек, например, как прописывать новых пользователей зарегистрировавшихся в WordPress.
Осторожно применяйте схему, и почту должны знать только вы, иначе вас могут спарсить из того же ВК и создадут нового пользователя.
Для кого легче смотреть видео, то прикладываю авторский ролик с нашего канала.
Заключение
Постарался максимально подробно описать все аспекты и ответили на вопрос как зайти в админку wordpress, дал полезные советы и показал наглядно как решить проблемы. Успехов!
Пожалуйста, оцените материал:
