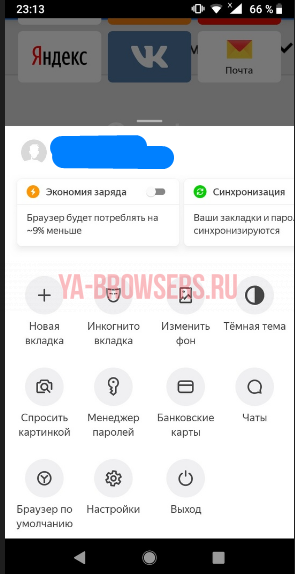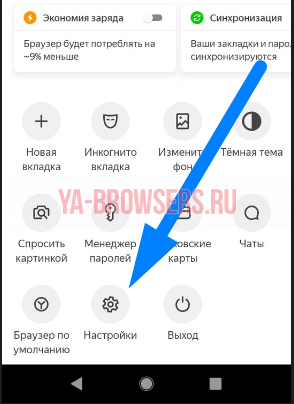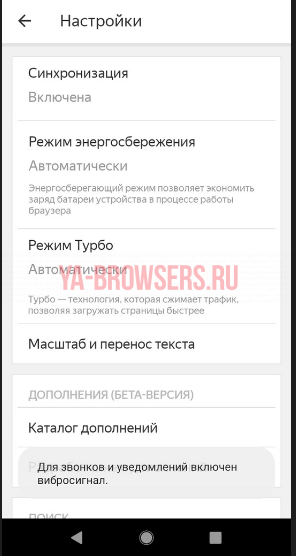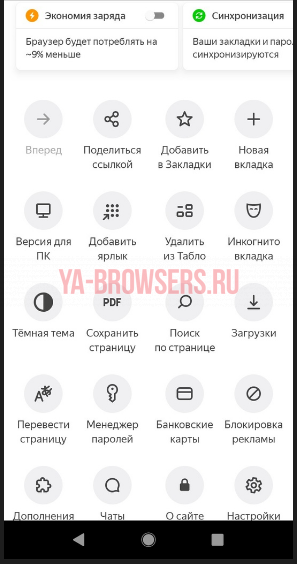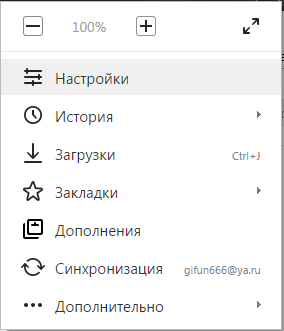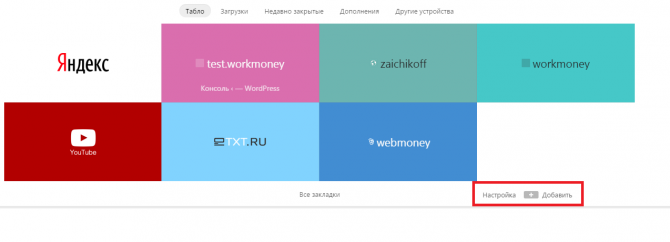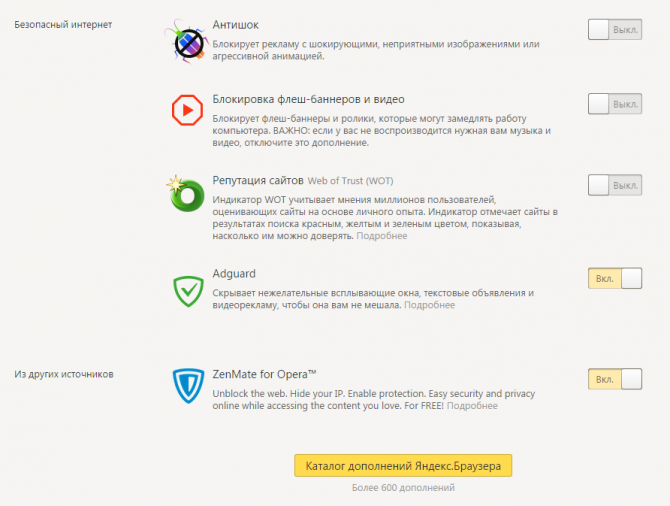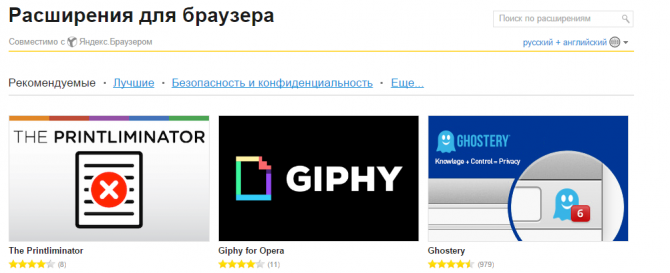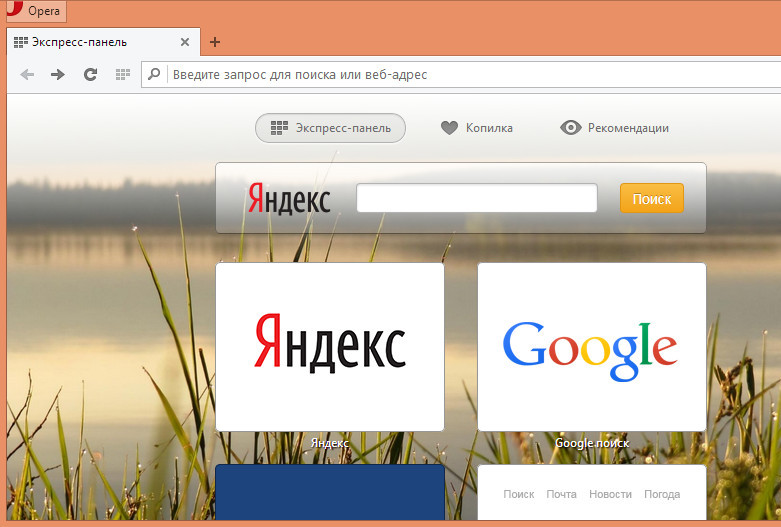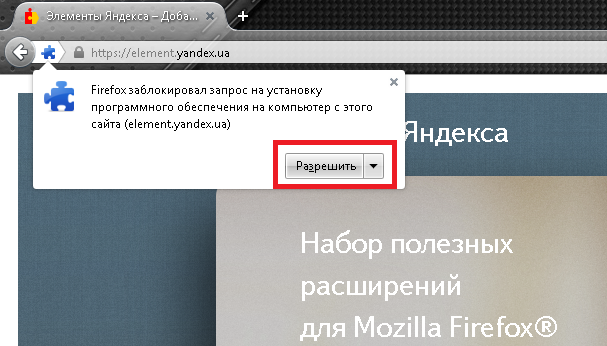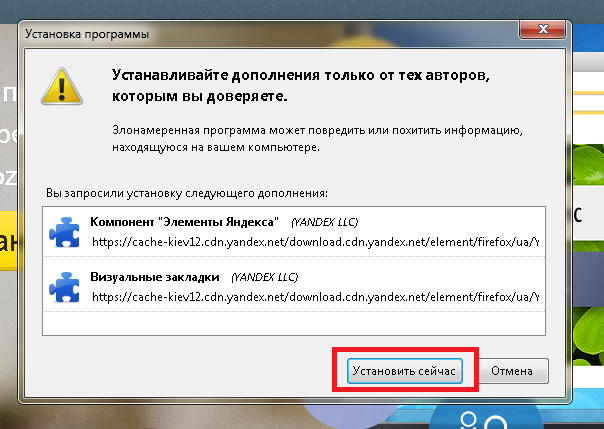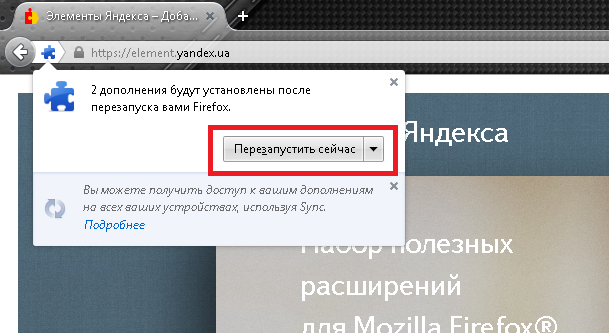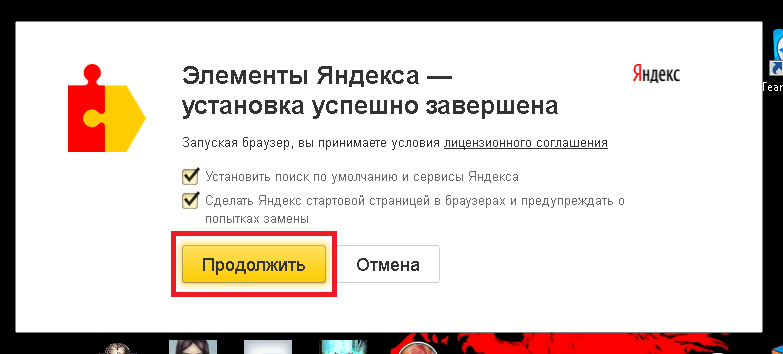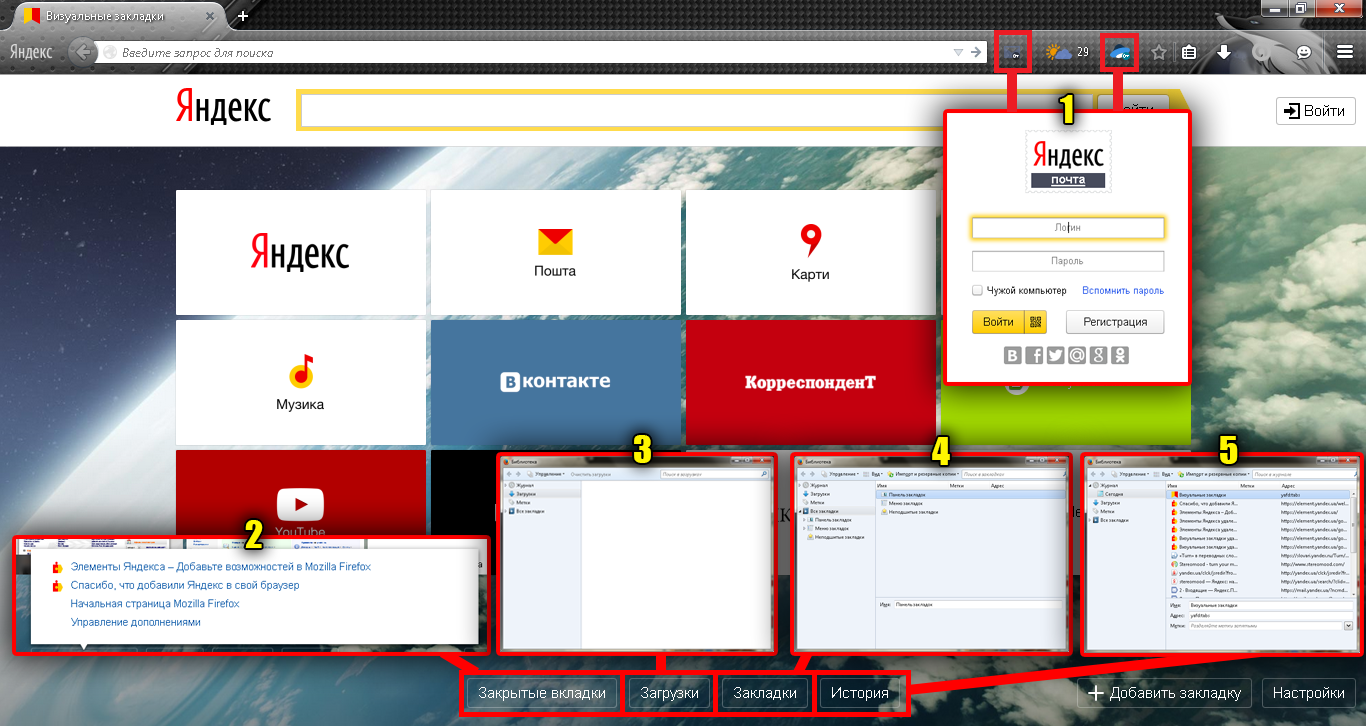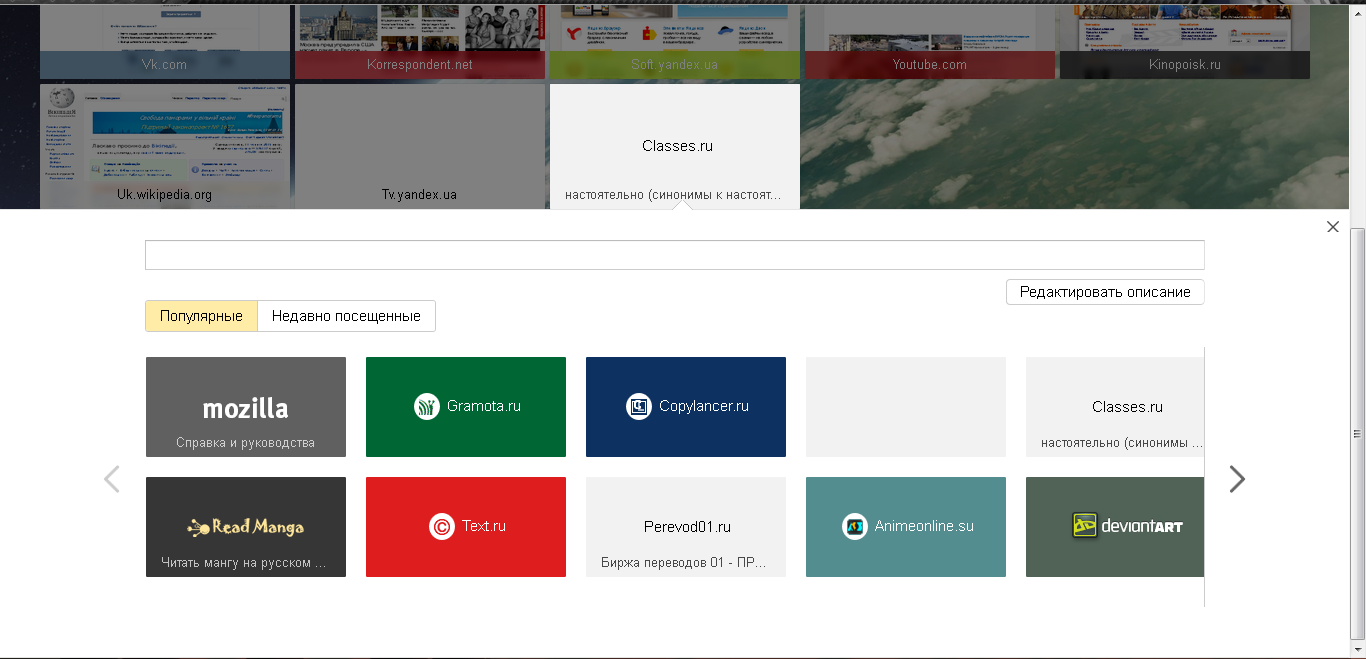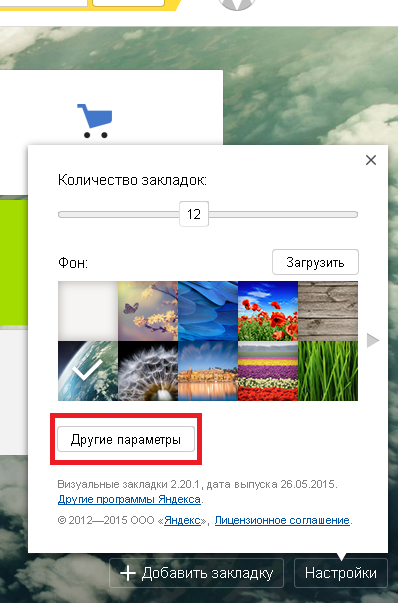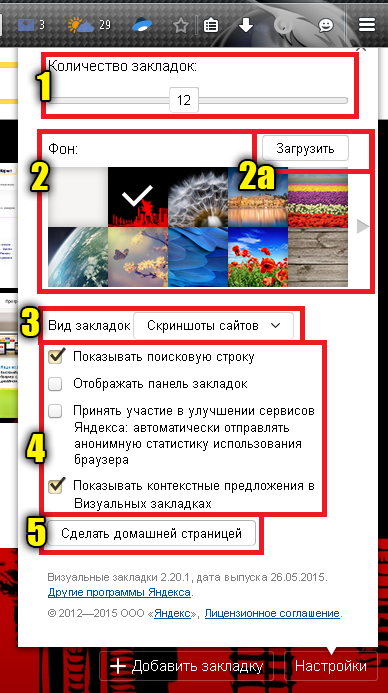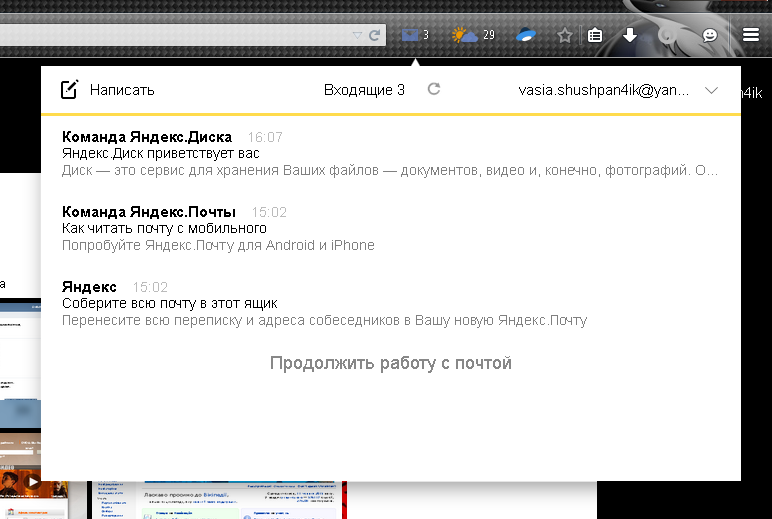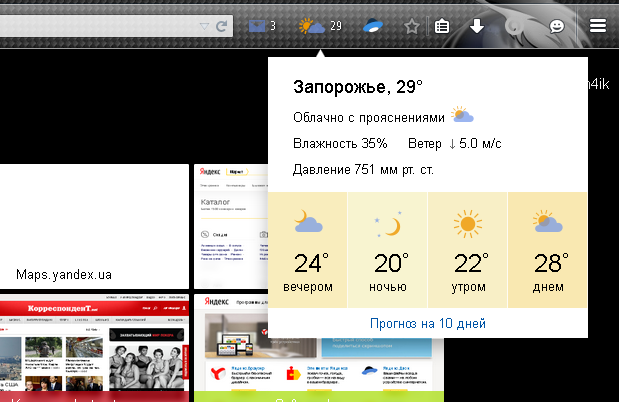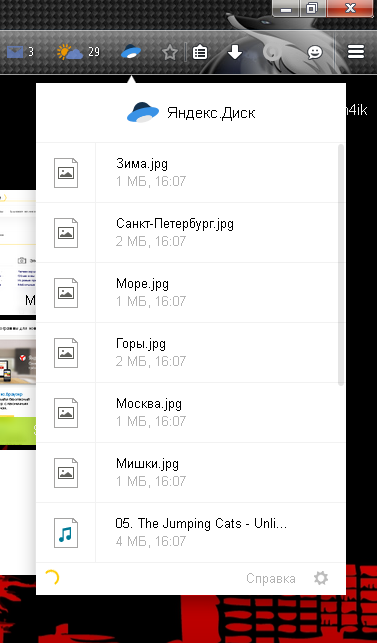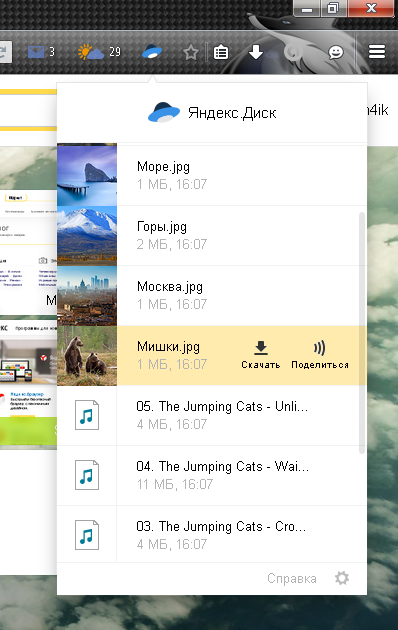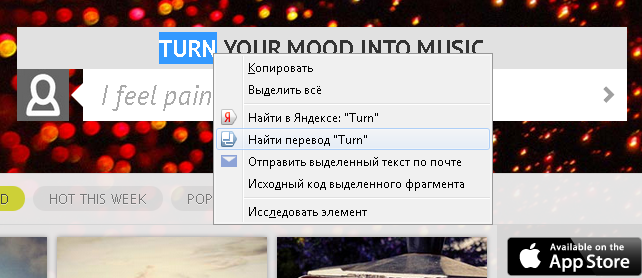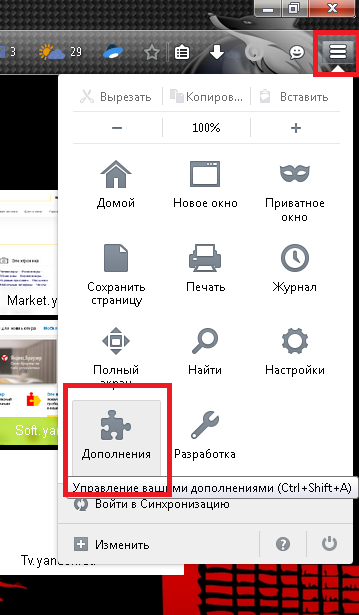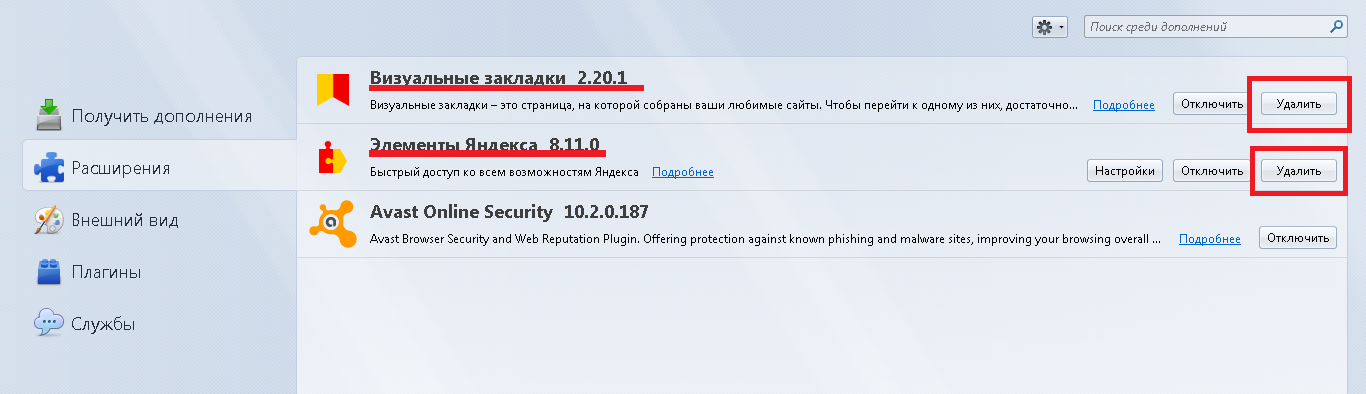Введение: Общие сведения о панели инструментов браузера
Панель инструментов браузера — это мощный инструмент, позволяющий быстро получить доступ к различным функциям и возможностям вашего браузера. Это горизонтальная полоса значков и меню, расположенная в верхней части окна браузера. Функции панели инструментов могут различаться в зависимости от вашего браузера и версии, но обычно она включает кнопки «Назад» и «Вперед», поле поиска, закладки и другие функции, зависящие от браузера.
Понимание панели инструментов браузера необходимо для эффективного и действенного просмотра. Он позволяет выполнять различные задачи в несколько кликов, делая работу в Интернете более приятной и продуктивной. В этом руководстве мы поможем вам найти панель инструментов вашего браузера и покажем, как настроить ее в соответствии с вашими потребностями.
Идентификация панели инструментов браузера
Панель инструментов браузера обычно располагается в верхней части окна браузера, чуть ниже адресной строки. Представляет собой горизонтальную полосу значков и меню, которые обеспечивают быстрый доступ к различным функциям браузера. Положение и макет панели инструментов могут различаться в зависимости от настроек вашего браузера, но она всегда располагается в верхней части окна браузера, рядом с адресной строкой.
Чтобы определить панель инструментов вашего браузера, найдите полосу значков и меню в верхней части окна браузера. Он может содержать значки кнопок «назад» и «вперед», поле поиска, закладки и другие функции, характерные для браузера. Если вы не видите панель инструментов браузера, возможно, она скрыта, и вам необходимо включить ее в настройках браузера.
Различные типы панелей инструментов браузера
Существуют различные типы панелей инструментов браузера, каждая из которых имеет свои уникальные особенности и функции. Наиболее распространенные типы панелей инструментов браузера включают стандартную панель инструментов, адресную строку, панель закладок и строку меню.
Стандартная панель инструментов содержит значки для различных функций браузера, таких как кнопки «назад» и «вперед», «обновить», «стоп» и «домой». В адресной строке отображается URL-адрес текущей страницы, и вы можете ввести новый URL-адрес для посещения. Панель закладок обеспечивает быстрый доступ к вашим любимым веб-сайтам, а строка меню содержит меню для различных функций браузера, таких как файл, редактирование, просмотр и инструменты.
Настройка панели инструментов вашего браузера
Настройка панели инструментов браузера позволяет добавлять, удалять или изменять порядок значков и меню в соответствии с вашими потребностями. Чтобы настроить панель инструментов браузера, щелкните правой кнопкой мыши панель инструментов и выберите «настроить» или «настроить». Откроется меню настройки, где вы можете добавлять, удалять или изменять порядок значков и меню по своему усмотрению.
Вы также можете перетаскивать значки и меню, чтобы изменить их расположение на панели инструментов. Чтобы добавить новые значки или меню, перетащите их из меню настройки на панель инструментов. Чтобы удалить значки или меню, перетащите их с панели инструментов в меню настройки.
Расположение панели инструментов в популярных браузерах
Расположение и расположение панели инструментов могут различаться в зависимости от вашего браузера. Вот как найти панель инструментов в популярных браузерах:
- Google Chrome: Панель инструментов расположена в верхней части окна браузера, рядом с адресной строкой.
- Mozilla Firefox: Панель инструментов расположена в верхней части окна браузера, рядом с адресной строкой.
- Microsoft Edge: панель инструментов расположена в верхней части окна браузера рядом с адресной строкой.
- Safari: Панель инструментов расположена в верхней части окна браузера, рядом с адресной строкой.
- Opera: Панель инструментов расположена в верхней части окна браузера, рядом с адресной строкой.
Поиск панели инструментов на мобильных устройствах
На мобильных устройствах панель инструментов обычно располагается внизу экрана. Он содержит значки для различных функций браузера, таких как кнопки «назад» и «вперед», обновление и закладки. Чтобы получить доступ к панели инструментов на мобильных устройствах, проведите пальцем вверх от нижнего края экрана.
Навигация по панели инструментов браузера
Навигация по панели инструментов браузера проста. Просто нажмите на значок или меню, чтобы активировать его. Чтобы получить доступ к дополнительным возможностям или функциям, нажмите на меню, чтобы развернуть их. Вы также можете использовать сочетания клавиш для навигации по панели инструментов. Например, чтобы вернуться на одну страницу назад, нажмите клавишу «Backspace» на клавиатуре.
Использование панели инструментов для улучшения просмотра
Панель инструментов может улучшить работу в Интернете, предоставляя быстрый доступ к различным функциям браузера. Например, вы можете использовать окно поиска для быстрого поиска информации или использовать панель закладок для доступа к вашим любимым веб-сайтам. Вы также можете использовать панель инструментов, чтобы настроить внешний вид и поведение браузера в соответствии со своими предпочтениями.
Устранение неполадок с панелью инструментов
Если у вас возникли проблемы с панелью инструментов, например, отсутствуют значки или меню, попробуйте настроить ее, чтобы восстановить недостающие функции. Вы также можете сбросить настройки браузера, чтобы решить проблемы с панелью инструментов. Если проблема с панелью инструментов сохраняется, попробуйте обновить браузер или переустановить его.
Защита панели инструментов браузера
Защита панели инструментов браузера необходима для защиты вашей конфиденциальности и безопасности. Убедитесь, что на панели инструментов нет подозрительных значков или меню, и не нажимайте на незнакомые ссылки или всплывающие окна. Кроме того, используйте надежную антивирусную программу для защиты компьютера от вредоносных и шпионских программ.
Дополнительные советы по оптимизации панели инструментов
Чтобы еще больше оптимизировать панель инструментов, попробуйте использовать расширения браузера или надстройки, которые улучшают работу в Интернете. Вы также можете создавать сочетания клавиш для своих любимых функций браузера, таких как открытие новой вкладки или закрытие вкладки.
Заключение: освоение панели инструментов браузера
Панель инструментов браузера — это мощный инструмент, который во многих отношениях может улучшить работу в Интернете. Освоив панель инструментов браузера, вы сможете наслаждаться более быстрым и эффективным просмотром и настраивать браузер в соответствии со своими предпочтениями. Используйте это руководство, чтобы найти, настроить и оптимизировать панель инструментов браузера, чтобы получить максимальную отдачу от работы в Интернете.
Загрузить PDF
Загрузить PDF
Из этой статьи вы узнаете, как в браузере включить или отобразить панель инструментов. Это можно сделать в Google Chrome, Firefox, Microsoft Edge, Internet Explorer и Safari. Имейте в виду, что в мобильных браузерах дополнительных панелей инструментов нет.
-
1
Запустите Google Chrome
. Нажмите на значок в виде красно-желто-зелено-синего круга.
-
2
Убедитесь, что браузер открыт не в полноэкранном режиме. Полноэкранный режим может привести к сокрытию панелей инструментов. Чтобы выйти из этого режима:
- Windows: нажмите F11 (или Fn+F11);
- Mac: наведите указатель мыши на верхнюю часть экрана, а затем нажмите на отобразившийся зеленый круг в верхнем левом углу экрана.
-
3
Щелкните по ⋮. Этот значок находится в верхнем правом углу окна. Раскроется меню.
-
4
Выберите Дополнительные инструменты. Эта опция находится посередине меню. Откроется новое меню.
-
5
Щелкните по Расширения. Вы найдете эту опцию в новом меню. Откроется страница «Расширения».
- В Chrome панели инструментов представляют собой расширения, поэтому на странице «Расширения» можно включить панели инструментов.
-
6
Найдите нужную панель инструментов. Для этого прокрутите страницы вниз.
- Если вам не удается найти панель инструментов, сначала переустановите расширение.
-
7
Включите панель инструментов. Установите флажок у «Включить» справа от панели инструментов, а затем установите флажок у «Разрешить в режиме инкогнито» под панелью инструментов, если хотите использовать панель инструментов в режиме инкогнито.
-
8
Отобразите панель закладок. Если включение панели инструментов не решило проблему, вы, скорее всего, захотите отобразить панель закладок. Для этого:
- нажмите «⋮»;
- выберите «Закладки»;
- нажмите «Показывать панель закладок».
-
9
Проверьте компьютер на наличие вирусов. Если панели инструментов по-прежнему не отображаются, возможно, компьютер заражен вирусом. Просканируйте компьютер антивирусом, чтобы избавиться от вирусов.
Реклама
-
1
Запустите Safari. Нажмите на значок в виде синего компаса в доке.
- Откройте Safari в режиме окна, а не в полноэкранном режиме.
- Если Safari уже запущен и находится в полноэкранном режиме, наведите указатель мыши на верхнюю часть экрана, а затем нажмите на отобразившийся зеленый круг в верхнем левом углу экрана.
-
2
Нажмите Вид. Это меню находится в верхней части экрана. Раскроется меню.
-
3
Щелкните по Показать панель инструментов. Эта опция находится в нижней части меню. Панель инструментов отобразится в окне браузера.
- Также можно нажать «Показать адресную строку» и «Показать панель вкладок», чтобы отобразить адресную строку и панель с вкладками.
- Если вместо указанной опции вы видите «Скрыть панель инструментов», нажмите на эту опцию, а затем щелкните по «Показать панель инструментов».
-
4
Настройте панель инструментов. Для этого:
- нажмите «Вид»;
- щелкните по «Настроить панель инструментов»;
- перетащите элементы из меню вверх на панель инструментов.
-
5
Проверьте компьютер на наличие вирусов. Если панели инструментов по-прежнему не отображаются, возможно, компьютер заражен вирусом. Просканируйте компьютер антивирусом, чтобы избавиться от вирусов.
Реклама
-
1
Запустите Firefox. Нажмите на значок в виде оранжевой лисы на фоне синего шара.
-
2
Убедитесь, что браузер открыт не в полноэкранном режиме. Полноэкранный режим может привести к сокрытию панелей инструментов. Чтобы выйти из этого режима:
- Windows: нажмите F11 (или Fn+F11);
- Mac: наведите указатель мыши на верхнюю часть экрана, а затем нажмите на отобразившийся зеленый круг в верхнем левом углу экрана.
-
3
Щелкните по ☰. Этот значок находится в правом верхнем углу. Раскроется меню.
-
4
Нажмите Дополнения. Эта опция находится в меню. Откроется страница «Дополнения».
-
5
Щелкните по вкладке Расширения. Вы найдете ее в верхней левой части страницы.
-
6
Найдите расширение, которое является панелью инструментов. Для этого прокрутите страницу вверх или вниз.
-
7
Щелкните по Включить. Эта опция расположена справа от имени расширения.
-
8
Нажмите Перезапустить сейчас, когда появится запрос. Эта ссылка отобразится под панелью инструментов, которую вы включаете. Firefox перезапустится, и нужная панель инструментов отобразится в экране браузера.
-
9
Отобразите предустановленные панели инструментов. Если включение дополнительной панели не решило проблему, вам, скорее всего, придется отобразить предустановленные панели инструментов. Для этого:
- нажмите «Вид» (в Windows сначала нажмите клавишу Alt);
- выберите «Панели инструментов»;
- щелкните по нужной панели инструментов (например, по «Панель закладок»);
- повторите эти действия для других панелей инструментов (если необходимо).
-
10
Настройте панель инструментов. Для этого:
- нажмите «☰»;
- выберите «Персонализация»;
- убедитесь, что в выпадающем меню внизу страницы выбрано «Панели инструментов».
- перетащите элементы панели инструментов из центра страницы в верхнюю правую часть окна.
-
11
Проверьте компьютер на наличие вирусов. Если панели инструментов по-прежнему не отображаются, возможно, компьютер заражен вирусом. Просканируйте компьютер антивирусом, чтобы избавиться от вирусов.
Реклама
-
1
Запустите Edge. Нажмите на значок в виде синей буквы «e» или белой буквы «e» на синем фоне.
-
2
Щелкните по ⋯. Этот значок находится в правом верхнем углу окна. Раскроется меню.
-
3
Нажмите Расширения. Эта опция находится в нижней части меню.
-
4
Выберите нужную панель инструментов. Прокрутите страницу вниз, чтобы найти панель, а затем щелкните по ней.
-
5
Нажмите на белый ползунок
под именем панели инструментов. Он станет синим
. Панель инструментов будет активирована; также под панелью инструментов появится ползунок «Показать кнопку рядом с адресной строкой».
- Повторите этот процесс для других отключенных или скрытых панелей инструментов; для этого щелкните по стрелке «Назад» в верхней левой части окна, а затем выберите другую панель.
-
6
Проверьте компьютер на наличие вирусов. Если панели инструментов по-прежнему не отображаются, возможно, компьютер заражен вирусом. Просканируйте компьютер антивирусом, чтобы избавиться от вирусов.
Реклама
-
1
Запустите Internet Explorer. Нажмите на значок в виде голубой буквы «e» с желтой полосой.
-
2
Убедитесь, что браузер открыт не в полноэкранном режиме. Чтобы выйти из этого режима, нажмите F11 (или Fn+F11).
-
3
Откройте настройки браузера
. Нажмите на значок в виде шестеренки в правой верхней части окна. Раскроется меню.
-
4
Нажмите Надстройки. Эта опция находится в верхней части меню. Откроется новое окно.
-
5
Щелкните по вкладке Панели инструментов и расширения. Вы найдете ее в левой части окна.
-
6
Найдите панель инструментов, которую хотите включить. Для этого прокрутите список панелей инструментов.
-
7
Выберите панель инструментов. Для этого нажмите на нужную панель инструментов.
-
8
Щелкните по Включить. Эта кнопка находится в нижней правой части окна. Панель инструментов будет активирована.
- Повторите этот процесс для всех панелей инструментов, которые хотите включить.
-
9
Щелкните по Закрыть. Вы найдете эту опцию в нижней правой части окна. Окно «Надстройки» закроется.
-
10
Отобразите предустановленные панели инструментов. Для этого:
- нажмите клавишу Alt на клавиатуре;
- нажмите «Вид» в верхнем левом углу окна;
- выберите «Панели инструментов»;
- установите флажок у «Строка меню»;
- установите флажки у других нужных панелей инструментов.
-
11
Проверьте компьютер на наличие вирусов. Если панели инструментов по-прежнему не отображаются, возможно, компьютер заражен вирусом. Просканируйте компьютер антивирусом, чтобы избавиться от вирусов.
Реклама
Советы
- Панели инструментов не всегда совместимы с новыми версиями браузера. Если вы недавно обновили браузер, нужная панель инструментов может стать несовместимой с ним.
Реклама
Предупреждения
- Некоторые панели инструментов замедляют работу браузера.
Реклама
Об этой статье
Эту страницу просматривали 26 375 раз.
Была ли эта статья полезной?
Download Article
Download Article
Toolbars are great features in web browsers that lets users configure the browser on the fly. It will let you put custom tools in the toolbar, which help you better control the browser in an efficient manner. The process of enabling the toolbar will differ, depending on which browser you’re using, but overall it can be done with just a few simple steps.
-
1
Open Google Chrome. Do this by double-clicking its desktop shortcut icon.
-
2
Head to the “Option” menu. This should be the horizontally stacked lines in the upper-right corner.
Advertisement
-
3
Choose “Tools” then head to “Extensions.” This menu will let you choose which extensions and toolbars to run.
-
4
Enable the toolbar. Choose a toolbar from the list, and click the “Enable” box.
-
5
Restart Google Chrome. Hit the red X button at the top-right corner of the browser to close Chrome, then double-click again its shortcut icon on the desktop.
Advertisement
-
1
Launch Firefox. Do this by double-clicking its desktop shortcut icon.
-
2
Head to the “Menu” button. This should be at the upper-right corner of the browser, which look like stacked lines.
-
3
Choose “Customize” under the extended menu. It should then display a variety of tools that you can add to the toolbar to fully customize it.
-
4
Select “Title Bar.” FireFox’s term for the toolbar is Title Bar. Click on this option in the Customize menu to start customizing your toolbar.
-
5
Customize the toolbar. Simply drag and drop tools in the left panel into the toolbar.
-
6
Hit the Green “Exit Customize” button. This should save your new toolbar.
Advertisement
-
1
Launch Internet Explorer (IE). Do this by double-clicking its desktop shortcut icon.
-
2
Click on “Tools.” This button should be located at the top of the window.
-
3
Click “Manage Add-ons.” This should open a menu that will let you choose which toolbars and Add-ons you want to enable.
-
4
Enable a toolbar. Select a toolbar you want to enable then click the “Enable” button at the lower-right corner of the window.
-
5
Restart IE. Hit the red X button at the top-right corner of the browser to close IE, then double-click again its shortcut icon on the desktop.
Advertisement
Ask a Question
200 characters left
Include your email address to get a message when this question is answered.
Submit
Advertisement
Thanks for submitting a tip for review!
About This Article
Thanks to all authors for creating a page that has been read 19,006 times.
Is this article up to date?
При первом запуске Internet Explorer , который является браузером по умолчанию в Windows 8.1, 8, 7 и Vista и параметром обновления в Windows XP , знакомая строка меню, которая включает такие параметры, как Файл , Изменить , Закладки и Справка , не имеется в наличии. В старых версиях браузера строка меню отображалась по умолчанию. Если вы хотите восстановить эту функцию, настройте Internet Explorer для отображения строки меню, выполнив следующие действия.
Инструкции в этой статье относятся к IE 11, 10, 9, 8 и 7.
Как отобразить строку меню для IE 11, 10 и 9
Вы можете временно просмотреть строку меню, нажав Alt на клавиатуре, но если вы хотите постоянно просматривать строку меню в IE 11, 10 и 9, сделайте следующее:
-
Нажмите Alt для отображения строки меню.
-
Выберите « Вид» > « Панели инструментов» > « Строка меню» .
Как отобразить меню инструментов (IE8 и IE7)
Откройте браузер Internet Explorer и выполните следующие действия, чтобы настроить отображение строки меню при использовании IE7:
-
В верхнем правом углу окна браузера выберите Инструменты .
-
Выберите « Панели инструментов» > « Строка меню» . Панель меню отображается в разделе панели инструментов окна браузера.
-
Чтобы скрыть строку меню, повторите эти шаги.
Или щелкните правой кнопкой мыши пустую область веб-страницы, чтобы вызвать контекстное меню. В этом меню выберите « Панели инструментов» > « Строка меню», чтобы отобразить панель меню.
Если вы запускаете Internet Explorer в полноэкранном режиме, строка меню не отображается, даже если она включена. Адресная строка также не видна в полноэкранном режиме, если вы не переместите курсор в верхнюю часть экрана. Для переключения из полноэкранного в обычный режим, нажмите F11 .
Где находится панель инструментов браузера яндекс
Как открыть меню в Яндекс Браузере
Из меню в Яндекс браузере, можно зайти в любой, нужный пользователю, раздел сайта. Но, чтобы попасть в меню, нужно знать, где оно находится. Поэтому, в сегодняшней инструкции будет сказано, как открыть меню браузера Яндекс различными способами. Будем рассматривать не только компьютерную версию сайта, но и приложение на телефон.
На компьютере
Чтобы попасть в меню Яндекс браузера с персонального компьютера, нужно выполнить ряд следующих действий:
- Откроем наш браузер на главной странице. В правом верхнем углу найдем иконку в виде трех горизонтальных линий.
- Кликаем на неё левой кнопкой мыши. Появится небольшое окно, в котором нам нужен пункт «Настройки».
- Открываем данный раздел. Нас перебросит на страницу со всеми возможными функциями яндекс браузера.
- Вверху представлены такие разделы, как: «Закладки», «Загрузка», «История», «Настройки», «Безопасность» и другие.
- Допустим, зайдем в меню «Закладки». Для этого щелкнем ЛКМ по нужной строчке. При помощи мышки можно будет перейти в любой нужный раздел.
- Вернемся на страницу настроек. В левой части экрана есть такие разделения, как: «Общие настройки», «Интерфейс», «Инструменты», «Сайты», «Системные».
- Чтобы попасть в нужный пункт, просто щелкнем по нему левой кнопкой мыши.
Таким способом можно быстро открыть общее меню Яндекс браузера, а уже дальше оттуда куда-либо переходить. Каждый раздел имеет характерное название, так что вы точно не запутаетесь, куда вам необходимо попасть.
На телефоне
Если рассматривать мобильную версию Яндекс браузера, то в нем открыть меню можно двумя способами. Первый метод выглядит вот так:
- Открываем яндекс браузер без каких либо вкладок. Правее поисковой строчки есть значок в виде трех вертикальных точек.
- Кликаем по нему. После этого выдвинется окно с основными функциями браузера. В данной ситуации, это и будет меню браузера.
- Из этого окна можно будет перейти в любой нужный нам раздел. Например, перейдем в меню с настройками браузера. Для этого кликнем по строчке «Настройки».
- После этого нас перебросит на страницу со всеми настройками Яндекса. А уже оттуда, можно листать вниз и настраивать необходимые детали.
Второй способ, как вызвать более расширенный список с функциями сайта:
- Для этого откроем основную страницу яндекса. В самом нижнем правом углу есть иконка в виде трех точек.
- Жмем на неё. После этого выдвинется большое окно со всевозможными функциями Яндекс браузера. Благодаря такому меню, можно перейти в любой необходимый раздел.
- К примеру, опять зайдем в настройки браузера. Для этого кликаем на значок в виде шестеренки. После этого будет открыта страница с настройками сайта.
Теперь, прочитав мою инструкцию, вы узнали, как открыть меню браузера Яндекс. Сделать это можно очень просто и быстро, причем не важно, с компьютера или с телефона вы пользуетесь Яндексом.
Полная настройка браузера Yandex
Браузер Яндекс создан на платформе Chromium, разработанной компанией Google. Поэтому его интерфейс и возможности очень похожи на популярный во всем мире обозреватель Chrome. Если вы раньше работали с ним – разобраться в программе от Яндекса не составит никакого труда. Но при этом, сюда добавлено несколько новых удобных функций, которых в Хроме нет. В данной статье рассматривается процесс настройки и кастомизации Яндекс браузера: где найти меню, как изменить внешний вид, поисковые системы, переводчик, отредактировать Табло, подключить расширения и так далее.
Меню настройки и его возможности
Большая часть конфигураций Яндекс-браузера изменяется в специальном меню. Чтобы зайти в него, требуется вызвать панель управления программы. Найти кнопку вызова несложно – она находится в «шапке» окна, чуть левее кнопок «Свернуть» и «Закрыть». Нажмите на нее и в ниспадающем меню выберите раздел с называнием «Настройки» («Options»).
Здесь расположено множество различных элементов. Если вы только установили интернет-обозреватель, рекомендуется обратить внимание на следующие параметры:
Раньше, чтобы сохранить измененные конфигурации, нужно было перезапустить программу. Сейчас изменения запоминаются прямо в меню.
Настройка Табло
Когда вы запускаете Яндекс браузер или открываете новую пустую вкладку, открывается специальный инструмент – табло. Это аналог Экспресс панель из обозревателя Opera. На этой странице размещается список часто посещаемых или добавленных в избранное вебсайтов. Здесь ж расположены кнопки быстрого доступа к истории посещений, каталогу загруженных файлов, списку установленных расширений и так далее.
Для более комфортной работы с Табло, его необходимо настроить под себя:
- Кликните по кнопке «Настройка», которая расположена под визуальными вкладками в правой части экрана.
- Удалите те модули, которые вы не хотели бы видеть на Табло.
- Расположите оставшиеся элементы в удобном для вас порядке.
- Щелкните по кнопке «Готово».
- Теперь следует нажать на «+Добавить».
- Вы можете ввести URL адрес нужной вам странички или выбрать из списков: «Популярные» и «Недавно посещенные».
Добавьте таким образом все необходимые закладки, чтобы всегда иметь к ним доступ. Вы также можете сохранить кнопки с ссылками на панели под поисковой строкой. Для этого откройте веб-страницу, которую хотите сохранить, и в меню в правом конце адресной строки щелкните по значку в виде звездочки.
Работа с плагинами
Если стандартных функций веб-обозревателя вам недостаточно, вы можете подключить различные дополнения – специальные модули, созданные сторонники разработчиками. Они приносят новые возможности и могут стать незаменимыми помощниками при работе в интернете.
В Яндекс браузере сразу предустановлено несколько расширений, чтобы пользователи смогли понять их работу и оценить, что это такое. Чтобы их включить, необходимо открыть менеджер плагинов. Для этого вызовите панель управления и кликните по кнопке «Дополнения» («Add-ons»).
На этой странице отображается список всех аддонов, которые установлены на вашем Яндекс браузере. Здесь будут размещаться как предустановленные, так и те, которые подключат сами пользователи. Вы можете включать и отключать работу расширений с помощью специальных переключателей «Вкл/Выкл» («On/Off»).
Очень полезным будет включить приложения Adguard и «Блокировка флеш-баннеров и видео». Они избавят вас от назойливой рекламы на интернет-страницах и в просматриваемых видео-роликах.
Если вы хотите установить какой-нибудь новый плагин, кликните по кнопке «Каталог дополнения Яндекс браузера». В этом каталоге вы можете найти несколько сотен полезных аддонов, расширяющих возможности вашего веб-обозревателя.
Вы также можете воспользоваться магазином Google https://chrome.google.com/webstore/category/extensions?hl=ru. Большинство плагинов, разработанных по Гугл Хром, будут работать и в браузере Яндекс.
Настройки Яндекс браузера
В этой инструкций найдем где располагаются настройки Яндекс браузера. Разберем нужные нам установки, максимум персонализируем браузер. Но не забывайте, изменение настроек, при не правильных изменениях ухудшит работу browser Yandex.
Где находятся настройки Яндекс браузера? И как правильно настроить?
Попасть в меню настроек можно двумя путями, совершив буквально пару кликов мышкой.
- Это путем нажатия в верхнем правом углу трех горизонтальных полос. В появившемся меню нужно выбрать пункт «Настройки»
- Второй способ еще проще копируем адрес browser://settings и вставляем его в адресную строку с самом браузере. После, перейдите по адресу нажав клавишу Enter.
Теперь, мы попали в settings вашего браузера. Разберем как настроить и за что отвечают пункты меню.
Меню в настройках Yandex browser
В настройках увидим два меню это вертикальное и горизонтальное. Горизонтальные разделы пока не открываем, их мы разберем в другой статье инструкций. Нас интересует именно вертикальное меню в разделе настройки.
- Общие настройки
- Интерфейс
- Инструменты
- Сайты
- Системные
Общие
Это первый блок settings. Который дает возможность настроить поиск, ленту и синхронизацию.

- Синхронизация, как можно понять из названия. Будет синхронизировать браузер с сервизами Яндекса. Это позволяет без лишних заморочек сохранить Ваши закладки, пароли и дополнения. Это нужно если вы пользуетесь этим браузером на нескольких устройствах, например, на ПК и андроид. Ну или вам нужно переустановить сам веб-браузер.
- Дзен. Если у вас есть желание читать ленту рекомендованных новостей из Дзен в новой вкладке. То оставляем галочку на этом пункте. Новостная лента из Дзен будет расходовать ваш трафик. Если у кого-то трафик ограничен рекомендуется её отключить.
- Поиск. Тут выбираем под себя меню поиска. Здесь все оставляем по умолчанию, хотя вы можете по экспериментировать. Например, выбрать другую поисковую систему. Например DuckDuckGo
Интерфейс
Это второй блок, предлагающий персонализировать вид интерфейса.
Цветовая схема. Тут думаю понятно какая вам больше нравиться светлая или темная? тут и ставим.

Внешний вид.
- Показывать кнопку «Яндекс» рекомендуется отключить, что бы не занимала место в панели.
- Показывать обучающие подсказки и отображать анимационный фон снимаем галочки. Это Вам позволит увеличить быстродействие при открытий веб-браузера.
- Ставим галочку на против пункта «Показывать виджет синхронизаций в меню». Процесс синхронизаций будет более наглядный. Вы будете знать количество паролей и закладок у вас сохранено.
- Также отмечаем «Показывать панель закладок». У вас появится удобная панелька с верху экрана в браузере.
- Внешний вид вкладок, поможет выбрать удобные формы вкладок
- Настройки рекламы. Тут Вы попадете в новое окно с вопросами выбора. Показывать или нет рекламу на главной странице. И то если вы зашли в браузер под своим аккаунтом Яндекса. Также спросят учитывать или нет ваши интересы и местоположение при показе рекламы. Снимаем первую галочку, остальные на ваш выбор.

Умная строка
Если вы хотите кнопки копировать и поделить в адресной строке, Режим чтения или отображения заголовка сайта, то включаем соответствующее меню.
Боковая панель
В боковой панели расположены сервизы Яндекса, если кто-то пользуется ими, то будет удобно. Ещё там расположены закладки и история. Внизу панели расположена кнопка Алисы.

Отображать эту панель на всех страницах, нет смысла. Поэтому оставляем по умолчанию «закрепить в новой вкладке». И галочку на «показывать кнопку …». Таким образом в верхнем левом углу будет панелька такого вида.
При необходимости вызова боковой панели, достаточно нажать на кнопку вверху экрана справа, будет появляться нужная вам боковая панель и при повторном нажатий исчезать.
Вкладки
Минимальная ширина определяется относительно размера экрана. Настраиваем как вам нравится, как вам удобнее.
Информеры на новой вкладке
В новых версия Yandex браузера появилось это меню. В нем мы можем выбрать пункты оповещения в виде уведомлений в нижней части экрана. В некоторых случаях может и будут полезны.
Инструменты
Этот третий блок, довольно интересный начнем по порядку.

Автозаполнение
Этот пункт позволяет автоматически заполняться формам на сайте, например паролям, электронной почте, адресам и других личных данных. Делает он это на основе веденных ранее вами данных, которые были сохранены. Это безусловно повышает комфорт использования браузера, но в то же время и снижает безопасность ваших данных. Если для вас безопасность намного важнее удобства. То вам нужно отключить автозаполнение, или не позволять Яндексу запоминать важные персональные данные. Такие как ваш телефон, логин, пароли и данные карт.
Блокировка рекламы
Все мы сталкивались с назойливой и мешающей рекламой, которая мешала комфортному просмотру страниц. Поэтому в этом пункте рекомендуется поставить обе галочки. Тут ниже, вы посмотрите «заблокированную рекламу» и «сайты-исключения». Это довольно полезный пункт.
Голосовой помощник «Алиса»
Просто выключаем голосовую активацию, если не хотите общаться с роботом «Алиса».
Жесты мыши
Довольно интересная функция, чем-то похожа с комбинацией клавиш. Только тут все делается правой кнопкой мыши. Но что бы она стала полезной к ней стоит привыкнуть. Нажмите «Настройка жестов» что бы увидеть список жестов. Также со списком вы ознакомитесь на сайте yandex support
Загруженные файлы
Можете выбрать, что бы всегда спрашивал куда сохранять или, устанавливаем определенное место сохранения.
Контекстное меню
Какое меню вам больше нравится компактное или подробное? Хотите, чтобы при выделений текста сразу появлялось меню «Копировать» или «найти». Если да, то ставим галочки в соответствующем пункте.
Переводчик
Оставляем все по умолчанию. При загрузке страницы где основной язык не русский Yandex будет предлагать вам перевести всю страницу целиком. Довольно удобно, но может немного поменяться структура страницы. Если навести на слово из латиницы и нажать Shift, то появится контекстное меню где внизу будет перевод слова из Yandex переводчика. Если выделить фразу, которую хотите перевести и нажать на кнопку в виде треугольника которая расположена рядом с выделенной фразой, то получим перевод всей фразы. Бесспорно это удобно и экономит много времени.
Просмотр видео поверх других вкладок и программ
В данном меню мы сможем настроить появления дополнительной кнопки в видео проигрывателе. При нажатий на которую видео откроется в отдельном окне.
Турбо
Вы работали когда-нибудь в Opera? Помните там была кнопка турбо? Вот это ее аналог. Тоесть у Яндекса есть сервер, через который прогоняется весь ваш трафик. Там он сжимается и уже в сжатом состояний отправляется на ваш ПК. Вроде все хорошо от этого? Но есть и минус данной функций. При сжатий теряется качество картинок, качество видео. Могут появляться не загруженные элементы. Вместо них будет заглушка. Сайт может долго не открываться из-за какого-нибудь сбоя на сервере. Поэтому рекомендуем оставить по умолчанию автоматическое включение при медленном соединений. То есть если скорость ниже 128 Кбит/с будет включен турбо режим. Пока не поднимется выше 512 Кбит/с.
Читалка
У тех, у кого не стоит PDF читалка, отмечаем данный пункт. Тогда ваши Pdf файлы будут открывать через browser.
Яндекс.Коллекций
Это сервиз фотографий от Яндекса. Там собираются фотографий на основе ваших предпочтений.
Здесь Вам предстоит выбрать, показывать или нет кнопку коллекций в верхнем углу в виде флажков. Нажав на которую, вы переходите в данный сервиз.
И показывать или нет кнопку «В коллекцию» при наведений на картинку. При нажатий на которую соответствующая картинка добавляется в вашу коллекцию.
Сайты
Это четвертый блок настроек. Довольно небольшой. Тут Вы выберете масштаб, шрифт и сможете настроить расширенные settings сайта.

Отправка уведомлений
push- уведомления — это небольшие всплывающие окна с информацией от сайта. Но при неправильном использований они сильно надоедают. Поэтому в пункте отправка уведомлений мы выбираем строку запрещена. Ещё можете ниже посмотреть каким сайтам запрещено уведомление, а каким разрешено.
Шрифт и масштаб останавливаться не будем. Думаю, тут понятно.
Расширенные настройки сайтов
Этот пункт большой. Но если вы не специалист лучше оставить все по умолчанию. На против слова «Рекомендуется»
Системные
Это пятый последний блок настроек. Один из самых маленьких

Запускать браузер вместе с Windows выбираем никогда. Это очень ускорит вашу загрузку системы.
Сеть
Оставляем по умолчанию. Более подробно о прокси сервере, отличие http от https и сертификатах мы расскажем Вам в другой статье.
Производительность
Важно убрать галочку со строки «Разрешить приложениям работать в фоновом режиме». Тем самым мы увеличим производительность.
Ставим галочки на против оптимизировать изображение, использовать аппаратное ускорение, выгружать из памяти не используемые вкладки.
Обновлять браузер, даже если он не запущен ставим галочку, чтобы иметь возможность обновить Яндекс.Браузер
Персональные данные
Если Вам нужно больше приватности и не хотите делиться статистикой использования, то тут можете снять все галочки. Кроме последнего пункта.
Очистить историю. Здесь вы можете очистить историю посещения сайтов за определенный период времени.
Сбросить все настройки при на нажатий на эту строку вы сбросите все до стандартных.
Желаем Вам приятного и быстрого сёрфинга в Яндекс.Браузере.
Частые вопросы о настройках браузера
Где найти настройки?
Чтобы открыть настройки, нажмите → Настройки .
Стартовая страница браузера
Вместо стартовой (домашней) страницы Яндекс.Браузер при запуске отображает либо Табло с наиболее посещаемыми страницами, либо вкладки, открытые в прошлый раз. По умолчанию открываются вкладки. Чтобы открывалось Табло:
Чтобы выбрать сайт Яндекса в качестве стартовой страницы, включите опции При запуске браузера открывать ранее открытые вкладки и Открывать yandex.ru, если нет вкладок . Также вы можете закрепить вкладку в качестве аналога стартовой страницы. Для этого нажмите на вкладке правой кнопкой мыши и выберите в контекстном меню команду Закрепить вкладку .
Как отключить автозапуск браузера?
По умолчанию браузер запускается автоматически при запуске Windows. Чтобы отключить автозапуск:
Как изменить вид контекстного меню?
Если в контекстном меню для вас слишком много команд:
После этого часть команд переместится в раздел Дополнительно .
Когда вы выделяете слова или фразы, над ними автоматически всплывает панель с командами Найти в Яндексе и Копировать . Если вам она мешает:
Что происходит при сбросе настроек браузера?
В результате сброса настроек браузера будут восстановлены исходные настройки:
Чтобы сбросить настройки браузера:
Как закрепить браузер в панели задач?
Из меню Пуск или с рабочего стола
Чтобы открепить браузер, выберите пункт Открепить от панели задач .
Из панели задач
Чтобы открепить браузер, выберите пункт Открепить от панели задач .
Как закрепить браузер на начальном экране в меню Пуск?
Отменить закрепление можно с помощью пункта Открепить от начального экрана .
Как открыть браузеру доступ к данным приложений в macOS
В операционной системе macOS 10.14 Mojave доступ к данным приложений ограничивается автоматически. Чтобы Яндекс.Браузер мог получить доступ к данным других приложений (например, других браузеров):
Частые вопросы о настройках браузера
Где найти настройки?
Чтобы открыть настройки, нажмите 
Стартовая страница браузера
Вместо стартовой (домашней) страницы Яндекс.Браузер при запуске отображает либо Табло с наиболее посещаемыми страницами, либо вкладки, открытые в прошлый раз. По умолчанию открываются вкладки. Чтобы открывалось Табло:
Чтобы выбрать сайт Яндекса в качестве стартовой страницы, включите опции При запуске браузера открывать ранее открытые вкладки и Открывать yandex.ru, если нет вкладок . Также вы можете закрепить вкладку в качестве аналога стартовой страницы. Для этого нажмите на вкладке правой кнопкой мыши и выберите в контекстном меню команду Закрепить вкладку .
Как отключить автозапуск браузера?
По умолчанию браузер запускается автоматически при запуске Windows. Чтобы отключить автозапуск:
Как изменить вид контекстного меню?
Если в контекстном меню для вас слишком много команд:
После этого часть команд переместится в раздел Дополнительно .
Когда вы выделяете слова или фразы, над ними автоматически всплывает панель с командами Найти в Яндексе и Копировать . Если вам она мешает:
Что происходит при сбросе настроек браузера?
В результате сброса настроек браузера будут восстановлены исходные настройки:
Экспресс панель Яндекс: установка, настройка, удаление — полное руководство
«Яндекс», согласно социальным опросам, один из самых узнаваемых интернет-брендов в странах СНГ.
Среди более 50 сервисов компании есть и специальные расширения для браузеров.
Далее речь о Яндекс.Элементах – пакете расширений для пользователей означенных сервисов.
Содержание:
Яндекс Элементы (экспресс-панель яндекс) – это набор дополнений к интернет-обозревателю, которые существенно упрощают работу со всеми службами компании.
С их помощью обладателю учетной записи Яндекс не нужно будет открывать страницу с почтой чтобы проверить, например, новые письма или переходить в Яндекс Диск для скачивания необходимых файлов.
Установка расширения
Чтобы установить экспресс-панель яндекс понадобится лишь зайти на вот эту страницу для скачивания дистрибутив (в примере используется браузер FireFox), для других браузеров процесс установки, настройки и удаление отличается только расположением менеджера расширений.
Затем потребуется кликнуть по кнопке «Установить». Система безопасности обозревателя предупредит о заблокированном запросе, на котором потребуется кликнуть «Разрешить».
В других браузерах этого может не произойти, а загрузка начнется сразу после клика по кнопке.
После этого появится окно с предупреждением об установке дополнений. В ней будет перечень устанавливаемых расширений.
В нашем случае это «Элементы Яндекса» и «визуальные закладки». В этом окне понадобится кликнуть «Установить сейчас».
В сообщении будет предупреждение о том, что злонамеренные программы могут нанести вред компьютеру или послужить средством для кражи личных данных.
После скачивания и применения приложений потребуется перезапустить браузер. Для этого появится окно с уведомлением и кнопкой «Перезапустить сейчас», которую и понадобится нажать.
Браузер закроется, спустя несколько секунд, придет просто сообщение,в нем будет сказано, что расширения успешно установлены.
После нажатия «Продолжить», спустя несколько секунд, обозреватель загрузится с готовыми расширениями.
Новая стартовая страница предоставляет на порядок больше возможностей, нежели прежняя панель визуальных закладок:
- Для использования приложений «Яндекс.Почта» и «Яндекс.Диск» понадобится войти в свою учетную запись на почтовом сервисе «Яндекс».
- Кнопка для быстрого доступа к последним закрытым вкладкам.
- Открытие менеджера загрузок обозревателя.
- Кнопка для вызова менеджера закладок.
- Вызов окна для работы с историей просмотренных страниц.
Кроме этого, имеется возможность добавления новой закладки. Для этого понадобится кликнуть по кнопке, расположенной в нижней правой части страницы.
Максимальное количество закладок на странице ограничивается двумя с половиной десятками.
Возможности объединять закладки в папки не предусмотрено.
Это действие откроет форму добавления закладки.
Новый адрес можно как ввести в специальную строку, так и выбрать из наиболее часто просматриваемых или недавно посещенных страниц.
Настройка визуальных закладок
Чтобы настроить экспресс-панель наилучшим образом, потребуется кликнуть «Настройка» в правом нижнем углу страницы.
Затем потребуется кликнуть «Другие параметры» чтобы открыть форму с более подробными настройками.
- Этот «ползунок» позволяет менять количество закладок от одной до 25.
- Здесь пользователь выбирает фоновое изображение. Кнопка 2а позволяет загрузить собственное изображение.
- В выпадающем меню можно выбрать тип отображения сайтов в закладках. Доступно отображение логотипа и заголовка, логотипа и скриншота главной страницы или только скриншота.
- Чекбоксы этого блока позволяют: включить/отключить строку поиска, панель закладок, отправление статистики и контекстные предложения.
- Кнопка, которая позволяет сделать панель визуальных закладок домашней страницей.
к содержанию ↑
Дополнительные возможности
Наряду с панелью визуальных закладок Яндекс.Элементы предоставляют в распоряжение пользователя несколько полезных служб, выполненных в виде расширения для обозревателя.
С их помощью можно быстро просматривать почтовый ящик и содержимое облачного хранилища, следить за погодой и переводить текст с иностранных языков прямо в браузере.
Яндекс.Почта
Позволяет открывать входящие письма с панели инструментов браузера.
Для отправки электронных писем или других действий, дополнение перенаправляет пользователя на страницу почтового сервиса.
Для использования необходимо выполнить вход в собственный аккаунт Яндекс.
Яндекс.Погода
По нажатии на иконку сервиса отображается прогноз погоды на текущие сутки по региону.
Предоставляется информации об облачности, влажности, направлению ветра, давлении и температурных колебаниях в течение дня.
Для получения прогноза на ближайшие десять суток пользователь перенаправляется на страницу службы.
Яндекс.Диск
Это расширение предоставляет все, хранящиеся в облаке файлы в виде списка.
Каждый из файлов можно скачать, а также возможна отправка ссылки для того, чтобы скачивать файлы с Яндекс Диска.
Ссылка появится по клику на кнопку «Поделиться» и будет автоматически сохранена в буфер обмена.
Яндекс.Перевод
Эта функция позволяет переводить иностранные слова прямо на странице. Для этого необходимо выбелить интересующее слово и совершить правый клик по нему.
В выпадающем меню будет пункт «Найти перевод».
Клик по нему перенаправит пользователя на страницу Яндекс.Словаря с исчерпывающим переводом.
Из этого же меню можно отправить выделенный текст посредством электронной почты или совершить поиск.
Удаление экспресс-панели Яндекс
Если возникла необходимость вместо экспресс-панель яндекс восстановить стандартное меню визуальных закладок, потребуется открыть менеджер приложений и расширений обозревателя.
В FireFox это происходит из меню параметров, что сверху в правом углу окна обозревателя.
Нам нужен блок «Дополнения».
Клик по пиктограмме дополнение направит пользователя на страницу с настройками расширений и плагинов.
В пункте «Расширения», помимо прочих, будут «Визуальные закладки» и «Элементы Яндекса». Напротив них будут кнопки «Удалить».
После удаления браузер перезапуститься и стартовая страница приобретет свой первоначальный вид.
Установка элементов yandex
Экспресс панель Яндекс: установка, настройка, удаление — полное руководство