Содержание
- 1 Панель инструментов в windows 10 где находится
- 2 Всевозможные методы где найти панель управления в windows 10
- 3 Контекстное меню кнопки «Пуск».
- 4 Поиск через меню «Пуск».
- 5 Поиск через параметры
- 6 Команда control.
- 7 Через Проводник
- 8 Ярлык на рабочем столе.
- 9 Горячие клавиши для запуска ПУ
- 10 Добавить панель Адрес в панель задач
- 11 Добавить панель Ссылки в панель задач
- 12 Добавить панель Рабочий стол в панель задач
- 13 Добавить новую панель инструментов в панель задач
- 14 Выбираем место для панели задач
- 15 Размещаем значки по центру
- 16 Отключаем панель задач на дополнительных мониторах
- 17 Настраиваем специфические значки в трее
- 18 Скрываем панель задач
- 19 Настраиваем списки
- 20 Добавляем папки на панель задач
- 21 Управляем приложениями с панели задач
- 22 Убираем ненужное
- 23 Изменяем размер панели и значков
- 24 Возвращаем привычный вид
Панель инструментов в windows 10 где находится
Панель управления — элемент графического интерфейса Windows, который предоставляет доступ к большому количеству настроек системы, средств управления и администрирования операционной системы. Она позволяет выполнять основные действия по настройке системы, такие, как добавление и настройка устройств, установка и деинсталляция программ, управление учётными записями, включение специальных возможностей, а также многие другие действия, связанные с управлением системой.
Каждая иконка называются апплетом и представляют собой файлы с расширением .cpl, расположенные в папке system32 и WinSxS. Именно там Панель управления в Windows 10 где хранится. С помощью апплетов запускаются системные команды, выполняются установленные команды, являются ярлыками для совершения действия или запуска приложений.
Всевозможные методы где найти панель управления в windows 10
Контекстное меню кнопки «Пуск».
Кликнуть правой кнопкой мыши по кнопке «Пуск», в открывшемся меню найти где находиться пункт «Панель управления».

Поиск через меню «Пуск».
Для этого понадобиться открыть меню «Пуск», где найти рядок поиска и ввести фразу «Панель управления». После чего нажать на значок из результатов поиска, в следствии чего удастся найти где панель управления в windows 10 находиться.

Поиск через параметры

После этого на компьютере откроется окошко, в поиске прописать «Панель управления».

Чтобы запустить данный инструмент, понадобиться навести курсор мыши на найденный пункт и один раз нажать левую кнопку мыши на расположенный значок.

Затем на вашем компьютере откроется нужная панель.
Команда control.

Через Проводник
Панель инструментов можно вызвать посредством запуска окна Проводника с соответствующим параметром, использовав команду «explorer shell:ControlPanelFolder», которую понимает командный интерпретатор и командная строка.

Ярлык на рабочем столе.
Моментальный запуск программы через ярлык, что будет располагаться на рабочем столе.
Горячие клавиши для запуска ПУ
Любое приложение или команду можно вызвать посредством горячих клавиш. Нужно создать ярлык, как это показано в предыдущем разделе, зайти в его «Свойства», передвинуть курсор в поле «Быстрый вызов», зажать нужную комбинацию, которая не зарегистрирована в системе за другой программой, клавиши Ctrl, Alt должны обязательно входить и одна буква или цифра.

Панель управления где в windows 10? Ответ на видео:
Вы можете добавить различные панели инструментов в панель задач, как стандартные (адрес, ссылки, рабочий стол) так и свои (которые вы сами создадите). Мы ранее уже рассматривали как вернуть панель быстрого запуска в Windows, сегодня же рассмотрим как добавить любую панель инструментов в панель задач.
Добавить панель Адрес в панель задач
Добавив панель инструментов «Адрес» в панель задач, вы сможете с панели открывать любой сайт или открывать нужную папку. То есть, после добавления данной панели инструментов в панели задач появится поле в которое можно ввести адрес сайта и нажать клавишу Enter, чтобы открыть его через браузер, или ввести диск и папку, которую вы хотите открыть и нажать Enter, для быстрого его открытия в проводнике.
Нажмите на панель задач в пустом месте правой клавишей мыши и выберите из открывшегося контекстного меню «Панели» => «Адрес».

Если вы хотите перетянуть панель «Адрес» или ее расширить — сначала нужно открепить панель задач и только после этого с помощью левой клавиши мыши ее растягивать или перетягивать.
Добавить панель Ссылки в панель задач
Если вы еще пользуетесь браузером Internet Explorer и добавляете сайты в избранное — тогда возможно вам будет интересна панель «Ссылки», которая отображает «Избранное» браузера Internet Explorer в панели задач. С помощью данной панели вы сможете быстро открыть сайт из «Избранного» браузера Internet Explorer.

На панели задач в пустом месте нажмите правой клавишей мыши и выберите из контекстного меню «Панели» => «Ссылки».

Если вы хотите куда-то перетянуть панель «Ссылки» — открепите панель задач и после этого двигайте панель «Ссылки» в нужном вам направлении воспользовавшись левой клавишей мыши.
Добавить панель Рабочий стол в панель задач
Панель инструментов «Рабочий стол» отображает все файлы и значки расположенные на рабочем столе, также в этой панели находятся все элементы «Панели управления». Очень часто пользователи скрывают все, что расположено на рабочем столе, закрепляют в панели задач панель «Рабочий стол» и от туда открывают нужное.

На панели задач в пустом месте нажмите правой клавишей мыши и выберите из контекстного меню «Панели» => «Рабочий стол».

Если вы хотите куда-то перетянуть панель «Рабочий стол» — открепите ее, и перетяните ее в нужное место используя левую клавишу мыши.
Добавить новую панель инструментов в панель задач
Вы можете добавить на панель задач свою панель инструментов из любой папки и с любого диска.
1. Нажмите на панель задач правой клавишей мыши, выберите «Панели» => «Создать панель инструментов».

2. Перейдите к папке с нужными инструментами, а возможно вы просто хотите добавить какую-то папку с другими папками как панель инструментов, выберите ее и нажмите на «Выбор папки».

Выбранная папка теперь отображается как панель инструментов в панели задач.
На сегодня всё, если вы знаете другие способы — пишите в комментариях! Счастья Вам 🙂
Панель задач Windows менялась от версии к версии, но её назначение оставалось неизменным: запуск программ и переключение между ними. Эта панель используется постоянно, поэтому неплохо было бы настроить её под свои нужды.
Выбираем место для панели задач

С первых версий Windows повелось, что панель задач в системе расположена снизу. Видимо, тогда не могли предугадать появление широкоформатных мониторов. Сейчас на огромных экранах широкая панель задач занимает лишнее место. Поэтому её лучше разместить вертикально.
Если ваша панель задач откреплена, вы можете перетащить её к нужному углу экрана. Или просто укажите положение панели задач, щёлкнув по ней правой кнопкой и выбрав «Параметры».
Размещаем значки по центру
Разместив значки по центру, вы придадите панели задач сходство с Dock. Это полезно, если вы привыкли работать с Mac. Кроме того, это просто красиво.
Чтобы переместить значки в центр:
- Открепите панель задач. Для этого щёлкните по ней правой кнопкой мыши и снимите отметку «Закрепить панель задач». Затем снова щёлкните по панели задач и в пункте меню «Панели» выберите «Ссылки». Перетащите значки к центру.
- Щёлкните по меню «Ссылки» правой кнопкой мыши и снимите отметки рядом с пунктами «Показывать подписи» и «Показывать заголовок».
Чтобы вернуть значки в привычное положение, просто уберите «Ссылки» с панели задач.
Отключаем панель задач на дополнительных мониторах
Если вы используете несколько мониторов, можно отключить панель задач на всех, кроме основного. Зайдите в настройки дисплеев и отключите опцию «Показывать панель задач на всех мониторах».
Настраиваем специфические значки в трее
Вы легко можете настроить отображаемые в трее значки без дополнительного ПО. Просто перетаскивайте их на значок-стрелку, за которой скрываются лишние иконки, чтобы спрятать их. Ещё вы можете зайти в «Параметры» и выбрать, какие значки отображать.
Скрываем панель задач

Если Windows 10 установлена на ноутбуке с небольшим экраном, стоит настроить автоскрытие панели задач, чтобы она не занимала лишнее место.
Зайдите в настройки и включите параметр «Автоматически скрывать панель задач». Теперь она будет скрываться, пока вы не подведёте курсор к краю экрана.
Настраиваем списки
Списками в Windows 10 называются меню, появляющиеся при щелчке правой кнопкой мыши по значку на панели задач. В них отображаются недавно открывавшиеся документы, места и некоторые часто используемые действия.
Добавлять в списки файлы можно простым перетаскиванием, перенеся папку на значок «Проводник» или документ на значок Microsoft Word. Или можно закрепить уже имеющиеся в списке иконки, щёлкнув по значку-булавке рядом с ними.
Вы можете увеличить количество отображаемых в списках пунктов через редактор реестра Windows. Введите в поиске regedit, откройте редактор реестра и перейдите по адресу
HKEY_CURRENT_USERSOFTWAREMicrosoftWindowsCurrentVersionExplorerAdvanced
Здесь вы можете найти параметр DWORD JumpListItems_Maximum. Если такого параметра нет, создайте его.
Затем измените параметр, введя нужное число и установив отметку «Десятичное». Перезапустите систему. Теперь в списках будет отображаться столько файлов, сколько вы захотите.
Добавляем папки на панель задач

Закреплять на панели задач значки простым перетаскиванием легко. А что насчёт папок? Обычно они закрепляются в выпадающем списке «Проводника». Но вы можете добавлять для конкретных папок отдельные значки.
Создайте ярлык к нужной папке и введите explorer и пробел перед адресом папки. Вы можете изменить значок, если хотите. Затем просто перетащите ярлык на панель задач.
Так вы сможете держать на панели задач часто используемые папки и не искать их в выпадающих списках.
Управляем приложениями с панели задач
Многие приложения, например медиапроигрыватели, поддерживают управление с панели задач. Просто закрепите значок приложения на панели, наведите на него курсор, тогда вы сможете переключать файлы в плейлисте или ставить воспроизведение на паузу, когда окно проигрывателя свёрнуто.
Убираем ненужное

Так ли нужны вам все эти кнопки? «Показать все окна» можно, просто нажав Win + Tab. А поиск можно начать, открыв «Пуск» и набрав на клавиатуре поисковый запрос.
Щёлкните правой кнопкой мыши по панели задач и в контекстном меню снимите отметки с «Показать все окна» и «Показать поиск».
Изменяем размер панели и значков
Открепив панель задач, вы можете изменить её размер простым перетягиванием. Затем можно снова закрепить её. Это полезно, если вы хотите разместить действительно много значков.
Ещё вы можете включить опцию «Использовать маленькие значки» в настройках панели задач. Тогда она будет занимать ещё меньше места.
Возвращаем привычный вид

Если вы чувствуете, что все эти нововведения от Microsoft не для вас, можно вернуть панели задач классический вид при помощи Classic Shell. Это бесплатное приложение с открытым исходным кодом, которое может настроить вид вашего «Проводника», панели задач и меню «Пуск».
Загрузить Classic Shell →
У вас есть свои рекомендации по настройке панели задач? Делитесь в комментариях!
Используемые источники:
- http://secretwindows.ru/instrukcii/raspolozhenie-fajlov-i-programm/panelj-instrumentov-v-windows-10-gde-nahoditsya.html
- https://vynesimozg.com/dobavit-panel-instrumentov-v-panel-zadach-v-windows-10/
- https://lifehacker.ru/windows-10-taskbar/
Содержание
- 2.4.7. Панель инструментов
- Читайте также
- Панель инструментов
- Панель инструментов
- Панель инструментов
- Глава 4 Панель инструментов
- Панель инструментов
- Стандартная панель инструментов
- Горизонтальная панель инструментов
- Вертикальная панель инструментов
- Панель инструментов
- Горизонтальная панель инструментов
- Стандартная панель инструментов
- Панель инструментов
- 2.4.7. Панель инструментов
- Панель инструментов
- Панель инструментов
- Панель инструментов окна
- Как зайти в инструменты на компьютере
- Создаем Панель инструментов в Windows 7
- Способ 1: Добавление через Панель задач
- Способ 2: Добавление через «Панель управления»
- Восстановление панели Quick Launch
- Блог со своим инфобизнесом
- Панель управления в компьютере
- Где в компьютере находится панель управления?
- Рассмотрим классический вариант внешнего вида панели управления.
- Рассмотрим вариант внешнего вида по категориям.
- Оформление темы
- Принтеры и другое оборудование
- Сеть и подключение к интернету
- Учетные записи пользователей
- Установка и удаление программ
- Дата, время и региональные стандарты
- Звук, речь и аудиоустройства
- Специальные возможности
- Производительность и обслуживание
- Центр обеспечения безопасности
2.4.7. Панель инструментов
2.4.7. Панель инструментов
Под панелью меню расположена панель инструментов (кнопок). Панели в Windows XP, Windows Vista и Windows 7 отличаются друг от друга, поэтому мы их будем рассматривать отдельно.
Панель инструментов Проводника в Windows XP
Назад. Вернуться на предыдущую страницу.

Вперед. Перейти на следующую страницу. Обратите внимание на значок стрелки, направленной вниз. Если щелкнуть на нем мышью, откроется список папок, которые вы посещали. Вы можете выбрать нужную папку и перейти в нее. Аналогично можно перейти в нужную папку, открыв меню под кнопкой Назад.

Вверх (на один уровень).

Поиск. При нажатии данной кнопки открывается окно, в котором можно ввести имя потерянного файла, и система найдет его. В Windows XP есть специальный помощник, который спросит, что вы хотите найти. Подробнее о поиске файлов и папок рассказано в разд. 2.4.8.

Папки.

При нажатии данной кнопки откроется окно Проводника, позволяющее перемещаться по дискам и папкам компьютера с помощью панели в левой части экрана (см. рис. 2.10).
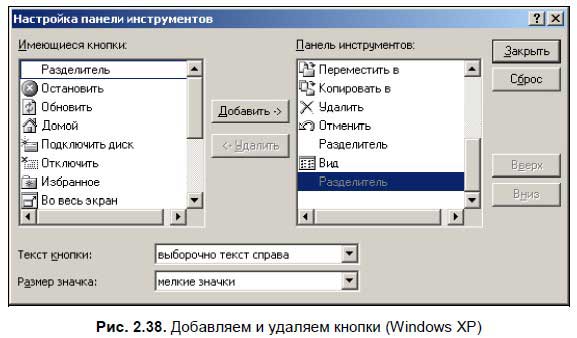
Вид. Нажав эту кнопку, вы вызовете выпадающее меню, с помощью которого можно выбрать тип отображения папок и файлов — плитка, значки, список, таблица или эскизы страниц.

При желании внешний вид панели кнопок можно настроить по вашему вкусу — добавить или удалить кнопки. Для этого щелкните правой кнопкой мыши на панели кнопок — откроется меню, позволяющее добавлять или удалять кнопки (рис. 2.38).
Панель инструментов Проводника в Windows Vista
В Windows Vista панель кнопок была существенно переработана (см. рис. 2.8) — добавлены новые кнопки, переименованы старые. В зависимости от выбранной папки и файлов, находящихся в ней, на панели могут быть разные кнопки. С их помощью вы можете выполнять некоторые операции с файлами, изменять внешний вид значков и записывать файлы и папки на жесткий диск или оптические диски.
Рассмотрим панель инструментов подробнее.
? Упорядочить:

При нажатии этой кнопки открывается меню, с помощью которого вы можете выполнять операции с файлами (рис. 2.39).
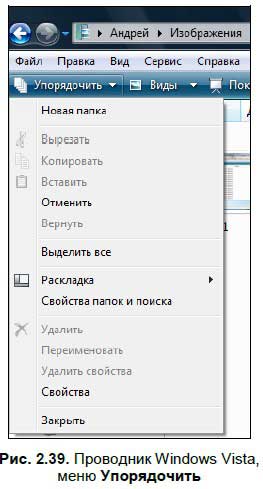
Здесь находятся следующие опции:
• Новая папка — при выборе этого пункта создается новая папка;
• Вырезать. Перемещение выбранных папок и файлов в другую папку или на другой жесткий диск. После перемещения они не будут доступны в исходной папке;
• Копировать — копирование файлов или папок в буфер обмена. Затем вы можете разместить файлы или папки в другой папке;
• Вставить. С помощью данной опции осуществляется копирование или перемещение файлов и папок. Выберите файл или папку, а затем одну из двух опций (вырезать или копировать). Когда файлы доступны в буфере обмена, выберите папку, в которую вы будете их копировать или перемещать, и нажмите Вставить.
• Отменить — отменить перемещение или копирование файла. Когда вы скопировали или переместили файл, вы можете вернуть его в исходную папку, выбрав его и выбрав в меню данную опцию;
• Вернуть — эта опция не что иное, как «отмена отмены». Если вы отменили копирование или перемещение, но потом все-таки решили переместить (или скопировать) файл или папку в эту директорию, то выберите опцию Вернуть;
• Выделить все. С помощью данной опции, вы можете выделить все файлы и папки на диске. Также все файлы и папки можно выделять с помощью сочетания клавиш +;
• Раскладка. С помощью данного меню можно установить отображение панелей в Проводнике. Здесь еще советую установить опцию Строка меню, добавляющую классическую панель опций в Проводнике;
• Свойства папок и поиска. При выборе данной опции открывается знакомое окно Свойства папки (см. рис. 2.33). Здесь вы можете настроить вид папки и параметры поиска;
• Удалить. Удаление выбранных файла или папки;
• Переименовать. Переименование файла или папки;
• Удалить свойства. Удаление свойств файла или папки;
• Свойства. Выбор данной опции вызывает окно свойств файла. Здесь находится общая информация о файле, и здесь вы можете изменить информацию о файле и папке;
• Закрыть. Закрыть окно Проводника.
? Виды.

При нажатии этой кнопки открывается меню (рис. 2.40), с помощью которого вы можете установить отображение файлов и папок. Перетащите ползунок на любой из вариантов и посмотрите, как будут выглядеть файлы и папки. Файлы и папки можно отображать в виде крупных, мелких и средних значков, списка, таблицы и плитки.
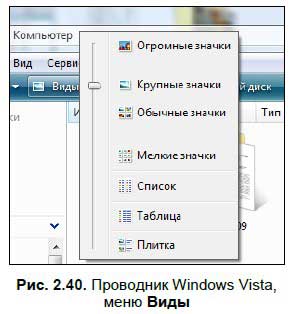
Следующие кнопки различаются в зависимости от того, что вы просматриваете в данный момент в Проводнике и какие файлы у вас выбраны. Например, если у вас открыта папка Мой компьютер со списком дисков, то вы увидите кнопки: Свойства системы, Удалить или изменить программу, Подключить сетевой диск и Открыть панель управления. Когда вы откроете один из дисков компьютера, то будут доступны кнопки Упорядочить, Виды и Запись на оптический диск. При выборе папки станут доступны кнопки Проводник и Разрешить общий доступ.
При выборе файла могут появляться различные дополнительные кнопки, с помощью которых можно просмотреть или запустить файл — это зависит от его типа. Например, если вы выберете текстовой документ, появится кнопка Открыть, нажав которую вы сможете открыть документ. Если это музыкальный файл, то вместо кнопки Открыть, будет отображаться кнопка Воспроизвести. При ее нажатии запустится программа воспроизведения, и вы сможете прослушать выбранный файл. Программу, необходимую для работы с файлом, Windows определит самостоятельно.
Рассмотрим наиболее используемые кнопки подробнее.
? Свойства системы.

При нажатии этой кнопки открывается окно свойств системы, в котором отображается сводная информация о вашем компьютере — процессор, оперативная память и т. д.
? Удалить или изменить программу.

При нажатии этой кнопки открывается окно Программы и компоненты, с помощью которого можно устанавливать и удалять программы на компьютере. Более подробно об установке и удалении программ рассказано в разд. «Установка и удаление программ» данной главы.
? Подключить сетевой диск.

При нажатии данной кнопки открывается одноименное окно (рис. 2.32). Подробно о подключении сетевых дисков рассказано в разд. 2.4.5.
? Открыть панель управления.

При нажатии данной кнопки открывается панель управления. Более подробно о панели управления рассказано в разд. 2.6.7.
? Запись на оптический диск — нажатие данной кнопки вызывает мастер записи файла на CD или DVD. Выберите файл или папку, которые необходимо записать, и нажмите эту кнопку для запуска мастера. Данная опция доступна только в режиме просмотра одного из дисков компьютера.
? Показ слайдов.

Данная кнопка может появиться при просмотре папки с изображениями. Нажмите кнопку, чтобы просмотреть изображения в виде слайдов.
? Разрешить общий доступ.

Открытие общего доступа к папке всех пользователей. Данная опция доступна только в режиме просмотра одного из дисков компьютера.
? Электронная почта.

С помощью данной кнопки вы можете отправить выбранные файлы по электронной почте. Выберите один или несколько файлов и нажмите эту кнопку. Запустится окно создания сообщения программы Почта Windows. Выбранные файлы уже будут размещены во вложении к письму. Более подробно о программе Почта Windows рассказано в главе 7, о создании электронного почтового сообщения — в разд. 7.4.
? Открыть.

Нажатие этой кнопки открывает выбранную папку, после чего вы можете работать с ее содержимым. Вы можете выбрать несколько папок, тогда при нажатии этой кнопки содержимое каждой папки откроется в новом окне Проводника.
Панель инструментов Проводника в Windows 7
В Windows 7 в панель Проводника внесено несколько изменений — убраны некоторые пункты, кое-что добавилось. Как и в Windows XP/Vista в зависимости от того, что выбрано в Проводнике (жесткий диск, папка и т. д.), различаются и кнопки.
Теперь рассмотрим эту панель подробнее.
? Упорядочить — повторение одноименного меню опций в Windows Vista. В данном меню содержится набор опций, с помощью которых вы можете выполнять операции с файлами (вырезать, копировать, вставлять и т. д.), а также добавить меню опций Проводника (по умолчанию оно, как и в Vista, отключено). Чтобы включить меню опций, откройте меню Представление (в Vista она называется Раскладка) и установите флажок Строка меню.
? Свойства — данная опция доступна, если вы открыли папку Компьютер и выбрали какой-либо диск или устройство (чтобы выбрать, нужно щелкнуть один раз на значке раздела жесткого диска или дискового привода). С помощью данной опции можно посмотреть информацию об устройстве, например объем раздела жесткого диска и сколько на нем свободного и занятого пространства.
? Свойства системы — повтор одноименного меню в Windows Vista. При его выборе откроется окно с информацией о вашем выпуске Windows 7, а также имя компьютера, рабочей группы в локальной сети и прочая общая информация.
? Удалить или изменить программу — при нажатии этой кнопки открывается окно Программы и компоненты в панели управления. Подробнее об этом рассказано в разд. «Установка и удаление программ» данной главы.
? Подключить сетевой диск — откроется окно подключения сетевого диска. Подробнее об этом рассказано в разд. 2.4.5.
? Открыть панель управления — открывает панель управления. Подробнее о панели управления рассказано в разд. 2.6.7.
? Создать библиотеку — нововведение Windows 7. Теперь вы можете добавлять определенные папки и разделы жесткого диска в библиотеку. По умолчанию создано четыре раздела библиотеки — Видео, Документы, Изображения и Музыка. Чтобы добавить папку в библиотеку, выберите папку, щелкнув на ней мышью один раз, потом выберите Добавить в библиотеку, а затем в выпадающем меню нужно выбрать, в какую библиотеку вы хотите добавить папку. Также вы можете создать новую библиотеку — для этого в меню выберите соответствующий пункт. В дальнейшем вы сможете обращаться к добавленной папке через специальную папку Библиотека.
? Общий доступ — открытие общего доступа к папкам. Если ваш компьютер подключен к локальной сети (компании, предоставляющей вам доступ в Интернет, или домашней), то вы можете открывать папки для других пользователей. Открывать папку можно как на чтение, когда пользователи могут только просматривать файлы и копировать их на свой компьютер, так и на запись. В последнем случае удаленный пользователь может удалять файлы в открытой папке и добавлять в папку собственные файлы.
? Записать на оптический диск — повтор одноименного меню Windows Vista. Вы можете записать выбранные файлы и папки на CD- или DVD-диск.
? Изменить представление — аналог кнопки Виды в Windows Vista. С ее помощью вы можете изменить отображение значков в Проводнике. Значки могут быть крупными, средними или мелкими и отображаться в виде списка или таблицы.
? Показать область предварительного просмотра — при нажатии этой кнопки в рабочем пространстве проводника появится еще одна дополнительная область, в которой можно просмотреть выбранный файл (рис. 2.41). Обычно в области предварительного просмотра открываются не все файлы, а только графические и текстовые файлы.
? Вызов справки — вызов окна справки.
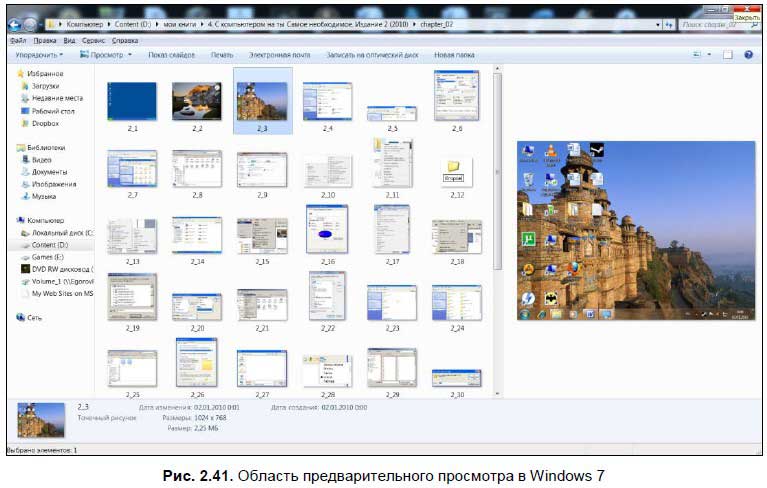
Данный текст является ознакомительным фрагментом.
Продолжение на ЛитРес
Читайте также
Панель инструментов
Панель инструментов Но для того чтобы начать фильтровать документы, необходимо начать их создавать. Давайте этим и займемся. Нажимаем кнопку «Новый» и в выпадающем меню выбираем пункт «Документ». Браузер открывает новое окно (или закладку – в зависимости от настроек
Панель инструментов
Панель инструментов Настройка панели инструментовЕсли щелкнуть правой кнопкой мыши на панели инструментов, то появлятся всплывающее меню, содержащее пункт Настройка, который позволяет настраивать панель инструментов. Чтобы скрыть этот пункт, создайте параметр типа
Панель инструментов
Панель инструментов Чаще всего вы будете пользоваться панелью инструментов. На данной панели расположены кнопки, нажимая которые, выбирают тот или иной инструмент. В процессе работы вам придется выделять отдельные фрагменты, рисовать, имитируя мазки кисти или линии от
Глава 4 Панель инструментов
Глава 4 Панель инструментов Инструменты – важнейшая часть интерфейса CorelDRAW. Что бы вы ни делали в окне документа, вы делаете это с помощью какого-либо инструмента. При этом контекстно зависимая панель свойств инструмента (обычно она расположена в верхней части окна
Панель инструментов
Стандартная панель инструментов
Стандартная панель инструментов Стандартная панель Standard показана на рис. 2.5. Рис. 2.5. Стандартная панель инструментовОна содержит следующие инструменты: Qnew – создание нового файла рисунка; Open… CTRL+0 – загрузка существующего файла; Save CTRL+S – сохранение текущего
Горизонтальная панель инструментов
Горизонтальная панель инструментов В режиме конструирования эта панель содержит команды управления документом, масштабирования и кнопки отдельных режимов отображения данных проекта.• Новый проект – запуск создания нового проекта. Если в системе на момент
Вертикальная панель инструментов
Вертикальная панель инструментов В отличие от горизонтальной панели, состав вертикальной существенно отличается для режимов проектирования и дизайна. Рассмотрим команды, которые доступны в режиме конструирования. Это именно рассмотрение, а не изучение команд. Узнать
Панель инструментов
Горизонтальная панель инструментов
Горизонтальная панель инструментов В режиме конструирования эта панель содержит команды управления документом, масштабирования, а также кнопки-флажки отдельных режимов отображения данных проекта.• Новый проект – запуск создания нового проекта. Если в системе на
Стандартная панель инструментов
Стандартная панель инструментов Стандартная панель Standard показана на рис. 2.2. Рис. 2.2. Стандартная панель инструментовОна содержит следующие инструменты: QNew – создание нового файла рисунка; Open… (Ctrl+О) – загрузка существующего файла; Save (Ctrl+S) – сохранение текущего
Панель инструментов
Панель инструментов Включить/выключить опцию выбора элемента одиночным кликом. Убрать выбранный фрагмент. Левый циклический сдвиг слов в выбранном фрагменте. Поменять местами элементы Автор Книги и Название Книги. Сделать все буквы элемента Автор Книги
2.4.7. Панель инструментов
2.4.7. Панель инструментов Под панелью меню расположена панель инструментов (кнопок). Панели в Windows XP, Windows Vista и Windows 7 отличаются друг от друга, поэтому мы их будем рассматривать отдельно.Панель инструментов Проводника в Windows XPНазад. Вернуться на предыдущую страницу. Вперед.
Панель инструментов
Панель инструментов Как и предыдущие версии, Windows Vista позволяет использовать разные панели инструментов. Пользователь может показывать фиксированные панели управления, увидеть которые можно на вкладке Панели инструментов (рис. 7.20). Рис. 7.20. Настройка панели
Панель инструментов
Панель инструментов окна
Панель инструментов окна Панель инструментов – это расположенная в верхней части окна панель в виде кнопок. Некоторые программы имеют несколько панелей инструментов. Панель инструментов, которую вы можете увидеть в окне Мой компьютер, чаще других встречается в Windows XP.
Источник
Как зайти в инструменты на компьютере

«Панелью инструментов» называют элементы, располагающиеся на панели быстрого запуска в операционной системе Windows. Используется такая функция для мгновенного перехода к необходимому приложению. По умолчанию она отсутствует, поэтому создать и настроить ее нужно самостоятельно. Далее мы бы хотели детально обсудить осуществление этой процедуры на компьютерах под управлением Виндовс 7.
Создаем Панель инструментов в Windows 7
Всего существует два метода добавления основных значков в область быстрого запуска. Каждый способ будет максимально подходящим для разных пользователей, поэтому давайте рассмотрим каждый из них, а вы уже выберите оптимальный.
Способ 1: Добавление через Панель задач
Вам доступен ручной выбор отображаемых элементов Панели инструментов в указанной области путем добавления ее через Панель задач (полоска, на которой и расположен «Пуск»). Производится эта процедура буквально в несколько кликов:

Выполните повторный клик и наведите курсор на пункт «Панели».

Выберите необходимую строку и нажмите по ней ЛКМ, чтобы активировать отображение.


Дважды щелкните ЛКМ, например, на кнопке «Рабочий стол», чтобы развернуть все элементы и сразу запустить нужное меню.

Что касается удаления случайно созданного объекта, осуществляется оно так:
- Кликните ПКМ на необходимом элементе и выберите пункт «Закрыть панель инструментов».


Теперь вы знаете, как с помощью настроек области задач работать с элементами быстрого запуска. Однако такой способ вынуждает повторять каждое действие, если требуется добавить более одной панели. Активировать все их одновременно можно другим методом.
Способ 2: Добавление через «Панель управления»
Мы уже уточнили выше, что этот вариант позволит справиться с поставленной задачей немного быстрее. Пользователю только нужно произвести такие шаги:
- Откройте меню «Пуск» и перейдите в «Панель управления».

Среди всех значков отыщите «Панель задач и меню «Пуск»».

Переместитесь во вкладку «Панели инструментов».

Поставьте галочки возле необходимых пунктов, а затем щелкните на «Применить».

Теперь на Панели задач отобразятся все выбранные объекты.

Восстановление панели Quick Launch
«Панель быстрого запуска» или Quick Launch является одним из объектов Панели инструментов, однако ее особенность в том, что пользователь сам добавляет нужные ему приложения для запуска, а сама панель не установлена по умолчанию. Поэтому в случае надобности восстановления или повторного создания потребуется осуществить такие действия:
- Нажмите ПКМ на области задач и открепите ее.

Теперь перейдите в «Панели» и создайте новый элемент.


Внизу появится полоса с соответствующей надписью. Осталось придать ей должный вид.

Кликните по ней ПКМ и снимите галочки с пунктов «Показывать подписи» и «Показать заголовок».

Вместо старой надписи будут отображаться значки быстрого доступа, которые вы можете удалять или добавлять новые путем перемещения ярлыков.

Приведенные инструкции по созданию панелей со стандартными инструментами в Windows 7 описывают лишь часть возможных взаимодействий с Панелью задач. Развернутое описание всех действий вы найдете в других наших материалах по следующим ссылкам.
Отблагодарите автора, поделитесь статьей в социальных сетях.
 Здравствуйте друзья! Рад нашей новой встрече и в этом уроке,хочу продолжить знакомить Вас с устройством и хитростями рабочего стола. И поговорим мы сегодня о панели инструментов, а в частности о панели быстрого запуска и языковой панели. Мы узнаем, как все настроить и изменить под себя, а также как можно вернуть языковую панель, если она вдруг пропала с Вашего рабочего стола.
Здравствуйте друзья! Рад нашей новой встрече и в этом уроке,хочу продолжить знакомить Вас с устройством и хитростями рабочего стола. И поговорим мы сегодня о панели инструментов, а в частности о панели быстрого запуска и языковой панели. Мы узнаем, как все настроить и изменить под себя, а также как можно вернуть языковую панель, если она вдруг пропала с Вашего рабочего стола.
И так давайте познакомимся и разберемся, что такое панель инструментов? Как правило она располагается в нижней части рабочего стола и представляет из себя длинную панель, условно разделенную на три части. В левом нижнем углу расположен значок меню пуск. Это посредник между программами и папками компьютера. Здесь легко можно открыть любую папку или запустить программу. Открывается это меню просто— нажатием левой клавишей мыши на иконку Windows или клавишу с логотипом Windows.
запуск программ;открытие наиболее часто используемых папок;
поиск файлов, папок и программ;
настройка параметров компьютера;
получение справки по работе с операционной системой Windows;
выключение компьютера;
завершение сеанса работы пользователя в Windows или переключение к учетной записи другого пользователя;
Меню «Пуск»довольно большая тема, поэтому мы посвятим ей отдельный урок и рассмотрим его позже.
А пока продолжаем наш урок. В средней части панели задач располагаются кнопки всех запущенных. в данный момент, программ и приложений. Благодаря этому, мы можем оперативно переключаться между ними. Достаточно нажать левой клавишей мышки на значок программы и она откроется. Вы можете запустить несколько программ, а потом только переключаться между ними.

И наконец — область уведомления (еще иногда ее называют трей). Здесь прежде всего находится панель переключения языка ввода (языковая панель). Наличие ее позволяет контролировать раскладку клавиатуры. Здесь — же расположены часы, индикатор подключения интернета и текущая громкость динамиков. Если нажать на маленький треугольник, то откроется область скрытых значков. В самом углу кнопка (Указана стрелкой), которая служит для быстрого закрытия всех активных окон, а повторное нажатие-открывает снова.

Все три области имеют свои настройки. Чтобы открыть меню настроек необходимо, в области кнопки пуск, нажать правой клавишей мыши, выбрать вкладку «Свойства». Откроется окно «Свойство панели задач и меню пуск», в котором Вы можете производят действия по настройке и изменении панели инструментов.
Положение панели задач на экране. Позволяет выбрать из ниспадающего меню место, где будет на экране размещаться панель. В вашем распоряжении четыре варианта: Снизу, Сверху, Справа или Слева.
Кнопки панели задач. В этом пункте вы можете выбрать, как будут отображаться на панели задач значки запущенных программ и открытых окон:

И наконец, в нижней области рассматриваемой нами закладки расположилась настройка опции Предварительный просмотр рабочего стола c использованием AeroPeek. [pullquote]Функции AeroPeek поддерживают не все версии Windows7, а только начиная с Домашней расширенной.[/pullquote] Активация данной функции позволяет при наведении курсора мыши на кнопку Свернуть все окна, производить быстрый временный просмотр содержимого Рабочего стола. При этом открытые окна не сворачиваются, как это происходит в случае нажатия на эту кнопку, а становятся прозрачными.
Следующая вкладка «Меню пуск». Здесь расположены опции, которые отвечают за настройку параметров системы Windows. При нажатии на вкладку «Настроить «, вы увидите огромное количество настроек. Я не стану описывать все. Как я говорил выше, мы подробно познакомимся с этим элементом позже.
Изначально система включает в себя лишь несколько стандартных панелей инструментов: Адрес, Ссылки, Панель ввода планшетного ПК и Рабочий стол. Но по мере установки новых приложений, список этих панелей будет расширяться.

Так же вы можете самостоятельно создавать собственные панели инструментов. Для этого щелкните правой кнопкой мыши по свободному месту на Панели задач и в открывшемся контекстном меню выберите пункт Панели, а затем команду Создать панель инструментов.
Далее в открывшемся окне необходимо указать папку, элементы которой должна будет отображать создаваемая панель.
Управление отображением панелей инструментов осуществляется на интуитивно понятном уровне. Для этого просто достаточно снять или поставить флажок напротив нужной панели и нажать кнопку Применить.
И еще один нюанс. Иногда, при каких то ваших действиях, пропадает значок переключения «языка». В таких случаях не стоит паниковать, звать кого то на помощь, а попытаться решить проблему самостоятельно. Существует как минимум несколько способов решения задачи.
Самый простой, это на свободном месте, в области панели инструментов, щелкаете правой клавишей мыши. В открывшемся меню выбираете «Панели» и здесь находите «Языковая панель». Проверяете, что бы против нее стояла галочка. Если ее нет, то поставьте. Значок в языковой панели должен появиться. Если этого не произошло, проделайте следующее. Меню Пуск —> Панель управление —> Языковые и региональные стандарты —> вкладка Языки —> Подробнее —> Дополнительно и снимаем галочку, которая находится напротив Выключить дополнительные текстовые службы. Все должно встать на свои места.
Вот на этом и закончим этот урок. Конечно, на этом все секреты Windows7, не заканчиваются и мы будем возвращаться к этой теме не раз. Напишите, был ли полезен урок, и все ли понятно. Если есть вопросы — задавайте. А в следующей нашей встрече, мы поговорим о непростых вещах — о правильном удалении программ и файлов с вашего компьютера. Чтобы не пропустить выход статьи, подписывайтесь на новости моего блога Помощь начинающим. До встречи!
Блог со своим инфобизнесом
Панель управления в компьютере
Название говорит само за себя. Посмотрим, что это такое?
Это инструмент, с помощью которого осуществляются основные настройки системы. Использование этого инструмента позволяет настроить параметры элементов так,чтобы работа на компьютере была удобна и проста. Многие важные параметры системы могут быть изменены или скорректированы, именно, в панели управления компьютера.
Где в компьютере находится панель управления?
Стандартный способ открыть панель управления осуществляется через кнопку Пуск.
Откроется главное меню, в котором справа, находится значок панели управления.
Существует два способа, с помощью которых можно отобразить ее внешний вид:
Классический (см. скриншот)

Второй способ, более современный:
Вид по категориям

Мне больше нравится классический вид, так как в нем представлены сразу все элементы управления.
У каждого элемента управления (апплета) есть своя иконка ( изображение) с соответствующей подписью. Выбор, какой внешний вид будет иметь Ваша панель управления Классический или Вид по категориям, решать Вам.
Переходить из одного способа к другому можно посредством кнопки слева.
Рассмотрим классический вариант внешнего вида панели управления.
Классический вид панели управления выглядит так ( см. первый скриншот):
— Звуки и аудиоустройства
— Мастер настройки сети
— Панель задач и меню Пуск
— Установка и удаление программ
— Учетные записи пользователей
— Центр обеспечения безопасности
Язык и региональные стандарты
Нажав на иконку нужного Вам элемента, попадете в диалоговое окно, в котором производятся настройки. Прежде,чем производить настройку данного элемента, внимательно ознакомьтесь со всеми вкладками в данном окне. Прочтите, определите нужность данной настройки, проверьте как эта настройка работает и только потом нажимайте кнопки «Применить» и «ОК».
Обратите внимание на элемент «Установка и удаление программ.» Здесь откроется список установленных на вашем компьютере программ. И сюда же прописываются новые устанавливаемые программы.
Внимание : Удаление программ производится только через элемент: «Установка и удаление программ».
Рассмотрим вариант внешнего вида по категориям.
Для этого на панели слева (см. первые два скриншота) переключимся нажатием кнопки мыши на Вид по категориям. Открывается перечень из 10 категорий. Каждая категория содержит элементы определенного назначения. Суть и содержание элементов в этих категориях такая же как и при Классическом способе. Пугаться не надо. Просто вид по категориям выглядит современней, компактней и приятнее для глаза, если так можно выразиться.
Категории:
Оформление темы

— в ней можно произвести настройки экрана, панели задач и меню Пуск; настроить свойства папки ; отрегулировать параметры панели управления видео. Для быстрого перехода по ссылкам на другие элементы можно перейти на панели слева.
Принтеры и другое оборудование

— здесь можно увидеть, какие принтеры и факсы установлены ; можно отрегулировать и просмотреть свойства клавиатуры, мыши; просмотреть и отрегулировать службы доступа к телефонии; настроить параметры игровых устройств; установить сканер или цифровую камеру, нажав на иконку «Сканеры и камеры».
Сеть и подключение к интернету

— здесь находятся настройки к сети и подключения к интернету. Можно настроить уровень безопасности в сети; подключить удаленный доступ, настроить компьютер для использования его в сети, используя «Запуск мастера настройки сети»; настроить и изменить параметры брандмауэра Windows XP.
Учетные записи пользователей

— в этой категории создаются, изменяются, учетные записи пользователей и здесь же можно настроить параметры почты Outlook тем, кто этой почтой пользуется.
Установка и удаление программ

— этот компонент управляет установкой и правильным удалением установленных программ на компьютере.
Дата, время и региональные стандарты

— категория, в которой можно настроить и изменить дату, время, год; выбрать часовой пояс; установить формат чисел и денежных единиц, регион проживания.
Звук, речь и аудиоустройства

— в этой категории настраивается звук, работа динамиков, микрофон.
Специальные возможности

— запуск «Мастера специальных возможностей» поможет настроить компьютер людям с ограниченными возможностями.
Производительность и обслуживание

— категория с большими возможностями, которая включает в себя средства администрирования и настройку системы. Здесь можно произвести дефрагментацию диска, сделать резервное копирование файлов, архивацию и восстановление поможет осуществить » Мастер архивации и восстановления данных на компьютере», получить информацию об оборудовании компьютера, памяти, сетевых параметров, осуществить просмотр журналов событий, настроить параметры управления электропитания компьютера.
На панели слева, в разделе См. также : Восстановление системы — в случае сбоя работы системы этот элемент восстановит работу, используя точки восстановления.
Центр обеспечения безопасности

Категория, в которой можно сделать или изменить настройки автоматического обновления, брандмауэра Windows, антивируса.
— в этой категории происходит настройка безопасности и доступ к параметрам защиты компьютера по следующим компонентам безопасности: брандмауэр, автоматические обновления, антивирусная программа. Чтобы перейти из одной категории в другую не забывайте нажимать вверху слева зеленую кнопочку со стрелочкой и с надписью «Назад».
На панели управления есть и элементы, которые не относятся к рассматриваемой в данный момент категории. Поэтому после ознакомления Вами определенного вида категории, просмотрите список элементов на панели слева в разделе: См. также.
На этом наш этом обзор панели управления закончен. Приятного знакомства.
Не забудьте поделиться в соцсетях и оставить свой комментарий.
Источник
В Windows 7 окна папки имеют единый интерфейс, то есть одинаковый вид. Это облегчает работу пользователя с окном папки Windows 7, сокращает время на освоение работы с ним.
Основные элементы окна представлены на рисунке 1:

Рис. 1 Элементы окна папки Windows 7
1 на рис. 1 – кнопка Назад
2 на рис. 1 – кнопка Вперед
3 на рис. 1 – кнопка Последние страницы
4 на рис. 1 – адресная строка с именем открытой папки
5 на рис. 1 – кнопка Предыдущие расположения
6 на рис. 1 – кнопка Обновить
7 на рис. 1 – поле Поиска
8 на рис. 1 – кнопка Свернуть
9 на рис. 1 – кнопка Развернуть / Свернуть в окно
10 на рис. 1 – кнопка Закрыть
11 на рис. 1 – строка Меню
12 на рис. 1 – панель инструментов (команд)
13 на рис. 1 – область переходов
14 на рис. 1 – список файлов
15 на рис. 1 – область сведений
16 на рис. 1 – заголовки столбцов
17 на рис. 1 – вертикальная полоса прокрутки (бегунок)
18 на рис. 1 – область просмотра
Теперь подробнее о перечисленных выше элементах окна.
Для того, чтобы узнать, что делает та или иная кнопка, достаточно просто подвести к ней указатель мыши, при этом кликать не надо. При этом появится название кнопки или описание ее функции.
Кнопки
- Назад (1 на рис. 1) и
- Вперед (2 на рис. 1)
позволяют быстро перейти к ранее открытой папке, веб-странице или к другому объекту. Перемещение к другим объектам идет в том порядке, в котором пользователь просматривал эти объекты.
Если просто подвести курсор к кнопке Вперед или Назад, то можно увидеть всплывающую подсказку с названием той папки, которая будет открыта принажатии на эту кнопку.
Кнопка Последние страницы (3 на рис. 1) (Recent Pages), если по ней кликнуть, то появится выпадающий список из последних просмотренных веб-страниц и папок. Это позволяет обойтись (рис. 2) без многократных щелчков кнопок Вперед и Назад.

Рис. 2 Кнопка «Последние страницы» в окне папки Windows 7
Как можно переместить окно на экране? Если окно не занимает весь экран, то для его перемещения следует:
- установить курсор на горизонтальной полосе вдоль верхней границы окна;
- нажать ЛКМ (левую кнопку мыши);
- не отпуская ЛКМ (т.е. удерживая левую кнопку нажатой), переместить окно в нужном направлении.
В адресной строке (4 на рис. 1) находится название открытой папки и ее текущее расположение в виде ленты ссылок, разделенных маленькими треугольниками. Можно открыть любую папку из этой ленты. Для этого нужно установить курсор на необходимой папке и нажать на ЛКМ (левую кнопку мыши).
На приведенном ниже рисунке 3 видно, что те маленькие треугольники в адресной строке, которые похожие на стрелки вниз – кликабельны. Их называют кнопки раскрытия списка.
Если кликнуть ЛКМ (левой кнопкой мыши) по такому треугольнику, то откроется список, где можно выбрать нужную папку и, чтобы ее открыть, кликнуть по ней.

Рис. 3 Адресная строка в окне папки Windows 7
Кнопка Предыдущие расположения (5 на рис. 1) предназначена для просмотра списка адресов, сохраненных в адресной строке. Для этого также предназначена горячая клавиша F4.
Поле поиска (7 на рис. 1) позволяет найти в текущей папке и во всех вложенных папках те файлы и папки, которые отвечают определенным критериям в имени файла (папки), в самом файле (папке), в метках и свойствах файла.
Поиск идет уже после ввода первого символа в Поле поиска. Приведем примеры поиска.
Пример 1. Если в Поле поиска ввести букву «Н», то будут показаны все файлы, имена которых начинаются на букву «Н». Можно ввести в Поле поиска несколько букв, целое слово, фразу полностью или частично.
Пример 2. Если ввести имя «Надежда», то появится список файлов, автором которых является Надежда (если такие файлы найдутся).
Пример 3. Если имя файла неизвестно, но известна программа, которая его создала, то можно указать тип файла, например, *.docx (такой тип файла создает текстовый редактор Word 2007).
Горячие клавиши для доступа к Полю поиска с клавиатуры – Ctrl+E (англ.).
При желании можно увеличить или уменьшить длину строки поиска. Для этого следует подвести курсор мыши к левой границе Поля поиска и пошевелить его так, чтобы курсор принял форму стрелки с двумя концами: <->. Затем нажать ЛКМ (левую кнопку мыши) и, не отпуская ее, перемещать левую границу Поля поиска влево для увеличения или вправо для уменьшения Поля поиска.
Есть возможность сохранить условия поиска для дальнейшей работы. Для этого в меню Файл (File) следует выбрать команду «Сохранить условия поиска» (Save Search).
Windows 7 отличается в лучшую сторону от предыдущих версий тем, что поиск здесь значительно лучше продуман и удобнее для пользователя.

Рис. 4 Кнопки в верхнем правом углу окна папки Windows 7
Кнопки в верхнем правом углу окна:
Если кликнуть по кнопке Свернуть (Minimize) (8 на рис. 1 или 8 на рис. 4), то окно сворачивается, но не бесследно, а найти значок этого окна можно в Панели задач. Замечу, что в свернутом окне запущенная программа продолжает выполняться, то есть, это означает, что Вы не закрыли программу, а только свернули ее на некоторое время.
Если кликнуть по кнопке «Свернуть в окно» (9 на рис. 1 или 9 на рис. 4), то окно уменьшится в размере. Пользователь по своему желанию может менять размеры этого окна. Для этого надо курсор мыши подвести к границе окна (или к углу окна), пошевелить курсор по границе окна так, чтобы он принял форму стрелки с двумя концами <->. Затем нажать на ЛКМ (левую кнопку мыши) и, не отпуская ее, тянуть мышь влево для увеличения размеров окна или вправо для уменьшения этих размеров.
В уменьшенном окне кнопка (9 на рис. 1 или 9 на рис. 4) меняет название на «Развернуть» и позволяет вернуть окно к прежнему состоянию.
Клик по кнопке Закрыть (Close) (10 на рис. 1 или 10 на рис. 4) закрывает окно и одновременно завершает работу программы. При этом можно увидеть окно с вопросом, не желаете ли Вы сохранить результаты своего труда. Не забывайте при этом кликнуть по ОК, чтобы сохранить свою работу.
Строка меню (11 на рис. 1 или 11 на рис. 5) позволяет управлять тем, что будет отображаться в окне.
![]()
Рис. 5 Строка Меню в окне папки Windows 7
По умолчанию строка Меню скрыта. Если хотите посмотреть на эту строку, достаточно нажать на клавишу Alt.
Чтобы постоянно видеть строку меню, щелкните Упорядочить (Organize) на панели команд. Затем в появившемся окне кликните по «Представление» и поставьте галочку напротив «Строка меню» (рис. 6):

Рис. 6 Настройка вида окна Win 7
Перечень команд в строке меню зависит от содержимого папки.
Например, команды меню «Файл» позволяют открыть или закрыть файл, переименовать его, создать новый файл. Команда меню «Вид» дают возможность по-разному отобразить содержимое папки и т.д.
Панель инструментов (команд) (12 на рис. 1 или 12 на рис. 7) позволяет выполнять изменение вида файлов и папок, копирование на компакт-диск, запуск показа слайдов. Названия и количество команд на панели инструментов зависит от назначения конкретной папки:
![]()
Рис. 7 Панель инструментов в окне папки Win 7
Область переходов (13 на рис. 1) находится в левой части окна. Она позволяет быстро просмотреть папки Избранное, Библиотеки, Документы, Изображения, Музыка. Для просмотра папок можно использовать папку Компьютер.
Чтобы открыть папку, показанную в области переходов, щелкните ее мышью. Для отображения области переходов на экране в меню Упорядочить (это цифра 12 на предыдущей картинке) выберите Представление и поставьте галочку напротив «Область переходов».
Обратите внимание на маленькие треугольнички, обведенные красным на рисунке 8:

Рис. 8 Открыть / Закрыть папку Win 7
Закрашенный треугольничек означает, что эта папка открыта (локальный диск С). Незакрашенный треугольничек означает, что папка SRecycle.Bin закрыта. Если пощелкать мышкой по этим треугольничкам, то можно увидеть, как легко папки открываются и также легко закрываются.
Интересно бывает увеличить область переходов по ширине, чтобы увидеть, что же скрывается в невидимой части. Для этого надо подвести курсор (указатель) мыши к разделительной линии, после того как указатель мыши примет форму стрелки с двумя концами <->, надо передвинуть линию (вправо, либо влево), удерживая нажатой левую кнопку мыши.
В списке файлов (14) отображается содержимое текущей папки или библиотеки.
В нижней части окна расположена область сведений (15). Здесь приводятся общие свойства выбранного файла, например, для изображения приводятся имя, формат, дата съемки, ключевые слова, размеры, оценка.
Для отображения на экране области сведений надо в меню Упорядочить (Organize) (кнопка 12 на рис. 1) выбрать команду Представление и далее поставить галочку напротив «Область сведений». Иногда для того, чтобы увидеть все сведения, требуется увеличить ширину панели просмотра. Для этого установите указатель мыши на ее верхней границе и, не отпуская левую кнопку мыши, перетащите границу вверх.
Используя кнопку Заголовки столбцов (16 на рис. 1), можно упорядочить значки папок и файлов по выбранным пользователем критериям.
Для прокрутки в окне содержимого папки можно использовать вертикальную (17 на рис. 1) и горизонтальную полосу прокрутки. Если содержимое окна не помещается в окне, то автоматически появляются полосы прокрутки вдоль правой границы и внизу окна. На концах полос находятся две кнопки, а между ними бегунок.
Для прокрутки содержимого окна с клавиатуры используются клавиши управления курсором (стрелки влево, вправо, вверз, вниз).
Область просмотра (18 на рис. 1) позволяет просмотреть содержимое выделенного текстового файла или рисунка, не открывая его в программе. Эта функция работает только для тех приложений, которые ее поддерживают.
Для отображения на экране панели просмотра надо в меню Упорядочить (Organize) (это кнопка 12 на рис. 1) выбрать команду Представление и далее поставить галочку напротив «Область предпросмотра».
Упражнения по компьютерной грамотности:
Если у Вас Windows 7, откройте, например, окно папки «Библиотеки», найдите в этом окне 18 кнопок, перечисленных выше в статье, и проверьте на практике возможности этих кнопок.
Скачать видео на свой ПК (после перехода по указанной ниже ссылке сначала кликните по ссылке «Скачать без установки», затем слева кликните по ссылке «MP4» и скачивайте):
https://www.ssyoutube.com/watch?v=ri25YKZt8xs
P.S. Статья закончилась, но можно еще почитать:
Папки и файлы Windows 7
Директория, папка
Как создать новую папку?
Управление папками
Windows 7 справка
Получайте новые статьи по компьютерной грамотности на ваш почтовый ящик:
Необходимо подтвердить подписку в своей почте. Спасибо!
На чтение 4 мин Просмотров 760 Опубликовано 09.04.2019
 Панель инструментов – это специальная часть панели задач, которая создана для быстрого доступа к отдельным средствам операционной системы. Сегодня мы поговорим о том, где находится панель инструментов в Windows 7. Также рассмотрим функционал и возможные настройки данного элемента интерфейса.
Панель инструментов – это специальная часть панели задач, которая создана для быстрого доступа к отдельным средствам операционной системы. Сегодня мы поговорим о том, где находится панель инструментов в Windows 7. Также рассмотрим функционал и возможные настройки данного элемента интерфейса.
Содержание
- Для чего нужна панель инструментов?
- Настройка через панель задач
- Настройка через «Панель управления»
- Панель инструментов в проводнике
- Заключение
Для чего нужна панель инструментов?
Сначала поговорим о назначении данного элемента в операционной системе. Панель инструментов располагается на панели задач Windows. По умолчанию данный функционал не задействуется в работе компьютера. Пользователь может вручную включить и настроить его.

Инструмент позволяет выбрать как несколько заготовленных панелей, так и создать собственную. Во втором случае вы самостоятельно выбираете, какие элементы будут наполнять данную область интерфейса. При нажатии на добавленный ярлык вы сможете открыть содержимое раздела и быстро переключиться к нужному окну. Теперь подробнее разберем функционал.
Настройка через панель задач
Поскольку элемент расположен на панели задач, вы можете быстро его настроить через контекстное меню. Для этого необходимо следовать нашему руководству:
- Кликните ПКМ по любой области на панели задач.
- Перейдите в подраздел «Панели».
- Здесь выберите одну из заготовок или нажмите на «Создать панель инструментов».
- В первом случае в интерфейс автоматически встроится выбранный элемент. Среди стандартных вариантов доступны адресная строка, ссылки, панель для планшетного ПК, рабочий стол и язык. Последняя, к слову, включена по умолчанию.
- Выбрав ручное создание, вы откроете проводник, в котором необходимо указать папку. Выбранная директория будет отображаться на панели быстрого доступа.

Точно так же вы можете убрать созданные панели. Чтобы настроить каждую из них, вам нужно кликнуть ПКМ по названию добавленной папки или по иконке, а затем выбрать нужный пункт из контекстного меню:
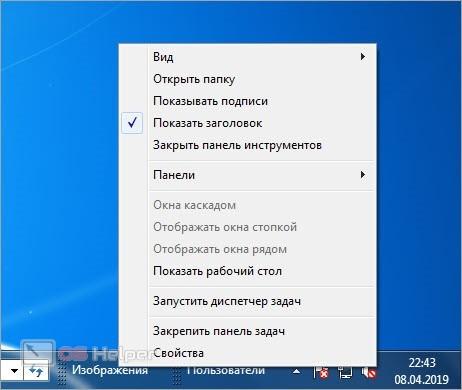
Добавленные вкладки можно перемещать по панели задач вручную, если вы не закрепили ее к рабочему столу.
Настройка через «Панель управления»
Те же действия вы можете выполнять через функционал «Панели управления». Однако в свойствах нельзя добавлять собственные элементы – доступен только ряд стандартных вкладок. Чтобы воспользоваться данным методом, сделайте следующее:
- Через меню «Пуск» откройте «Панель управления».
- Выберите тип просмотра «Крупные значки» и зайдите в раздел для управления панелью задач.
- Теперь откройте третью вкладку.
- Здесь появится список инструментов, которые можно добавлять и удалять с помощью галочки.

Мнение эксперта
Дарья Ступникова
Специалист по WEB-программированию и компьютерным системам. Редактор PHP/HTML/CSS сайта os-helper.ru.
Спросить у Дарьи
Чтобы увидеть содержимое папки на панели задач, нажмите на иконку с двумя стрелками. Подпапки данной директории откроются в контекстном меню. Выбрав одну из них, вы откроете окно проводника.
Панель инструментов в проводнике
Однако панель инструментов присутствует не только на рабочем столе Windows. Вы можете столкнуться с одноименным интерфейсом в стандартном проводнике, если обратите внимание на верхнюю панель. По умолчанию она может быть отключена. Для включения воспользуйтесь следующим руководством:
- Зайдите в любую папку через проводник и нажмите на меню «Упорядочить».
- Теперь в разделе «Представление» выберите пункт «Строка меню».
- После этого сверху появится панель инструментов с разделами «Файл», «Правка», «Вид» и так далее. Через контекстное меню ее можно открепить или закрепить.
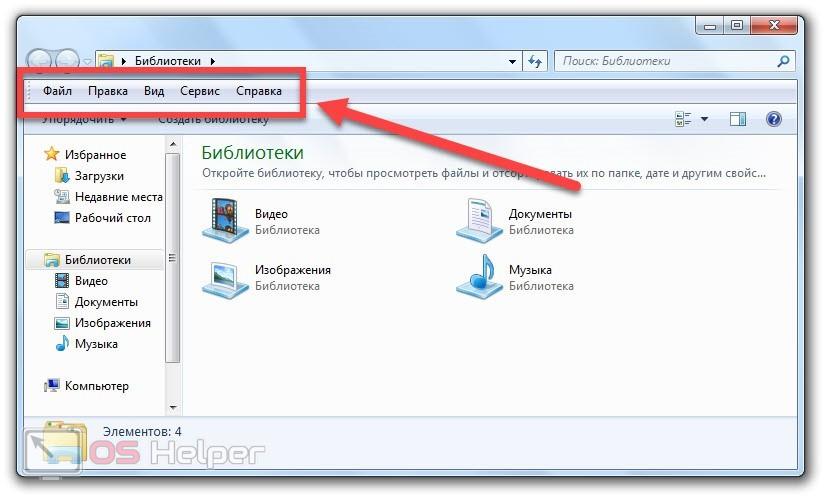
Вы можете пользоваться панелью инструментов для быстрого перемещения объектов между папками. Например, откройте проводник в нужной директории и перетащите мышкой файл на иконку соответствующего каталога с панели задач. Можно добавить быстрый доступ к папке и отправлять туда файлы, не запуская лишнее окно проводника.
Заключение
Итак, мы рассмотрели все аспекты и нюансы в настройке и использовании панели инструментов Windows. Если вы привыкните к данному элементу управления, то поймете, что перемещение между папками и разделами с помощью данного метода гораздо удобнее. При появлении проблем или вопросов по настройке пишите в комментариях к статье.
Как включить панель инструментов
Панель инструментов позволяет пользователю осуществлять ряд действий с данными, находящимися в окне приложения или папки. Если панель вдруг исчезла, необходимо включить ее отображение.

Инструкция
В приложениях Microsoft Office Word и Excel панель инструментов по умолчанию находится в верхней части окна. Если вы не видите ее на привычном месте, значит, она свернута. Тем не менее, даже в таком режиме названия вкладок продолжают отображаться. Щелкните левой кнопкой мыши по нужной вам вкладке, и панель инструментов отобразится. Когда выбор инструмента будет завершен, она снова скроется.
Для того чтобы панель инструментов не скрывалась каждый раз, кликните правой кнопкой мыши по видимой части панели. Развернется контекстное меню. Снимите маркер со строки «Свернуть ленту», кликнув по ней левой кнопкой мыши. Панель инструментов примет свой привычный вид. Если в программе настроена лента быстрого доступа, данную операцию можно выполнить и с ее помощью. Нажмите на кнопку со стрелкой правее от ленты и снимите маркер с поля «Свернуть ленту» в выпадающем меню.
Если вам необходимо вернуть панель инструментов в папках, откройте любую папку на компьютере. Кликните по видимой части панели правой кнопкой мыши и отметьте маркером те компоненты, которые должны отображаться в окне. Альтернативный способ: выберите в меню «Вид» пункт «Панели инструментов» и отметьте маркером в подменю те пункты, которые вам нужны. Строка меню в папках отображается всегда.
В том случае если панель инструментов исчезла из браузера, может быть два варианта: либо включен полноэкранный режим, либо проблема в настройках интернет-обозревателя. В первом случае нажмите на клавиатуре функциональную клавишу F11, вы вернетесь в обычный режим. Во втором случае подойдет способ, описанный в предыдущем шаге. Настройте отображение нужных панелей через клик правой кнопкой мыши или воспользуйтесь командами из меню «Вид».
Так как интерфейс в большинстве программ схож, описанные способы применимы практически во всех случаях. Если вы хотите добавить на стандартную панель инструментов дополнительные кнопки, воспользуйтесь расширенными настройками. Чаще всего они вызываются так же из меню «Вид».
Источники:
- где находиться панель инструментов
Войти на сайт
или
Забыли пароль?
Еще не зарегистрированы?
This site is protected by reCAPTCHA and the Google Privacy Policy and Terms of Service apply.
