- Структура папок
- Диспетчер закладок
- Панель закладок
Откройте Избранное кнопкой  . Чтобы найти материал, начните вводить его название в строку поиска. Выберите один из вариантов списка или используйте кнопки быстрого доступа:
. Чтобы найти материал, начните вводить его название в строку поиска. Выберите один из вариантов списка или используйте кнопки быстрого доступа:
-
 — если вы помните, в какой папке находится нужный материал.
— если вы помните, в какой папке находится нужный материал. -
Все — если вы добавили материал недавно.
-
Ссылки, Картинки, Видео — если вы добавили ссылку, картинку или видео.
-
Товары — если вы добавили товар в интернет-магазине Яндекс Маркета.
Все ленты отсортированы по дате и времени.
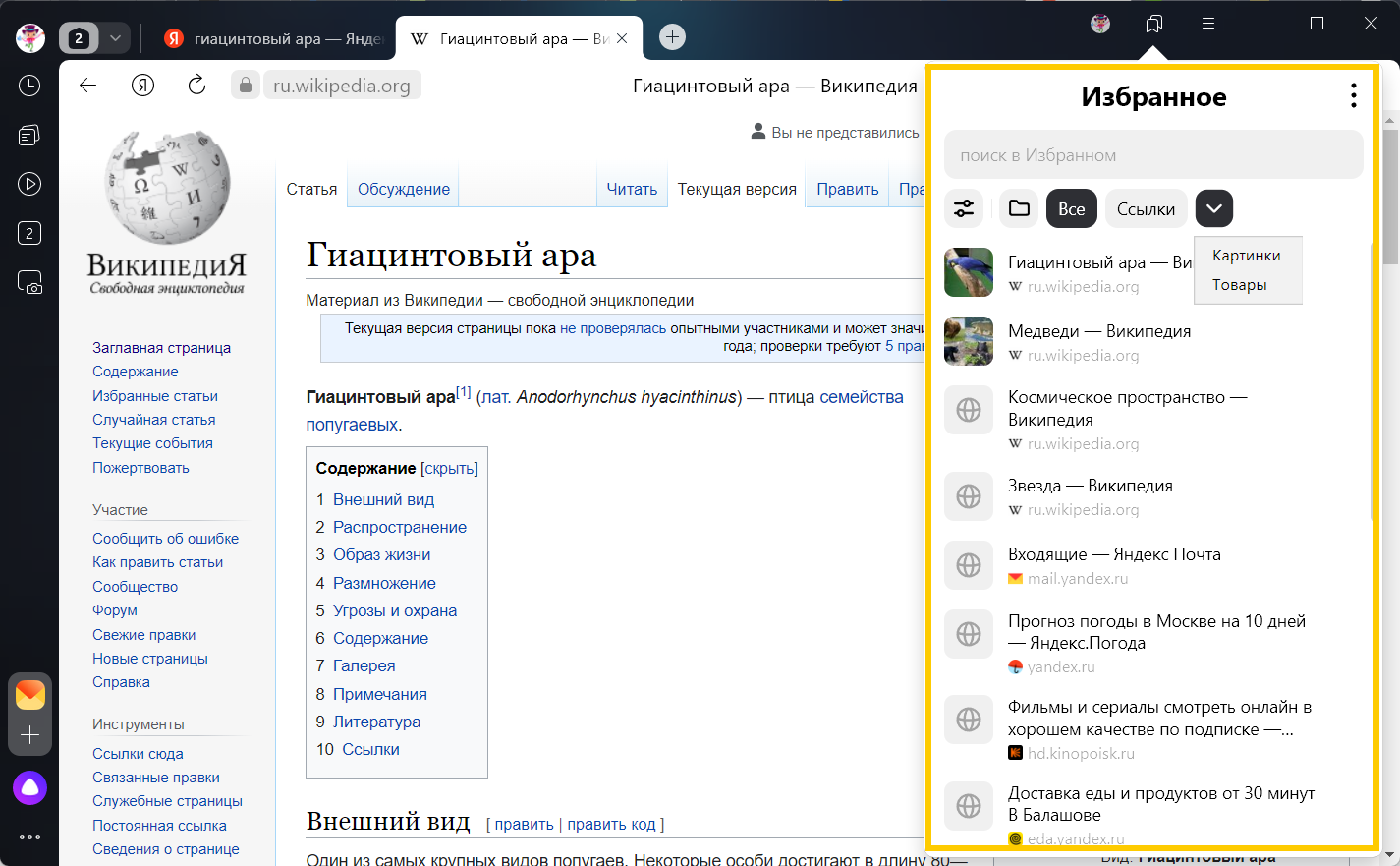
Если вы не хотите видеть значок Избранного  :
:
-
Нажмите .
-
В разделе Избранное отключите опцию Показывать справа от вкладок кнопку Избранного.
Чтобы разложить материалы по папкам в Избранном так, как вам удобно, вы можете:
-
Создать папку
-
В дереве папок: справа от Избранное нажмите .
-
Внутри папки: откройте папку, справа от названия нажмите и введите название. Для подтверждения нажмите
 , для отмены —
, для отмены —  .
.
-
-
Переименовать — откройте папку, справа от названия нажмите
-
Удалить — откройте папку, справа от названия нажмите .
Чтобы увидеть все свои закладки, перейдите в диспетчер закладок: нажмите значок  . Справа от Избранное нажмите
. Справа от Избранное нажмите
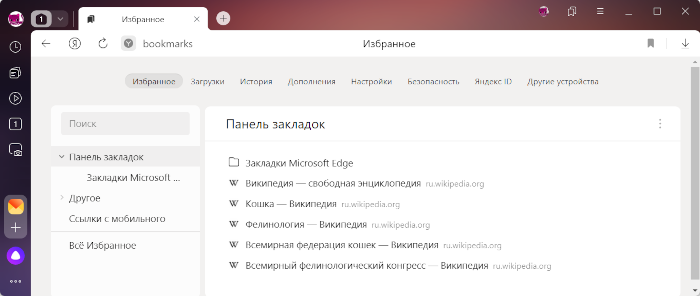
Если вы синхронизировали Браузер на разных устройствах, в меню слева появятся папки с названием устройства (например, Смартфон или Планшет). Подробнее см. раздел Синхронизация закладок.
Если вы импортировали закладки из другого браузера, то перенесенные папки также появятся в левом меню. При этом названия папок останутся прежними. Подробнее см. раздел Импорт закладок.
Совет. Чтобы отсортировать закладки по алфавиту, в правом верхнем углу страницы нажмите .
Если вы хотите, чтобы ваши закладки и папки с закладками всегда были перед глазами, включите панель закладок под Умной строкой.
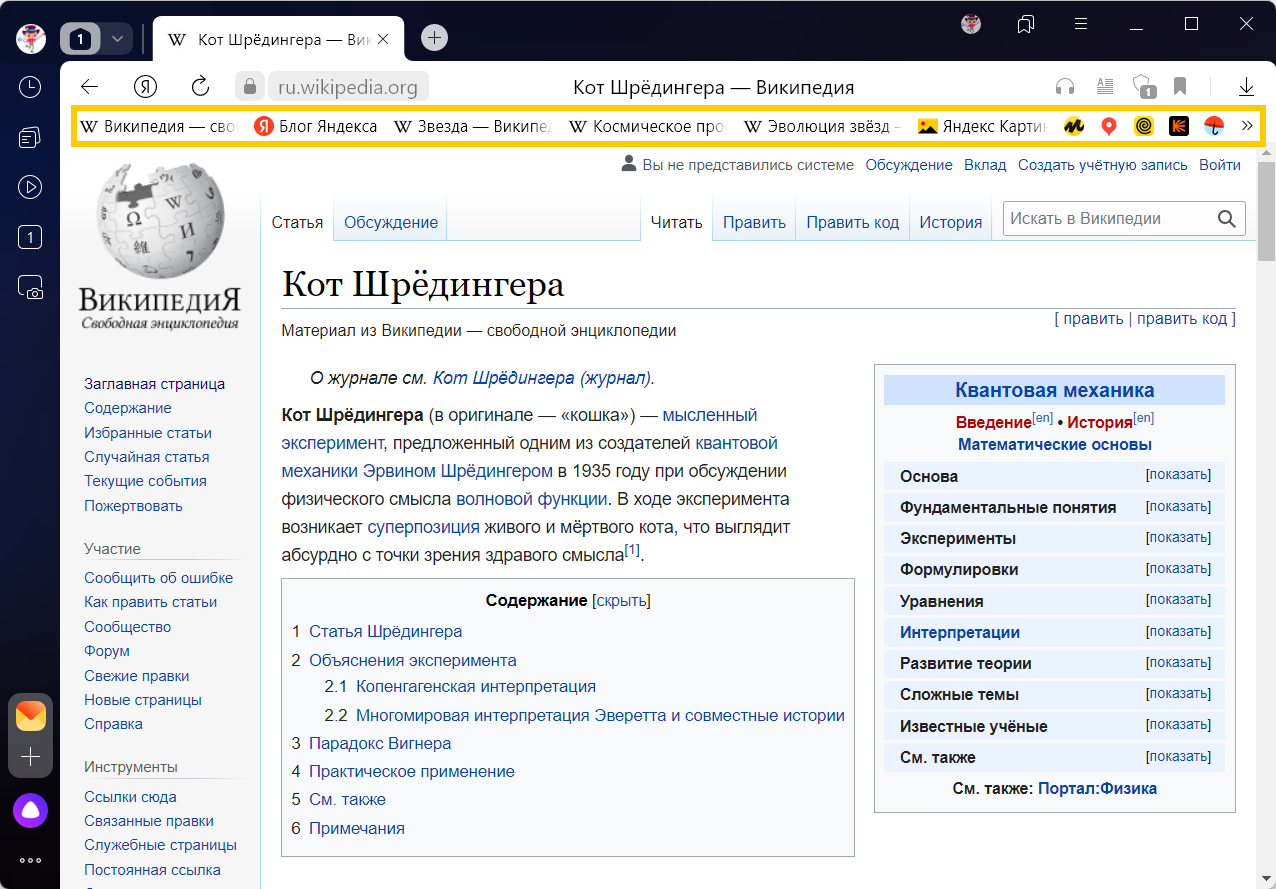
Включить или отключить панель закладок можно несколькими способами:
-
Нажмите значок
 .
. -
Справа от Избранное нажмите
-
Нажмите .
-
В разделе Панель закладок включите опцию Показывать панель закладок. Если вы хотите видеть панель закладок только при открытии новой вкладки, выберите из списка значение в новой вкладке.
Нажмите сочетание клавиш Ctrl + Shift + B (в Windows и Linux) или ⌘ + Shift + B (в macOS)
По умолчанию на панели закладок отображаются только названия сайтов. К ним можно добавить фавиконки:
-
Нажмите .
-
В разделе Панель закладок включите опцию Показывать панель закладок.
-
Включите опцию Показывать иконки сайтов.
Чтобы сэкономить место, оставьте на панели закладок только фавиконки без названий сайтов:
-
Убедитесь, что панель закладок включена.
-
Нажмите .
-
В разделе Панель закладок включите опцию Показывать панель закладок.
-
Включите опцию Показывать иконки сайтов.
-
Найдите на панели закладок нужную закладку.
-
Вызовите контекстное меню и выберите пункт Изменить.
-
В окне Изменить закладку очистите поле Название.
-
Нажмите кнопку Сохранить.
В Microsoft Edge
-
В строке меню выберите Параметры и т. д., а затем Параметры .
-
Выберите Внешний вид .
-
В разделе “Настройка панели инструментов” для панели “Показать избранное” выполните одно из следующих действий:
-
Чтобы включить панель избранного, выберите ” Всегда”.
-
Чтобы отключить панель избранного, выберите Никогда.
-
Чтобы отображать панель избранного только на новой вкладке, выберите Только на новых вкладках.
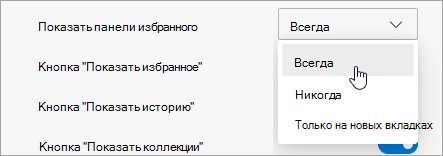
-
В Internet Explorer 11
Поддержка Internet Explorer прекращена 15 июня 2022 г.
Internet Explorer 11 был окончательно отключен с помощью обновления Microsoft Edge в некоторых версиях Windows 10. Если для любого сайта, который вы посещаете, требуется Internet Explorer 11, его можно перезагрузить в режиме Internet Explorer в Microsoft Edge. Рекомендуется перейти на Microsoft Edge , чтобы начать пользоваться более быстрым, безопасным и современным браузером.
Начало работы с Microsoft Edge
-
В Internet Explorer нажмите и удерживайте (или щелкните правой кнопкой мыши) в любом пустом месте выше адресной строки.
-
В контекстном меню выберите панель “Избранное”.
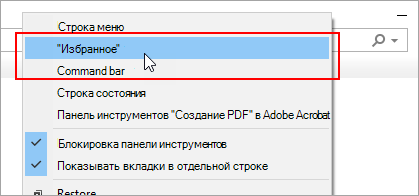
Нужна дополнительная помощь?
Нужны дополнительные параметры?
Изучите преимущества подписки, просмотрите учебные курсы, узнайте, как защитить свое устройство и т. д.
В сообществах можно задавать вопросы и отвечать на них, отправлять отзывы и консультироваться с экспертами разных профилей.
Печать
Где хранятся Закладки в Яндекс.Браузере
Обновитесь до быстрого и безопасного Яндекс.Браузера с элементами Рамблера, чтобы сделать ваш любимый браузер еще удобнее.
Добавление сайта в закладки (Избранное)
Добавить интересную страницу в Закладки можно несколькими способами.
С помощью горячих клавиш.
1. Перейдите на интересующий вас сайт и нажмите на клавиатуре Ctrl+D в Windows или ⌘+D в macOS.
2. Выберите папку, куда нужно сохранить новую закладку. На этом этапе вы можете выбрать как существующую, так и создать новую папку.
С помощью значка закладок
1. Перейдите на интересующий вас сайт и справа в адресной строке нажмите кнопку 
2. Выберите папку, куда нужно сохранить новую закладку.
Как вывести закладки под адресную строку
Вы можете вывести свои закладки на удобную панель, расположенную под адресной строкой.

Для этого нажмите на клавиатуре Ctrl+Shift+B в Windows или ⌘+Shift+B в macOS.
При открытии новой вкладки или при клике по адресной строке вы увидите панель со своими закладками.
Где хранятся закладки в Яндекс.Браузере
Если у вас накопилась большая подборка закладок, они могут не помещаться на панели под адресной строкой. Чтобы просмотреть все созданные закладки, вы можете открыть их полный список.
1. Откройте новую вкладку в Яндекс.Браузере.
2. Под плиткой с популярными сайтами вы найдете ссылку «Все закладки». При нажатии на нее откроется страница с полным списком всех созданных закладок.

Что такое закладки в браузерах? Это те страницы посещаемых вами ресурсов, на которые вы бы хотели время от времени возвращаться, причём делать это без лишних движений.
То есть, вы сохраняете сайт в закладках и таким образом закрепляете ссылку на этот ресурс в специальном разделе браузера, а при необходимости легко открываете нужный раздел и одним кликом переходите на сайт.
Разделом закладок можно управлять, в том числе и вывести их на верхнюю панель браузера, чтобы более комфортно использовать. Пример можно посмотреть ниже.
Мы разберём как вывести панель закладок в трёх популярных браузерах. Поехали!
Как включить панель закладок в Google Chrome
Итак, чтобы включить панель закладок в браузере Google Chrome, переходим в верхний правый угол браузера, жмём три вертикальные точки, в выпадающем меню наводи курсор на “Закладки”, а далее ставим галочку “Показывать панель закладок”
Можно сделать ещё проще воспользовавшись горячими клавишами Ctrl + Shift + B, но в некоторых случаях это может не работать.
В Google Chrome есть ещё одна интересная возможность добавить страницу в список чтения. Эта функция несколько отличается от обычных закладок. Статья ЗДЕСЬ
Как включить панель закладок в Опера
Самый простой способ включить панель закладок в браузере Опера, это перейти в правый верхний угол браузера, нажать три горизонтальные линии, а в открывшейся панели передвинуть ползунок закладок в положение ВКЛ как показано на скриншоте ниже.
Как включить панель закладок в Яндекс браузере
Чтобы включить панель закладок в Яндекс браузере, переходим в правый верхний угол браузера и кликаем на иконку с тремя горизонтальными линиями. Далее выбираем “Закладки” и “Показать панель закладок”
Кроме этого можно воспользоваться горячими клавишами Ctrl + Shift + B, что значительно удобней.
Вот так просто вы можете управлять закладками в браузерах добавив их на панель вверху.
Если инструкция пригодилась, поставьте оценку и сделайте репост в соцсетях. Спасибо и до связи!
Содержание
- Как включить панель закладок в браузерах Chrome – Яндекс и Опера
- Как добавить панель закладок в Google Chrome
- Как добавить панель закладок в Опера
- Как добавить панель закладок в Яндекс браузере
- Где находятся закладки Яндекс браузера на компьютере
- Где хранятся закладки в Яндекс браузере
- Как найти закладки в Yandex browser
- Способ 1: из панели закладок
- Способ 2: через меню
- Способ 3: посредством диспетчера закладок
- Где найти сохраненные закладки в мобильном браузере от Яндекса
- Где находятся закладки Яндекс браузера в памяти компьютера
- Как создать файл с избранным
- Где искать закладки в компьютере?
- Где находится файл с закладками в Chrome?
- Как вытащить закладки из хрома?
- Где хранятся закладки в хроме Windows 10?
- Что такое закладки в компьютере?
- Как добавить закладки в избранное?
- Где хранятся закладки пароли и настройки Google Chrome?
- Как скопировать папку с закладками?
- Как восстановить папку с закладками в гугл хром?
- Как открыть все закладки в Google Chrome?
- Как в Google Chrome добавить закладку в экспресс панель?
- Где хранятся все настройки Google Chrome?
- Как восстановить панель с закладками?
- Как добавить закладку на главный экран компьютера?
- Закладки
- Создание закладки
- Просмотр закладок
- Панель закладок
- Фавиконка сайта на панели закладок
- Действия с закладками
- Импорт закладок
- Экспорт закладок в файл
- Синхронизация закладок
- Восстановление закладок
- Горячие клавиши для работы с закладками
- Закладки
- Создание закладки
- Просмотр закладок
- Панель закладок
- Фавиконка сайта на панели закладок
- Как открыть закладки в Яндекс Браузере
- Коротко о закладках — что это такое
- Где находятся закладки в Яндекс.Браузере
- В браузере
- На компьютере
- Горячие клавиши
- Как добавить страницу в закладки
- Коллекции
- Импорт закладок с другого браузера
Как включить панель закладок в браузерах Chrome – Яндекс и Опера

Приветствую, уважаемые гости и читатели блога! Сегодня ответим на вопрос, как включить панель закладок в трёх разных браузерах. Будем добавлять закладки в Google Chrome, Яндекс браузер и Опера.
Разработчики браузеров стараются сделать свои продукты как можно лучше и удобней для пользователей. Каждый хочет, чтобы его продукт был браузером по умолчанию на пользовательском девайсе.
Но как бы они не старались, основные настройки и инструменты в браузерах не имеют значительных отличий. Это значит, что разобравшись с настройками одного браузера, вы сможете легко понять настройки всех остальных.
На начало 2020 года самым популярным браузером является Google Chrome с процентом пользователей 67.29%. С него пожалуй и начнём.
Как добавить панель закладок в Google Chrome
Чтобы добавить закладку в браузере Google Chrome, достаточно на открытой вкладке перейти в правый верхний угол и нажать иконку со звёздочкой. Откроется панель инструментов, где нужно выбрать папку для закладок и нажать “Готово”
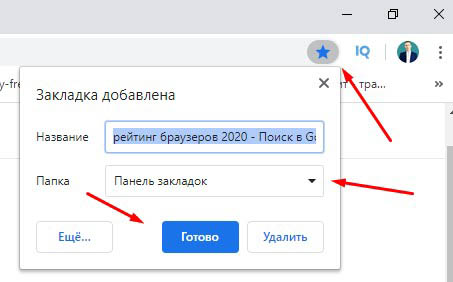
Такой способ добавляет закладку, но не выводит панель закладок вверху браузера. Чтобы это исправить, перейдём в настройки управления браузером.
Для этого жмём три вертикальные точки в правом верхнем углу. Затем выбираем “Закладки”, а в выпадающем меню жмём “Показать панель закладок”. Либо делаем ещё проще и жмём горячие клавиши Ctrl + Shift +B
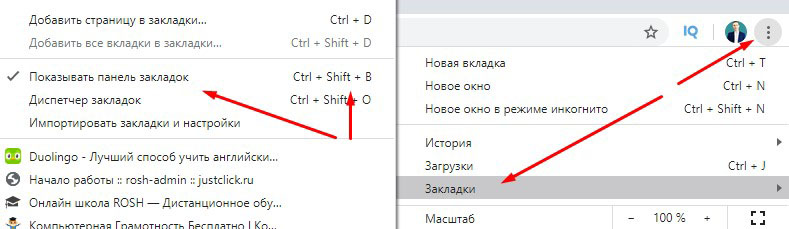
Теперь вверху браузера появилась панель закладок, что очень удобно для перехода на часто посещаемые ресурсы. Точно таким же способом можно скрыть панель.
Как добавить панель закладок в Опера
Чтобы добавить закладку в браузере Опера, переходим в правый верхний угол и жмём иконку с сердечком. Затем выбираем папку и нажимаем кнопку “Готово”
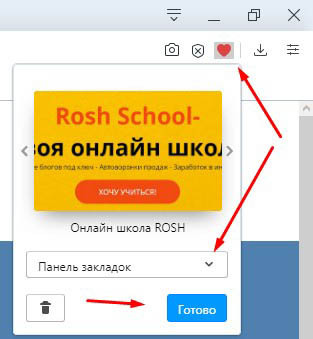
Теперь нужно добавить закладки на панель вверху браузера. Переходим к левой части и жмём иконку с сердечком, а затем слева от поиска нажимаем “Закладки”
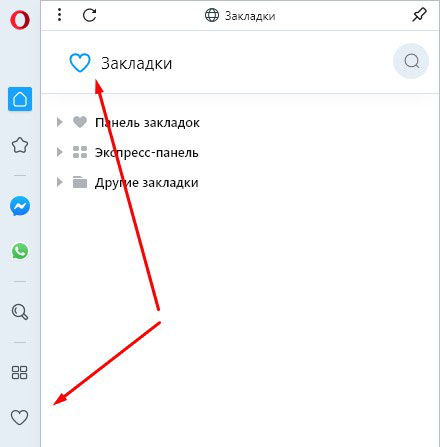
В открывшейся вкладке ставим галочку “Показывать панель закладок”
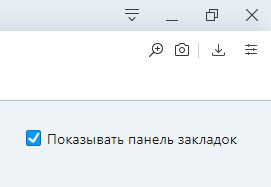
Как добавить панель закладок в Яндекс браузере
Чтобы добавить закладку в Яндекс браузере, точно так же переходим в правый верхний угол, жмём на иконку закладки, затем выбираем папку и нажимаем кнопку “Готово”
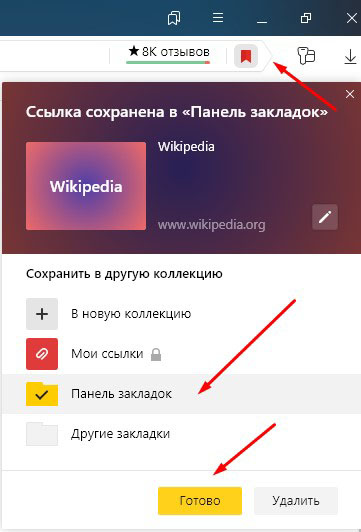
Теперь добавляем панель закладок в верхнюю часть браузера. Для этого переходи в настройки в правом верхнем углу.
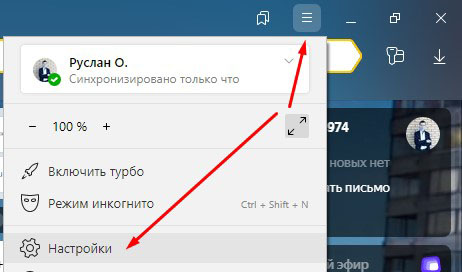
Далее открываем настройки интерфейса, находим панель закладок и ставим галочку.
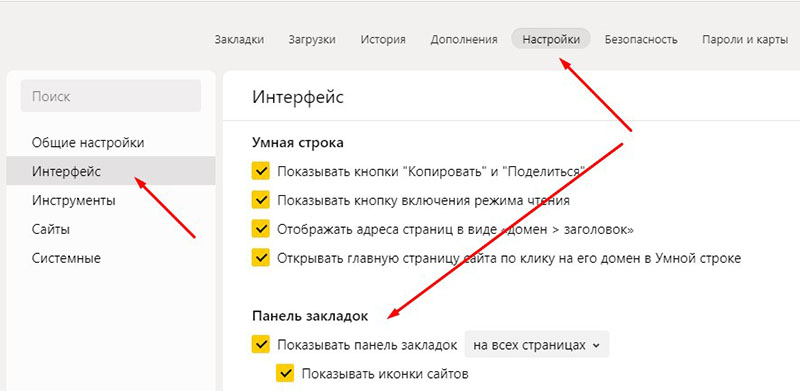
Всё! Мы настроили отображение панели закладок в браузерах. Вы видите, что настройки почти не отличаются. Если инструкция была вам полезна, не забывайте оценить и поделиться с друзьями. До связи!
Источник
Где находятся закладки Яндекс браузера на компьютере
Самый удобный способ сохранить доступ к веб-сайту – добавить его в избранное, после чего всего в один или пару кликов можем вернуться к нему. Вот только нужно знать, где Яндекс браузер хранит закладки, иначе использовать их не получится, а по умолчанию панель с закладками вообще не отображается. Если уже есть несколько сохранённых сайтов, самое время заняться поиском закладок для их дальнейшего использования во время сёрфинга. Ещё в статье затронем случаи, когда нужно найти файл с закладками и сохранить его от потери в случае переустановки или переноса браузера.

Где хранятся закладки в Яндекс браузере
В поисковик практически не поступают вопросы, где хранятся вкладки в Яндекс браузере, а всё потому, что панель вкладок всегда доступна в верхней (или нижней) части экрана. С закладками всё несколько иначе, причина этому – панель закладок по умолчанию неактивна. После добавления любого количества сайтов в закладки визуально ничего не меняется. Из-за отсутствия видимого эффекта, может показаться, что сайты не добавляются в закладки Яндекс веб-обозревателя, хотя это не так.
Все записанные ссылки на страницы добавляются в диспетчер закладок – это специальный раздел в веб-обозревателя. Здесь всегда доступны все закладки, папки и есть возможность их редактирования (удаления, изменения и создания). Пользоваться подобной страницей не всегда удобно. Чтобы открыть ранее сохранённую ссылку, придётся сначала перейти в диспетчер и уже отсюда – запустить сайт.
Ещё закладки в браузере Яндекс находятся на специальной панели, которая в активном состоянии располагается под «Умной строкой». По умолчанию данная панель не отображается, её нужно включить вручную. Данное место сохранения ссылок значительно удобнее, так как можем открыть сайт с любой вкладки и всего в один клик мышью. Способ активации панели описан в первом способе следующего раздела.
Как найти закладки в Yandex browser
Разобравшись с тем, где располагаются закладки Yandex браузера, стоит научиться их находить. Для этого существует аж 3 способа. Все методы простые в использовании, но имеют свои особенности реализации. Лучше попробовать все варианты и выбрать несколько наиболее удобных методов.
Способ 1: из панели закладок
Мы уже знаем, что закладки в Яндекс веб-обозревателе сохраняются на специальной панели, но её предварительно нужно включить. Самый простой путь активации – нажимаем сочетание клавиш Ctrl + Shift + B (или И – русское). Альтернативный вариант – кликаем по меню (3 полосы сверху в правом углу), наводим мышь на «Закладки» и жмём на «Показать панель закладок».
После активации отображения панели, запустить любую ссылку можем всего одним кликом по значку веб-сайта. Все иконки расположены горизонтально на уровень ниже «Умной строки».
Способ 2: через меню
Отыскать место, куда сохраняются закладки в браузере от Яндекса можем через основное меню:
Метод немного проигрывает способу открытия ссылок через панель закладок в Яндекс веб-обозревателе из-за необходимости лишнего клика. Да и в случае с большим количеством ссылок на страницы, найти нужный пункт немного сложнее, чем из панели. Зато не нужно открывать лишние вкладки (вроде диспетчера закладок).
Способ 3: посредством диспетчера закладок

В диспетчере закладок размещаются все доступные ссылки. Открыть закладки здесь очень легко, для этого нажимаем один раз левой кнопкой мыши по названию сайта. Здесь же можем их редактировать, удалять или создавать новые элементы списка, подразделы.
Где найти сохраненные закладки в мобильном браузере от Яндекса
На смартфоне расположение избранных ссылок также не совсем очевидное. Для обнаружения ссылки на страницу с закладками нужно открыть панель управления вкладками.
Где можем посмотреть закладки в Яндекс браузере на смартфоне:
Где находятся закладки Яндекс браузера в памяти компьютера
Можем пойти ещё немного глубже и узнать, где лежат закладки Яндекс веб-обозревателя на физическом диске. Созданные ссылки сохраняются в отдельный файл, который так и называется Bookmarks. Обычно с ним работать не имеет смысла, разве что в качестве бэкапа или для переноса данных. После переустановки браузера есть возможность заменить этот файл в папке назначения и получить все те же закладки, которые присутствовали в веб-обозревателе до удаления.
Как отыскать, где Яндекс браузер хранит закладки в Windows 7, 8 и 10:
Именно в этих файлах и хранятся закладки в Яндекс браузере, вот только прочитать их не получится. Чтобы посмотреть их содержимое, придётся заменить уже существующий файл в браузере на ПК тем, что был скопирован с другого веб-обозревателя.
Кстати, найти файл закладок Яндекс браузера таким образом можем только на ПК, метод неприменим для мобильной версии веб-обозревателя. Вообще файл закладок с мобильного телефона недоступен к просмотру.
Как создать файл с избранным
Есть вариант самостоятельно создать файл с закладками и поместить его в любое место на компе. С этой целью в веб-обозревателе существует специальная функция – экспорт.
Практически те же самые действия помогают добавить сохранённые закладки на любом компьютере под управлением Виндовс. Единственное исключение – в третьем пункте выбираем «Импорт закладок…».
Уже сейчас мы знаем, где находится файл закладок в Яндекс браузере. Ещё немного затронули тему, как прямо в веб-обозревателе посмотреть избранное и открыть его содержимое. При разумном использовании информации, значительно ускоряется сёрфинг в интернете и появляется возможность делать бекапы закладок.
Источник
Где искать закладки в компьютере?
Где находится файл с закладками в Chrome?
Как открыть закладку
Как вытащить закладки из хрома?
Как экспортировать закладки из Chrome
Где хранятся закладки в хроме Windows 10?
На компьютере все закладки в Windows 10 браузера Google Chrome будут храниться в файле Bookmarks. bak. Чтобы найти где закладки в виндовс 10 хранятся нужно найти на компьютере файл Bookmarks.
Что такое закладки в компьютере?
Закладка (англ. bookmark) — избранная, любимая интернет-ссылка в браузере или выбранное место (позиция) в тексте. В браузерах Firefox и Opera закладки хранятся в специальном файле и вызываются через меню Закладки (Bookmarks).
Как добавить закладки в избранное?
Как добавить закладку
Где хранятся закладки пароли и настройки Google Chrome?
Начну с того — где хранится файл с паролями. Этот файл — «Login Data» в папке «C:UsersSomeUserAppDataLocalGoogleChromeUser DataDefault». Это база данных SQLite.
Как скопировать папку с закладками?
С помощью файла Bookmarks:
Как восстановить папку с закладками в гугл хром?
Восстановление закладок из резервного файла с закладками (только на компьютере)
Как открыть все закладки в Google Chrome?
В Google Chrome нажмите по папке правой кнопкой мыши и выберите один из вариантов:
Как в Google Chrome добавить закладку в экспресс панель?
Экспресс-панель от Яндекса
Где хранятся все настройки Google Chrome?
Windows 7, 8, 10: C:Usersимя пользователяAppDataLocalGoogleChromeUser DataDefault. Mac OS X: Users/имя пользователя/Library/Application Support/Google/Chrome/Default. Linux: /home/ /. config/google-chrome/default.
Как восстановить панель с закладками?
Например, в Google Chrome может пропасть панель закладок. Если такое случалось раньше, можно было восстановить ее из контекстного меню, кликнув правой кнопкой мыши по любой вкладке. Затем в группе «Внешний вид» включить опцию «Показывать панель закладок». После этого панель закладок появится на привычном месте.
Как добавить закладку на главный экран компьютера?
Сделать это можно из меню браузера, либо нажав горячие клавиши: Ctrl+Shift+B или Ctrl+Shift+O; Затем следует зажать левой кнопкой мыши закладку и не отпуская перенести на пустое место на рабочем столе компьютера.8 мая 2018 г.
Источник
Закладки
— это сохраненные ссылки на нужные страницы.
Создание закладки
Просмотр закладок
Чтобы быстро найти нужную закладку, нажмите значок на боковой панели и введите название закладки в поиск.
Чтобы открыть все закладки:
Если вы синхронизировали браузер на разных устройствах, в левом меню появятся папки с названием устройства (например, Смартфон или Планшет ). Подробнее см. раздел Синхронизация закладок.
Если вы импортировали закладки из другого браузера, то перенесенные папки также появятся в левом меню. При этом названия папок останутся прежними. Подробнее см. раздел Импорт закладок.
Панель закладок
Закладки и папки с закладками отображаются на панели закладок под Умной строкой.
Включить или отключить панель закладок можно несколькими способами:
Нажмите клавиши Ctrl + Shift + B (в Windows) или ⌘ + Shift + B (в macOS)
Фавиконка сайта на панели закладок
По умолчанию на панели закладок отображаются только названия сайтов. К ним можно добавить фавиконки :
Чтобы сэкономить место, оставьте на панели закладок только фавиконки без названий сайтов:
Действия с закладками
Импорт закладок
Загруженные закладки будут размещены:
Вы можете переименовать, перенести или удалить папку с закладками. Подробнее см. раздел Действия с закладками.
Экспорт закладок в файл
Синхронизация закладок
После синхронизации в браузере отображаются закладки со всех синхронизированных устройств (компьютера, планшета, смартфона).
Особенности синхронизации закладок:
Чтобы посмотреть закладки на другом устройстве:
Чтобы отключить синхронизацию закладок:
После этого закладки с других устройств не будут отображаться в Диспетчере закладок.
Если закладки не синхронизируются, проверьте, включена ли опция Закладки в настройках синхронизации.
Восстановление закладок
Если вы храните в файле HTML резервную копию закладок, импортируйте закладки из файла.
Горячие клавиши для работы с закладками
Закладки
— это сохраненные ссылки на нужные страницы.
Создание закладки
Просмотр закладок
Чтобы быстро найти нужную закладку, нажмите значок  на боковой панели и введите название закладки в поиск.
на боковой панели и введите название закладки в поиск.
Чтобы открыть все закладки:
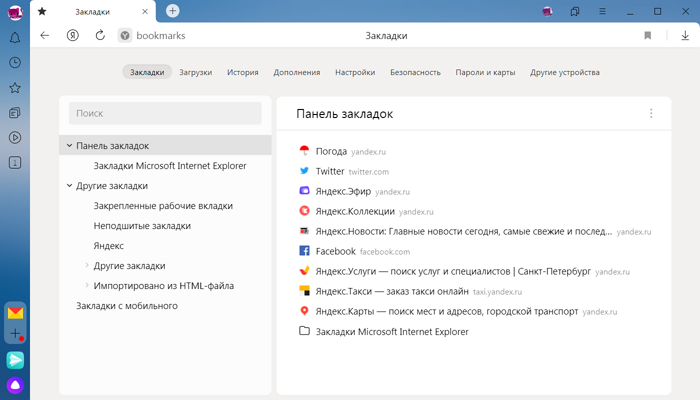
Если вы синхронизировали браузер на разных устройствах, в левом меню появятся папки с названием устройства (например, Смартфон или Планшет ). Подробнее см. раздел Синхронизация закладок.
Если вы импортировали закладки из другого браузера, то перенесенные папки также появятся в левом меню. При этом названия папок останутся прежними. Подробнее см. раздел Импорт закладок.
Панель закладок
Закладки и папки с закладками отображаются на панели закладок под Умной строкой.
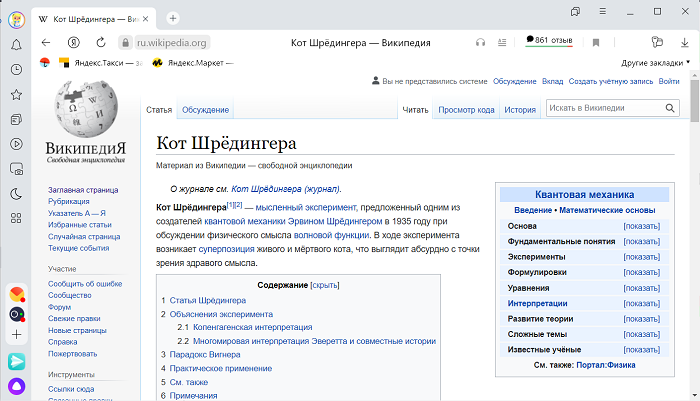
Включить или отключить панель закладок можно несколькими способами:
Нажмите клавиши Ctrl + Shift + B (в Windows) или ⌘ + Shift + B (в macOS)
Фавиконка сайта на панели закладок
По умолчанию на панели закладок отображаются только названия сайтов. К ним можно добавить фавиконки :
Чтобы сэкономить место, оставьте на панели закладок только фавиконки без названий сайтов:
Источник
Как открыть закладки в Яндекс Браузере
Работая с в интернете, нужно где-то сохранять страницы, чтобы каждый раз не искать их в поиске. Это долго и многие сайты, не зная точного адреса, можно потом просто не найти. В этой статье мы расскажем, где закладки в Яндекс Браузере, собственно, хранятся, как добавить сайт в избранные и что ещё с ними можно делать.
Коротко о закладках — что это такое
Это страница любого сайта, которую вы однажды сохранили, кликнув по флажку в умной строке. В браузере она сохраняется на специальной технической странице в виде ссылки, при клике на которую происходит переход на этот ресурс.

Где находятся закладки в Яндекс.Браузере
Многие пользователи, добавляя какой-то интересный ресурс в избранное, потом не могут его найти. Проблема особенно выражена, если таких сохраненных страниц в браузере оказывается много и они не сортированы по папкам и категориям. В обозревателе нет функции автоматической сортировки, кроме как по датам и имени. Папки с категориями создавать нужно вручную. Ниже мы расскажем, как это делать.
Сами ссылки на страницы сохраняются и в браузере и на ПК в специальном файле, чтобы при переезде в другой браузер или ПК или при переустановке их можно было легко восстановить.
В браузере

Дальше сплошным списком отображаются все сохраненные страницы. Если их много, то с помощью колесика мыши можно прокрутить список, чтобы найти нужную ссылку на сайт или папку.
На компьютере
На ПК файл с закладками хранится по пути:
Здесь среди прочих файлов и папок находится файл Bookmarks. Он не имеет расширения и его нельзя открыть никакой программой на ПК. Он нужен браузеру. Файл постоянно перезаписывается при добавлении сайта в избранное. Если этот файл сохранить на ПК в другом месте, а потом передать его на другой компьютер и добавить к установленному браузеру, то можно восстановить все сохраненные страницы.

Горячие клавиши
Многие пользователи больше предпочитают работать с горячими клавишами, это быстрее и удобнее. Единственное условие запомнить часто используемые сочетания:
Как добавить страницу в закладки
Теперь более подробно о том, как добавить страницу в избранное.

Если у вас нет аккаунта в Яндексе, то придется зарегистрироваться и пройти процедуру авторизации.
С самими закладками можно выполнять различные действия:

Коллекции
Чтобы открыть «Мои закладки» в Яндексе нажмите на флажок и во всплывающем меню нажмите «Перейти» напротив нужного раздела. Откроется страница сервиса Яндекс.Коллекции.
Это относительно новый сервис Яндекса, который прикрутили к закладкам, из-за чего теперь авторизация в Яндексе для сохранения новых страниц стала обязательной. Переход в коллекции происходит, если кликнуть по двойному флажку в правом верхнем углу. Здесь вы можете сохранять картинки, ссылки и другие материалы. Они будут видны всем пользователям Яндекс.Коллекций. Вы можете просматривать коллекции других пользователей в поисках интересных идей, если вы творческий человек и подобный мониторинг вам нужен для вдохновения или работы.

Импорт закладок с другого браузера
Чтоб импортировать страницы избранных и настройки из другого браузера, например, из Google Chrome нужно выполнить несколько несложных шагов:
Источник
